O software One UI da Samsung é um skin Android rico em recursos. Como muitos usuários de telefones Samsung Galaxy não estão cientes dos recursos robustos de personalização, privacidade e produtividade ocultos nas configurações do One UI, eles geralmente usam as configurações padrão. Desde o ajuste das configurações do ponto de acesso móvel até o uso de um modo personalizado e a ativação da suspensão de notificações, essas configurações do One UI frequentemente esquecidas farão você questionar como você conseguiu gerenciar sem elas. Aqui estão os dez principais ajustes para tornar seu telefone Galaxy verdadeiramente seu.
10 Definir configurações de ponto de acesso móvel
A Samsung oferece controle total sobre um ponto de acesso móvel. Você pode ativar o ponto de acesso automático (para dispositivos conectados à sua conta Samsung), definir um limite de dados e criar uma senha de uso único para conexões temporárias. Essas opções estão ocultas no menu Mobile Hotspot. Siga as etapas abaixo para fazer ajustes.
- Abrir Configurações da interface do Samsung One.
- Selecione Conexõese abra Hotspot móvel e tethering
- Selecione Ponto de acesso móvel.
- Verifique quantos dados móveis foram compartilhados hoje, defina limites de dados no menu a seguir e verifique os dispositivos conectados.
- Ligar Ponto de acesso automático no mesmo menu e selecione uma senha de uso único para compartilhar credenciais de ponto de acesso temporário com convidados.
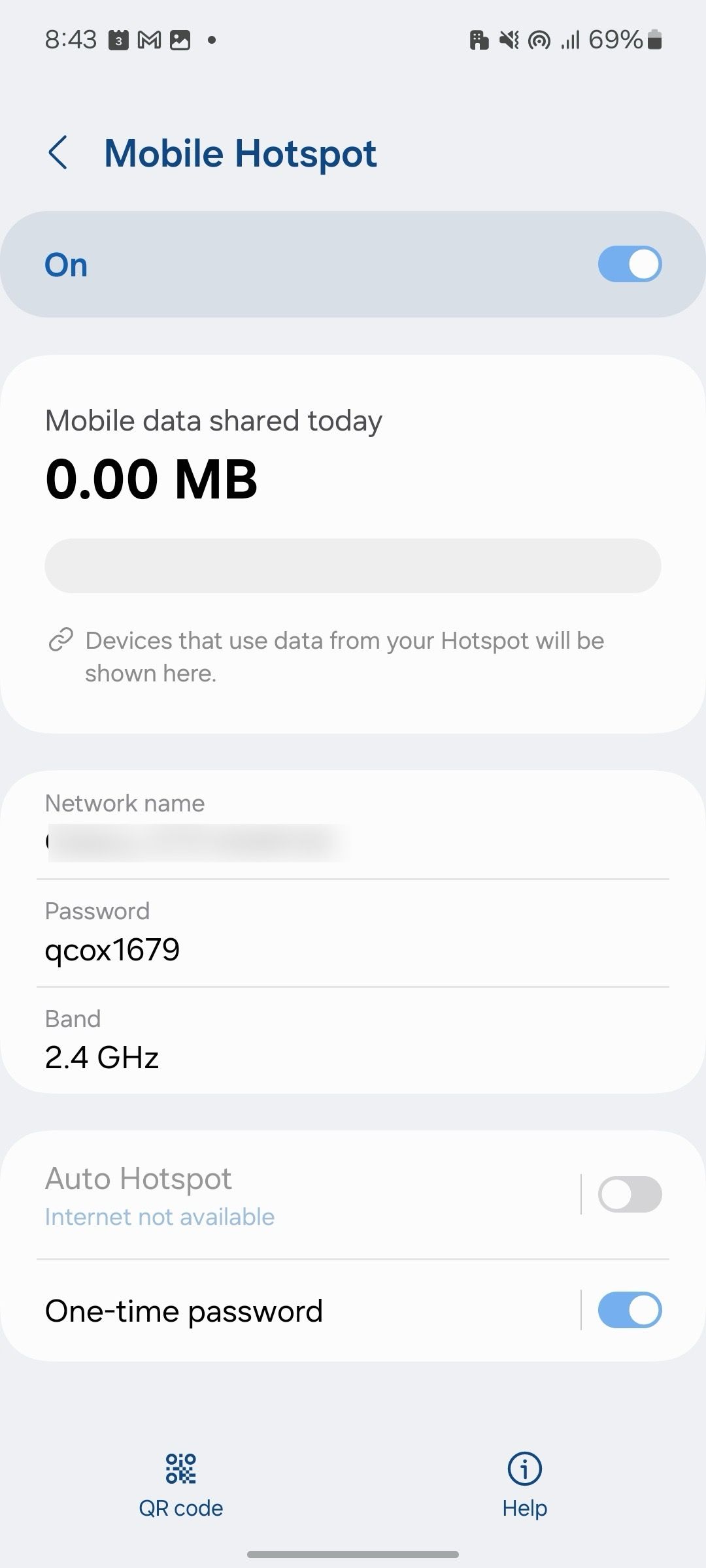
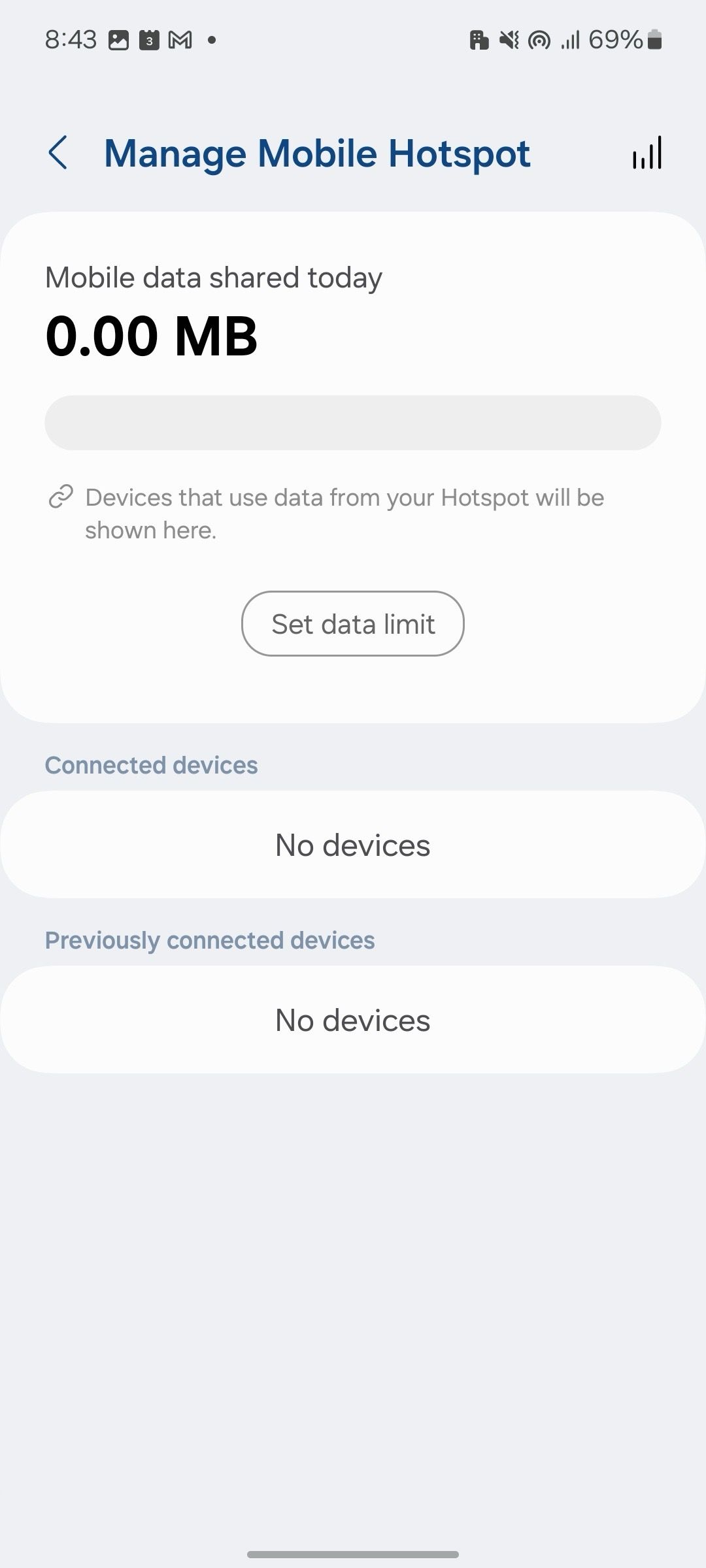
- O sistema redefine a senha na próxima vez que você ativar o Mobile Hotspot.
9 Use o compartilhamento privado
Quer compartilhar arquivos confidenciais e privados do seu telefone Samsung? Ative o compartilhamento privado para criptografar seus arquivos, definir uma data de expiração, conceder acesso somente leitura, remover metadados de localização e impedir que os destinatários compartilhem novamente esses arquivos. Veja como ativá-lo.
Somente usuários do Galaxy podem visualizar arquivos compartilhados.
- Selecione um arquivo ou foto que deseja compartilhar e toque em Compartilhamento rápido.
- Toque no menu flutuante na parte superior e selecione Ative o compartilhamento privado.
- Defina uma data de validade e selecione um contato para enviar o arquivo.
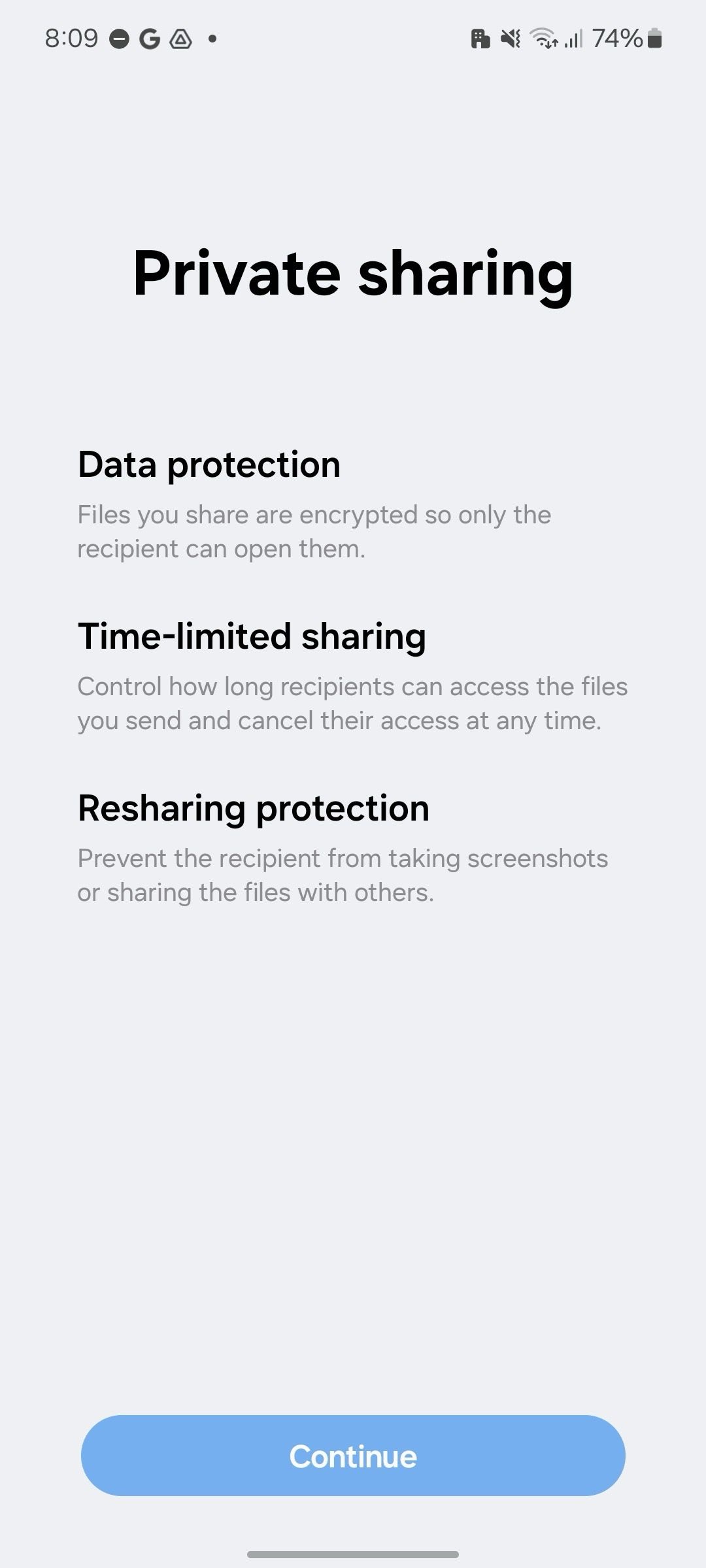
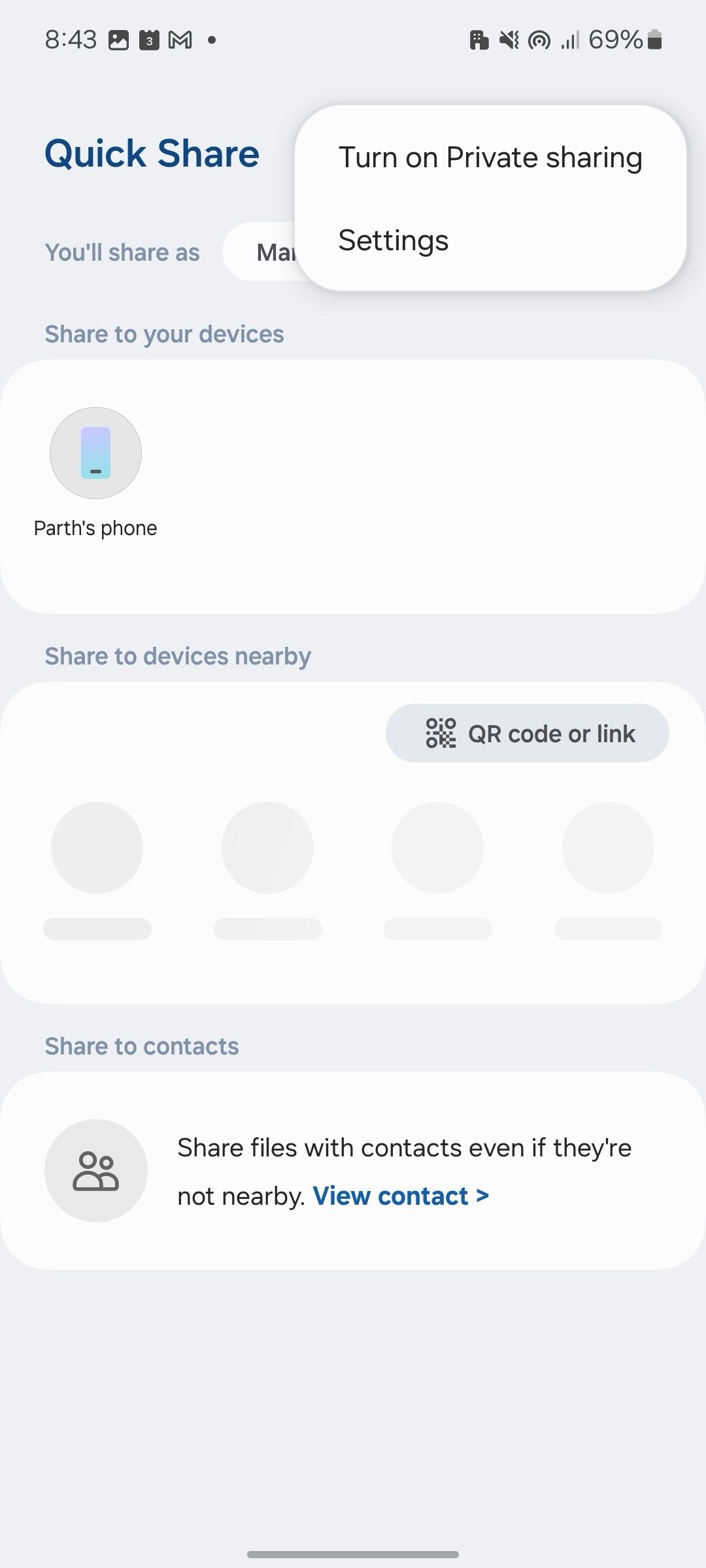
8 Crie um modo personalizado
Embora One UI tenha vários modos integrados, você não deve se contentar com eles. Você sempre pode criar um personalizado com base em seus requisitos. Vamos criar um.
- Abrir Configurações e role até Modos e Rotinas.
- Tocar Adicionar modo.
- Dê a ele um nome personalizado, como Codificação.
- Atribua uma sombra e um ícone.
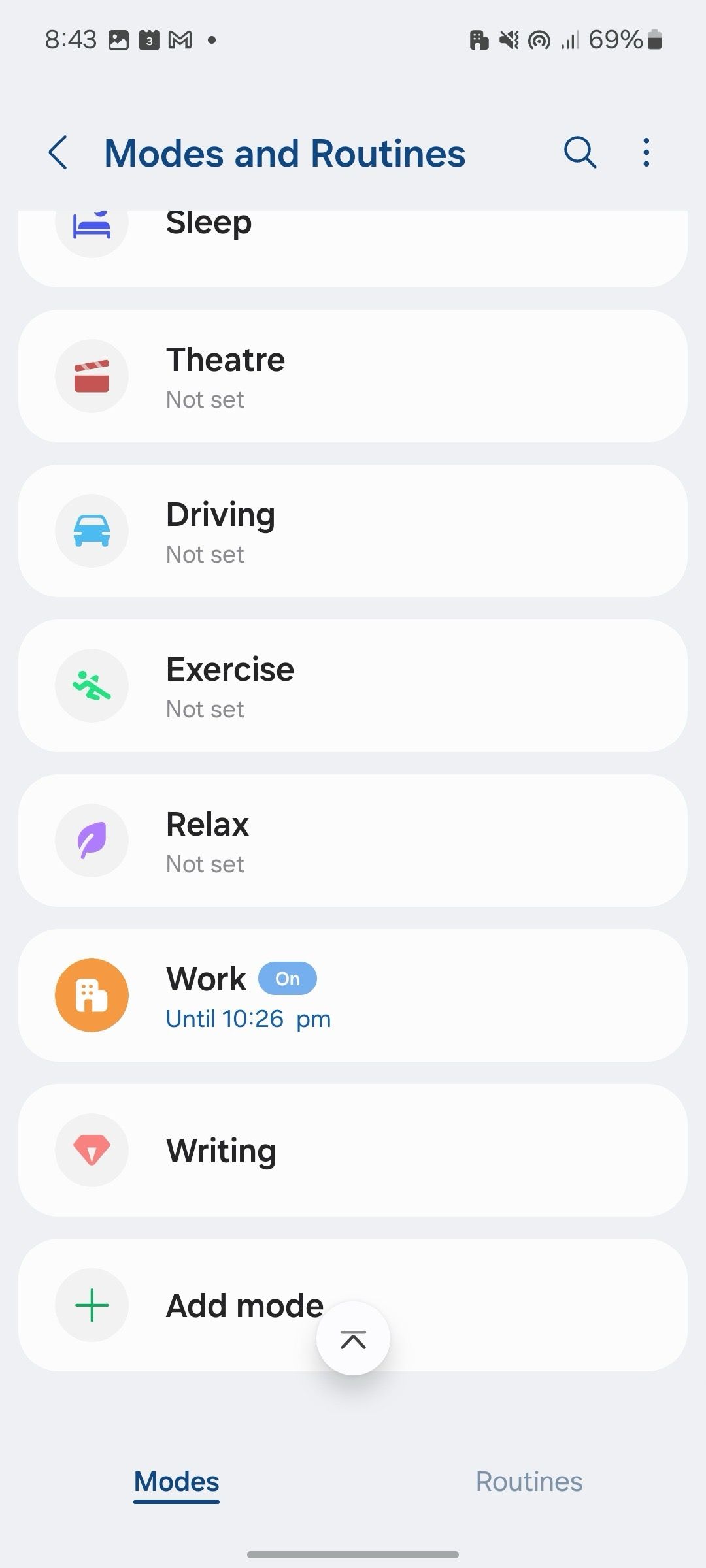
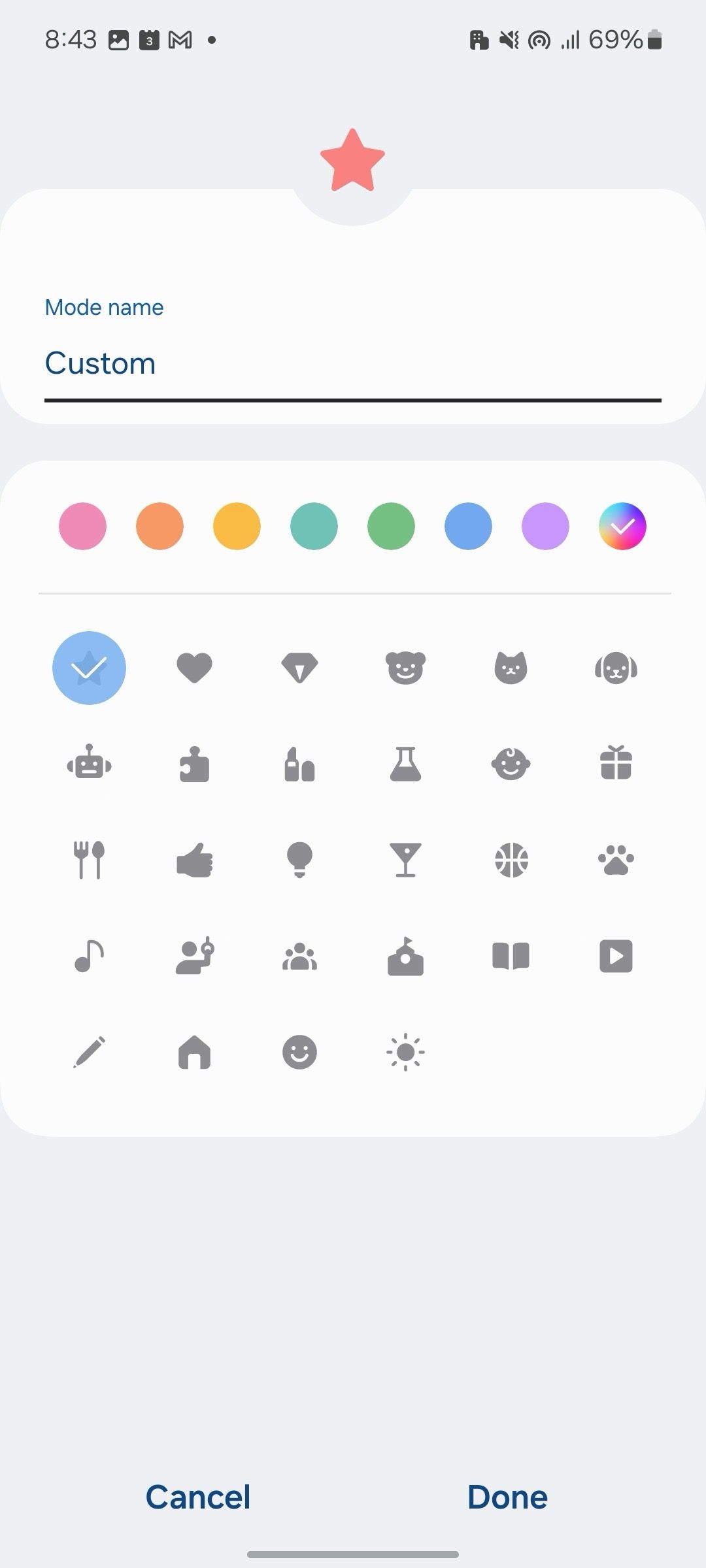
- Ajuste o modo para ativá-lo automaticamente quando um aplicativo for aberto, quando um dispositivo Bluetooth estiver conectado ou quando você entrar ou sair de um local. Você também pode atribuir outras ações e alterar a aparência da tela inicial e da tela de bloqueio.
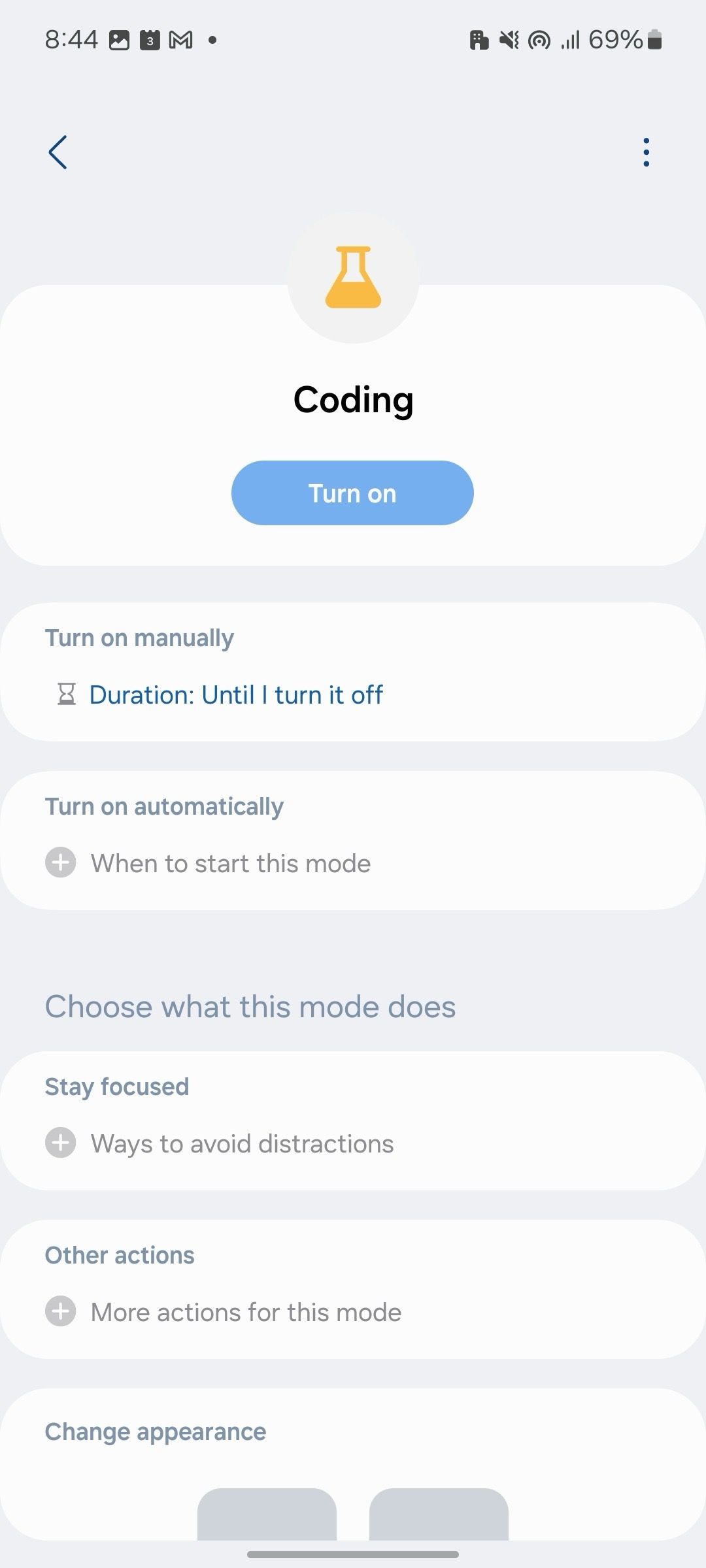
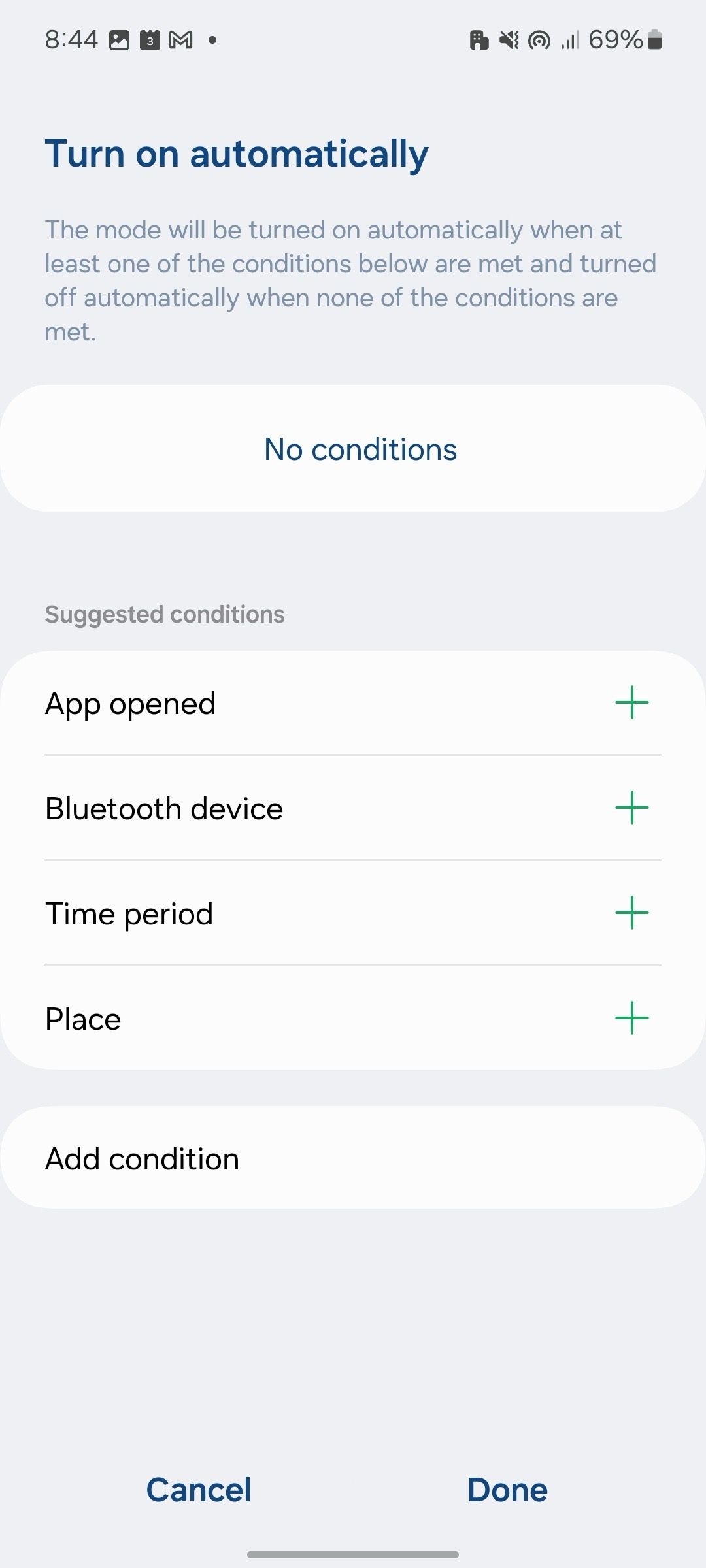
Agora você tem controle total para criar um modo personalizado que se adapte ao seu fluxo de trabalho e preferências.
7 Crie uma rotina personalizada
Uma UI oferece várias rotinas para permitir a automação no dispositivo. Enquanto eles realizam o trabalho, você sempre pode criar um com base em suas necessidades. No exemplo abaixo, criei uma rotina que coloca meu telefone Galaxy no modo vibratório e desliga o AOD quando chego em casa.
- Vá para Modos e Rotinas.
- Deslize para Rotinas.
- Selecione + no topo.
- Tocar Adicione o que irá acionar esta rotina e selecione Lugar.
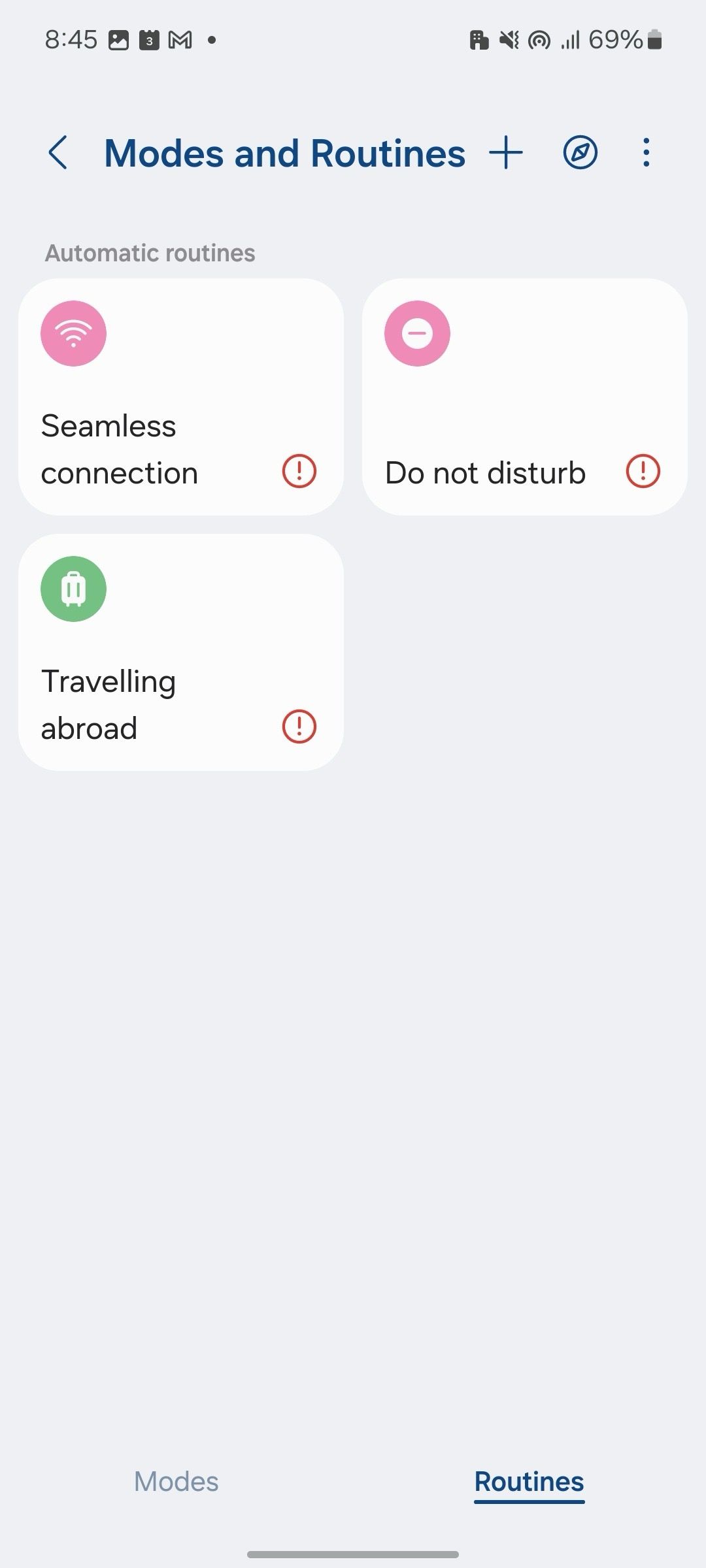
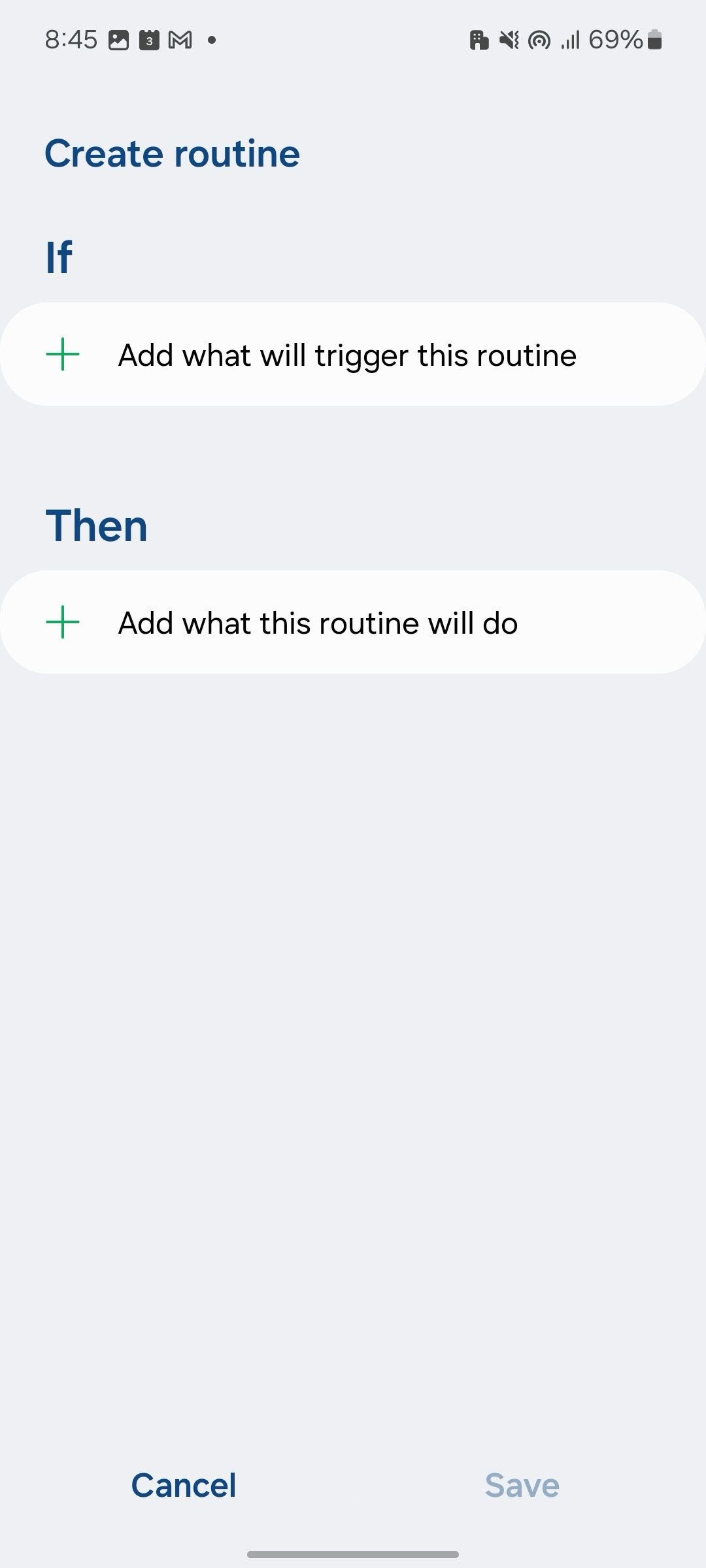
- Escolha um local.
- Tocar Adicione o que esta rotina fará.
- Selecione Sons e vibração. Mude o modo de som para Vibrar.
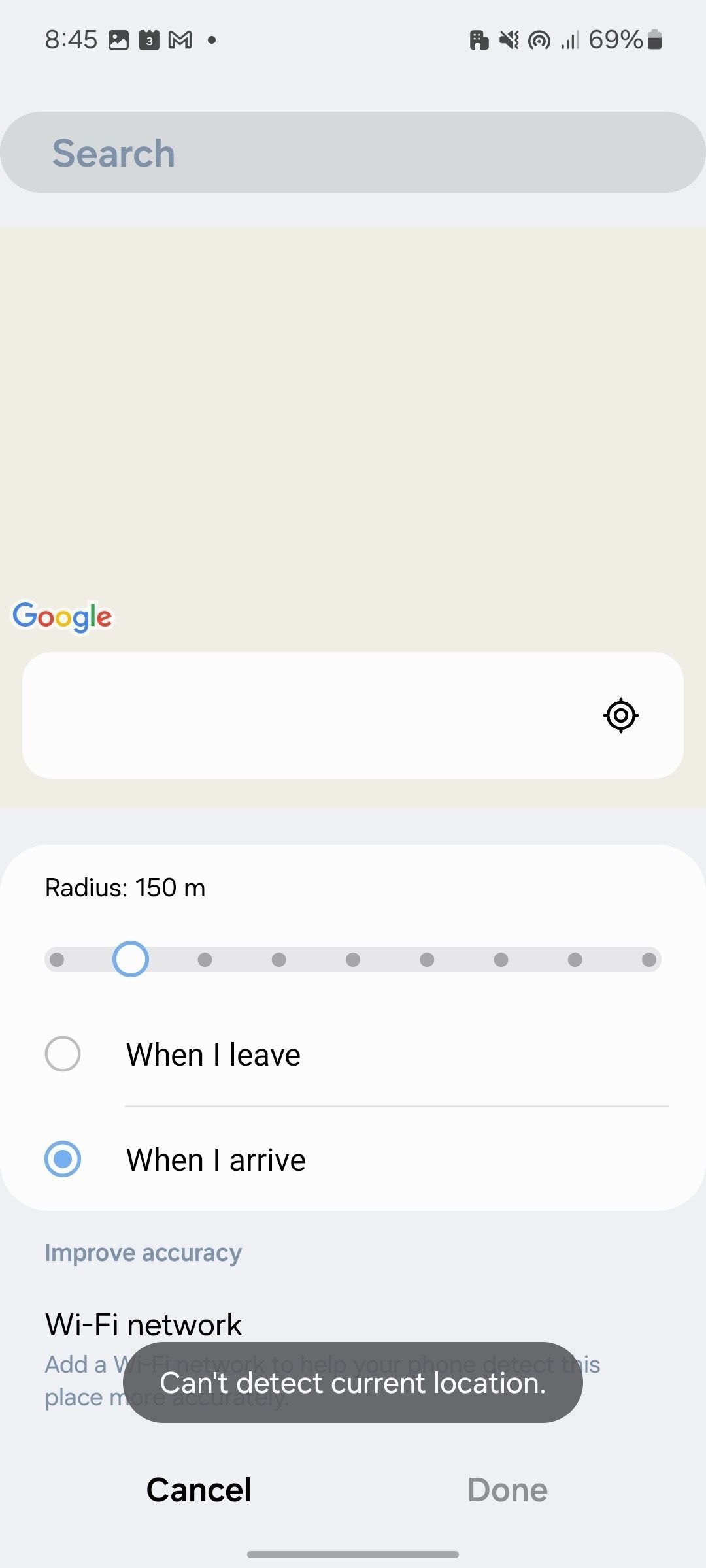
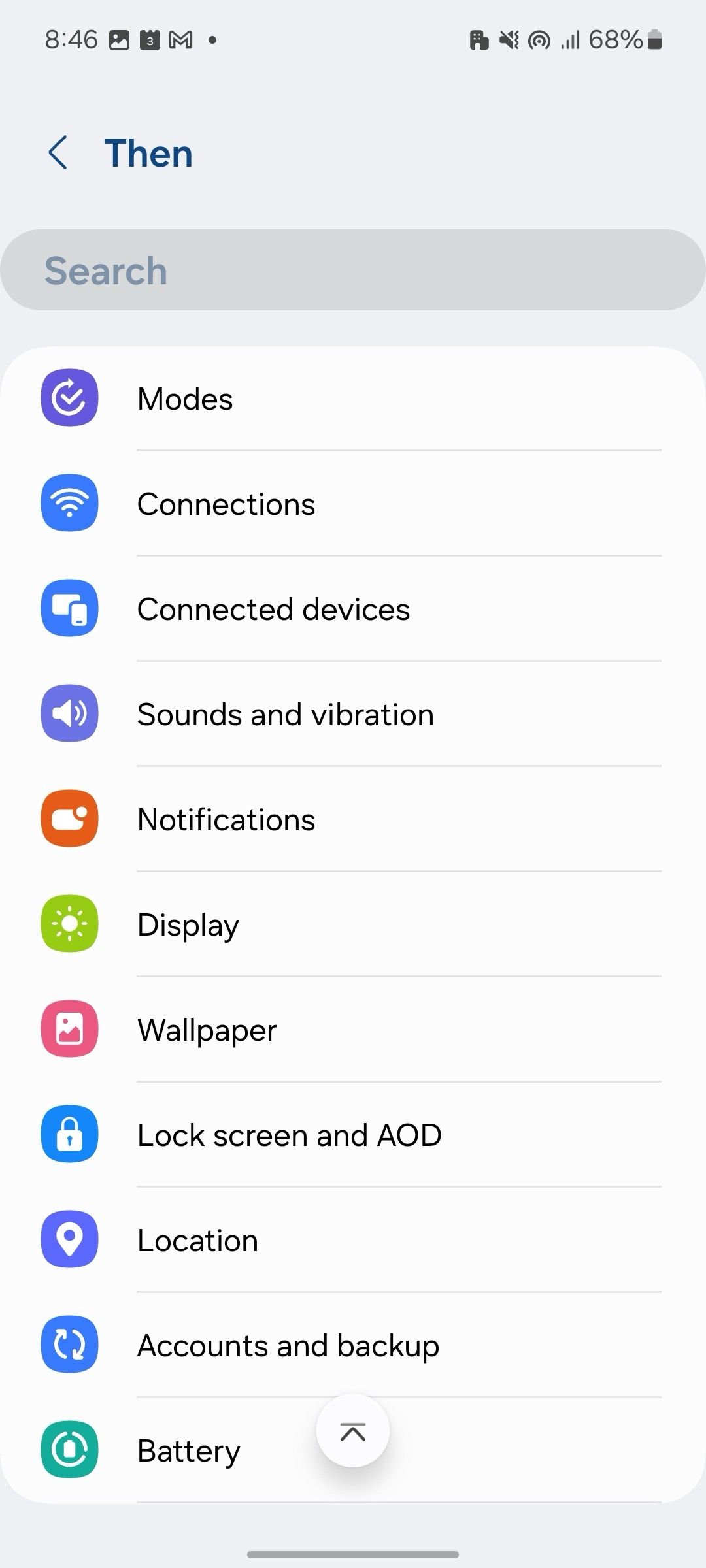
- Adicione outra ação onde o sistema é desligado Sempre em exibição.
- Verifique suas condições de rotina e toque Salvar.
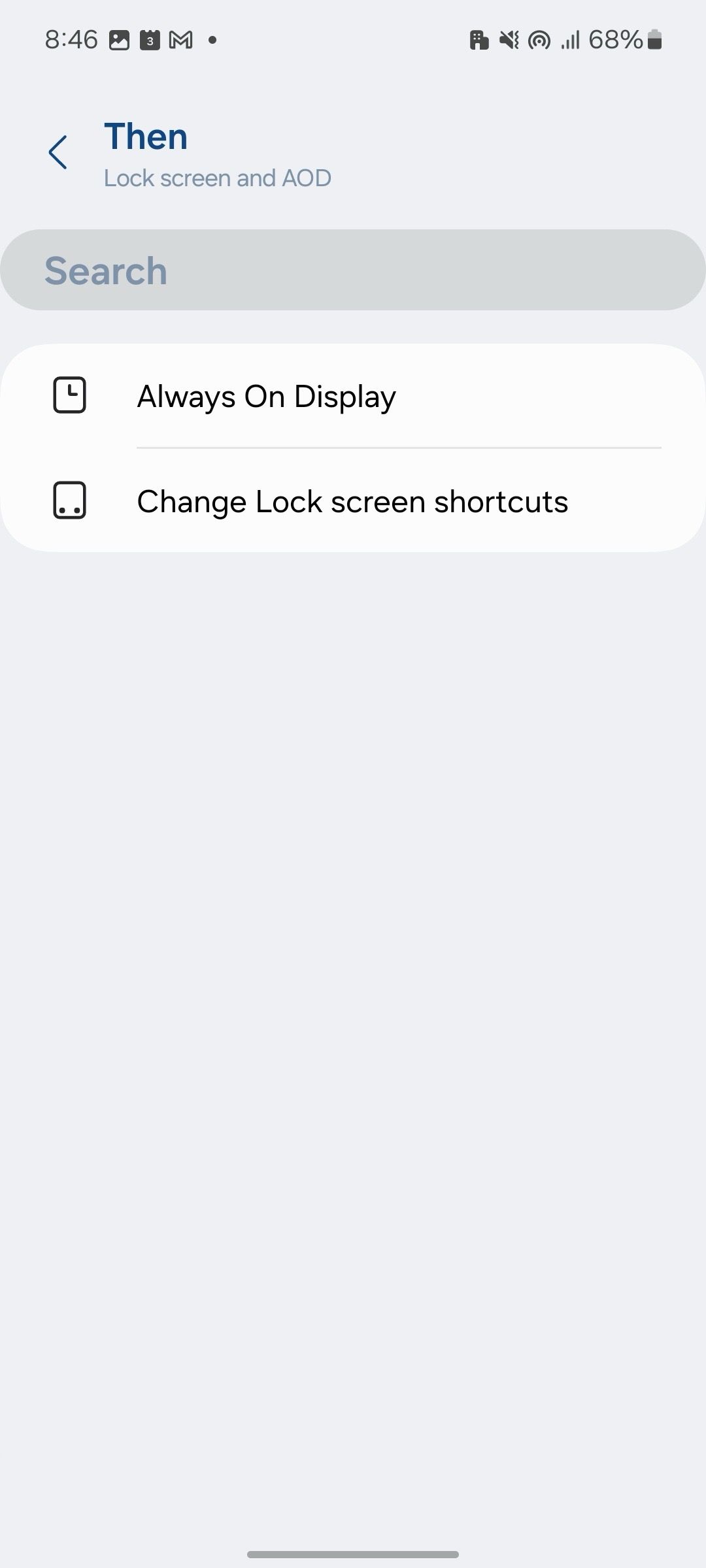
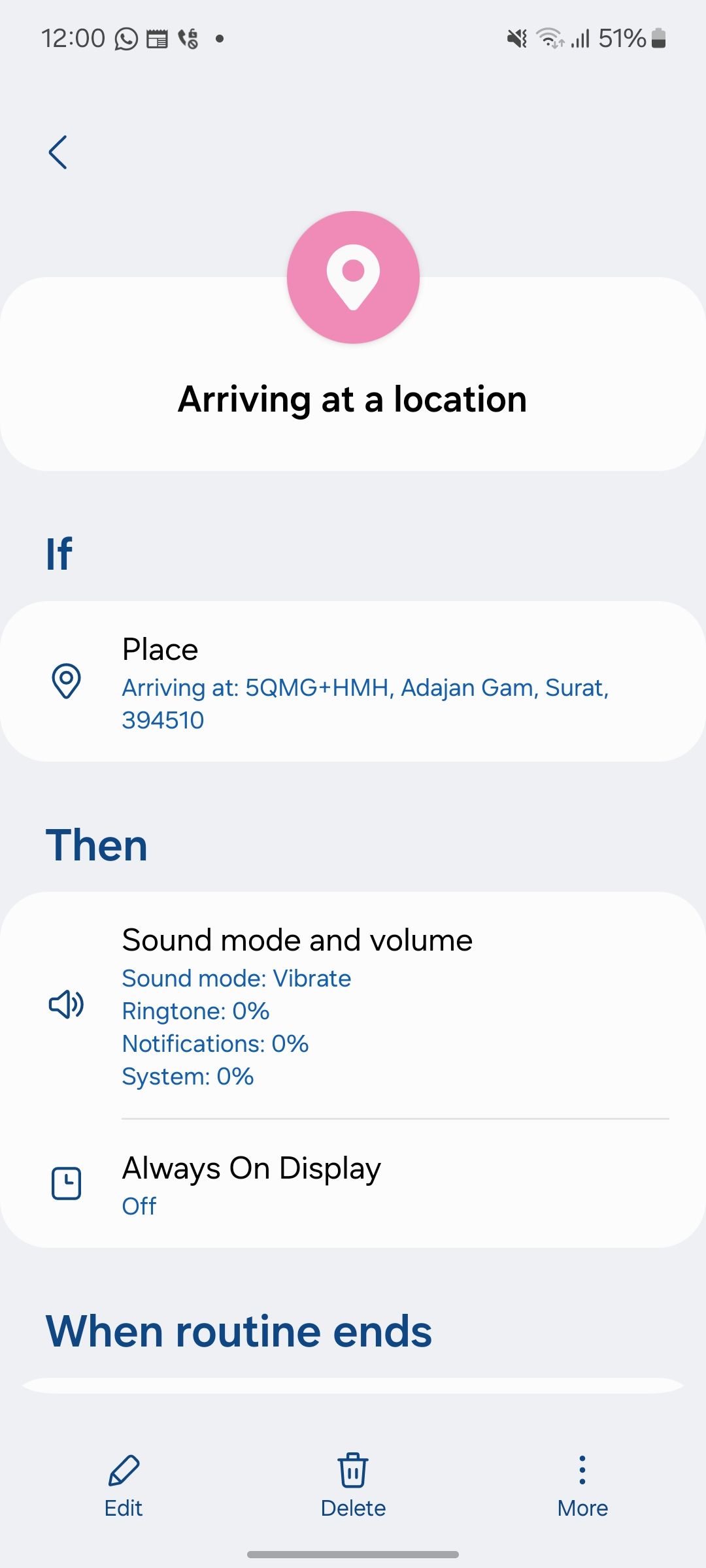
As possibilidades são infinitas aqui.
6 Ajuste o layout da tela inicial
Para quem está fazendo a transição de um iPhone, um layout de tela inicial mostrando todos os aplicativos na página principal pode ser mais atraente. Se você estiver entre eles, faça alguns ajustes nas configurações da tela inicial.
- Toque longamente na tela inicial e abra Configurações.
- Selecione Layout da tela inicial.
- Toque no botão de opção ao lado Apenas tela inicial.
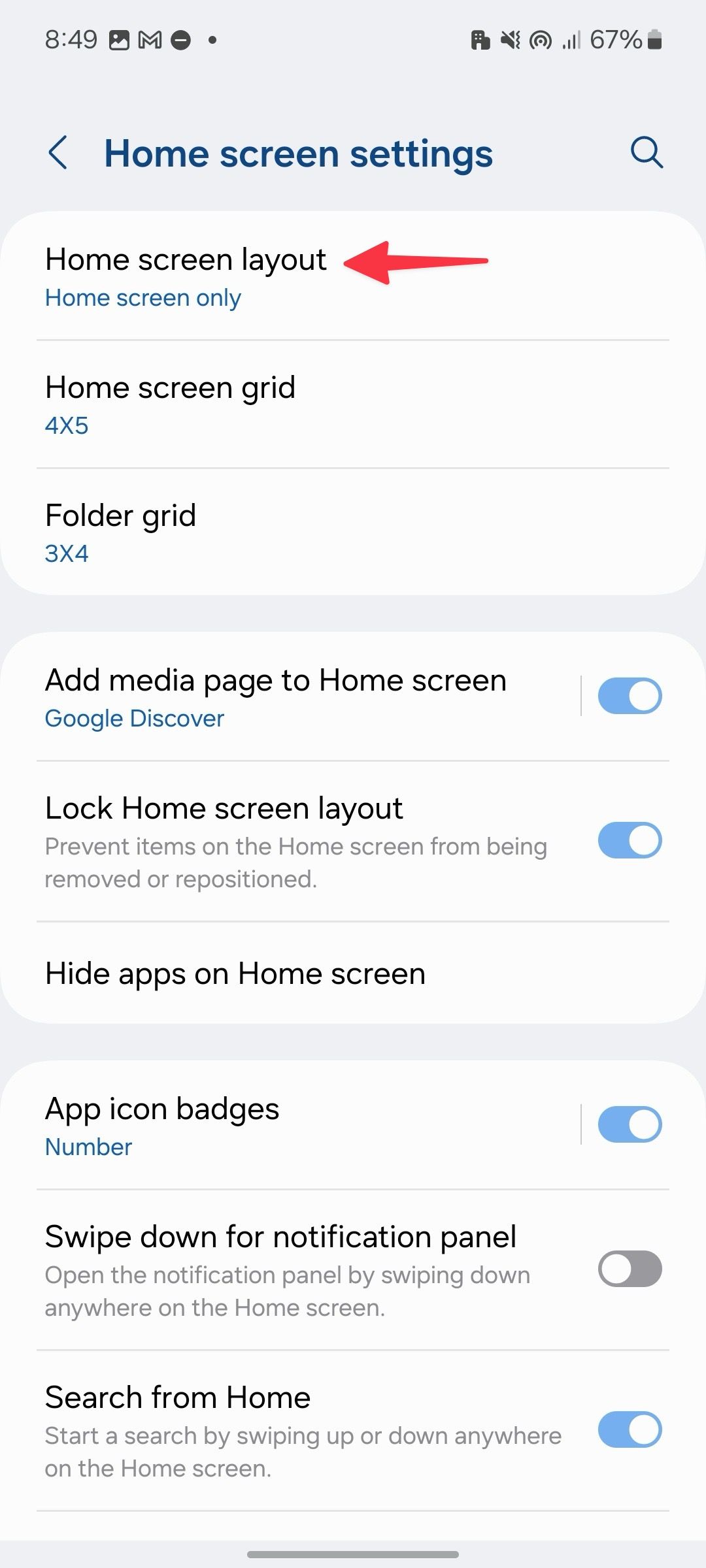
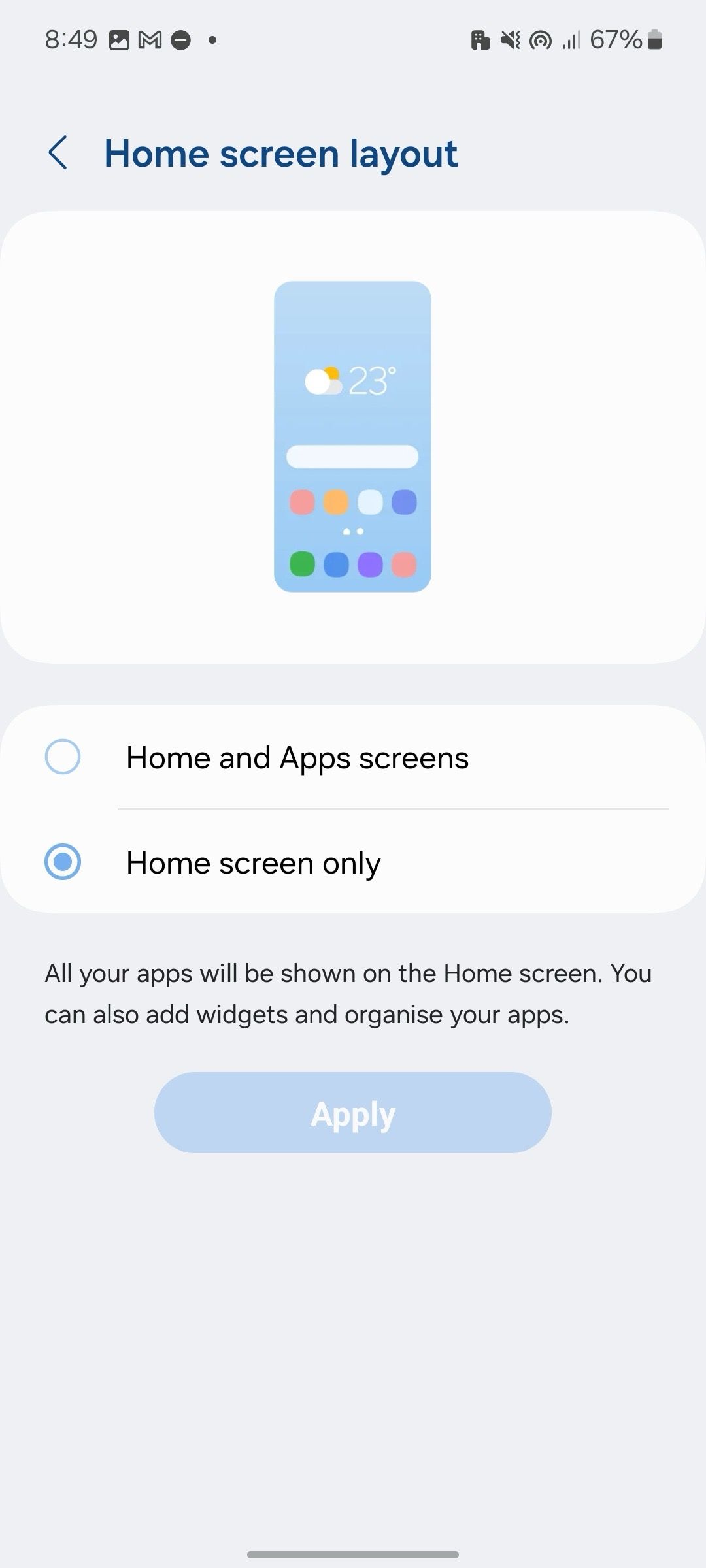
5 Ative o botão soneca nas notificações
A suspensão de notificações é um recurso útil para adiar seus alertas por um horário específico. A Samsung o desliga por padrão. Vamos ativá-lo e verificá-lo em ação.
- Abra o Samsung Configurações e vá para Notificações > Configurações avançadas.
- Ligue o Mostrar botão de soneca.
- Abra o centro de notificação e expanda um alerta.
- Toque no ícone de alerta.
- Selecione um período de tempo.
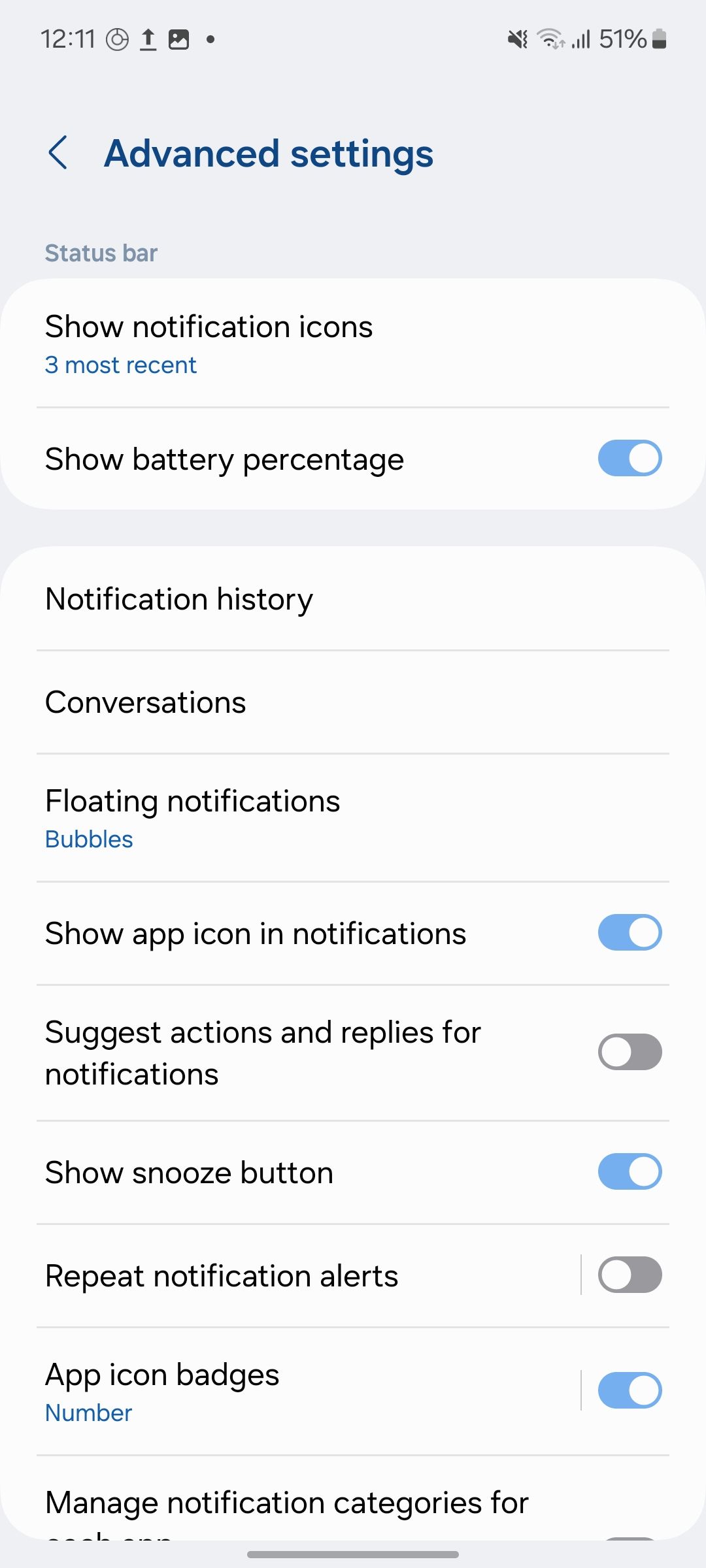
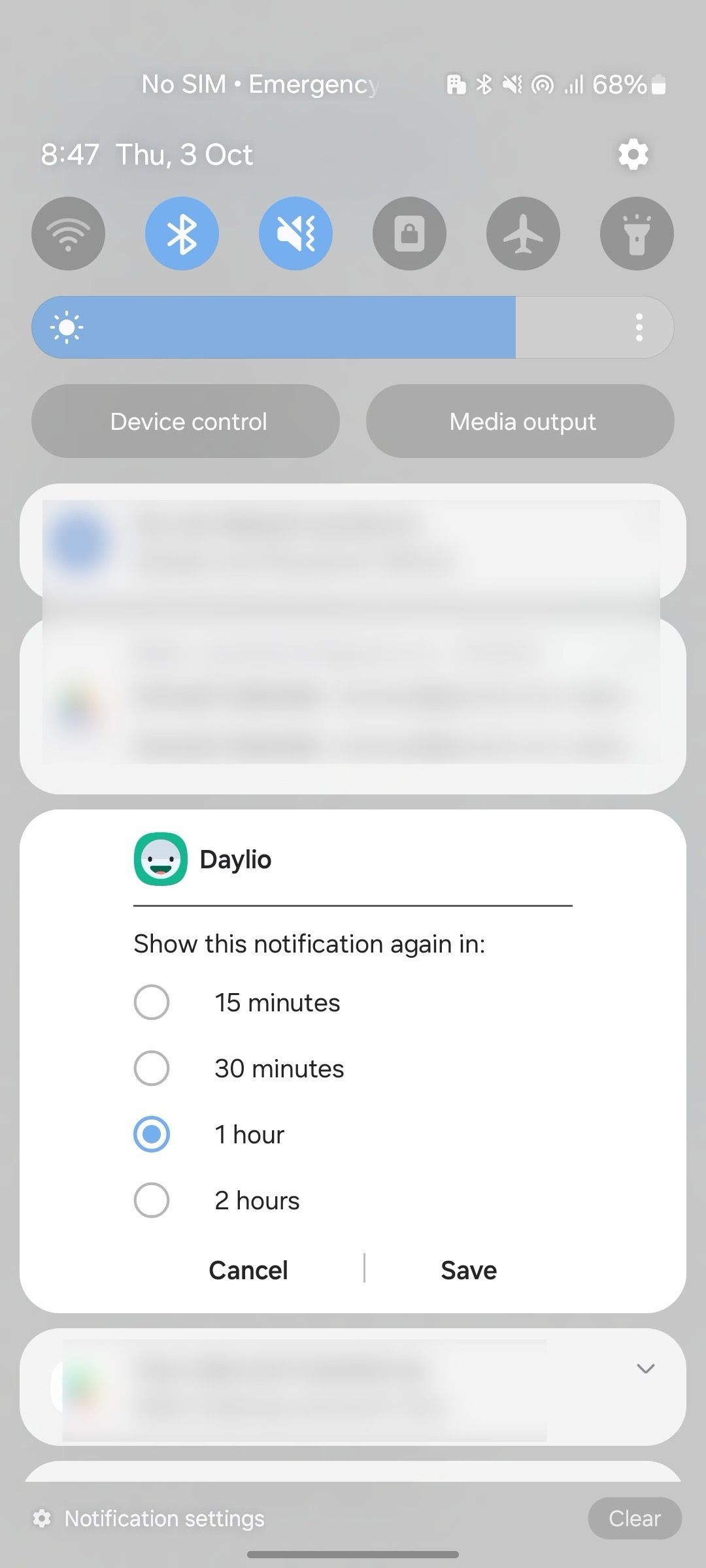
4 Ativar sensibilidade ao toque
A maioria dos usuários da Samsung aplica um protetor de tela ou vidro temperado para proteger o belo painel OLED do Galaxy. Se você aplicou um e percebeu uma degradação da sensibilidade ao toque, faça um ajuste em Configurações.
- Abra o Samsung Configurações e role até Mostrar.
- Ligar Sensibilidade ao toque.
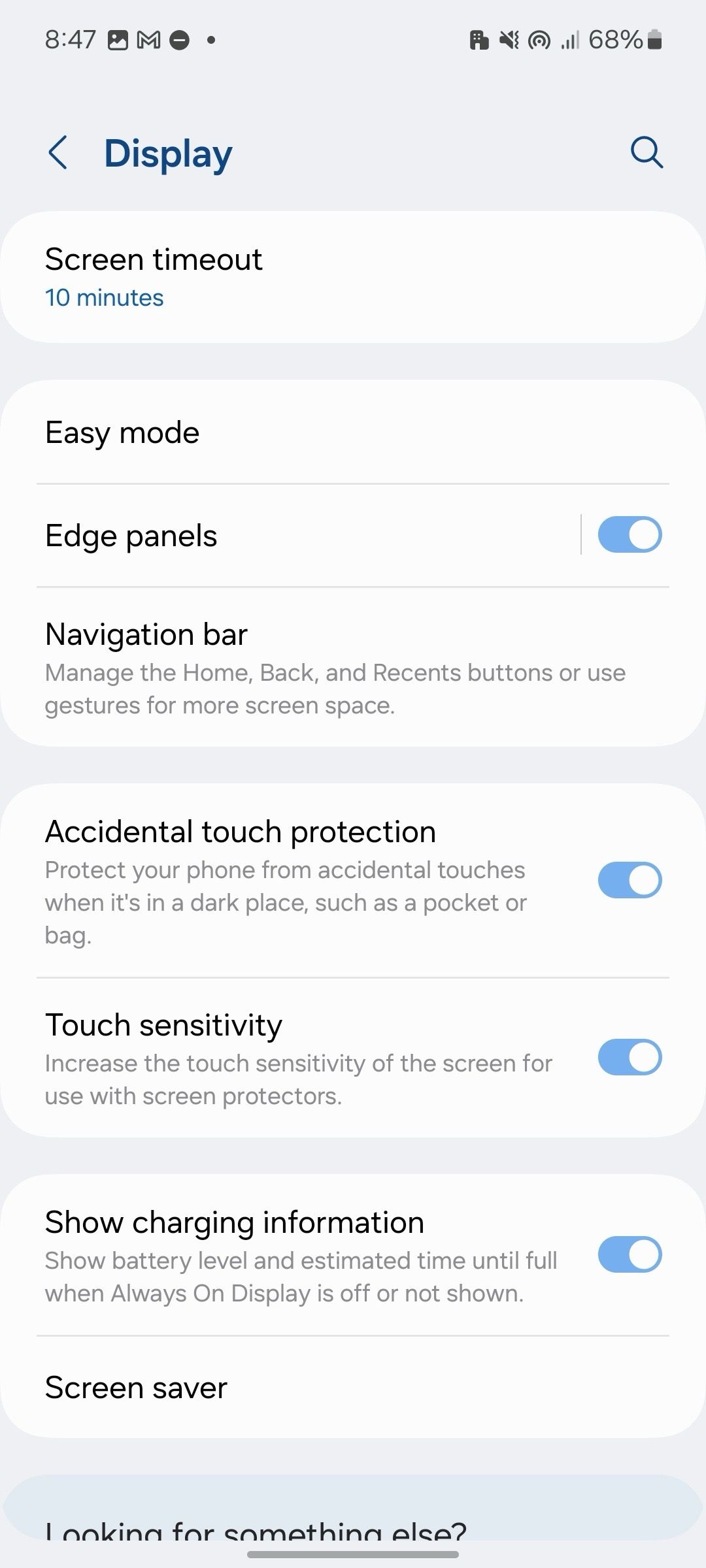
O sistema aumenta a sensibilidade ao toque da tela.
3 Ative o bloqueador automático
O Auto Blocker adiciona uma camada extra de segurança ao seu telefone Galaxy. Mantém seu telefone seguro, bloqueando ameaças e outras atividades suspeitas. O sistema impede aplicativos de fontes não autorizadas. Ele ativa verificações e comandos de segurança de aplicativos por cabo USB. O recurso também bloqueia imagens suspeitas de contato com malware em aplicativos de mensagens.
- Abra uma IU Configurações e role até Segurança e privacidade.
- Selecione Bloqueador automático.
- Ative a opção no menu a seguir.
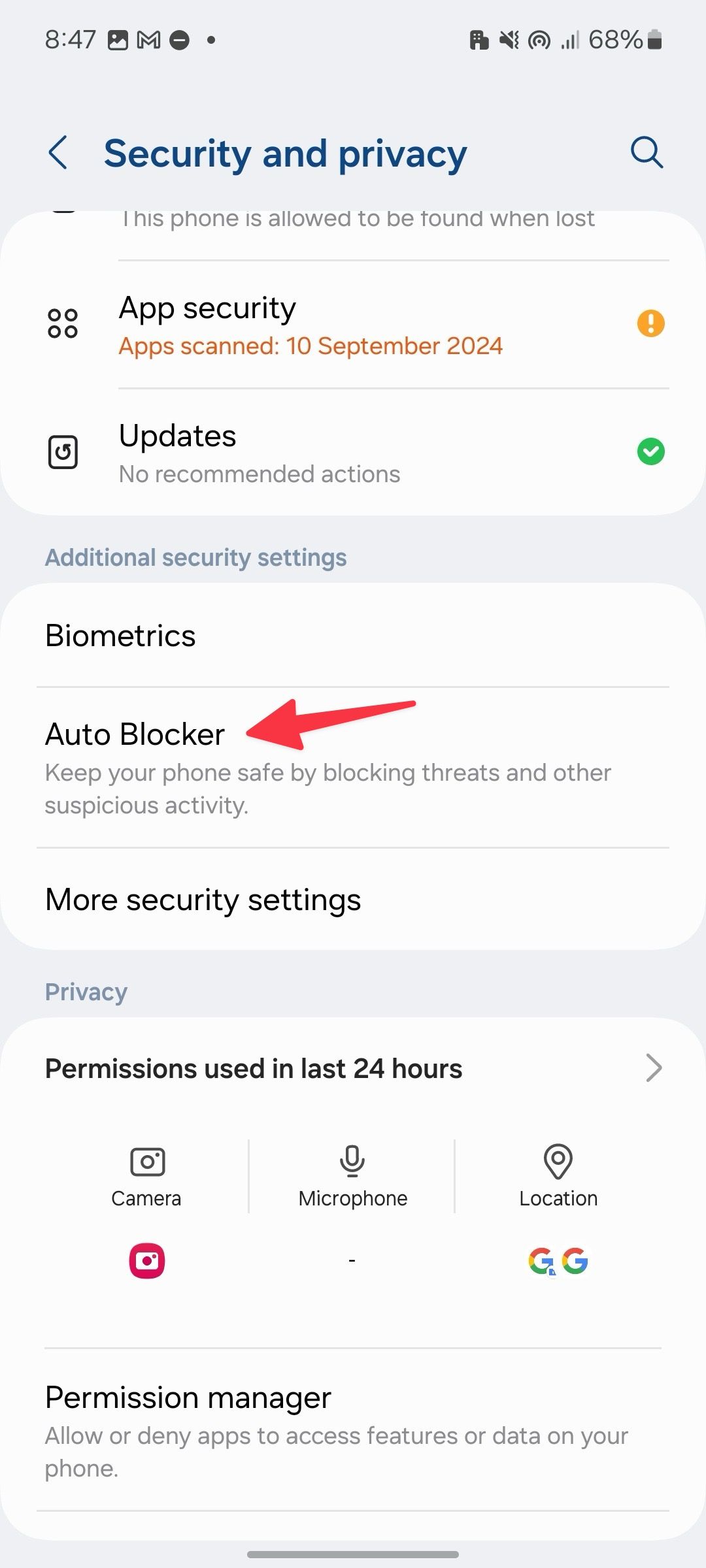
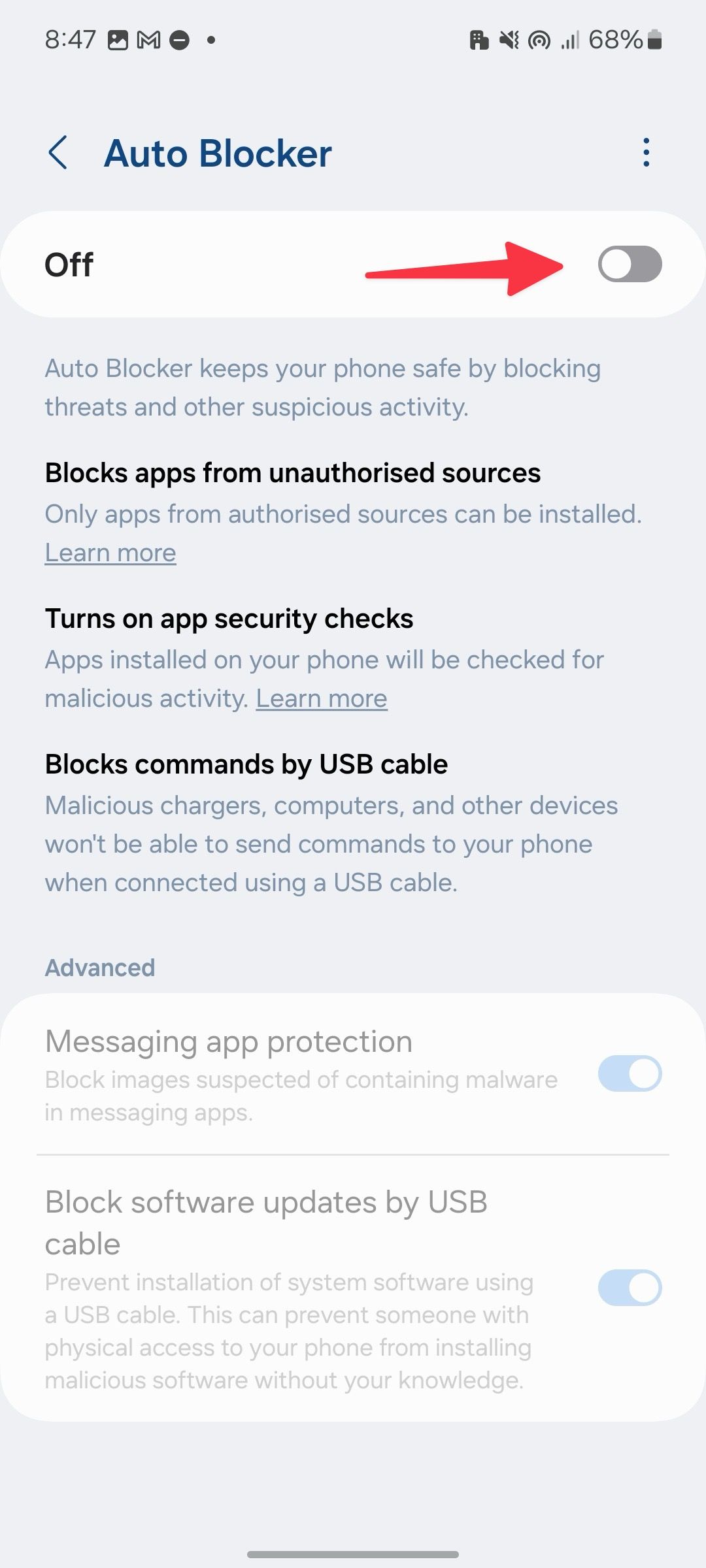
Certifique-se de ativá-lo ao entregar seu telefone a um centro de serviço não autorizado.
2 Ajustar preferências de captura de tela e gravação de tela
A Samsung oferece várias opções para ajustar o formato da captura de tela, alterar o local padrão e ocultar o status e as barras de navegação. Você também pode alterar o som da gravação da tela, a qualidade do vídeo e o tamanho do vídeo selfie.
- Abrir Configurações e role até Recursos avançados.
- Tocar Capturas de tela e gravações de tela.
- Faça as alterações necessárias no menu a seguir.
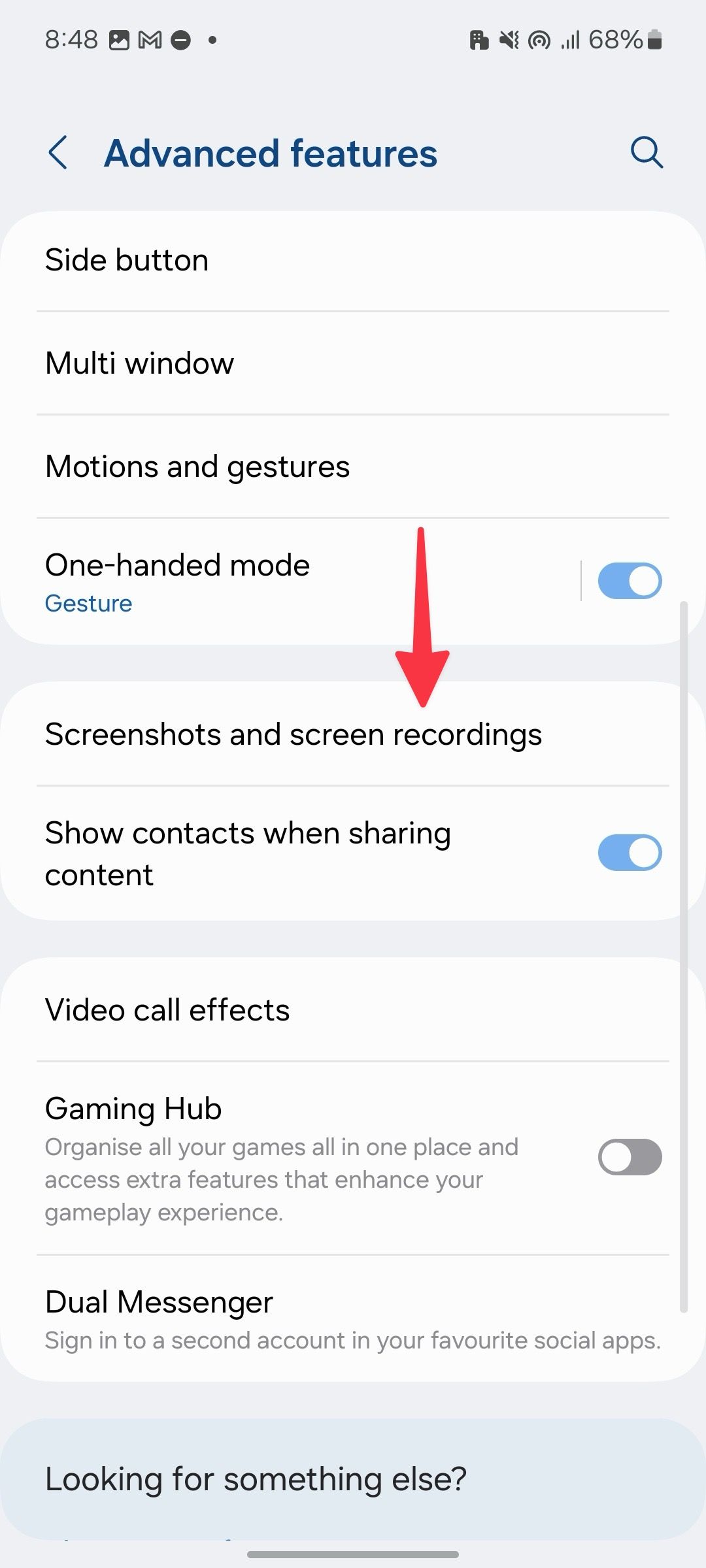
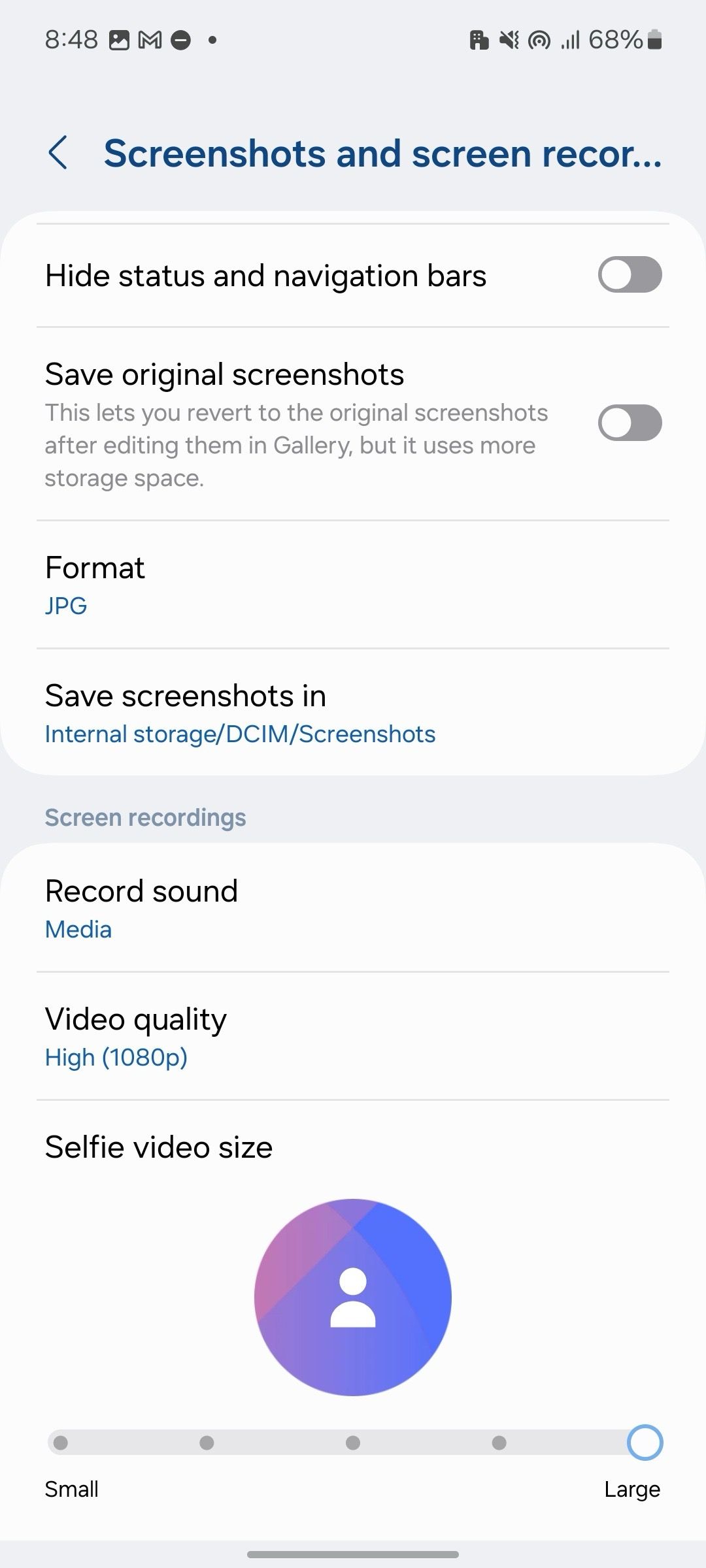
1 Definir reinicialização automática
Como parte da otimização do dispositivo, você pode configurar seu telefone Samsung para reiniciar automaticamente em uma programação definida. A prática garante que seu telefone funcione nas melhores condições. Navegue até Configurações > Cuidados com o dispositivo > Otimização automática > Reinicialização automática e estabeleça um cronograma.
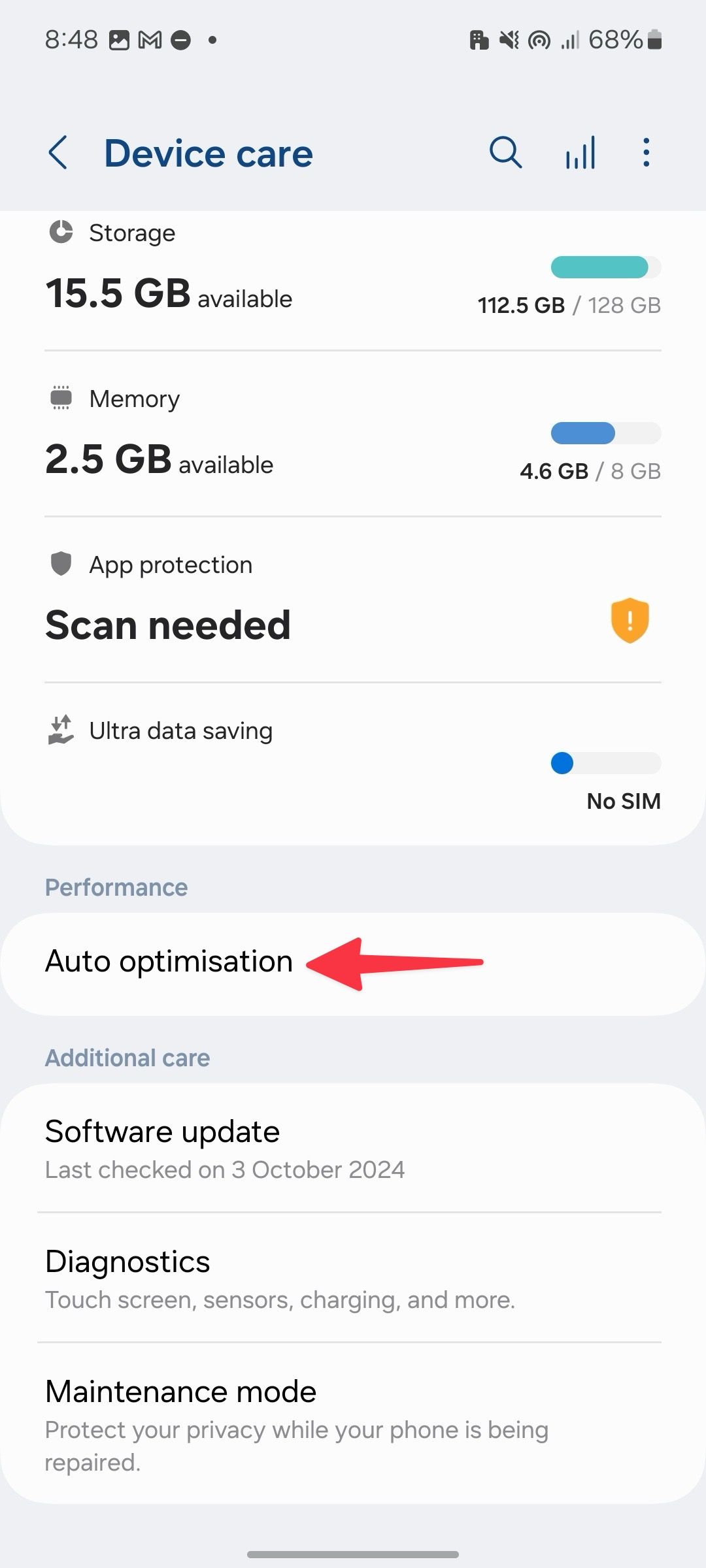
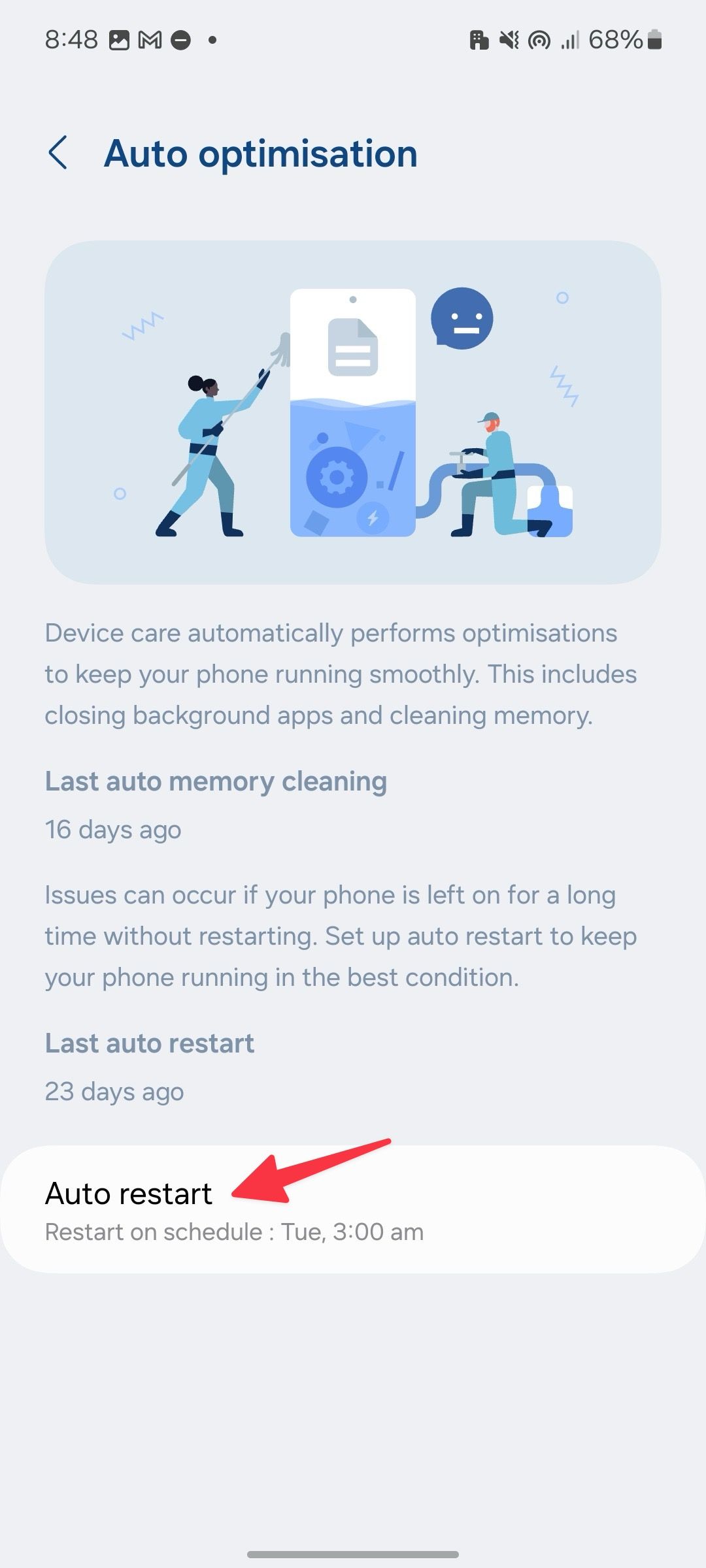
Transforme sua experiência Galaxy
Você não precisa aplicar todos os truques da lista. Você pode escolher aqueles que atendem às suas necessidades e transformar seu Samsung Galaxy de bom em extraordinário em um piscar de olhos. Faça alterações relevantes e desbloqueie uma configuração One UI personalizada. A sul-coreana está trabalhando em uma One UI 7 baseada em Android 15. Leia nossa postagem para saber tudo sobre o próximo grande lançamento de software da Samsung.



