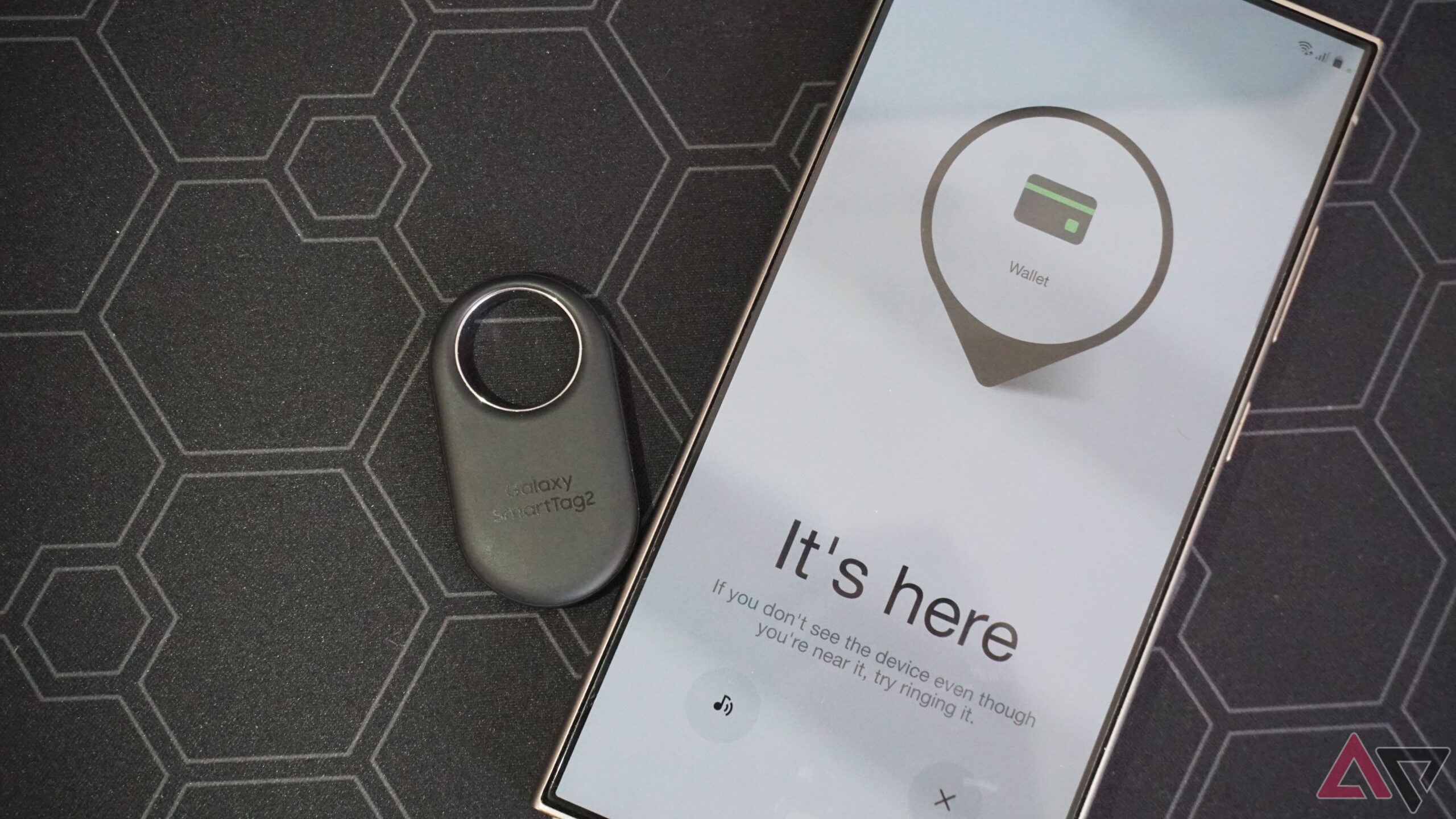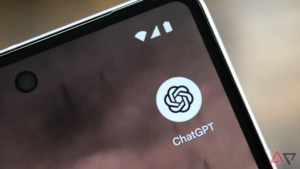Com mais RAM, bateria e uma mudança de ideia com o mais recente Snapdragon 8 Gen 3 para Galaxy, o Galaxy Z Flip 6 foi um sucessor digno do Z Flip 5 do ano passado. Com seu design de concha e recursos de ponta, o mais recente dobrável da Samsung oferece uma experiência de usuário única que o diferencia de um mercado de telefones lotado. Se você pré-encomendou o Z Flip 6 ou planeja obter um, continue lendo para descobrir joias escondidas que podem aprimorar seu uso diário.

Leia nossa análise
Análise: O Galaxy Z Flip 6 da Samsung é ótimo, mas não é mais a escolha dobrável mais fácil
O melhor até agora, mas será que é bom o suficiente?
A ferramenta Interpreter faz parte do pacote Galaxy AI que a Samsung oferece com sua linha principal de 2024. Ela traduz conversas para o seu idioma preferido em tempo real. É útil para viajantes frequentes que querem cruzar a barreira do idioma.
Quanto aos usuários do Galaxy Z Flip 6, eles podem virar a tela, tornando mais fácil para outra pessoa ler o texto. Antes de viajar para outra região, baixe pacotes de idiomas relevantes para habilitar a tradução em tempo real.
- Abra o Ferramenta de interpretação no seu telefone.
- Toque no cardápio de hambúrguer no canto superior esquerdo e aberto Configurações.
- Selecione Pacotes de idiomas para tradução.
- Baixe pacotes de idiomas relevantes no menu a seguir.
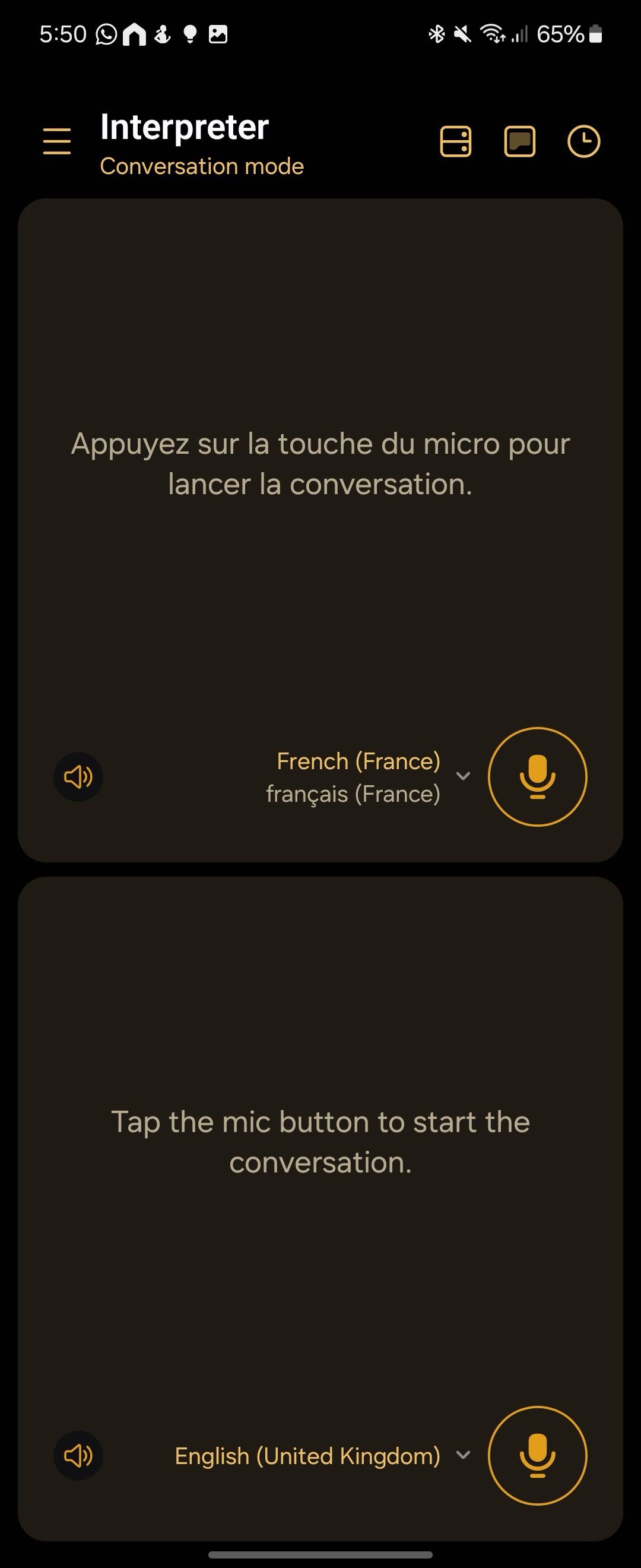
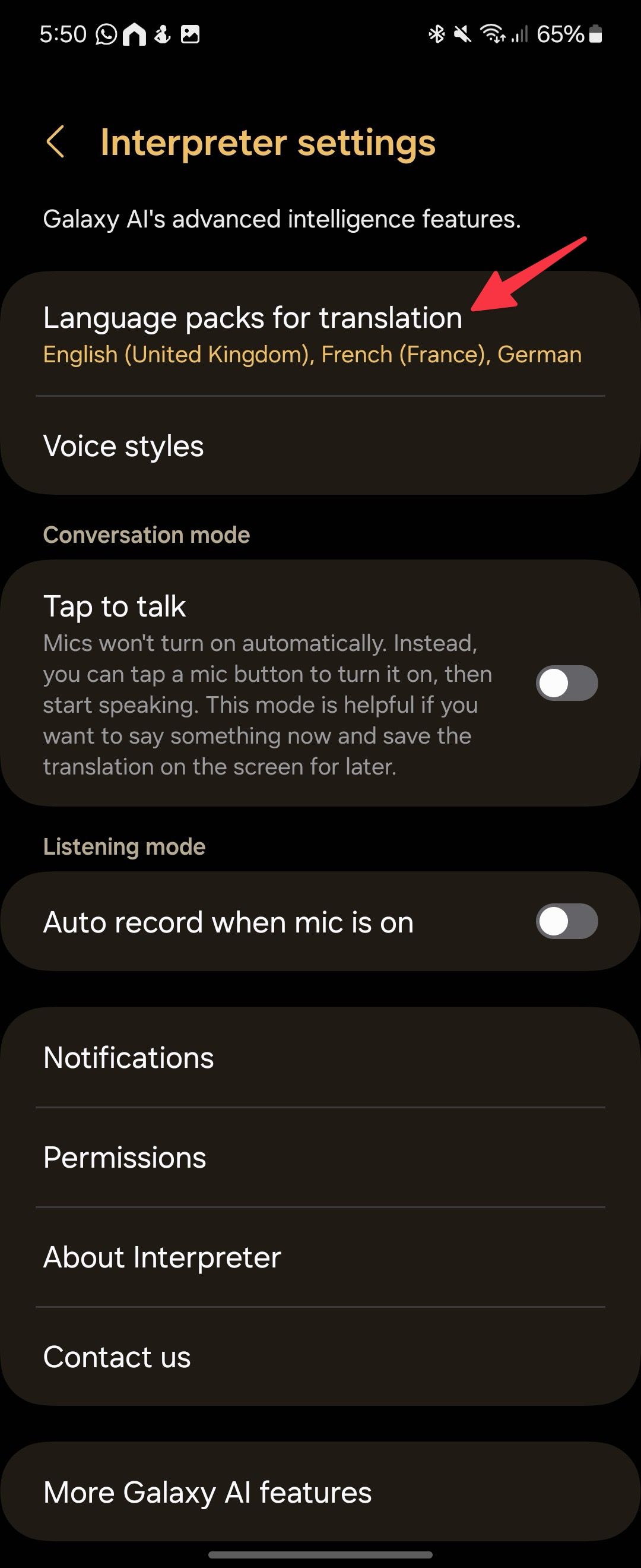
Você também pode ativar Toque para falar para que os microfones não liguem automaticamente. A opção pode ser útil quando você quer dizer algo agora e salvar a tradução na tela para mais tarde.
2 Desenhe sobre imagens com Sketch to Image
Sketch to Image é outra ferramenta de IA incorporada ao aplicativo padrão da Galeria. Você pode desenhar sobre qualquer imagem na Galeria e gerá-la em uma imagem. Vamos verificar isso em ação.
- Abra qualquer imagem no aplicativo Galeria.
- Vá para o menu de edição e toque no Ícone de IA no canto inferior esquerdo.
- Desenhe qualquer coisa que você queira gerar na imagem.
- Tocar Gerar.


- Dê uma olhada nos resultados finais e toque em Salvar cópia.
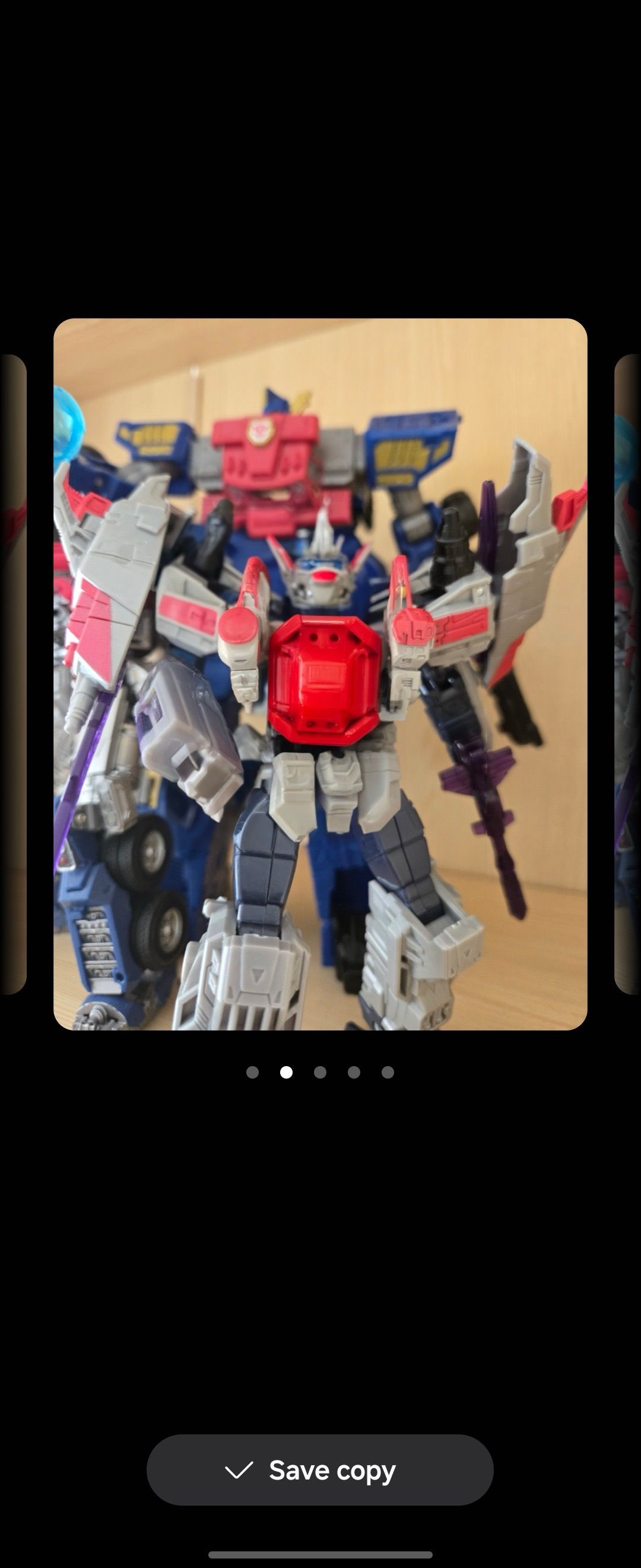
A Samsung também oferece o Sketch to AI no aplicativo Notes padrão. Você pode esboçar no aplicativo Notes e usar o Galaxy AI para gerar uma versão colorida do seu esboço em vários estilos.
A tela de capa OLED de 3,4 polegadas é uma parte essencial da sua experiência com o Galaxy Z Flip 6. É importante aproveitá-la ao máximo colocando seus widgets e aplicativos favoritos nela. Por exemplo, você pode adicionar widgets de calendário para dar uma olhada em suas próximas reuniões, usar widgets de contatos para discar para alguém com um único toque e muito mais.
- Abrir Configurações no seu telefone Samsung.
- Tocar Tela de cobertura.
- Selecione Elementos.
- Adicione seus widgets de aplicativo preferidos.
- Reorganize-os de acordo com o tamanho e pronto.
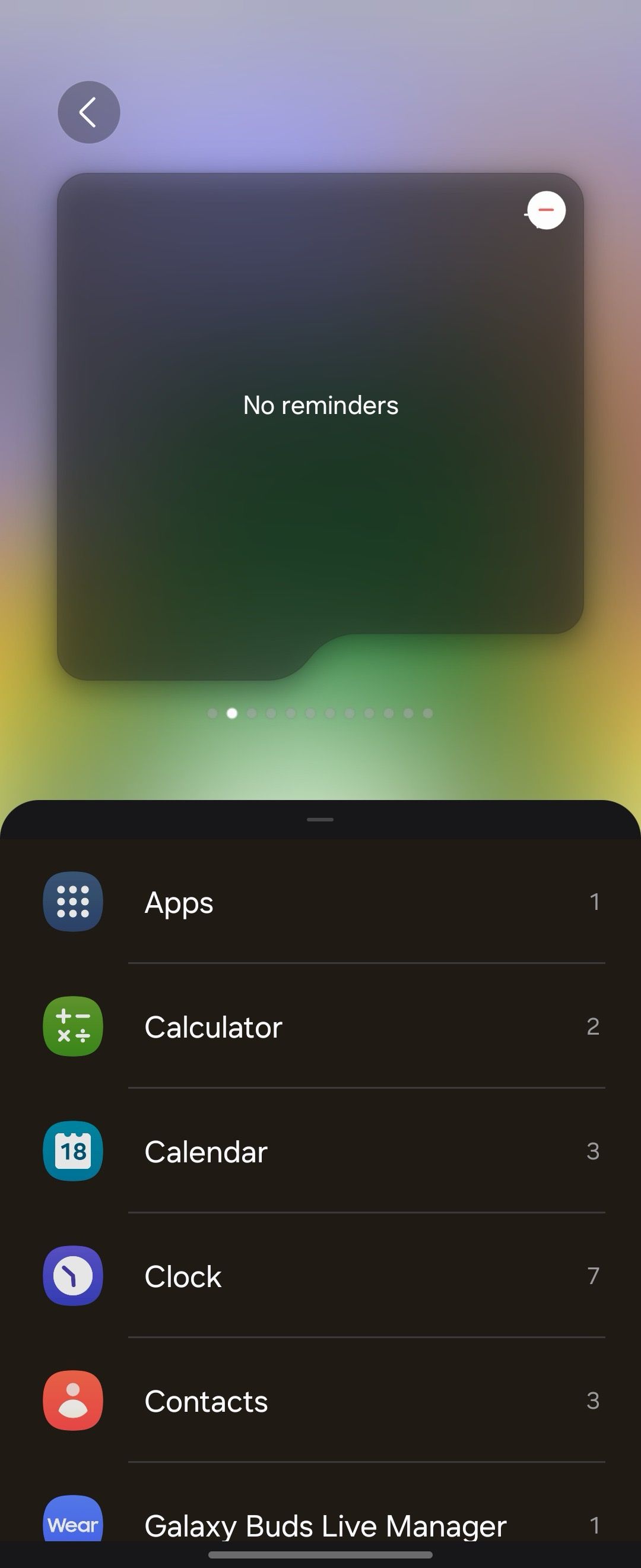
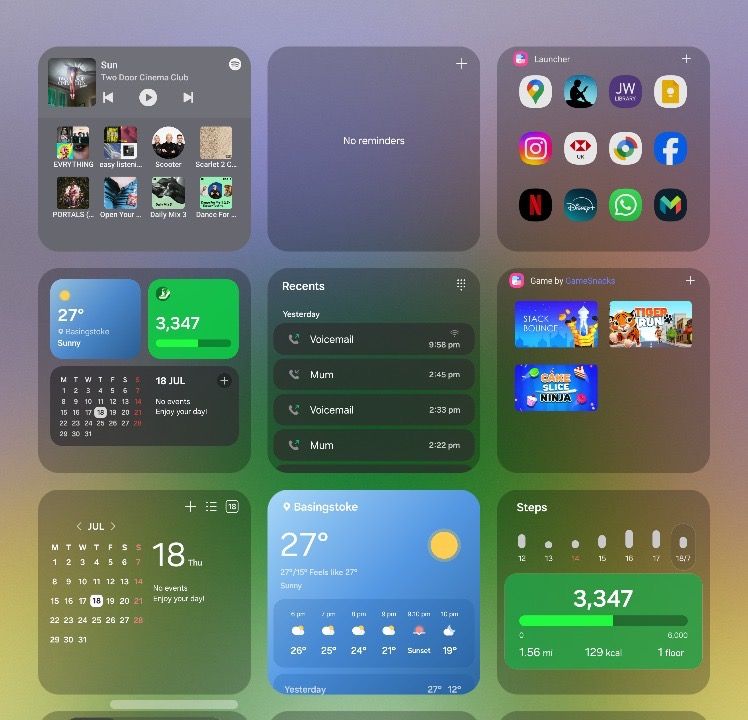
4 Verifique a prévia da tela de capa
Este é outro recurso exclusivo da série Galaxy Z Flip. Embora venha com uma câmera de selfie, você pode usar a câmera principal e a pré-visualização da tela de capa para suas selfies. É um dos melhores usos para a tela de capa. Você também pode usar a câmera grande angular para encaixar mais pessoas em uma foto.
Abra o Aplicativo de câmera e toque no pequeno ícone quadrado no canto superior direito para ativar a pré-visualização da câmera na frente.
5 Personalize aplicativos de tela de capa
Você pode acessar e iniciar rapidamente seus aplicativos favoritos na tela de capa do Galaxy Z Flip 6. Ele faz parte do Samsung Labs, e alguns aplicativos podem não funcionar como esperado. Vá para Configurações > Recursos avançados > Laboratórios > Aplicativos permitidos na tela de capa e selecione seus aplicativos preferidos.
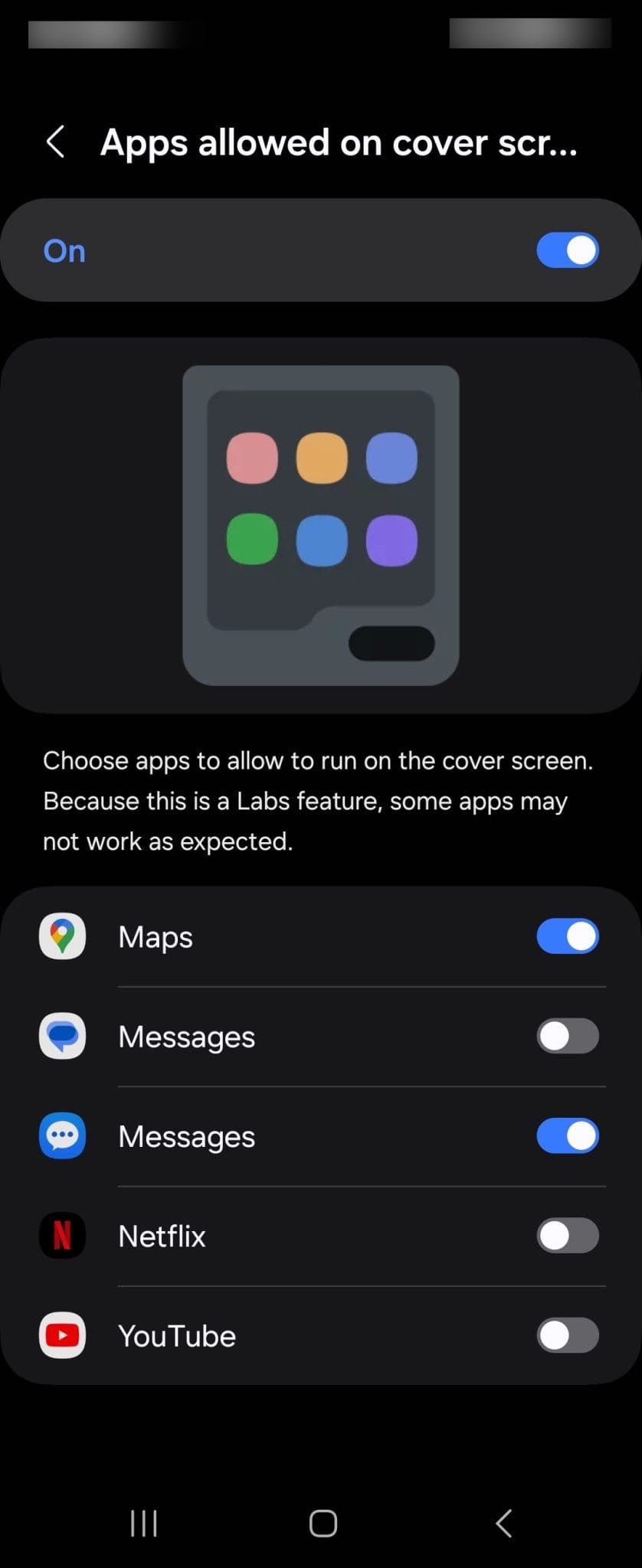
Por padrão, ele não suporta todos os aplicativos. No entanto, você pode usar o complemento MultiStar no Samsung Good Lock e fixar qualquer aplicativo na tela de capa. Veja como.
- Abrir Loja Galaxy no seu Z Flip 6 e instale Boa fechadura.
- Lançar Boa fechadura e selecione Vida acima do fundo.
- Download Multiestrela.
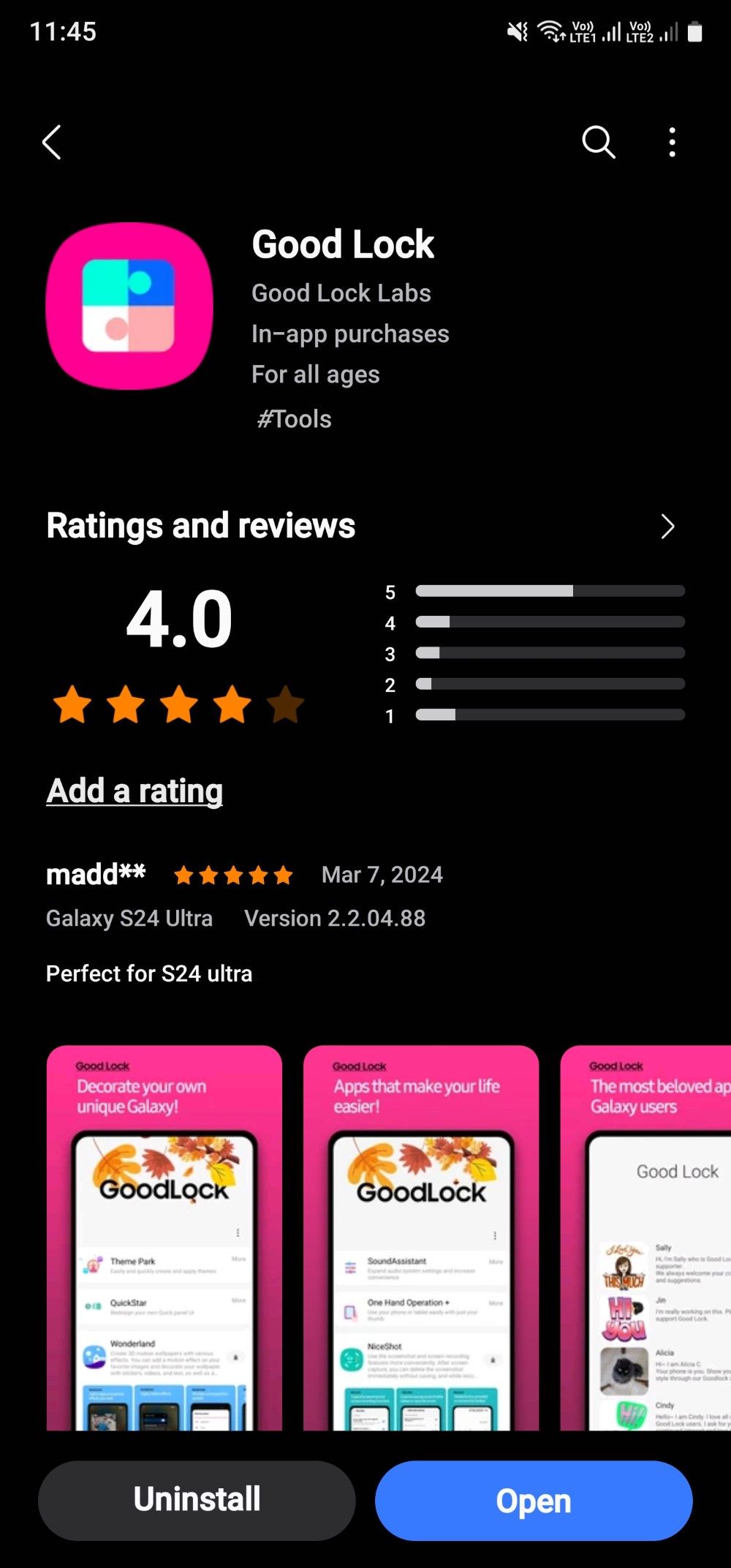
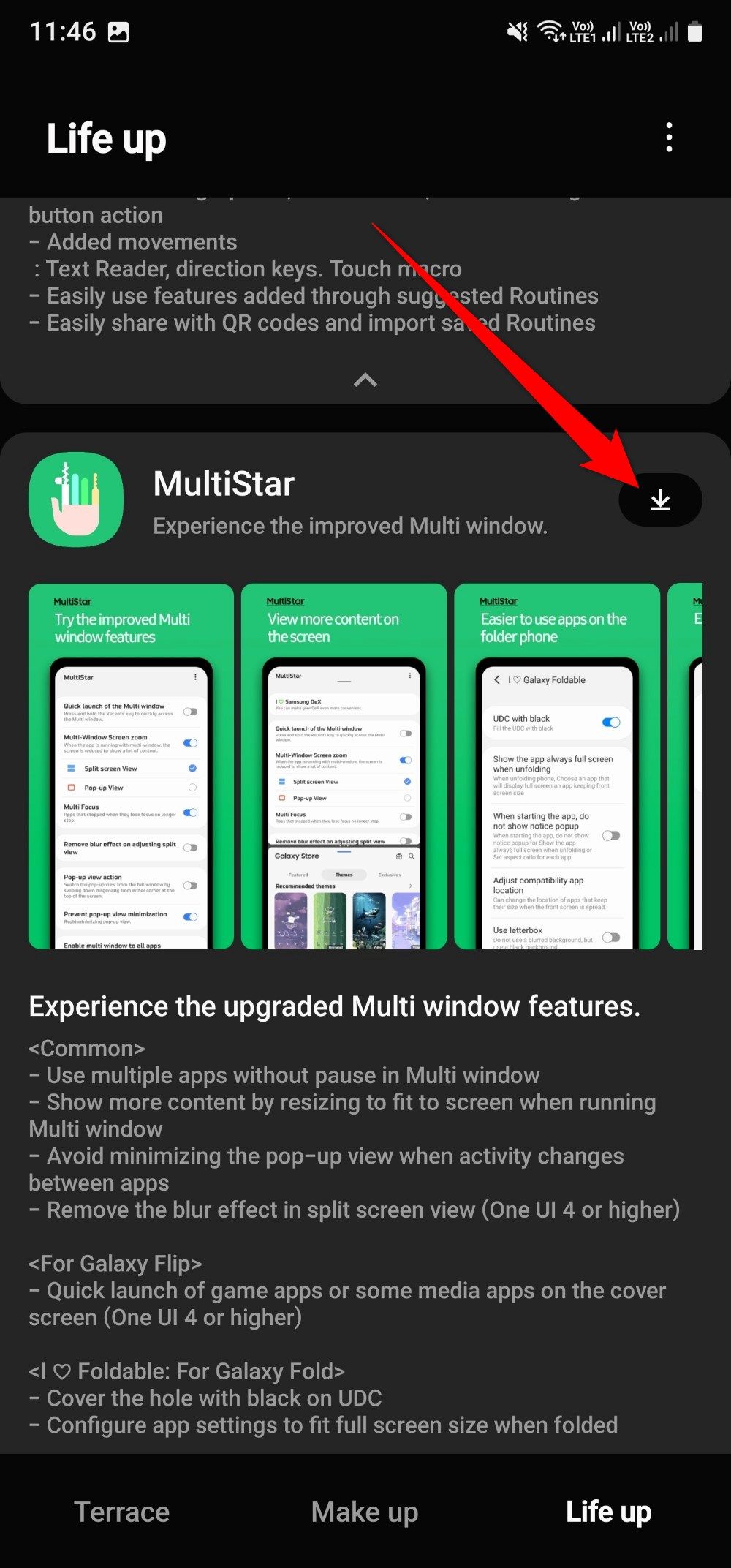
- Abra-o e selecione Eu amo o Galaxy Foldable no topo.
- Selecione Widget do iniciador.
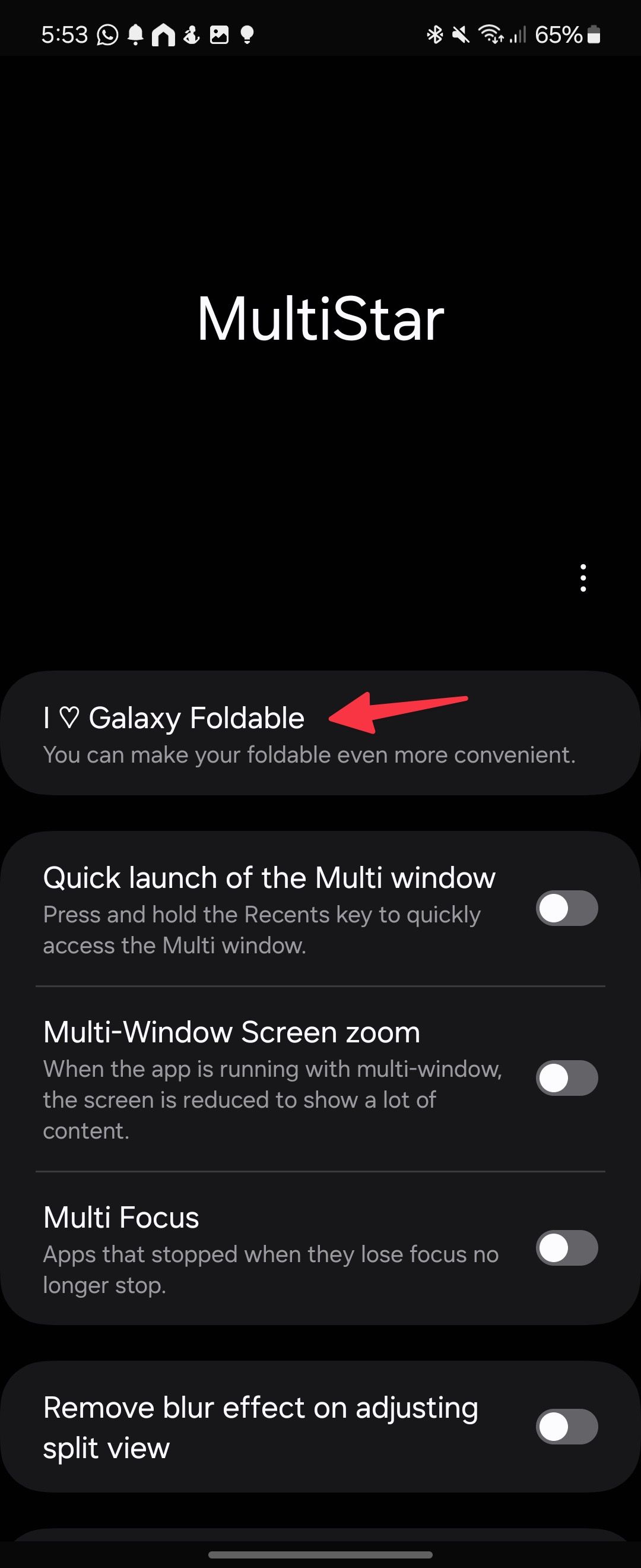
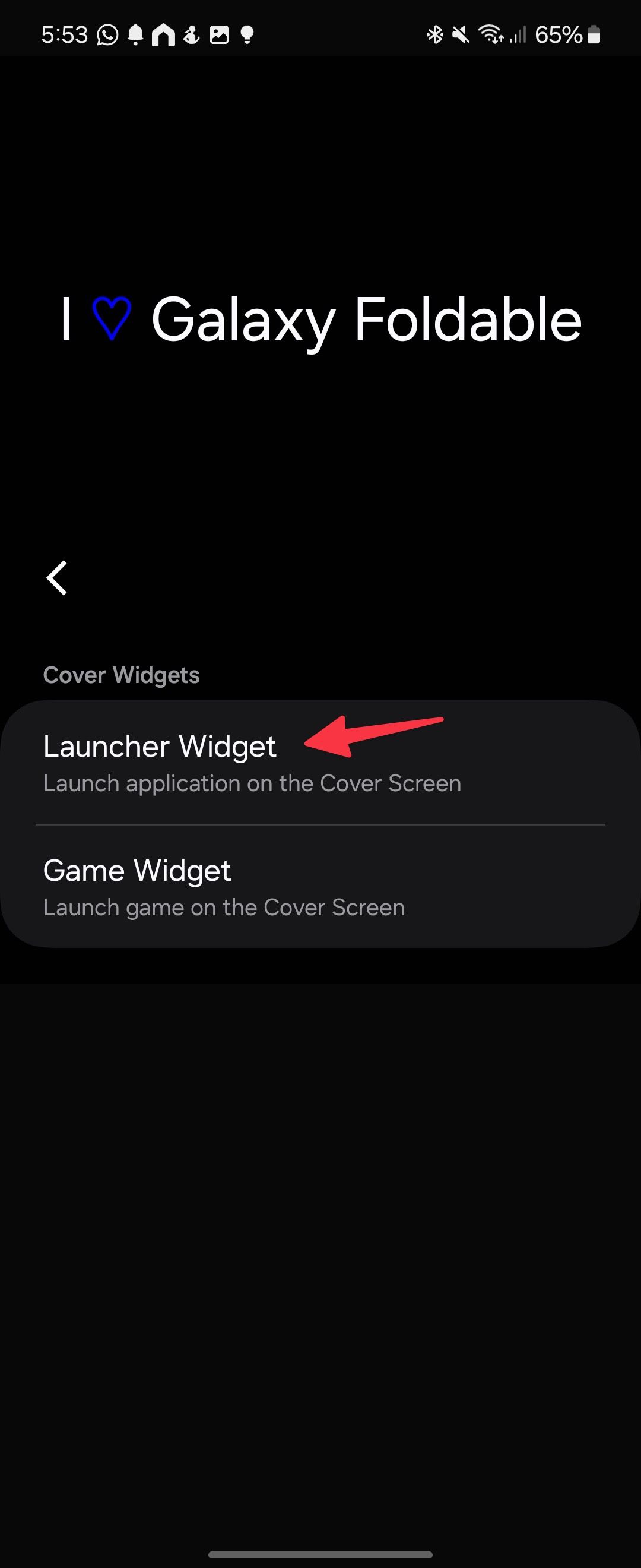
- Tocar Habilitar widget do iniciador.
- Selecione os aplicativos que você deseja usar na tela de capa.
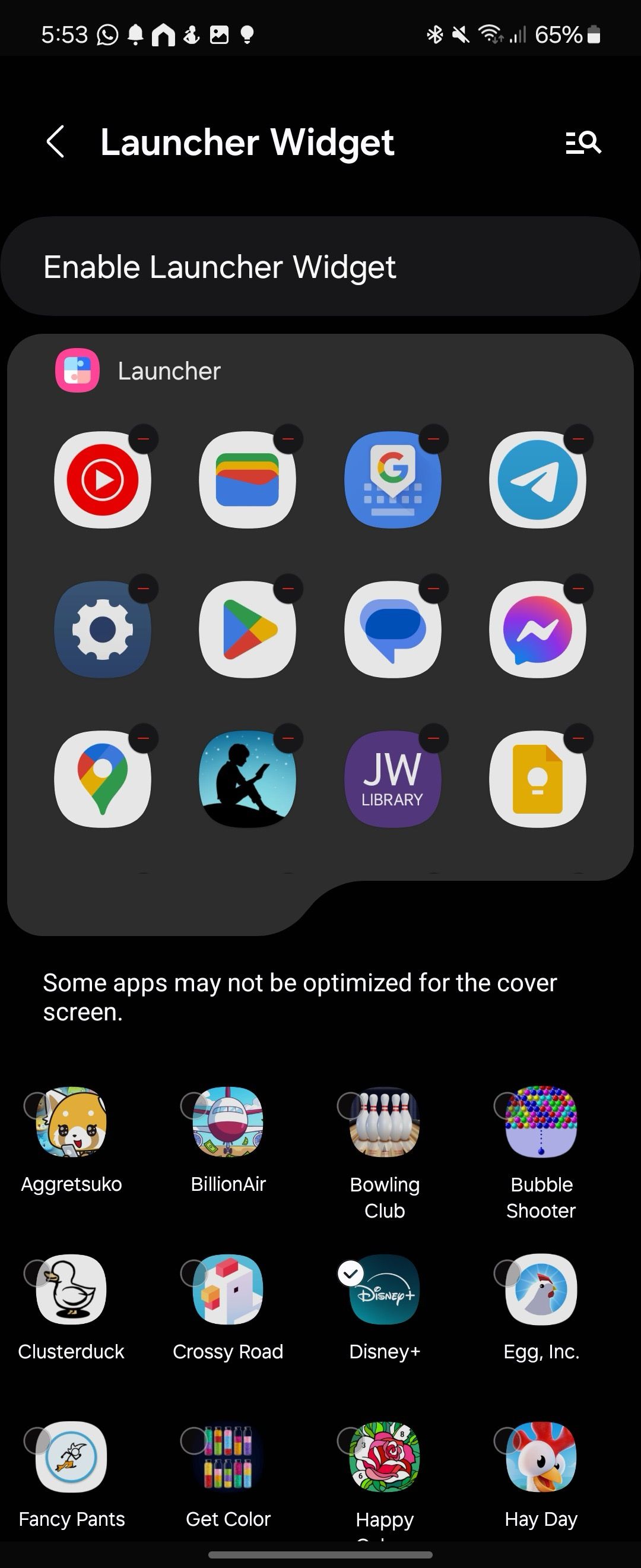
- Feche-o e verifique seus aplicativos na tela inicial.
6 Encontre informações sobre qualquer coisa com o Círculo para Pesquisar
Circle to Search é uma parte do Galaxy AI onde você pode desenhar um círculo na tela e verificar informações sobre qualquer coisa usando o Google Search. A Samsung se uniu ao Google para integrar a funcionalidade do Google Lens ao sistema operacional. Toque longamente no botão home ou segure a barra de toque na parte inferior para ativar o círculo para pesquisar.
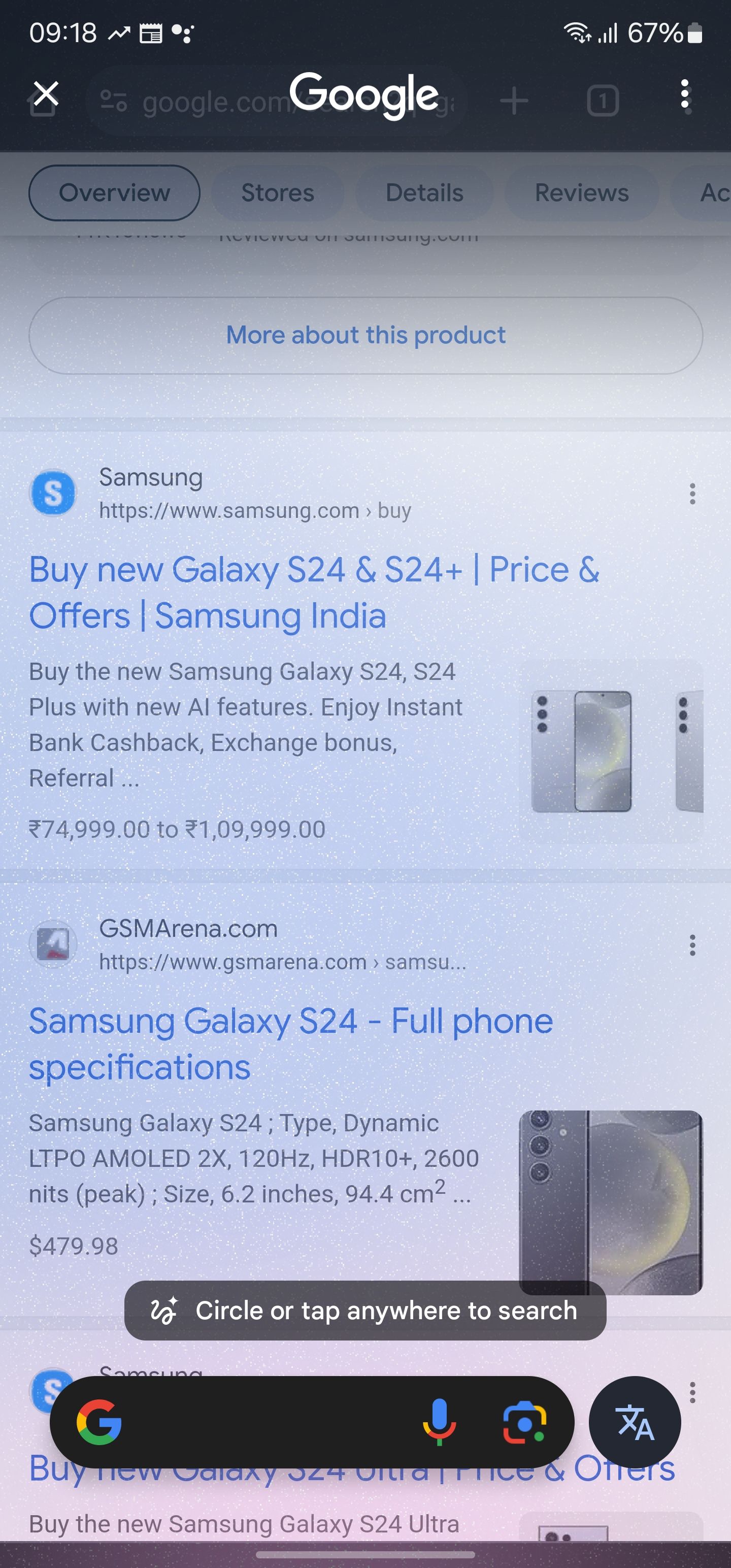
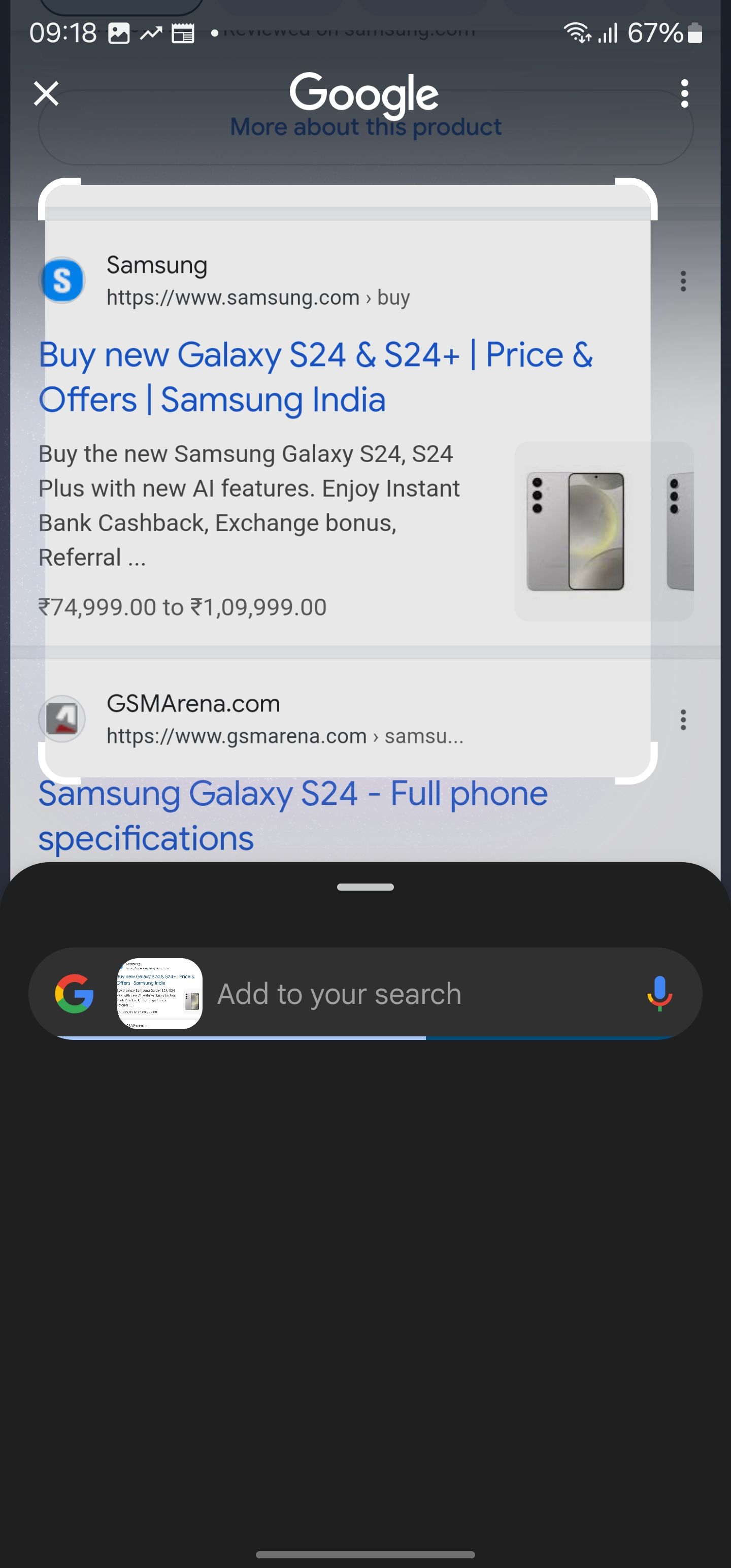
7 Obtenha ajuda com o Assistente de escrita no teclado Samsung
O teclado padrão da Samsung agora é supercarregado com o Assistente de escrita. Ele pode traduzir mensagens, mudar o tom da sua escrita e corrigir erros de digitação irritantes em pouco tempo.
- Abra qualquer aplicativo e digite uma mensagem.
- Selecione o Ícone de IA da galáxia e confira suas funcionalidades.
- Vamos selecionar Estilo de escrita e dê uma olhada nas reescritas sugeridas em tons diferentes.
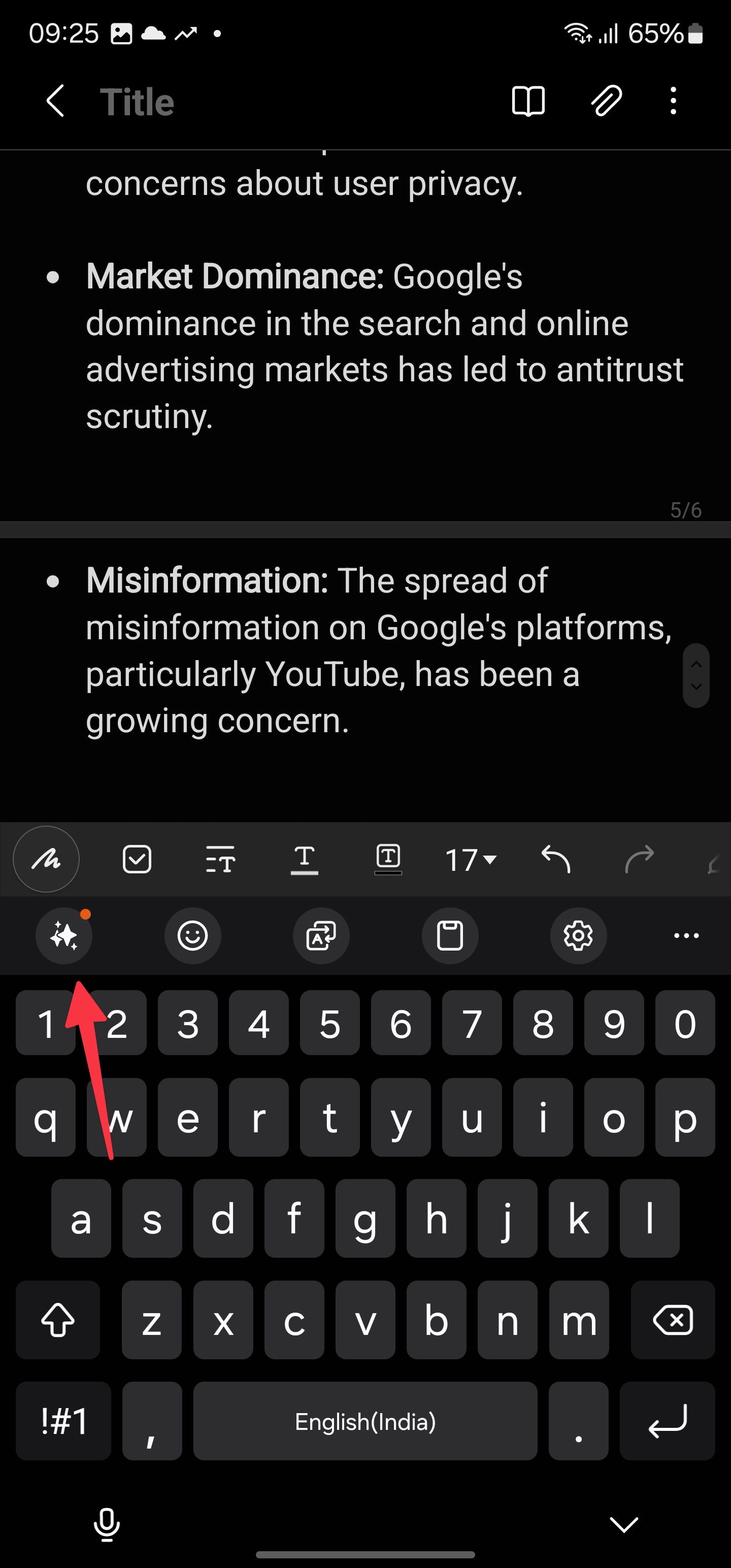
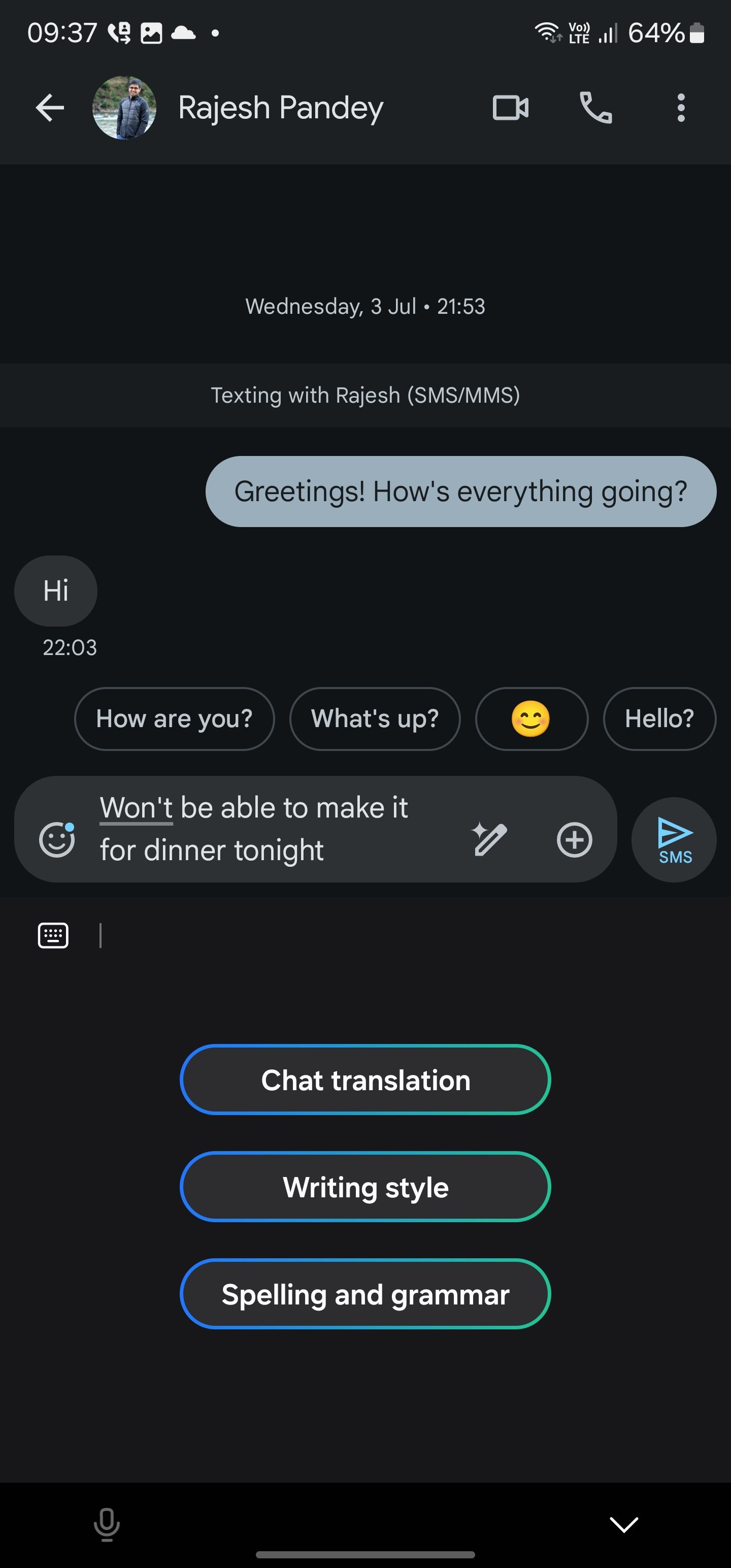
- Escolha o que você preferir e toque Enviar.
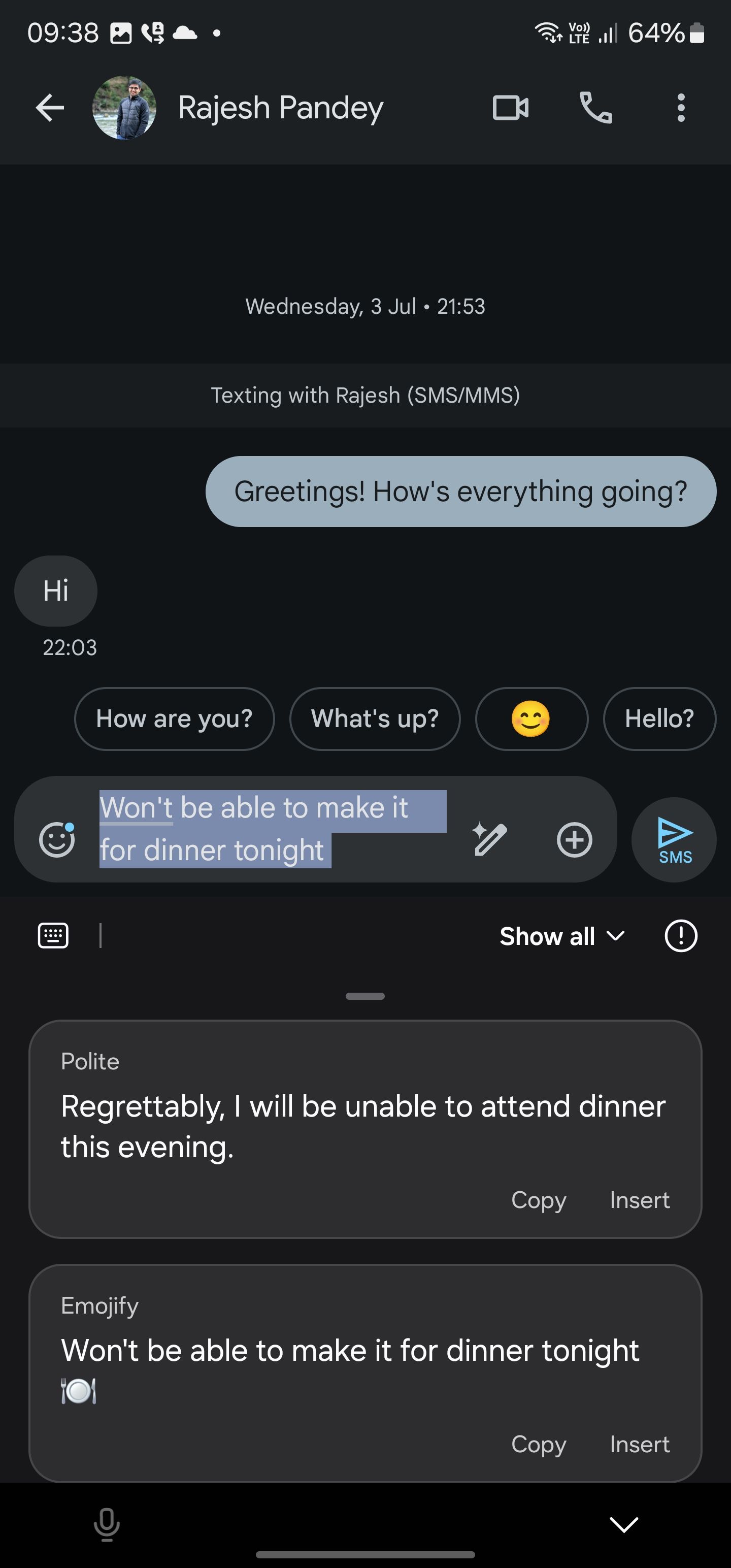
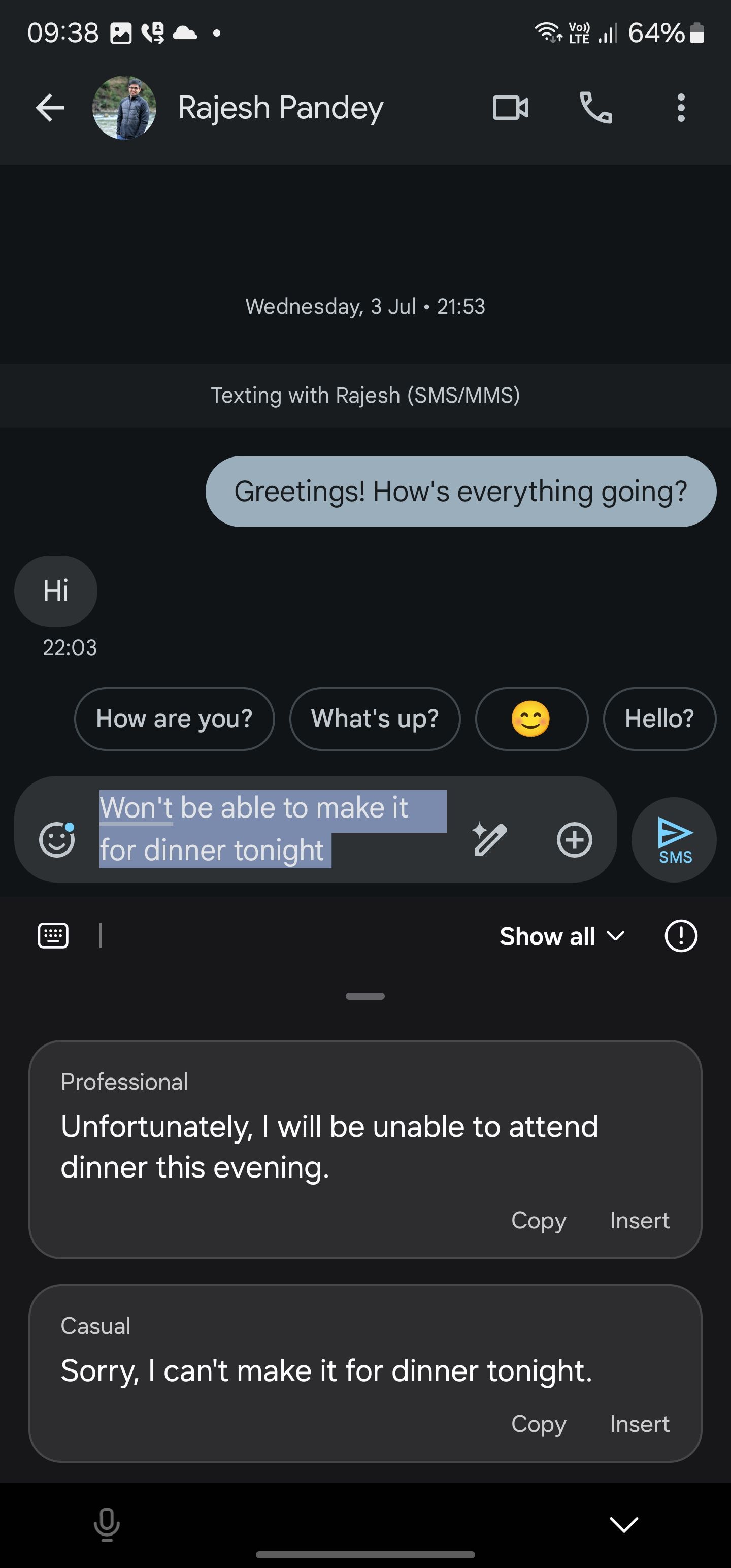

Relacionado
10 melhores recursos de IA do Galaxy que todo proprietário de Samsung deve experimentar
Da assistência de escrita à tradução de chamadas ao vivo
8 Configurar reconhecimento facial e de impressão digital
Você pulou a biometria na inicialização do dispositivo? Vá para Configurações e ative a proteção facial e de impressão digital no seu Z Flip 6.
- Abra Configurações e vá para Segurança ePrivacidade > Biometria.
- Tocar Reconhecimento facial e registre seu rosto seguindo as instruções.
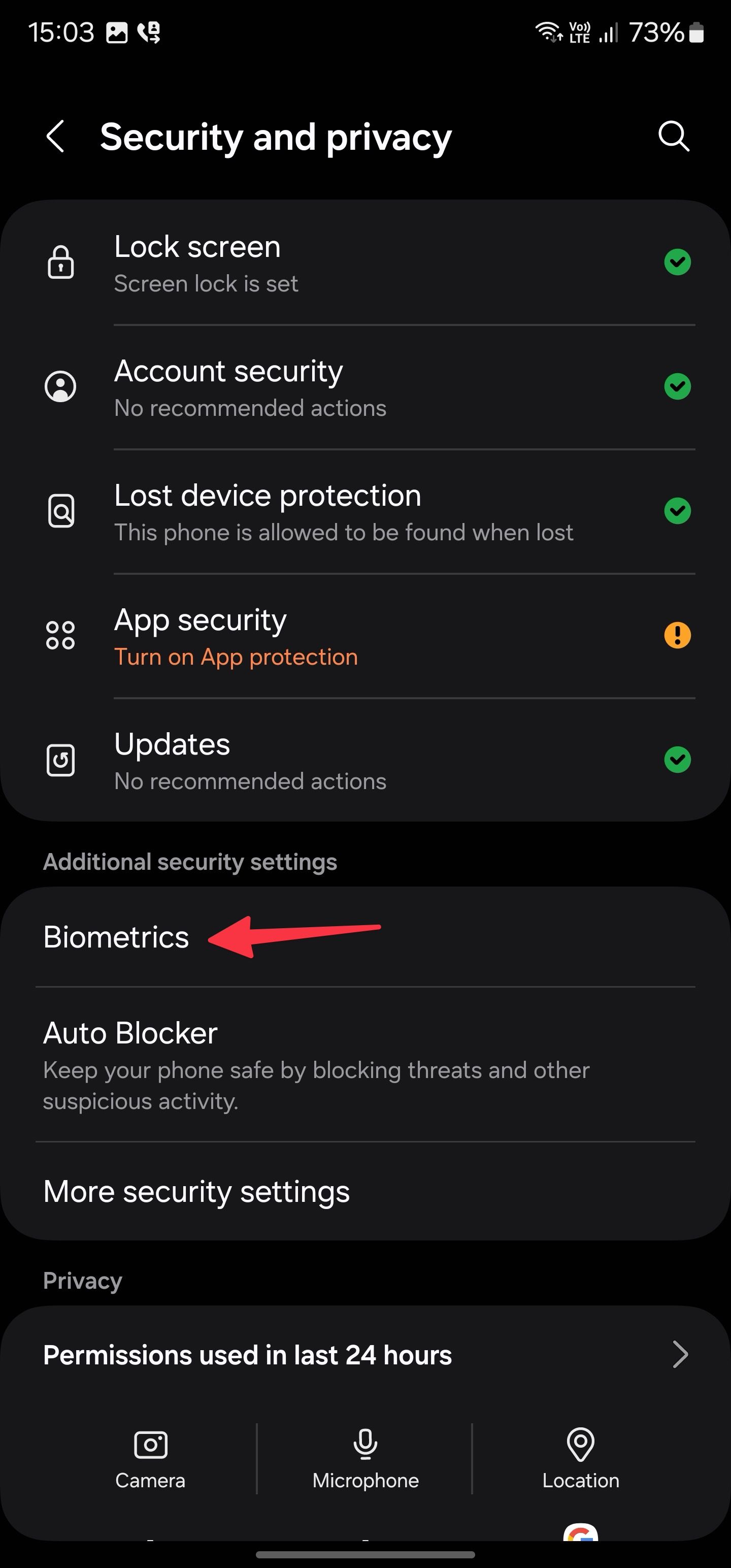
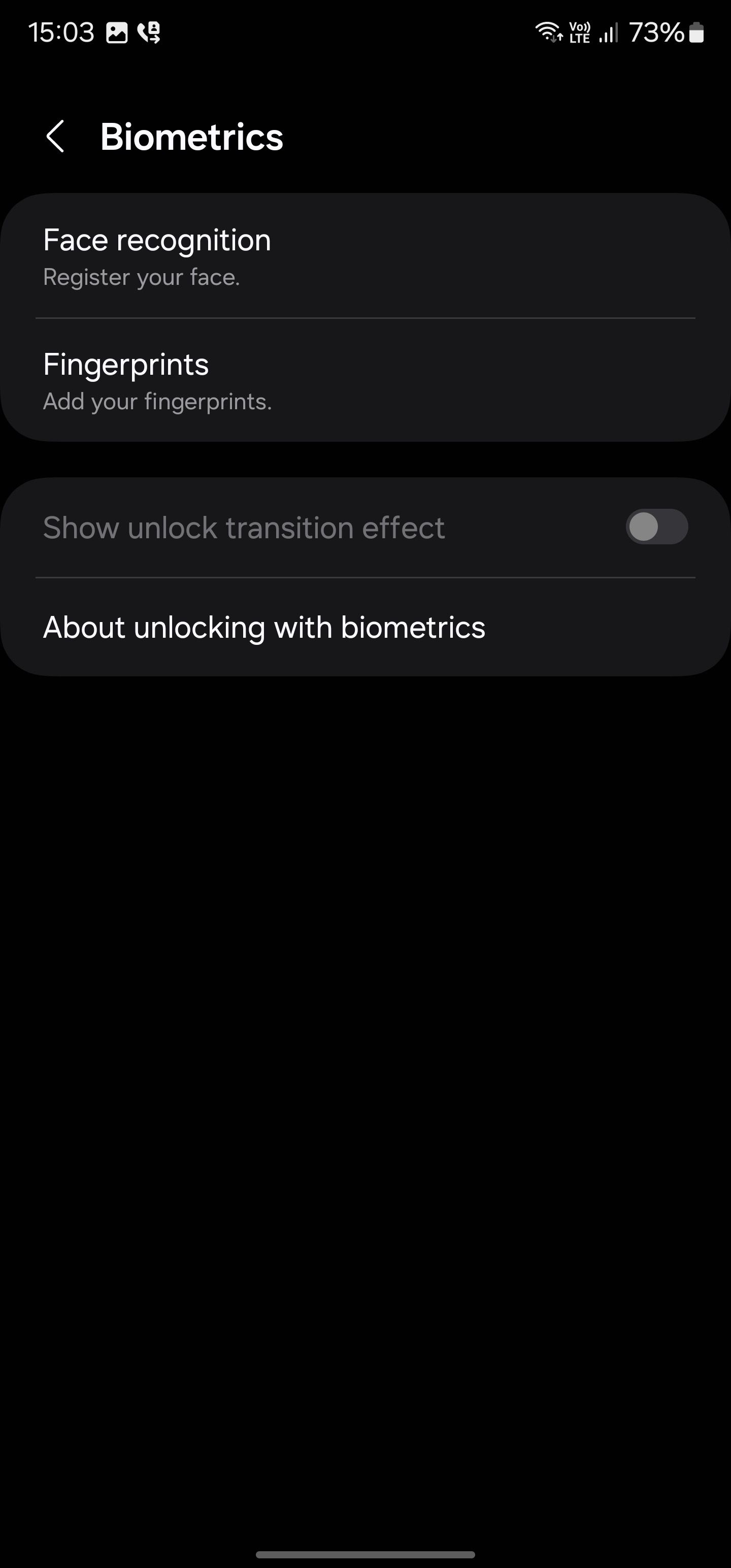
- Tocar Impressões digitais e toque Continuar.
- Siga as instruções na tela para adicionar uma camada extra de segurança.
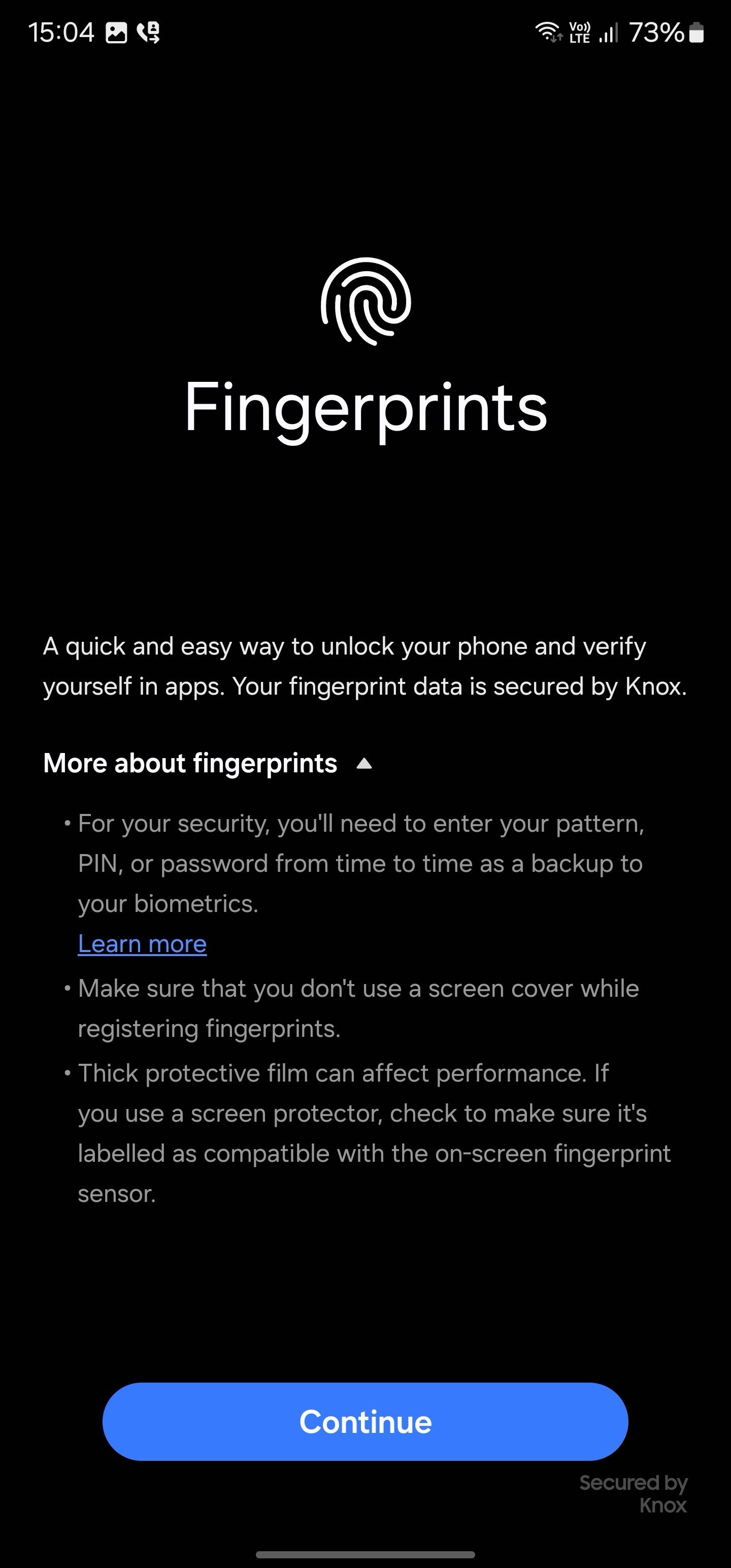
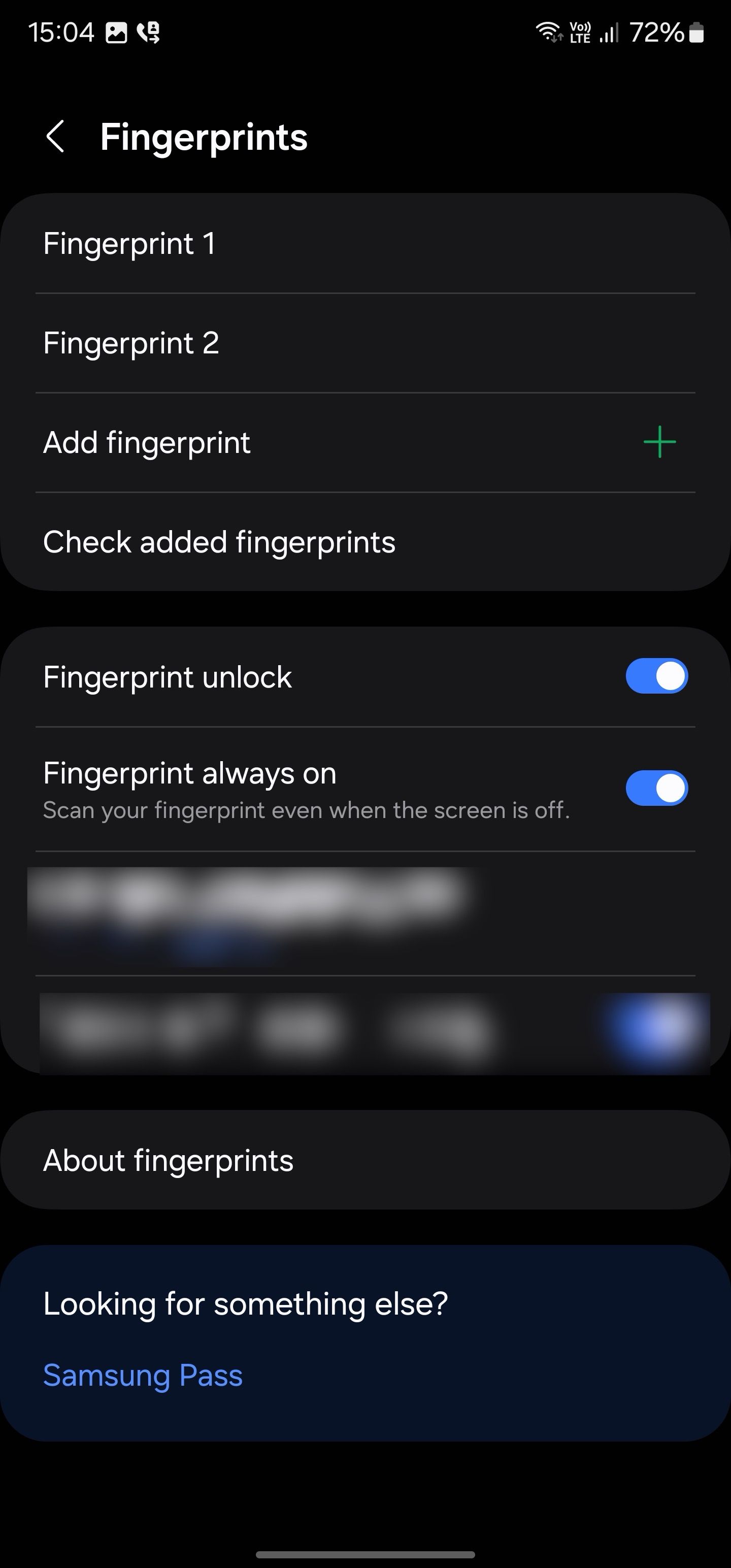
9 Personalize a tecla lateral do Galaxy Z Flip 6
A tecla lateral do seu Galaxy Z Flip 6 é personalizável. Você pode configurá-la para abrir qualquer aplicativo, iniciar o Bixby e outras ações.
- Abrir Configurações e role para Recursos avançados.
- Tocar Botão lateral.
- Defina funções específicas para Pressione duas vezes e pressione e segure.
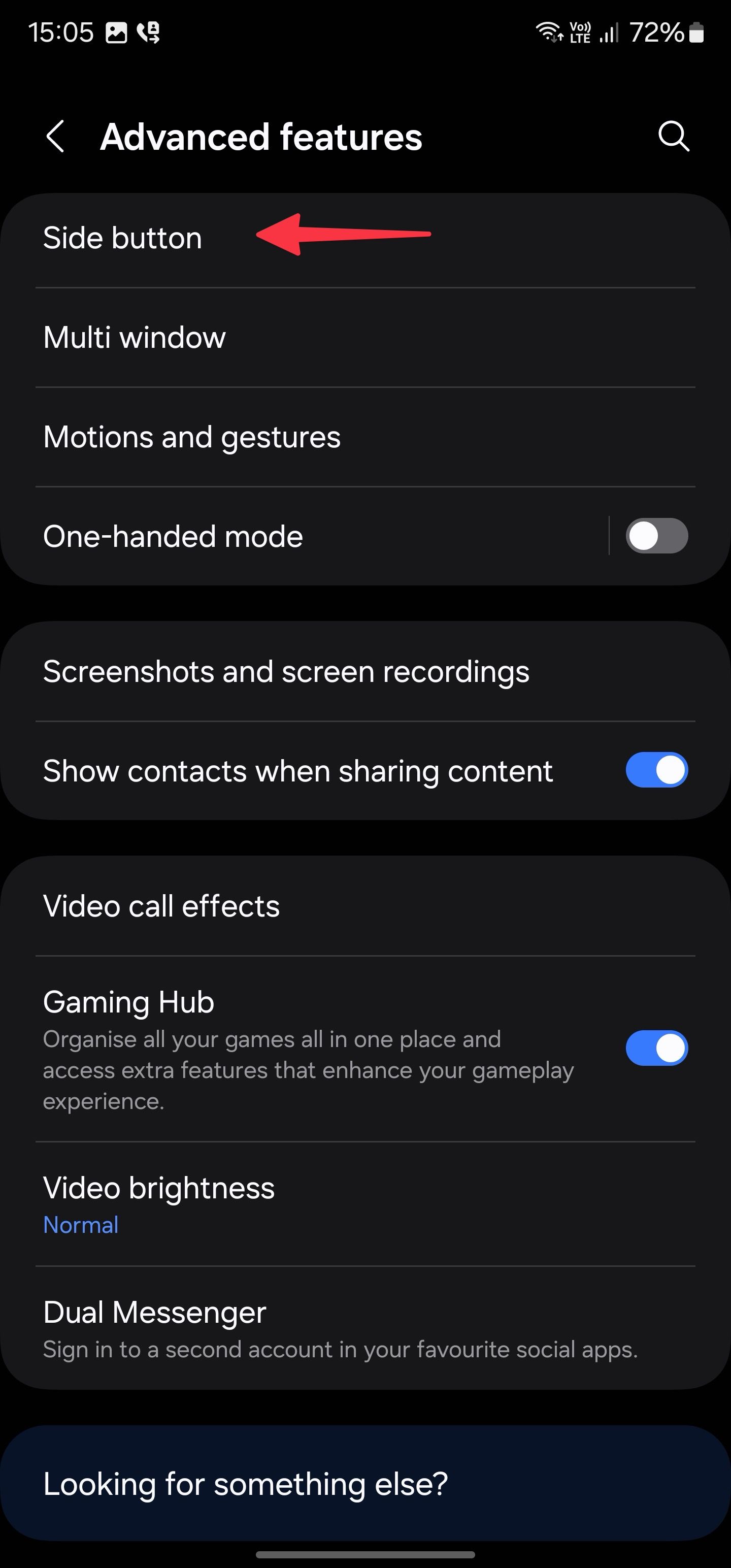
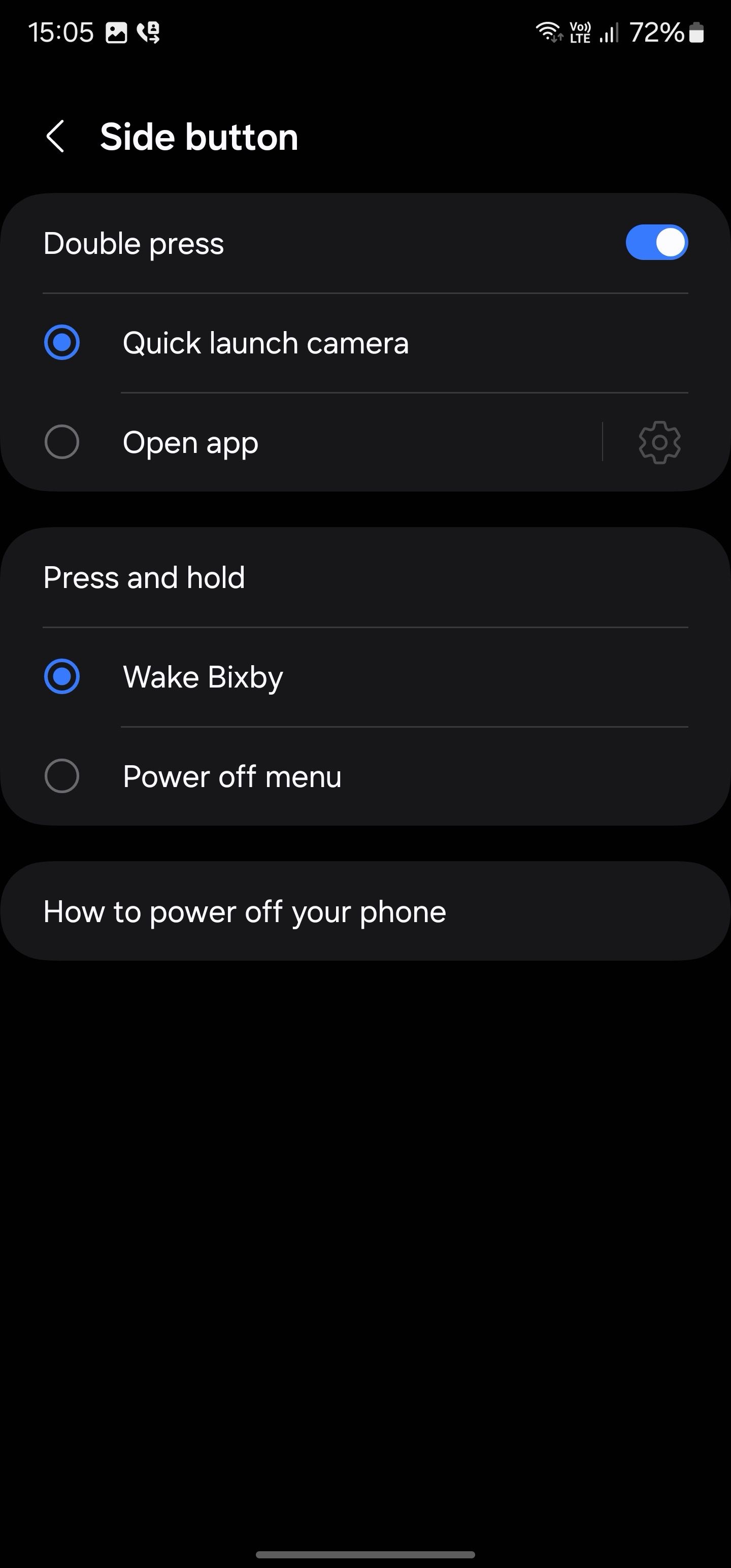
10 Use o painel do modo Flex
O modo Flex é outro recurso útil exclusivo do Galaxy Z Flip 6. Quando você ativa o modo Flex, o sistema divide seus aplicativos em duas telas, com configurações adicionais aparecendo na segunda tela. Por exemplo, quando você abre a Câmera, pode verificar uma prévia na tela superior e acessar o botão do obturador e outras opções na segunda tela.
Aplicativos como Galeria, Internet, Telefone, YouTube, Zoom, Calculadora, Relógio e Calendário oferecem suporte ao modo flex em dispositivos Z Flip. Você pode ativá-lo acessando Configurações > Recursos avançados > Laboratórios.
Vire como um profissional
Seja você um novo proprietário do Z Flip 6 querendo começar ou um usuário dobrável experiente que quer usar todos os recursos do One UI, essas dicas devem tornar seu dispositivo mais agradável de usar. O que você está esperando? Aplique-as, faça os ajustes necessários e deixe seu último flip com a sua cara.
Assim como outros dispositivos Samsung Galaxy, seu Z Flip 6 executa o skin Android One UI 6 de fábrica. Confira nosso guia separado para aprender nossos recursos favoritos do Samsung One UI.