Os smartphones são portas de entrada para comunicação e produtividade. No centro dessa interação está o teclado. A Samsung, maior fabricante de Android, equipou seu teclado One UI com opções de personalização, especialmente em seus principais telefones Samsung Galaxy. Embora esses recursos possam parecer complicados à primeira vista e muitas vezes estejam desativados por padrão, eles melhoram sua experiência de digitação. Compilamos 11 dicas essenciais para turbinar seu teclado Samsung.
1 Altere o tamanho do seu teclado
Nem todo mundo prefere o tamanho de teclado padrão em seu telefone Samsung Galaxy. Se o tamanho do teclado for muito alto ou baixo, ajuste-o para uma experiência de digitação confortável.
- Deslize para cima na tela inicial e encontre o Aplicativo de configurações com um ícone de engrenagem familiar.
- Role até Administração Geral.
- Selecione Teclado Samsung configurações.
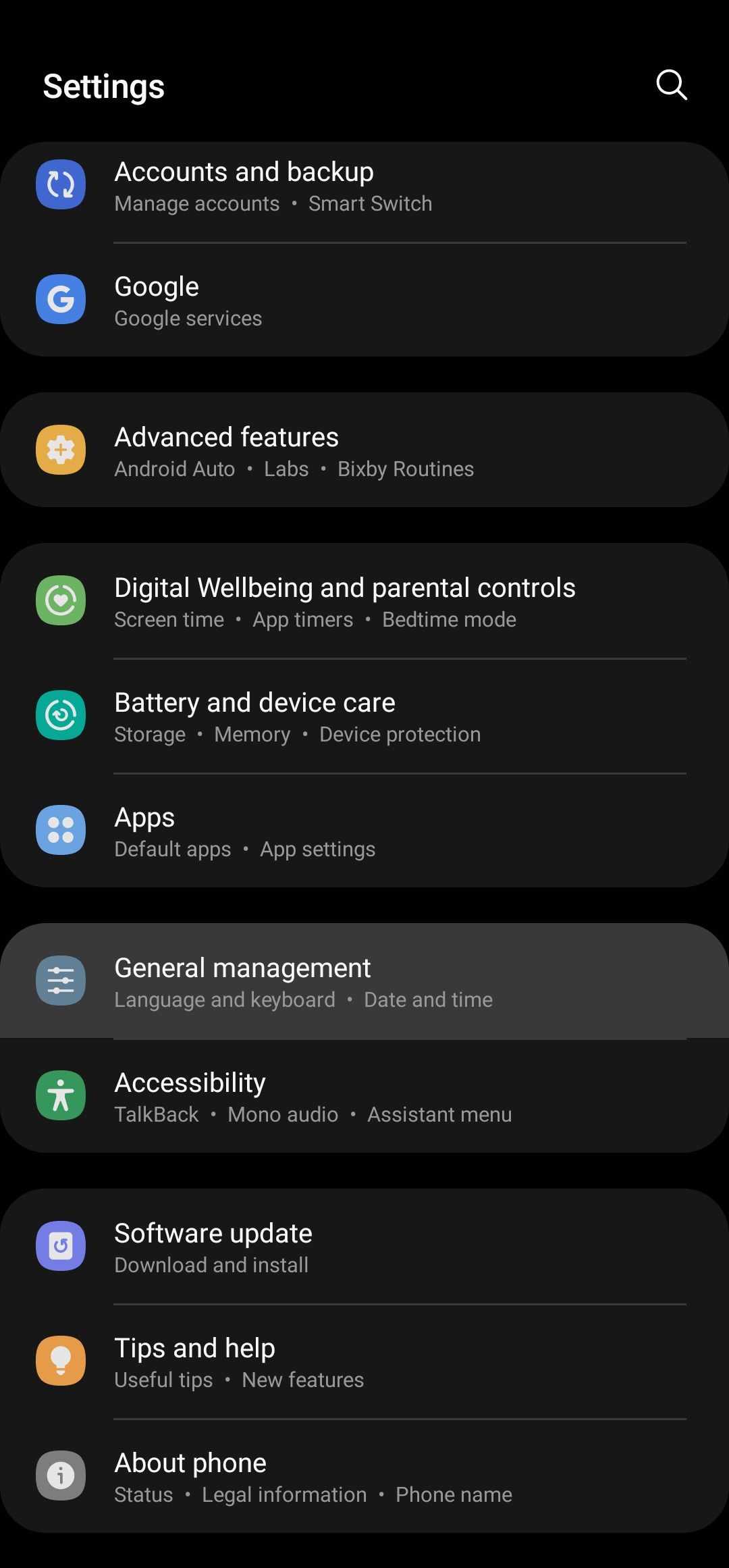
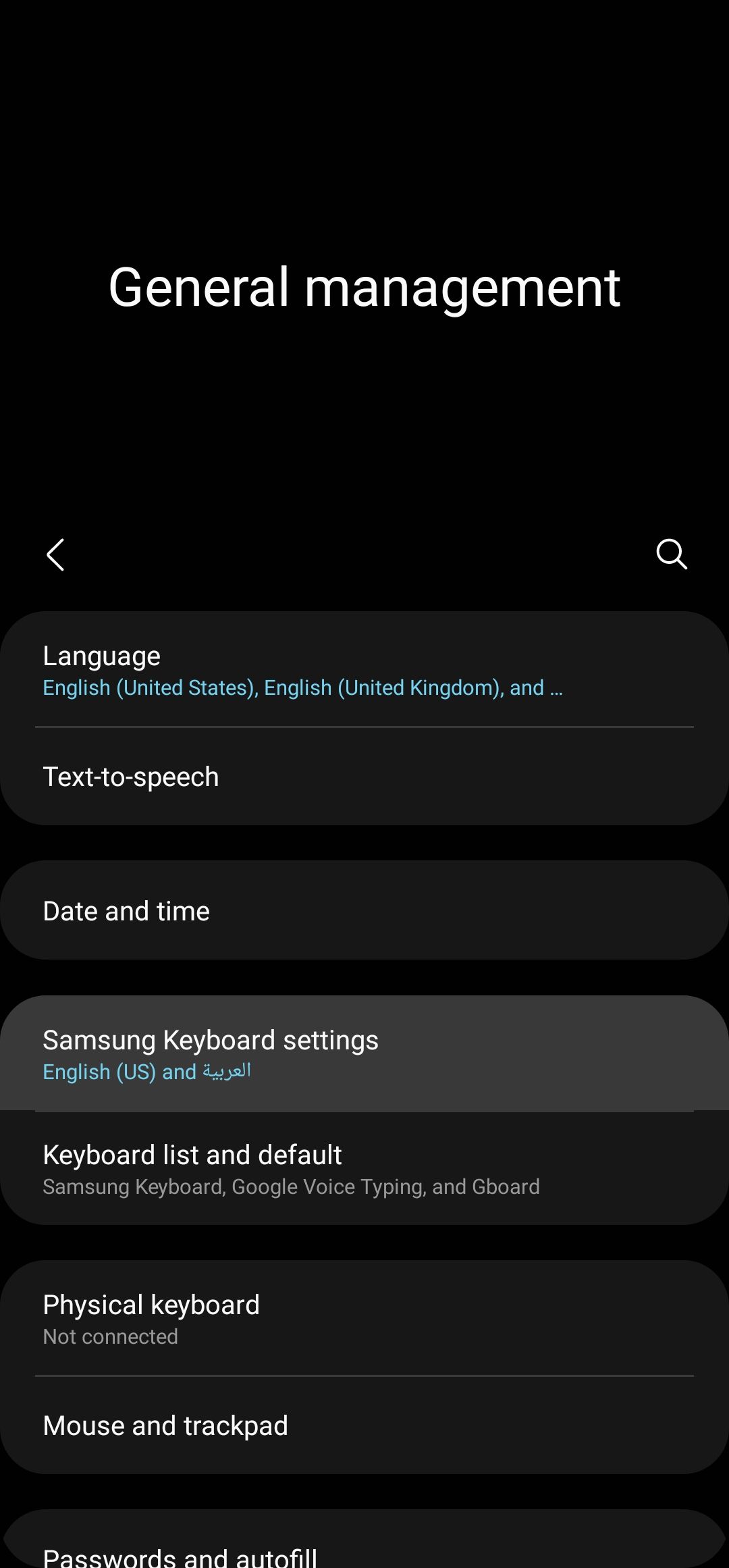
- Tocar Tamanho e transparência.
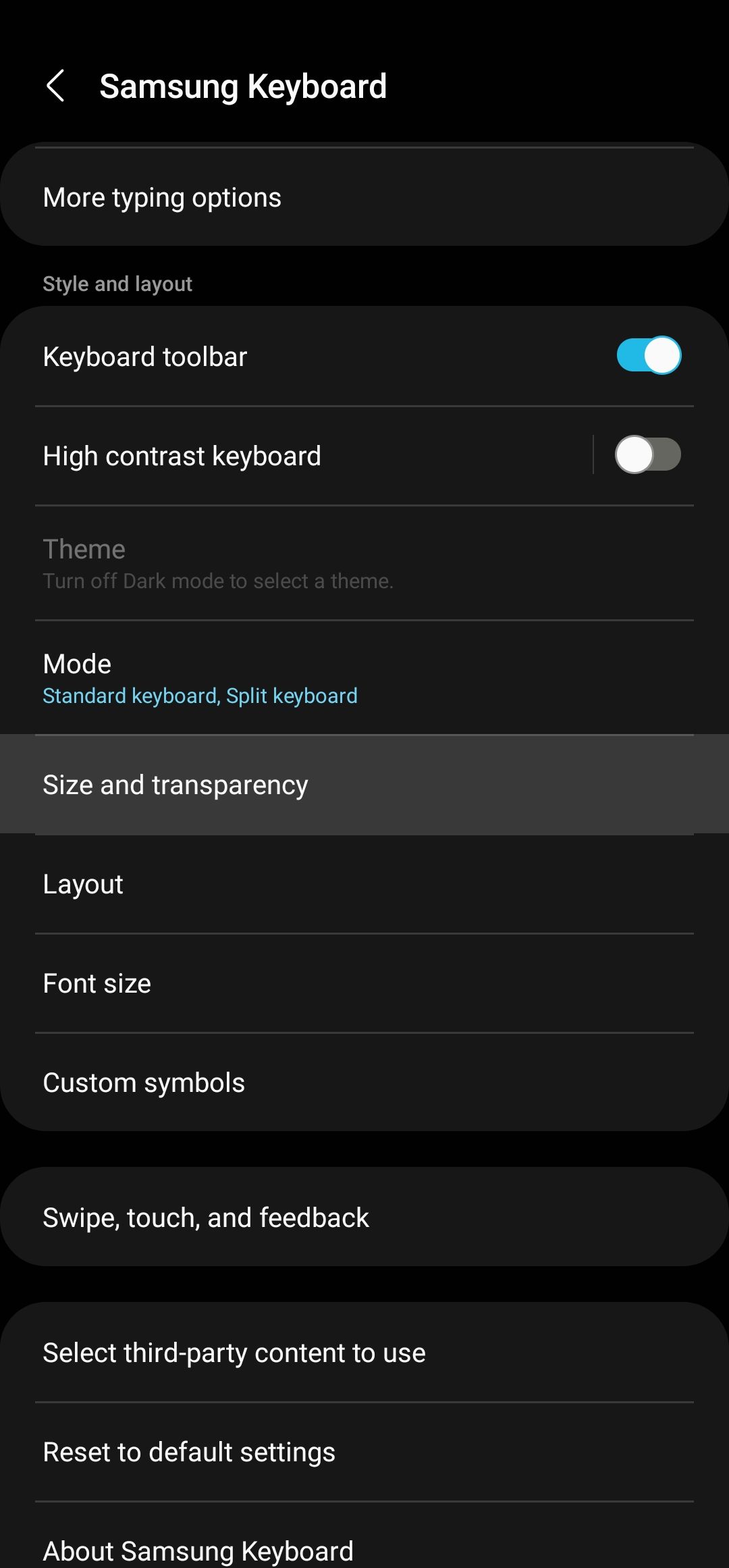
- Reduza ou amplie a interface à esquerda, à direita, na parte superior, na parte inferior ou nos cantos usando as alças azuis. Você também pode empurrar o teclado para cima se for difícil alcançar a barra de espaço.
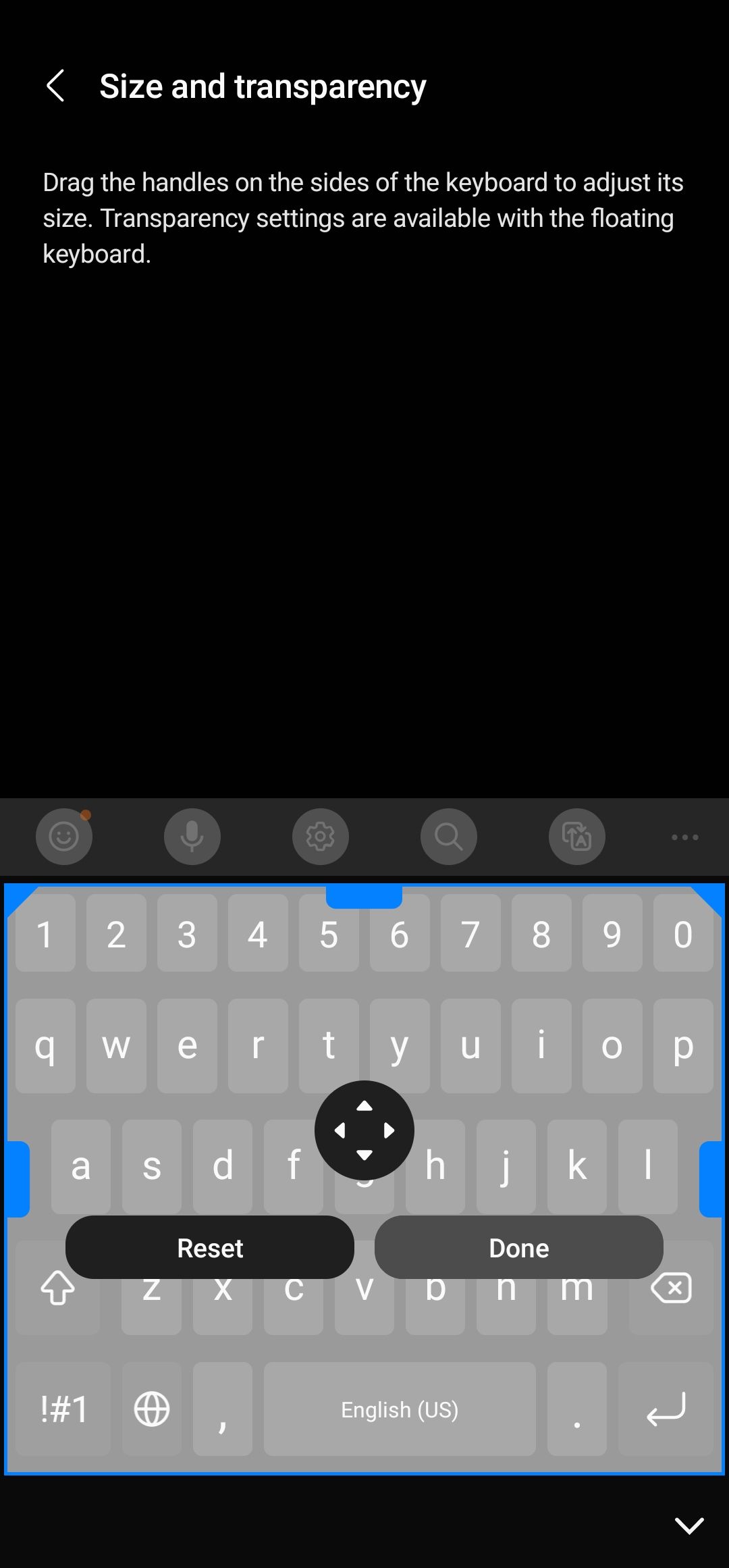
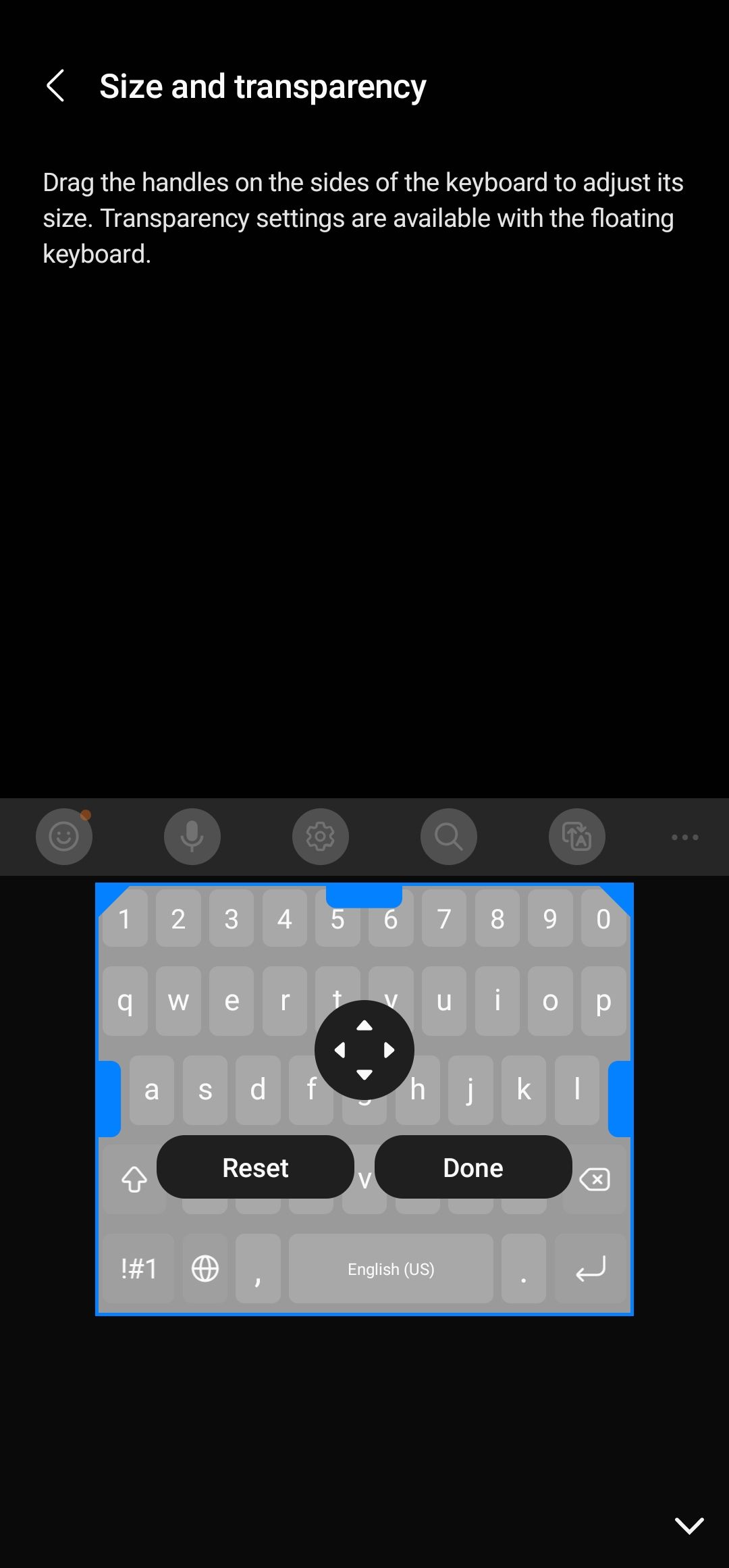
Alternativamente, você pode abrir as configurações do teclado Samsung na barra de ferramentas do teclado na parte superior.
2 Personalize o layout do seu teclado
As primeiras máquinas de escrever tinham teclados com disposição alfabética, mas a disposição fazia com que as teclas emperrassem. O layout do teclado Qwerty foi criado, espalhando letras digitadas com frequência para minimizar congestionamentos e aumentar a velocidade de digitação. Desde então, tornou-se o padrão reconhecido, mas outros layouts foram adaptados a partir dele. Por exemplo, o estilo Azerty é mais adequado para digitação em francês, e o layout Qwertz é melhor para alemão.
Se você tiver preferência de idioma, o Samsung Keyboard oferece diversas configurações para personalizar seu layout. Você pode alternar entre o estilo Qwerty padrão para Qwertz, Azerty e o clássico 3×4 em feature phones. Você pode selecionar layouts diferentes para cada um se configurar mais de um idioma.
- Abrir Configurações do teclado Samsung no seu telefone Galaxy (consulte as etapas acima).
- Tocar Idiomas e tipos.
- Gerencie os idiomas de entrada e altere o tipo Qwerty no Números e símbolos cardápio.
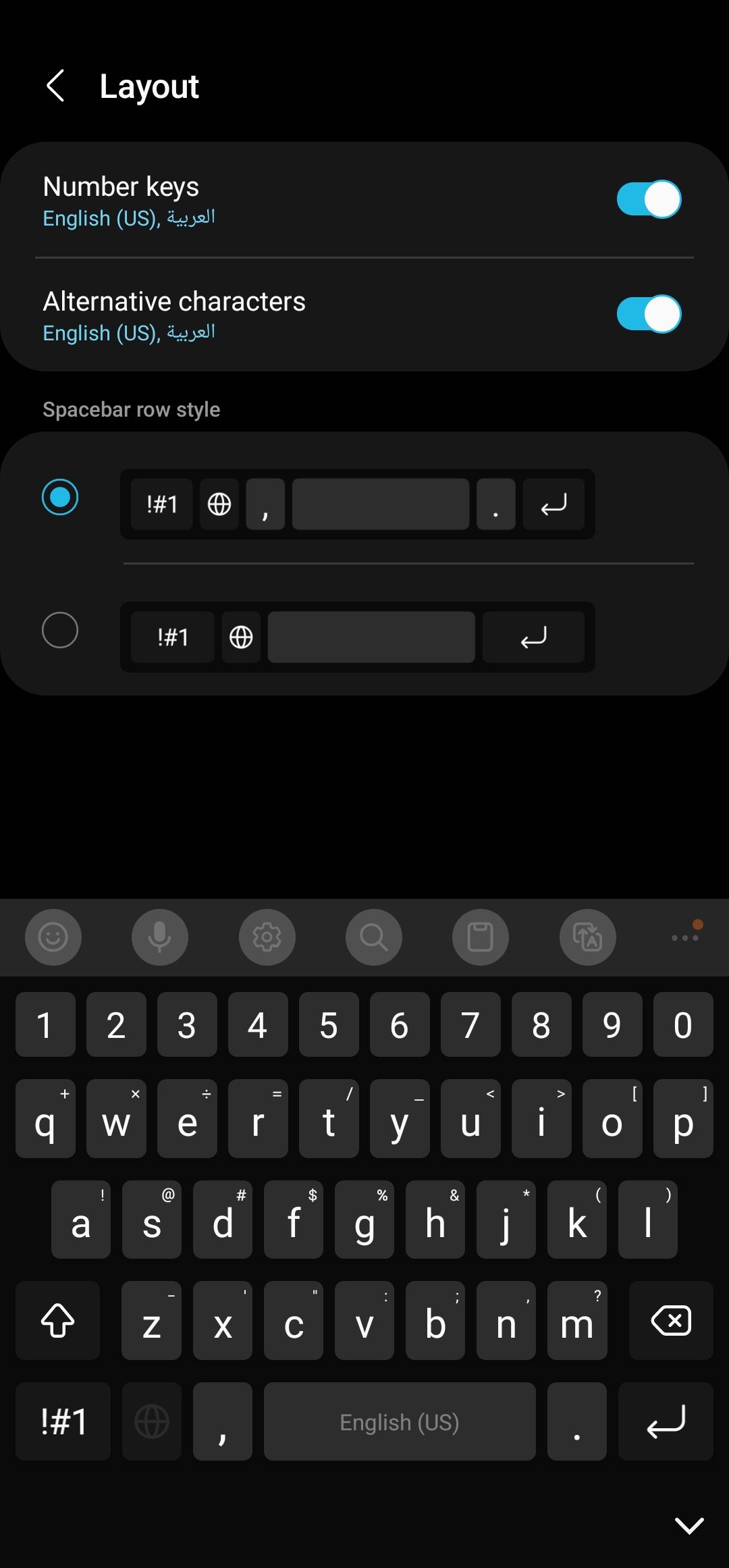
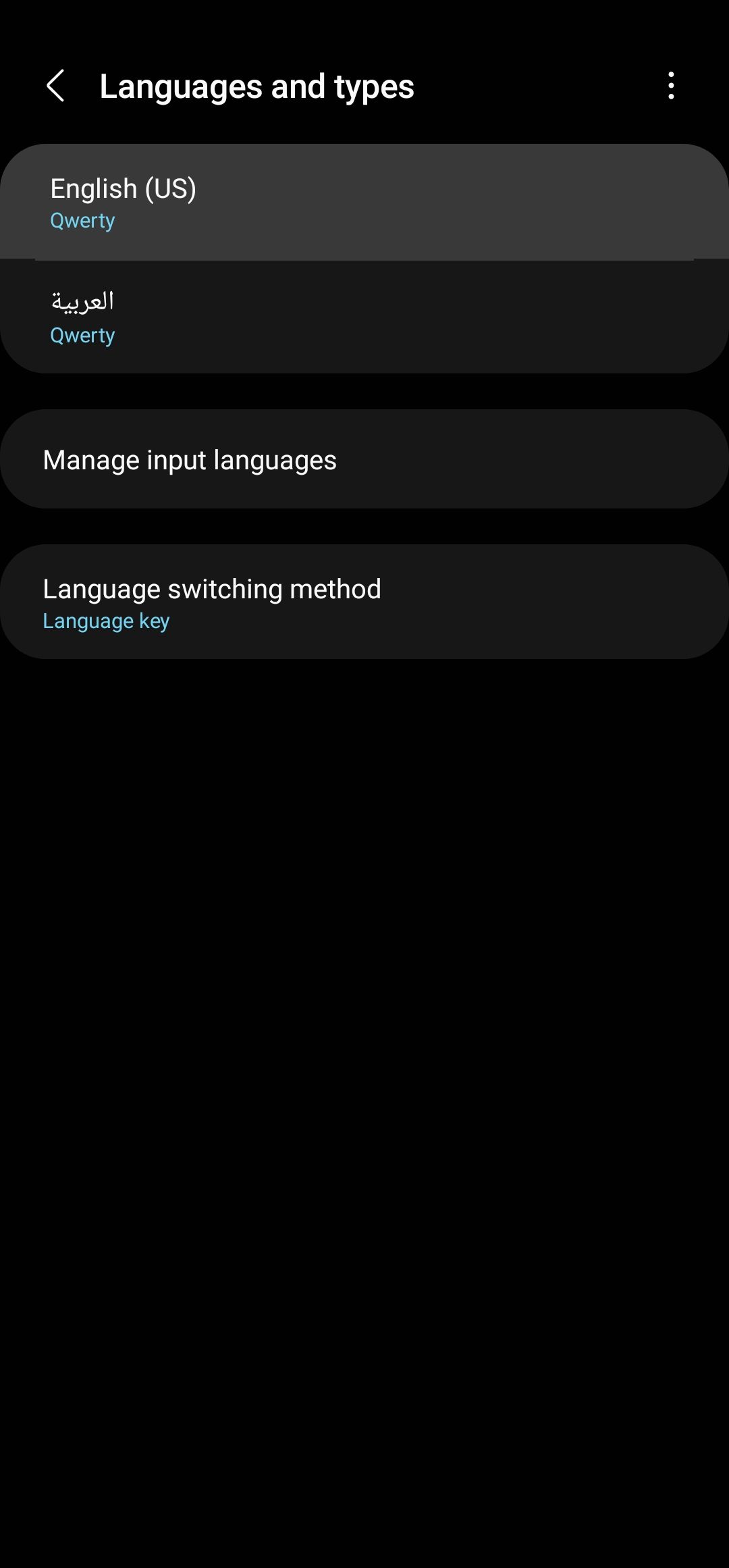
- A configuração do teclado possui uma seção de layout dedicada para ativar uma linha numérica e caracteres alternativos para acesso rápido. Também existe a opção de ajustar a linha da barra de espaço para incluir botões de ponto final e vírgula. Abrir Disposição nas configurações do teclado Samsung para fazer ajustes.
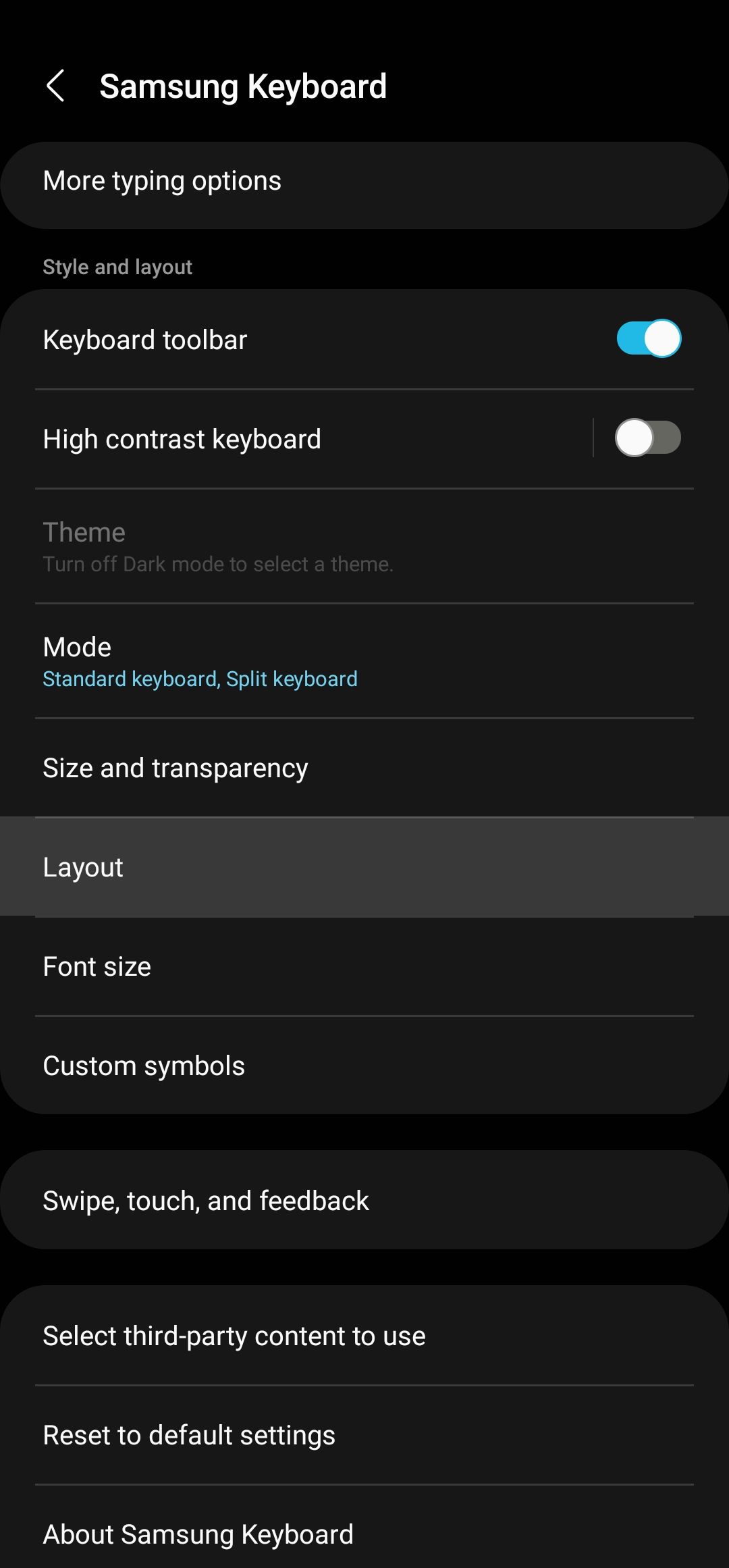
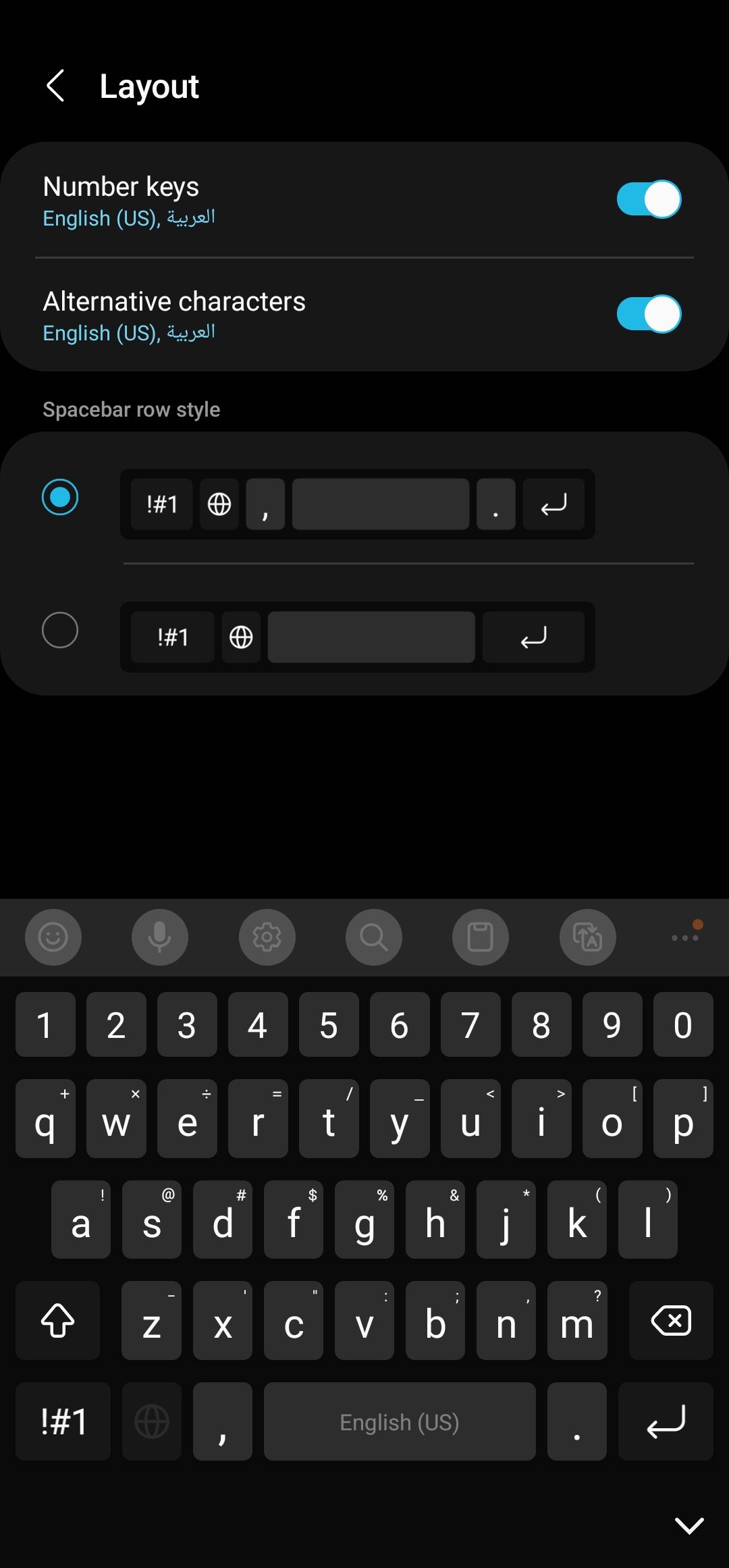
3 Adicione um toque de cor
Um toque de cor pode ajudar muito a melhorar a experiência do usuário. Esse é o objetivo do Material You do Android 14. Se a aparência padrão do teclado parecer insípida, renove-o com seus módulos Good Lock. Baixe e instale o aplicativo Good Lock, inicie-o e baixe o módulo Keys Cafe. Quando ativado, você pode aplicar temas para dar vida ao teclado com cores quando você toca em uma tecla. No entanto, o aplicativo não está disponível para algumas regiões.
Se você não conseguir acessar o software Good Lock, adicione cor ao teclado com o recurso de contraste da Samsung. Essa configuração de acessibilidade facilita a visualização das teclas e oferece tons interessantes.
- Vá para Configurações do teclado Samsung (verifique os passos acima).
- Selecione Teclado de alto contraste.
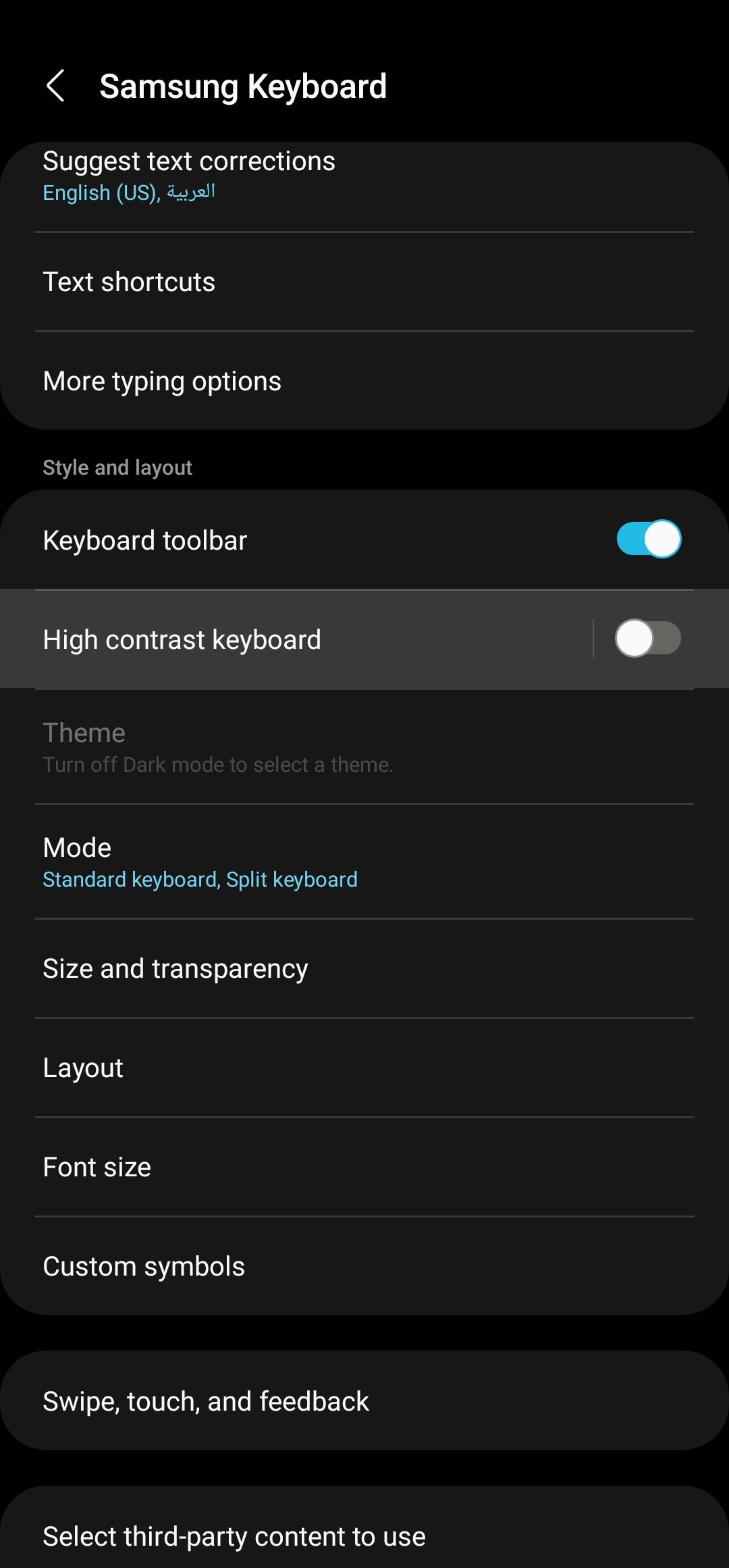
- Ative-o para verificar os diferentes modos.
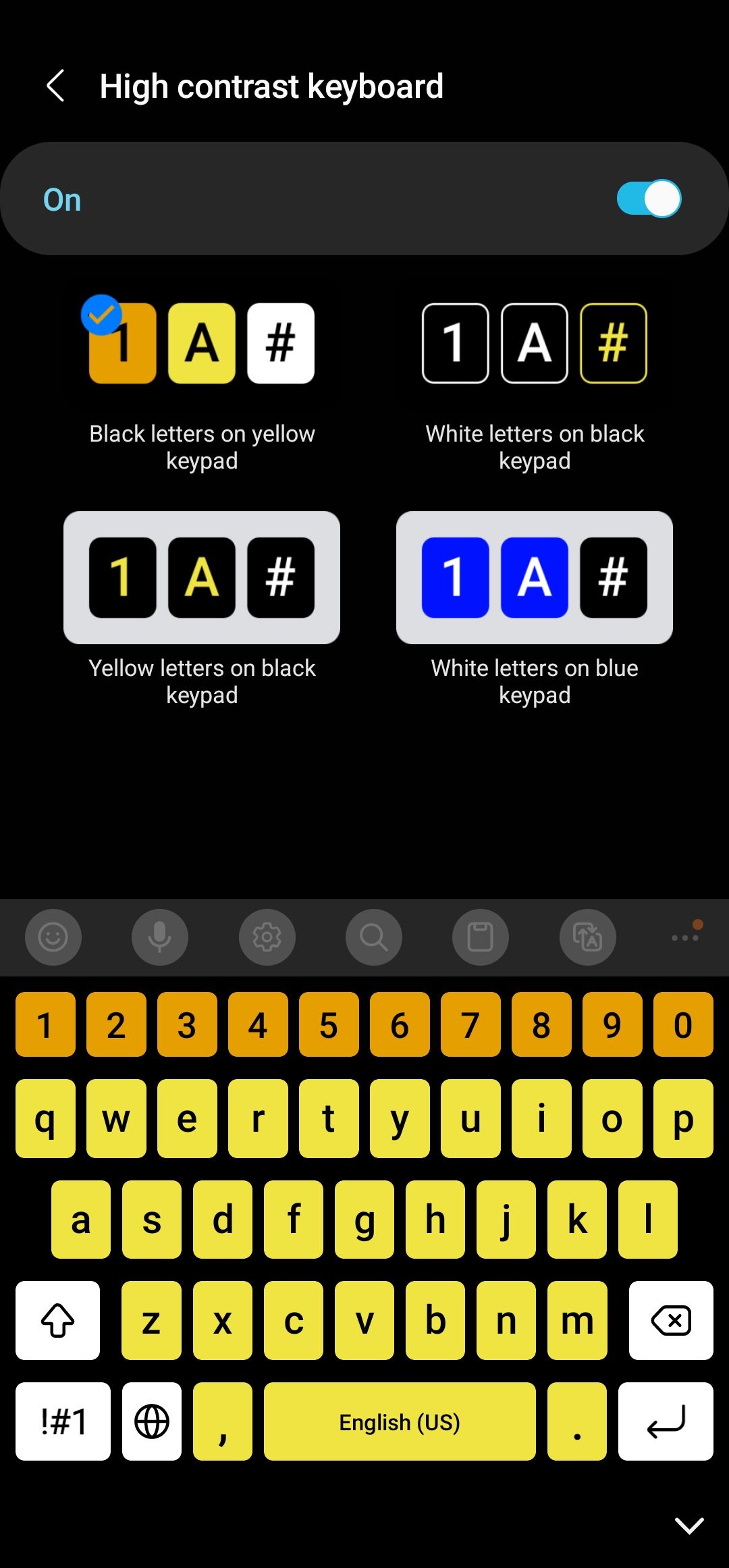
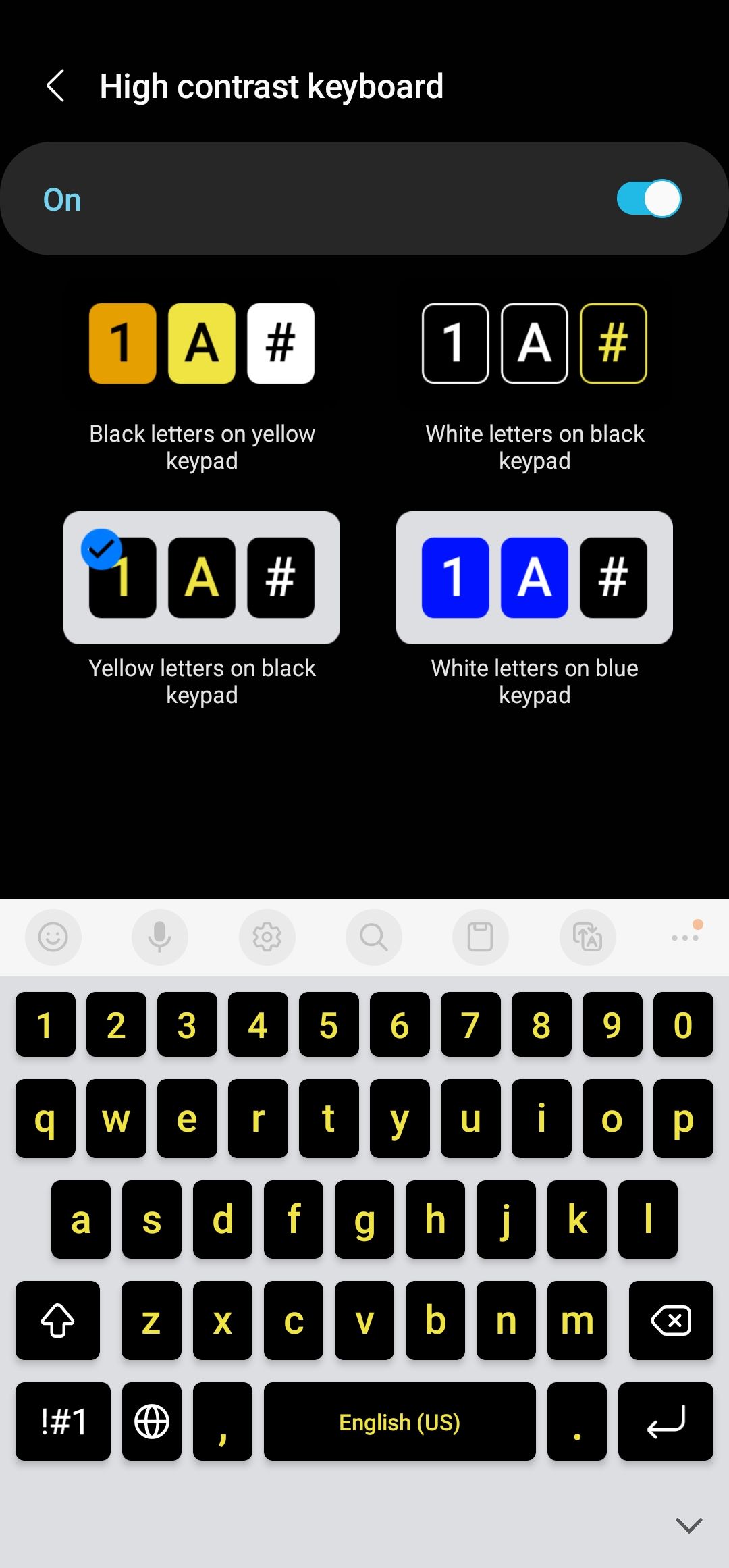
4 Crie e use atalhos de texto
O teclado Samsung executa bem atalhos de texto. Em vez de mostrar apenas o atalho na barra de sugestões, ele o substitui pelo formulário expandido quando você pressiona a barra de espaço. É uma ótima maneira de criar atalhos de texto para palavras e frases usadas com frequência. Siga os passos abaixo.
- Abrir Configurações do teclado Samsung (verifique os passos acima).
- Tocar Atalhos de texto.
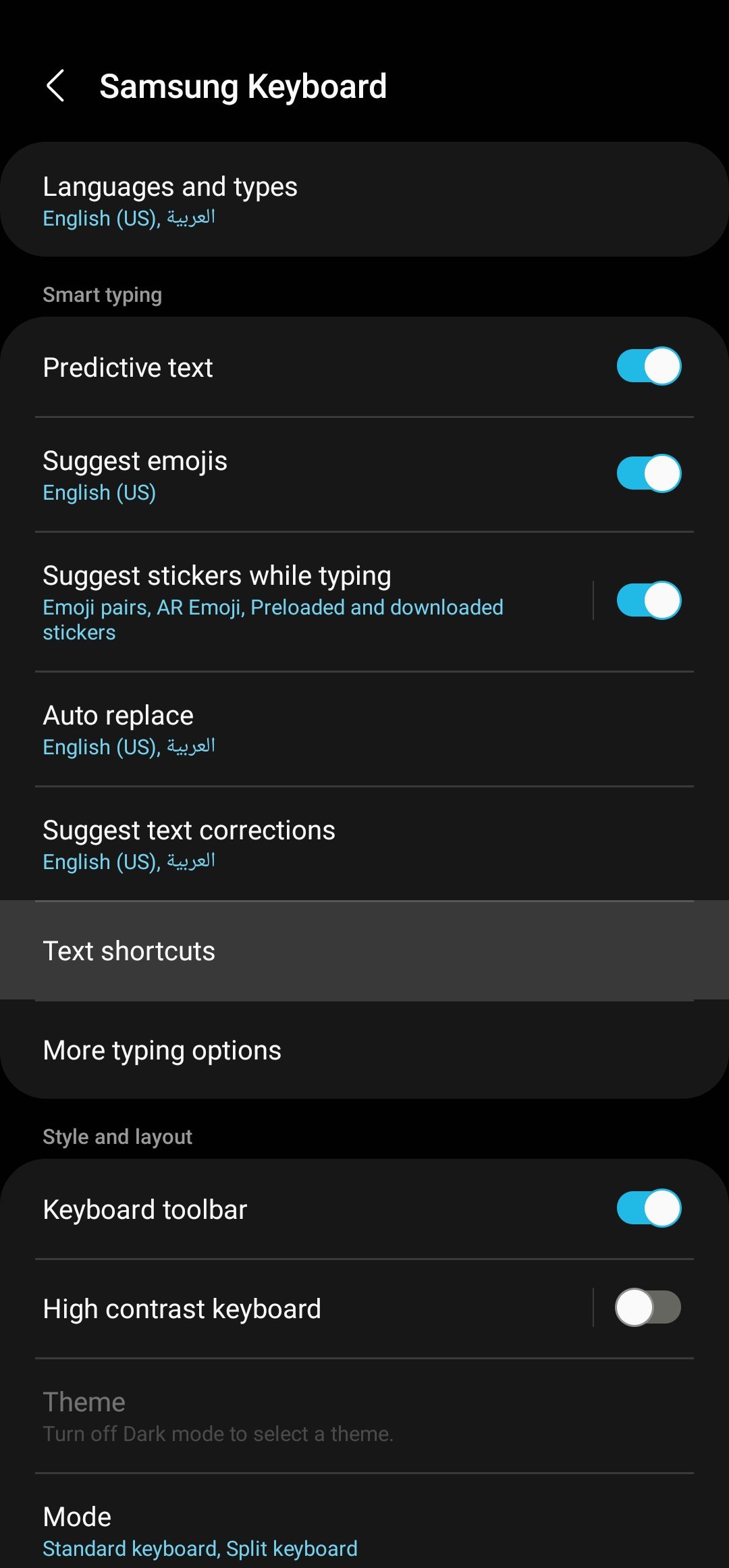
- Toque em + ícone no canto superior direito e insira sua frase de atalho ao lado da frase expandida.
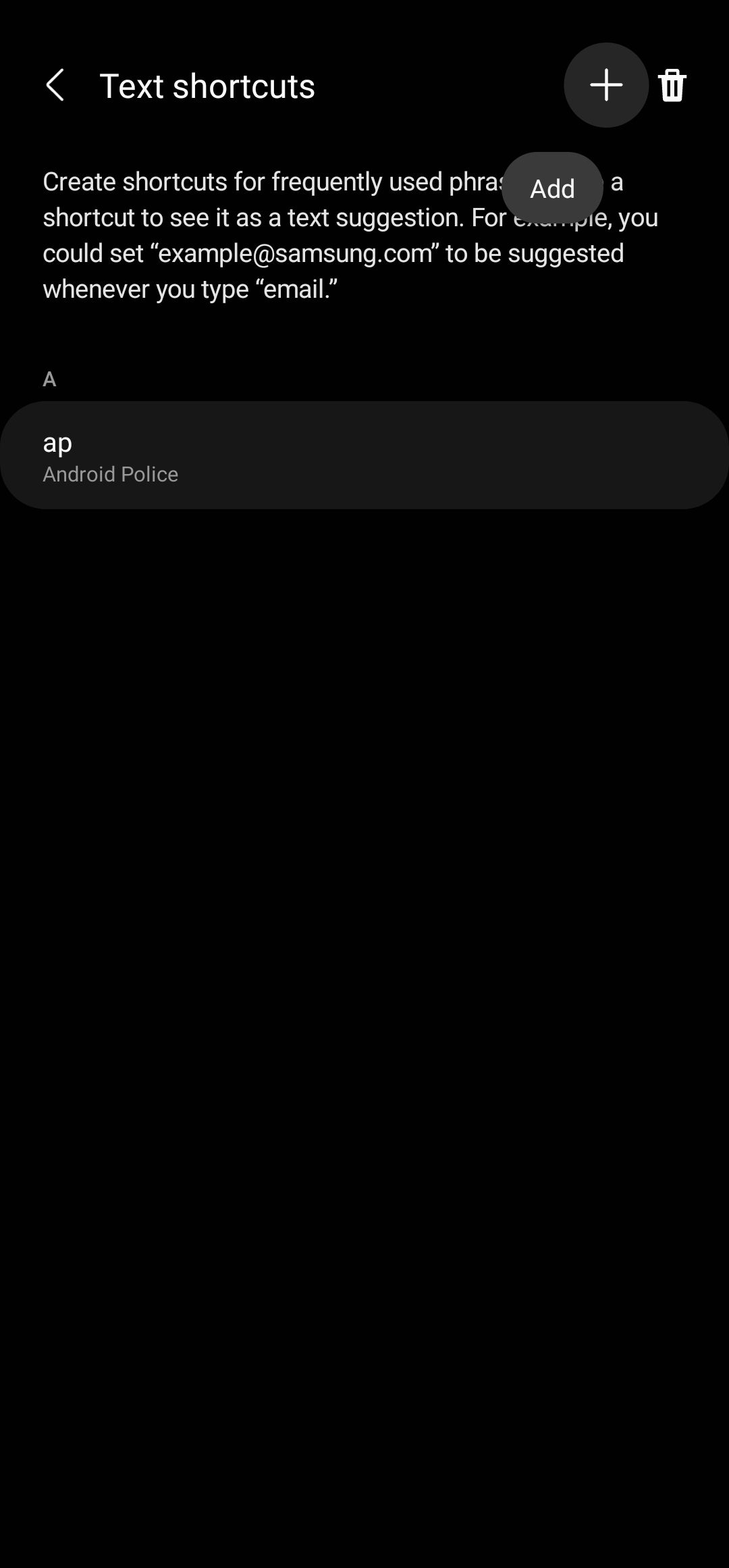
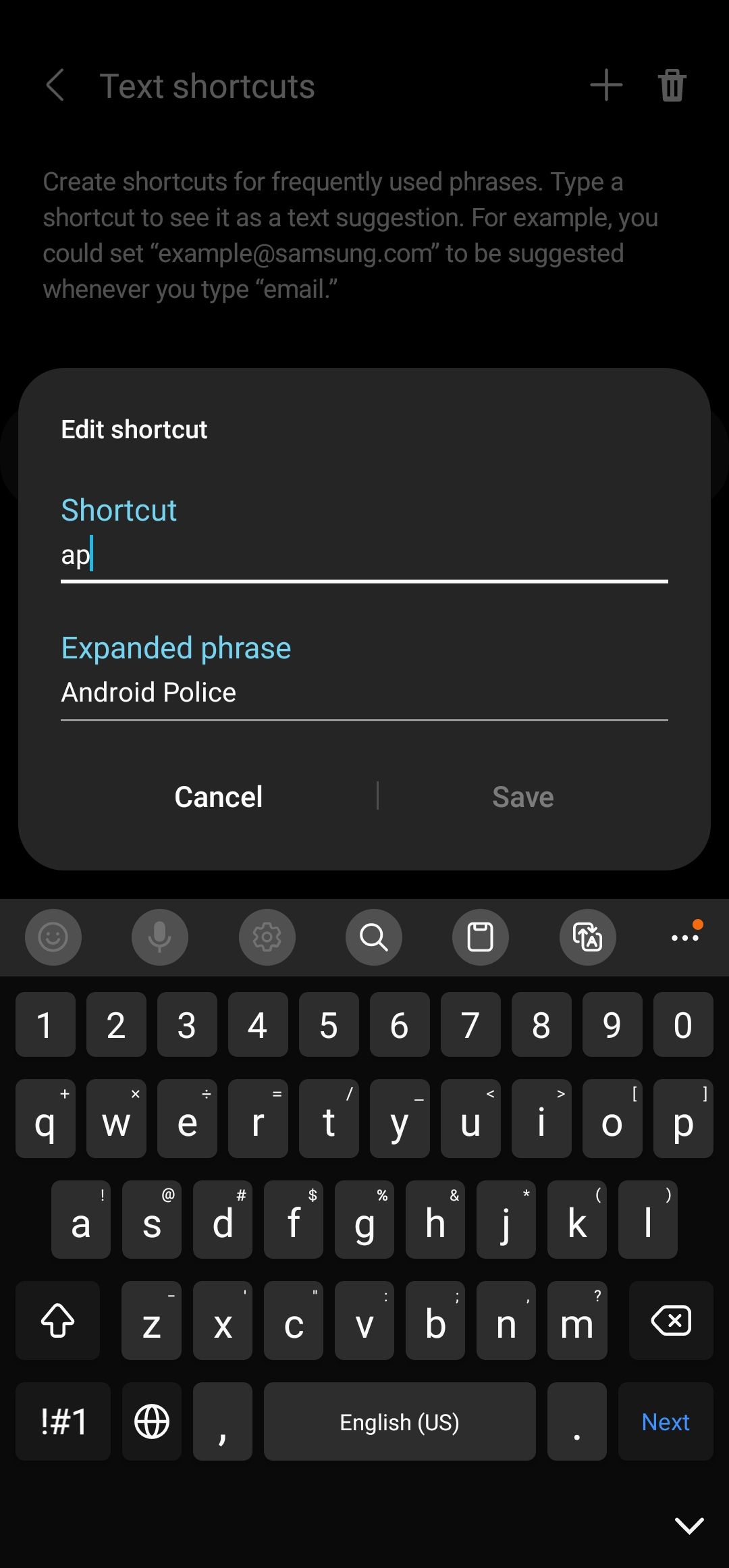
Além dos atalhos de texto predefinidos, o Samsung Keyboard oferece outra maneira de digitar mais rápido: previsões. A maioria dos teclados oferece três previsões, mas o Samsung Keyboard oferece nove. Toque no menu de três pontos no lado direito da barra de ferramentas para acessá-los.
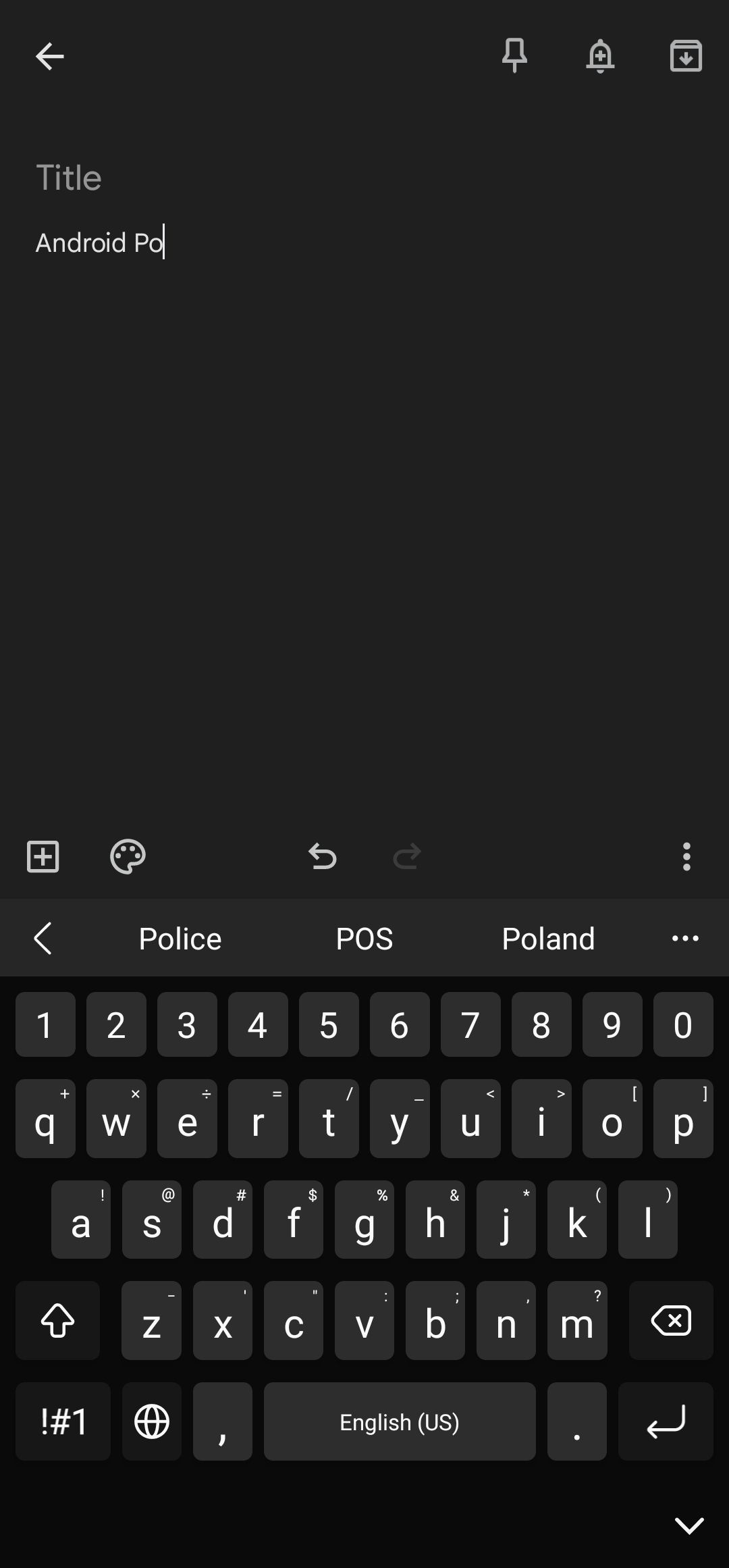
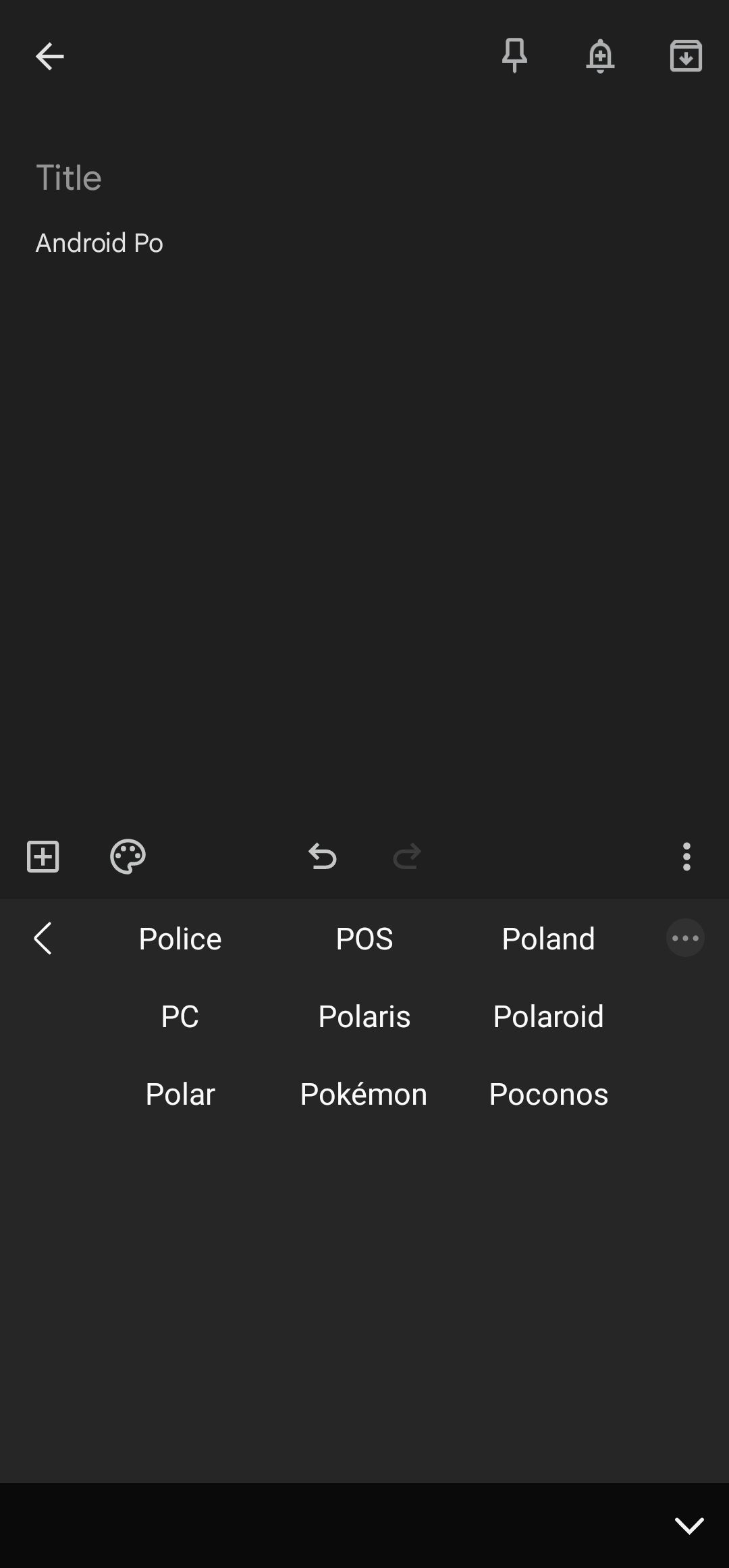
5 Ative gestos para uma digitação mais suave
O Teclado Samsung suporta dois controles de gestos, mas só permite ativar um de cada vez. O Deslize para digitar A opção está ativada por padrão e permite inserir texto deslizando o dedo entre as letras. Controle de cursor permite mover o cursor para um local exato deslizando o dedo pelo teclado, mas você mesmo o selecionará.
- Lançar Configurações do teclado Samsung (consulte as etapas acima).
- Role até Deslize, toque e feedback.
- Tocar Controles de deslizamento do teclado.
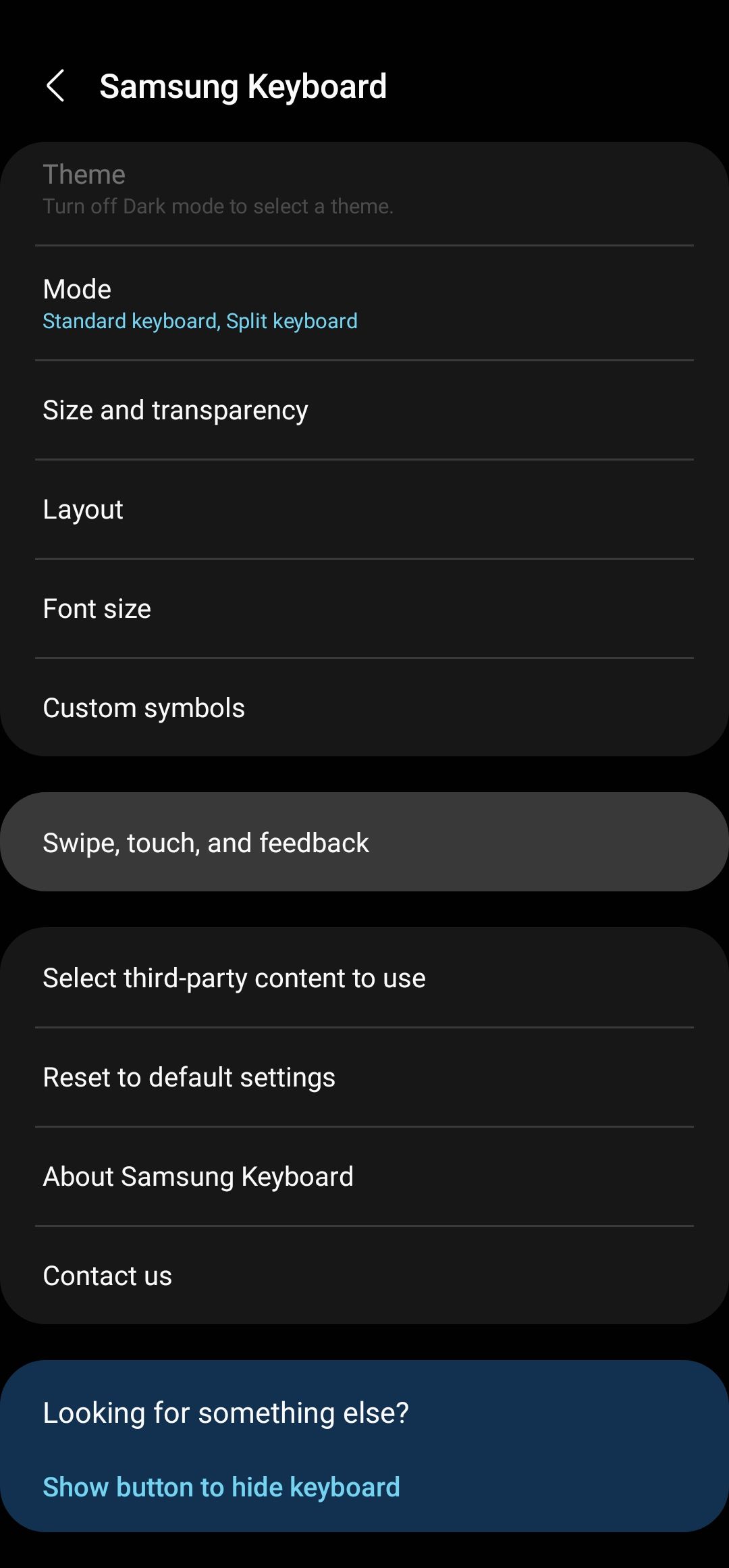
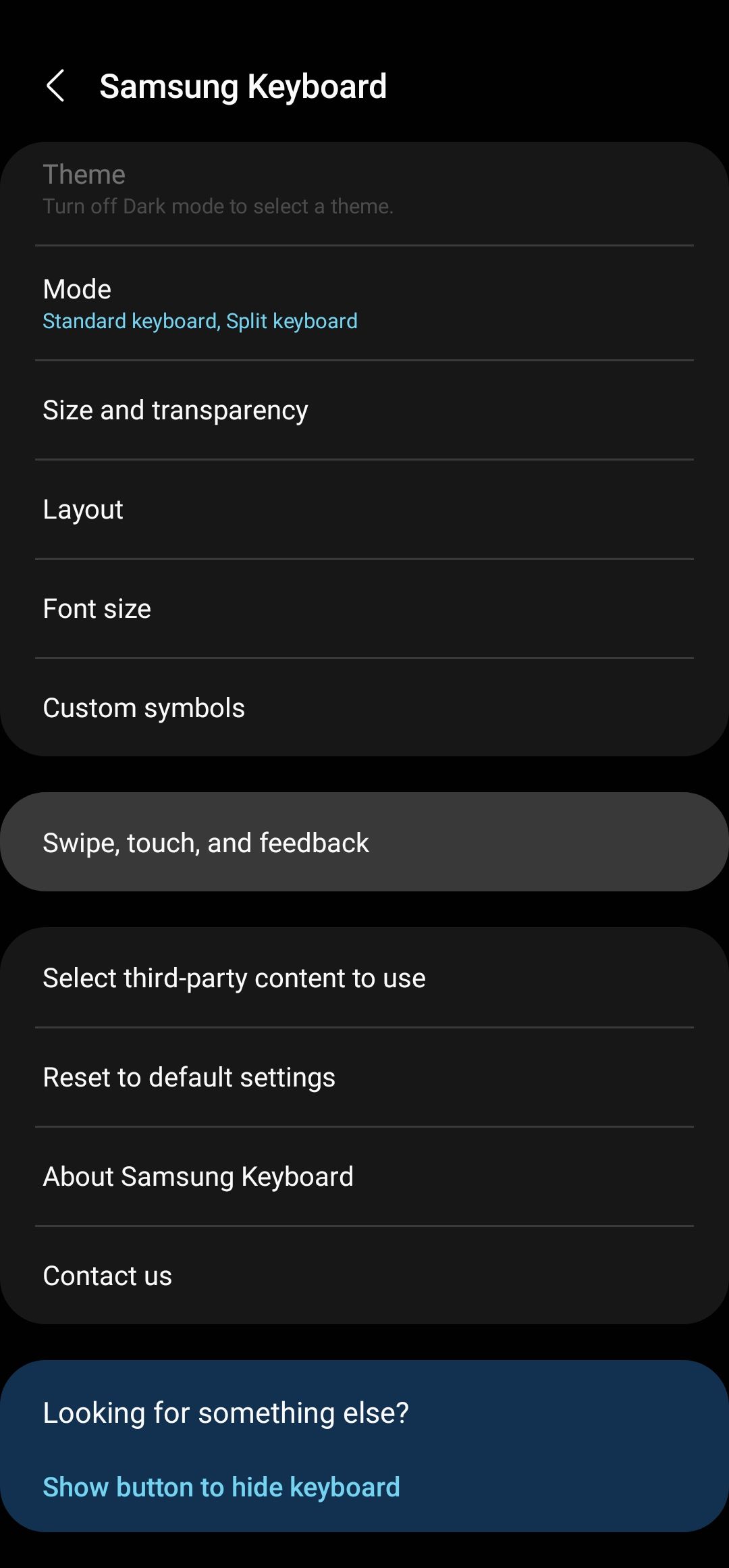
- Toque no botão ao lado Deslize para digitar ou Controle de cursor.
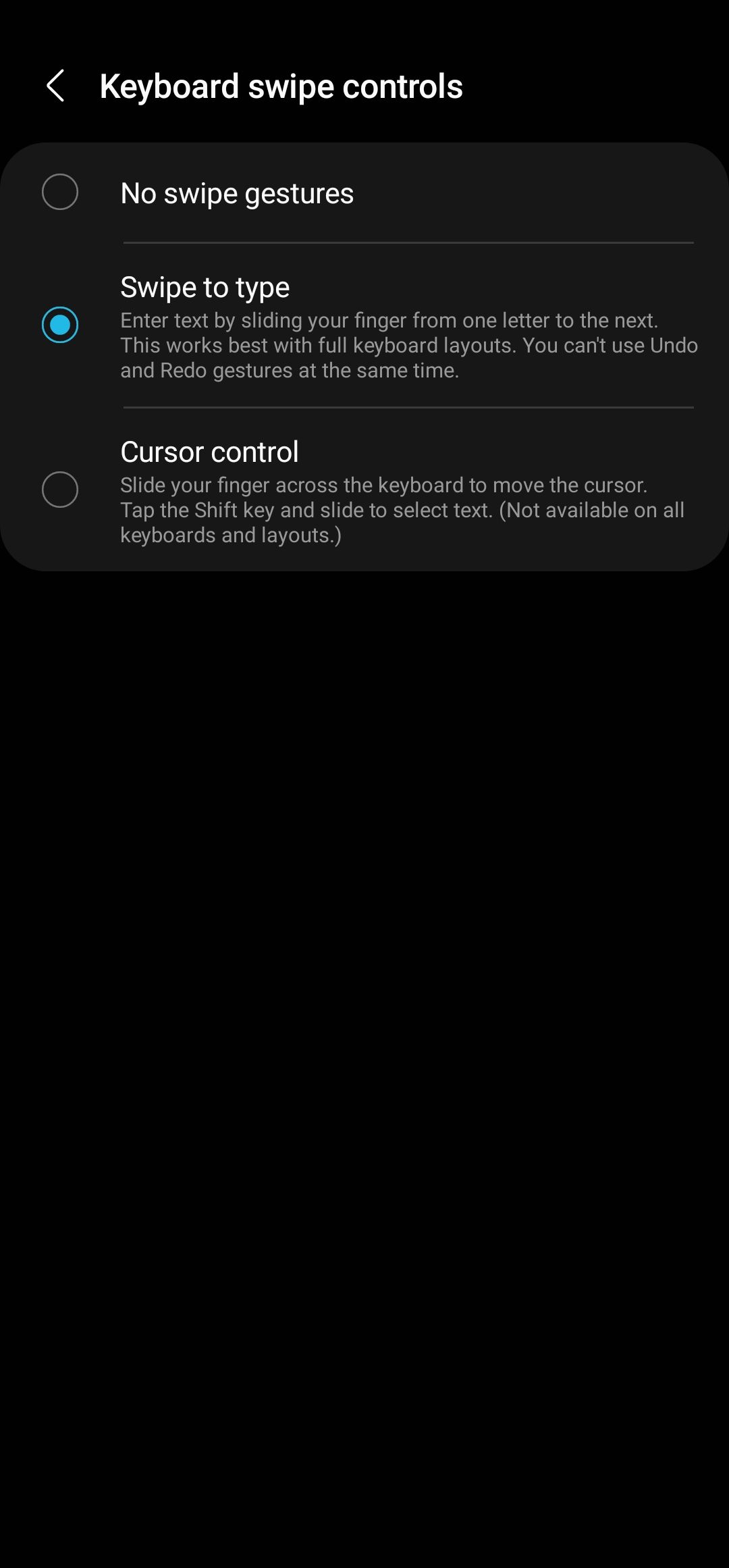
Existe uma maneira de obter o melhor dos dois mundos. Selecione os Deslize para digitar opção para digitação mais rápida e pressione longamente a barra de espaço no teclado para mover o cursor.
6 Mude seus símbolos de acesso rápido para aqueles que você usa
O teclado Samsung oferece acesso rápido aos símbolos usados com frequência. Segure a tecla do ponto final para encontrar dez sinais extras. A Samsung torna o recurso mais útil, permitindo substituir os caracteres pelos que você mais usa.
- Vá para Configurações do teclado Samsung (verifique os passos acima).
- Role até Símbolos personalizados.
- Toque no símbolo que deseja alterar e substitua-o por um novo símbolo no teclado.
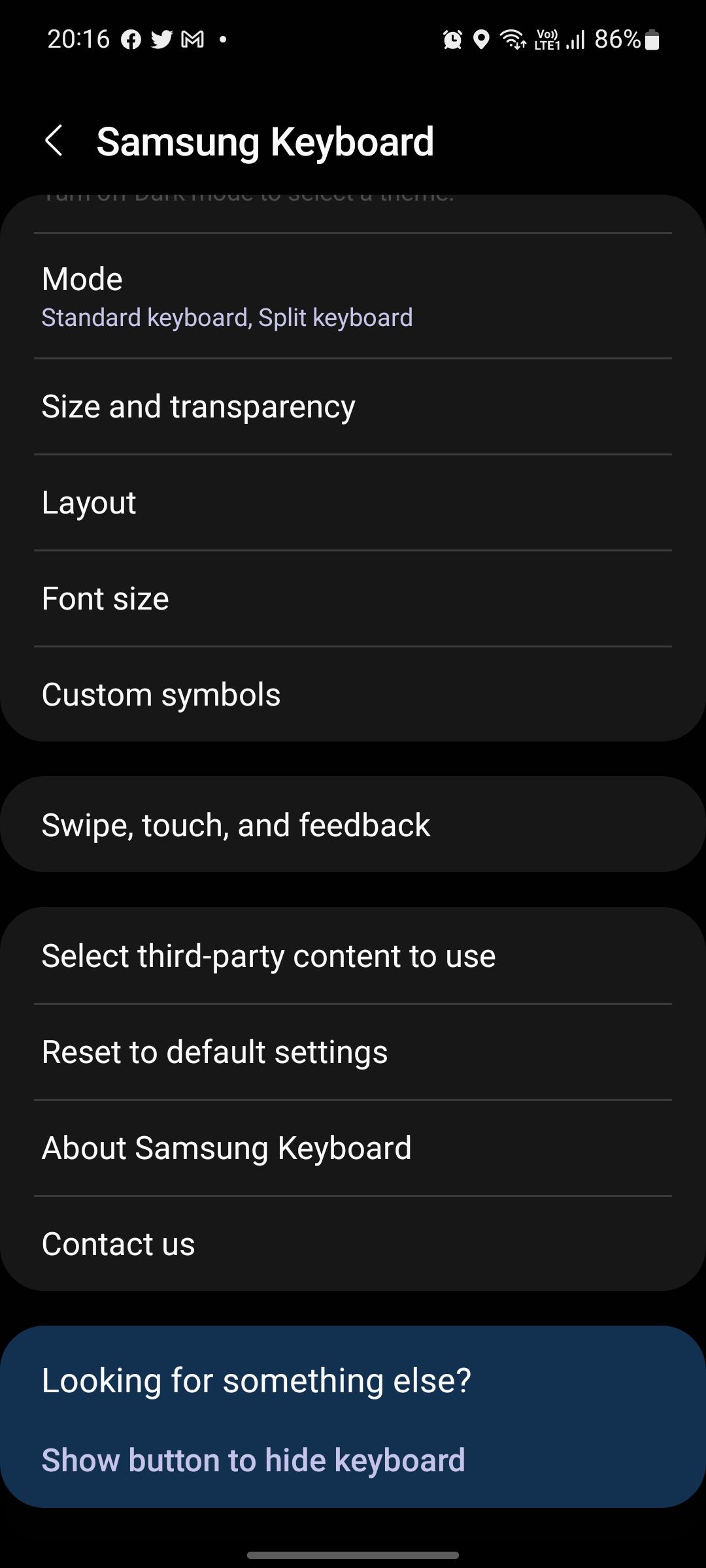
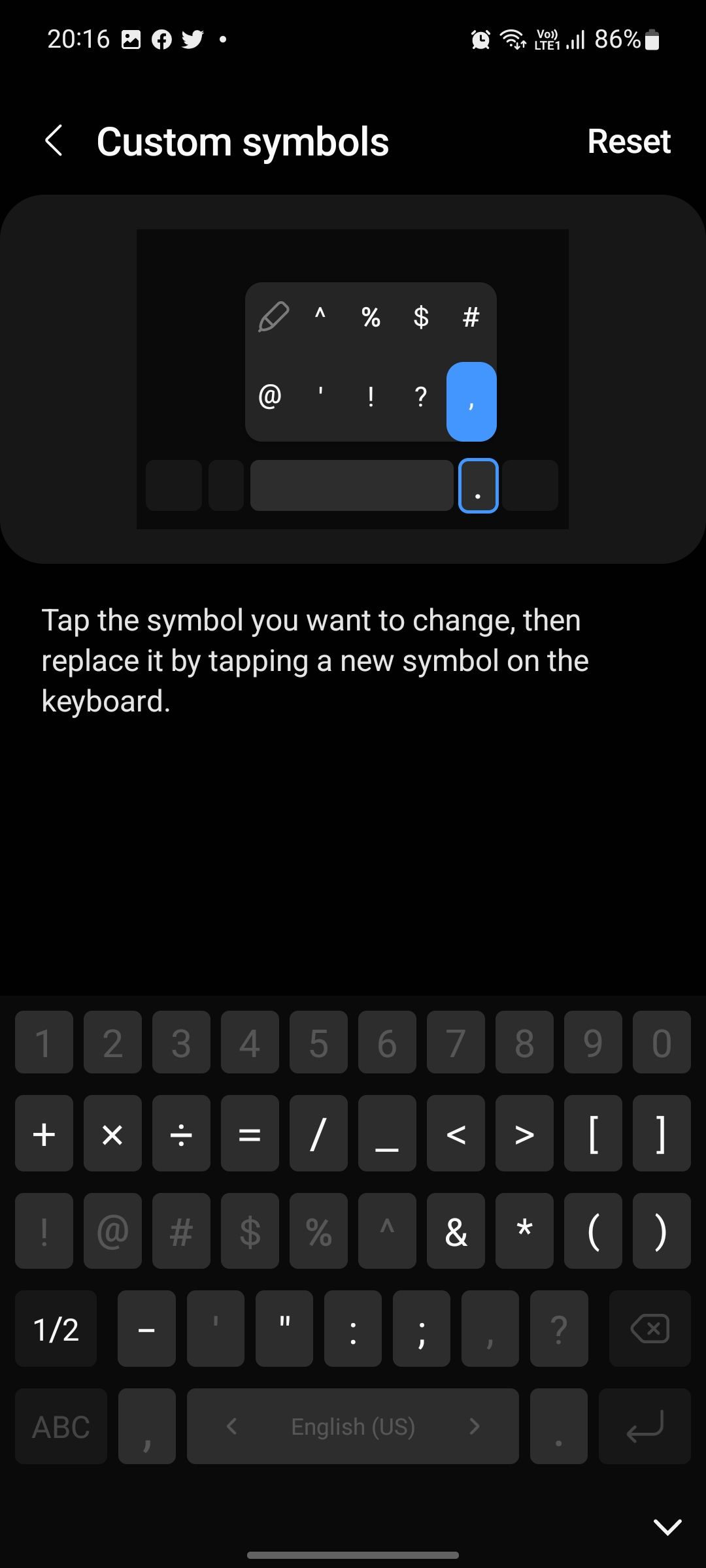
7 Acesse emojis na ponta dos dedos
Emojis podem levar os bate-papos e interações a outro nível. Com o Teclado Samsung, você pode adicioná-los ativando o Sugerir emoji opção. Ele exibe ícones adequados com base no contexto do seu texto.
- Vá para Configurações do teclado Samsung (verifique os passos acima).
- Ligar o Sugerir emojis e Sugira adesivos enquanto digita alterna.
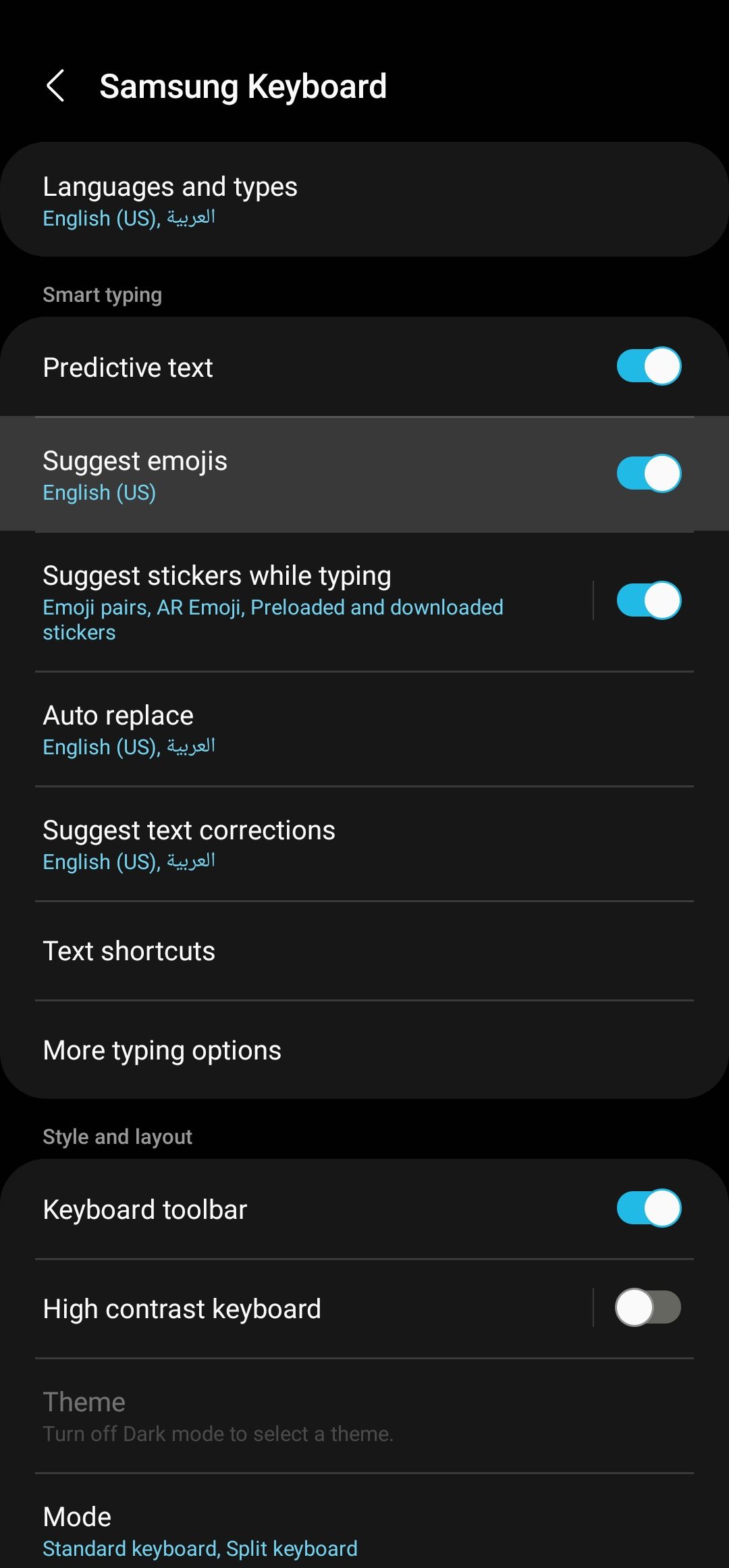
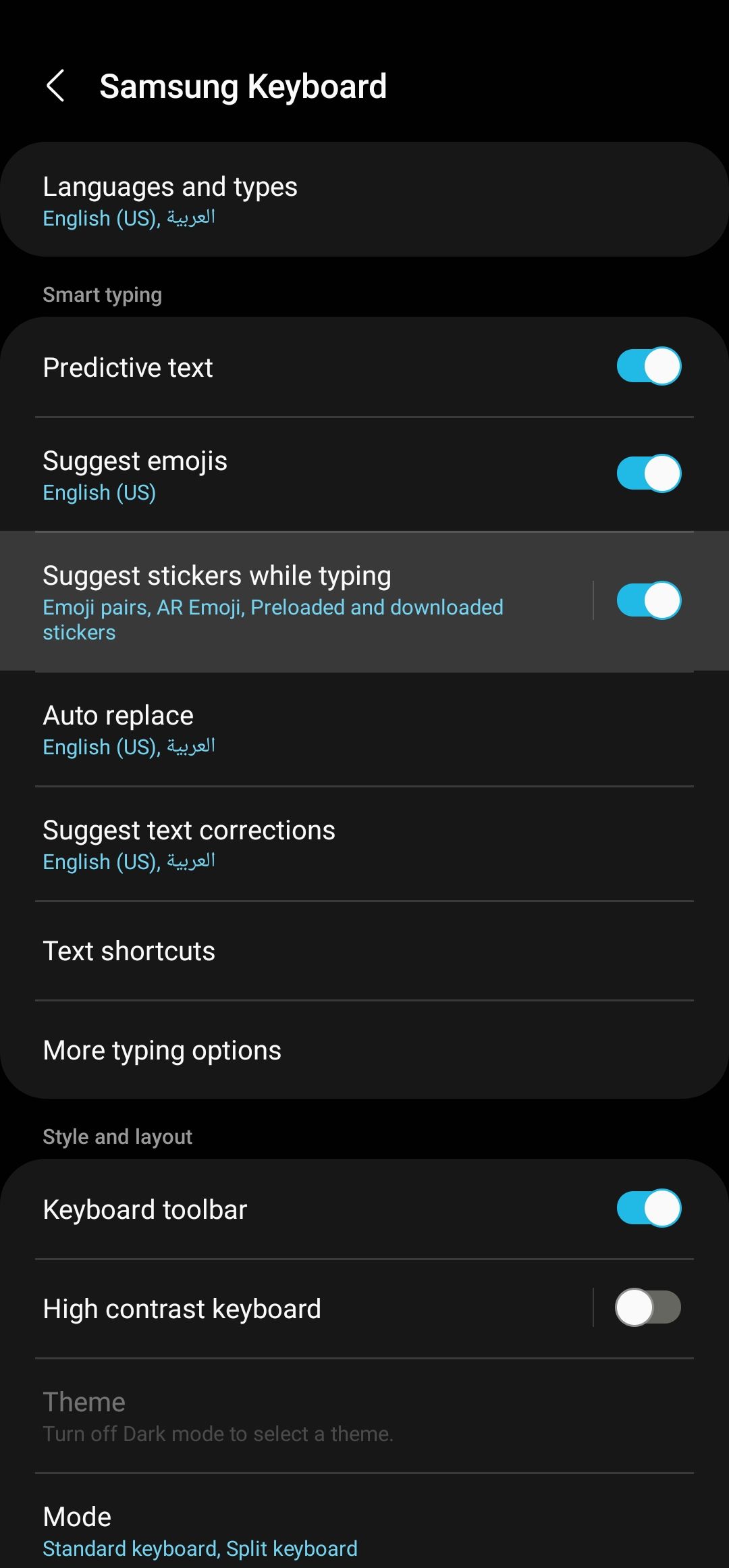
A Samsung adicionou uma barra de ferramentas ao teclado One UI em 2018. Ela abriga atalhos para emojis, GIFs, digitação por voz, modo de uma mão, uma área de transferência e o atalho de configurações. Alguns itens estão ocultos em um menu de três pontos, mas você pode reorganizá-los de acordo com sua preferência. Segure qualquer ícone para movê-lo.
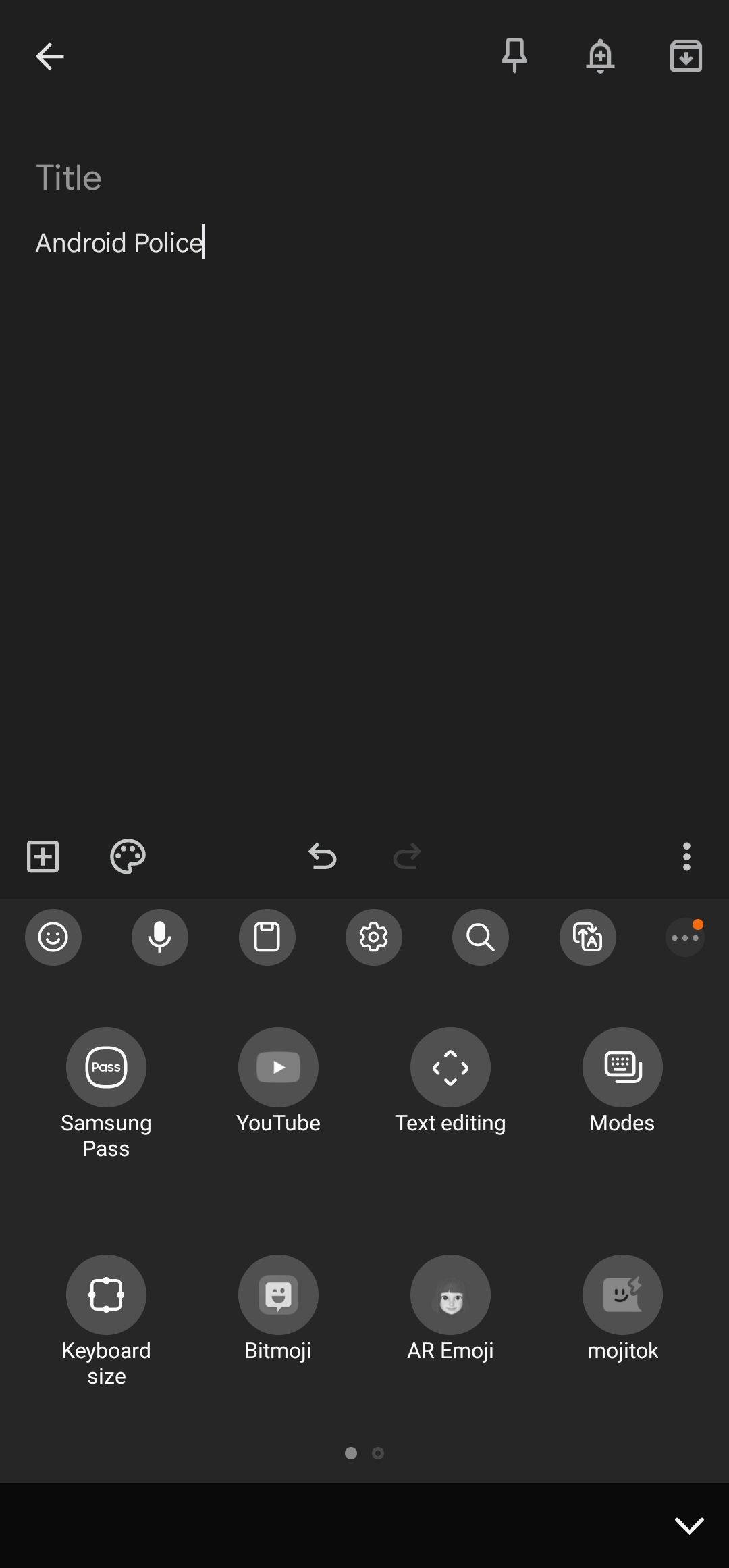
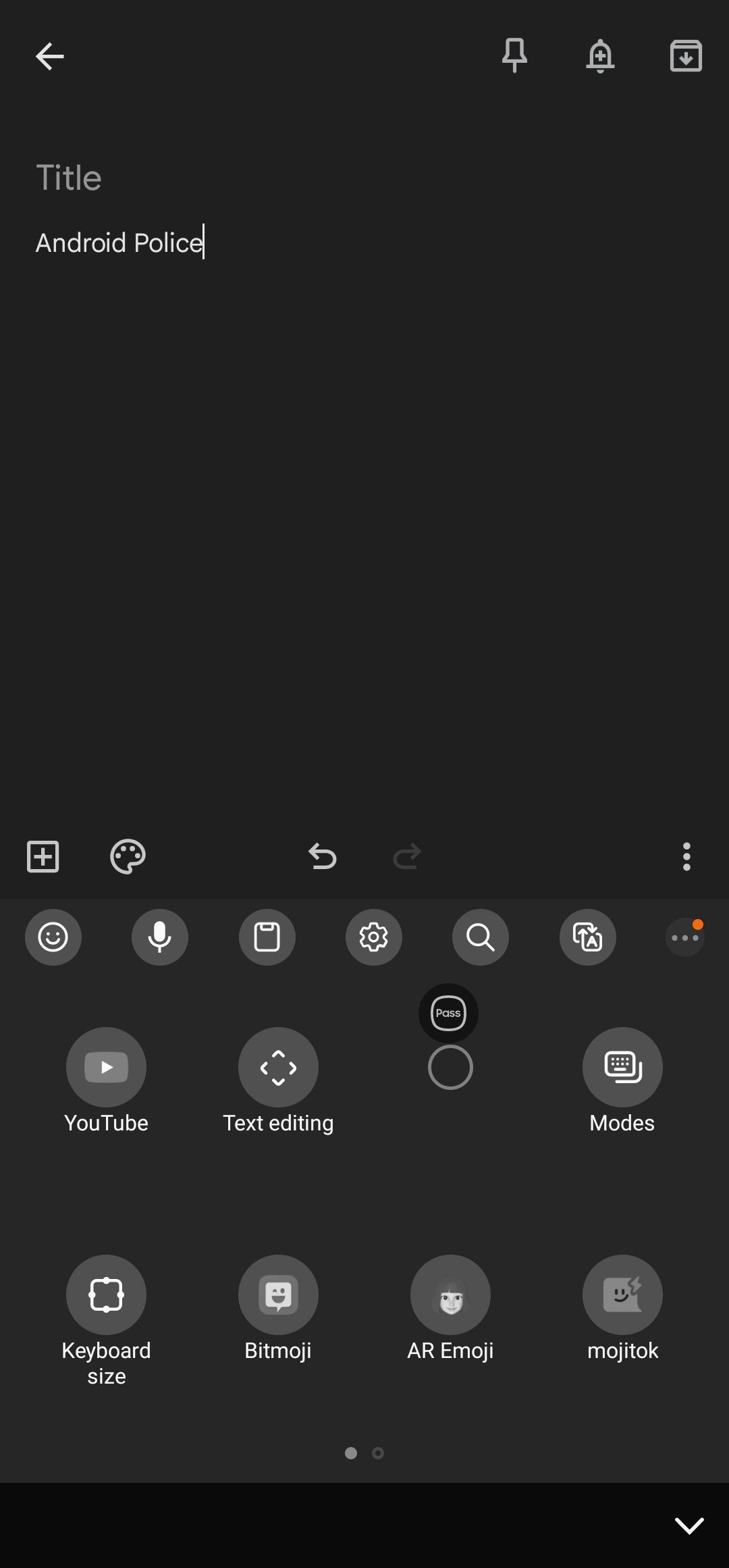
A barra de ferramentas nem sempre está presente. Ao digitar, ele desaparece e é substituído por sugestões de texto. Você pode alternar para o modo da barra de ferramentas tocando na seta voltada para a esquerda no canto superior esquerdo. Se você não é fã da barra de ferramentas, existe a opção de desativá-la.
- Abrir Configurações do teclado Samsung (verifique os passos acima).
- Desligue o Barra de ferramentas do teclado alternar.
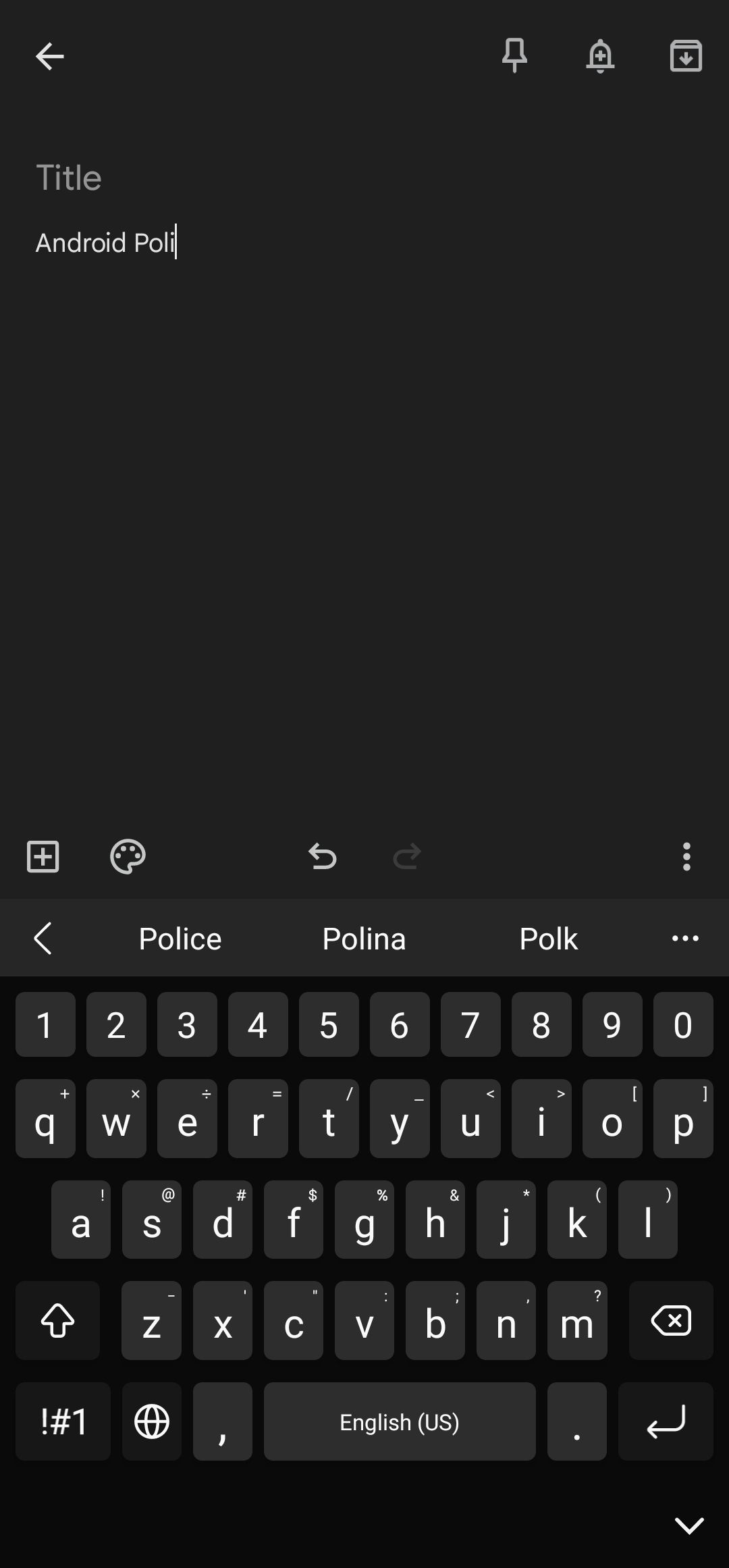
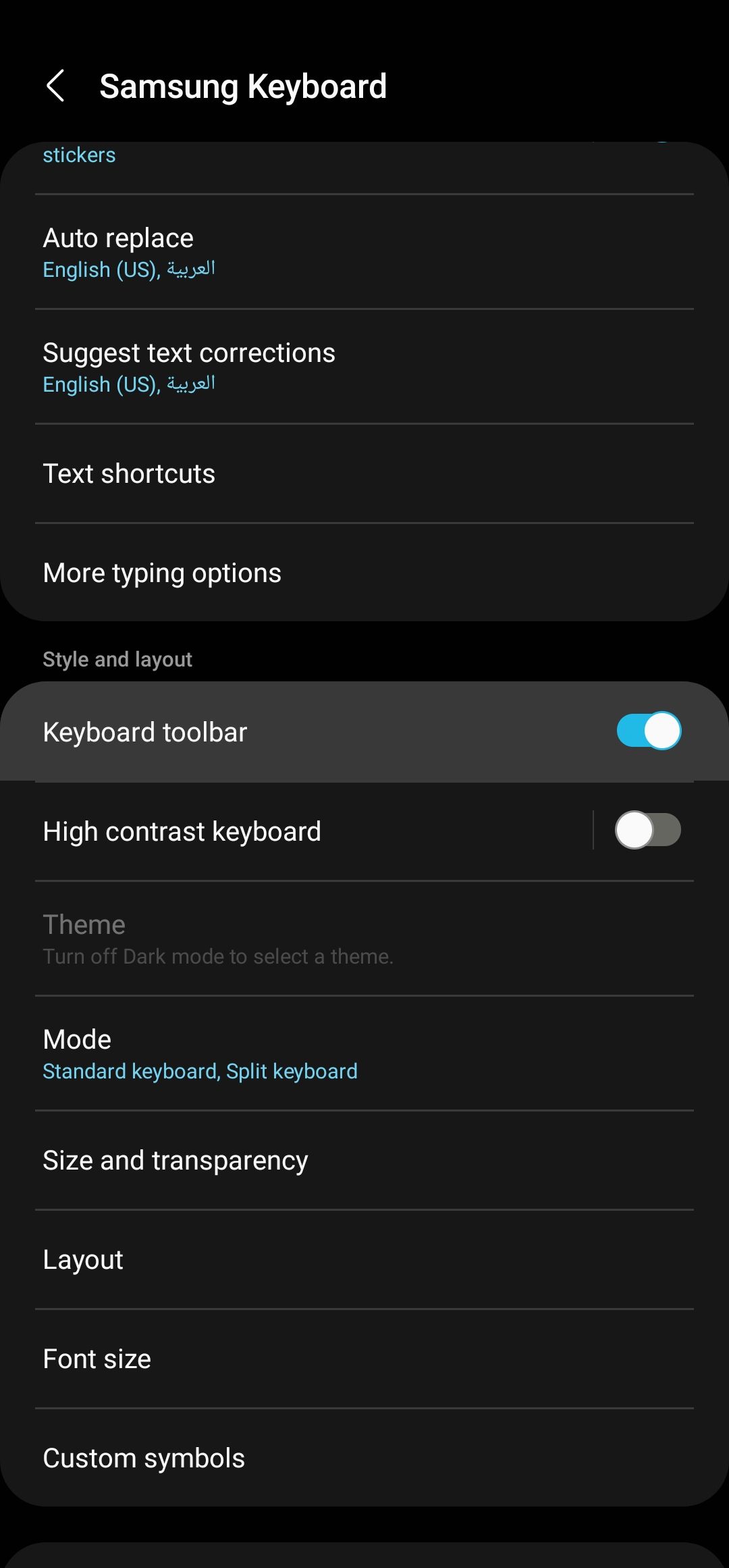
Você verá apenas sugestões de texto nesse espaço. Quanto aos atalhos que estavam na barra de ferramentas, mantenha pressionado o botão de vírgula para acessá-los. Da mesma forma, você pode personalizar o teclado Samsung em seu tablet Samsung.
9 Verifique os modos do teclado Samsung
Às vezes, digitar parágrafos longos usando o teclado integrado em uma tela grande pode ser difícil. O teclado Samsung possui modos úteis para teclados flutuantes e de uma mão para melhorar seu alcance e experiência de digitação.
- Abrir Teclado Samsung em qualquer conversa e toque no menu de três pontos no canto superior direito.
- Selecione Modos.
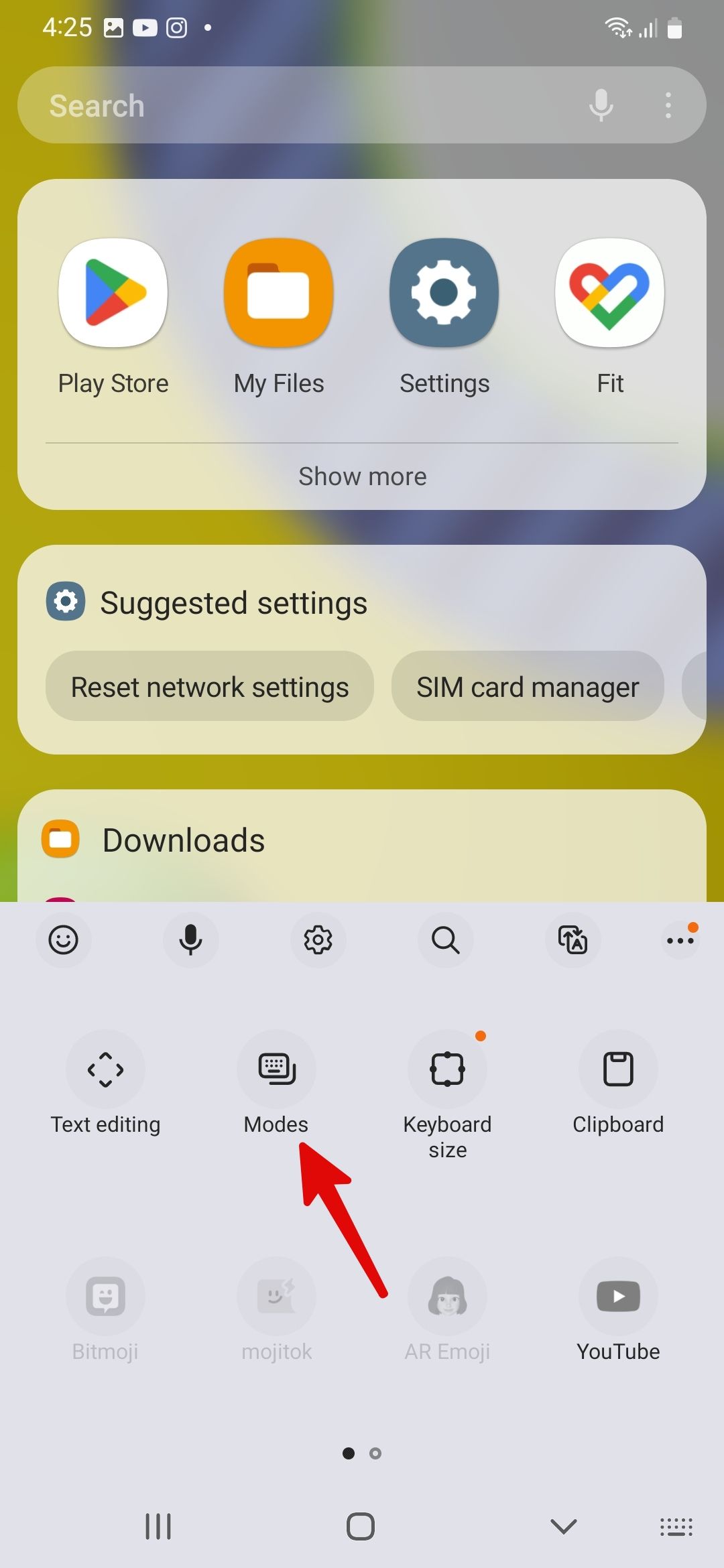
- Selecione um teclado de uma mão ou flutuante. Se você usar o último, mantenha pressionada a barra inferior e mova o teclado pela tela para uma posição relevante.
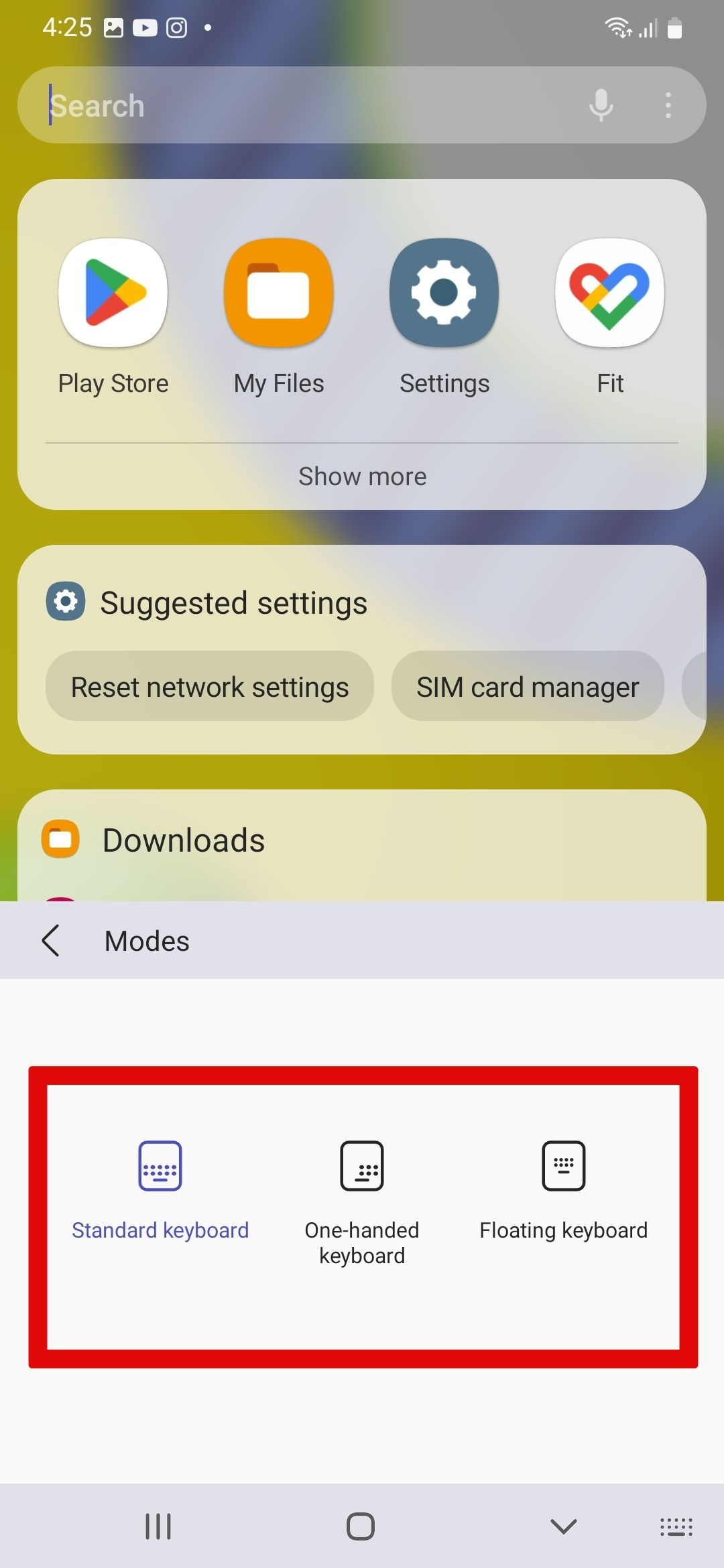
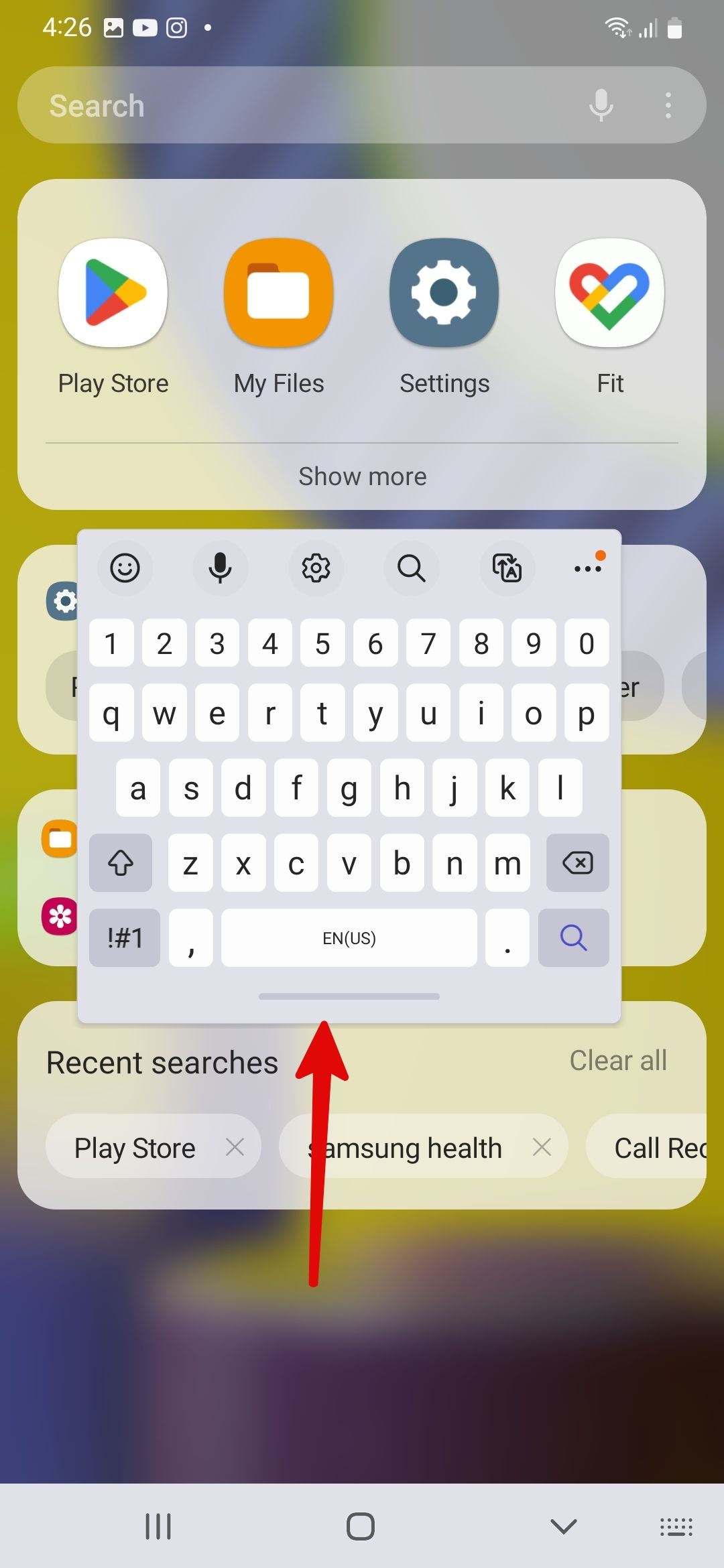
10 Habilite o assistente de escrita no teclado Samsung
Grammarly é um dos melhores assistentes de redação baseados em IA. Se você é novo no Grammarly, leia nossa postagem dedicada sobre ele. A empresa oferece um teclado dedicado na Google Play Store. Com o Teclado Samsung, você não precisa baixar um aplicativo Grammarly separado para melhorar sua escrita. Em vez disso, acesse Grammarly no Samsung Keyboard e revise suas sugestões para escrever como um profissional.
- Abrir Configurações do teclado Samsung (verifique os passos acima).
- Tocar Selecione conteúdo de terceiros para usar.
- Ligar o Gramaticalmente alternar.
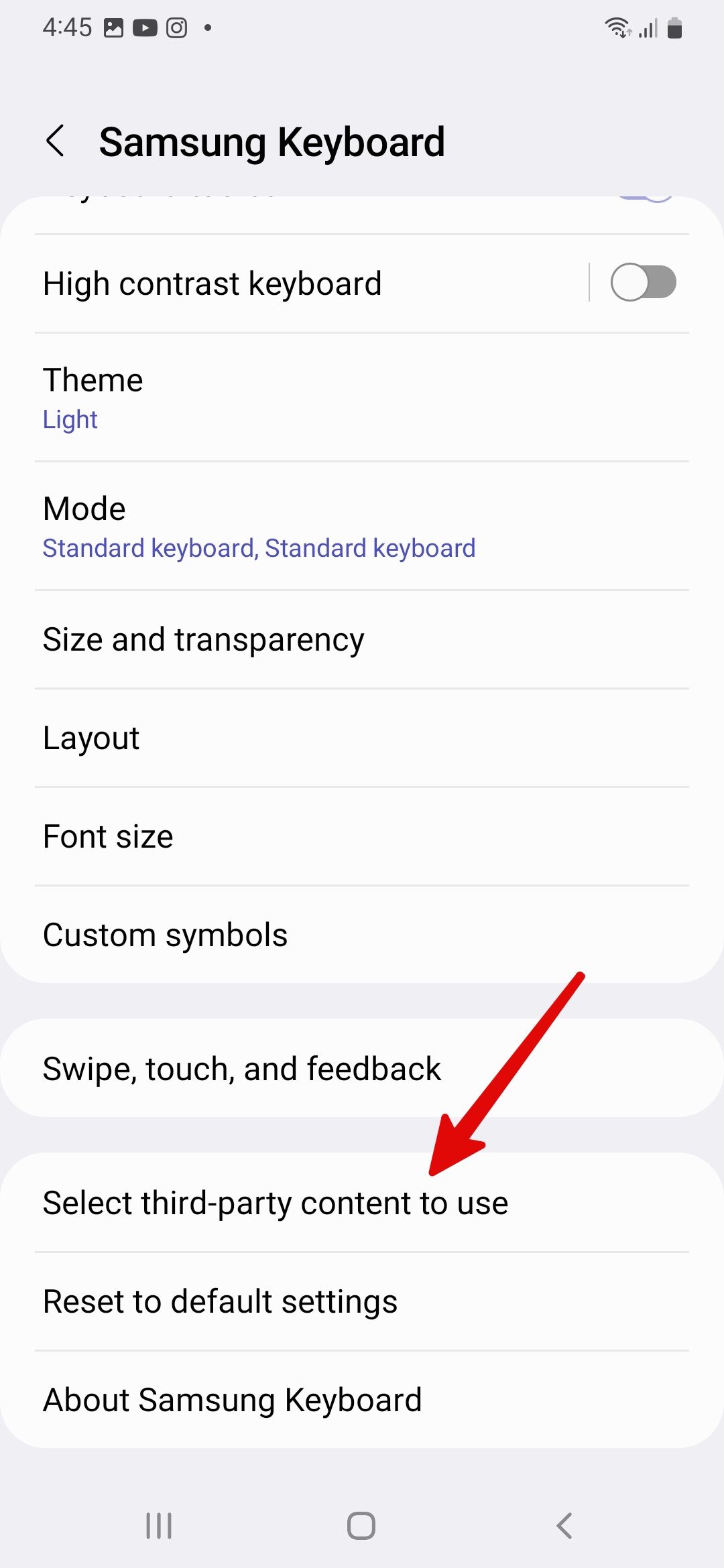
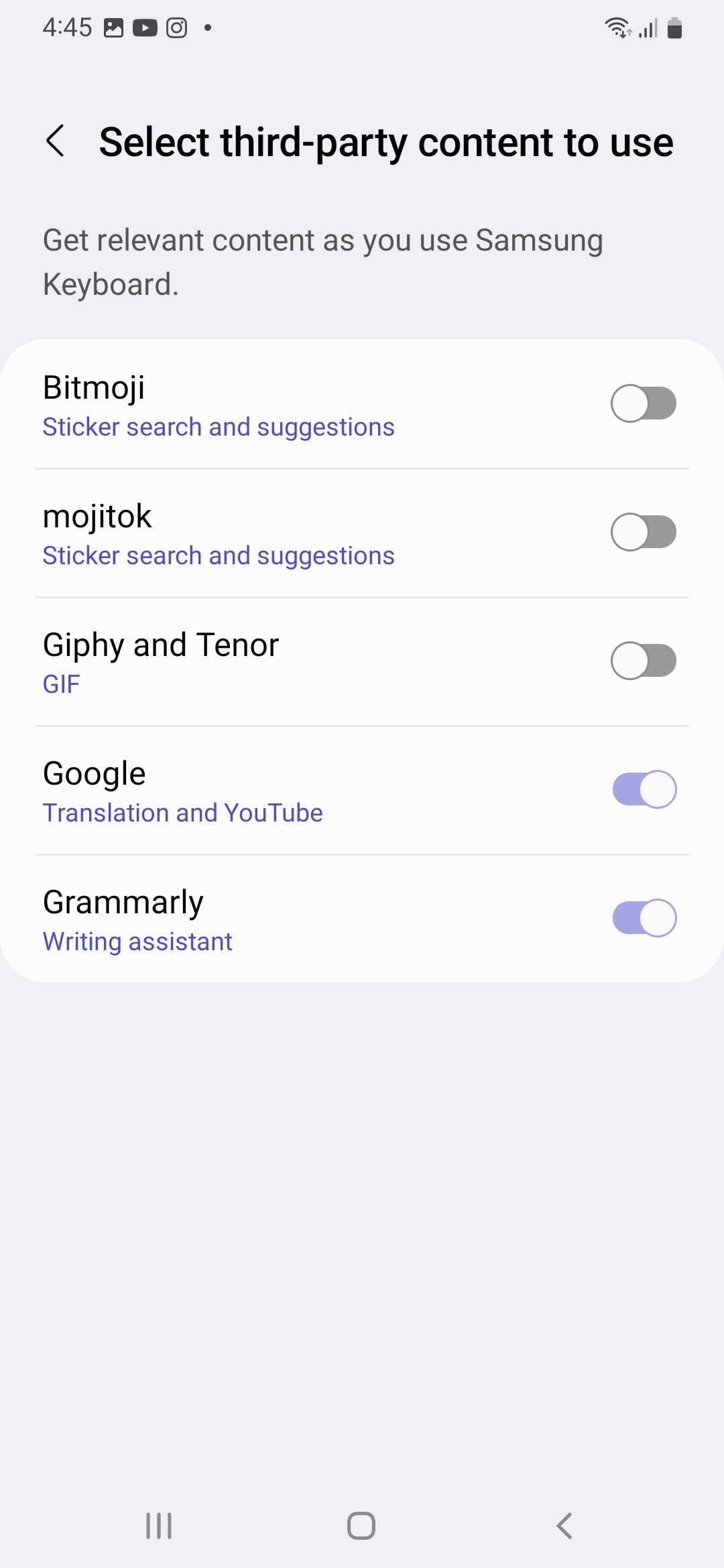
- Ao digitar uma frase, toque no menu de três pontos no topo.
- Selecione Revise sugestões de redação.
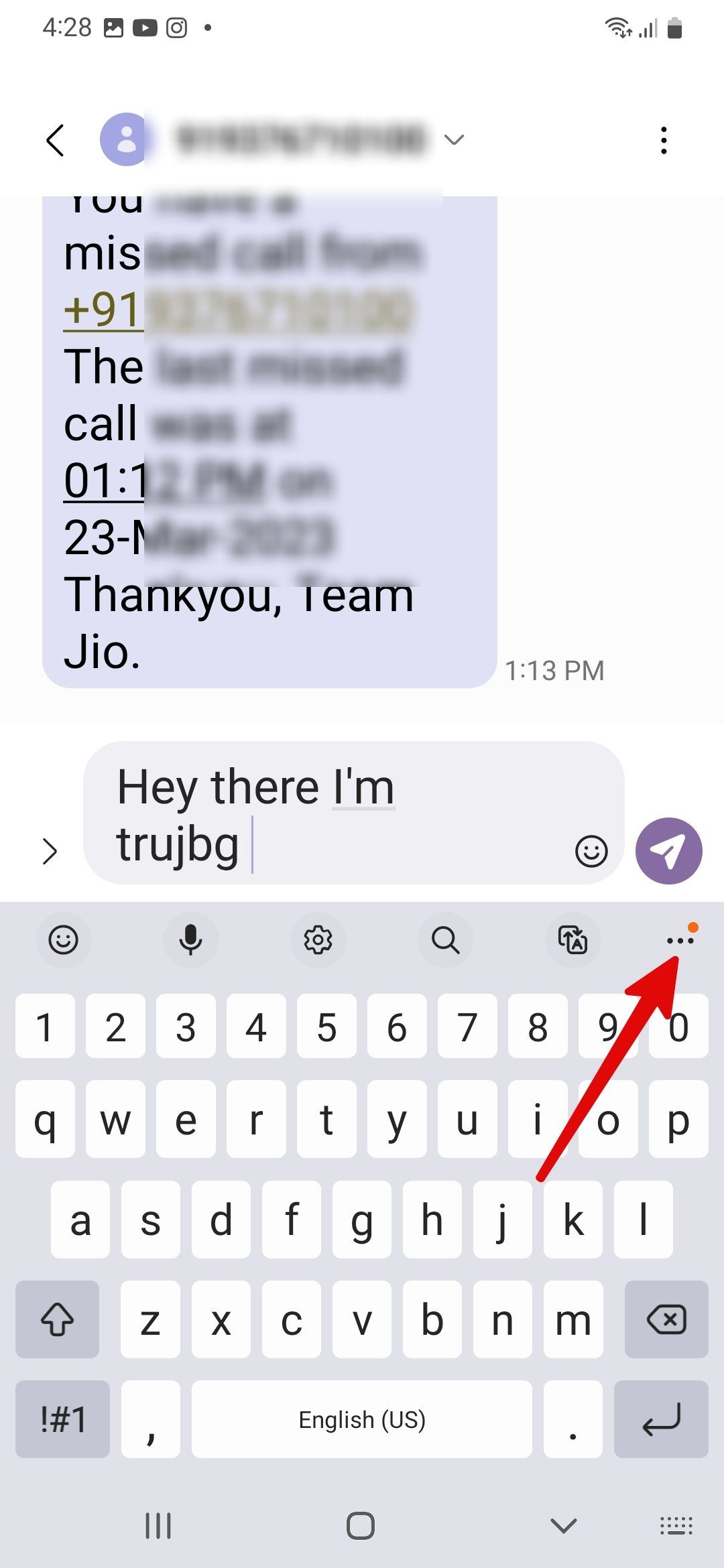
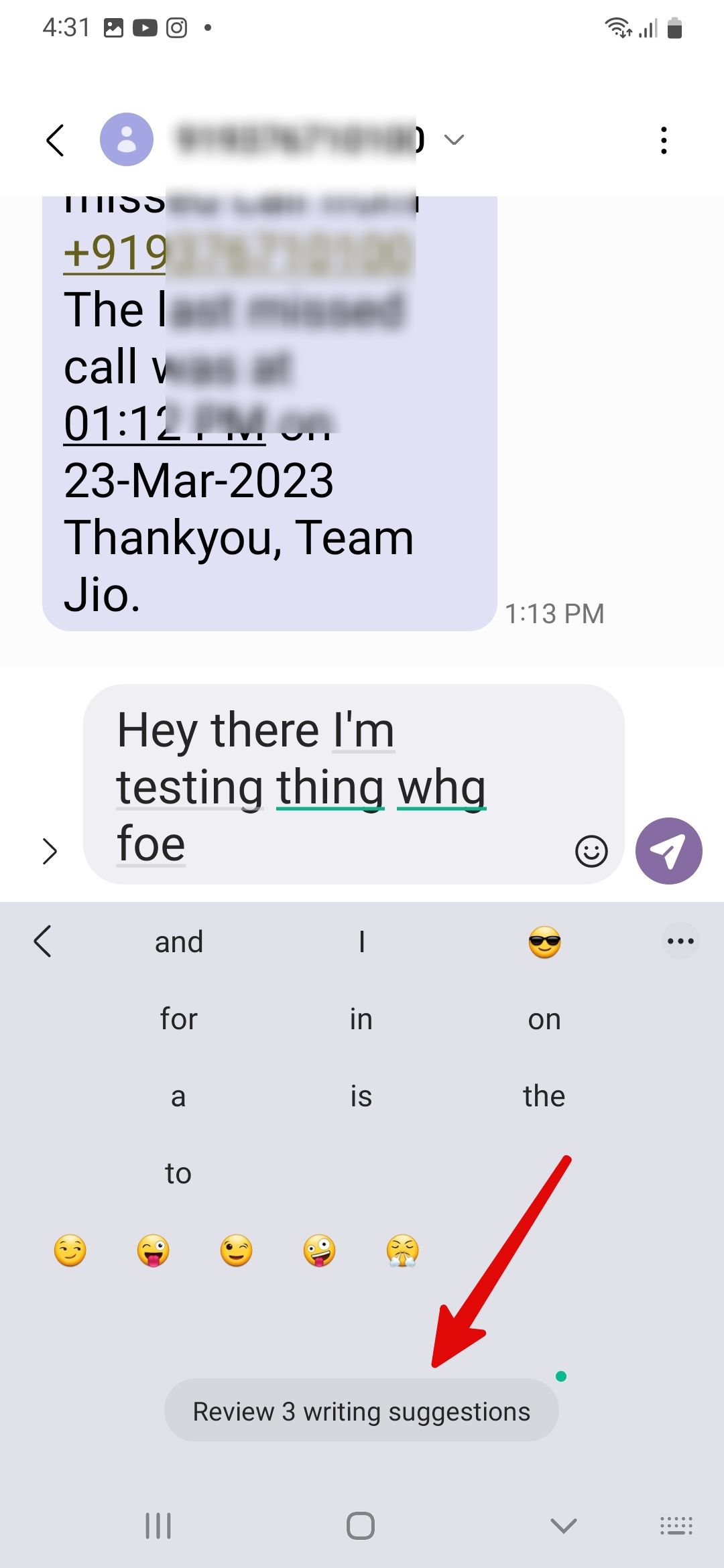
- Ignore ou aceite sugestões do menu a seguir.
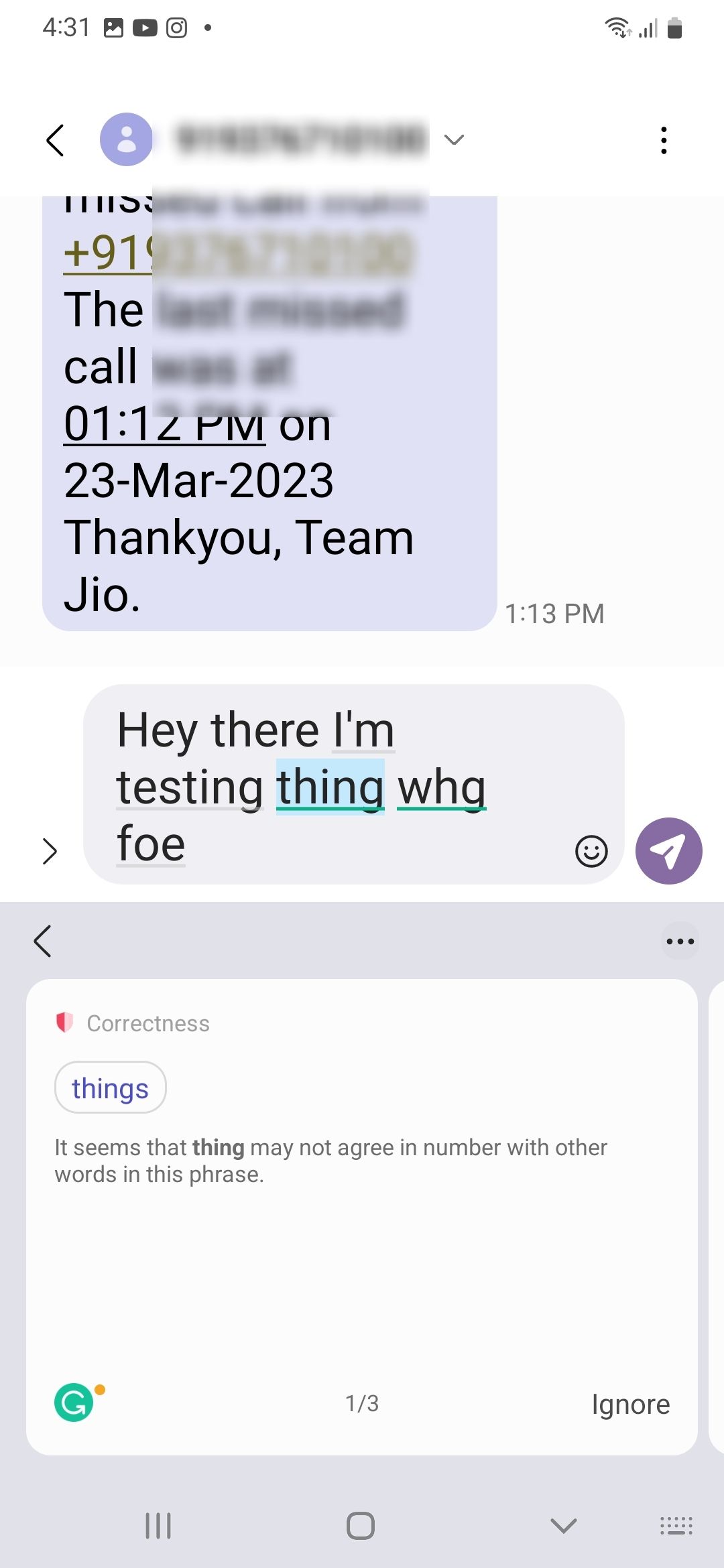
Grammarly funciona melhor com o idioma inglês. Você pode enfrentar problemas com outros idiomas.
11 Traduza texto em qualquer lugar
O teclado Samsung vem com uma integração perfeita com o Google Tradutor. Você não precisa mudar para o aplicativo Google Tradutor para copiar e enviar o texto. Você pode fazer o mesmo com um teclado Samsung. Vamos verificar isso em ação.
- Abrir conteúdo de terceiros para usar nas configurações do teclado Samsung (verifique as etapas acima).
- Ative o botão ao lado Google.
- Abrir Teclado Samsung e toque no ícone de tradução no topo.
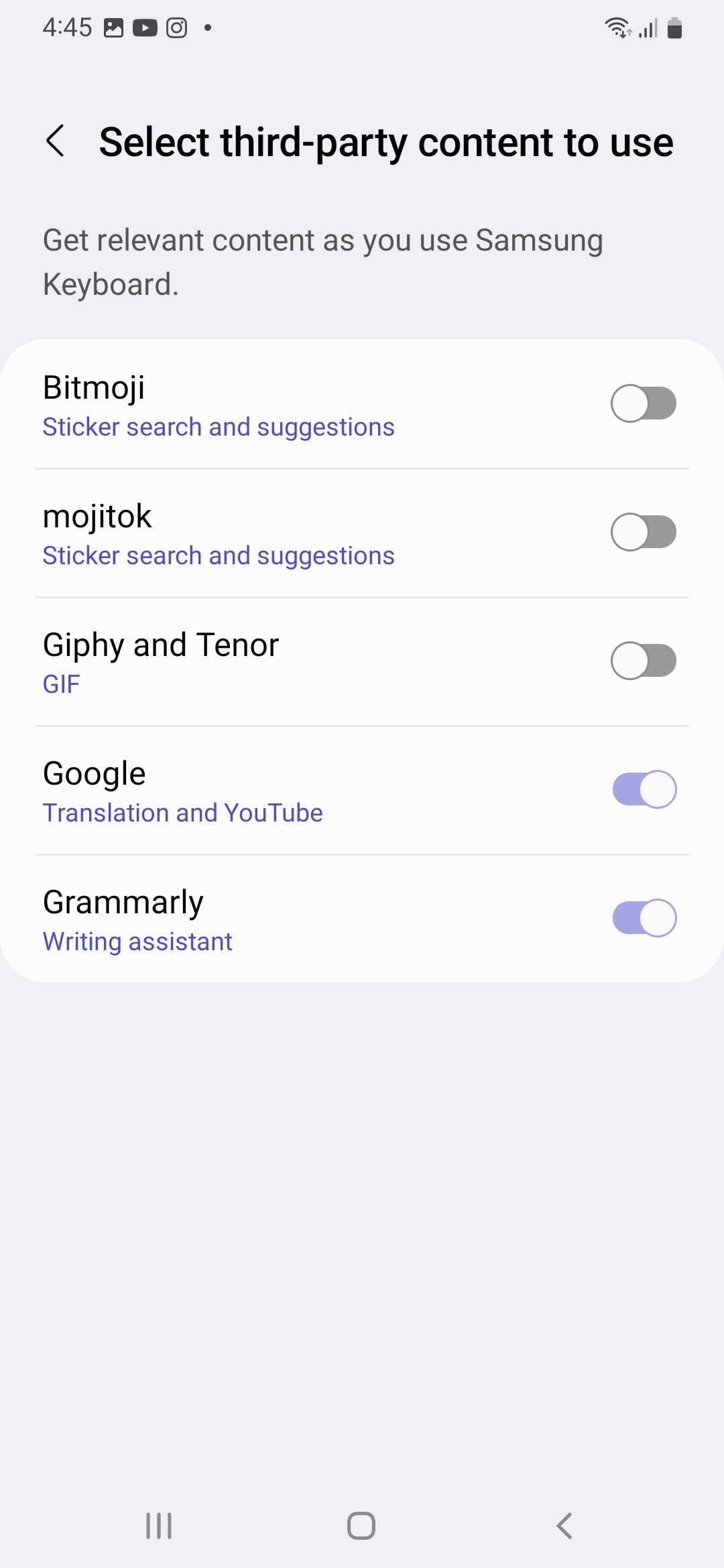
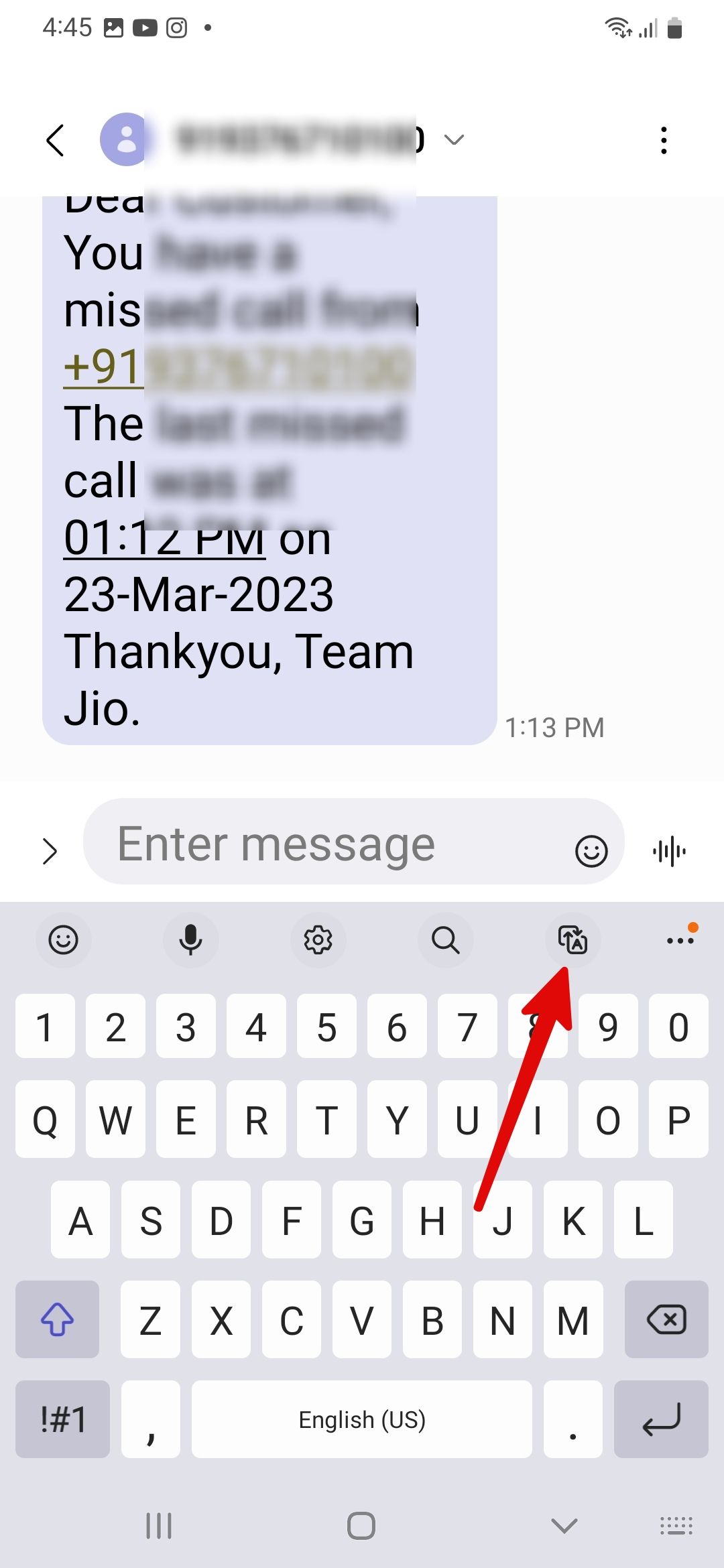
- Selecione os idiomas relevantes na parte superior e insira o texto para traduzir.
- Toque em botão traduzir no canto inferior direito e verifique o texto traduzido na caixa de mensagem.
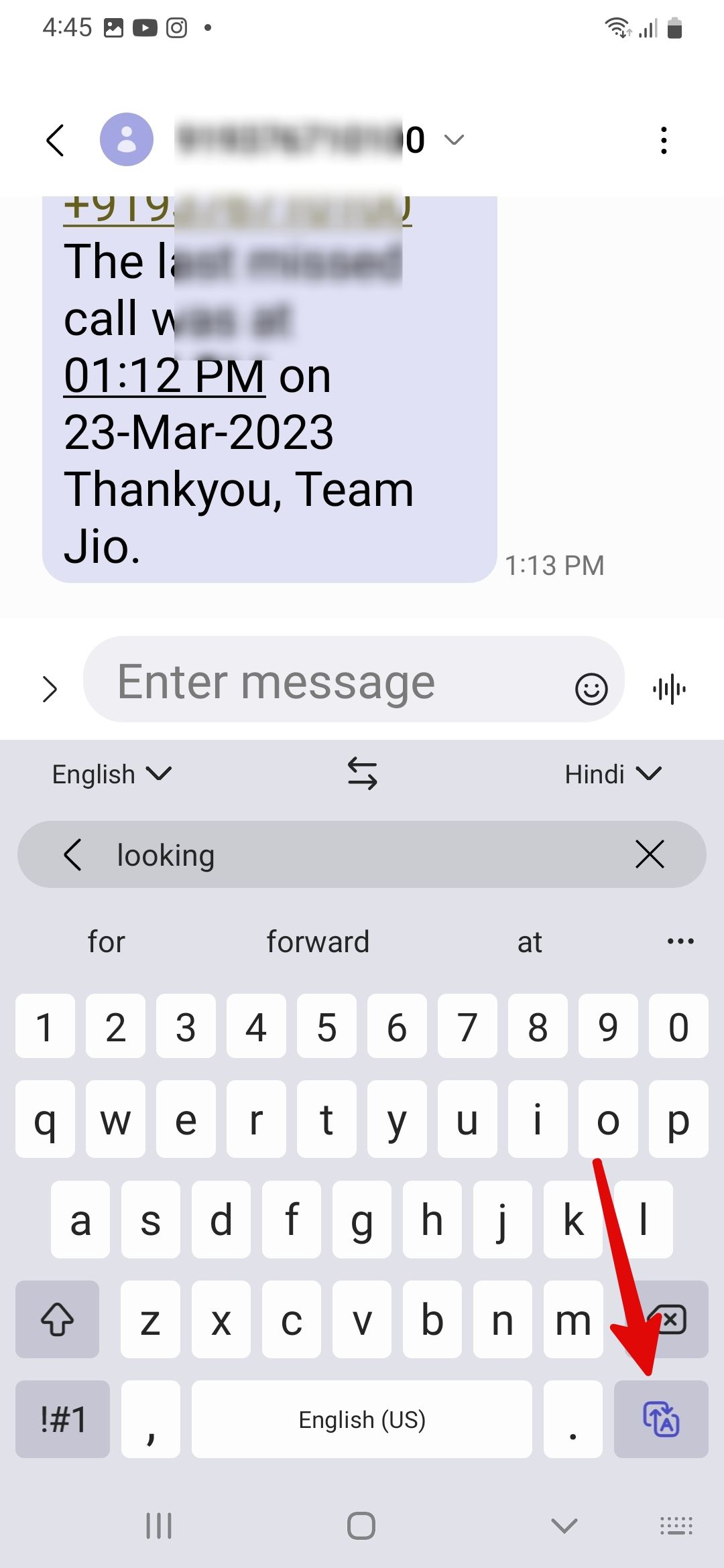
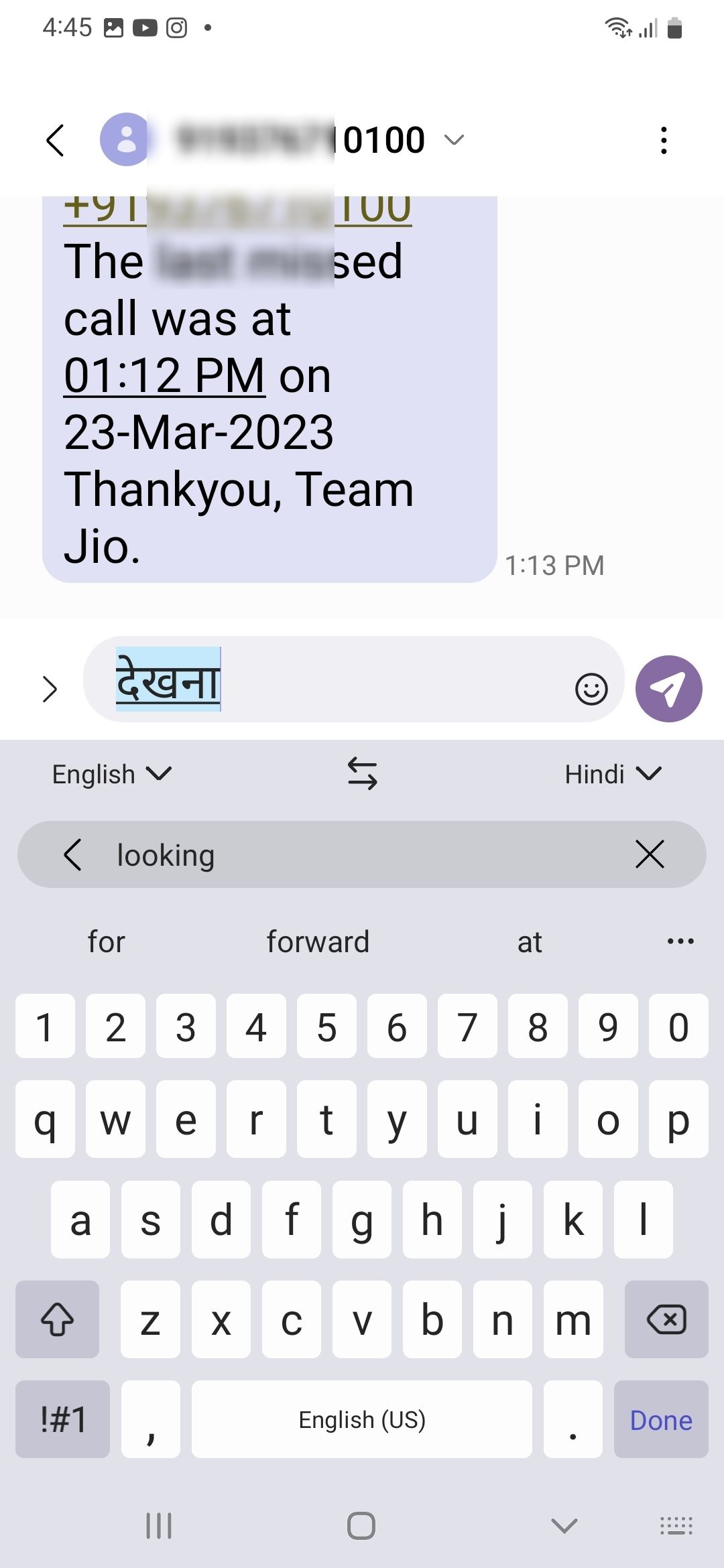
Personalize o teclado Samsung como um profissional
Todos nós temos peculiaridades, mesmo quando digitamos em nossos telefones. A beleza do Teclado Samsung é que ele é como um camaleão, adaptando-se às suas preferências com inúmeras opções de personalização. Quer você seja um demônio da velocidade, um guru da gramática ou alguém que adora um toque de cor, uma configuração de teclado está esperando para ser descoberta.
Se você quiser ir além da sua experiência de digitação e aproveitar ao máximo um telefone Samsung, consulte nosso guia com as melhores dicas de software Android e One UI. A digitação feliz leva a mensagens de texto, e-mails e comunicações inteligentes.


