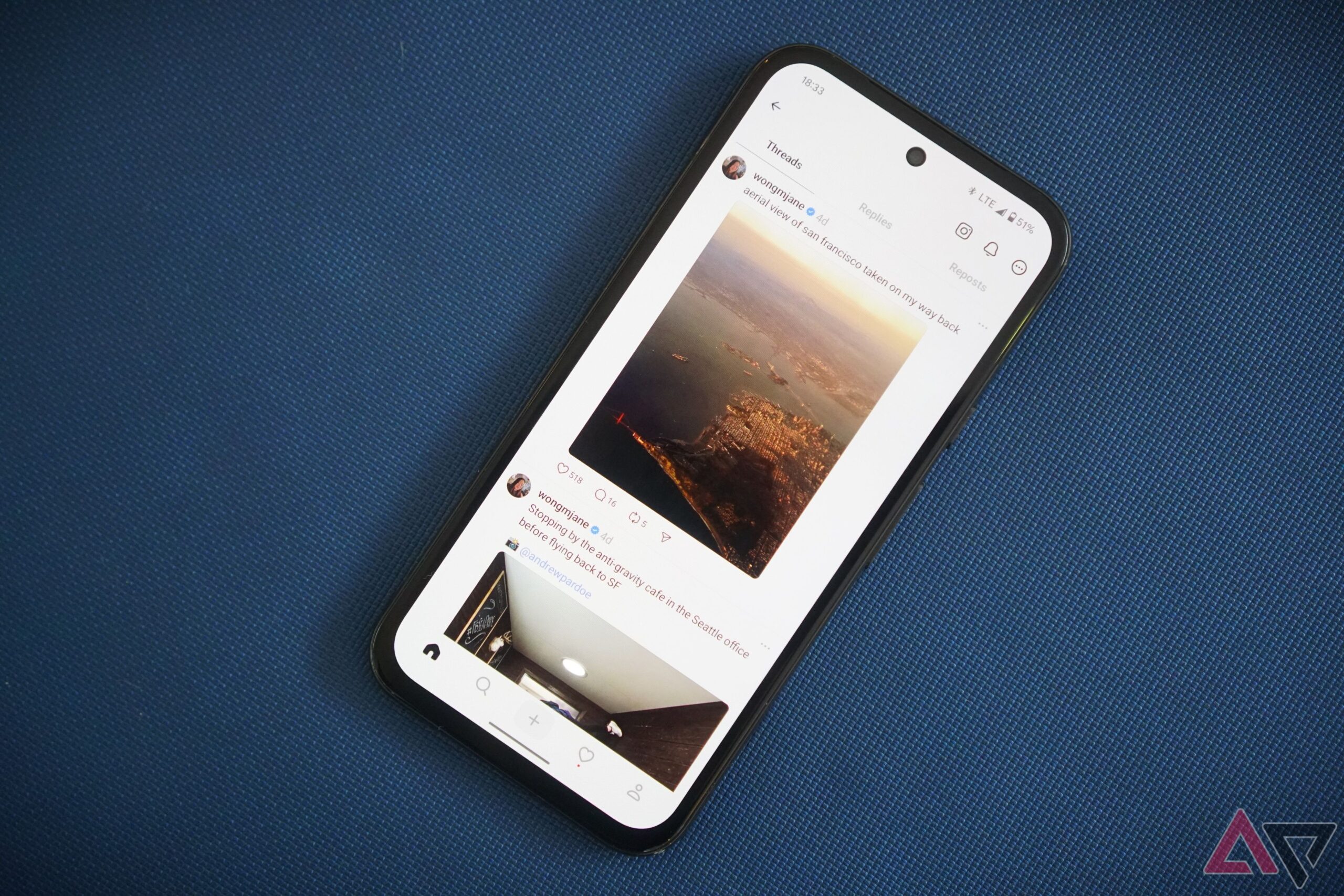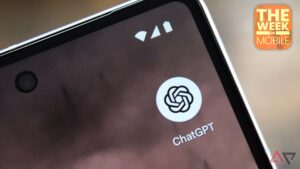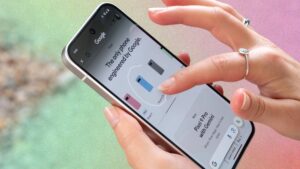Anteriormente considerados navegadores glorificados, os Chromebooks agora são dispositivos úteis e ricos em recursos. Existem Chromebooks para quem se preocupa com o orçamento e para aqueles que desejam uma experiência premium. Os Chromebooks são ótimos para a maioria das pessoas, pois são relativamente baratos em comparação com os computadores Windows e macOS e funcionam sem muitos problemas.
Se você tiver problemas no seu dispositivo, é bom saber como corrigi-los. Este guia orienta você nos problemas comuns encontrados em Chromebooks e ensina como colocar seu Chromebook de volta em ótima forma.
Aparece um erro ChromeOS ausente ou danificado
Se você vir esta mensagem em seu Chromebook, há um problema com o sistema operacional e você precisa recuperar seu dispositivo. Para recuperar um Chromebook:
- Remova os periféricos anexado ao seu Chromebook (como o teclado e o mouse).
- pressione e segure Esc + Atualizar (em forma de seta em círculo). Alguns dispositivos podem exigir que você pressione e segure o Esc + Maximizar (em forma de cantos de uma caixa) botões.
- Toque em Poder botão e solte-o.
- Quando uma mensagem aparecer na tela, solte as teclas.
Se você tiver um Chromebox, desligue o dispositivo e use um clipe de papel para pressionar e segurar o botão de recuperação até que uma mensagem apareça na tela. Se você tiver um tablet ChromeOS, pressione e segure o Aumentar o volume, Volume baixoe Poder botões por aproximadamente dez segundos.
Agora você tem duas opções. Recupere usando a internet ou através de um pen drive. Se você usa a internet, toque no Recuperar usando conexão com a internet opção e siga as instruções.
Se você usar um pen drive, dá um pouco mais de trabalho. Coloque o ChromeOS em uma unidade flash, o que requer outro computador e uma unidade flash. Em seguida, toque no Recuperar usando disco externo opção e siga as instruções na tela.
Meu Chromebook trava e congela
Se o seu Chromebook travar e congelar constantemente, pode ser frustrante. Siga estas etapas para resolver esse problema.
- Desligue seu Chromebook, aguarde 10 segundos e ligue-o novamente.
- Feche todos os aplicativos e janelas do navegador e reabra os aplicativos ou janelas do navegador que travaram.
- Se uma guia causou um problema, atualize a página pressionando Ctrl + Shift + R.
- Desinstale aplicativos ou extensões de navegador instalados recentemente.
- Lave seu Chromebook.
- Siga as etapas acima para recuperar seu Chromebook.
Essas etapas devem resolver seu problema e fazer com que seu Chromebook funcione corretamente.
Meu Chromebook está lento
Se o seu Chromebook ficar lento e demorar muito para carregar os itens, verifique se o seu Chromebook tem uma atualização, pois um novo software pode estar disponível e pode resolver o problema. Se você instalar todas as atualizações disponíveis e o problema persistir, entre em contato com o fabricante do Chromebook.
Meu Chromebook desliga e liga repetidamente
Se o seu Chromebook desligar e ligar continuamente, também conhecido como loop de inicialização, é melhor recuperá-lo. Para fazer isso, siga as instruções acima para remover o sistema operacional antigo e instalar um novo. Se isso não funcionar, entre em contato com o fabricante do Chromebook.
Meu Chromebook não liga nem carrega
Se o seu Chromebook não ligar ou não carregar, pode haver um problema com a bateria ou o carregador. O primeiro passo é conectar o carregador do seu Chromebook em uma tomada e conectar o Chromebook para ver se ele carrega, geralmente através de uma luz na lateral do aparelho.
Certifique-se de que todos os cabos do carregador estejam conectados corretamente e que o carregador esteja conectado corretamente ao seu dispositivo. Se o dispositivo ainda não carregar, verifique a tomada para ter certeza de que funciona. Se o seu dispositivo começar a carregar, deixe-o carregar por pelo menos 30 minutos e depois ligue-o. Se isso não resolver o problema, faça um Powerwash em seu Chromebook. Se isso não funcionar, siga as etapas acima para recuperar seu dispositivo. Se nenhuma dessas etapas corrigir seu dispositivo, entre em contato com o fabricante do Chromebook.
Uma atualização não é baixada ou causa um erro
Seu Chromebook pode ter problemas ao baixar ou instalar uma atualização. Existem algumas coisas que você pode tentar se você se deparar com esses problemas.
- Conecte seu Chromebook ao Wi-Fi ou a uma conexão com fio.
- Desligue e ligue seu Chromebook novamente.
- Lave seu Chromebook.
- Use as etapas acima para recuperar seu Chromebook.
- Se essas etapas não funcionarem, entre em contato com o fabricante do Chromebook.
Meu Chromebook não se conecta a um dispositivo Bluetooth
Os dispositivos Bluetooth nos ajudam a ouvir mídia ou interagir melhor com nossos dispositivos. É frustrante quando você não consegue conectar seu dispositivo Bluetooth. Se você tiver problemas com o Bluetooth, tente estas etapas para corrigi-lo.
- Selecione os tempo no canto inferior direito da tela e certifique-se de que um ícone de Bluetooth apareça no menu de configurações rápidas.
- Ligar Bluetooth.
- Carregue totalmente a bateria do seu Chromebook e do dispositivo Bluetooth.
- Se o seu dispositivo usar um código de emparelhamento, insira-o corretamente.
- Desligue o Bluetooth e ligue-o novamente.
- Desligue e ligue novamente o Chromebook e o dispositivo Bluetooth.
- Recupere seu Chromebook seguindo as etapas acima.
Se nenhuma dessas etapas funcionar, entre em contato com o fabricante do seu dispositivo Bluetooth.
A câmera do meu Chromebook não está funcionando
Se a câmera do seu Chromebook não funcionar ou mostrar um nenhuma câmera encontrada mensagem de erro, é hora de solucionar o problema.
- Desligue seu Chromebook e ligue-o novamente.
- Use sua câmera em um aplicativo diferente, como o aplicativo Câmera integrado.
- Se funcionar no outro aplicativo, desinstale e reinstale o aplicativo que não funciona.
- Lave seu Chromebook.
- Use as etapas da primeira seção para recuperar seu Chromebook.
Se nenhuma dessas etapas funcionar, sua câmera pode estar quebrada ou com defeito. Entre em contato com o fabricante do seu Chromebook para obter mais soluções de problemas e outras opções.
O som do meu Chromebook não está funcionando
Tente essas soluções se estiver reproduzindo um vídeo ou música e não ouvir nada.
- Certifique-se de que o volume esteja ligado selecionando o tempo no canto inferior direito e movendo o controle deslizante de volume. Você também pode usar o Aumentar o volume botão no seu teclado ou tablet.
- Altere o dispositivo de saída tocando no tempotocando no seta ao lado do controle deslizante de volume e selecionando um novo dispositivo de entrada ou saída.
- Desconecte ou desconecte os dispositivos de áudio do seu Chromebook.
- Lave seu Chromebook.
- Use as etapas acima para recuperar seu Chromebook.
- Se tudo mais falhar, entre em contato com o fabricante do Chromebook.
O teclado ou touchpad do meu Chromebook não está funcionando
Teclados e touchpads são essenciais para usar um Chromebook. Quando eles não funcionam, inibem a capacidade do seu dispositivo. Veja como corrigi-los.
Correções específicas do teclado
Se o teclado não estiver funcionando corretamente, os Chromebooks terão uma ferramenta de diagnóstico integrada para verificar se está funcionando. Toque em Procurar ou Lançador tecla do seu teclado. Então, digite Diagnóstico e selecione o Ícone do aplicativo de diagnóstico (em forma de linha em zigue-zague). No aplicativo, selecione Teclado à esquerda e toque no Teste botão. Isso determina se há um problema com o teclado.
Correções específicas do touchpad
Se o seu trackpad não funcionar corretamente, o Google tem sugestões para resolver o problema.
- Limpe o touchpad e remova a sujeira e a poeira que possam obstruí-lo nas bordas.
- Role os dedos no touchpad por dez segundos.
- aperte o Esc tecla 5 a 10 vezes.
Correções de teclado e touchpad
Se os itens acima não funcionarem no teclado e no touchpad, há mais algumas soluções que você pode tentar.
- Reiniciar seu Chromebook.
- Reinicialize seu Chromebook desligando-o, mantendo pressionado o Atualizar botão (em forma de seta em um círculo) e tocando no botão poder botão. Quando o dispositivo for reiniciado, solte o Atualizar botão.
- Em tablets, segure o Aumentar o volume e Poder botões simultaneamente por pelo menos dez segundos e solte-os.
- Se apenas uma conta no dispositivo apresentar problemas, remova a conta com problema e adicione-a novamente.
- Lave seu Chromebook.
- Reinstale os sistemas operacionais seguindo as instruções na parte superior desta página.
- Se nenhuma dessas etapas funcionar, entre em contato com o OEM do seu Chromebook.
A tela sensível ao toque do meu Chromebook não está funcionando
Se você tiver um Chromebook com tela sensível ao toque e ele parar de funcionar repentinamente, há algumas coisas que você pode fazer para consertar.
- Remova qualquer poeira ou sujeira da tela.
- Faça uma reinicialização completa em seu Chromebook mantendo pressionado o Atualizar botão (em forma de seta em um círculo) e tocando no botão poder botão. Quando o dispositivo for reiniciado, solte o Atualizar botão.
- Em tablets, segure o Aumentar o volume e Poder botões simultaneamente por pelo menos dez segundos e solte-os.
- Lave seu dispositivo.
- Use as instruções na parte superior para instalar uma nova versão do ChromeOS.
- Entre em contato com o fabricante do seu Chromebook se ainda tiver problemas.
Não consigo conectar meu Chromebook ao Wi-Fi
Uma conexão com a Internet é essencial para usar os Chromebooks em todo o seu potencial, mesmo que eles sejam capazes sem uma conexão com a Internet. Existem algumas etapas a serem seguidas para que o Wi-Fi funcione novamente.
- Toque em tempo no canto inferior direito e ative o botão Wi-Fi.
- Certifique-se de que sua rede Wi-Fi seja compatível com Chromebooks. O Google descreve os requisitos abaixo.
- Redes seguras que usam configurações WEP, WEP dinâmico, WPA/WPA2/WPA3-PSK, WPA-Enterprise, WPA2-Enterprise ou WPA3-Enterprise.
- Padrões: 802.11 a/b/g/n e 802.11ac para Chromebooks equipados com CA
- Reinicie seu Chromebook.
- Reinicie seu roteador Wi-Fi.
Se essas etapas não funcionarem, faça um Powerwash em seu dispositivo ou obtenha uma nova versão do sistema operacional (detalhado acima). Você também pode entrar em contato com o fabricante do seu Chromebook.
Meu monitor externo não funciona com meu Chromebook
Monitores externos são ótimos porque oferecem mais espaço para fazer o que você precisa. Se você conectar um monitor externo ao Chromebook e nada acontecer, aqui estão as etapas para verificar as configurações da tela.
- Selecione os tempo no canto inferior direito da tela.
- Toque em Engrenagem de configurações no menu de configurações rápidas.
- Selecione Mostrar no menu à esquerda.
- Escolher Exibições na lista de opções.
- Selecione o monitor externo com o qual você está tendo problemas.
Você verá as configurações associadas à exibição. Se a modificação das configurações não resolver o problema, desconecte o cabo que conecta seu Chromebook ao monitor externo e conecte-o novamente ou troque-o por um novo. Se você usar uma dock station, desconecte-a por dez segundos e conecte-a novamente. Se isso não resolver o problema, verifique se o seu Chromebook tem alguma atualização e reinicie-o.
Não consigo imprimir do meu Chromebook
Se você estiver tentando imprimir algo do seu Chromebook e não funcionar, tente estas etapas para corrigir o problema.
- Selecione os tempo na parte inferior da tela.
- Clique no Engrenagem de configurações.
- Selecione Avançado à esquerda e clique Impressão.
- Sob Impressãoescolher Impressoras.
- Toque em três pontos ao lado do nome da sua impressora e clique em Editar.
- Confirme se as informações sobre sua impressora estão corretas.
Se isso não funcionar, remova e adicione a impressora novamente. Além disso, reinicie o Chromebook e a impressora.
Diagnosticar seus problemas
Embora os Chromebooks sejam dispositivos confiáveis, eles enfrentam problemas como todos os dispositivos de computação. Você pode seguir várias etapas para resolver esses problemas e fazer com que seu Chromebook volte ao normal. Confira o aplicativo Diagnóstico para diagnosticar problemas em seu Chromebook.