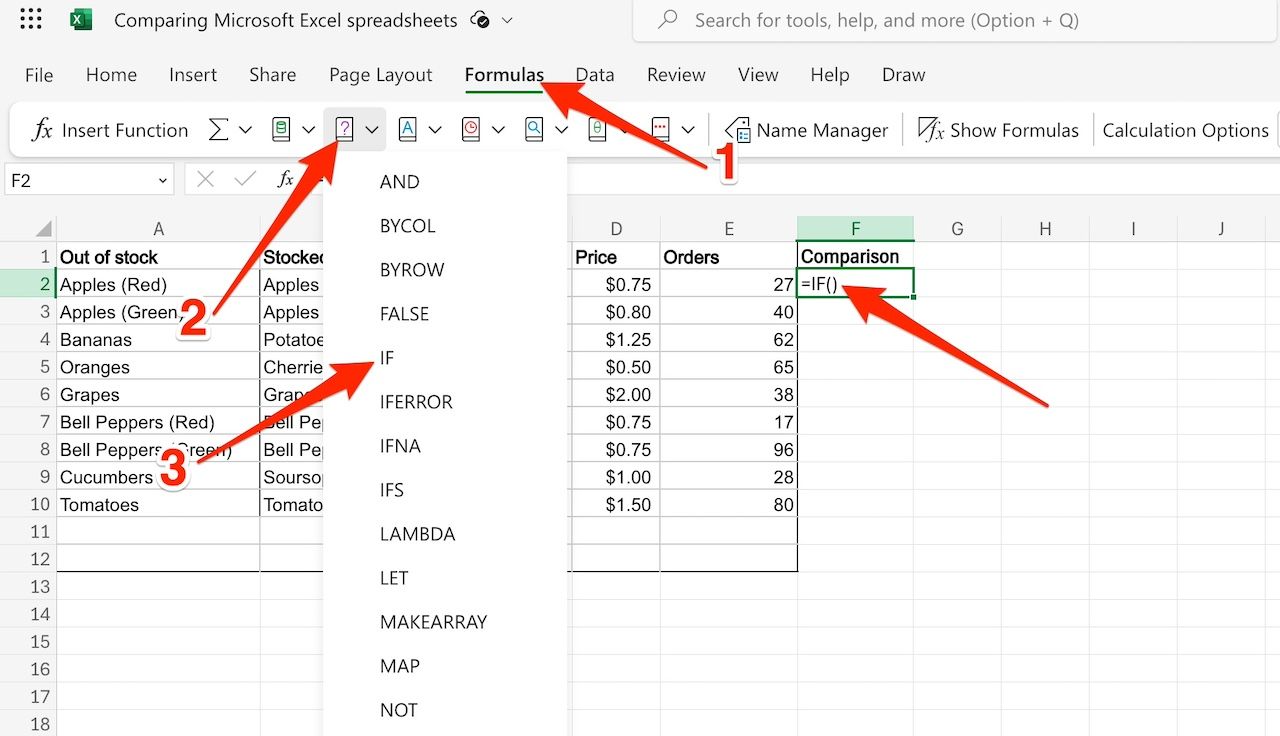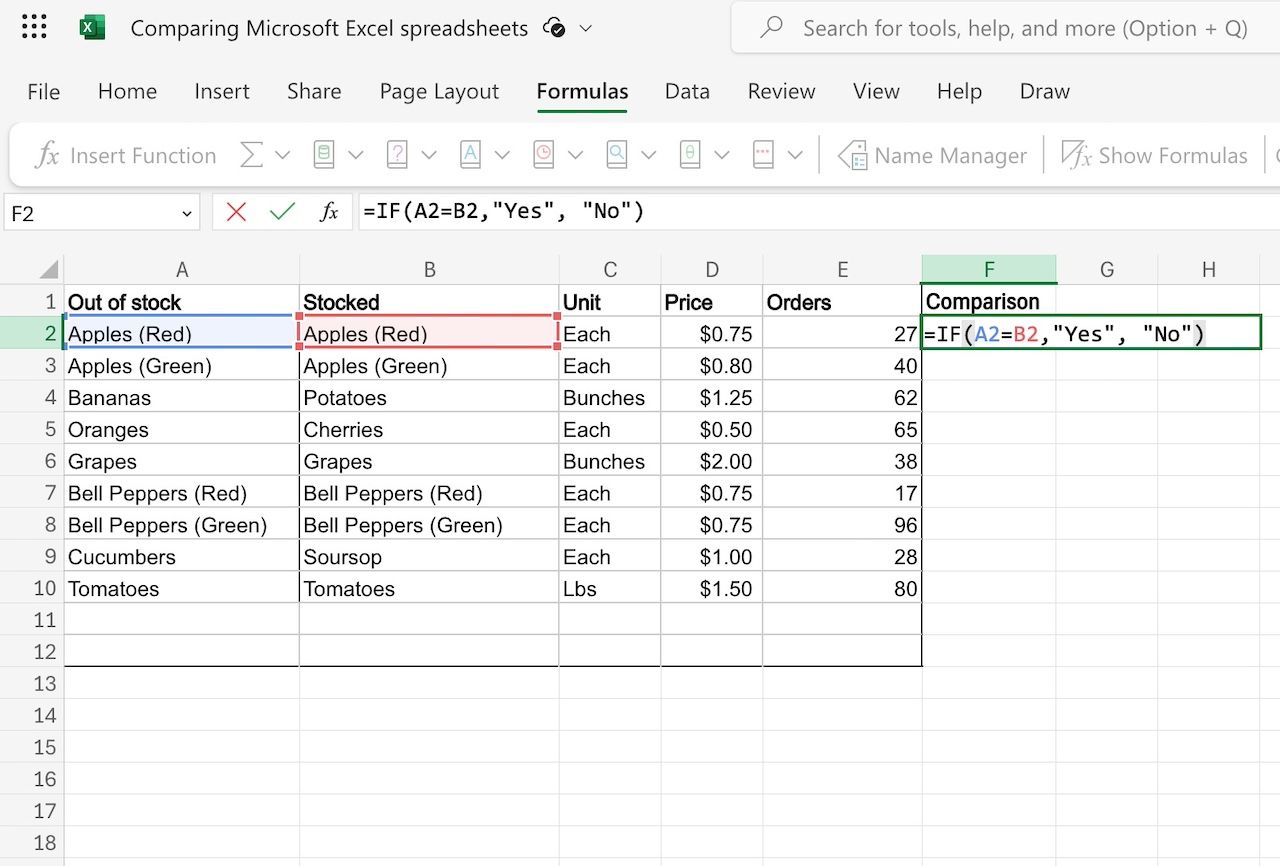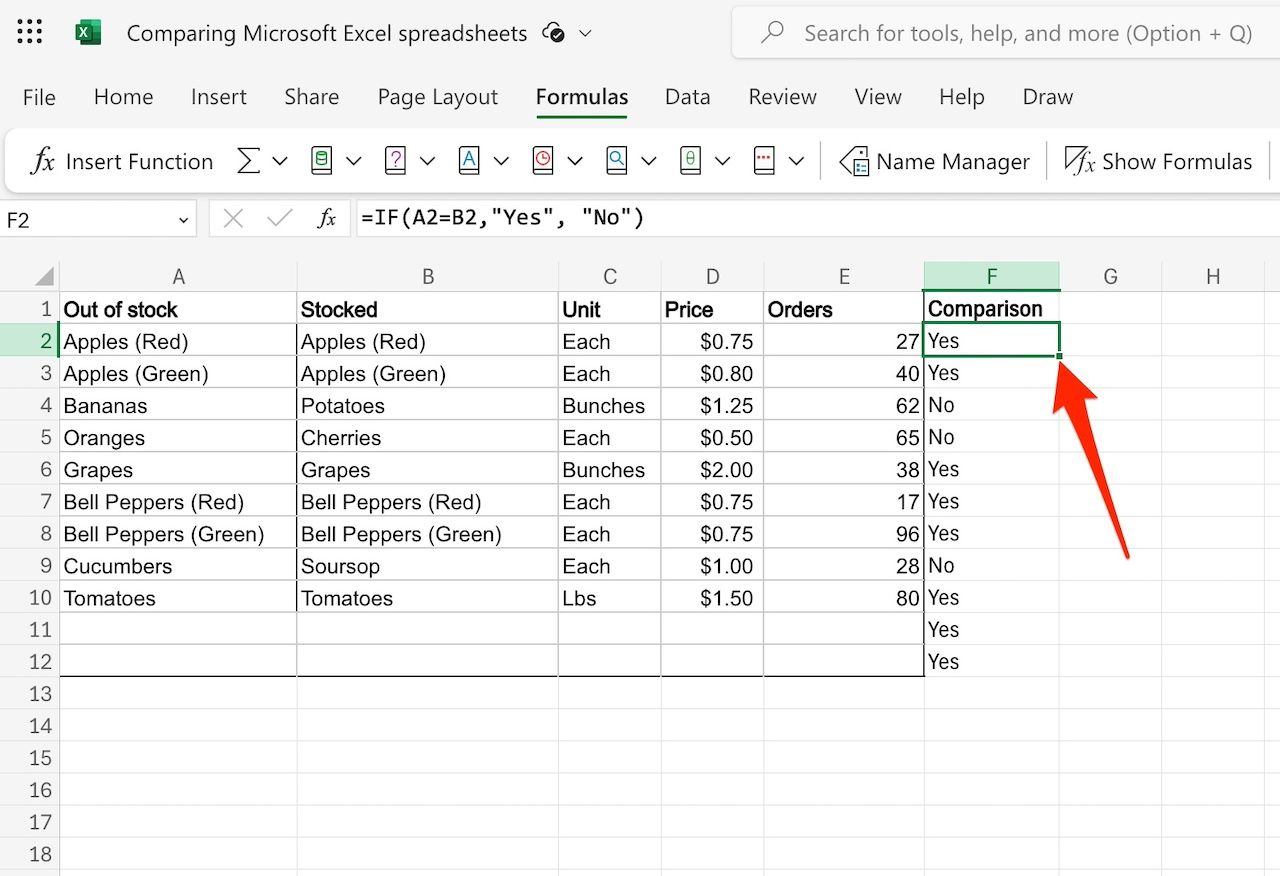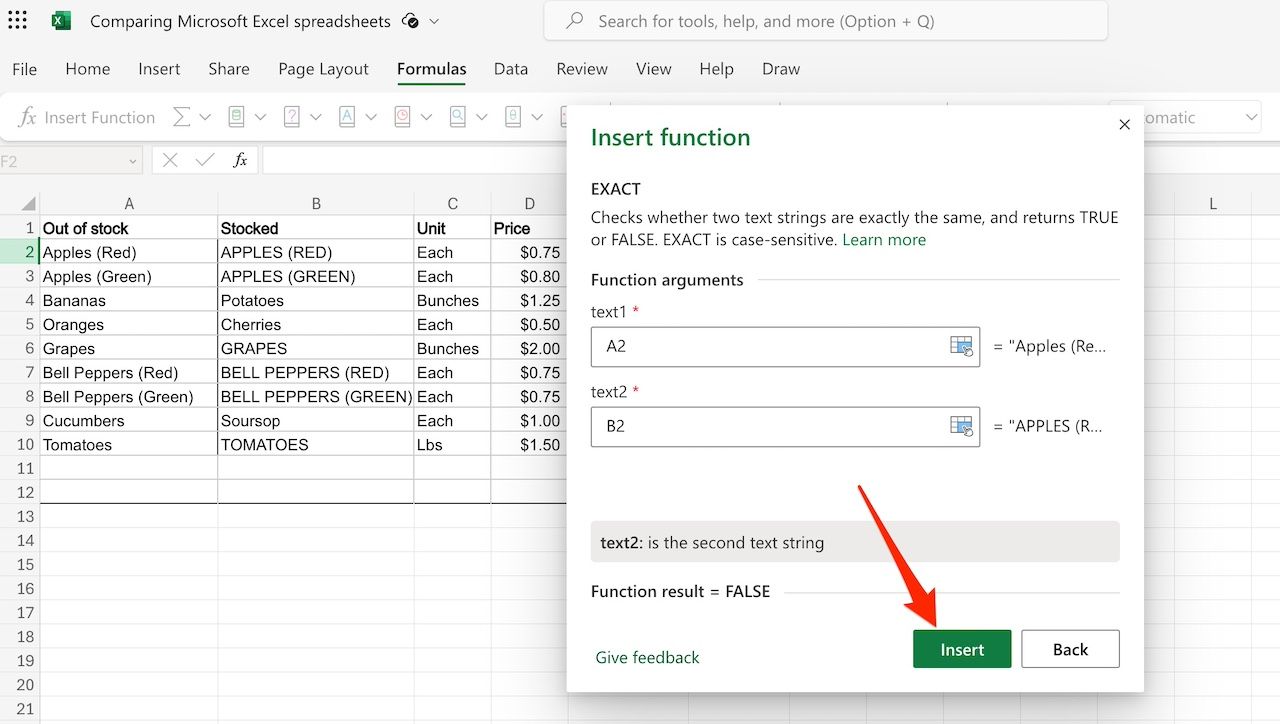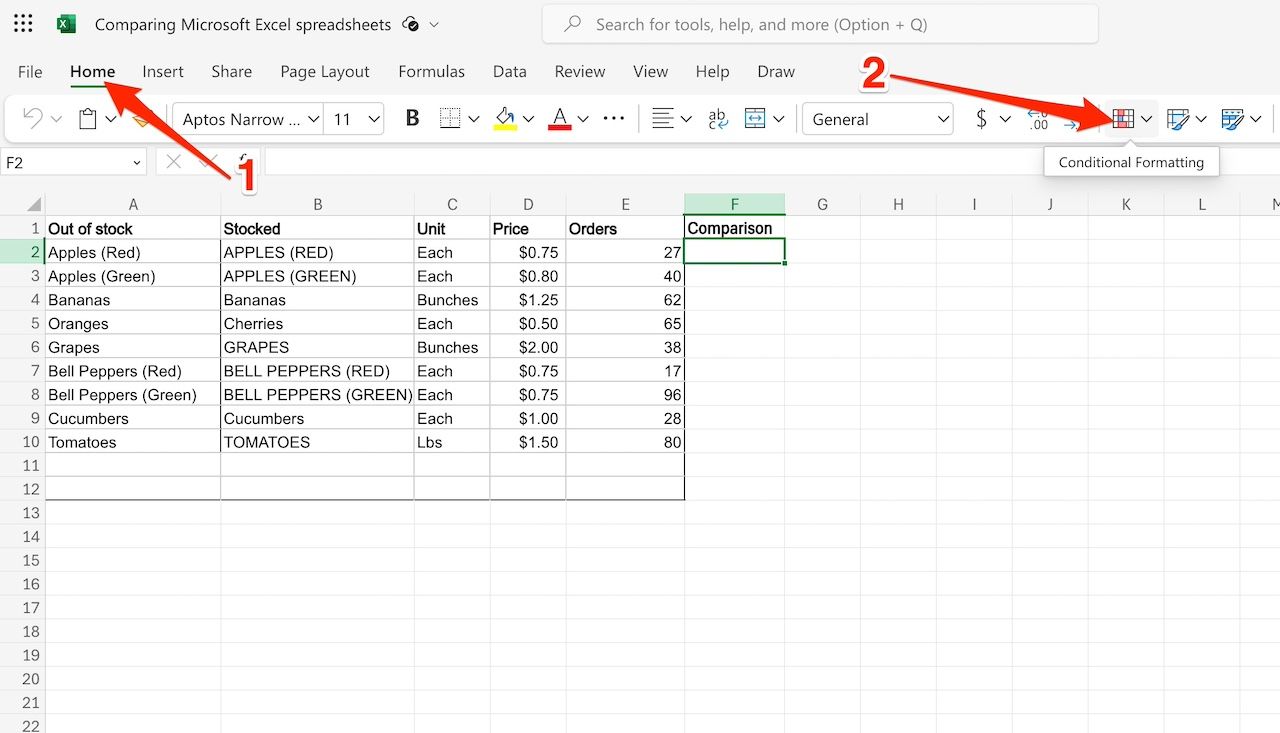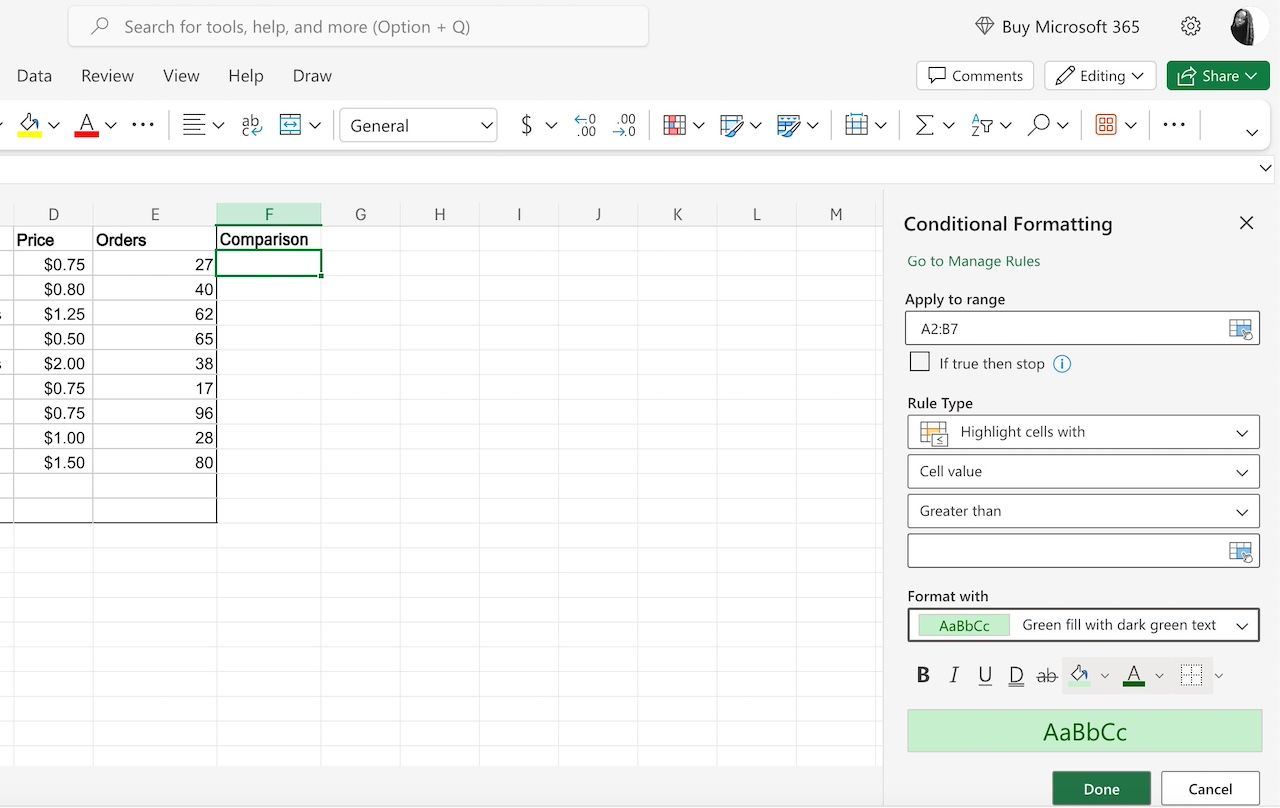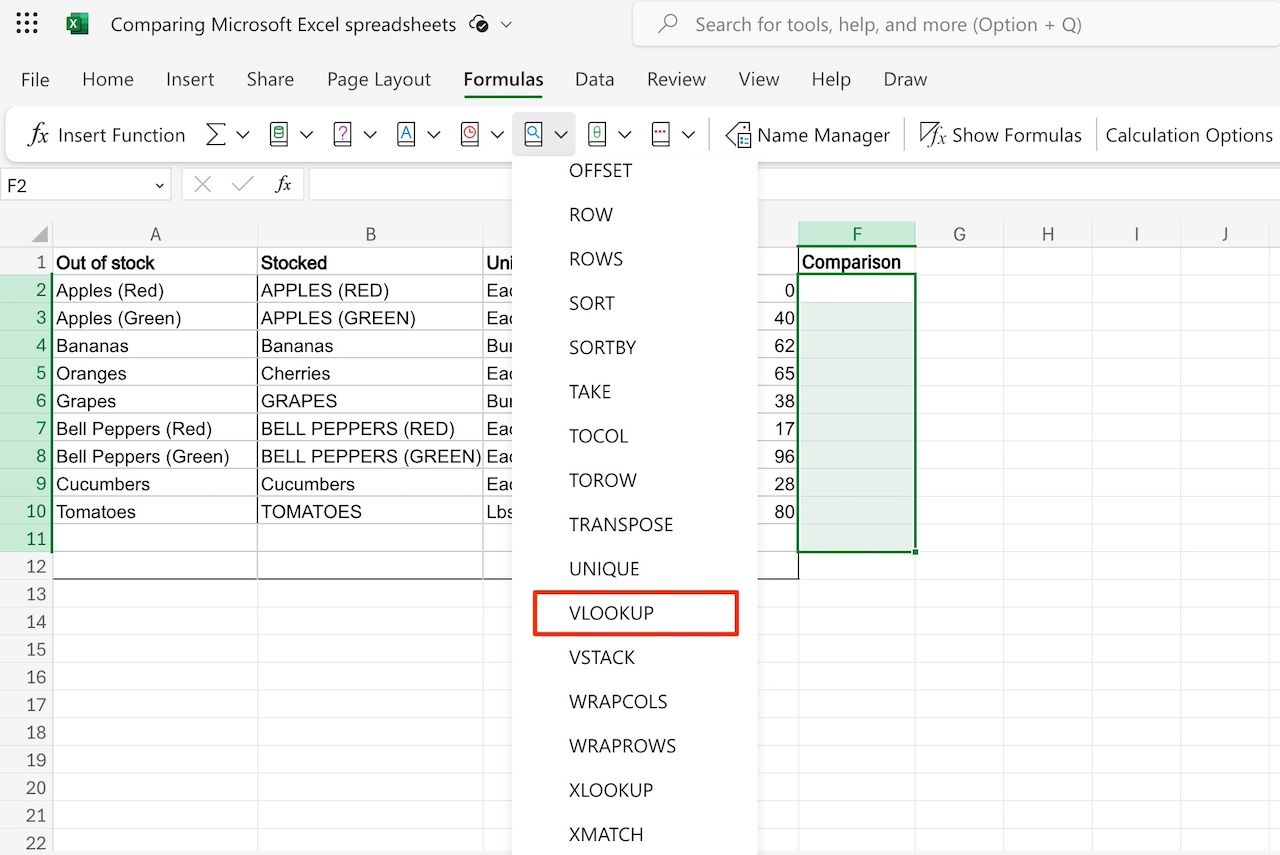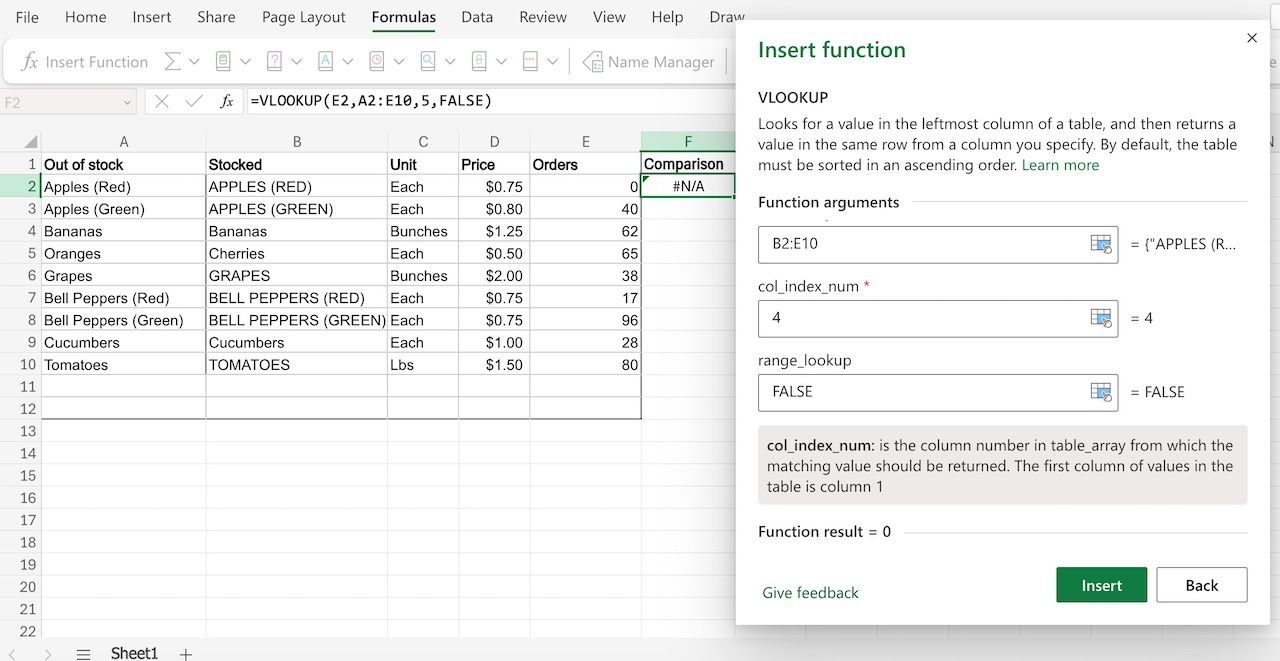As planilhas do Microsoft Excel podem se tornar complicadas, especialmente ao comparar colunas para validação. A verificação cruzada manual de grandes conjuntos de dados em seu computador pessoal pode fazer com que você ignore detalhes e produza erros. Você pode usar o editor Visual Basic do Excel e o código VBA para criar macros que automatizam tarefas e realizam cálculos complexos. Mas isso requer conhecimentos técnicos que nem todos possuem. Existem maneiras mais simples e nós mostramos as melhores.
Como comparar colunas do Microsoft Excel com a função IF
A fórmula SE do Excel é uma função lógica que verifica as condições e retorna um valor com base no resultado. Nesse caso, as condições são as linhas das colunas que você deseja comparar. Se uma linha corresponder, a condição é verdadeira. Se a função não conseguir encontrar correspondências, as condições serão falsas.
Vamos usar uma planilha com duas colunas como exemplo. A coluna A contém produtos que ficaram sem estoque e a coluna B mostra os itens em estoque. Para comparar as duas colunas e verificar se um produto está em estoque, inseriremos a função SE na coluna C ou em outras células e estabeleceremos uma correspondência entre os produtos indisponíveis e em estoque. Veja como fazer isso:
- No navegador do seu computador, visite office.com/launch/Excel e abra uma planilha.
- Clique na célula onde você digitará a fórmula e exibirá o resultado.
- Vou ao Fórmulas guia e selecione Lógico (o ícone do livro com um ponto de interrogação vermelho). Em seguida, selecione SE na lista suspensa de funções. A função aparece na célula selecionada.
-
Clique duas vezes na célula para editar a fórmula.
- Coloque o cursor do mouse no colchete.
- Digite as células que deseja comparar, separadas pelo sinal de igual. Por exemplo, A2=B2.
- Digite um vírgula (,) seguido pelo valor que você deseja que a função produza entre aspas. Por exemplo, “Sim” ou “Corresponder” e “Não” ou “Incompatibilidade”.
- Imprensa Digitar no teclado para completar a função.
- Arraste a borda inferior direita da célula que contém o resultado pelas células abaixo dela. Esta ação aplica os valores apropriados a eles.
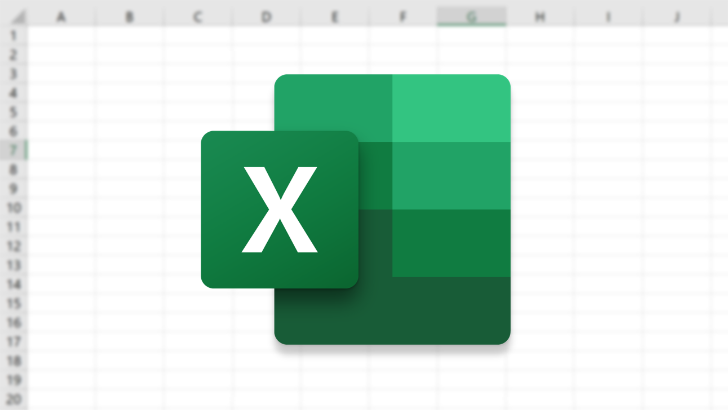
Como habilitar ou desabilitar macros do Excel
Esteja ciente dos riscos de segurança ao lidar com macros do Excel
Como comparar colunas do Microsoft Excel com a função EXATA
EXACT é uma função baseada em texto no Microsoft Excel. É um defensor dos detalhes em comparação com a função IF. Use-o para confirmar se as colunas correspondem perfeitamente, até os caracteres grandes e pequenos. Por exemplo, a função produz um valor FALSE quando uma planilha contém a palavra Android e a variação ANDROID em maiúscula.
Se você armazena senhas em planilhas, é um método eficaz para verificá-las em busca de incompatibilidades com distinção entre maiúsculas e minúsculas. Veja como aplicar a função EXATA em comparações de colunas:
- No navegador do seu computador, visite office.com/launch/Excel e abra uma planilha.
- Clique na célula onde você digitará a fórmula e exibirá o resultado.
- Vá para Fórmulas > Texto e selecione EXATO da lista de funções. Uma nova janela aparece.
- Clique nas células que deseja comparar para inserir seu texto automaticamente nas caixas fornecidas.
- Clique Inserir.
- Arraste a borda inferior direita da célula que contém o resultado pelas células abaixo dela. Esta ação aplica os valores apropriados a eles.
Como comparar colunas do Microsoft Excel com formatação condicional
Use a formatação condicional para destacar diferenças de colunas e linhas com cores ou outras opções de formatação. Dessa forma, você pode identificá-los facilmente. Siga as etapas abaixo para usá-lo:
- Com uma planilha Excel aberta, clique no botão Barra de pesquisa na parte superior da tela e digite Formatação condicional.
- Como alternativa, clique no Lar guia nas opções acima da planilha. Em seguida, clique no ícone de formatação condicional no lado direito da barra de ferramentas.
- Clique Destacar regras de célula.
- Use as opções expandidas para comparar os dados da sua planilha. Nós usamos Valores duplicados para esta etapa.
- Digite ou selecione seu intervalo de células preferido. Em seguida, defina seu tipo de regra.
- Escolha um tipo de recheio.
- Clique Feito.
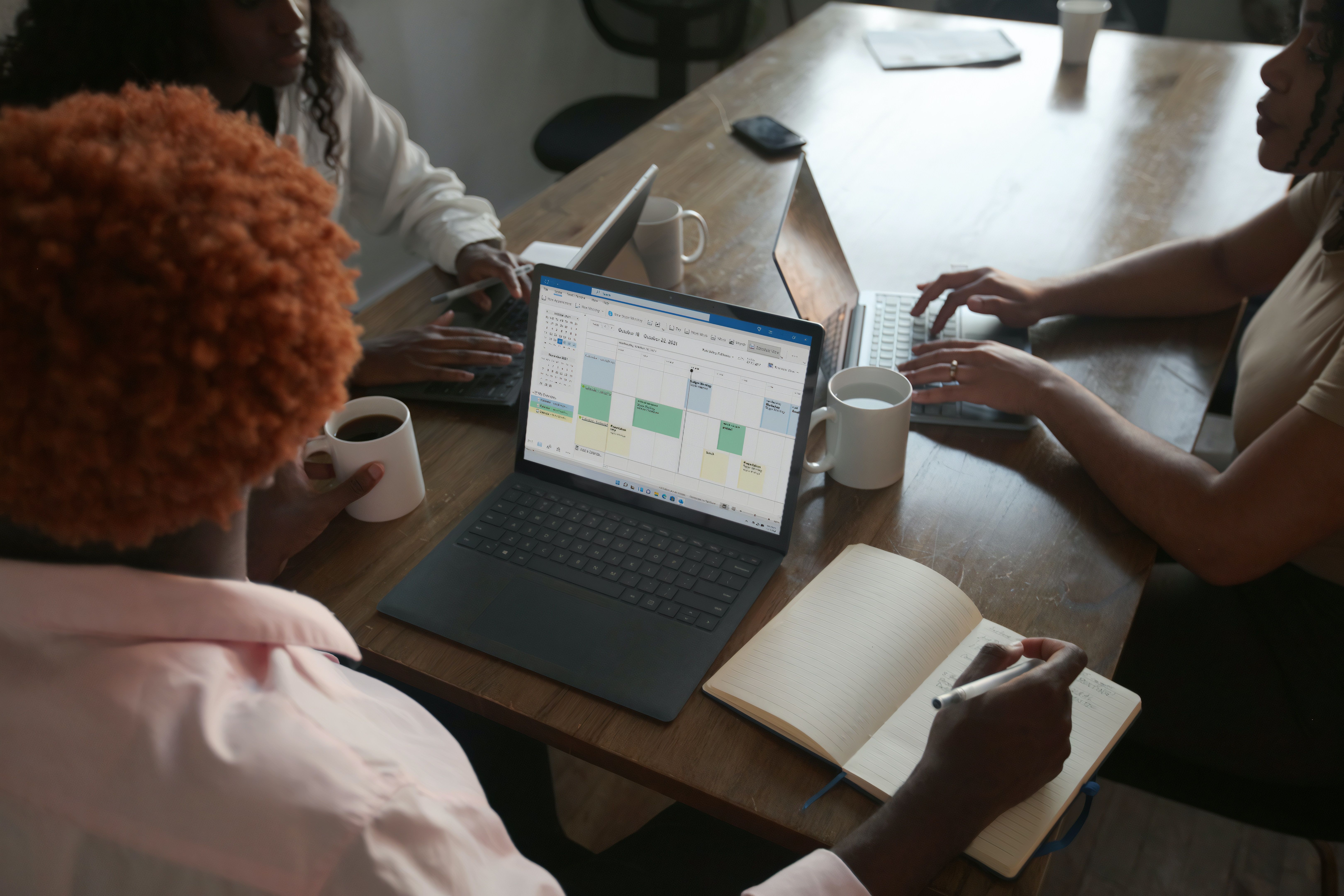
Os melhores modelos Excel para cada caso de uso
Existe um modelo Excel para tudo o que você deseja fazer
Como comparar colunas do Microsoft Excel com VLOOKUP
As funções de pesquisa no MS Excel encontram informações específicas em sua planilha com base nos critérios que você define. Eles não são ideais para valores correspondentes. Ainda assim, você pode usar funções como VLOOKUP para obter uma visão lado a lado dos dados relacionados na mesma planilha. Por exemplo, use VLOOKUP para reunir o nível de estoque de cada produto em uma planilha. Depois, você pode comparar qual tem o menor estoque entre as duas folhas.
Existem inúmeras fórmulas de pesquisa, incluindo XLOOKUP e VLOOKUP. VLOOKUP é popular devido à sua simplicidade. Você fornecerá um valor de pesquisa, especificará o intervalo de dados a ser pesquisado e escolherá a coluna nesse intervalo que contém o valor de retorno desejado. Funciona de forma semelhante à função VLOOKUP do Planilhas Google. Para este tutorial, vamos verificar o nível do pedido de maçãs no inventário:
- Em uma planilha do Microsoft Excel, clique na célula onde deseja aplicar a função VLOOKUP.
- Vá para Fórmulas > Pesquisa e referência.
- Selecione uma célula que contém o valor que você está verificando. Por exemplo, maçãs.
- Insira a matriz da sua tabela. É o intervalo de células que contém os dados que você deseja pesquisar. Por exemplo, B2:E10.
- Sob col_index_num, insira o número da coluna no intervalo table_array do qual deseja recuperar o valor correspondente. Digamos que a matriz da sua tabela varie da coluna D à coluna G. Se os dados que você deseja estiverem na coluna G, insira 4.
- Sob Pesquisa de alcanceespecifique se deseja uma correspondência exata (FALSE) ou aproximada (TRUE ou omitida).
- Clique Inserir.
- Arraste a borda inferior direita da célula que contém o resultado pelas células abaixo dela. Esta ação aplica os valores apropriados a eles.
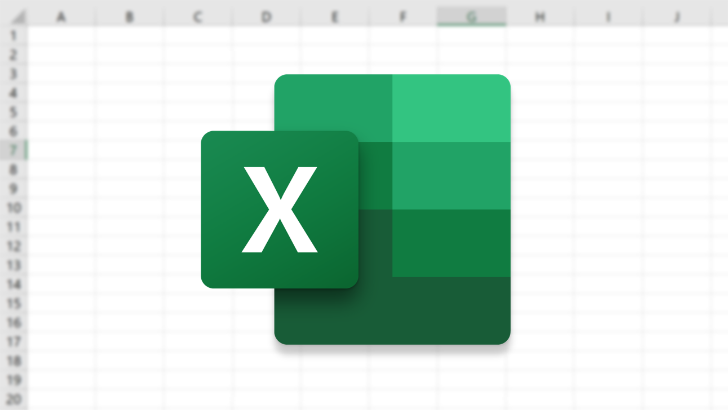
Como criar, gravar e executar macros do Excel
Use o Excel ao máximo em algumas etapas simples
Proteja suas comparações de planilhas do Excel
O Microsoft Excel é uma ferramenta poderosa para consolidar e gerenciar vastos conjuntos de dados. Se você estiver conectado à sua conta da Microsoft em vários dispositivos, bloqueie suas pastas de trabalho para que ninguém mexa nos seus dados sem permissão. A menos que alguém tenha a senha, as pastas de trabalho permanecerão criptografadas. Você também pode restringir o acesso às suas planilhas para selecionar pessoas em quem você confia.