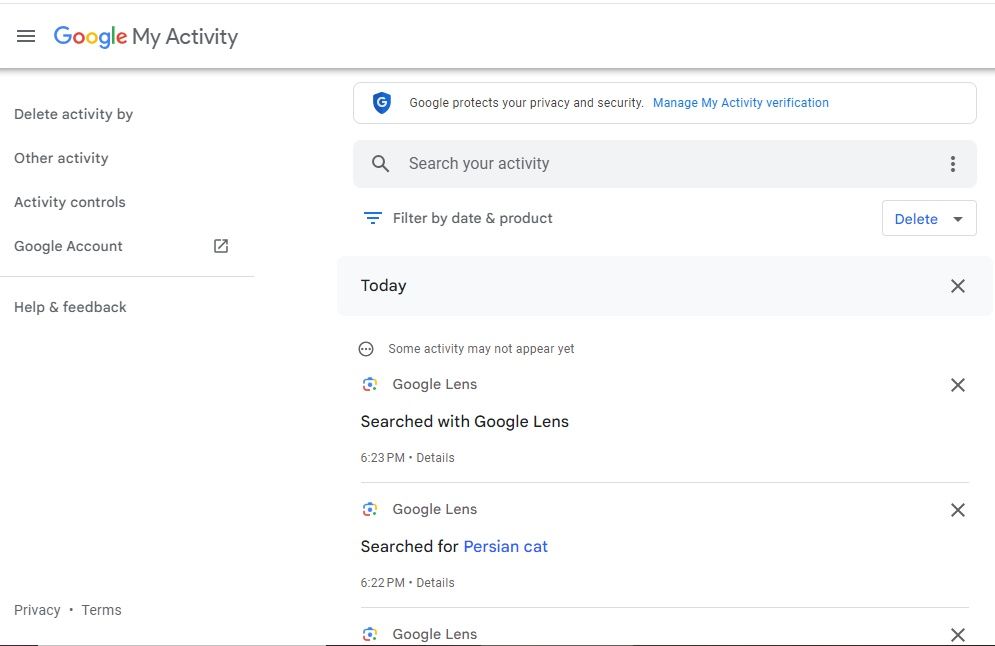O Google Lens simplifica a pesquisa online, facilitando a pesquisa de coisas difíceis de descrever. Aponte sua câmera para algo e o Lens identifica para você, seja uma língua estrangeira, um inseto ou uma camisa. Ele traduz texto de imagens em tempo real, verifica códigos QR, reconhece objetos e muito mais.
O Google Lens funciona perfeitamente na maioria dos dispositivos Android, incluindo nossos tablets favoritos. Você também pode acessá-lo do seu iPhone ou iPad. Os usuários do Android desfrutam de opções variadas e os usuários do iOS podem acessar seus recursos por meio do aplicativo independente. Mostramos como acessar o Google Lens em seu telefone Android, iPhone ou iPad.
Google Lens: uma visão geral rápida
Google Lens é um software de reconhecimento visual desenvolvido com tecnologia de aprendizado de máquina. O Lens analisa fotos salvas, capturas de tela ou imagens da câmera do seu smartphone e usa o mecanismo de pesquisa do Google para encontrar resultados relevantes. O resultado é uma ferramenta que oferece informações úteis sobre o que a tela do seu dispositivo exibe.
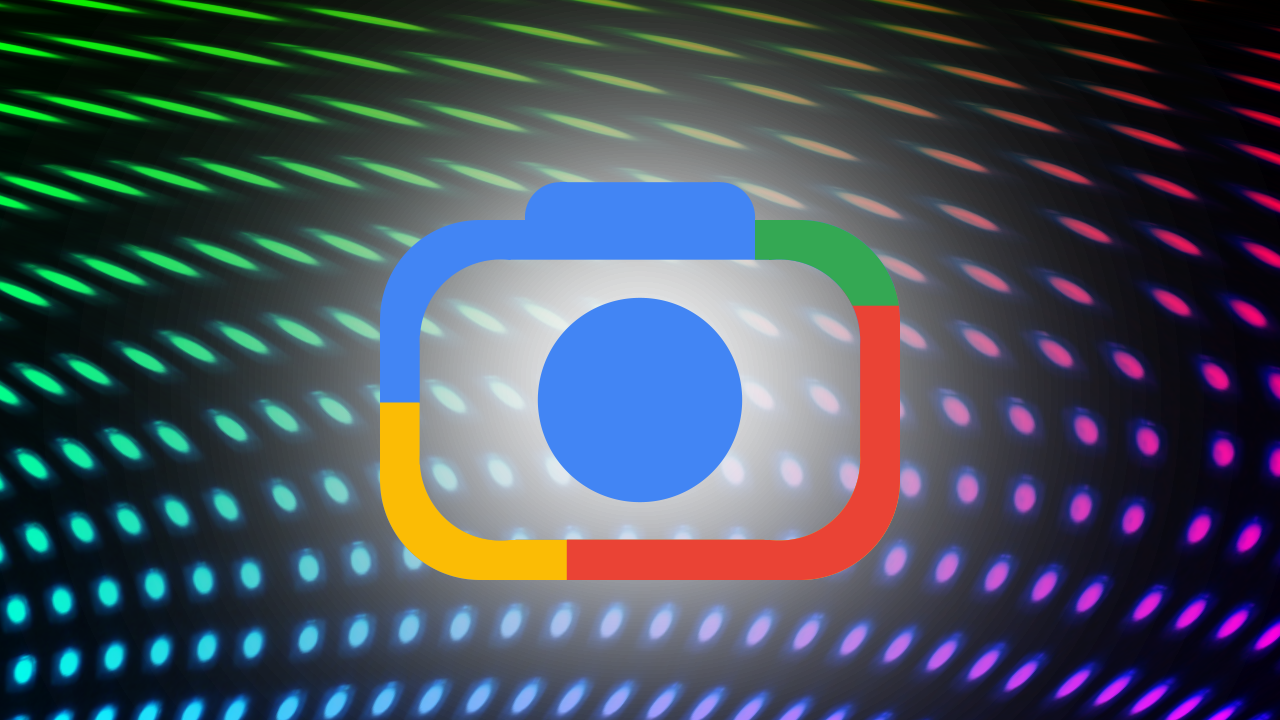
Google Lens: o que é e como usar
Pesquise, compre, traduza e muito mais com o Google Lens
O Lens oferece suporte a muitos recursos interessantes. Você pode se surpreender com o quão útil isso pode ser. Possui suporte integrado ao Google Translate e identifica objetos no mundo real.
Aqui estão algumas coisas que você pode fazer com o Google Lens:
- Identifique plantas, animais e objetos usando reconhecimento visual.
- Adicione detalhes do evento de folhetos ao seu calendário.
- Digitalize códigos de barras e descubra onde você pode comprar um produto.
- Traduzir línguas estrangeiras.
Se você quiser saber mais sobre o aplicativo, confira nosso guia sobre como usar o Google Lens para obter um tutorial útil sobre a funcionalidade do aplicativo.
Como usar o aplicativo Google Lens para Android e iOS
O aplicativo Google Lens é a maneira mais direta de acessar a ferramenta. Aqui está a abordagem recomendada para dispositivos Android e Apple.
- Baixe e abra o Lente do Googleaplicativo.
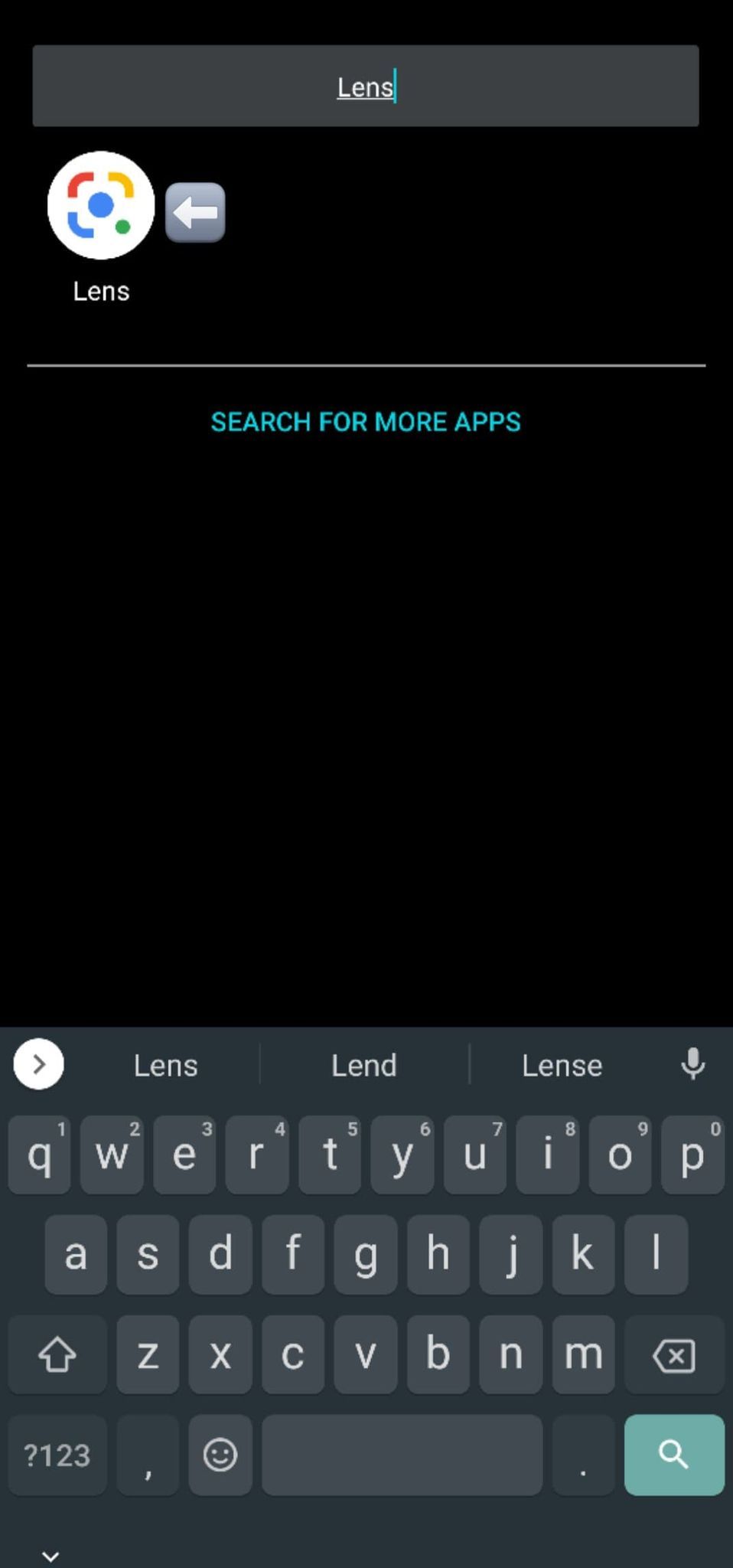
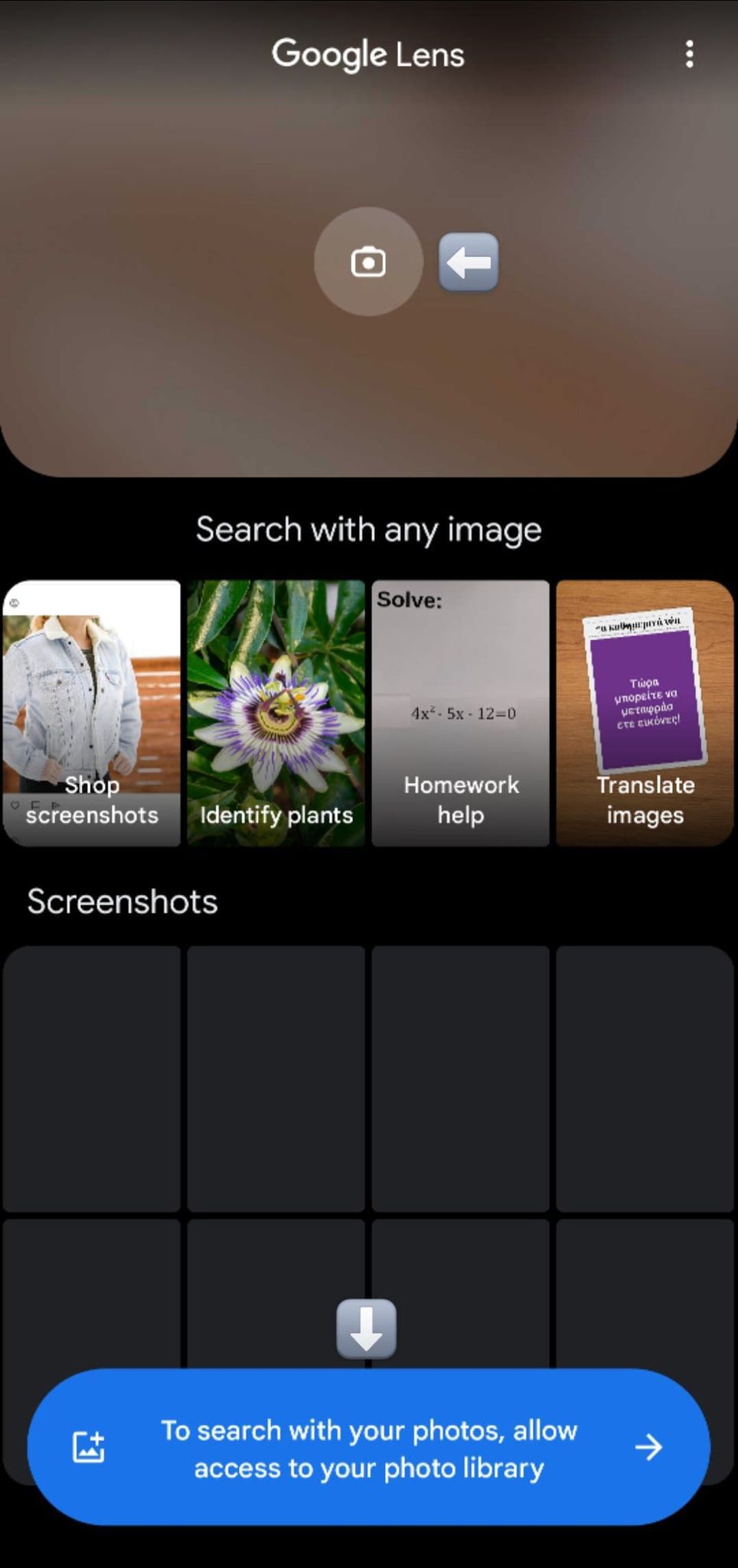
- Aceite as permissões de acesso à sua câmera e fotos salvas.
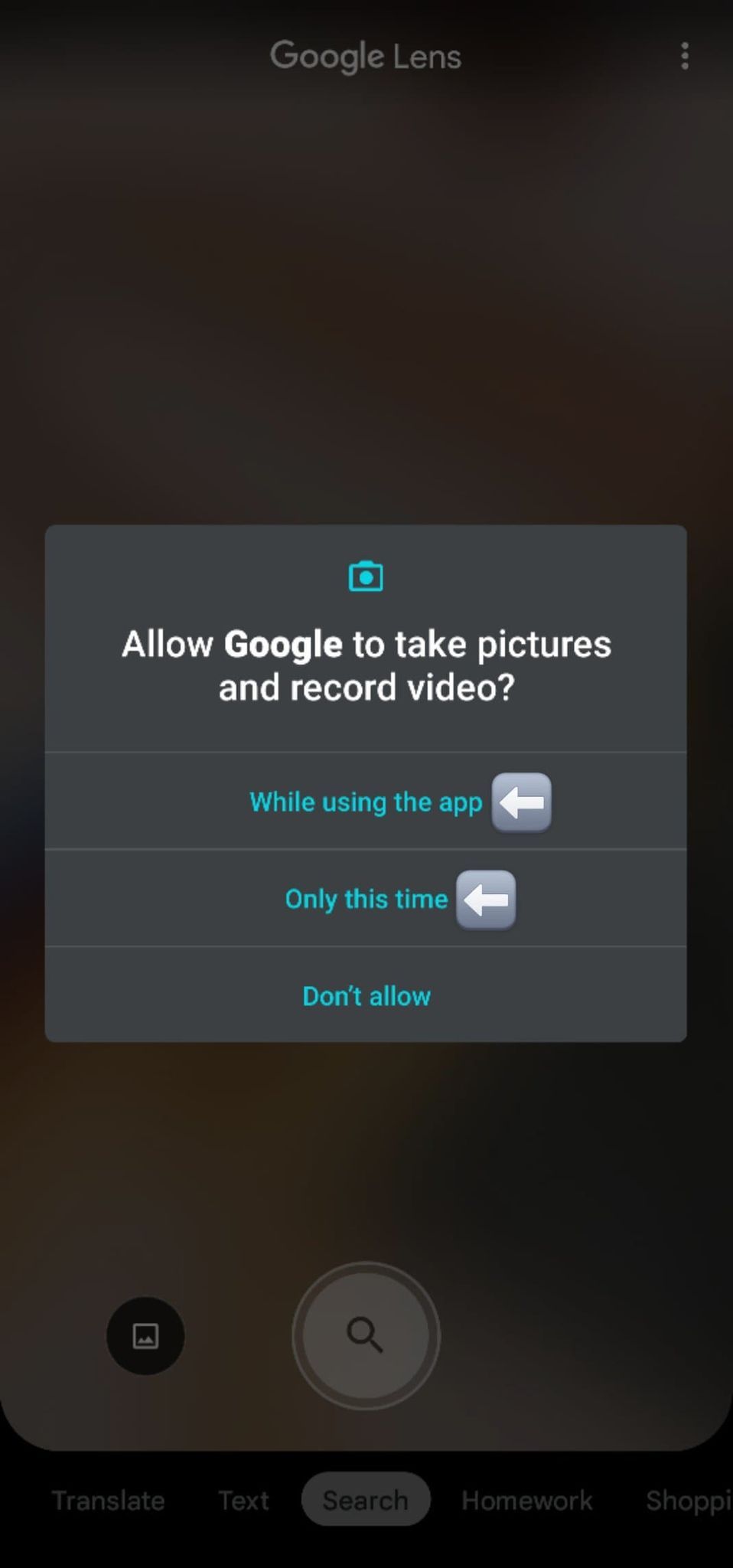
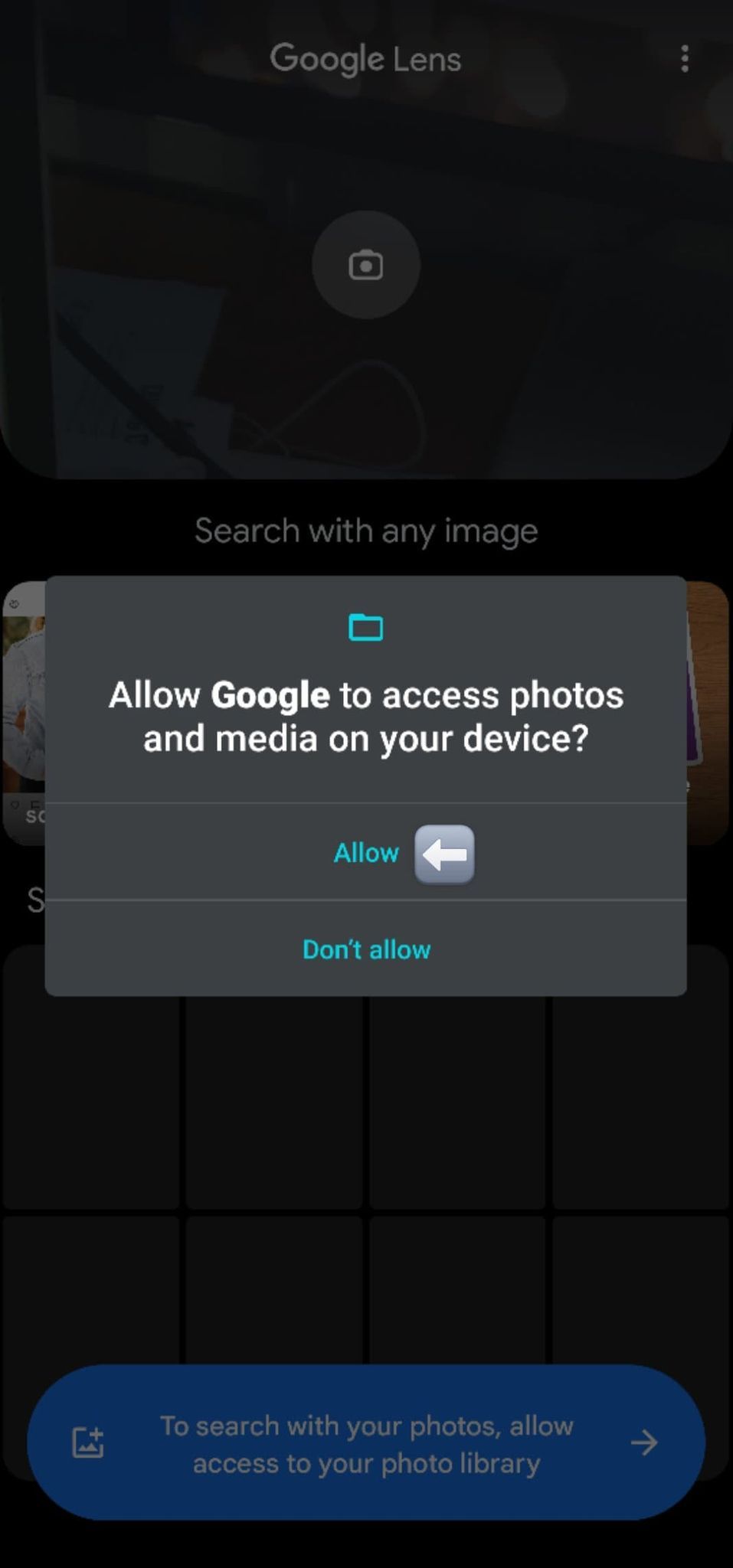
- Para usar o Lens com sua câmera ao vivo, toque no ícone da câmera.
- Para usar o Lens com uma imagem salva, role pelo seu galeria e selecione uma.
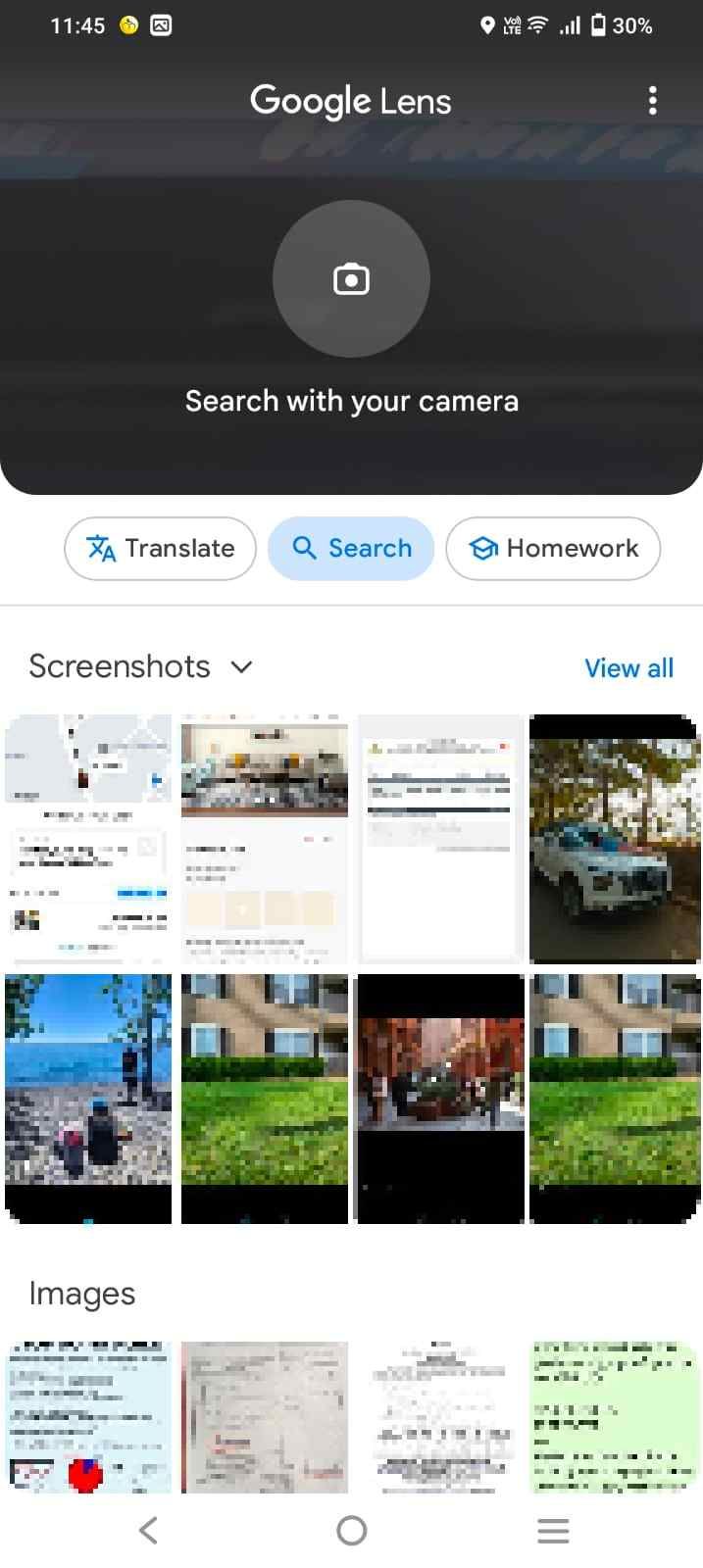
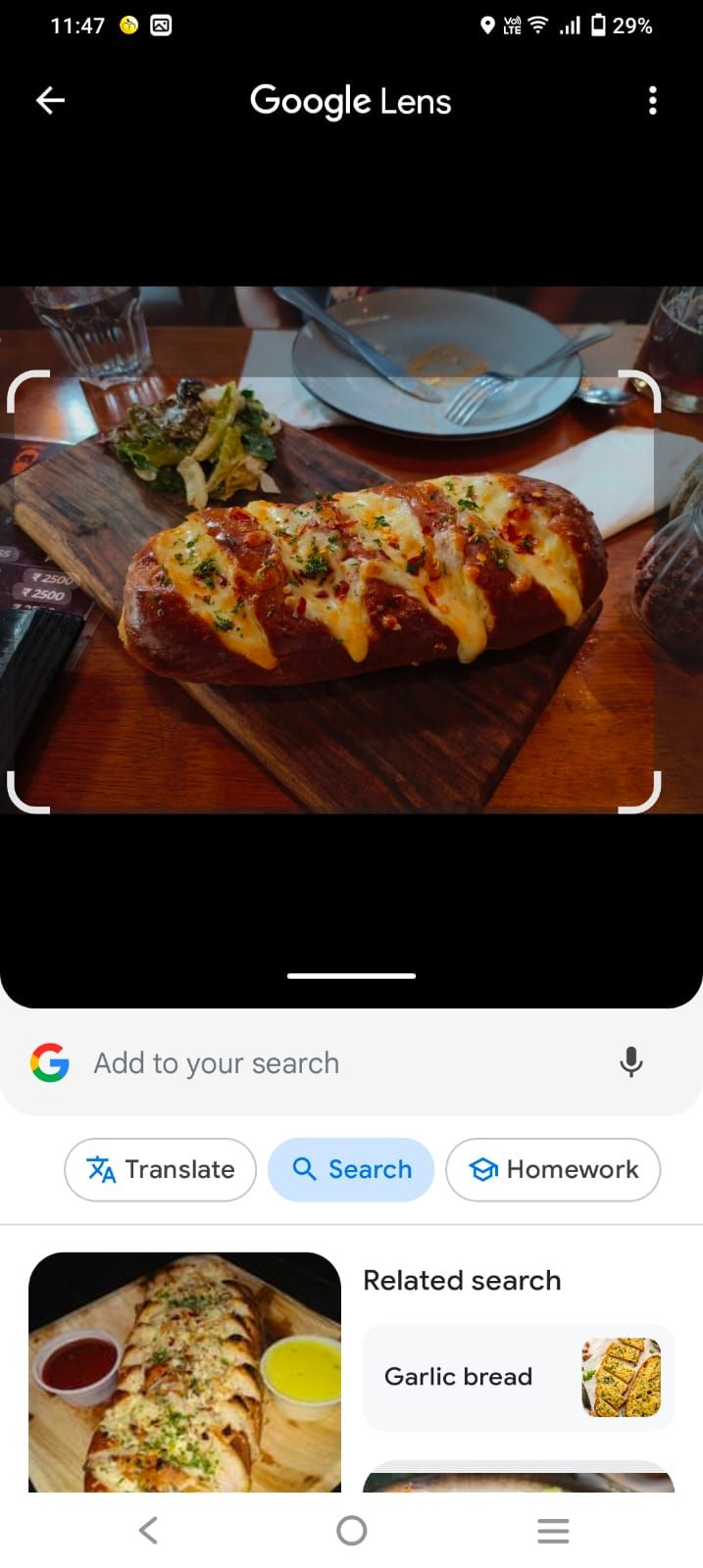
Você não precisa baixar o aplicativo Lens na Google Play Store para usar a ferramenta no Android, mas é uma boa ideia pela simplicidade. O download do aplicativo é recomendado para usuários que desejam acessar o Lens na tela inicial. Se você preferir usar as opções integradas do Lens em outros aplicativos, continue lendo para descobrir as melhores maneiras.
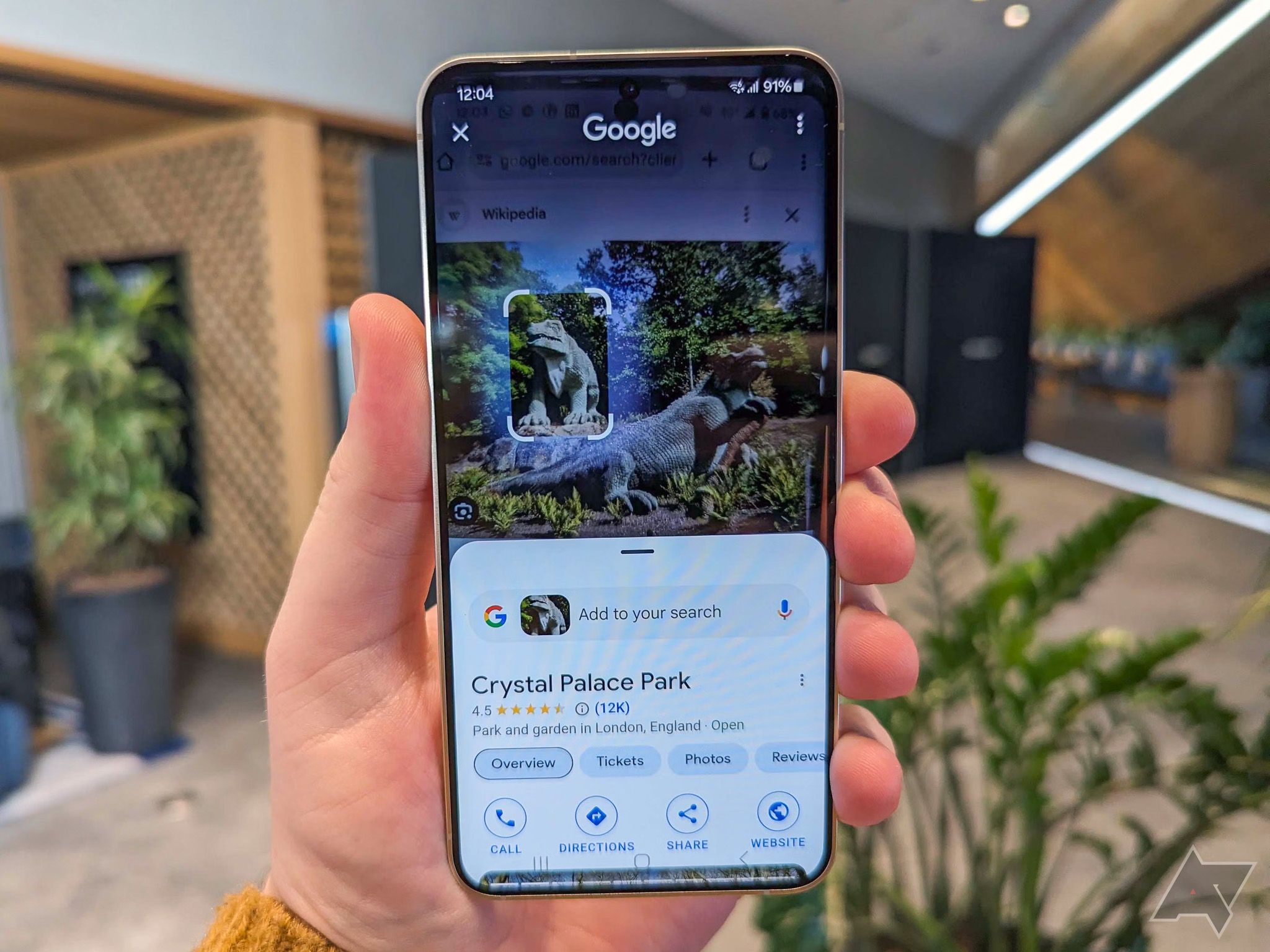
Como usar o círculo do Android para pesquisar
A última incursão do Google na pesquisa visual, explicada
Como usar o Google Lens no aplicativo Google Fotos para Android e iPhone
O Google Fotos é o aplicativo de fotos padrão na maioria dos dispositivos Android. A lente está embutida nele. Quer você use um dispositivo Apple ou Android, baixe o Google Fotos com imagens sincronizadas para usar o Lens.
- Abrir Google Fotos e selecione a foto de interesse.
- Toque em Ícone do Google Lens no canto inferior direito.
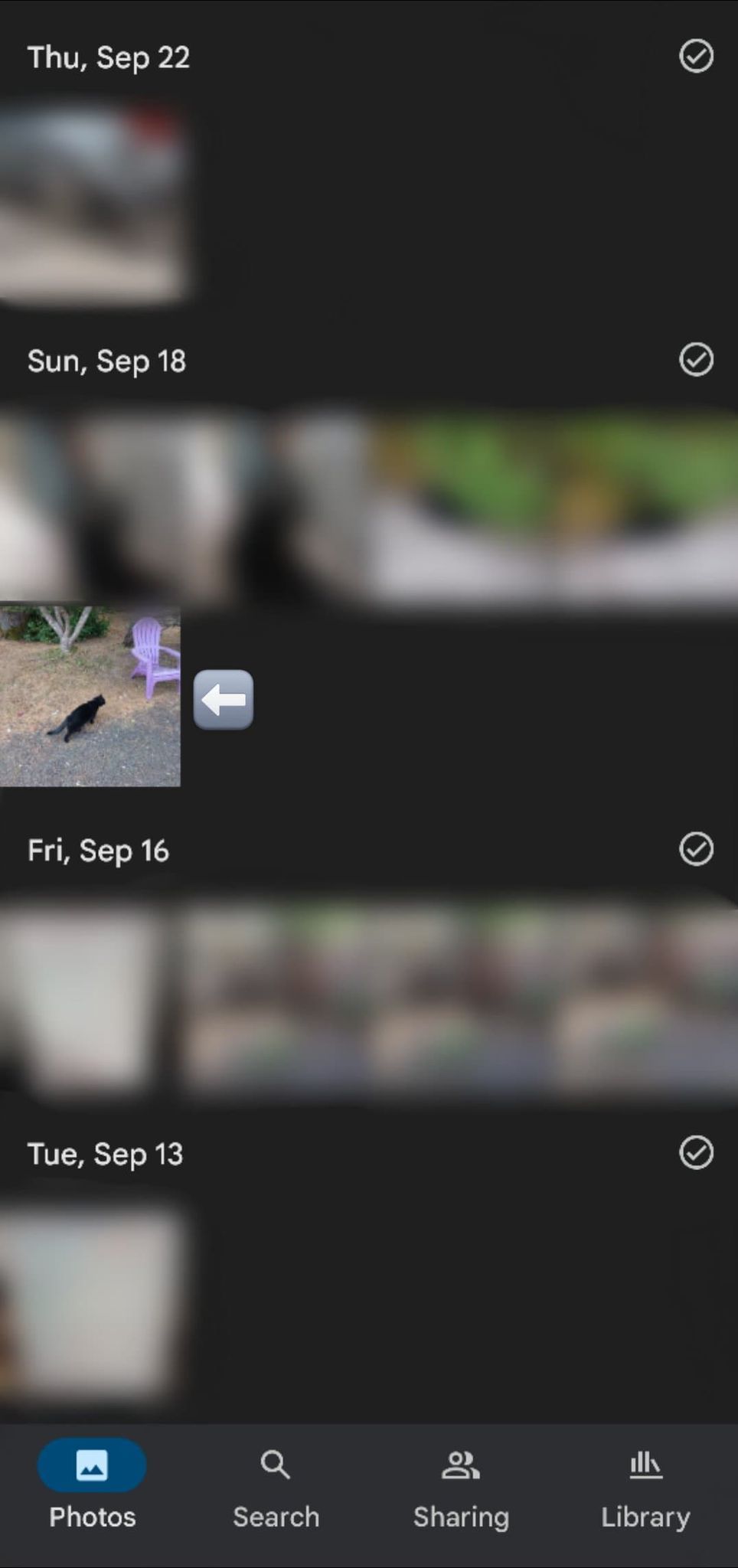
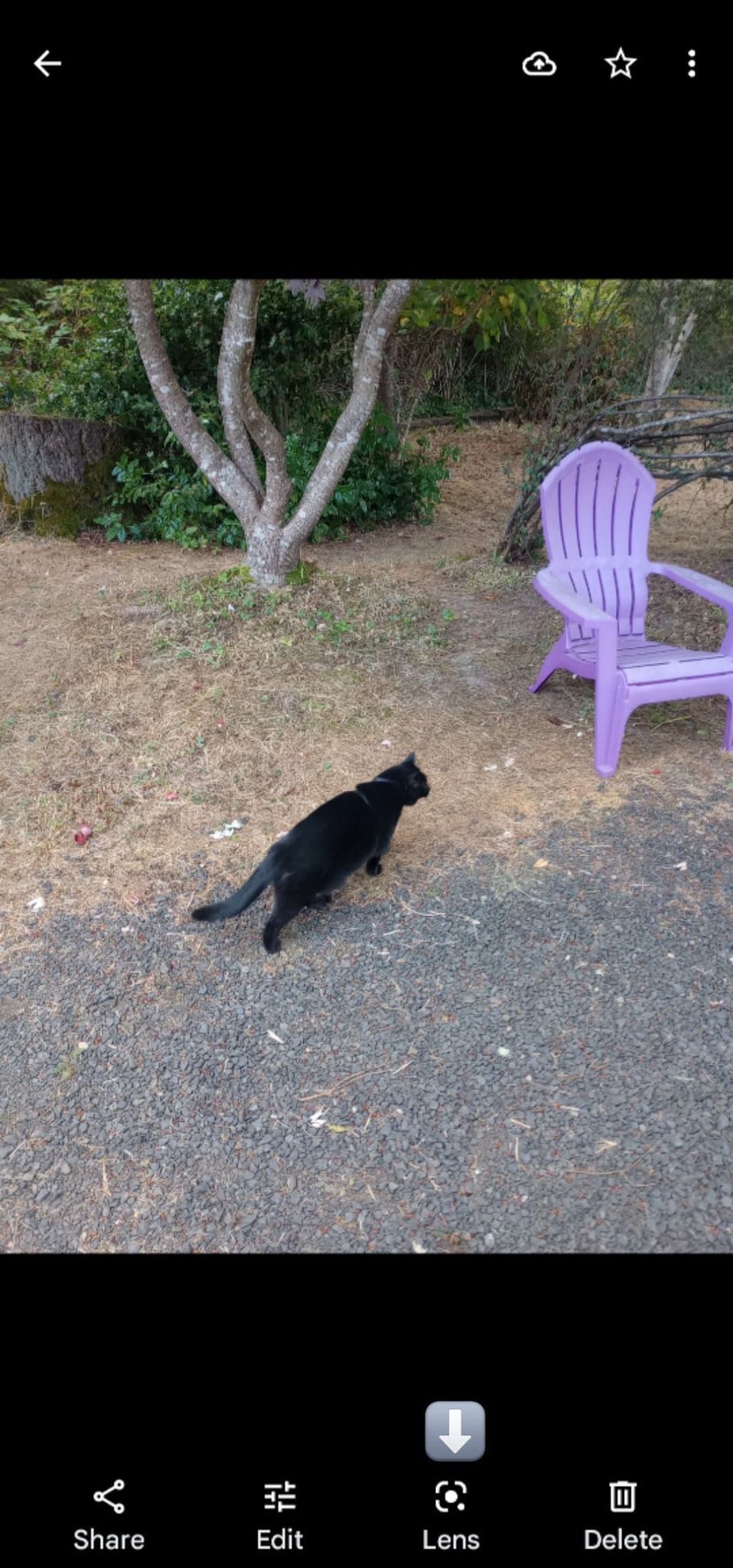
É a maneira mais simples de usar o Lens para fotos armazenadas no Google Fotos.
Como usar o Google Lens no Google app
O aplicativo Google Search é outra boa opção para acessar o Lens em vários dispositivos. Este aplicativo vem pré-instalado na maioria dos dispositivos Android. Proprietários de iPhone e iPad devem baixá-lo na App Store.
- Abra o Aplicativo Google.
- Toque em Ícone de lente no lado direito da barra de pesquisa.
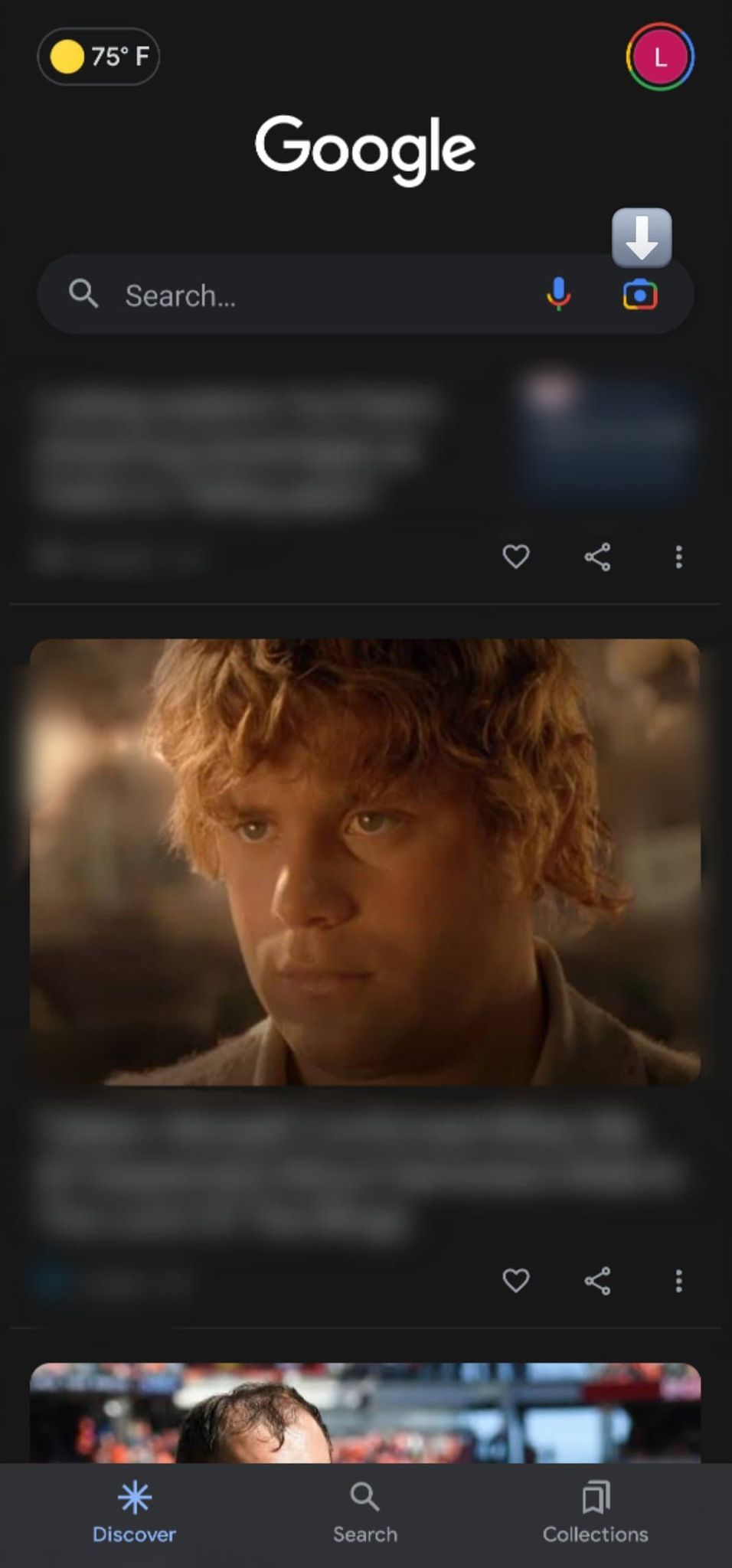
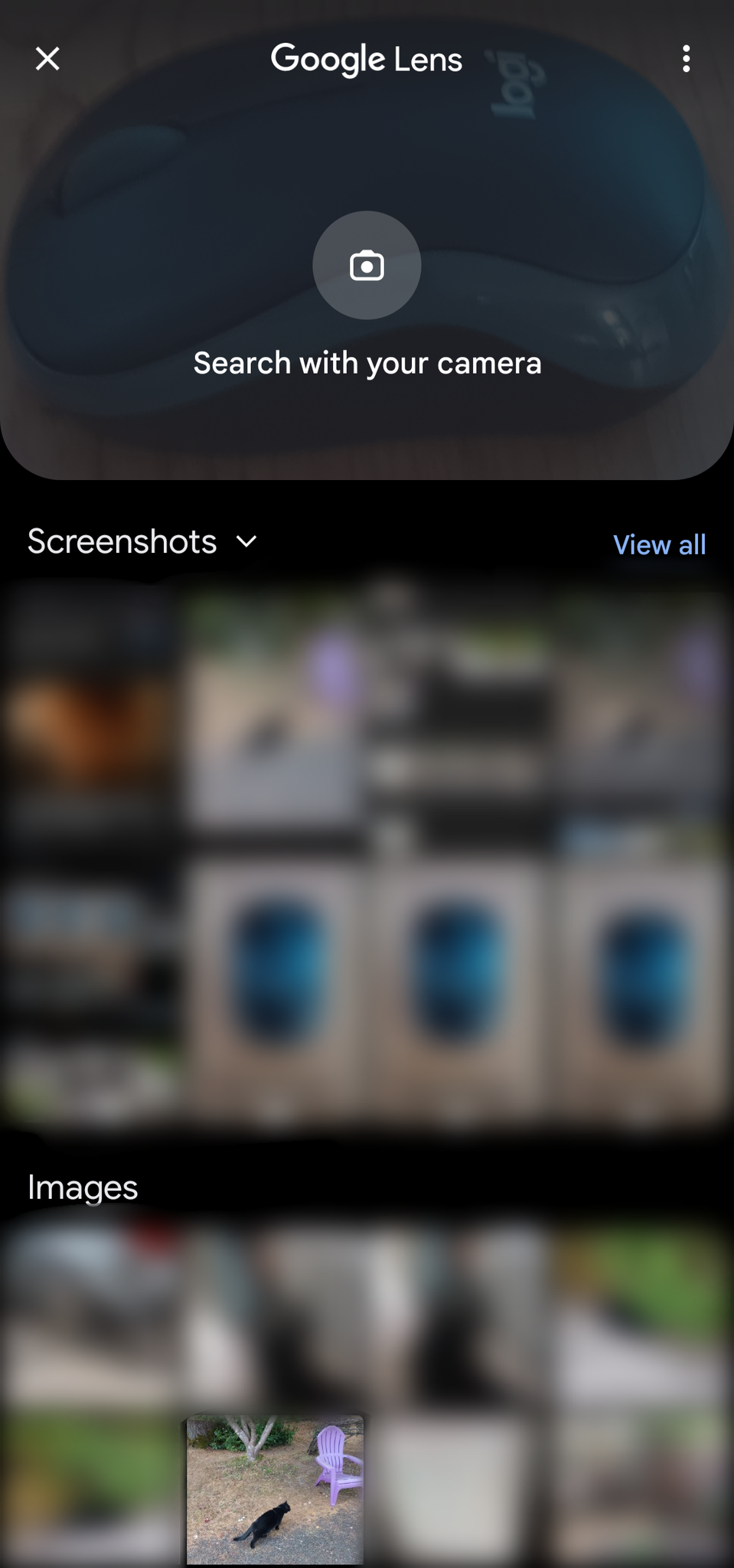
Esta opção não é diferente de baixar o aplicativo Google Lens, mas o aplicativo Google possui recursos adicionais que são ótimos para os entusiastas do Google. Você pode acessar o Google Lens por meio da barra de pesquisa do aplicativo Google Chrome.
Como usar o Google Lens no aplicativo de câmera do seu Android
A maioria dos telefones Android, incluindo dispositivos Samsung, tem o recurso Google Lens ativado por padrão no aplicativo da câmera.
- Abra o Aplicativo de câmera e toque no Ícone de lente no canto inferior esquerdo.
- Em alguns aplicativos, toque em Modos e selecione o Ícone de lente.
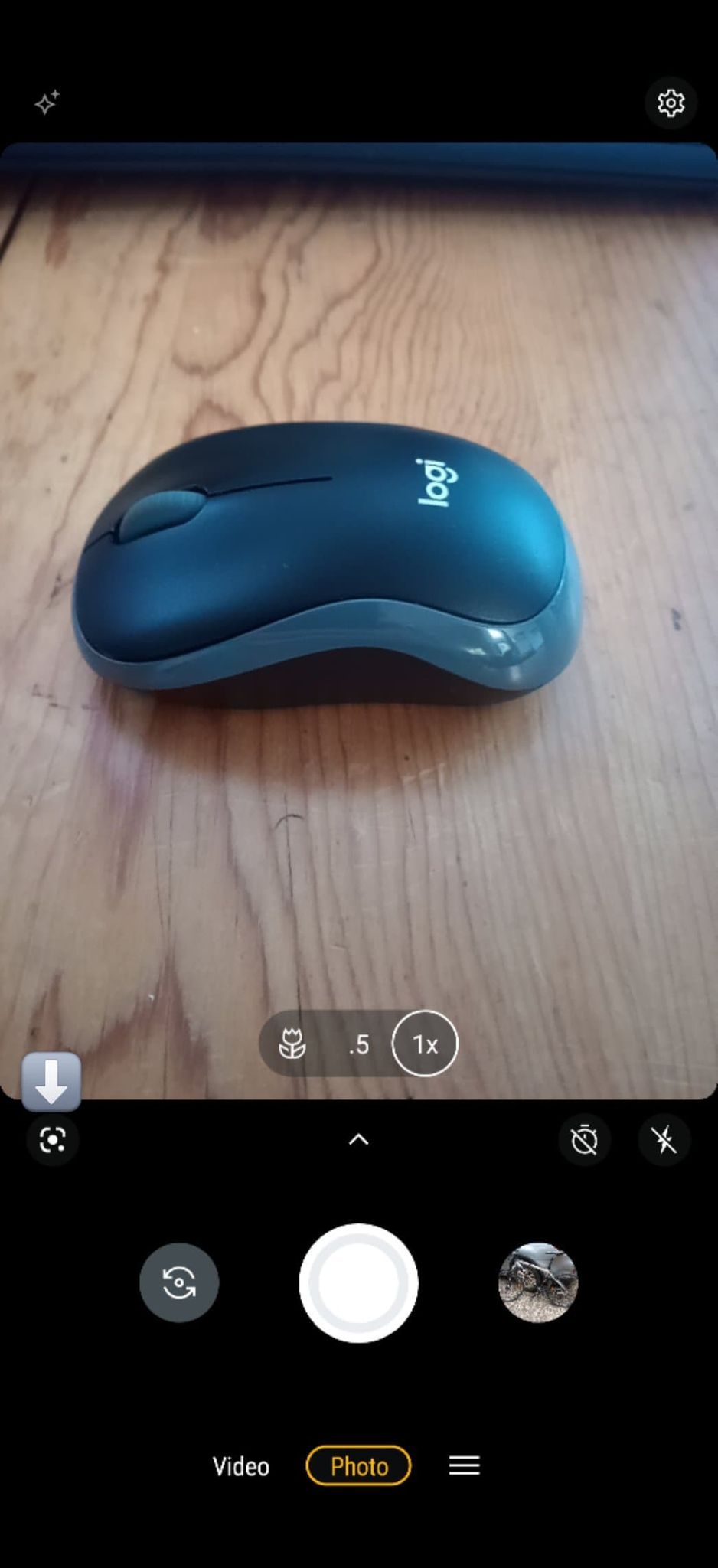
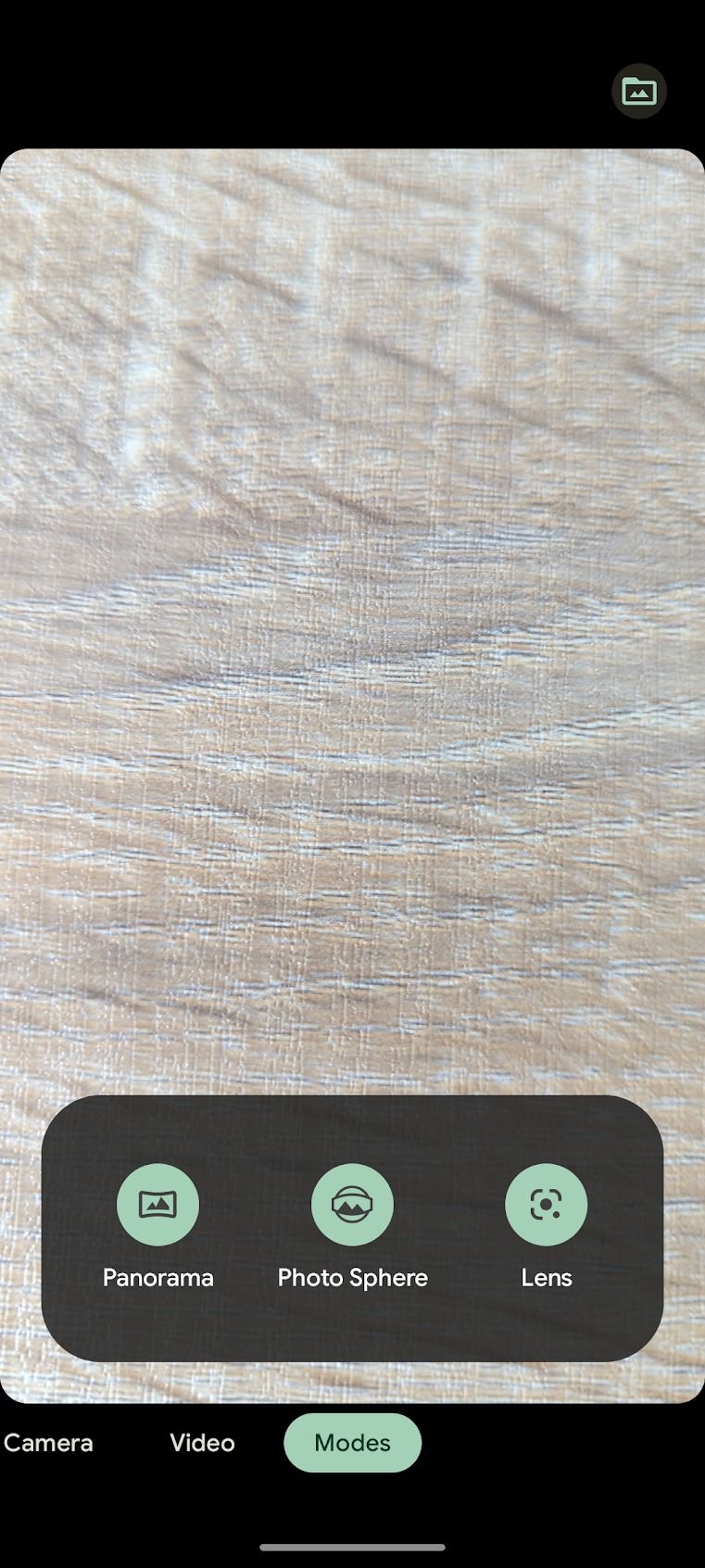
Este método não requer tirar fotos do item sobre o qual você precisa de mais informações. Aponte sua câmera para o que lhe interessa e toque no ícone do Google Lens.
Como usar o Google Lens por meio do Google Assistente
O Google Assistant é uma maneira conveniente de ativar o Lens em dispositivos Android. Basta falar esses comandos e o Lens estará à sua disposição.
- Avise vocalmente ou toque no ícone do aplicativo para Google Assistente.
- Diga “Usar Google Lens” ou toque no tecladoícone no canto inferior direito e digite o mesmo comando.
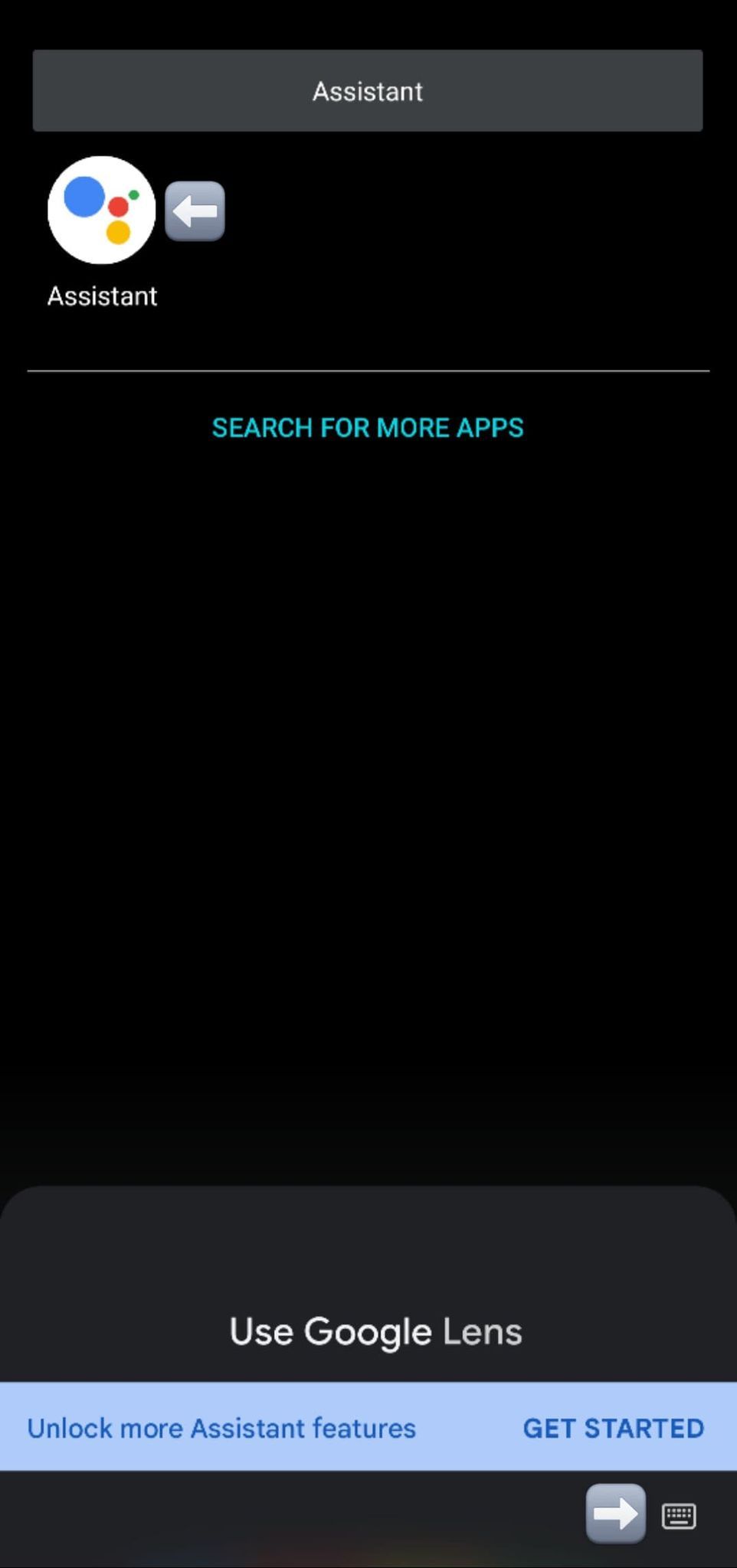
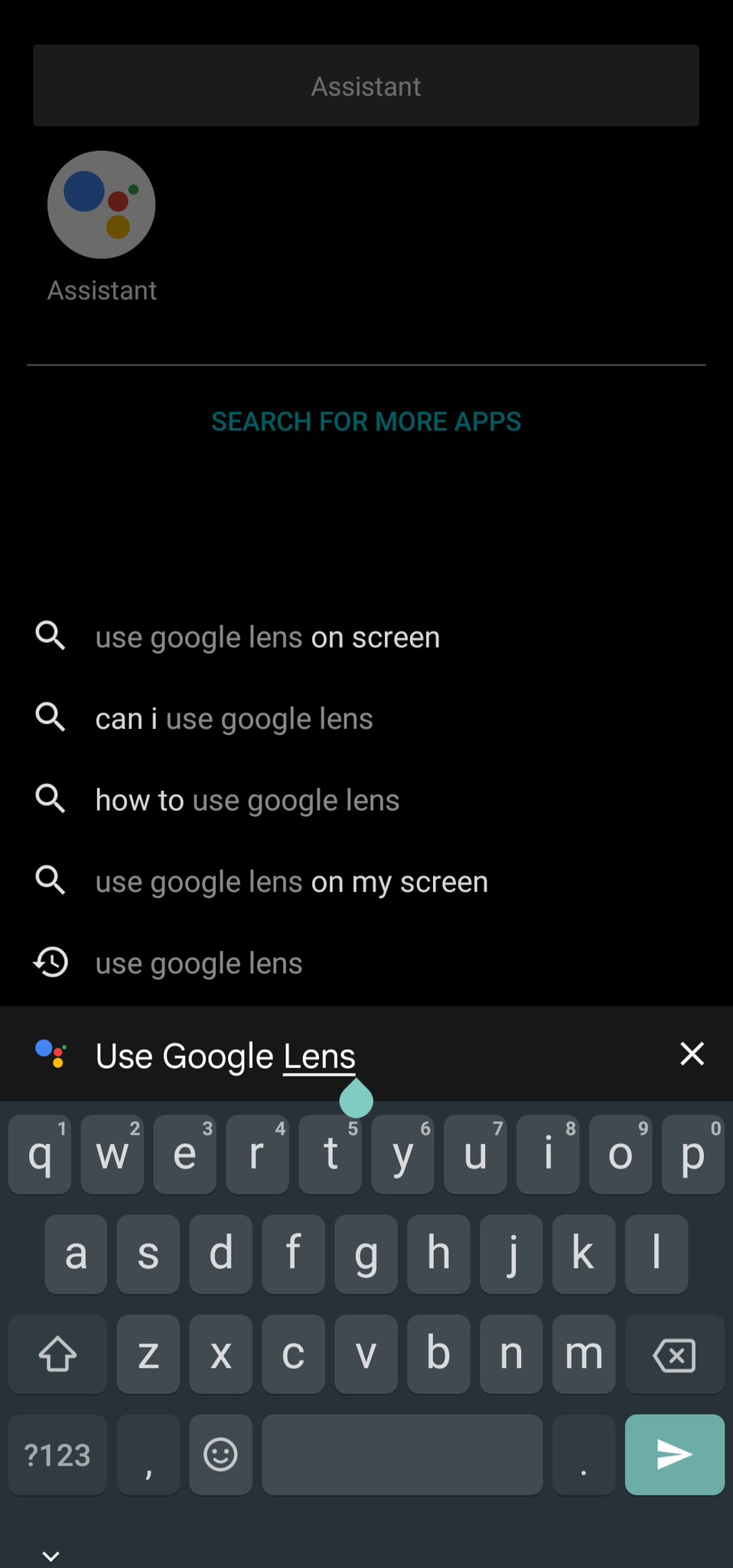
Digite os comandos se funcionar melhor para você, mas ativar o Lens com sua voz é mais rápido.
Como ver sua atividade no Google Lens
Você pode visualizar sua atividade no Google Lens se quiser verificar os itens que pesquisou. Você verá todas as suas pesquisas na página Minha atividade. Veja como acessá-lo:
- Faça login na sua conta do Google e abra Minha atividade.
- Role para baixo para ver seu histórico de pesquisa.
- Clique no ícone x à direita de um resultado de pesquisa para excluí-lo.
- Selecione Controles de atividades para escolher quais dados serão salvos em sua conta do Google.
Use o Google Lens como um profissional e aprenda mais sobre o mundo
O Google Lens aprimora a pesquisa para tarefas que vão além do texto e se concentra em dicas visuais. Ele traduz texto em tempo real, encontra produtos em uma pesquisa reversa de imagens, digitaliza códigos QR, salva informações de cartões de visita em contatos e muito mais. É uma ferramenta poderosa que reconhece objetos em fotos e capturas de tela. No entanto, você não pode usá-lo para aprimorar suas fotos. Aprimore suas habilidades fotográficas consultando nosso guia com as melhores dicas e truques de edição do Google Fotos.