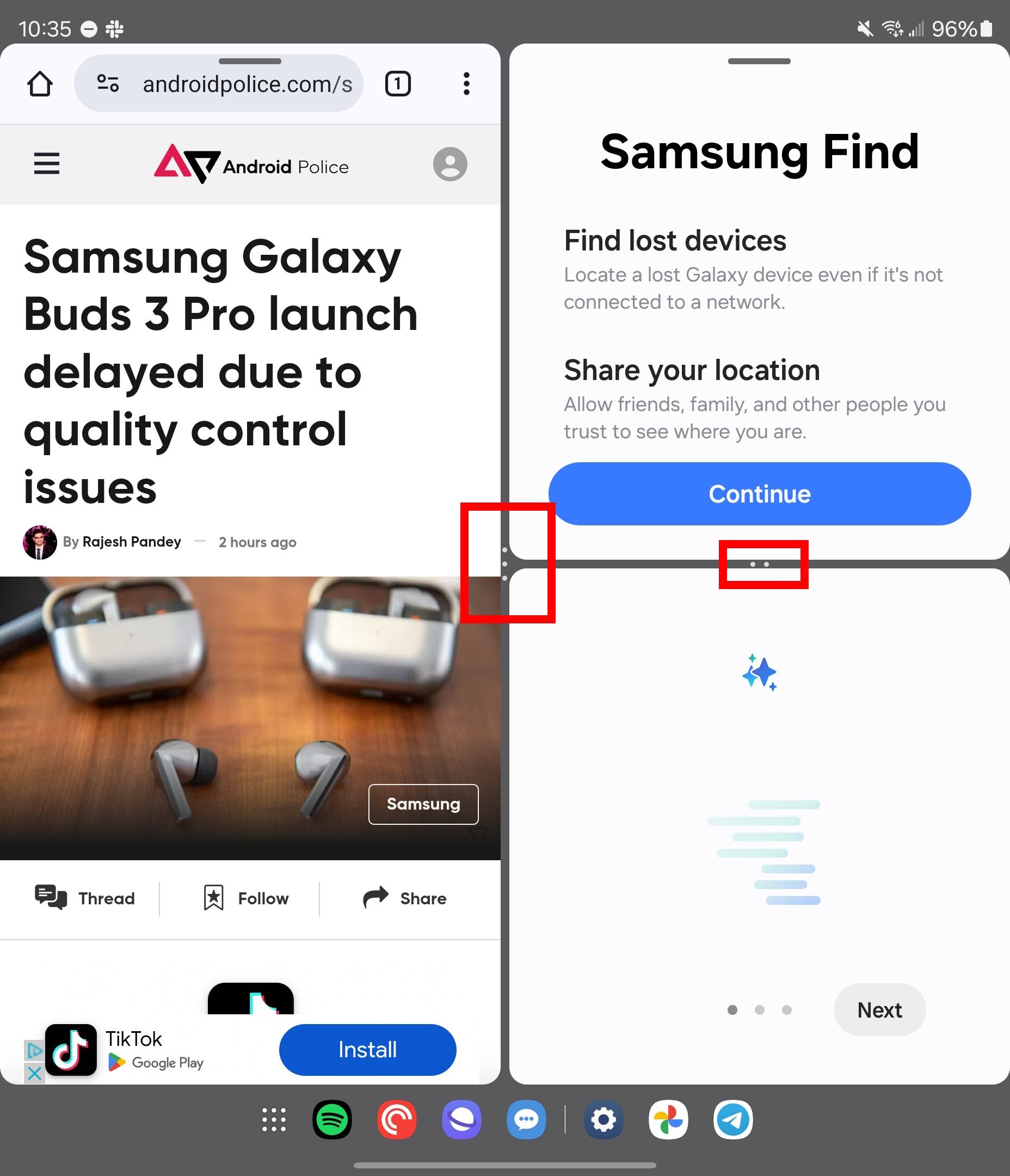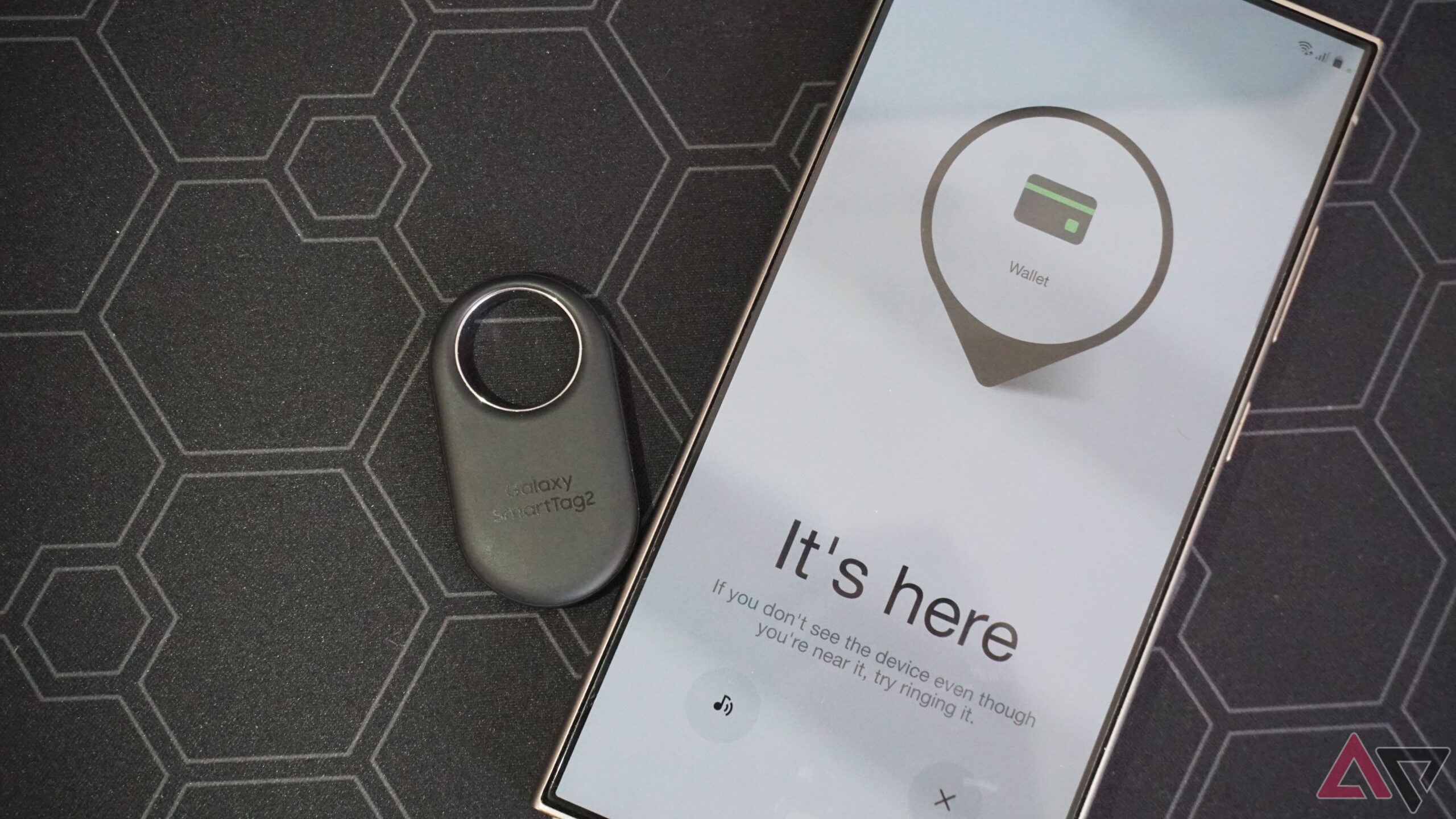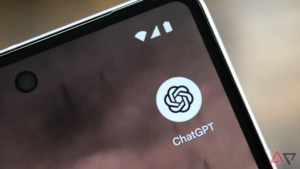A linha de dobráveis de verão da Samsung é muito promissora. O Samsung Galaxy Z Fold 6 é um telefone dobrável poderoso, muito parecido com seu antecessor. Embora a Samsung não tenha se comprometido com muitas atualizações de hardware para o Galaxy Z Fold 6, ele ainda tem um bom software. No entanto, se você não estiver familiarizado com a skin personalizada One UI da Samsung, poderá achar a navegação difícil. Você pode fazer muito para tornar seu telefone mais robusto e suave aprendendo truques legais ou alterando algumas configurações. Aqui estão todos os segredos para desbloquear o verdadeiro potencial do seu Galaxy Z Fold 6.

Relacionado
Samsung Galaxy Z Fold 6: preço, especificações, notícias e recursos
Novos pacotes dobráveis da Samsung trazem algumas atualizações importantes
Personalize o botão lateral com seu aplicativo favorito
Como qualquer outro dispositivo Galaxy, você pode personalizar o botão lateral. Você pode alterar o que acontece após pressionar duas vezes ou longamente o botão lateral. Isso inclui selecionar um aplicativo padrão que abre pressionando duas vezes a tecla lateral ou configurar o pressionamento longo para desligar seu dispositivo (isso é especialmente útil se a configuração atual for desconfortável para seus dedos). Para saber como alterá-lo, continue lendo abaixo.
- Abrir Configurações.
- Tocar Características avançadas.
- Selecione Botão lateral.
- Tocar Abra o aplicativo e selecione o aplicativo para personalizar seu toque duplo.
- Tocar Menu de desligamento para personalizar seu pressionar e segurar (toque longo).
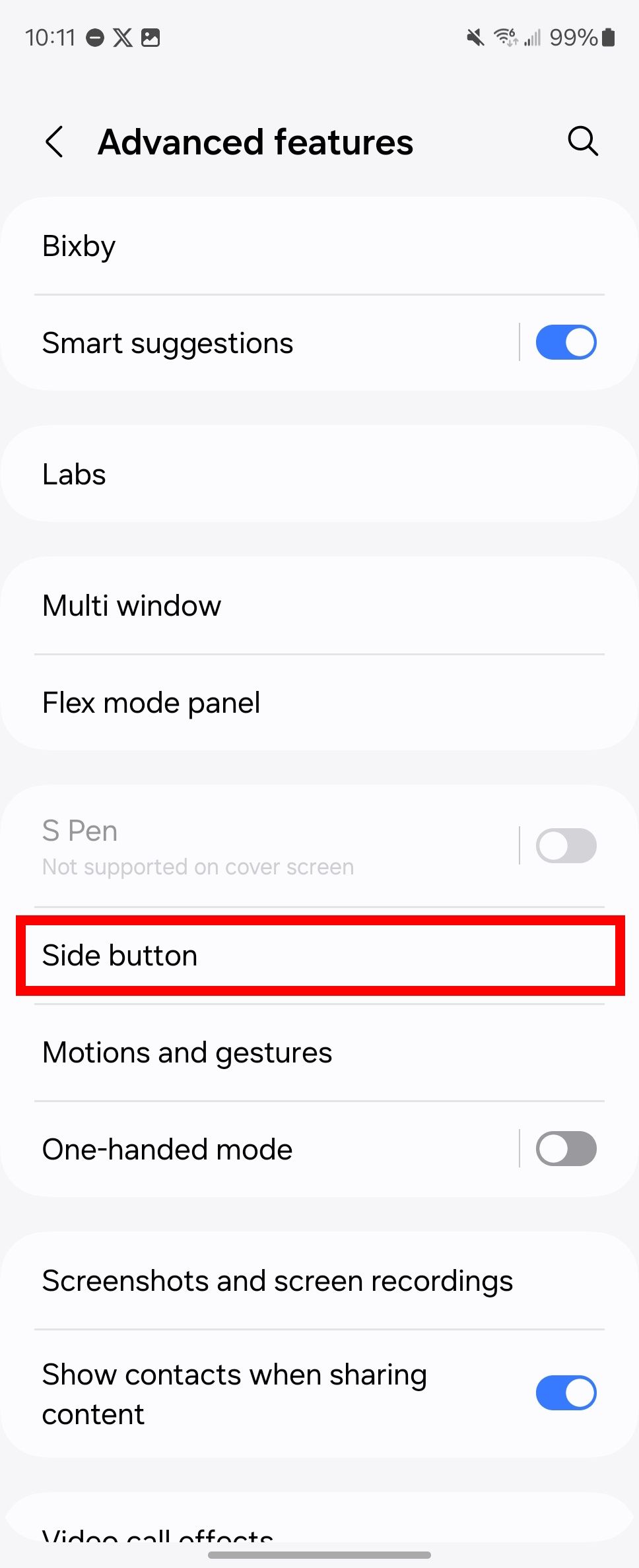
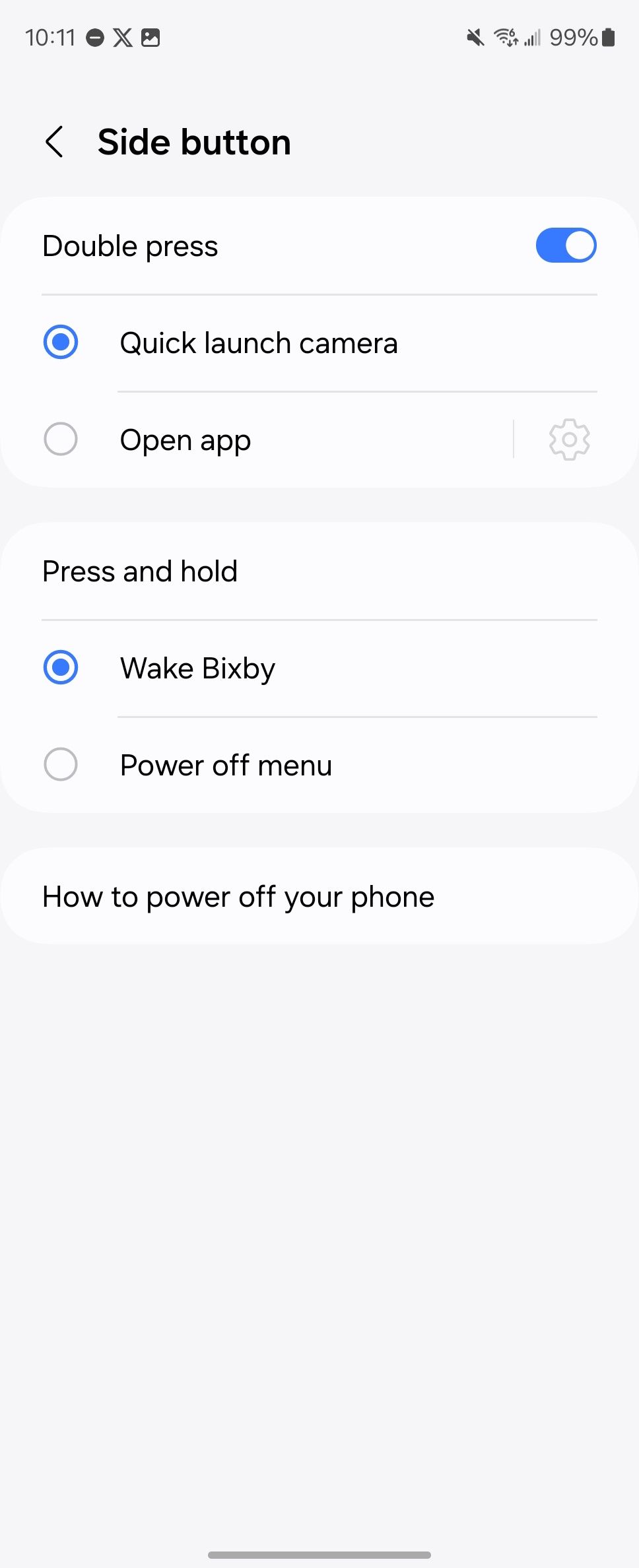
Maximize sua acessibilidade com atalhos de gestos
Gestos melhoram a facilidade de acesso em uma tela dobrável de tamanho considerável. Você pode usar gestos para tocar duas vezes para ligar a tela ou deslizar a palma da mão para tirar uma captura de tela. Leia as etapas abaixo para saber como ativar atalhos de gestos no seu Galaxy Z Fold 6.
- Abrir Configurações.
- Tocar Características avançadas.
- Selecione Movimentos e gestos.
- Ative suas opções de gestos preferidas.
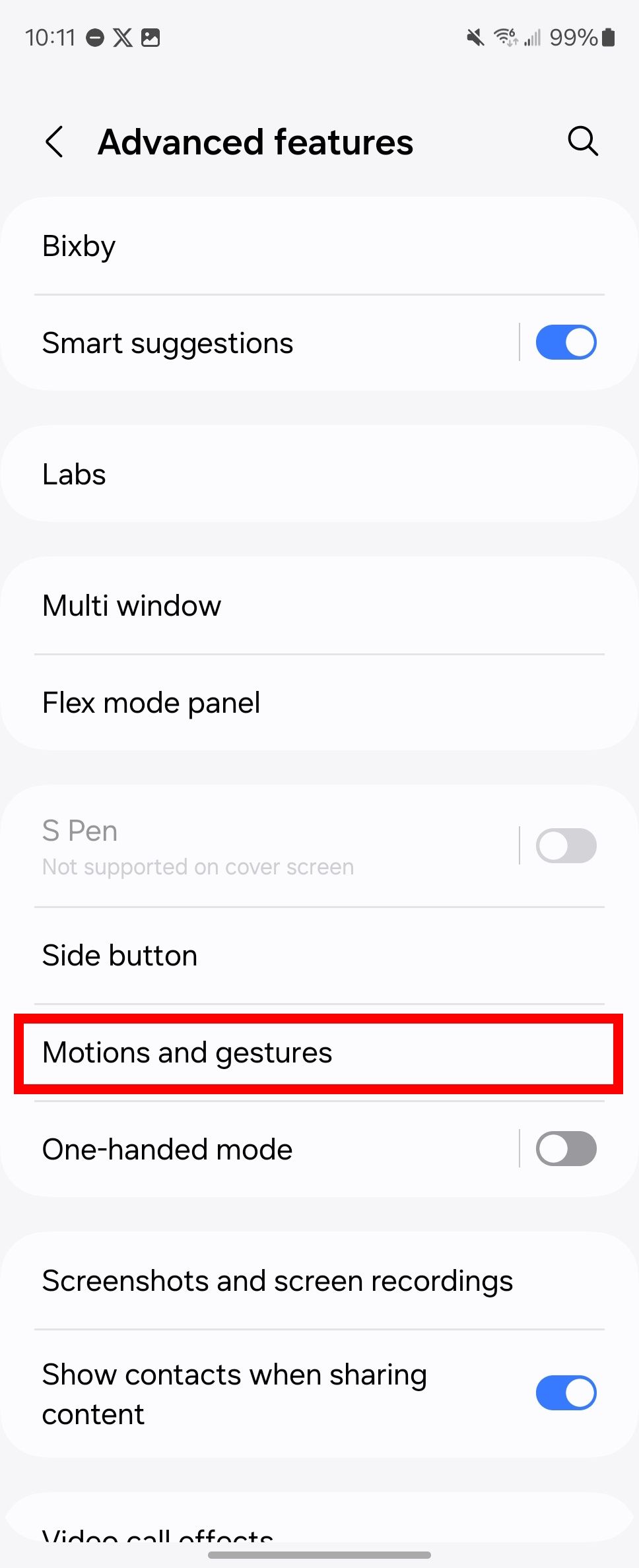
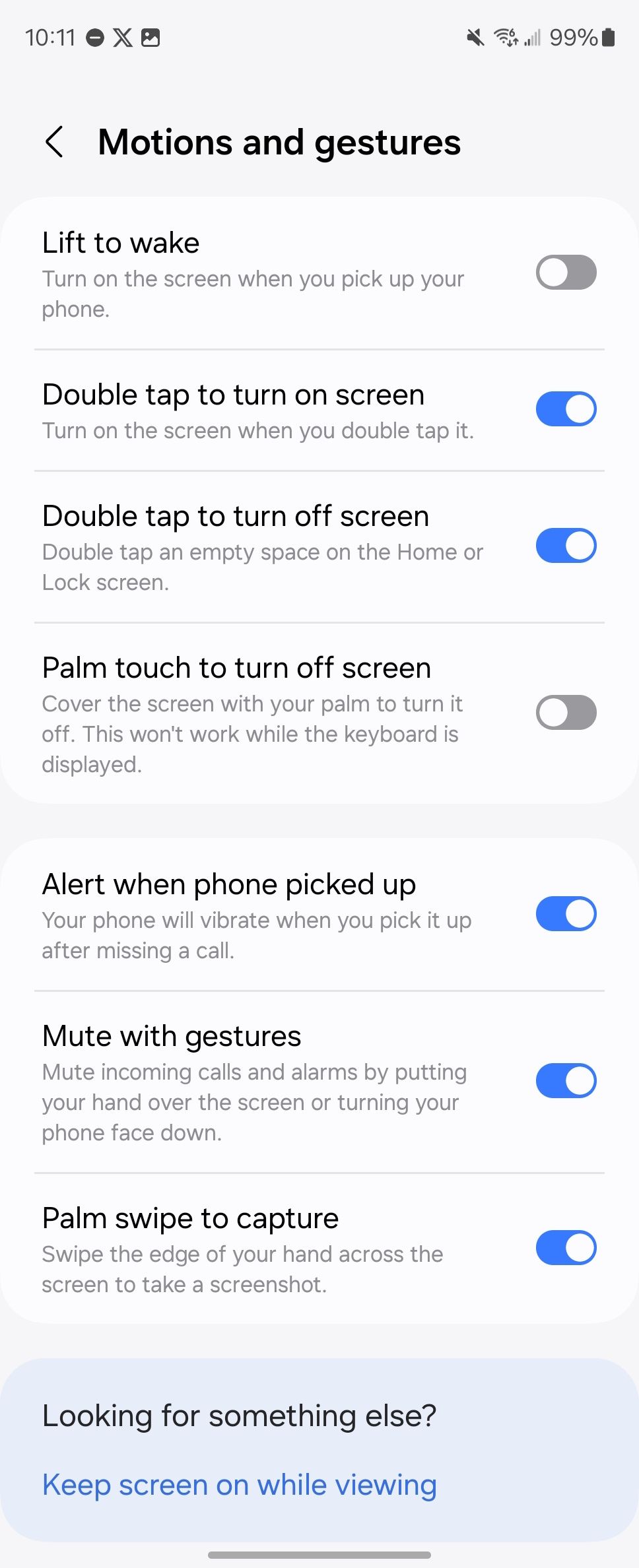
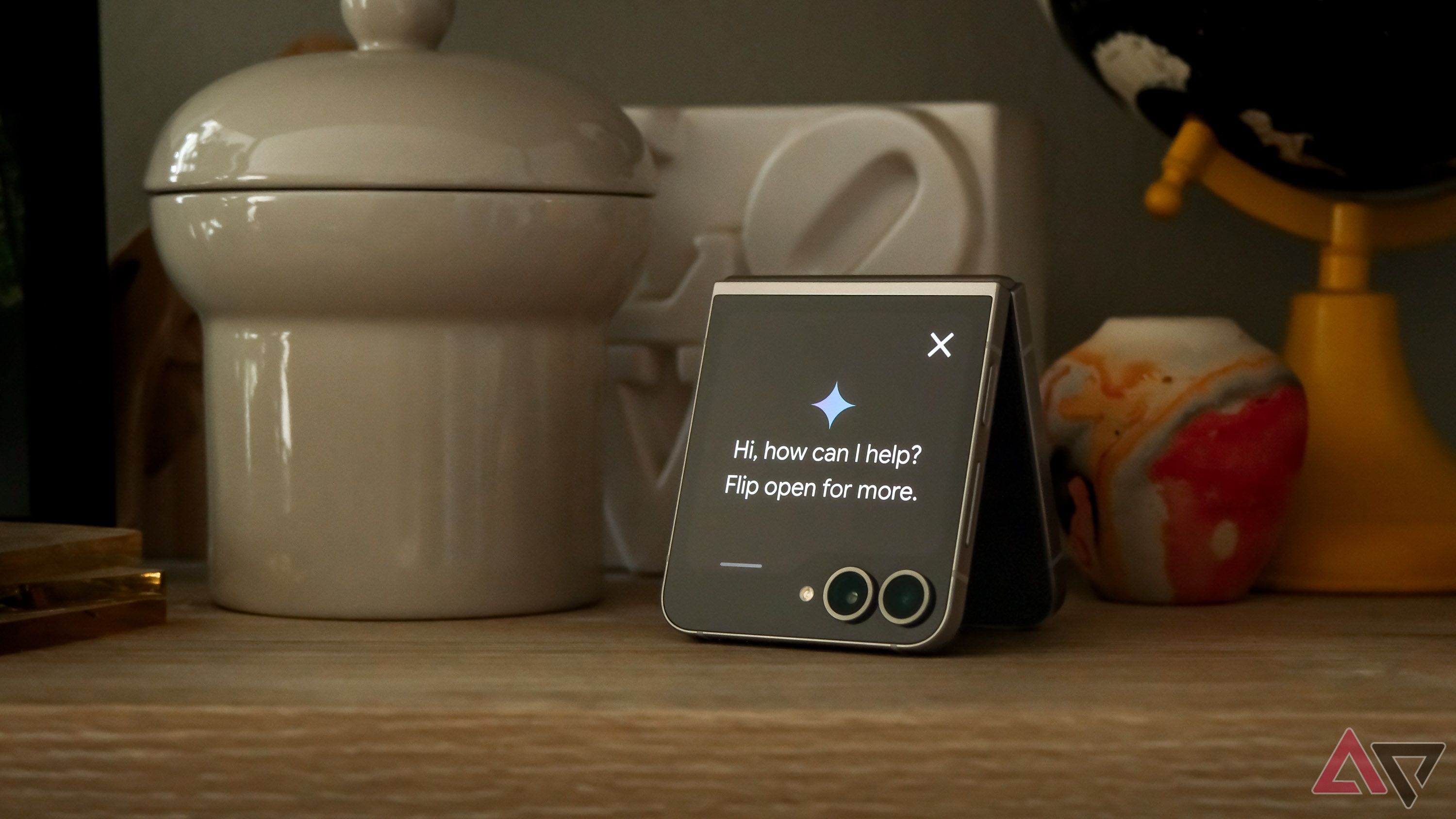
Relacionado
6 melhores movimentos e gestos do Samsung Galaxy
Ative esses movimentos e gestos para uma melhor experiência
Gerencie suas multi-janelas como um profissional
O Galaxy Z Fold 6 tem um desempenho potente com seus 12 GB de RAM. A grande tela Dynamic AMOLED de 7,6 polegadas do telefone oferece bastante espaço para abrir aplicativos na mesma tela. Para personalizar sua página multi-janela (tela dividida), faça o seguinte:
- Abrir Configurações.
- Tocar Características avançadas.
- Tocar Janelas múltiplas.
- Ativar/desativar Deslize para dividir a tela, Deslize para ver o pop-up, Mostrar menu de várias janelas com 1 janelae Tela cheia na visualização de tela dividida.
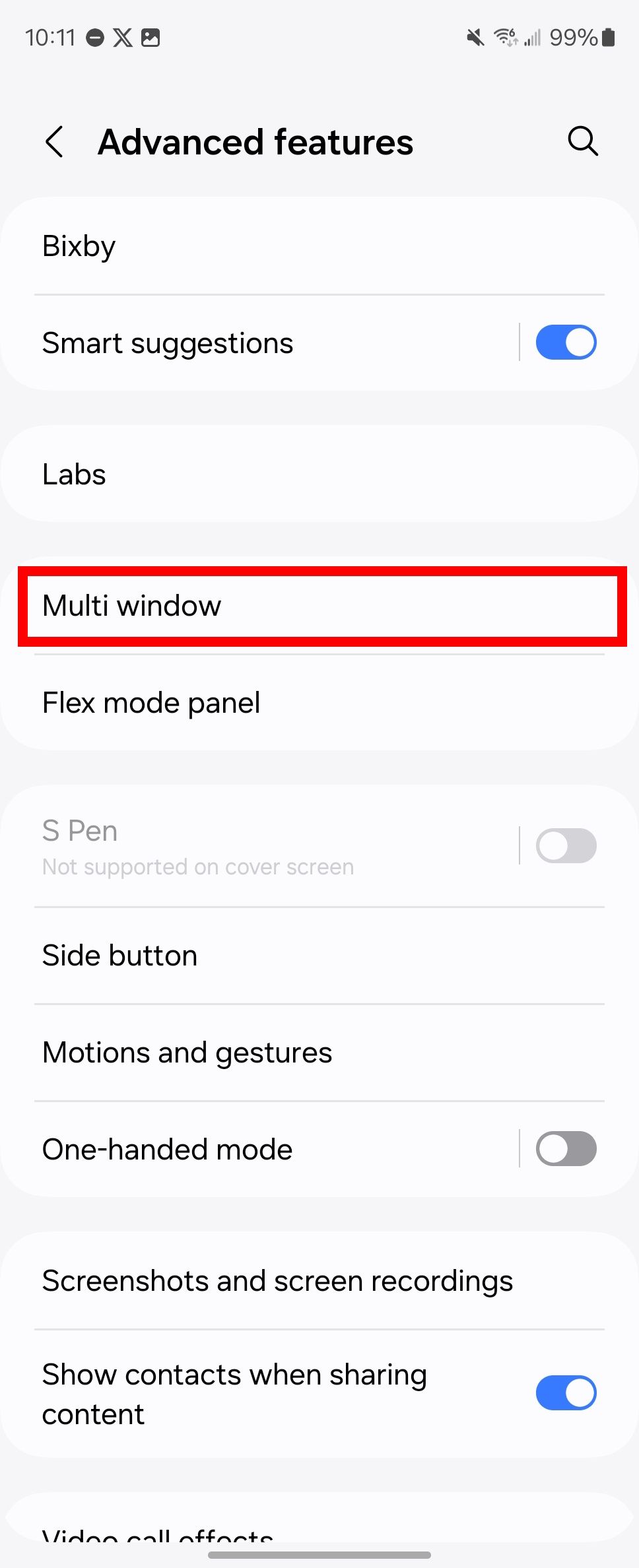
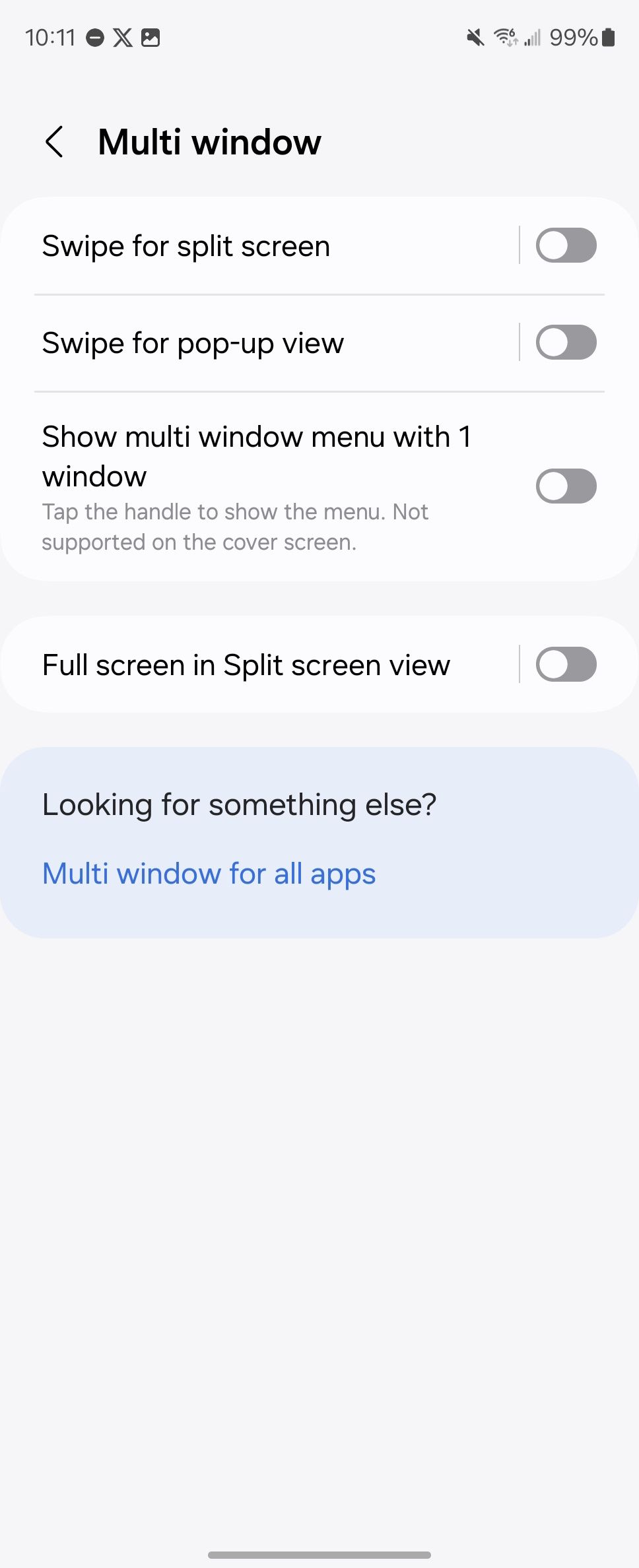
Para alterar sua multi-janela:
- Navegue até a tela principal.
- Crie uma multi-janela. Deslize para cima em um aplicativo na sua barra de tarefas ou arraste e solte um aplicativo da sua gaveta de aplicativos na sua tela.
- Toque no botão no centro para alternar os lados e a orientação da sua multi-janela. Arraste as bordas da janela do aplicativo para redimensioná-la.
Você pode executar até três aplicativos na tela dividida.
Altere as configurações da barra de navegação e da barra de tarefas
O Galaxy Z Fold 6 se destaca em multitarefas. Você pode abrir outros aplicativos sem problemas enquanto usa a tela principal. No entanto, você pode tornar isso mais fácil alterando algumas opções. A primeira opção é ativar os controles de gestos com sua barra de navegação. Ativar a navegação por gestos maximiza o tamanho da tela da sua tela. Isso lhe dá a liberdade de deslizar pela tela para alternar entre janelas e aplicativos. Para alterar sua barra de navegação, faça o seguinte:
- Tocar Configurações.
- Escolher Mostrar.
- Tocar Barra de navegação.
- Selecione Gestos de deslizar.
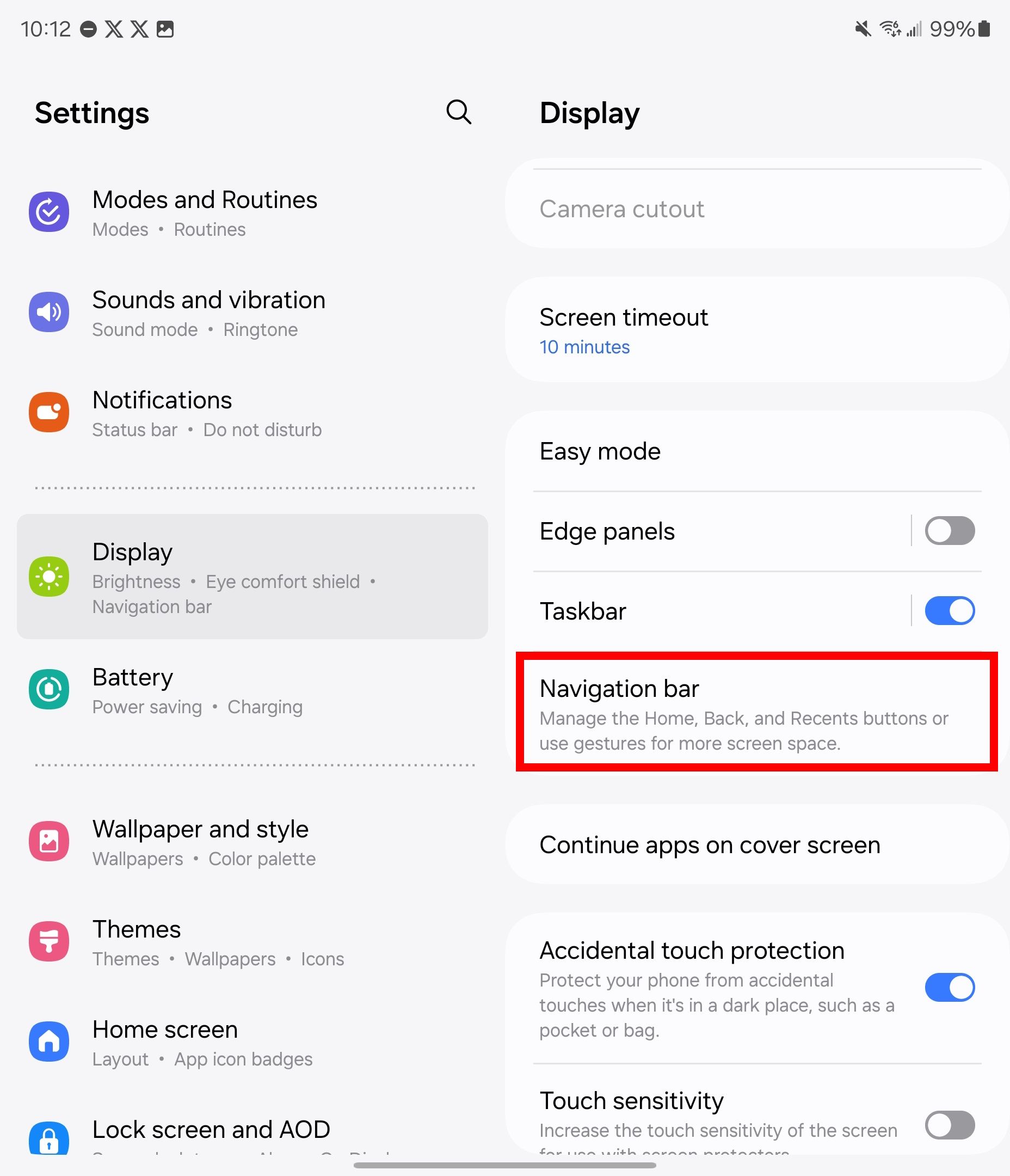
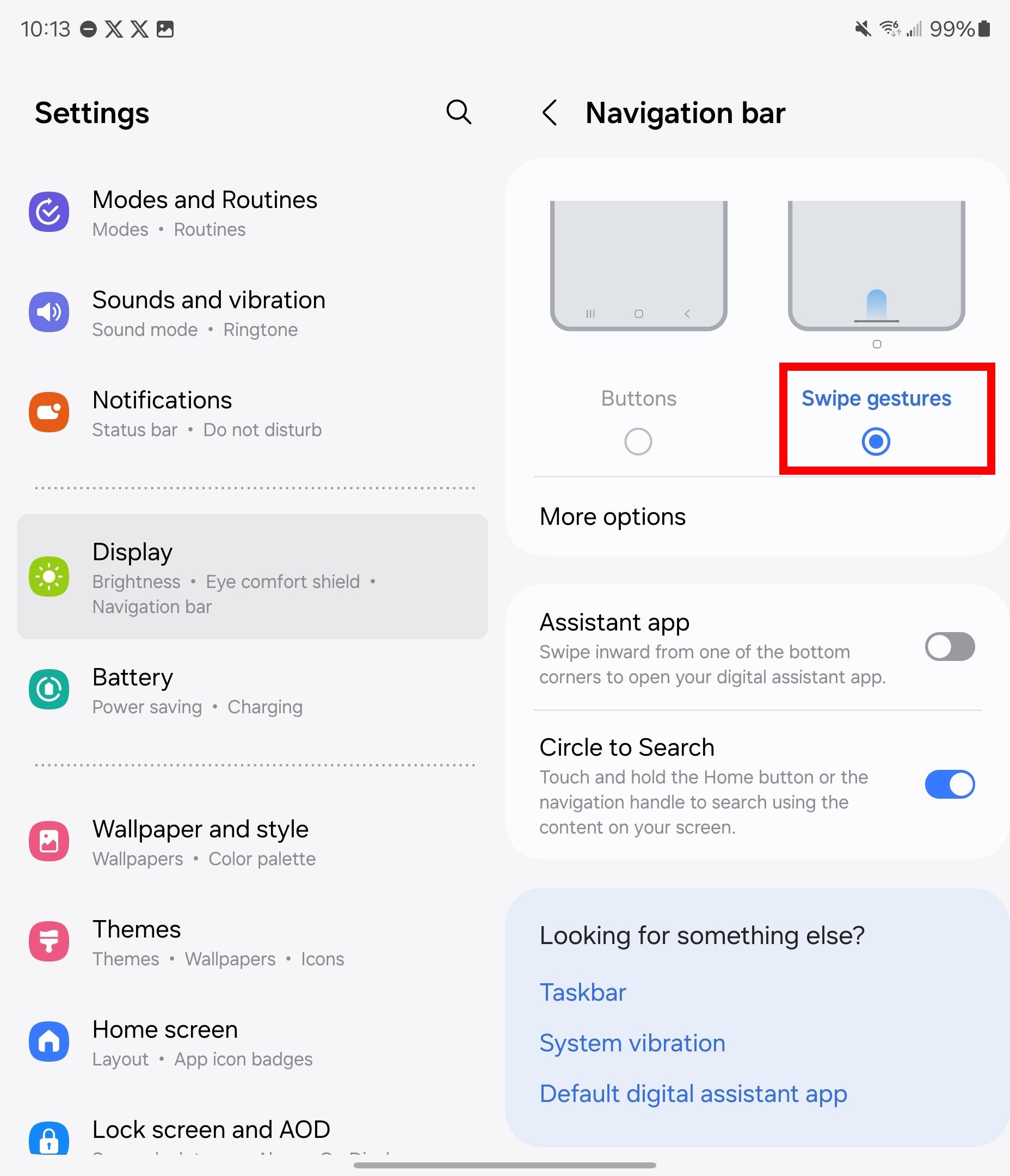
Habilitar/desabilitar a exibição de aplicativos recentes na barra de tarefas
Sua barra de tarefas se atualiza com os aplicativos mais recentes que você usou. Você pode alterar essa configuração para adicionar aplicativos mais recentes ou desativar isso completamente (para evitar que sua barra de tarefas se expanda). Para fazer isso, siga estas etapas:
- Abrir Configurações.
- Tocar Mostrar.
- Selecione Barra de tarefas.
- Ativar (ou desativar) Mostrar aplicativos recentes.
- Tocar Mostrar aplicativos recentes para alterar o número de aplicativos recentes que são exibidos (você pode ter até quatro).
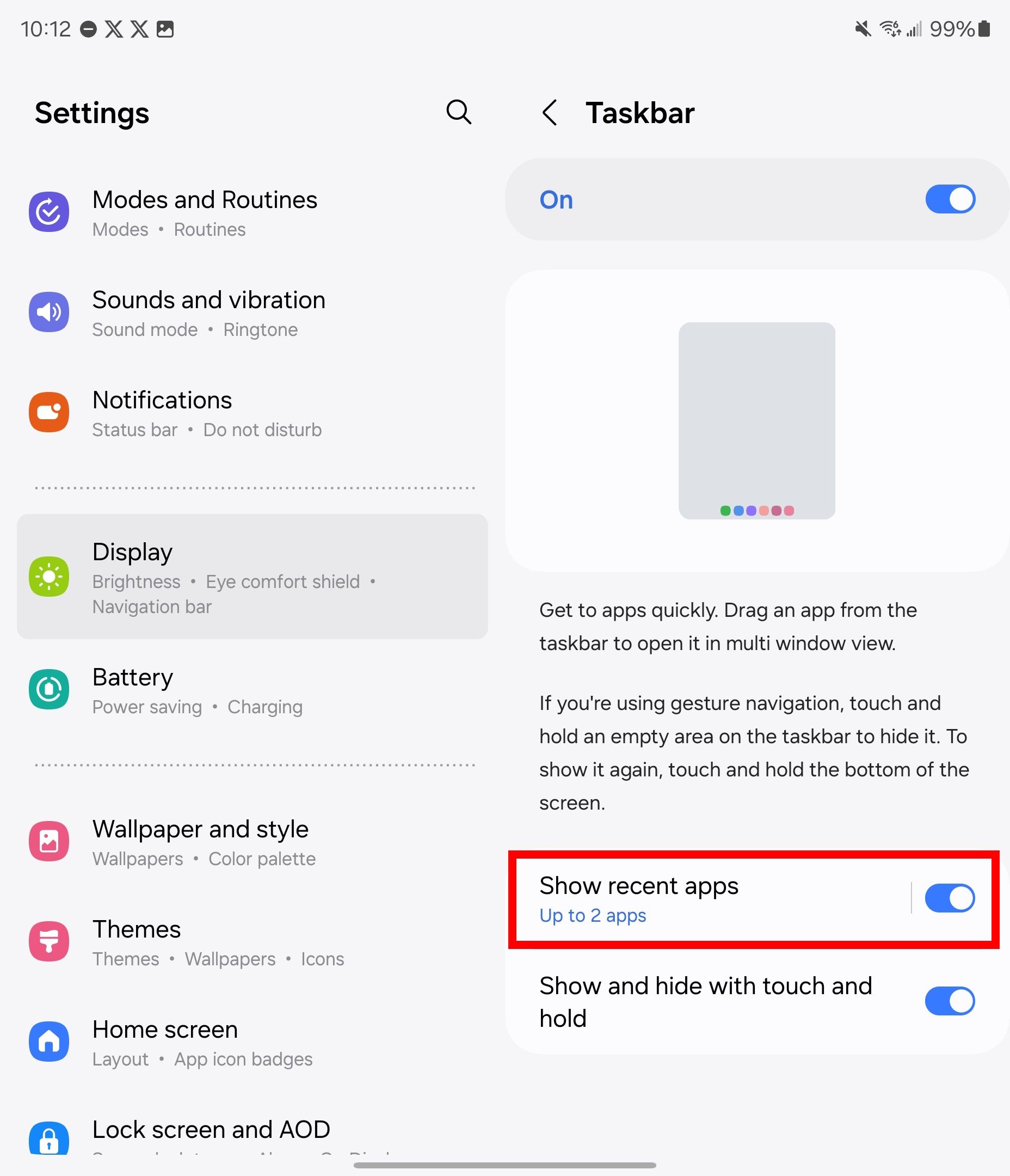
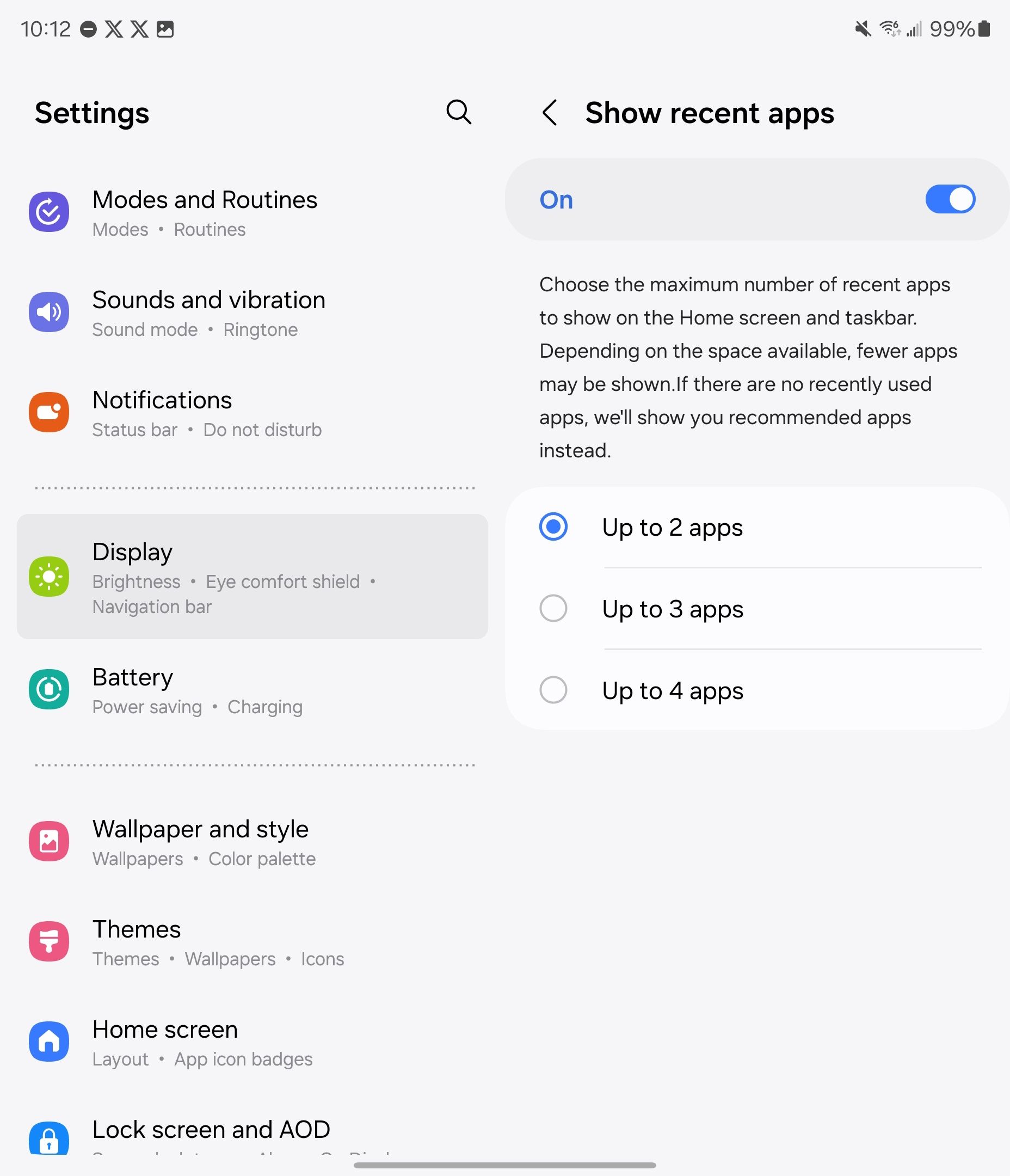
Alterar o aplicativo padrão no modo Flex
Para tornar ainda mais fácil, selecione um aplicativo com suporte a várias janelas como padrão no modo Flex (quando o Galaxy Z Fold estiver dobrado). Veja como:
- Abrir Configurações.
- Tocar Características avançadas.
- Selecione Painel de modo flexível.
- Tocar Painel de exibição automática quando dobrado.
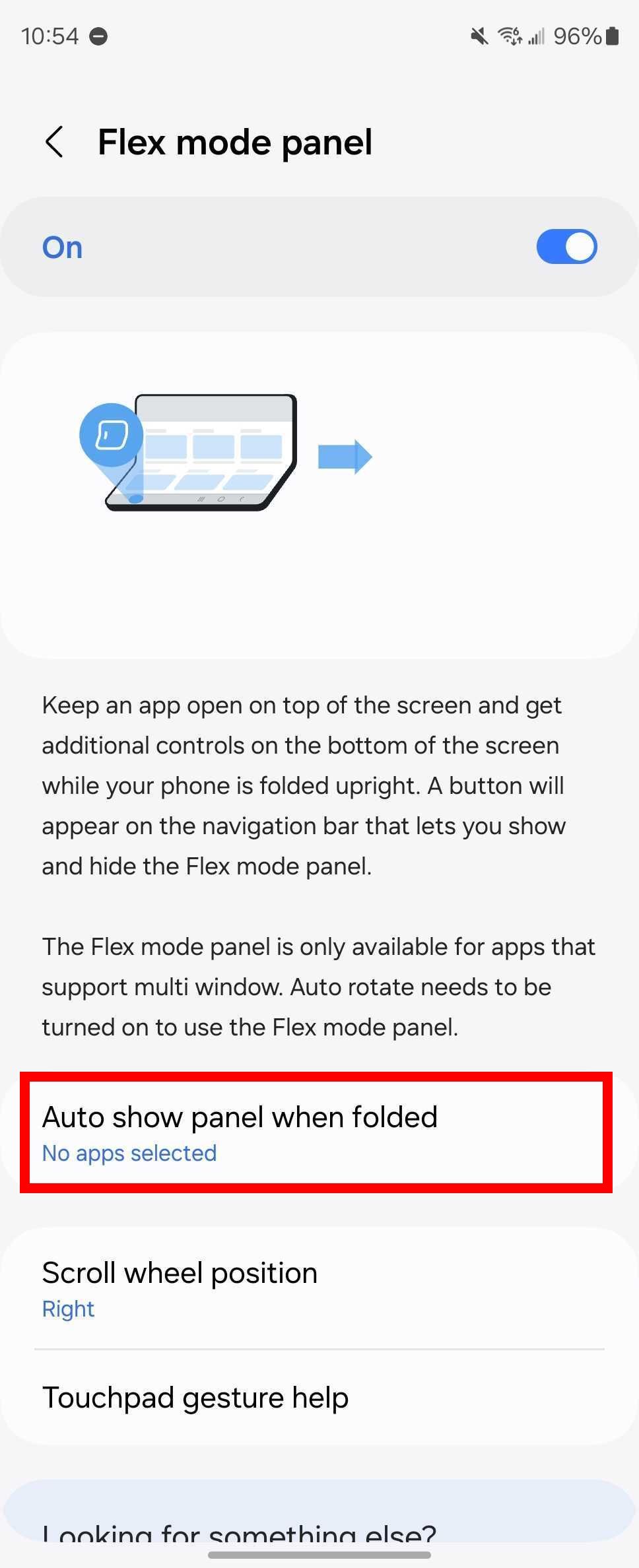
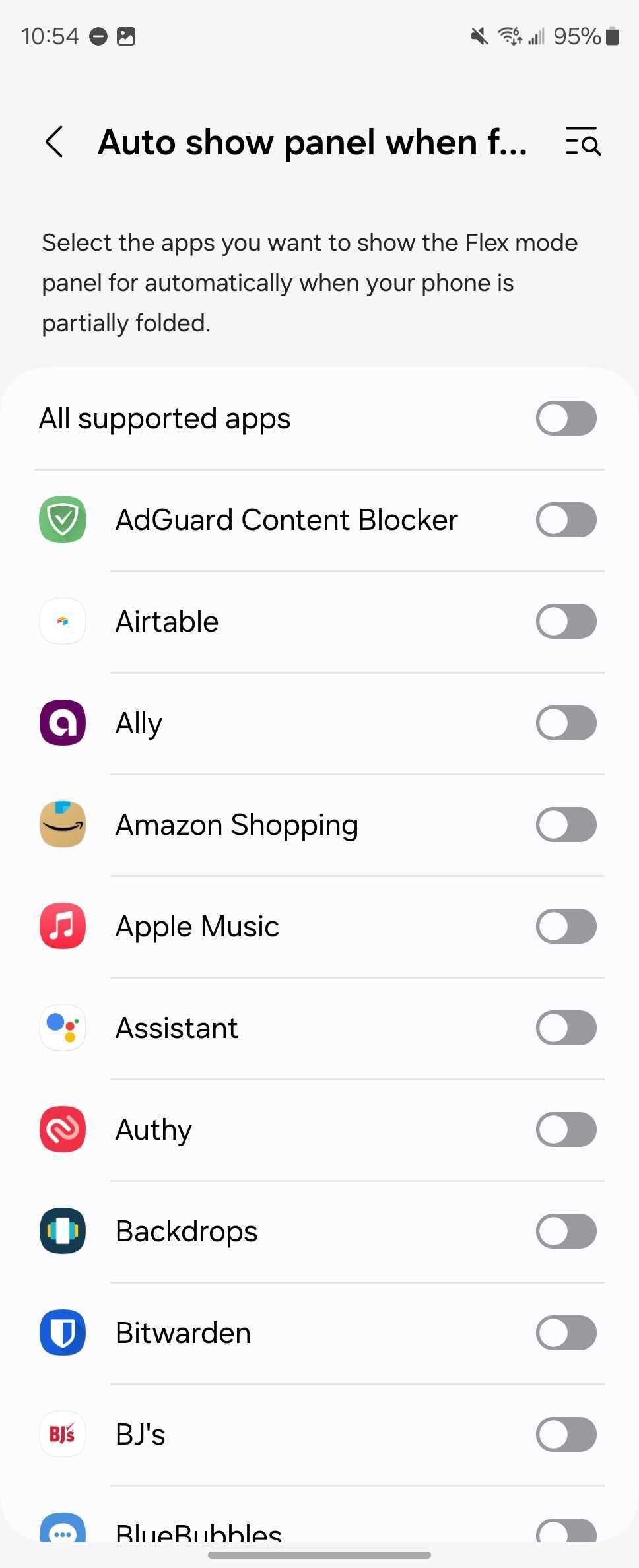
- Selecione um aplicativo.
Personalize seu Samsung dobrável com novos papéis de parede
Papéis de parede são sempre divertidos. Eles podem refletir o clima selecionado ou ser um lugar para adicionar algumas fotos memoráveis da Galeria. O Galaxy Z Fold 6 permite que você tenha dois papéis de parede no seu telefone: um na tela de capa e outro na tela dobrável principal. Você também pode usar IA para gerar papéis de parede que combinem com seus temas e estilo preferidos. Para começar, faça o seguinte:
- Abrir Configurações.
- Selecione Papéis de parede e estilo.
- Tocar Mudar papel de parede.
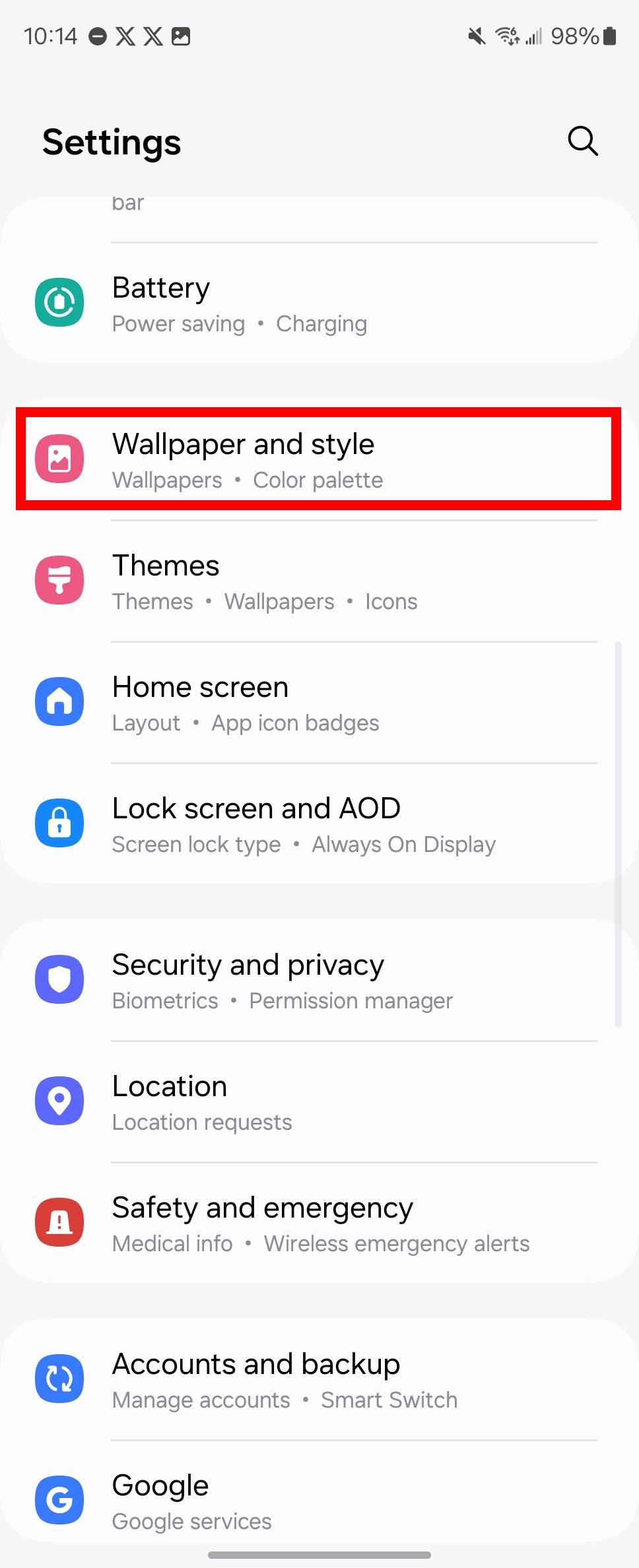
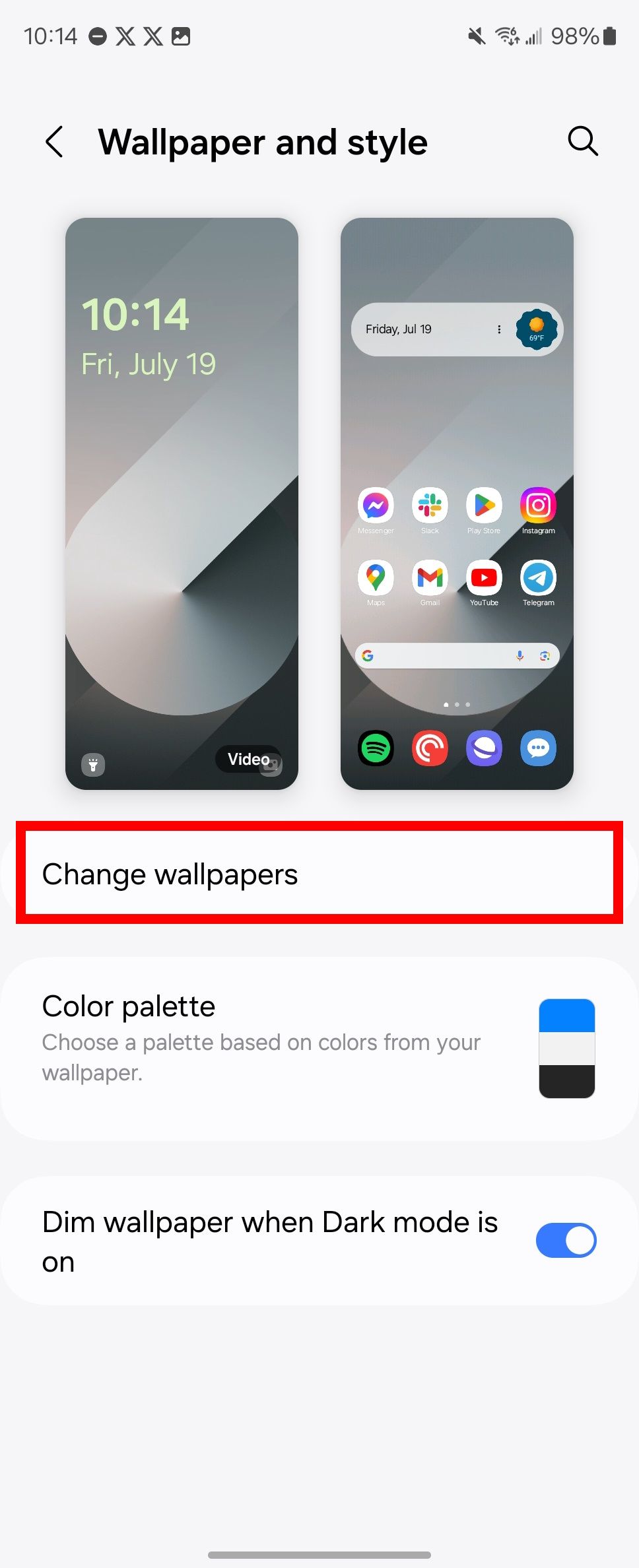
- Repita essas etapas com sua tela principal.
Você pode alterar a paleta de cores dos seus botões e alternadores selecionando
Paleta de cores
em Papéis de parede e estilo.
Personalize a tela de bloqueio do seu Samsung Galaxy Z Fold 6
A personalização da sua tela não para por aqui. A maioria dos usuários Samsung (com Android 13 e posterior) pode baixar o aplicativo Good Lock na Galaxy Store. Você pode usar o Good Lock para instalar o módulo LockStar, que traz mais opções personalizadas para sua tela de bloqueio (adesivos e designs de relógio).
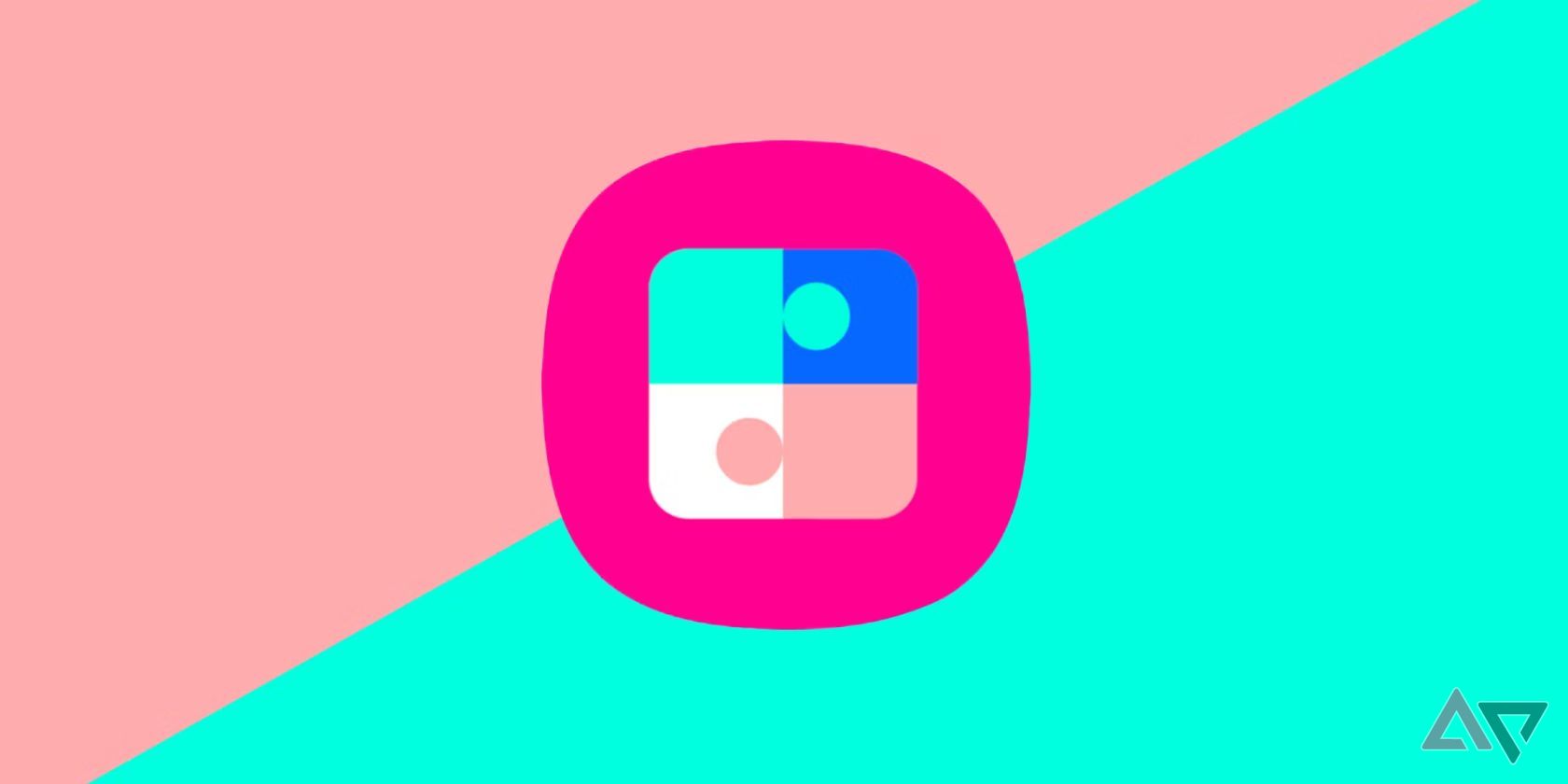
Relacionado
Samsung Good Lock: tudo o que você precisa saber
Desbloqueie o verdadeiro poder do seu Samsung Galaxy
Melhore a experiência de assistir vídeos no seu Samsung Galaxy Z Fold 6
A linda tela Dynamic AMOLED de 7,6 polegadas do Galaxy Z Fold 6 faz com que aplicativos de vídeo valham a pena usar. É um tamanho confortável para assistir a filmes, programas de TV e até Netflix. Embora o Galaxy Z Fold 6 tenha uma tela formidável para assistir a conteúdo, você pode amplificá-la alterando o brilho do vídeo e as configurações de som para parear com alguns alto-falantes fantásticos. Para começar, continue lendo abaixo:
- Abrir Configurações.
- Selecione Características avançadas.
- Tocar Brilho do vídeo.
- Selecione Brilhante.
- Personalize a lista de aplicativos que usam essa configuração na página Brilho do vídeo.
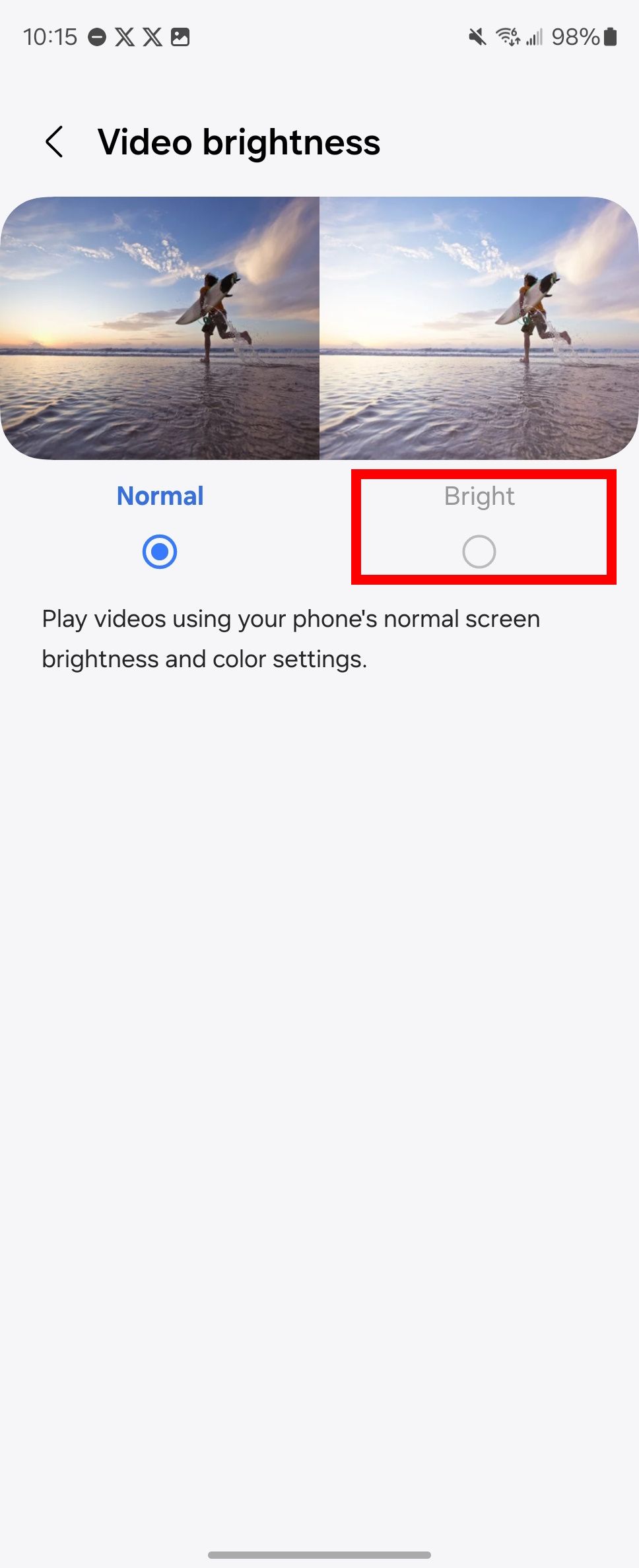
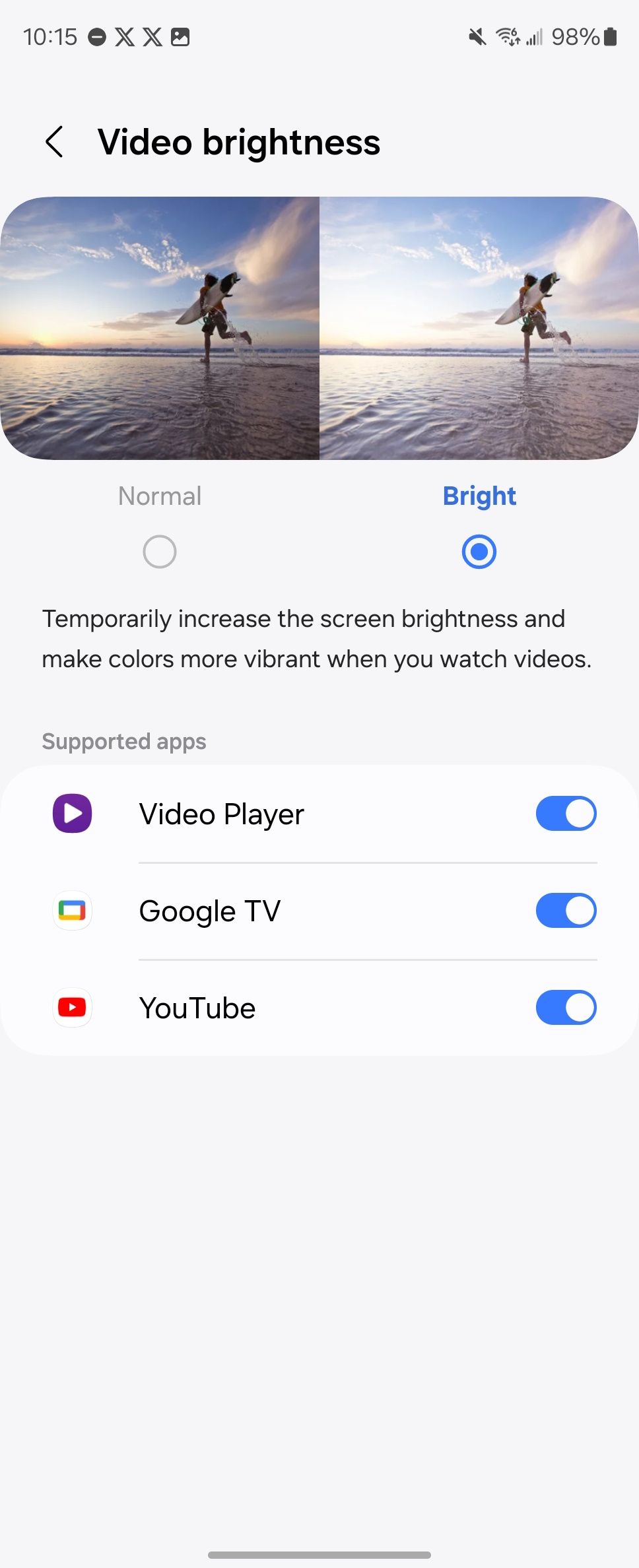
Para ativar o Dolby Atmos, faça o seguinte:
- Abrir Configurações.
- Tocar Sons e vibrações.
- Selecione Qualidade de som e efeitos.
- Ativar/desativar Dolby Atmos.
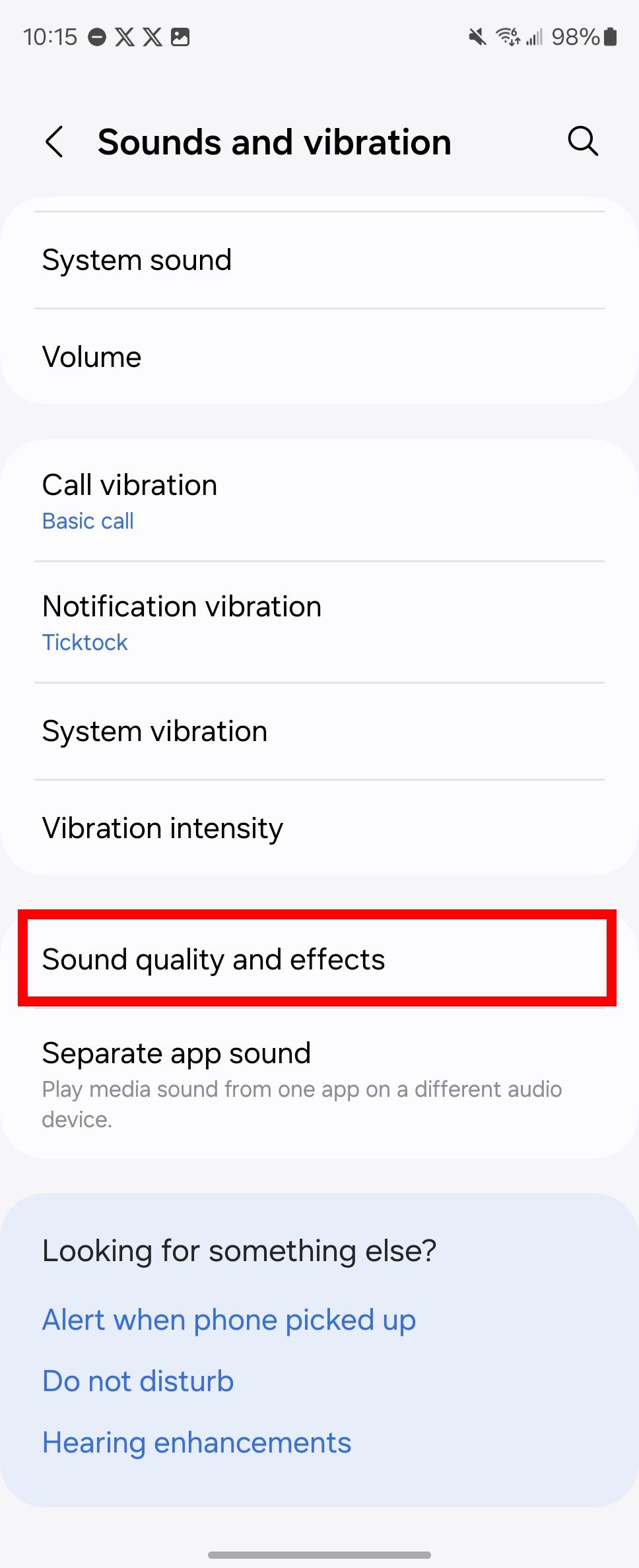
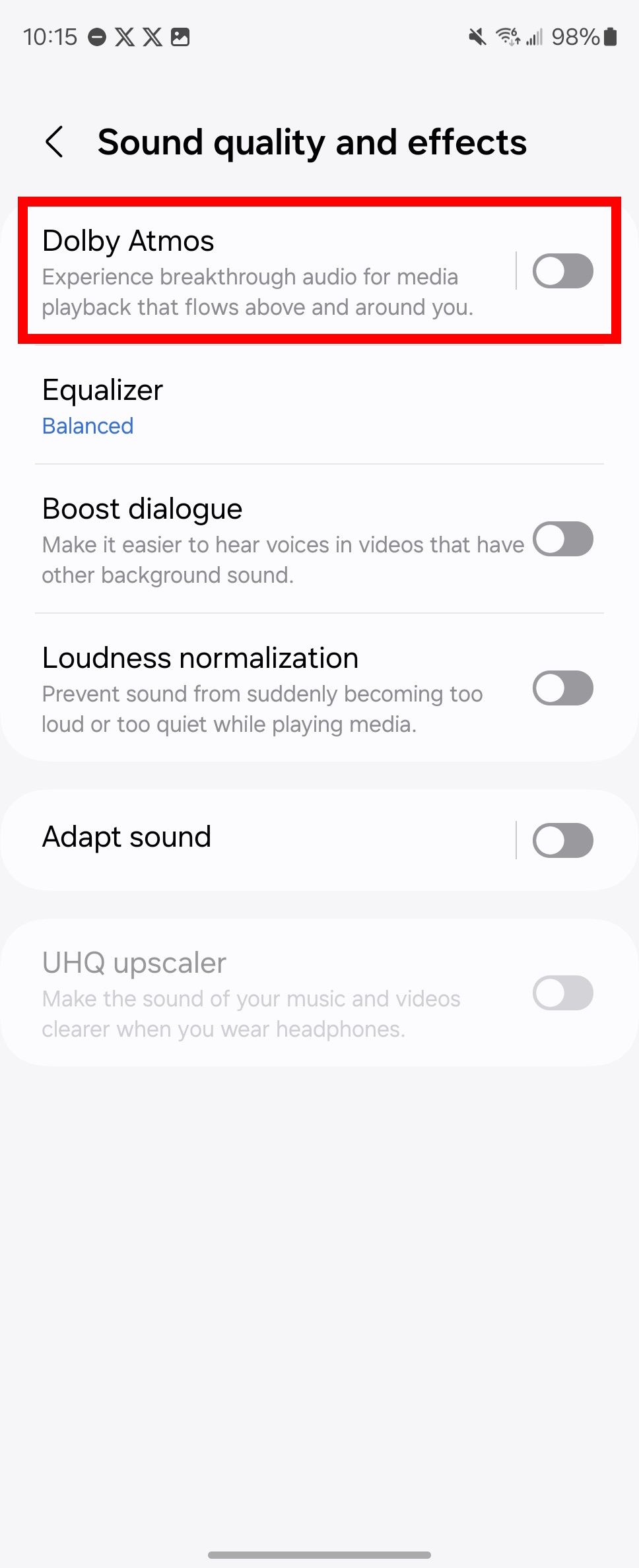
Mantenha seu Samsung Galaxy Z Fold 6 em ótimas condições
Embora o dobrável da Samsung tenha muitos recursos, comprar seu telefone de uma operadora pode vir com bloatware indesejado. Recomendamos fazer uma limpeza de primavera em alguns aplicativos para garantir que seu dobrável premium permaneça em ótima forma. Caso contrário, aproveite os melhores recursos que seu dobrável Galaxy tem a oferecer.