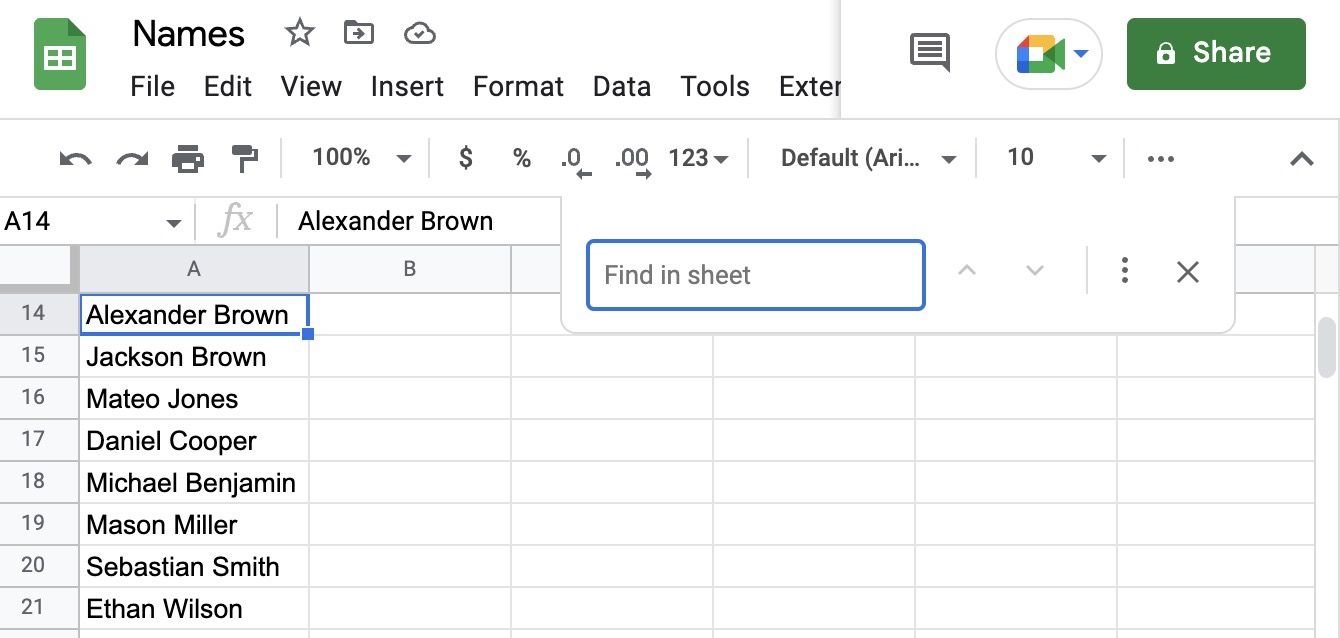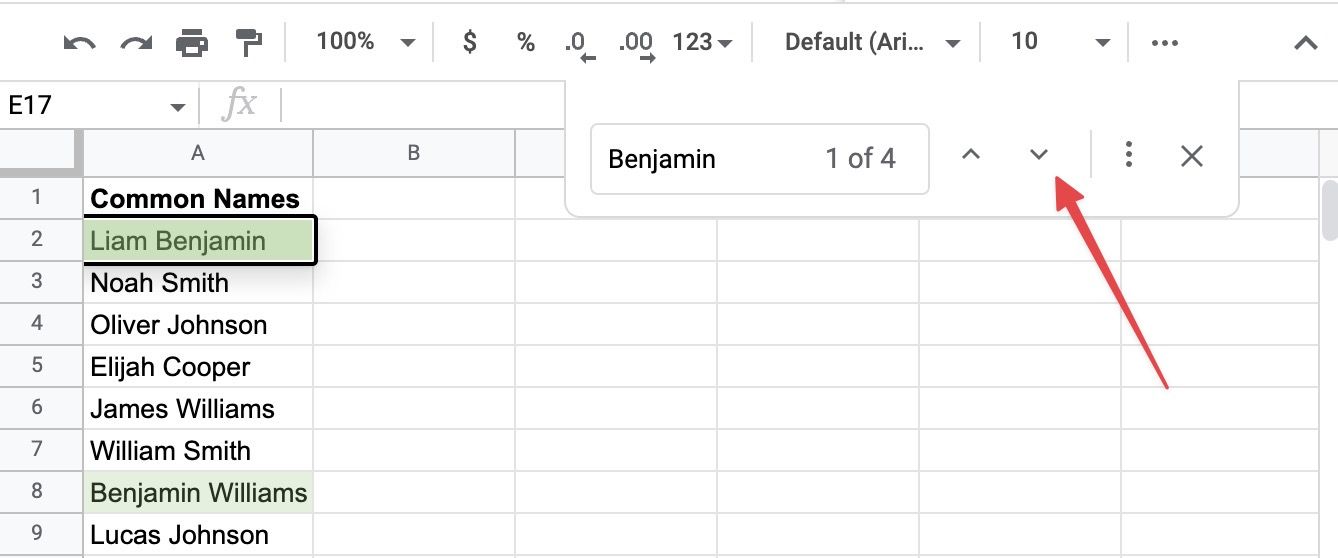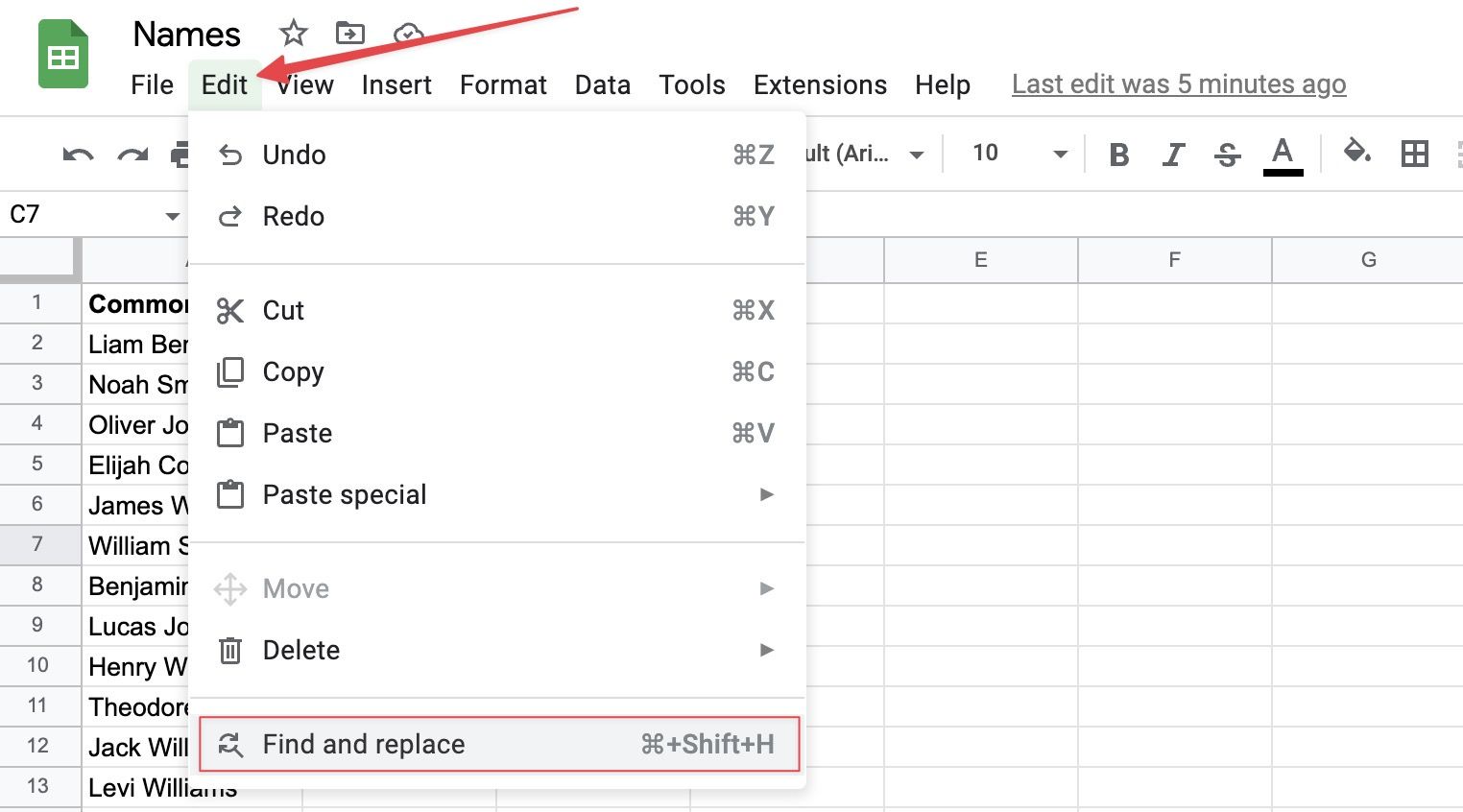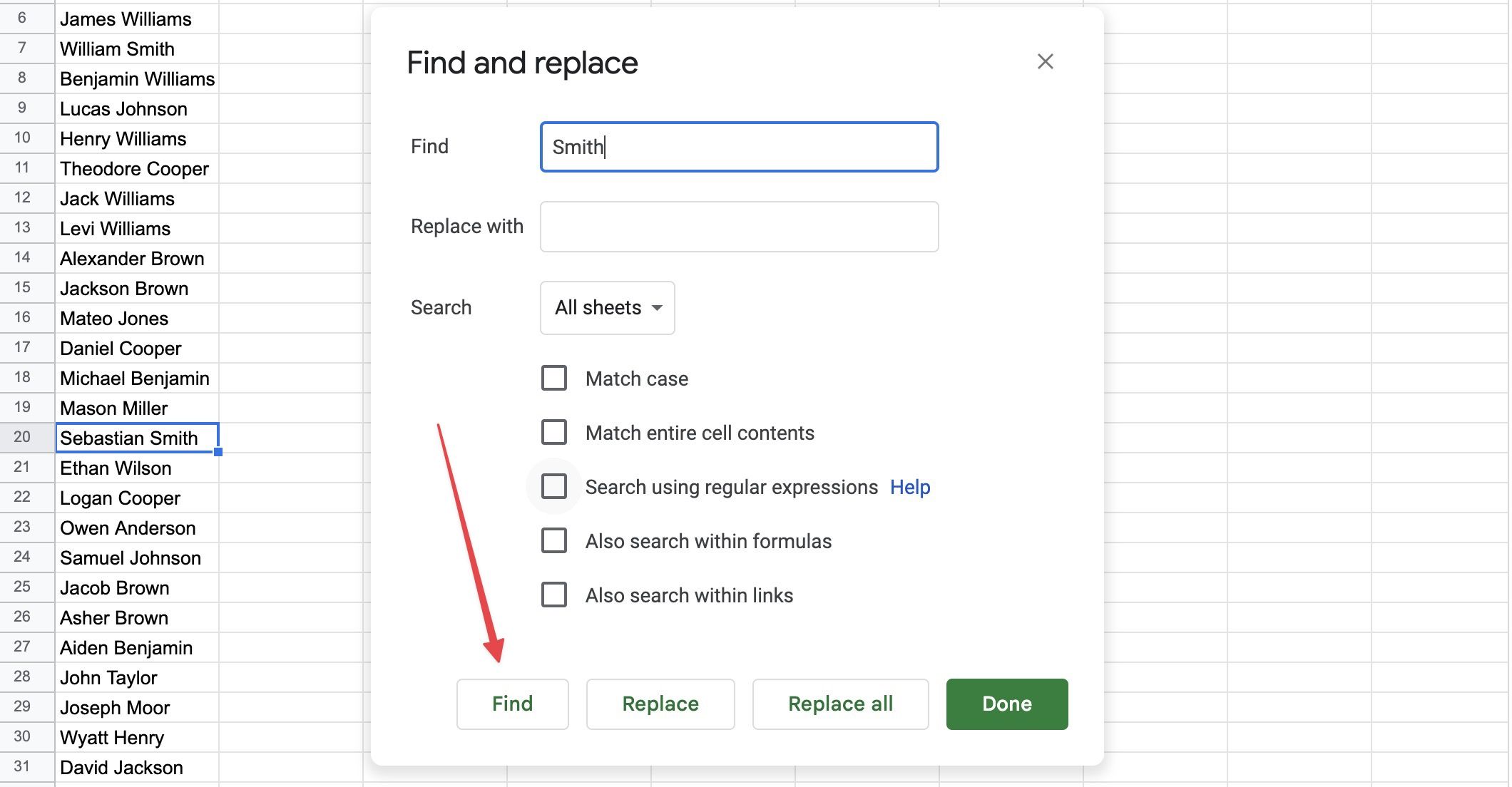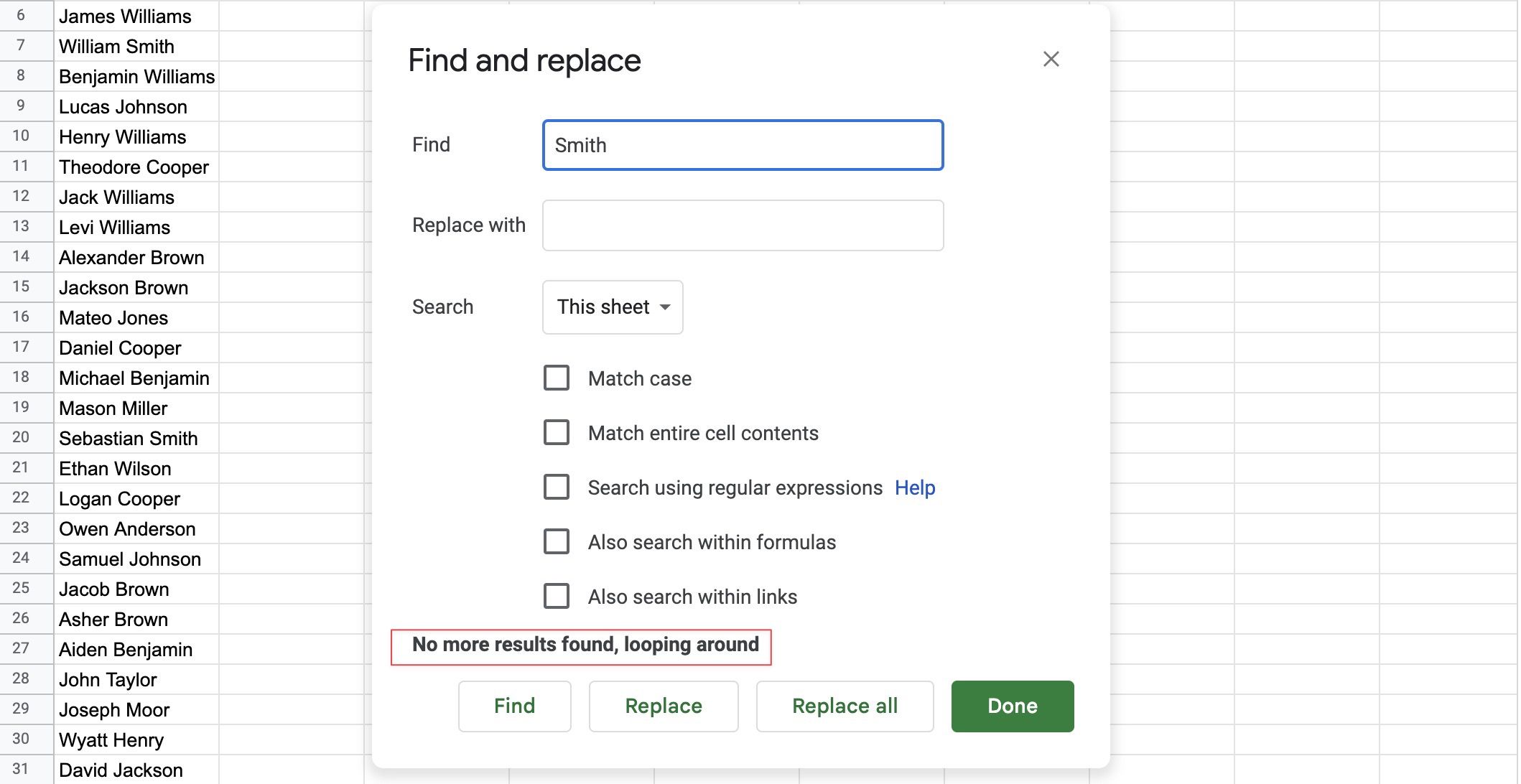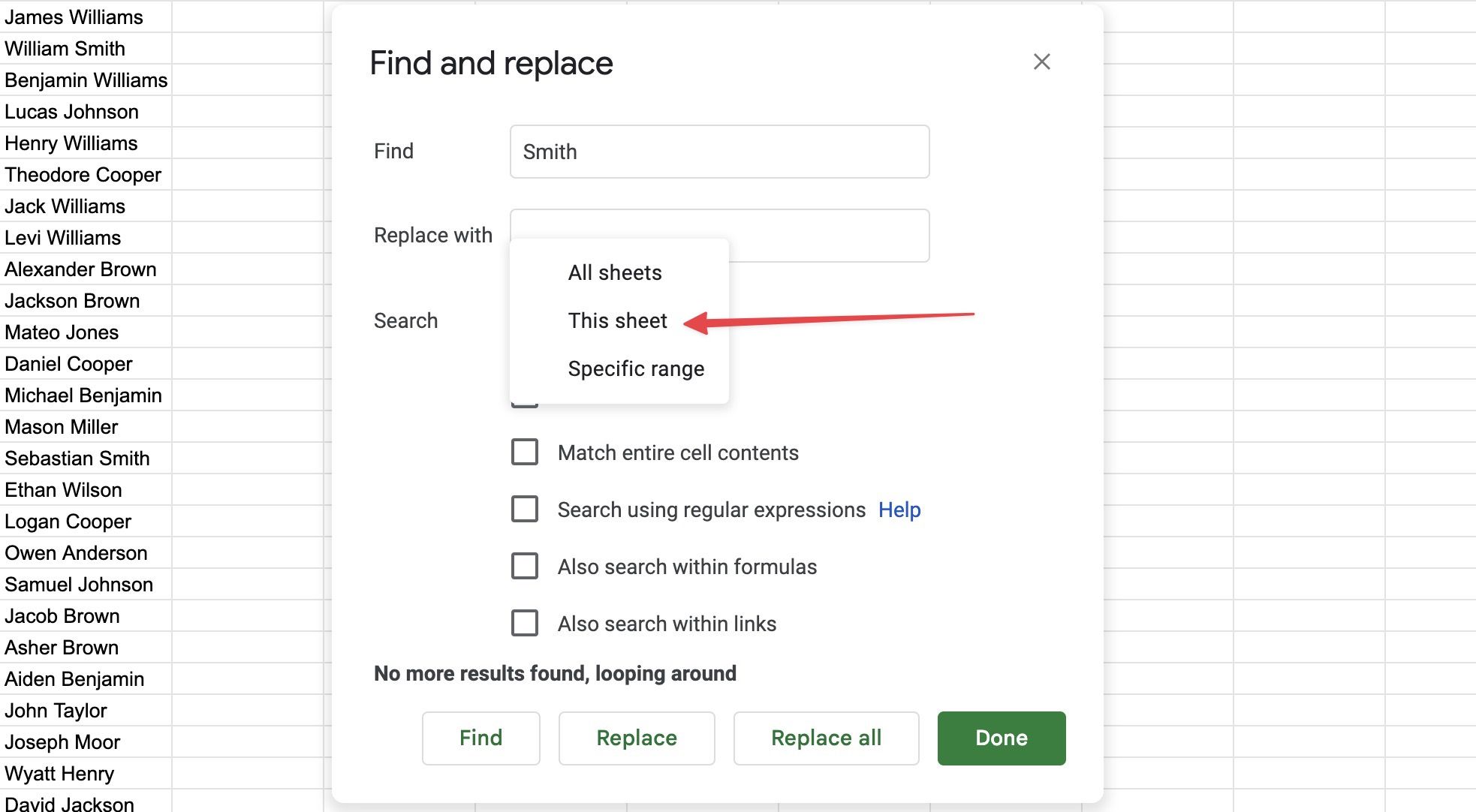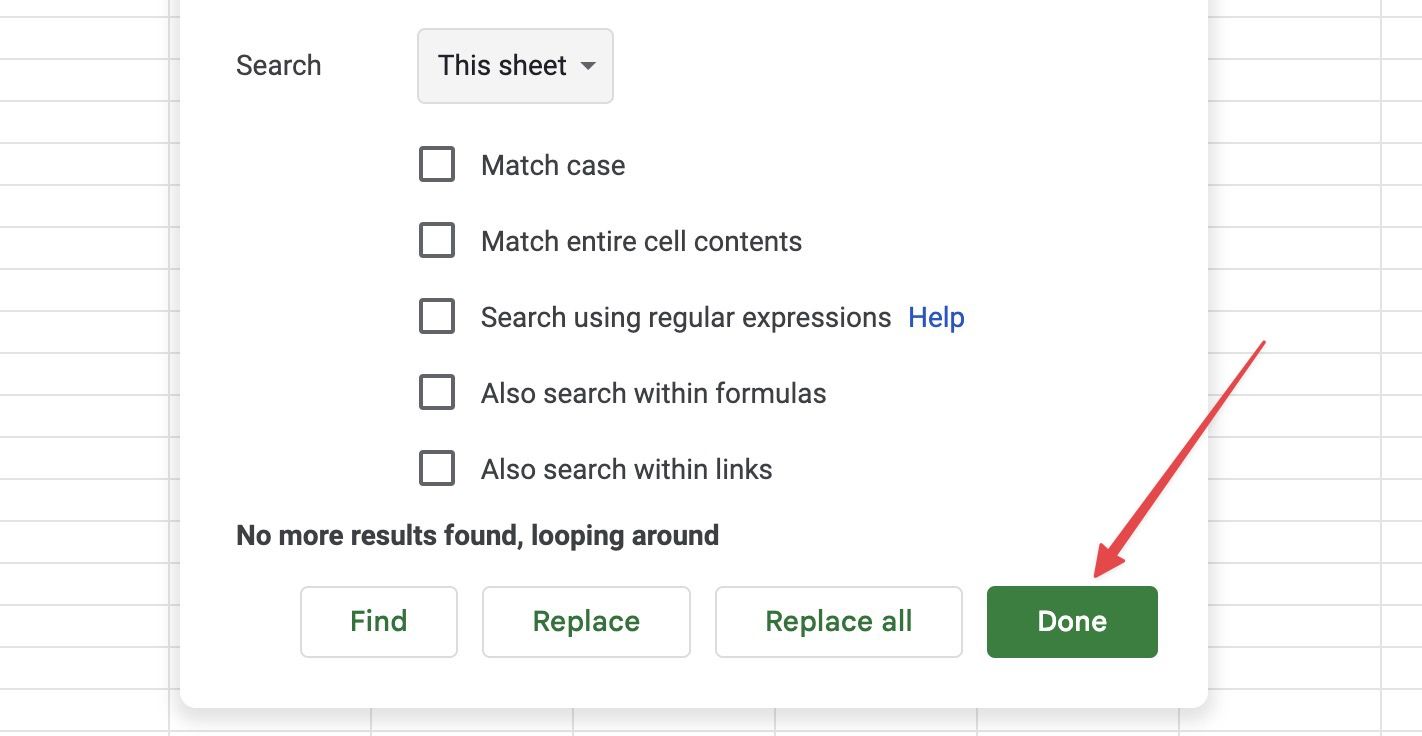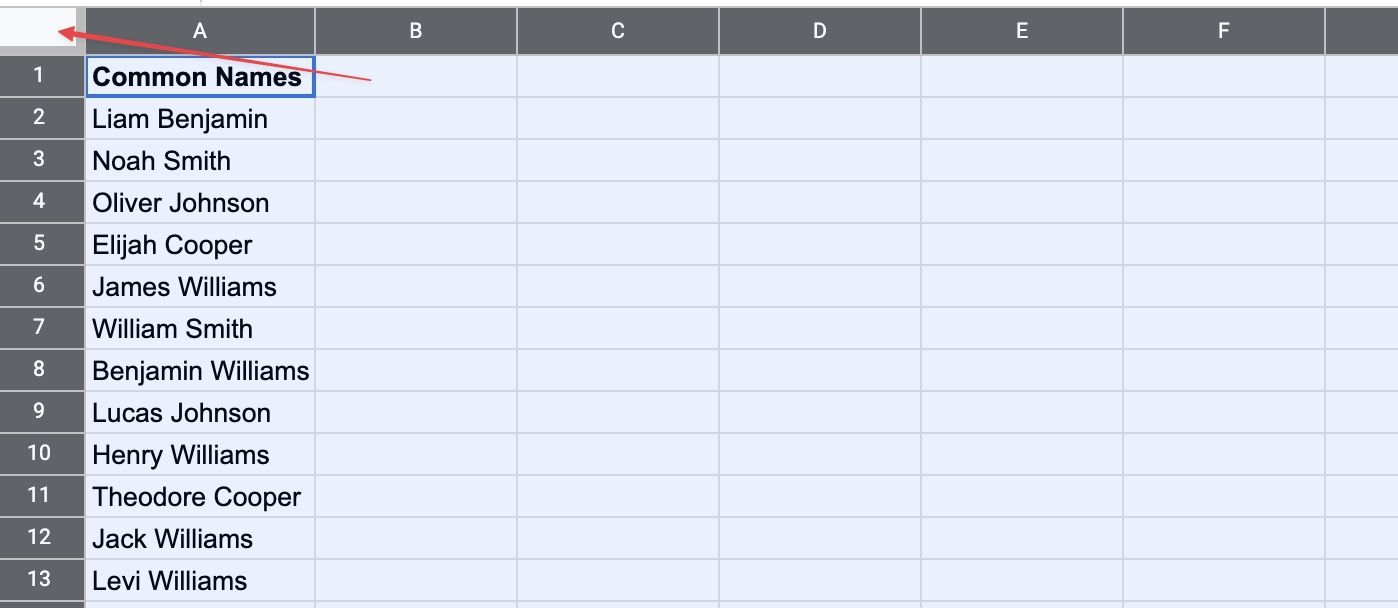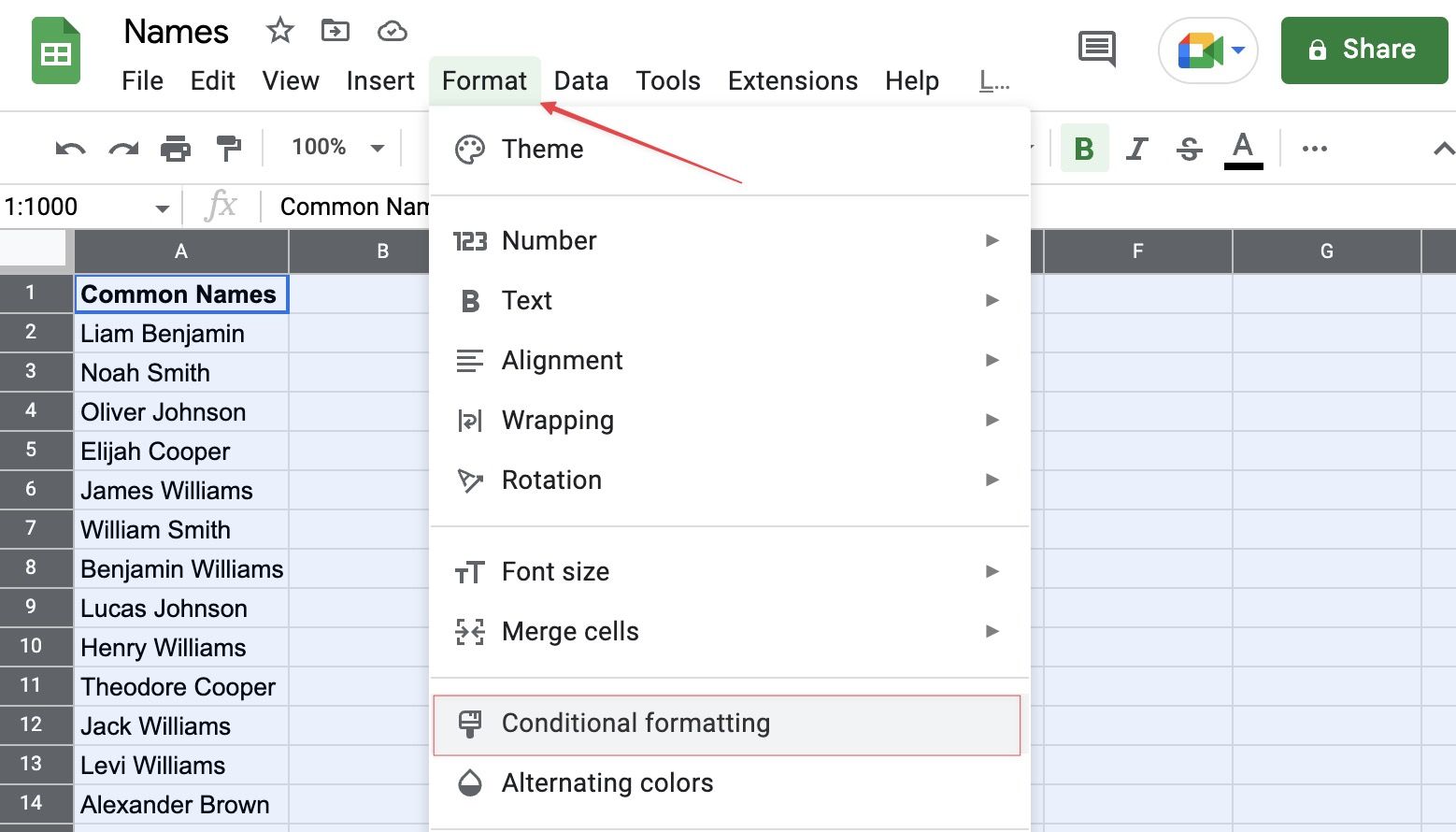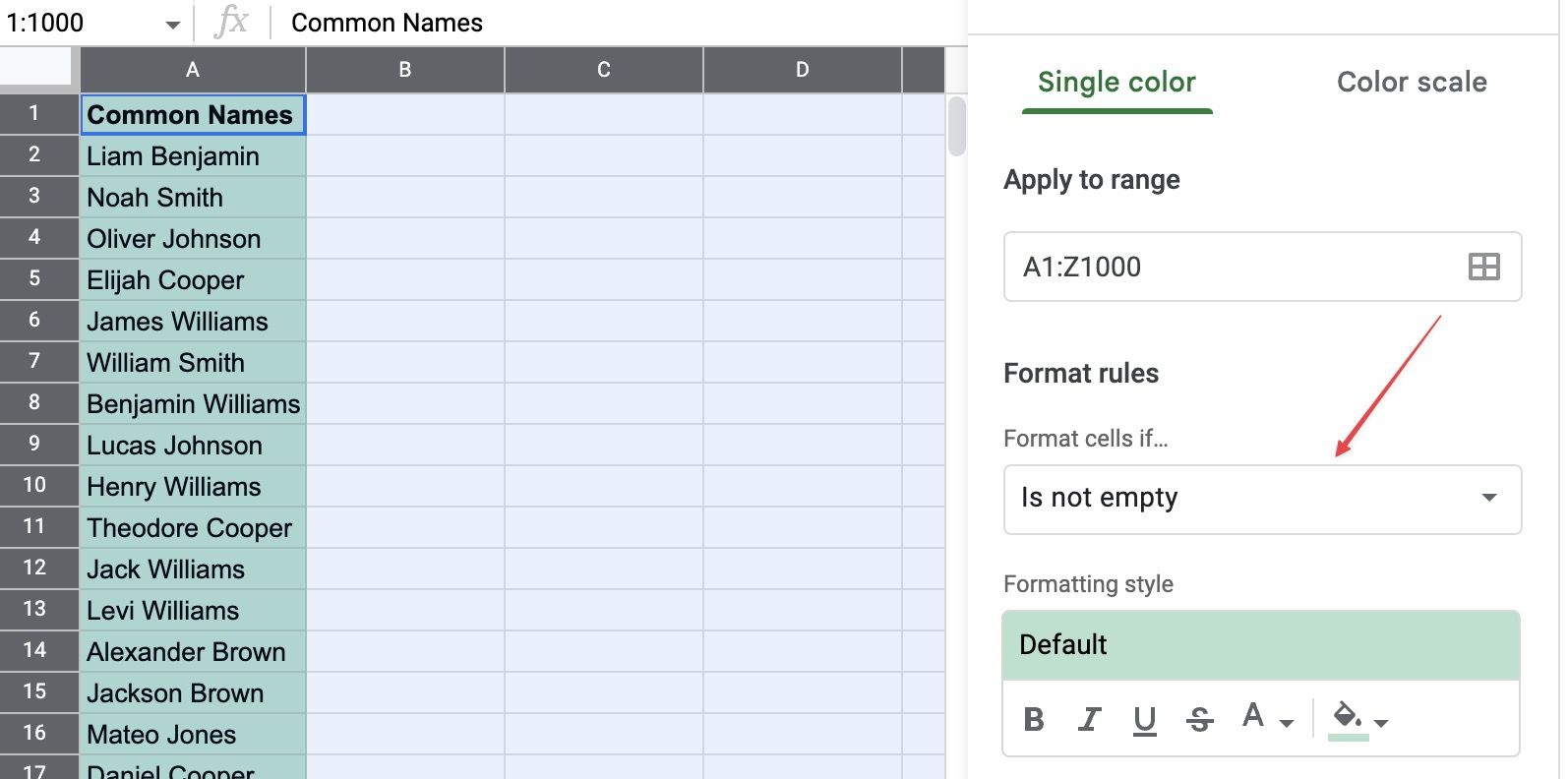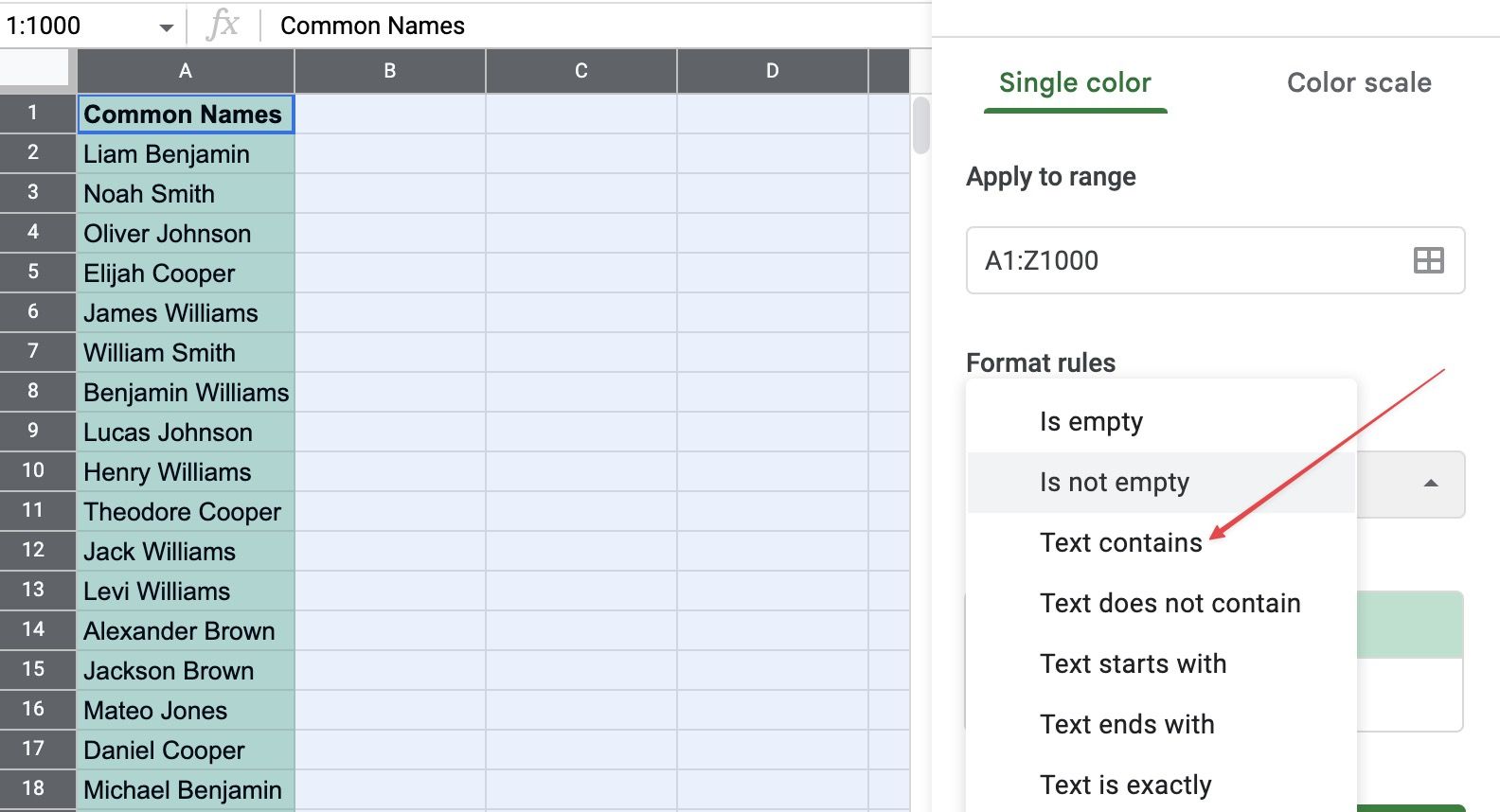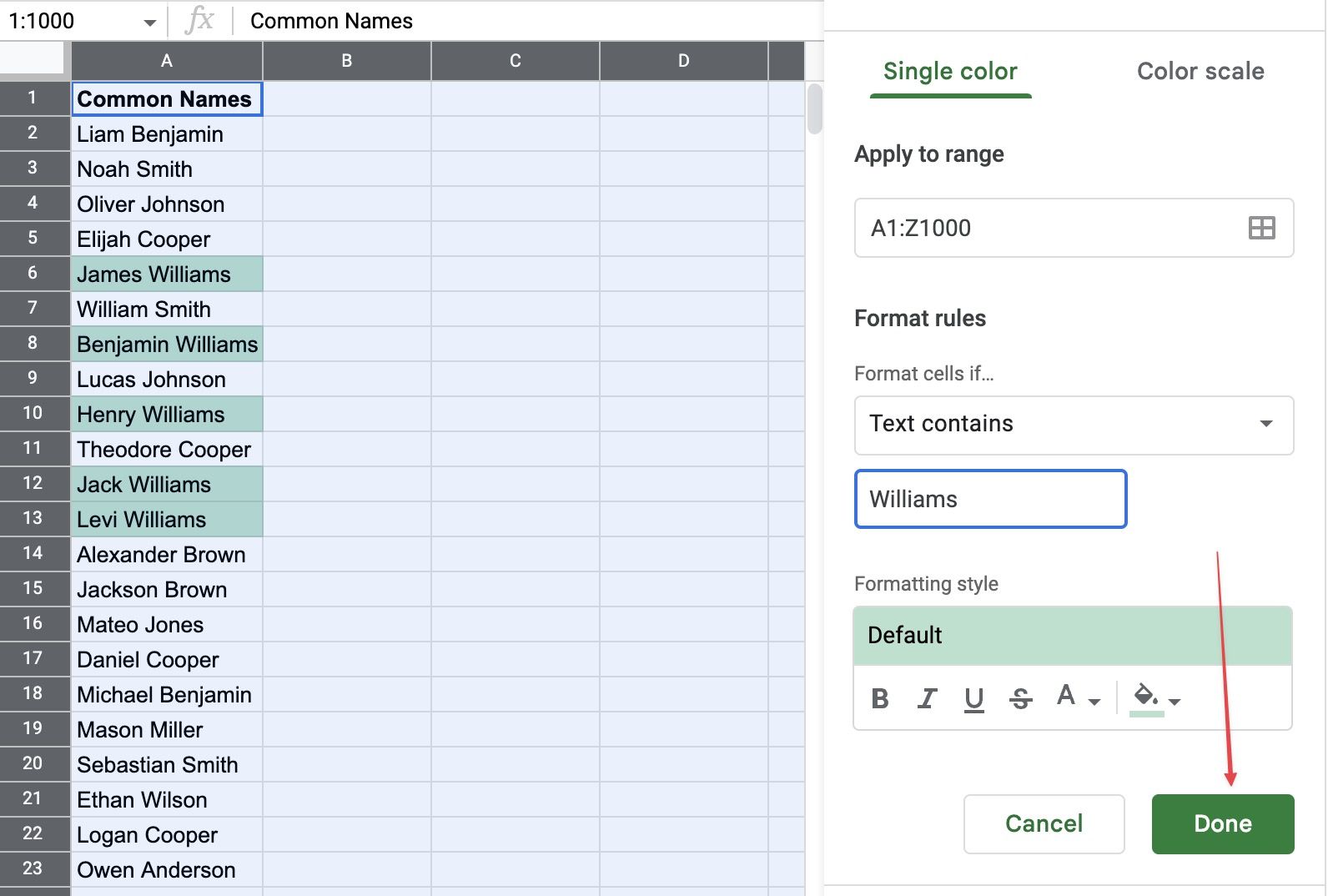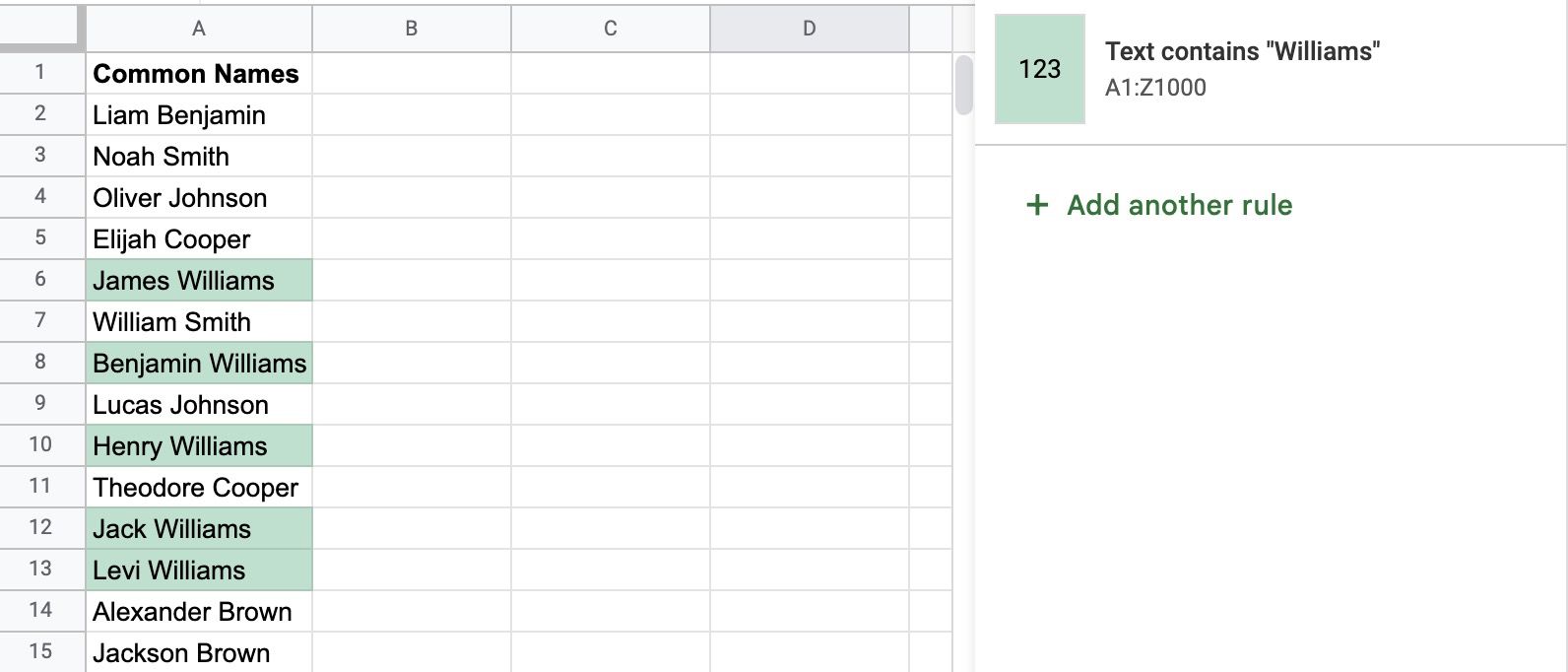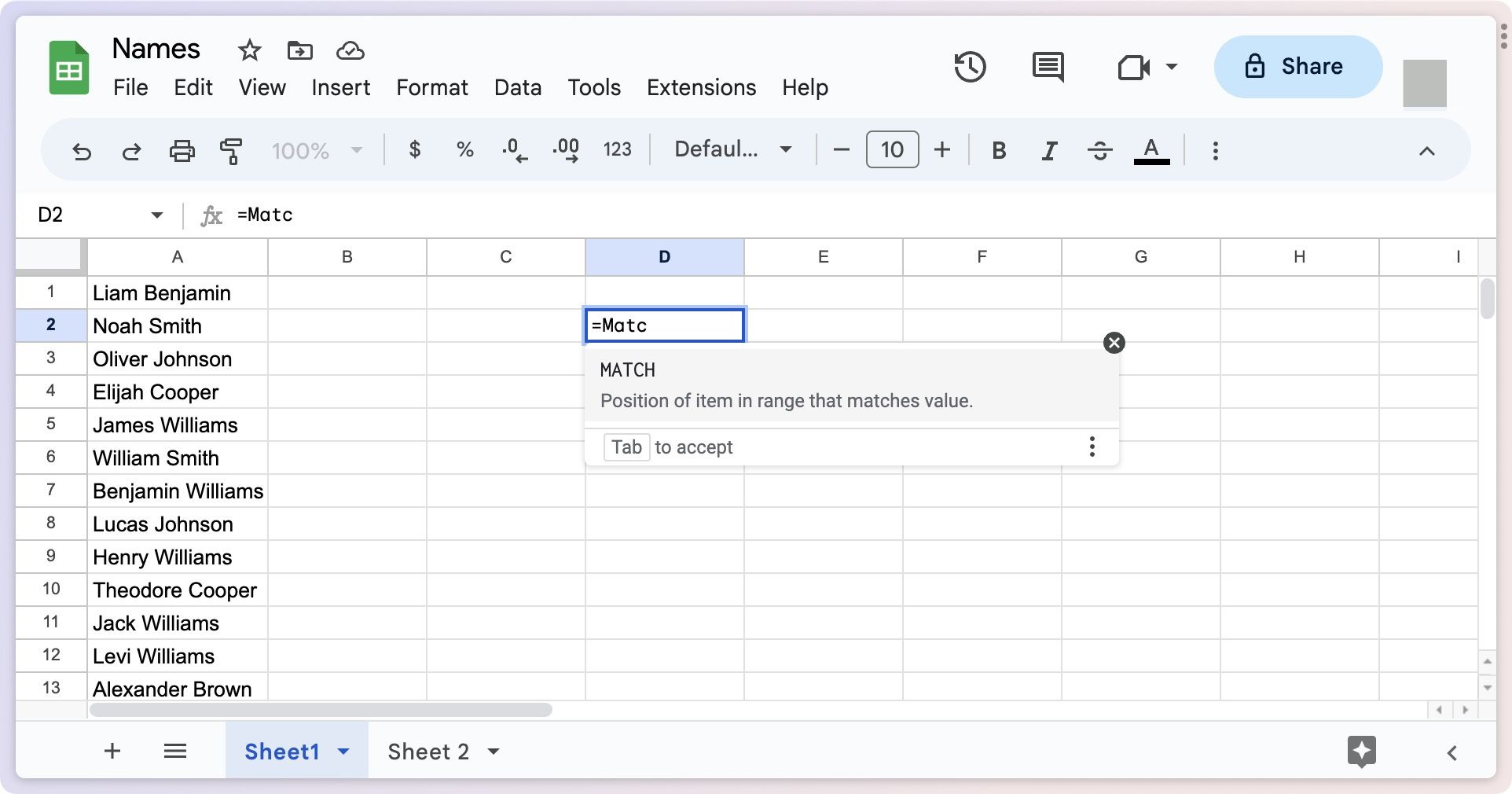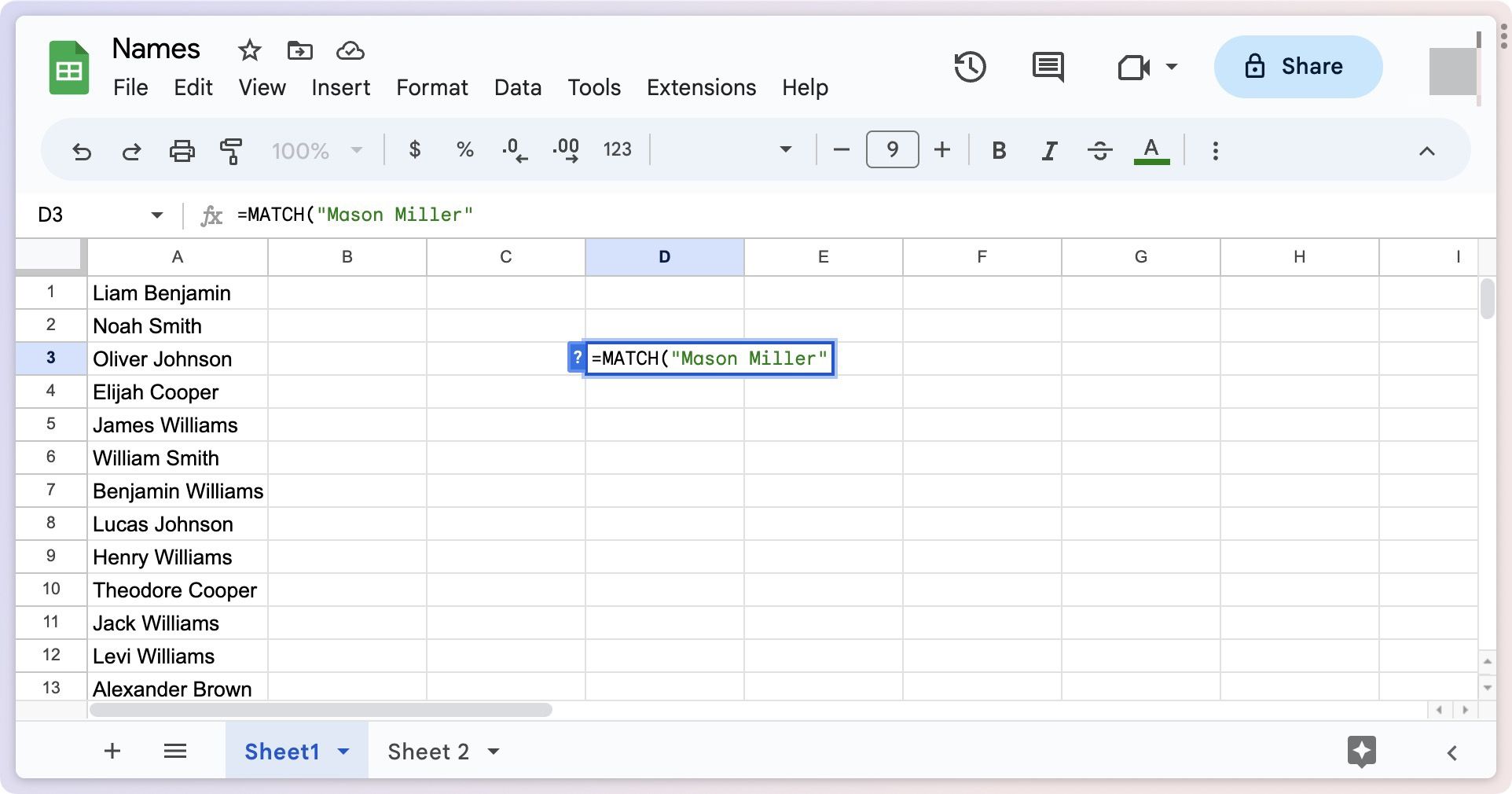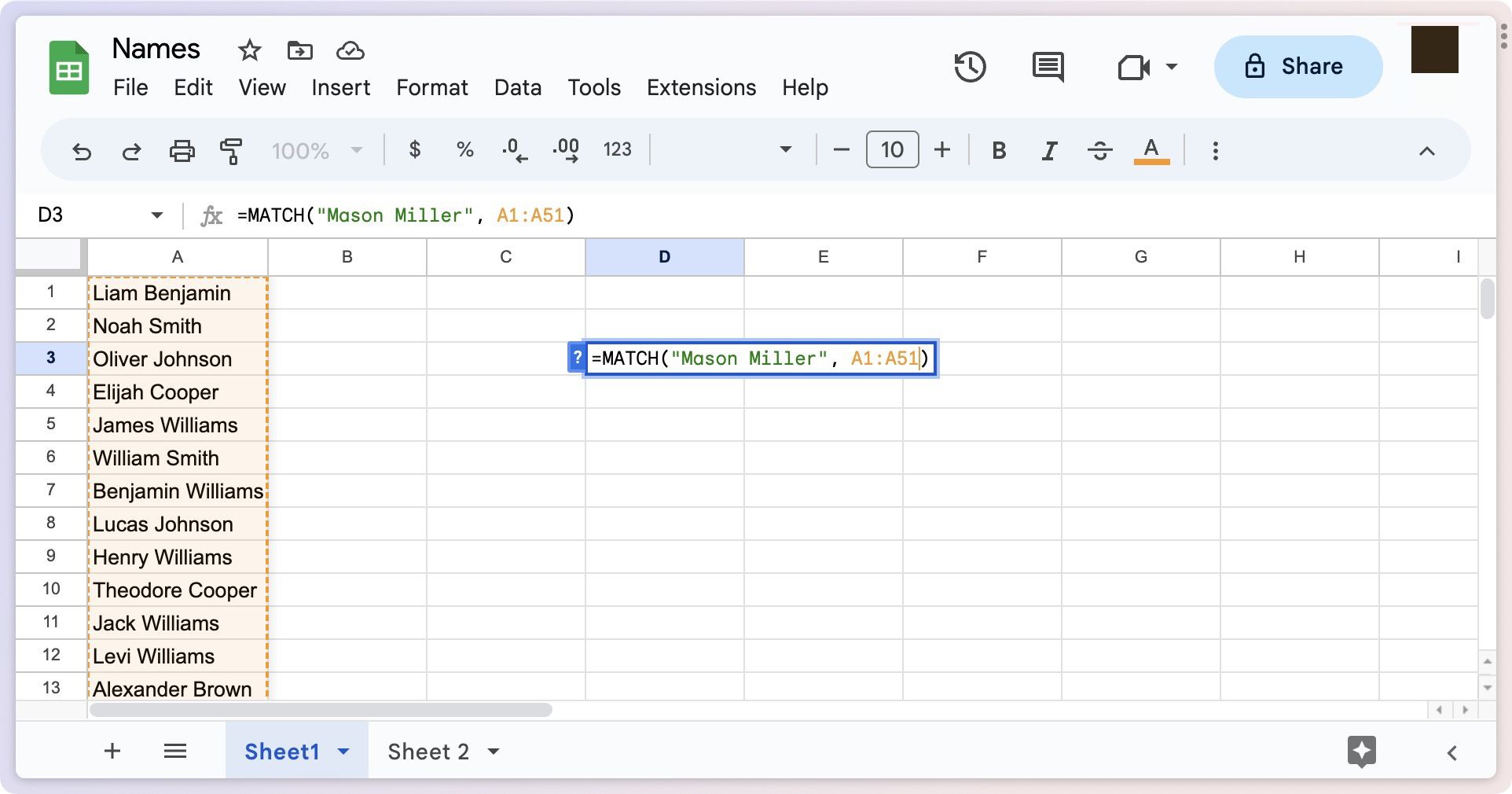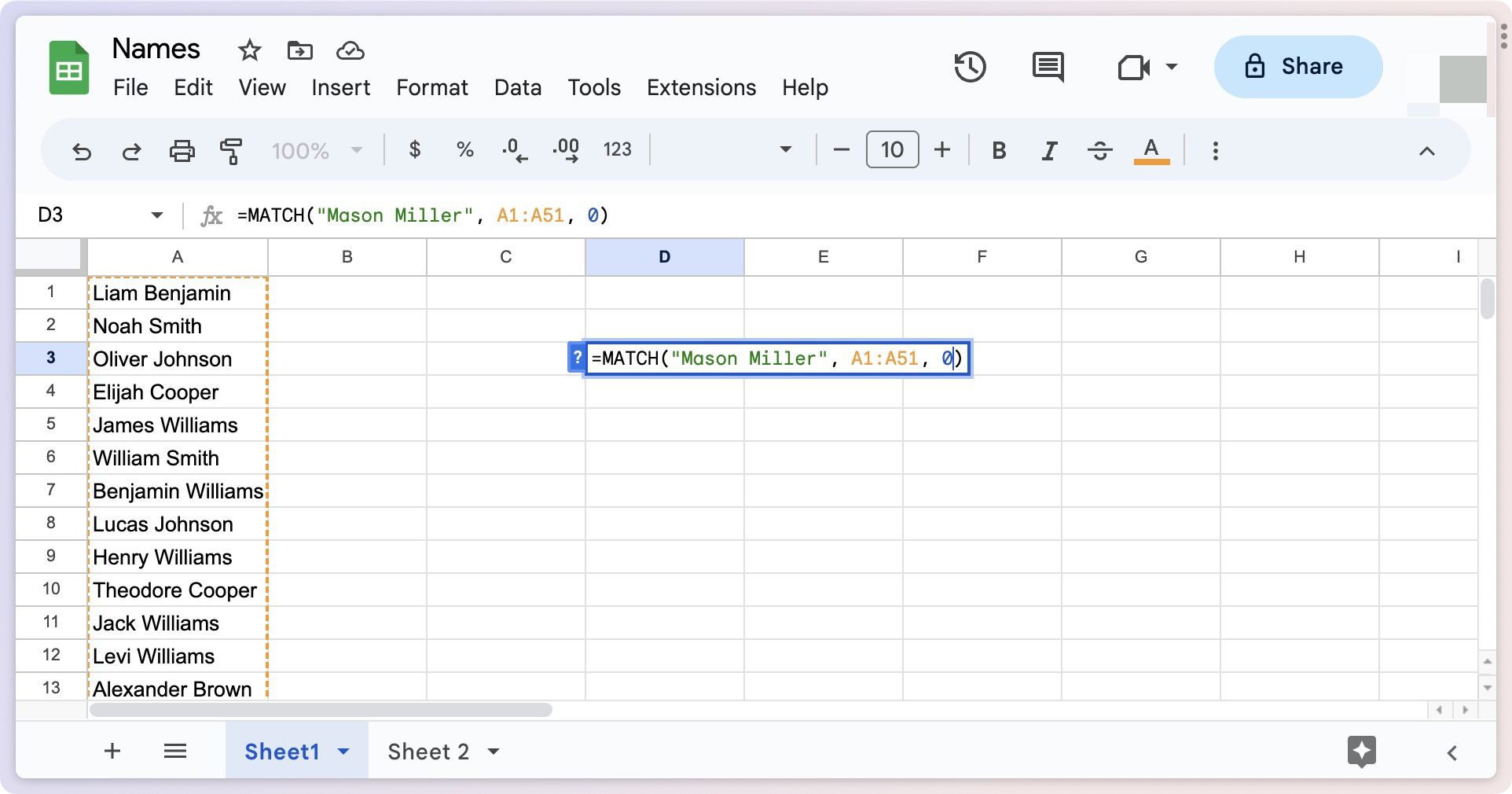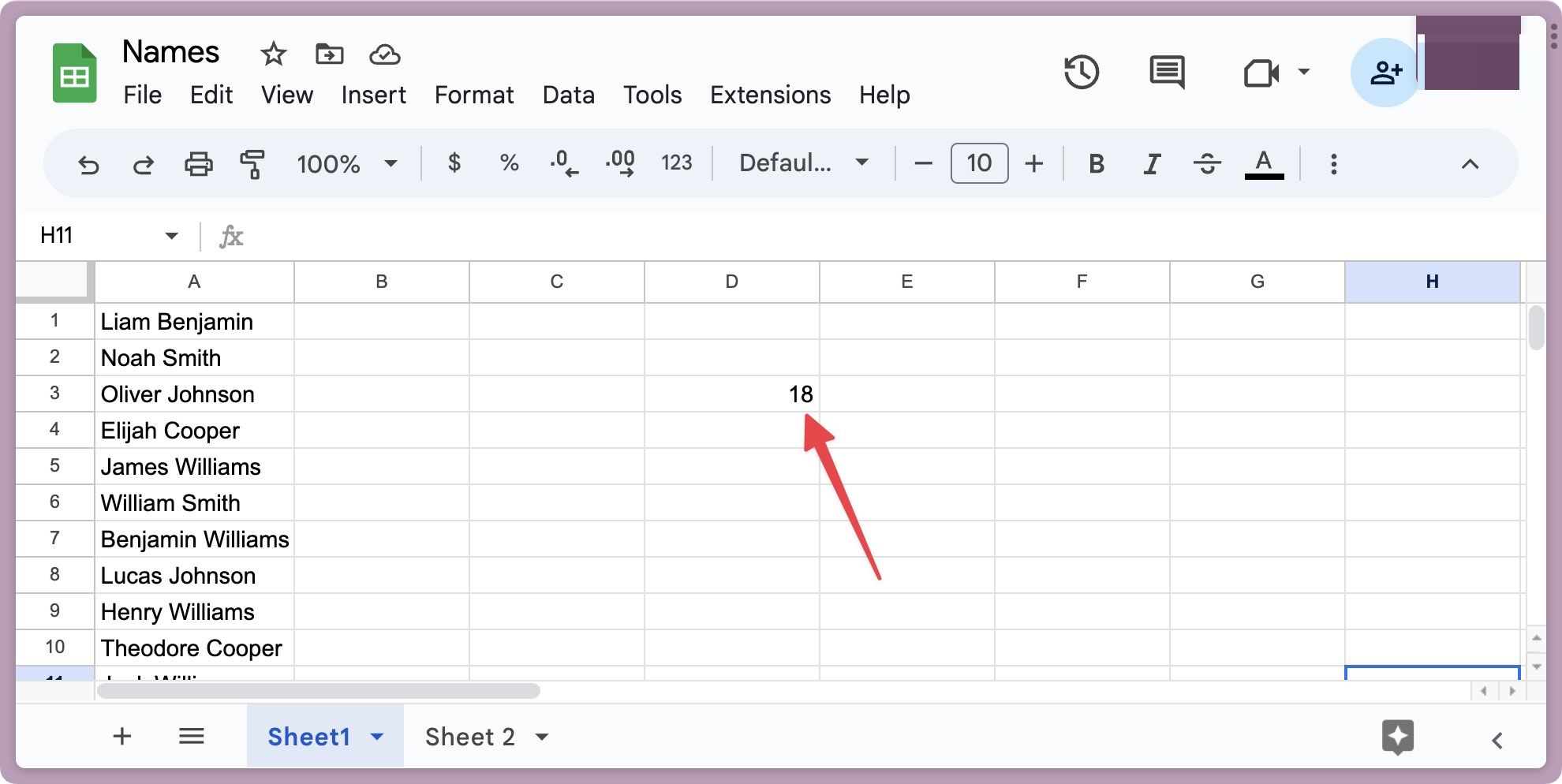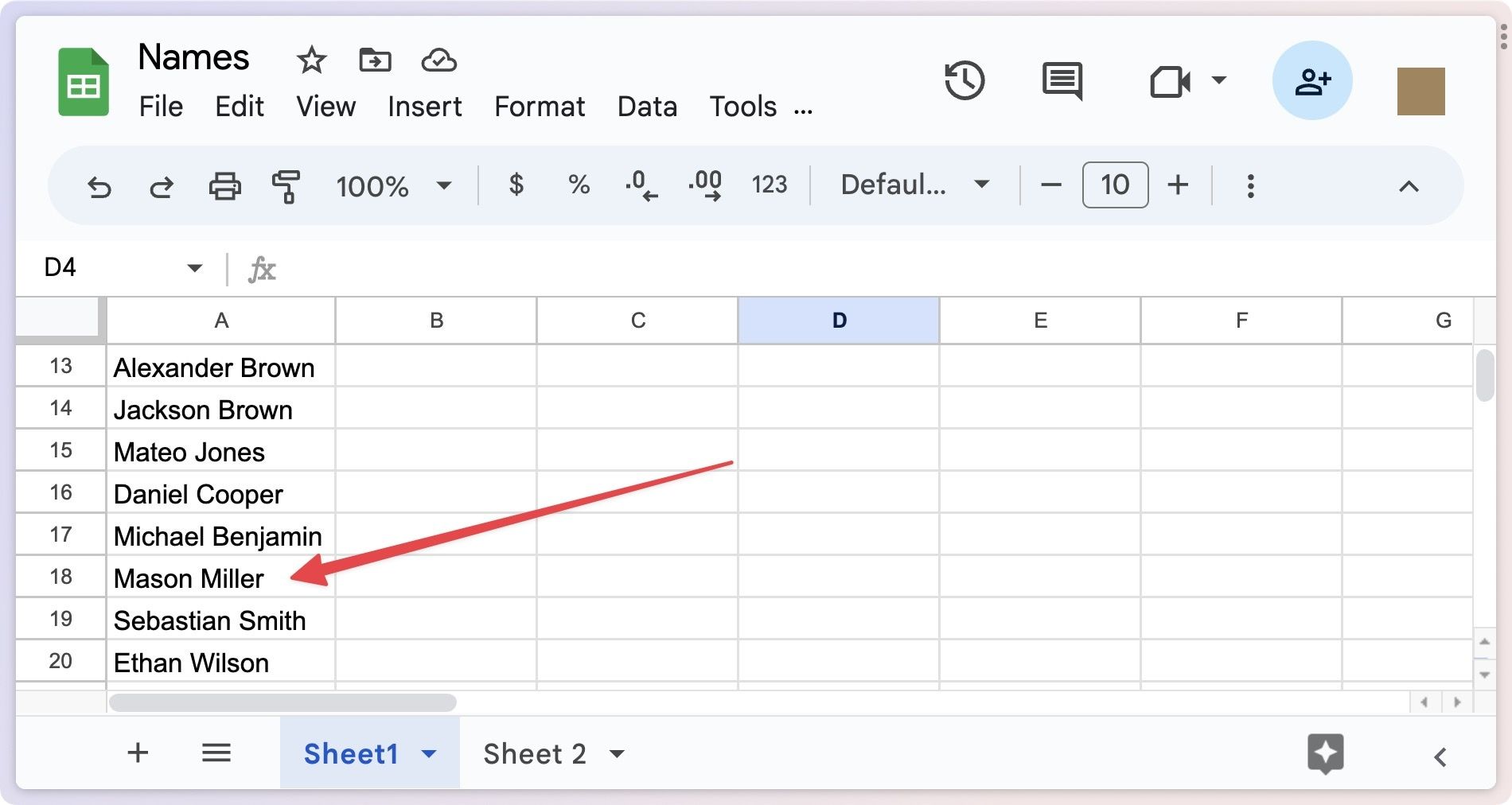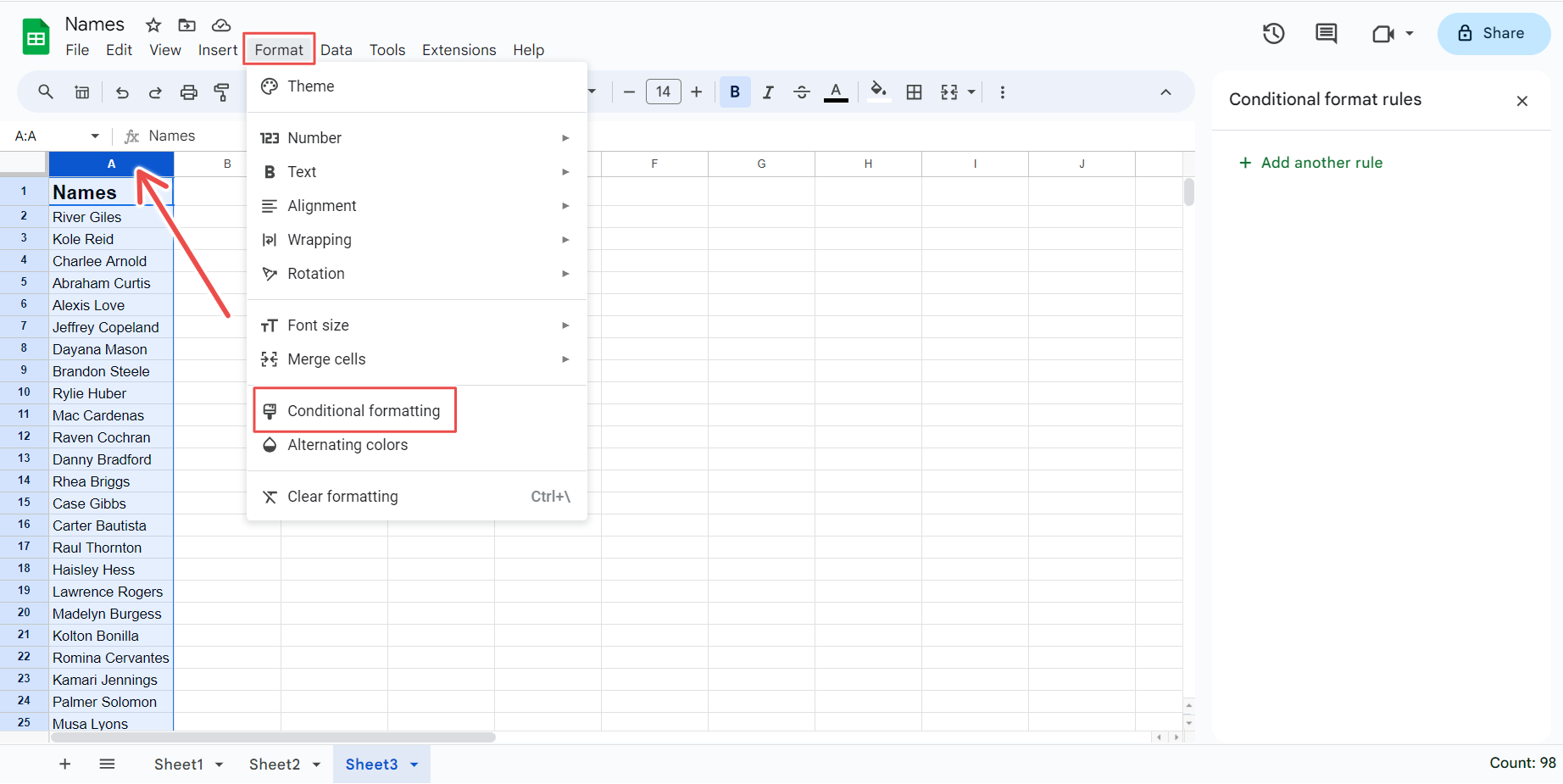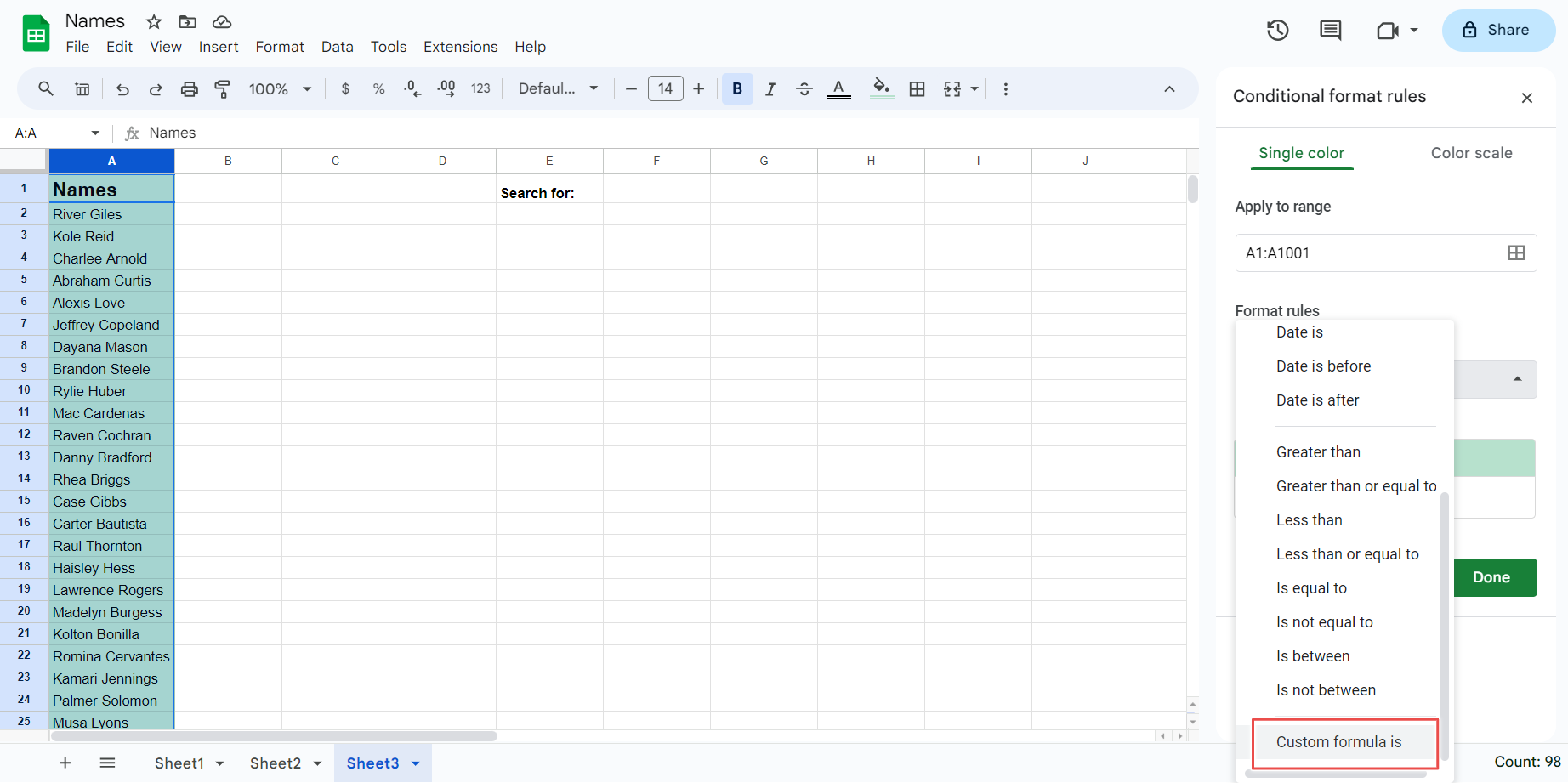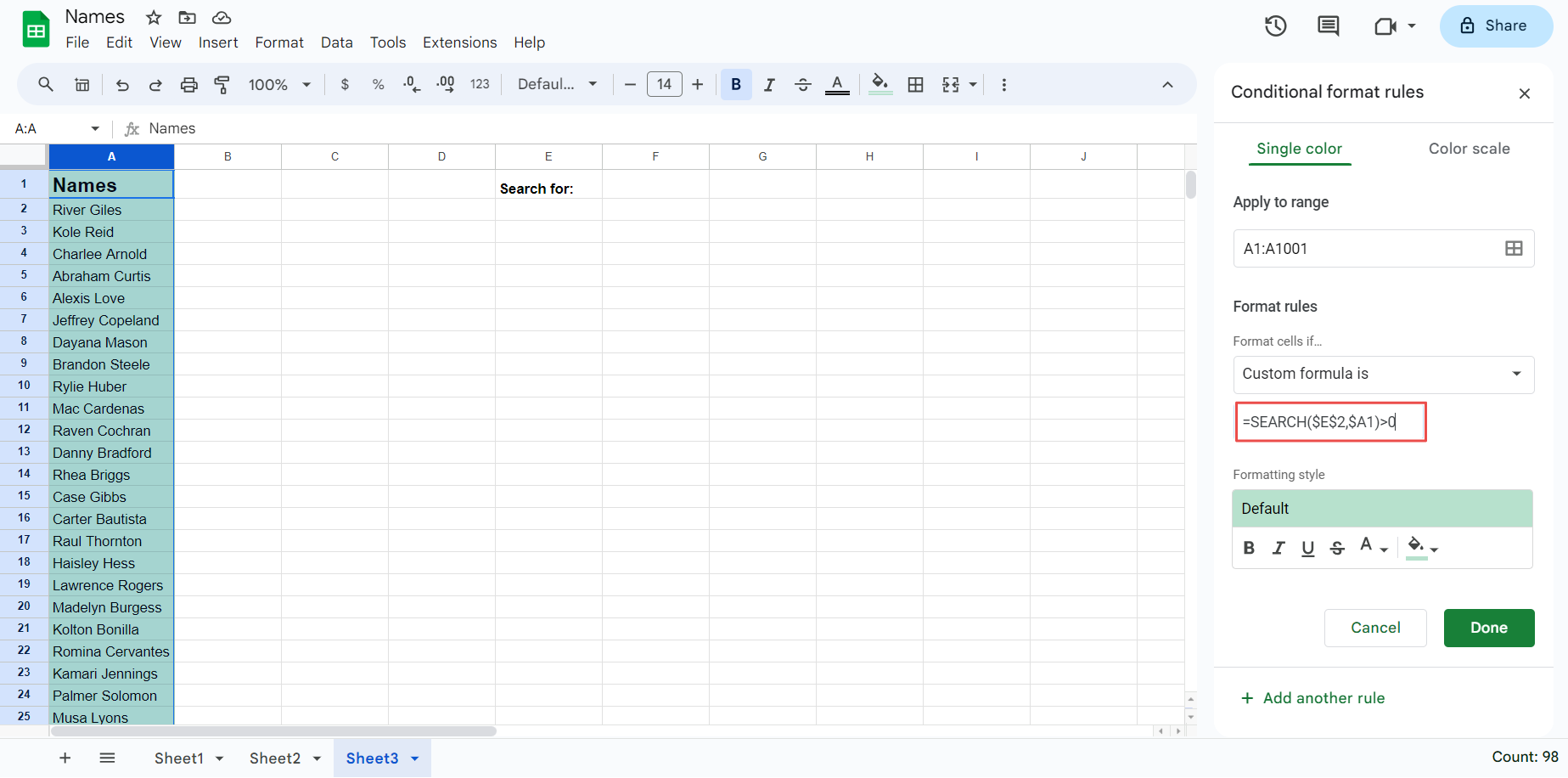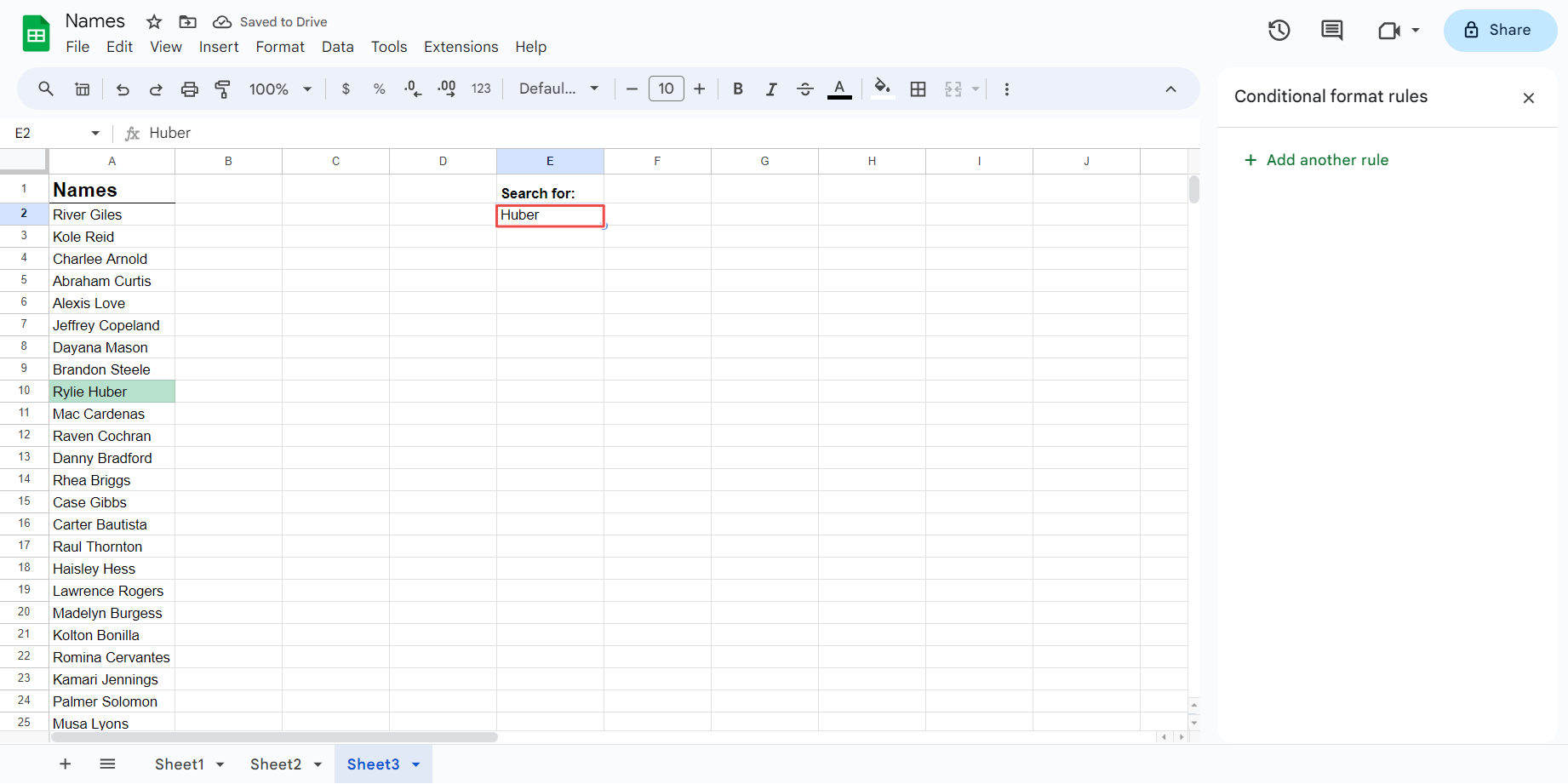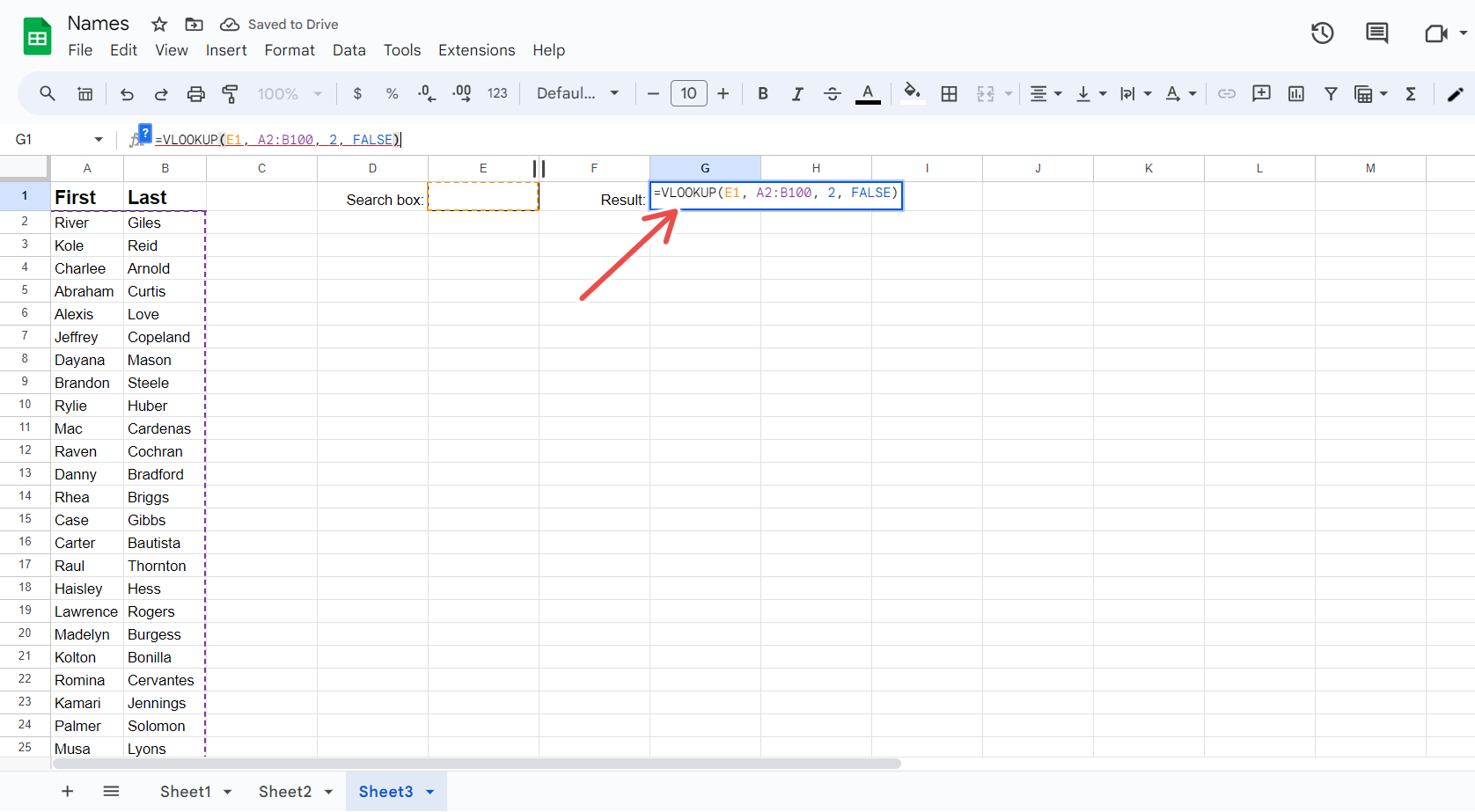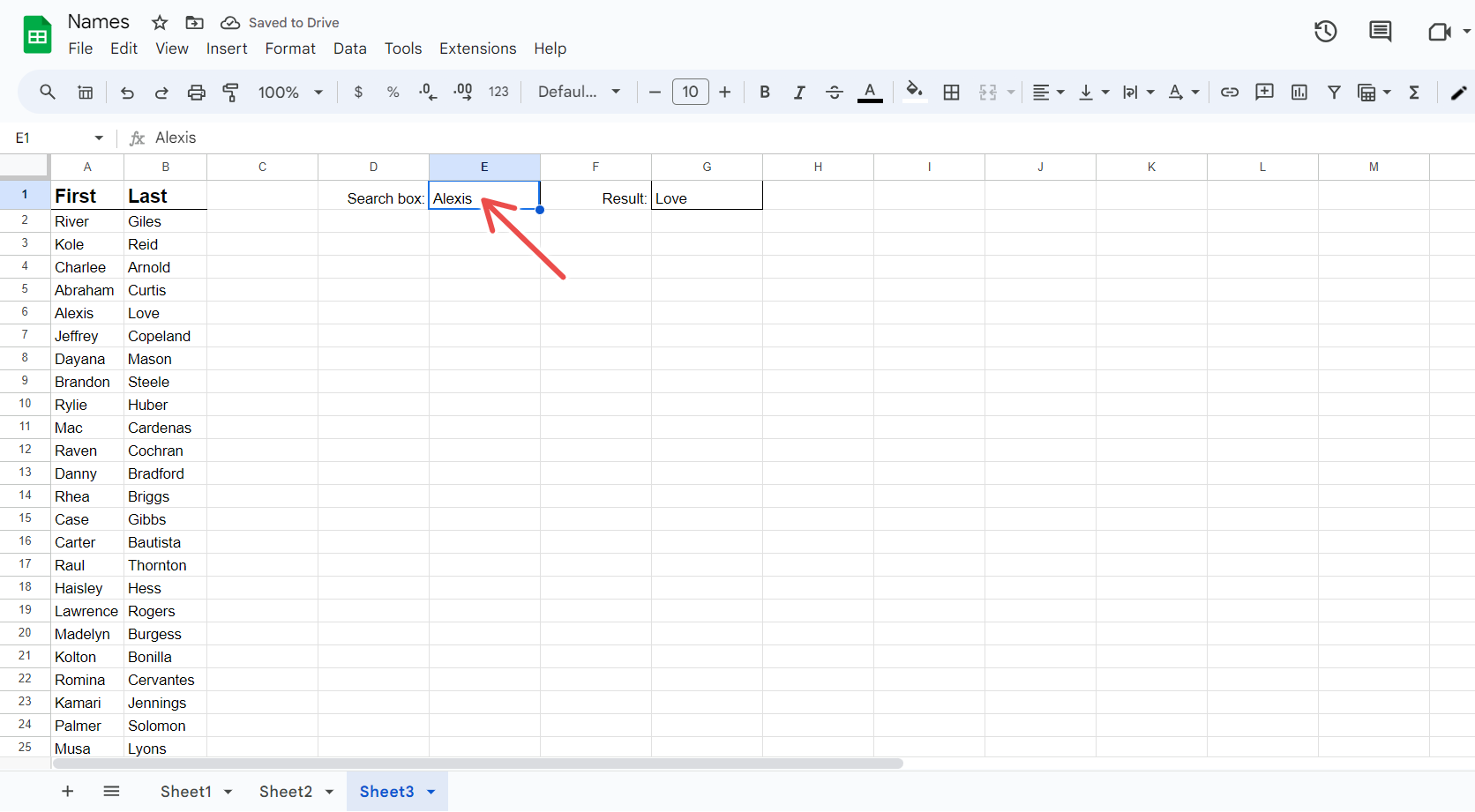Examinar manualmente um arquivo gigante do Planilhas Google não é eficiente. Uma função de pesquisa integrada pode examinar todos os seus documentos abertos em segundos. Além da função Localizar do Google, existem outras maneiras de pesquisar coisas. Abordaremos cada um desses métodos abaixo para que você possa escolher a técnica de pesquisa certa para suas necessidades. Eles funcionam em todas as plataformas, incluindo Windows, Mac e Chromebooks. Nenhum complemento do Planilhas Google é necessário.
Pesquise no Planilhas Google com o recurso Localizar
A função Localizar integrada é a maneira mais fácil de procurar dados no Planilhas Google. Você pode acessá-lo por meio da barra de menu ou de um atalho de teclado na maioria dos aplicativos do Google Workspace, incluindo o Planilhas Google.
Veja como pesquisar no Planilhas Google:
- Use o atalho do teclado Ctrl + F no Windows ou CMD + F no macOS para abrir uma janela Localizar.
- Digite o texto ou número que deseja pesquisar. Mostra o número de vezes que sua consulta de pesquisa existe na planilha. Use os botões de seta para navegar.
- As células que contêm sua consulta de pesquisa são destacadas em verde.
Se você tiver uma lista de dados desorganizada, será mais fácil classificá-la para encontrar o que procura. Por exemplo, classifique por data no Planilhas Google para ver as datas mais recentes no topo da lista.
Pesquise no Planilhas Google usando Localizar e Substituir
O recurso Localizar básico é útil, mas o Planilhas Google possui uma ferramenta semelhante chamada Localizar e Substituir, que inclui opções extras. Você pode executar uma pesquisa de caixa de correspondência, usar expressões regulares e pesquisar em links e fórmulas. Veja como usá-lo.
- Abra o documento do Planilhas Google.
- Vá para Editar > Localizar e substituir. O Ctrl + H (janelas) e CMD + Shift + H Os atalhos (Mac) também funcionam.
- Digite o termo de pesquisa no Encontrar caixa de texto e clique no botão Encontrar botão para encontrar sua consulta de pesquisa.
- Se houver várias instâncias da consulta de pesquisa, continue pressionando Encontrar para examinar cada instância.
- Ao ver a mensagem “Não foram encontrados mais resultados, dando voltas” na tela, você estará de volta à primeira ocorrência da sua consulta de pesquisa.
- Para restringir a pesquisa à planilha atual, selecione o menu suspenso que diz Todas as planilhas e mude para Esta folha.
- Alternativamente, escolha Faixa específica para restringir a pesquisa a um determinado intervalo de células na planilha ativa. Se um intervalo for selecionado, ele será definido para você. Você pode alterá-lo escolhendo o Selecione o intervalo de dados opção.
- Quando terminar de pesquisar, clique em Feito para fechar a janela.
Pesquise no Planilhas Google com formatação condicional
Uma maneira exclusiva de pesquisar no Planilhas Google envolve o uso do recurso Formatação Condicional. Faça isso se quiser que seu termo de pesquisa seja destacado em uma cor específica e permaneça depois de fechar uma dessas ferramentas de localização.
- Selecione os botão no canto superior esquerdo no Planilhas Google (veja a captura de tela abaixo) para destacar todas as células ou selecione uma coluna ou linha se desejar que sua pesquisa se aplique a esse intervalo.
- Vá para Formatar > Formatação condicional.
- Ao lado de Formate as células seselecione o menu suspenso.
- Escolha uma opção desse menu, como O texto contém ou O texto é exatamente.
- Digite sua consulta de pesquisa no Valor ou fórmula caixa e selecione Feito.
- Qualquer célula que se aplique à sua regra de formatação condicional é destacada automaticamente.
Repita essas etapas para alterar o intervalo ao qual a pesquisa se aplica, escolha uma cor de destaque diferente ou edite as regras de formato.
Pesquise no Planilhas Google com a função Match
O Planilhas Google possui uma função MATCH integrada, que você pode usar para pesquisar qualquer coisa em um intervalo de células definido. A sintaxe da fórmula é =MATCH(chave, intervalo, tipo).
Nesta sintaxe, o chave é o termo de pesquisa (um número, uma string ou uma combinação de ambos), o faixa é o intervalo de células onde o parâmetro de pesquisa será aplicado e o tipo é como a função executa a pesquisa. Para este método, usamos type=0 pois retorna a correspondência exata.
Vamos usar a função MATCH para pesquisar no Planilhas Google com um exemplo.
- Em uma célula vazia, digite =COMBINAÇÃO e pressione o Aba para selecionar a função MATCH.
- Digite sua consulta de pesquisa entre aspas duplas. Por exemplo, usamos “Mason Miller” como termo de pesquisa.
- Digite uma vírgula e um espaço e insira o intervalo de células onde a fórmula será pesquisada. Como nosso intervalo de células é A1:A51, inseriremos o mesmo.
- Digite outra vírgula seguida de um espaço e depois o tipo. Como queremos a correspondência exata, inserimos 0 como valor de tipo.
- Imprensa Digitar para executar a fórmula. A função MATCH retorna um resultado.
- Isso mostra que nossa entrada está na 18ª linha.
A função MATCH retorna apenas a primeira ocorrência do termo de pesquisa. Se você tiver itens duplicados em seu intervalo, verá apenas a posição do primeiro item.
Crie uma caixa de pesquisa usando a fórmula de pesquisa e formatação condicional
Embora a formatação condicional seja excelente para criar pesquisas persistentes, ela não é ideal se você deseja alterar as consultas de pesquisa com frequência. Para facilitar a pesquisa, crie uma caixa de pesquisa que o ajude a pesquisar diferentes consultas. Use a formatação condicional e a fórmula de pesquisa integrada no Planilhas Google para criar esta caixa de pesquisa.
- Destaque a área de pesquisa.
- Selecione para Formatar > Formatação condicional. Para que o termo de pesquisa se aplique à coluna A, destaque-o selecionando A. Você pode inserir uma nova linha se precisar.
- Selecione o menu suspenso em Formate as células se e escolha a última opção da lista, A fórmula personalizada é.
- Selecione a caixa abaixo desse menu e insira a fórmula =PESQUISA($E$2,$A1)>0. Substituir E e 2 pela célula que você deseja usar como caixa de pesquisa e substitua A1 com o início do seu intervalo de pesquisa.
- Selecione Feito e teste sua caixa de pesquisa. Digite algo no E2, como mostra a captura de tela, e ele destacará instantaneamente todas as ocorrências desse termo.
Substituir PROCURAR com ENCONTRAR em sua fórmula para tornar seus termos de pesquisa sensíveis a maiúsculas e minúsculas.
Pesquise no Planilhas Google com a função Vlookup
VLOOKUP é uma função útil do Planilhas Google ao pesquisar várias listas. Por exemplo, se você tiver duas colunas de dados, uma com nomes e outra com sobrenomes, PROCV permite encontrar o sobrenome de alguém pesquisando pelo nome. Ou vice-versa. Aqui está o que fazer.
- Selecione uma célula onde deseja que os dados pesquisados apareçam. Nós usamos G1 para nossa célula de resultados.
- Nessa célula, digite =PROCV(E1, A2:B100, 2, FALSO)substituindo E1 com a célula onde você inserirá o termo de pesquisa, A2: B100 com seu intervalo de dados e 2 com a coluna que inclui as informações que você deseja encontrar (por exemplo, o sobrenome). Manter FALSO pois é necessário uma correspondência exata.
- Insira um termo de pesquisa em E1 para mostrar o resultado da pesquisa em G1.
Pesquise de forma rápida e fácil no Planilhas Google
Esses métodos de pesquisa do Planilhas Google simplificam essa necessidade básica para quem lida com muitas colunas e linhas. Se você tiver problemas ao usar o aplicativo de planilhas gratuito do Google, listamos os problemas comuns do Planilhas Google e como corrigi-los. Quando você pegar o jeito de tudo, confira nossas dicas e truques favoritos do Planilhas Google.