Após meses de testes, o Google lançou o Android 15 em 15 de outubro de 2024. Embora a atualização não introduza muitas mudanças visuais, ela traz atualizações significativas, como Espaço Privado para ocultar aplicativos pessoais e recursos multitarefa aprimorados. Para aproveitar ao máximo sua experiência com o Android 15, você deseja alterar algumas configurações imediatamente. Aqui estão os ajustes essenciais a serem feitos após obter a atualização.
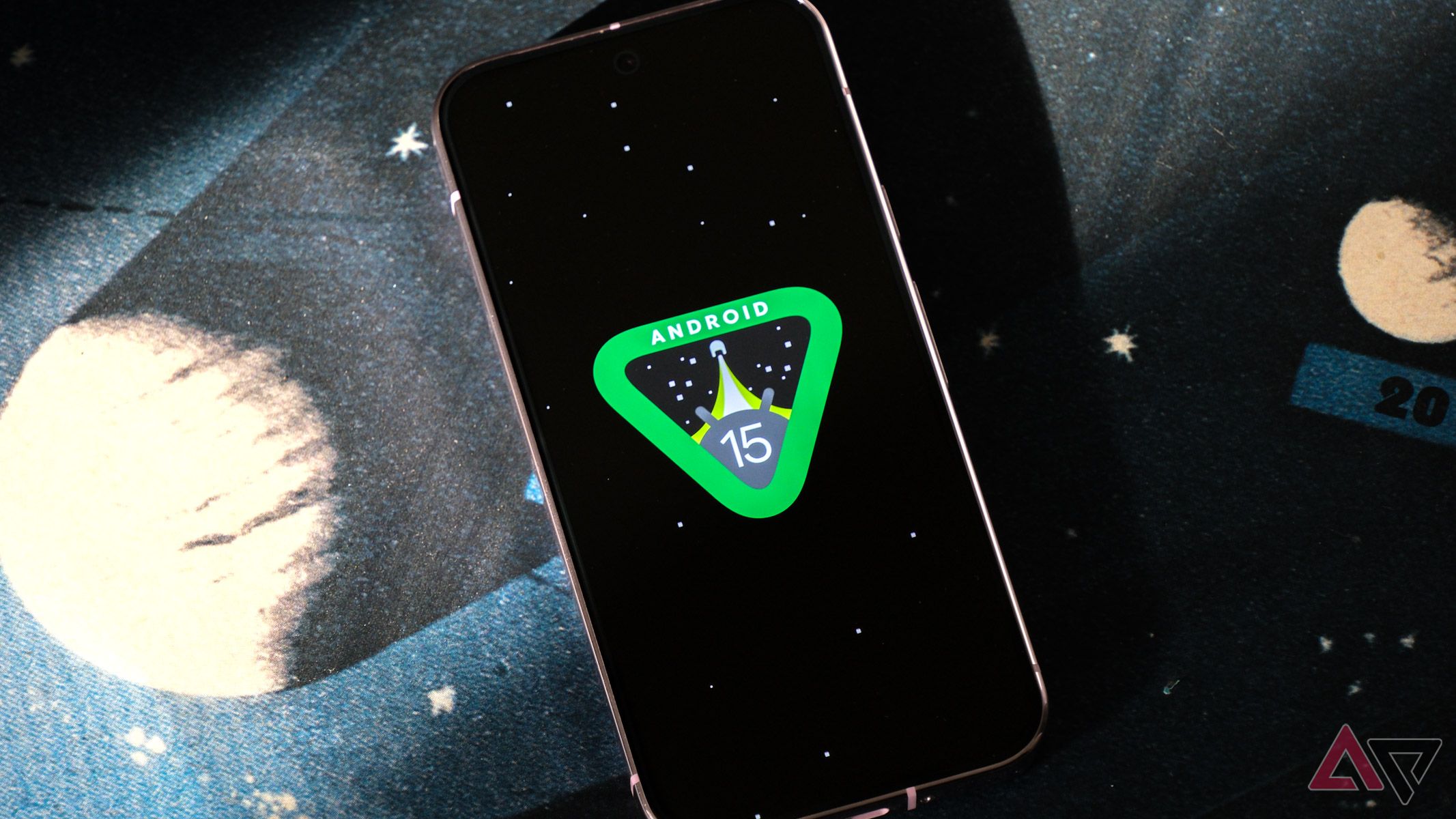
Leia nossa análise
Meus recursos favoritos do Android 15 estão longe de ser chamativos
Uma pequena atualização com ajustes bem-vindos na qualidade de vida
7 Ative os recursos de proteção contra roubo
Mantenha seu dispositivo seguro com os novos recursos de segurança integrados do Android
Ter seu smartphone roubado nunca é uma boa situação. O Google apresenta novos recursos de proteção contra roubo com Android 15 para proteger seus dados. Esses recursos bloqueiam seu dispositivo e impedem o acesso não autorizado em caso de roubo.
O primeiro recurso, Theft Detection Lock, usa sensores no dispositivo e IA para detectar movimentos repentinos, como alguém roubando seu telefone, e bloqueia automaticamente a tela. O segundo recurso, Bloqueio de dispositivo off-line, entra em ação quando um ladrão coloca seu telefone off-line, desliga-o para desativar o rastreamento de localização ou tenta limpar seus dados.
O terceiro e mais útil recurso é o Remote Lock, que bloqueia remotamente seu telefone quando você visita android.com/lock e insere seu número de telefone. Esse recurso garante que o telefone só possa ser desbloqueado com sua senha original, dando a você mais tempo para localizá-lo.
Esses recursos não são exclusivos do Android 15. Você pode ativá-los na maioria dos dispositivos Android. Ainda assim, parece que os dispositivos Android 15 estão recebendo a atualização primeiro. Veja como configurá-lo:
- Abra o Configurações aplicativo.
- Procure por “anti-roubo” na barra de pesquisa ou navegue até Serviços do Google > Todos os serviços.
- Selecione Proteção contra roubo.
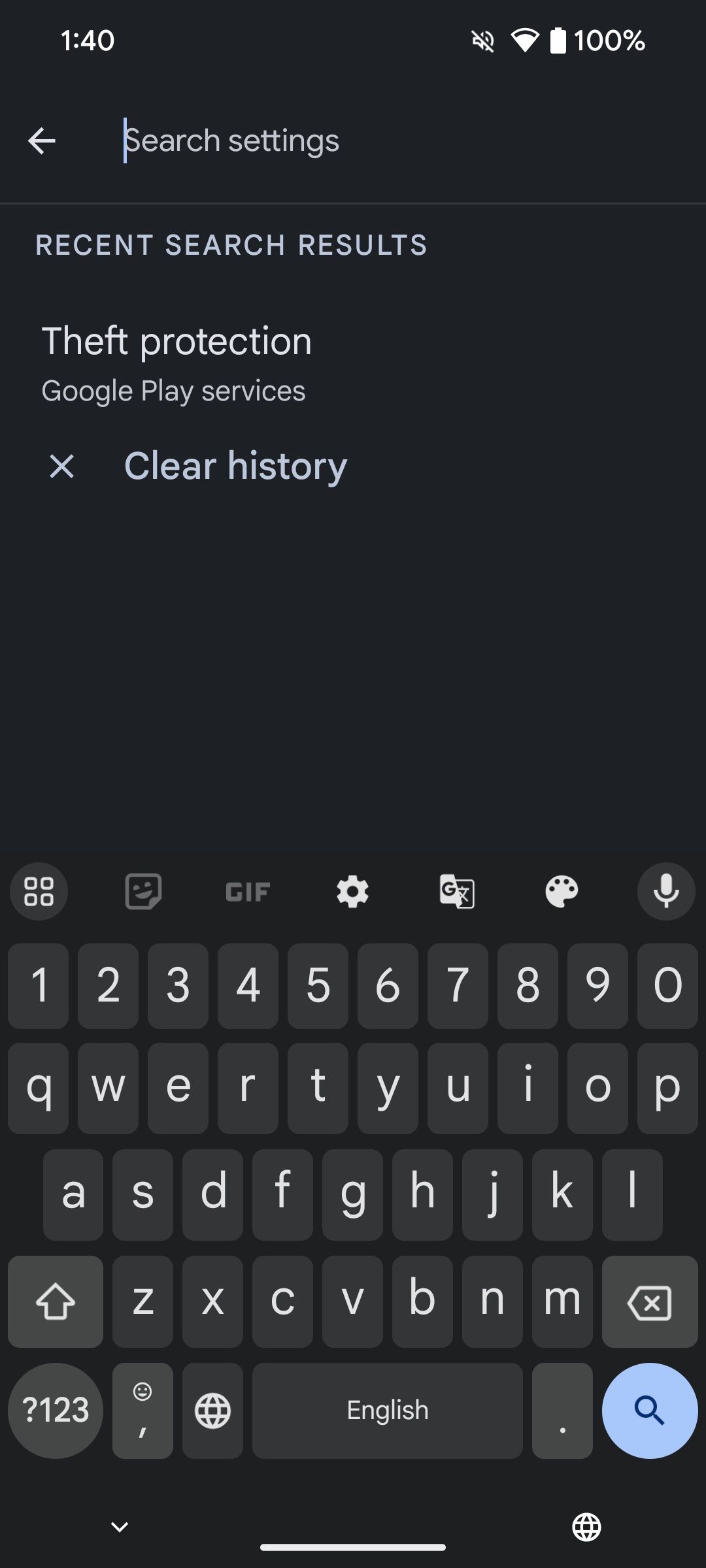
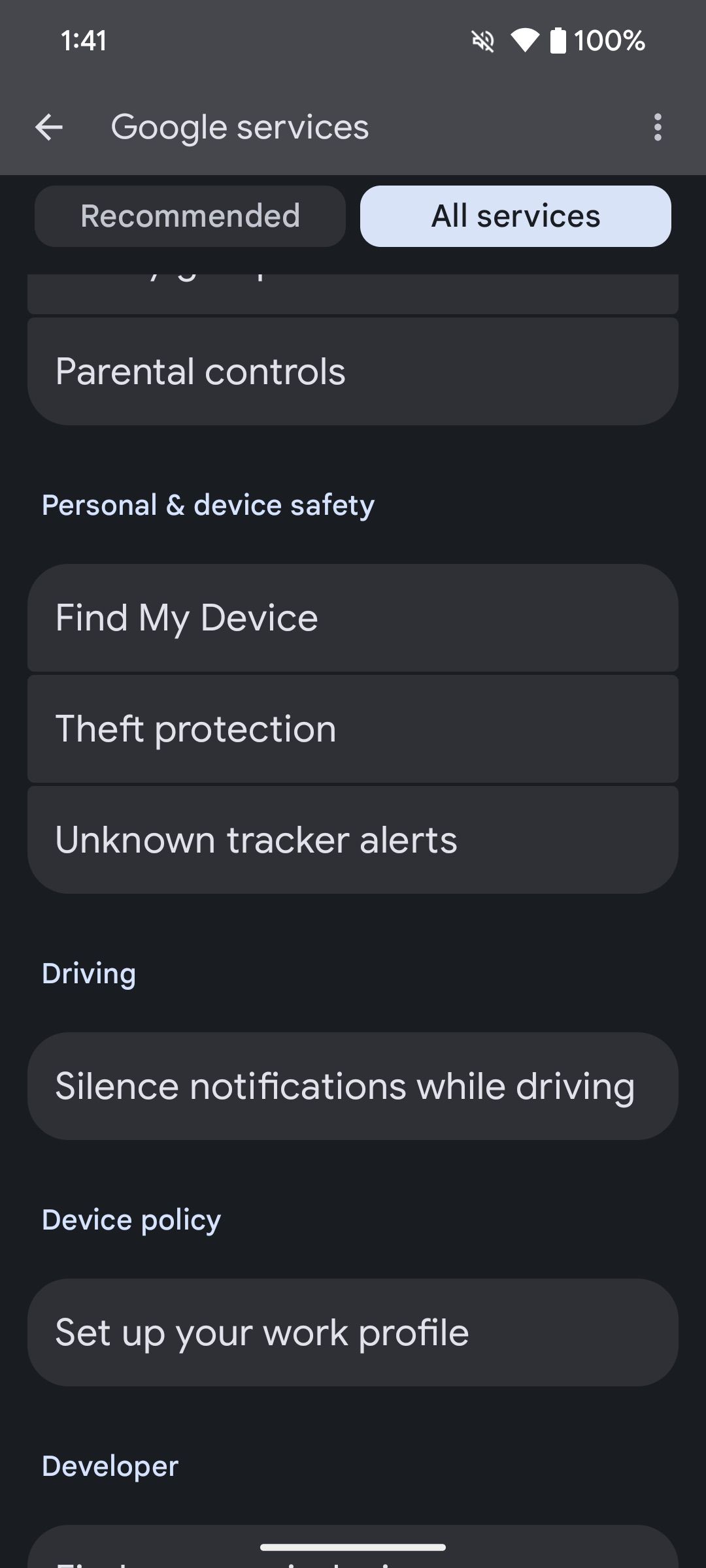
- Ative os botões para Bloqueio de detecção de roubo, Bloqueio de dispositivo off-linee Bloqueio remoto para ativar os recursos de proteção.
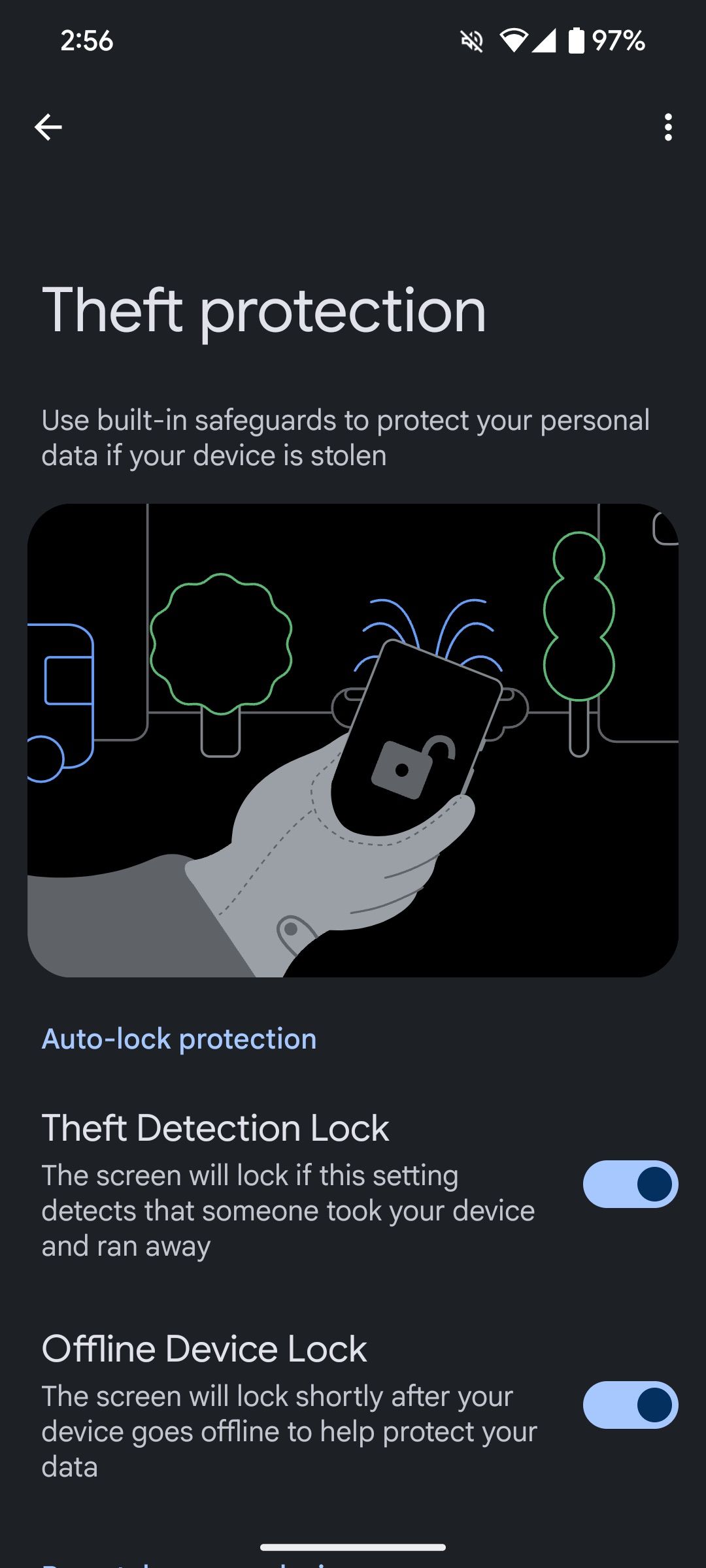
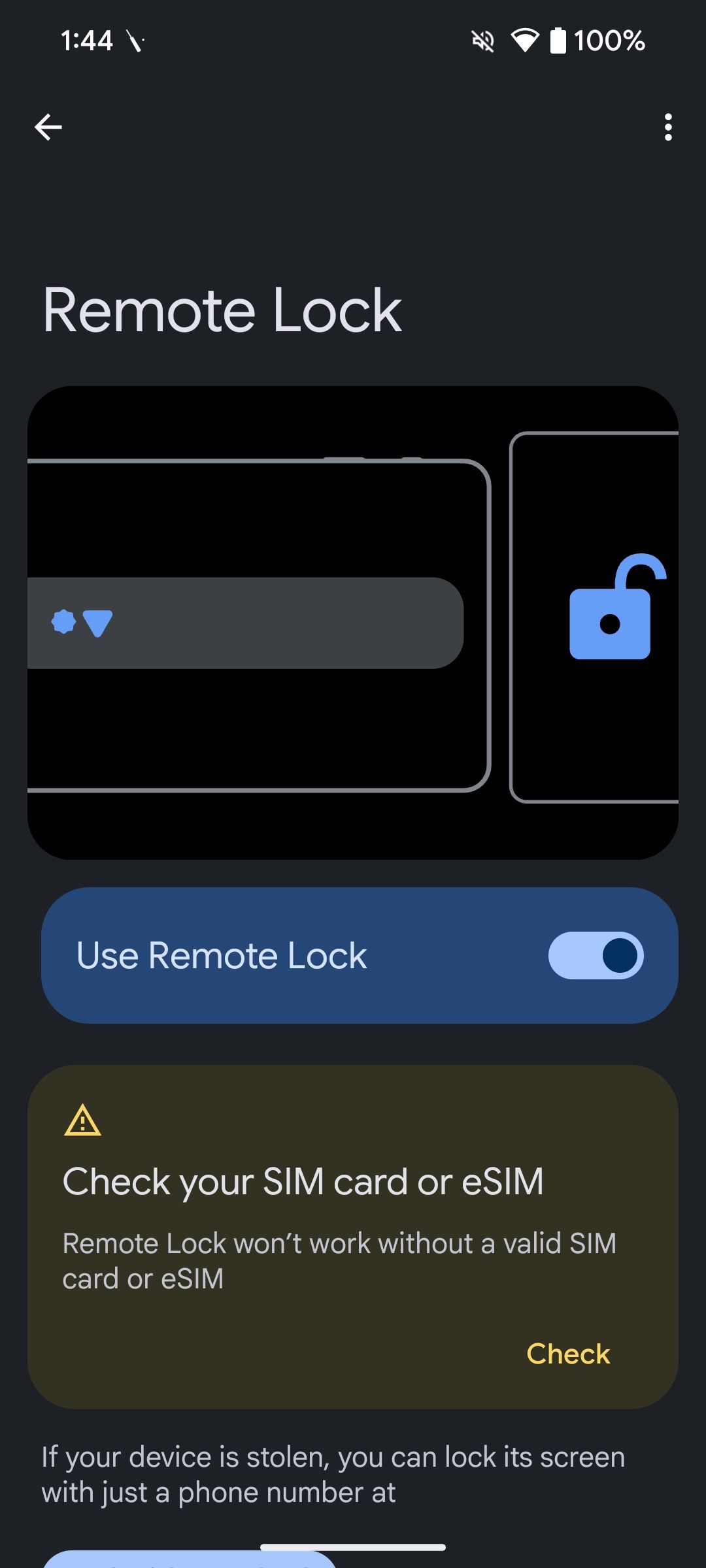
6 Proteja o endereço MAC do seu dispositivo em Wi-Fi público
Mantenha sua privacidade intacta ao usar redes públicas
Se você costuma se conectar a redes Wi-Fi públicas em cafés, aeroportos e shoppings, há uma configuração importante do Android 15 que você deve alterar imediatamente. Este recurso ativa a randomização de endereços MAC, que gera um novo endereço MAC para o seu dispositivo sempre que você se conecta a uma rede Wi-Fi diferente.
Essa configuração é crucial para proteger sua privacidade. Ele mantém sua atividade anônima em redes públicas e evita a criação de perfis de usuários. Você também pode parar de compartilhar o nome do seu dispositivo na rede.
- Abrir Configurações.
- Selecione Rede e internet e depois toque Internet.
- Toque no ícone de engrenagem próximo à sua rede conectada.
- Selecione Privacidade.
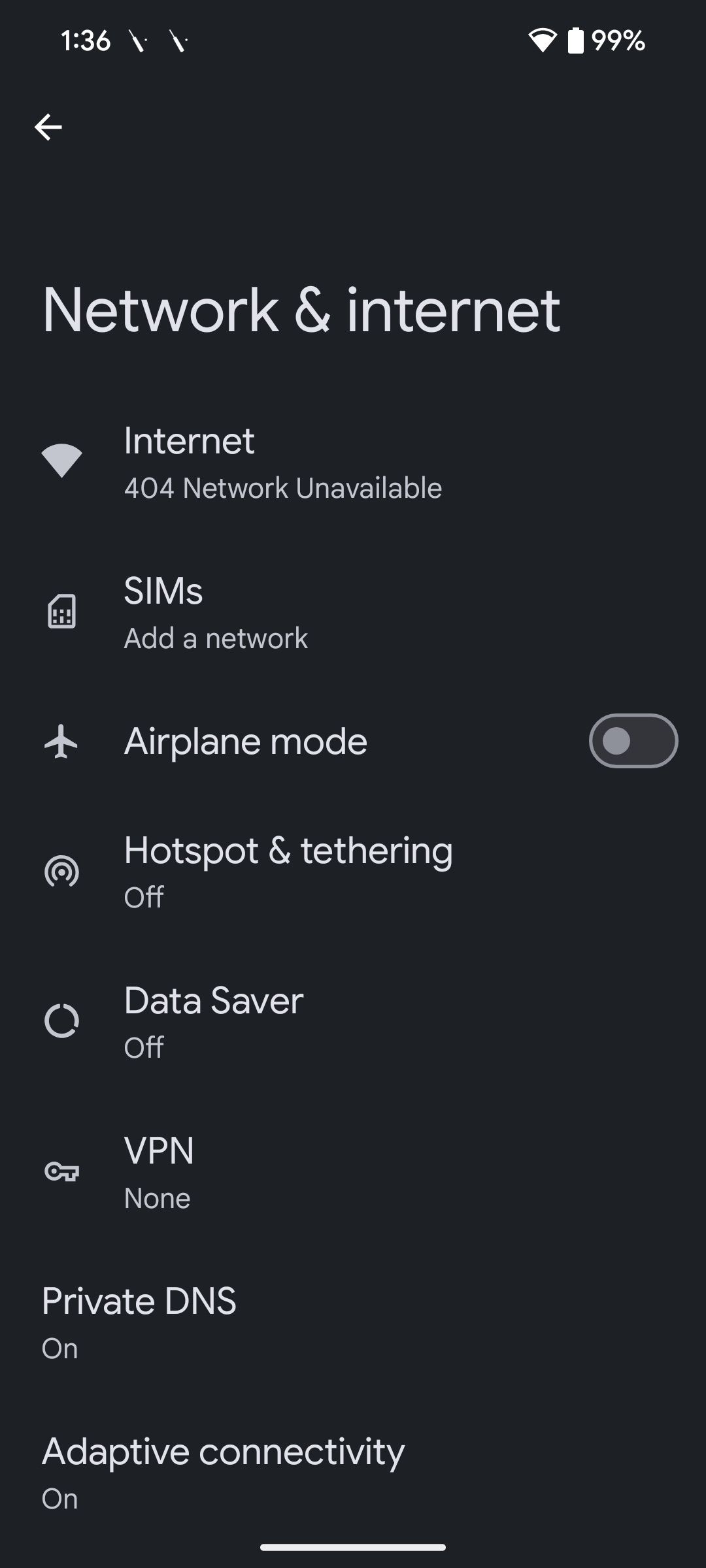
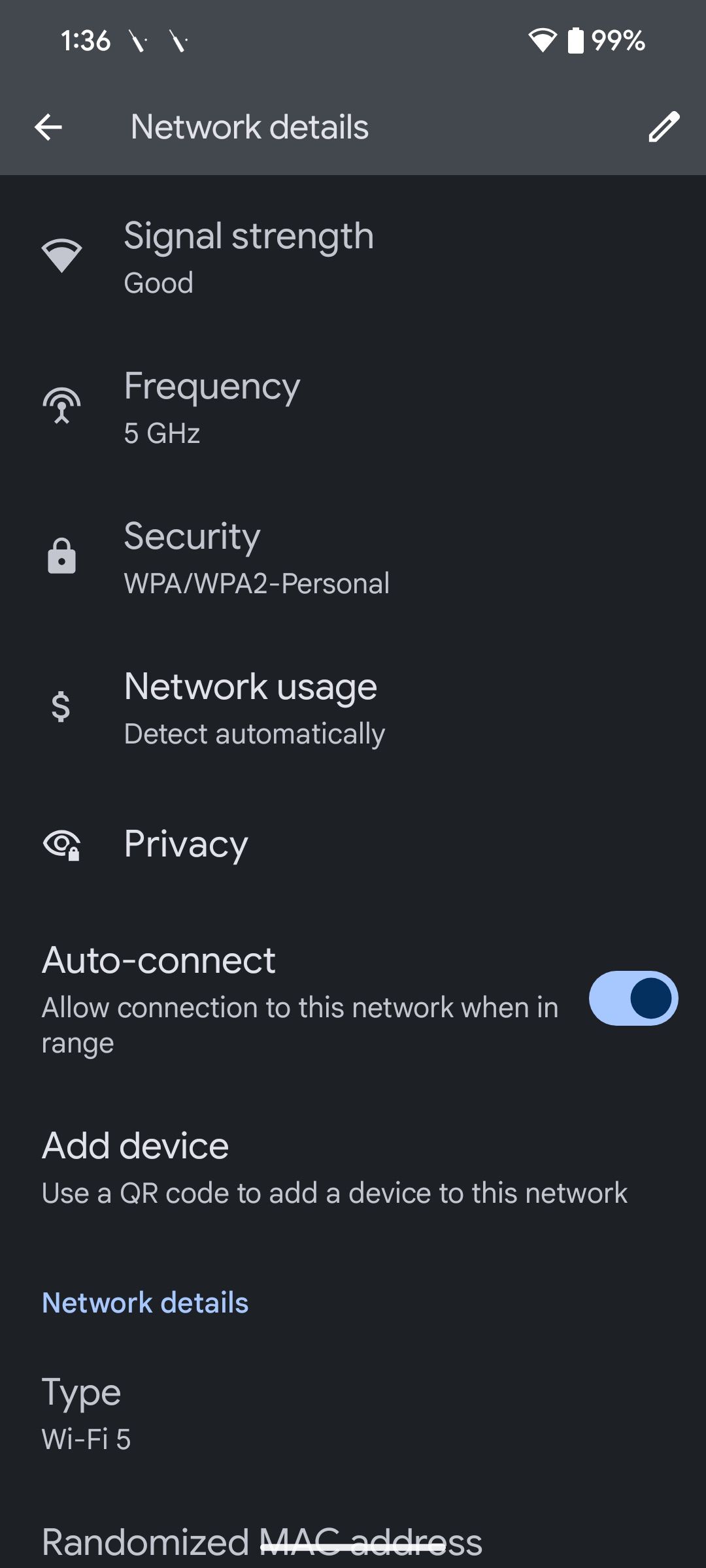
- Escolher Use MAC aleatório e desligue Enviar nome do dispositivo para maior privacidade.
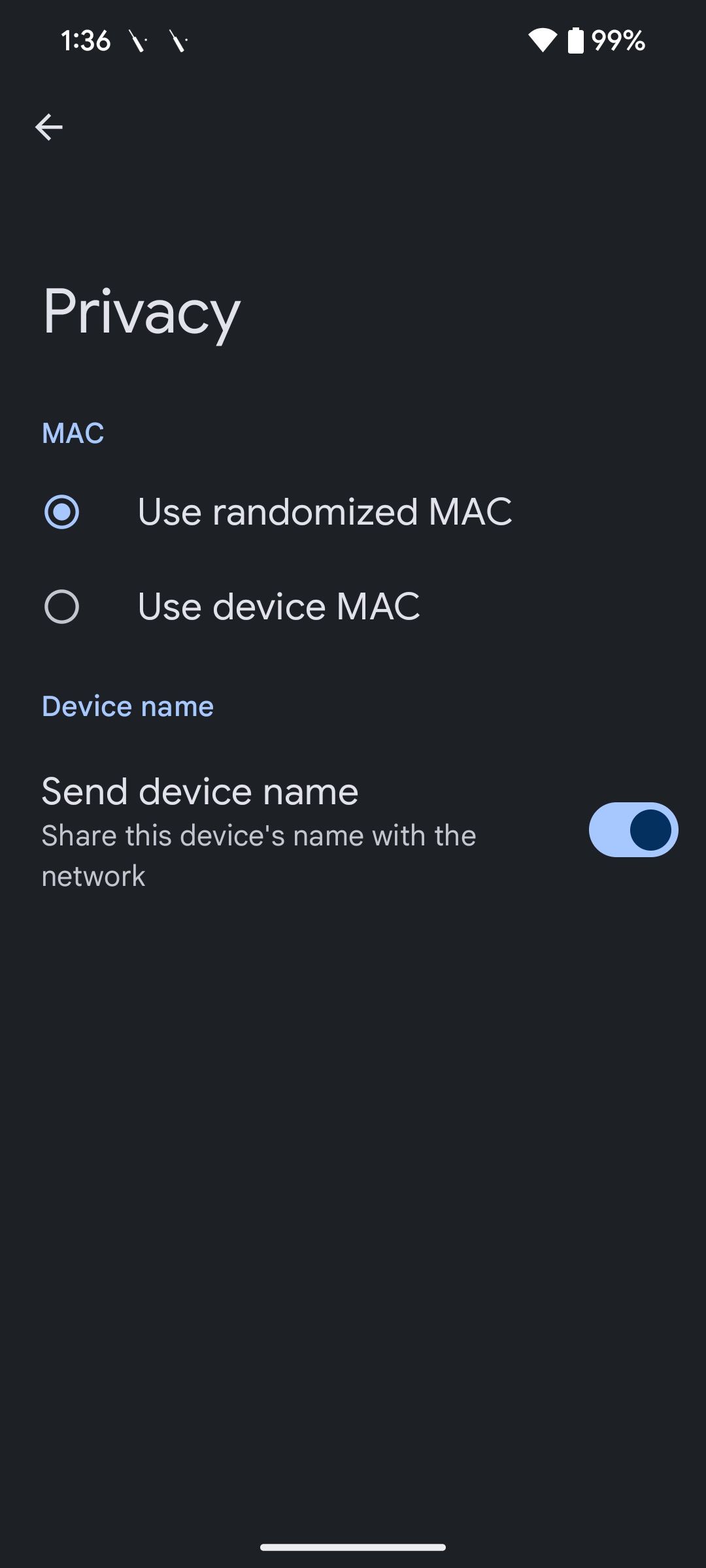
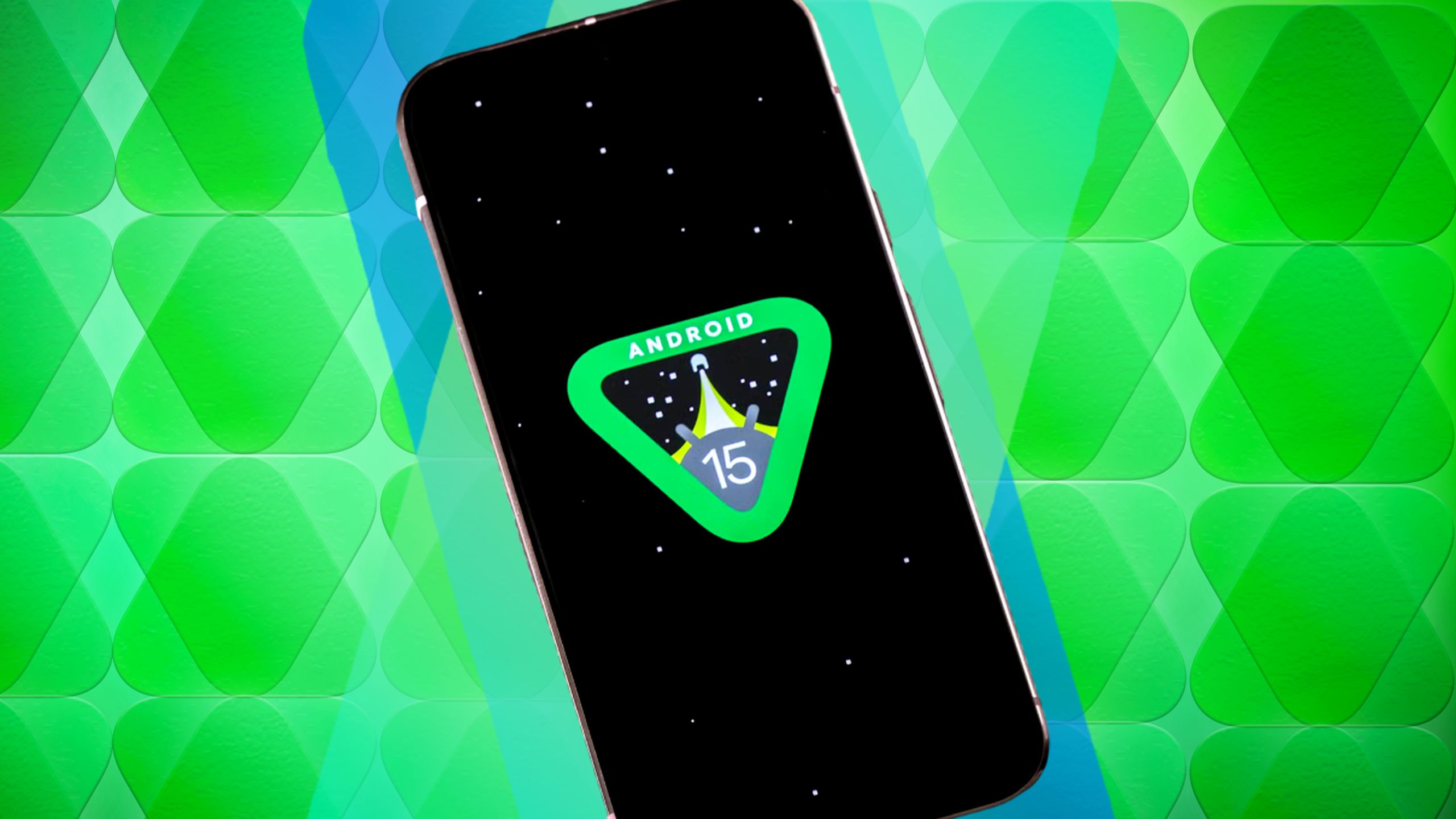
Relacionado
9 recursos essenciais do Android 15 que você deseja experimentar imediatamente
Os recursos mais úteis do Android 15
5 Impedir que o Bluetooth seja reativado automaticamente
Impedir que o Bluetooth seja reativado após ser desativado
Uma das peculiaridades do Android 15 é que o Bluetooth é reativado automaticamente no dia seguinte ao desligá-lo. Embora isso possa ser conveniente para alguns, se você preferir controle total quando o Bluetooth está ativo, há uma configuração que você deve alterar. Para evitar que o Bluetooth seja ligado automaticamente no dia seguinte, siga estas etapas:
- Abrir Configurações.
- Tocar Dispositivos conectados.
- Selecione Preferências de conexão.
- Tocar Bluetooth.
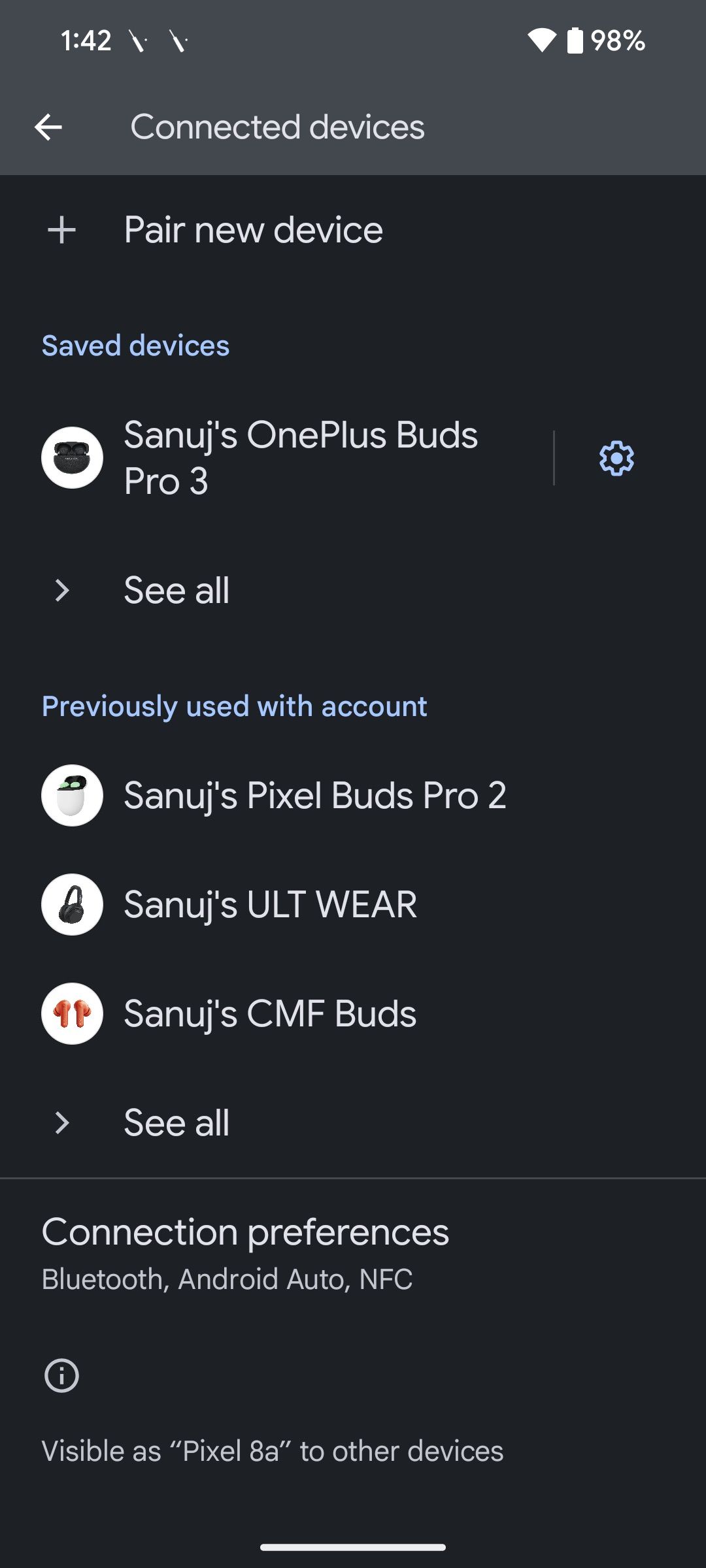
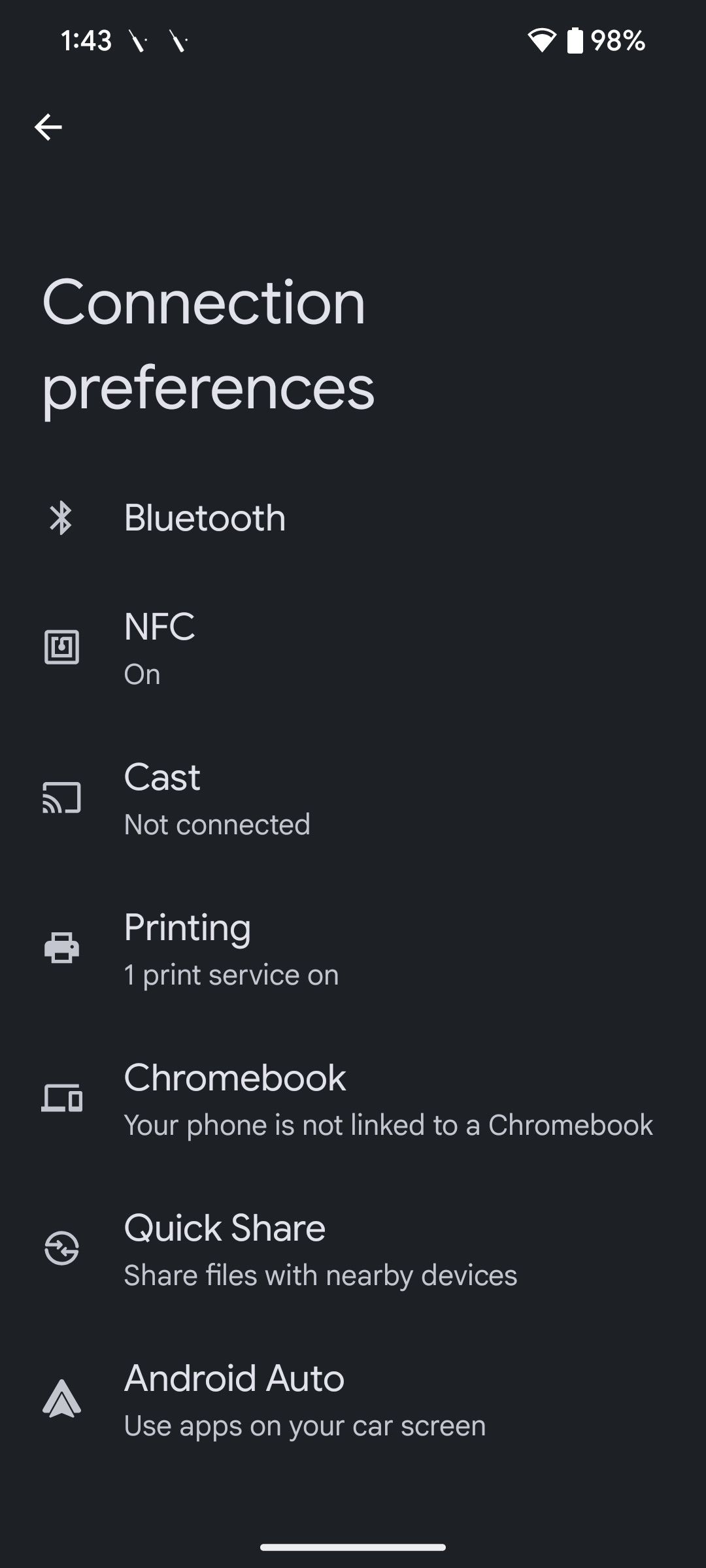
- Desligue o Ativar automaticamente amanhã alternar.
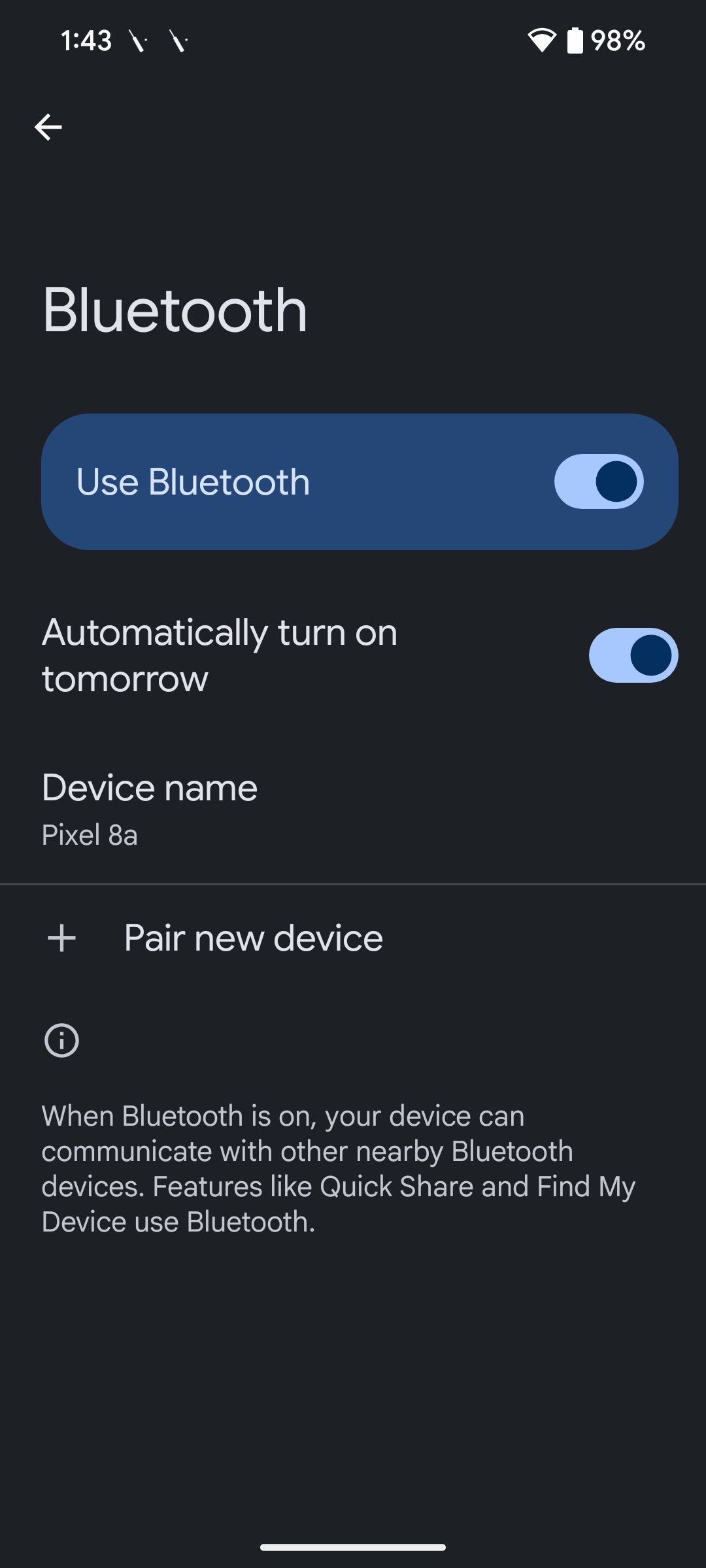
4 Habilitar espaço privado
Mantenha seus aplicativos e dados pessoais em uma zona privada e segura
Um dos recursos de destaque do Android 15 é o Private Space, que permite armazenar com segurança dados pessoais e aplicativos em um ambiente oculto acessível apenas a eles. Este recurso garante que os aplicativos colocados no Espaço Privado fiquem ocultos no inicializador, nas notificações e na lista de aplicativos do dispositivo. No entanto, o Espaço Privado não está ativado por padrão. Você deve ativá-lo através das configurações do dispositivo. Veja como configurá-lo:
- Abrir Configurações.
- Navegue até Segurança e privacidade.
- Selecione Espaço Privado.
- Tocar Configurar.
- Você será solicitado a criar uma nova conta do Google. Você pode pular esta etapa se não for necessário.
- Selecione Escolha um novo bloqueio.
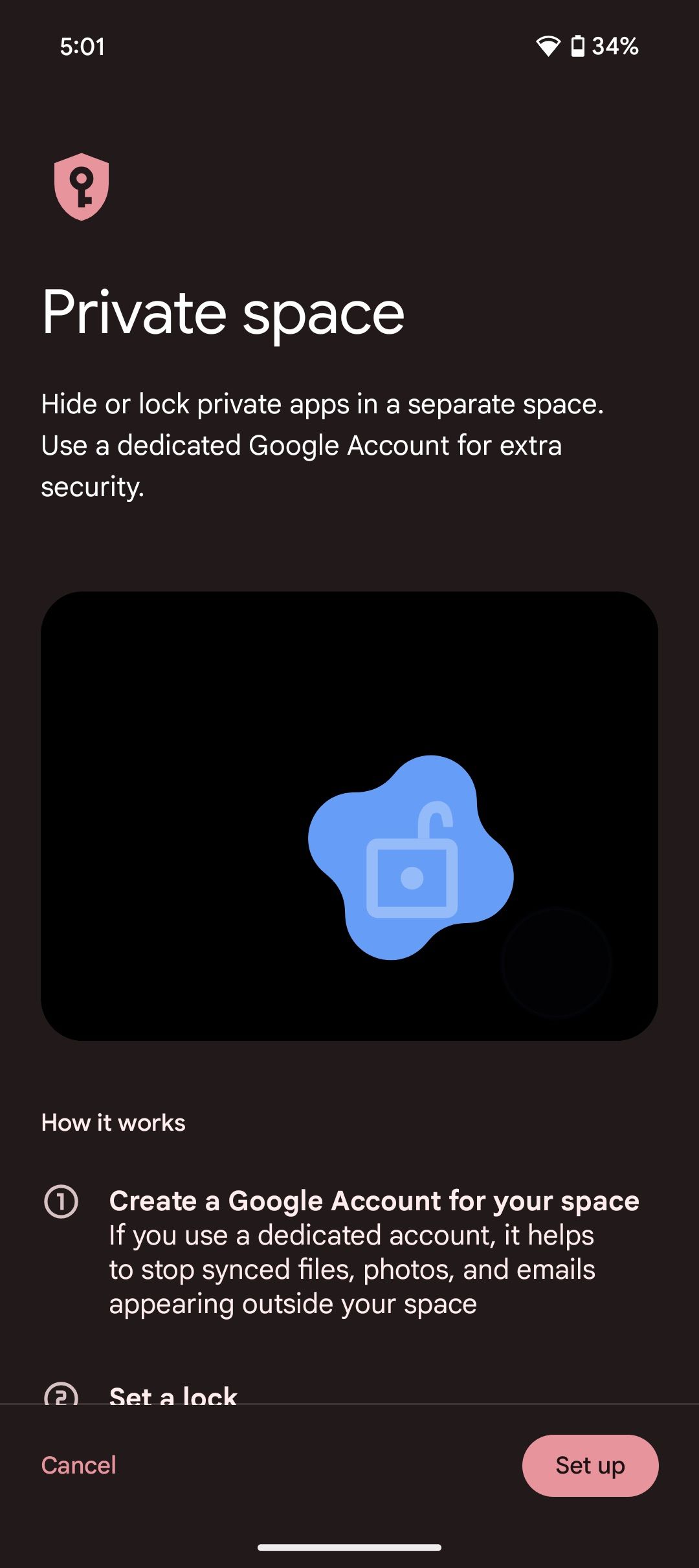
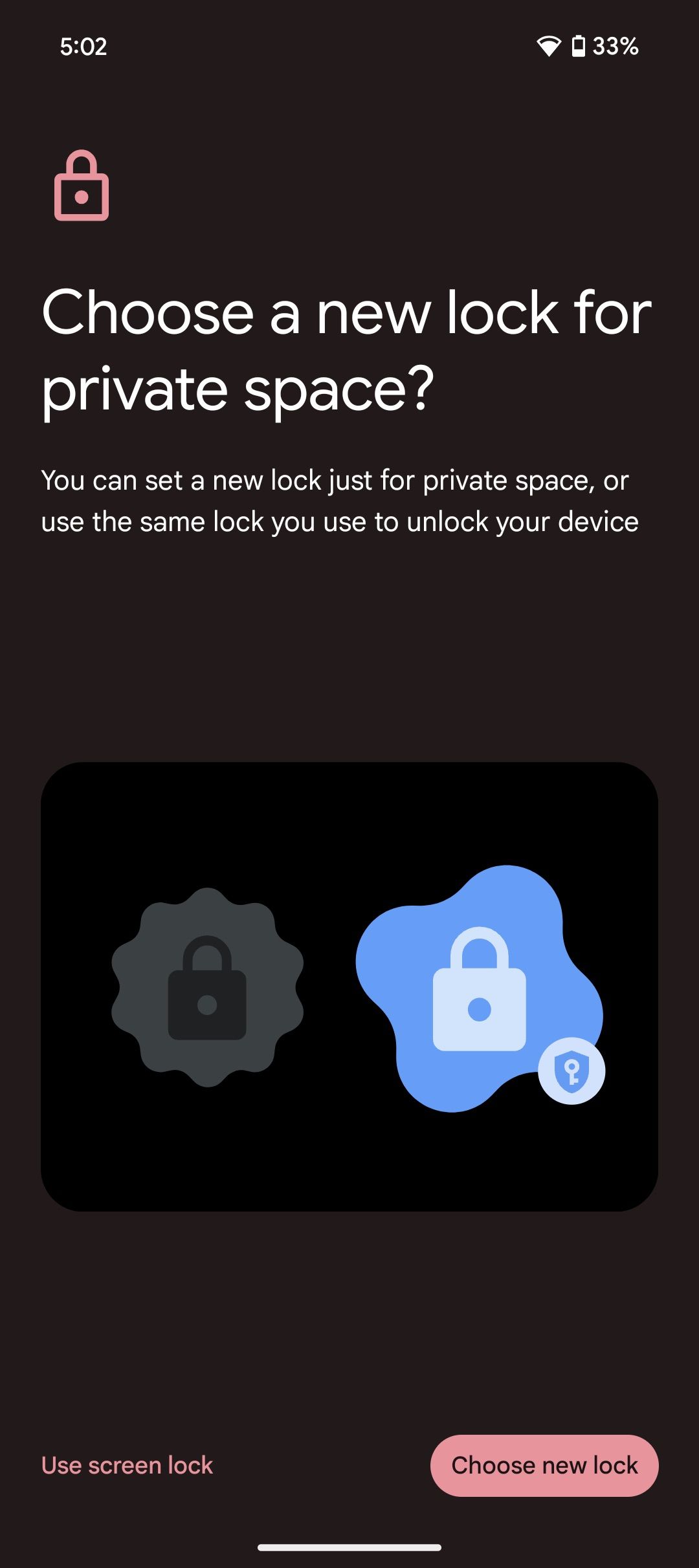
- Crie um bloqueio para o Espaço Privado diferente do bloqueio da tela principal do seu dispositivo para maior segurança.
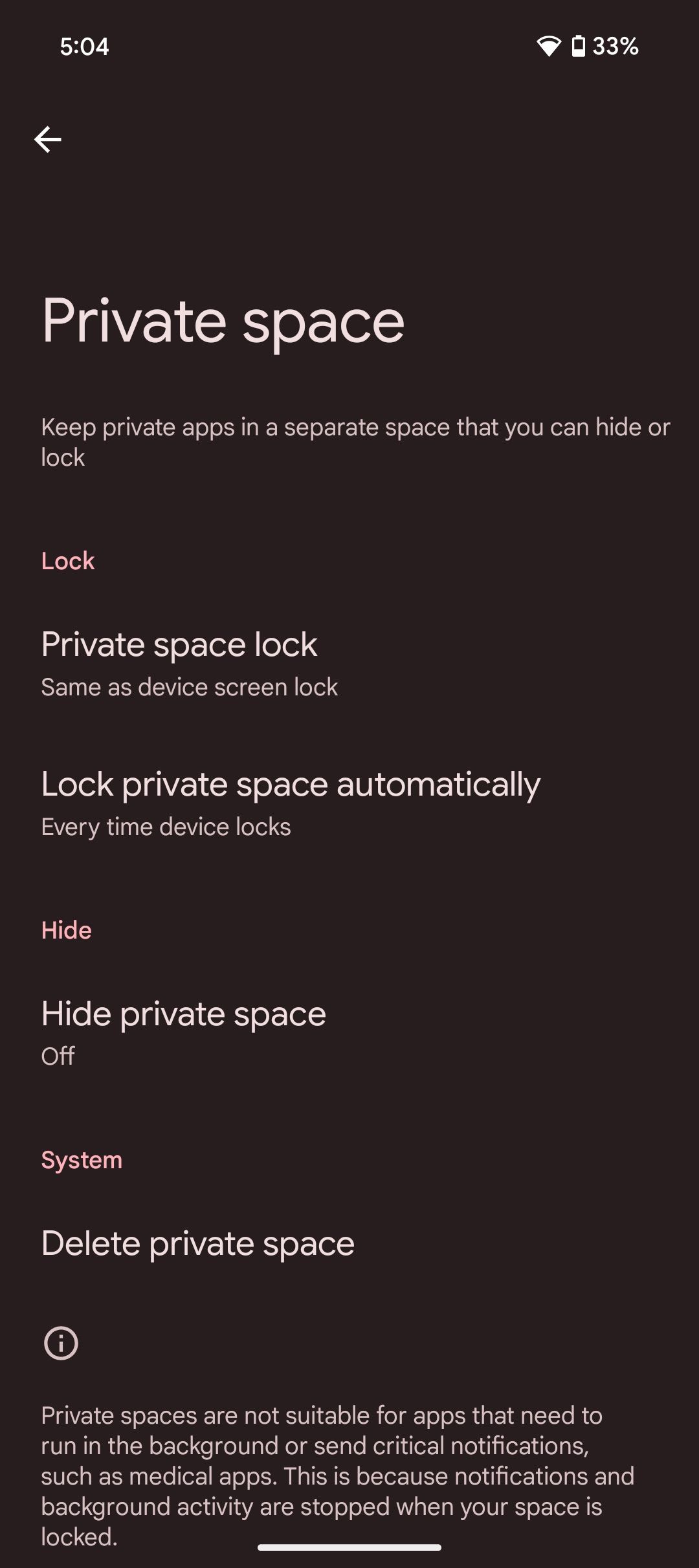
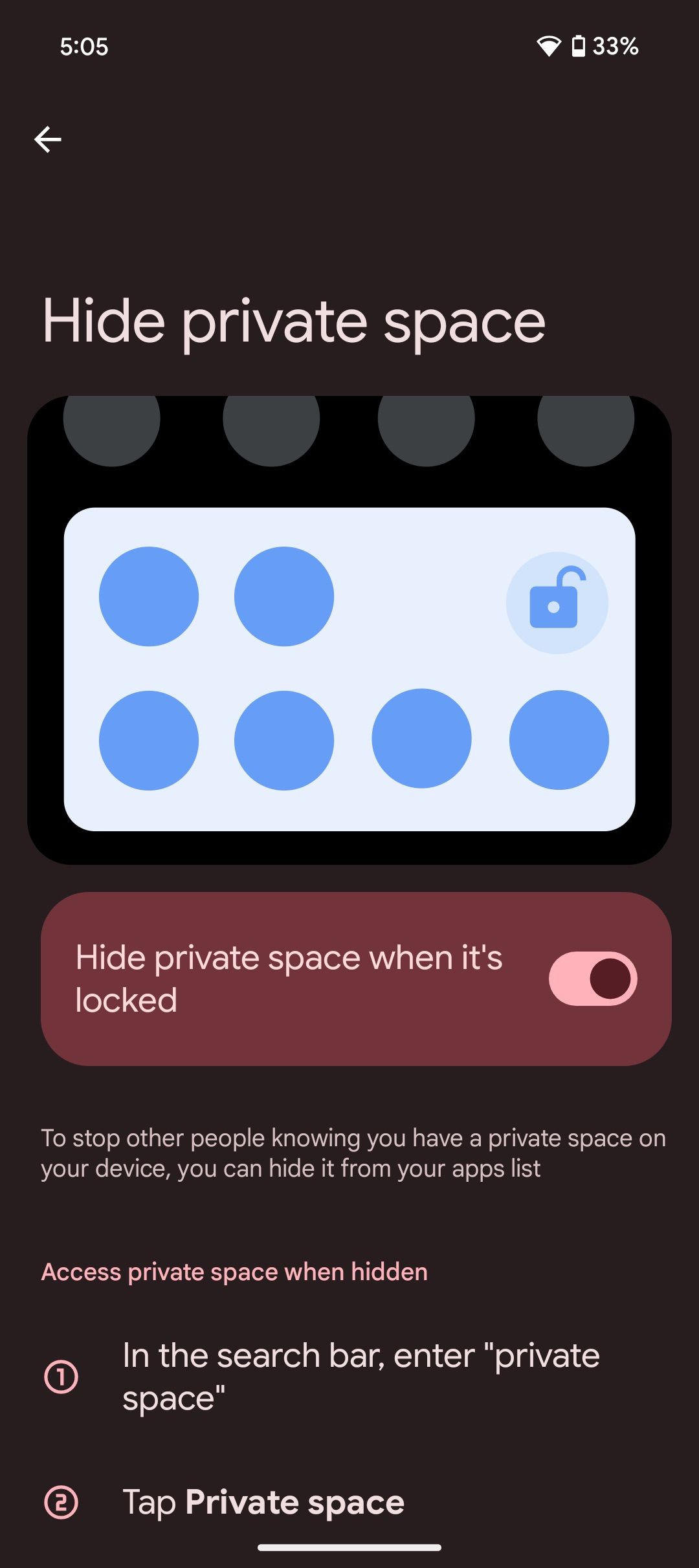
Você não pode transferir aplicativos instalados no seu dispositivo para o Private Space. Em vez disso, você deve baixá-los da Google Play Store em um espaço privado.
3 Exibir nomes de aplicativos mais longos corretamente
Corrigir como os nomes dos aplicativos aparecem no seu inicializador
Os nomes dos aplicativos geralmente ficam cortados no inicializador em dispositivos Android de tela menor, como o Google Pixel 8a. Isso dificulta a identificação de aplicativos, a menos que você memorize seus ícones ou use a barra de pesquisa. O Android 15 resolve esse problema permitindo que você exiba nomes completos de aplicativos no inicializador. Veja como ativá-lo
- Toque e segure em uma área vazia da tela inicial.
- Selecione Configurações iniciais das opções.
- Role para baixo até Configurações da lista de aplicativos.
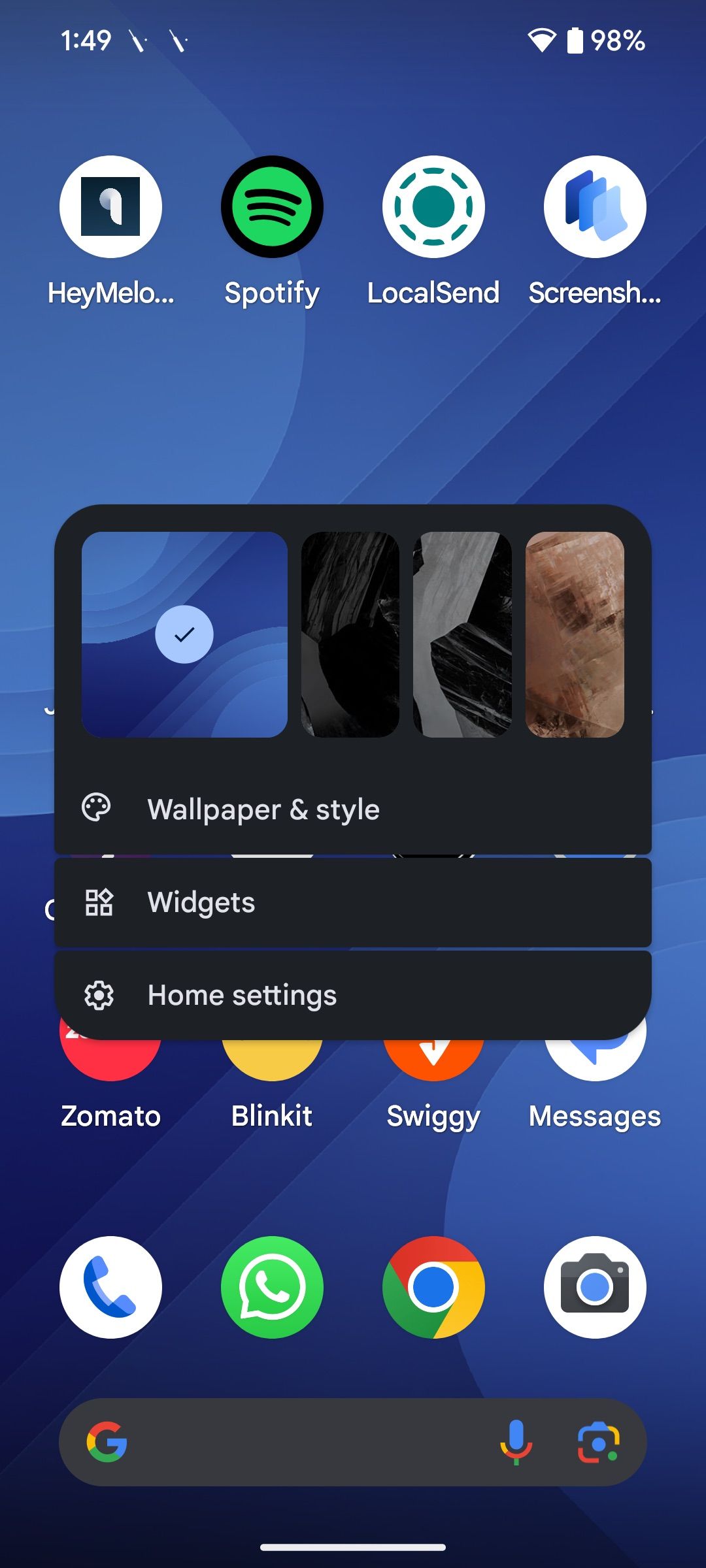
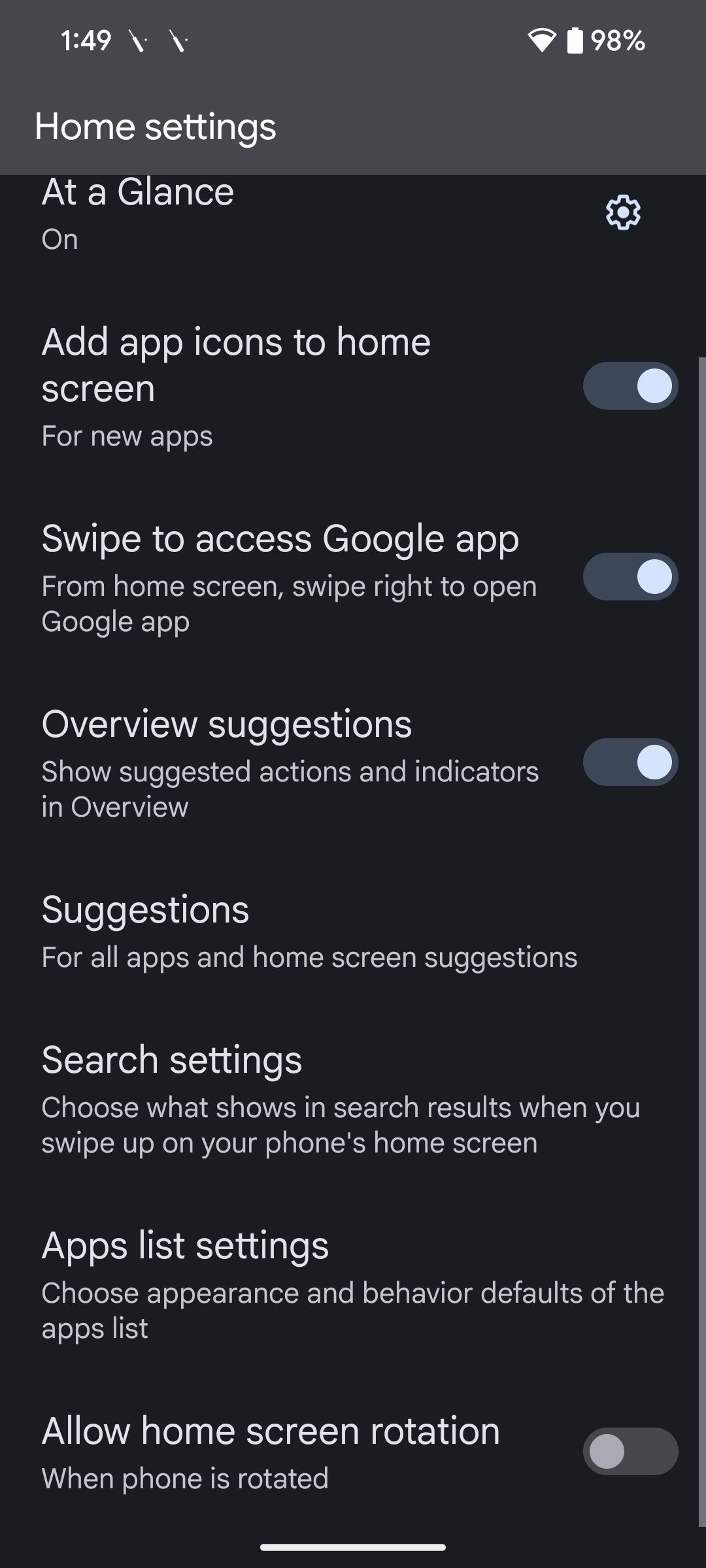
- Ativar Mostrar nomes longos de aplicativos.
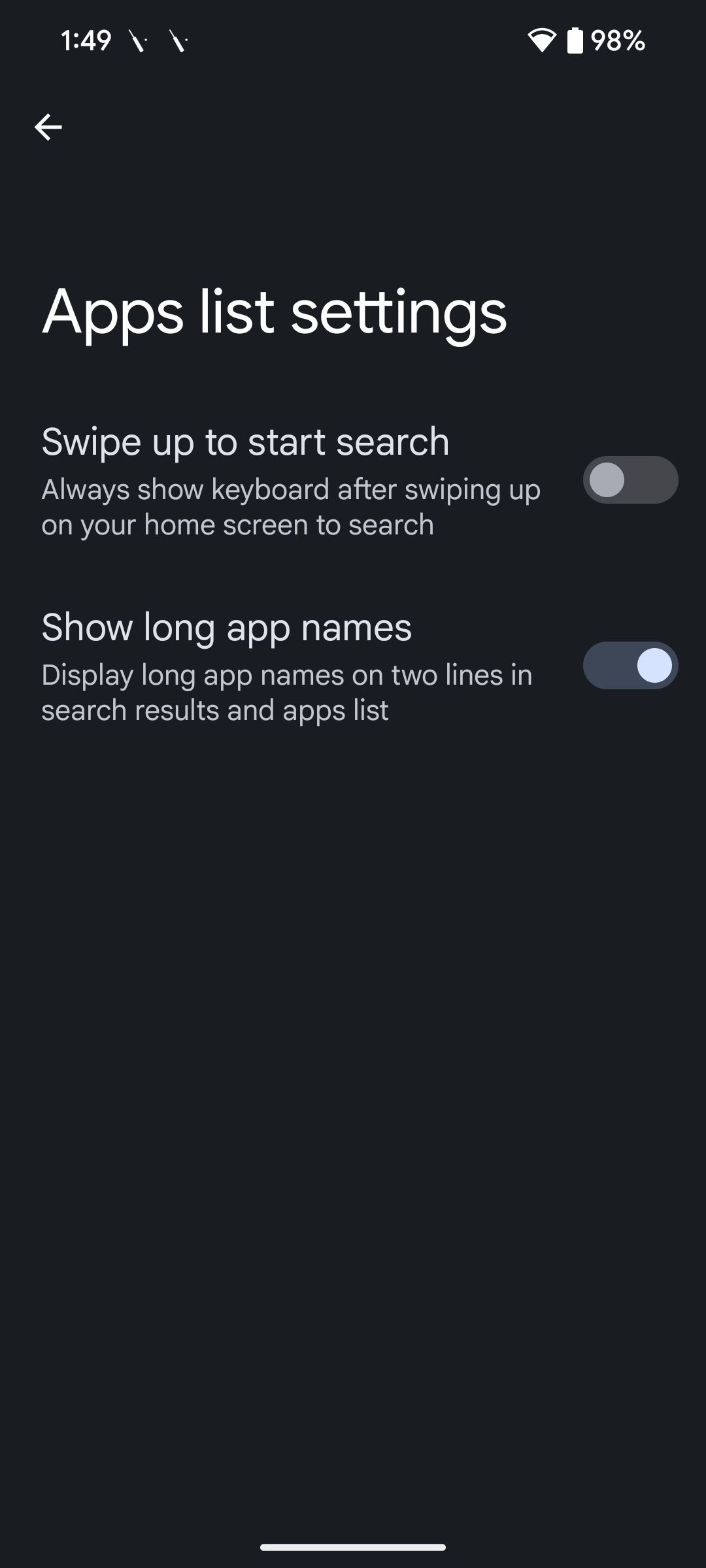
2 Melhorar o contraste das cores
O Material You do Google é um ótimo recurso que personaliza o tema do seu dispositivo com base nas cores do papel de parede. No entanto, isso pode dificultar a leitura do texto e dos elementos na tela. Com o Android 15, você pode ajustar o contraste das cores para melhor legibilidade.
Você escolherá entre três níveis de contraste: Padrão, Médio e Alto. Selecionar Médio ou Alto aumenta o contraste dos elementos da IU, melhorando a visibilidade. Embora esta opção estivesse disponível no Android 14, o Android 15 a coloca na frente e no centro. Veja como ajustá-lo:
- Abrir Configurações.
- Vá para Exibir e tocar.
- Selecione Contraste de cor.
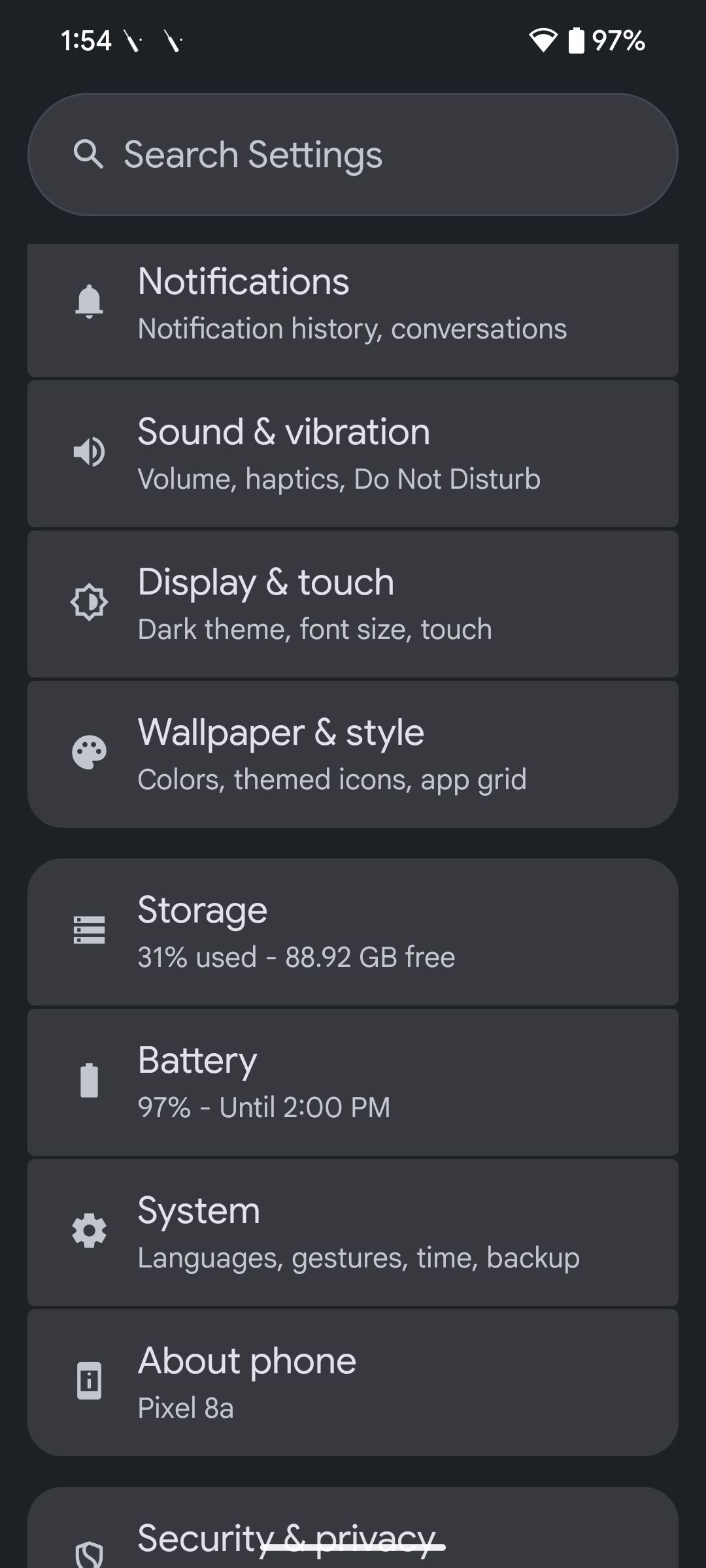
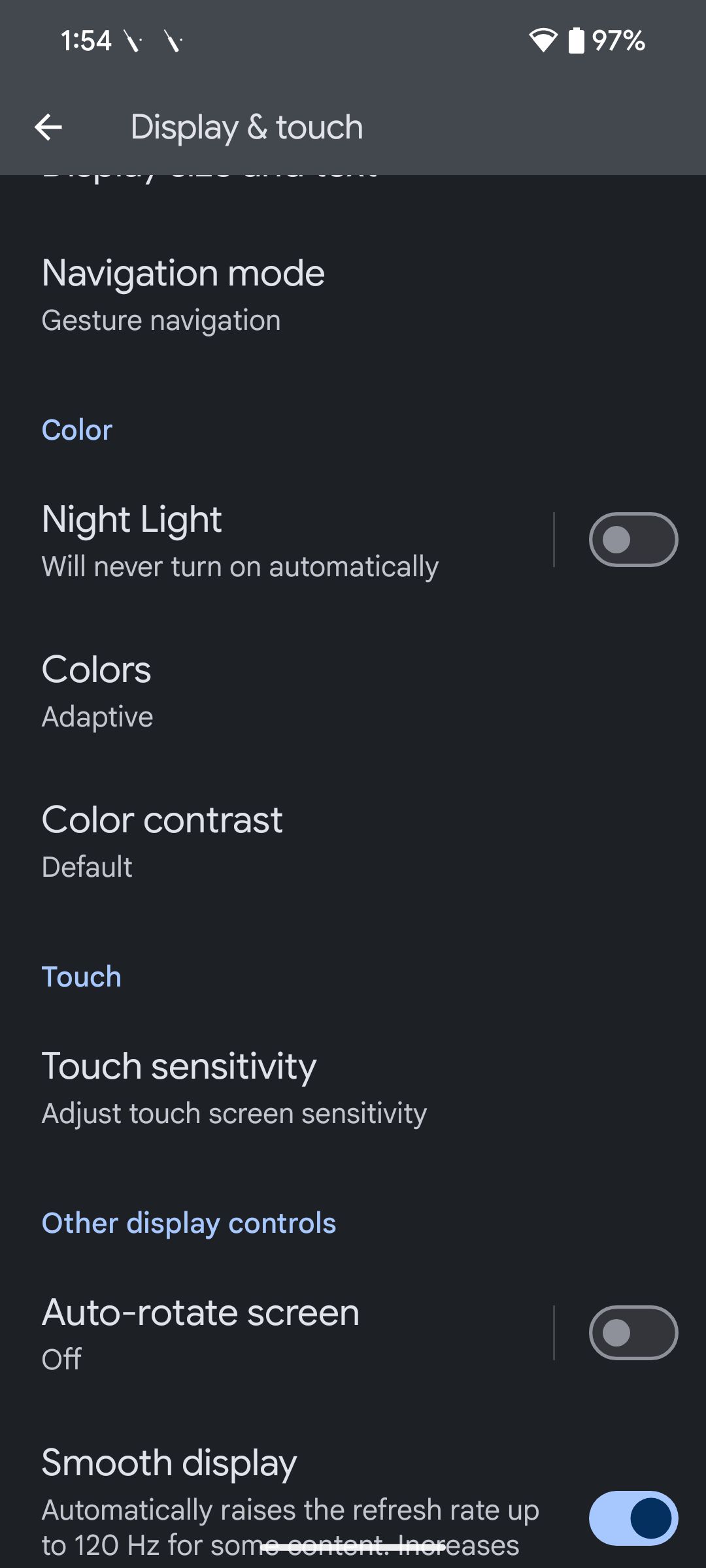
- Escolha o nível de contraste que funciona melhor para você.
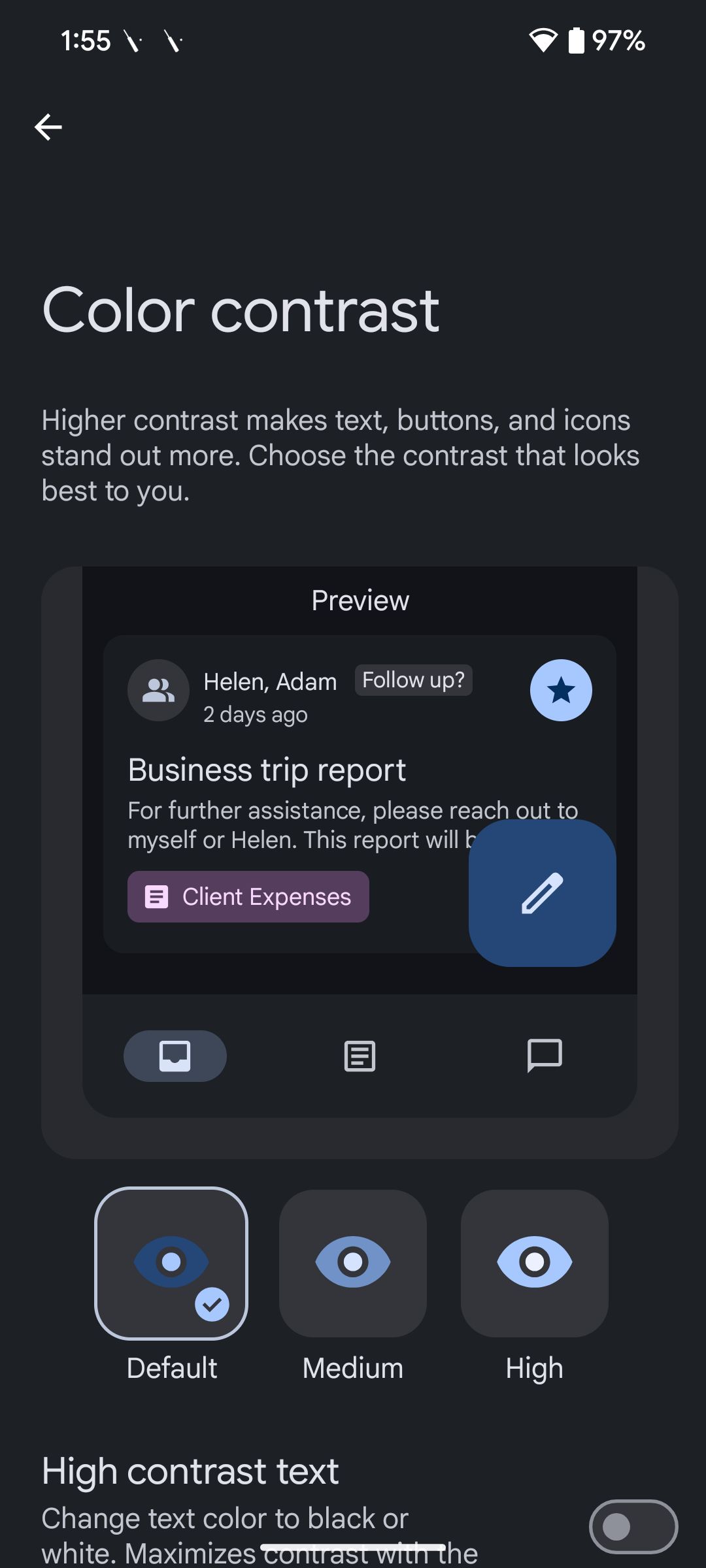
1 Mude seu aplicativo de carteira padrão
Altere seu aplicativo de carteira padrão para pagamentos mais convenientes
Talvez você não prefira a Carteira virtual do Google para pagamentos sem contato e dependa do aplicativo do seu banco, seja devido ao suporte limitado ou para maior segurança. Anteriormente, ao fazer pagamentos NFC, você abria o aplicativo através do launcher, o que poderia ser inconveniente. Com o Android 15, o Google facilita a alteração de sua carteira padrão, permitindo que você acesse-a nas Configurações rápidas com um toque. Veja como configurá-lo:
- Vá para Configurações.
- Selecione Aplicativos.
- Tocar Aplicativos padrão.
- Escolher Aplicativo carteira e selecione seu aplicativo preferido como padrão.
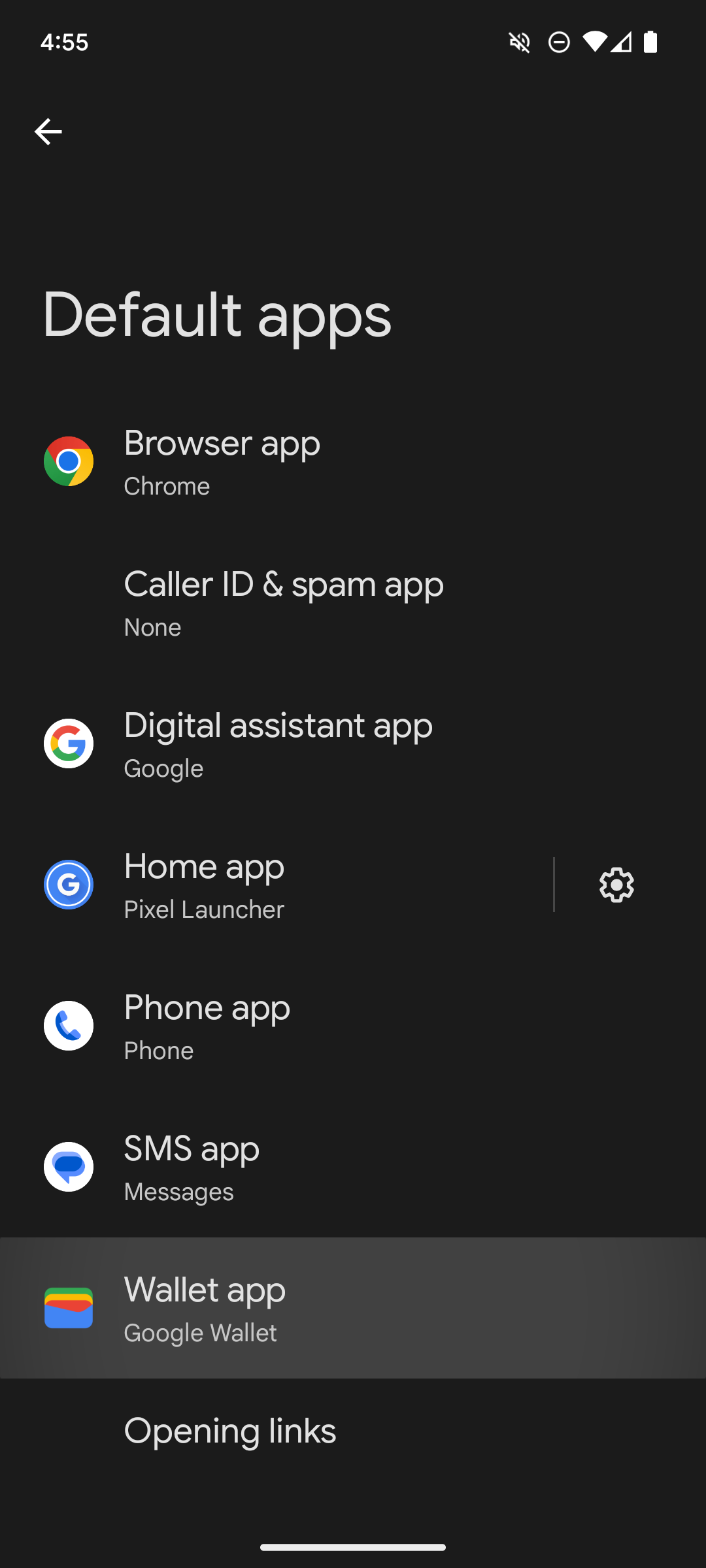
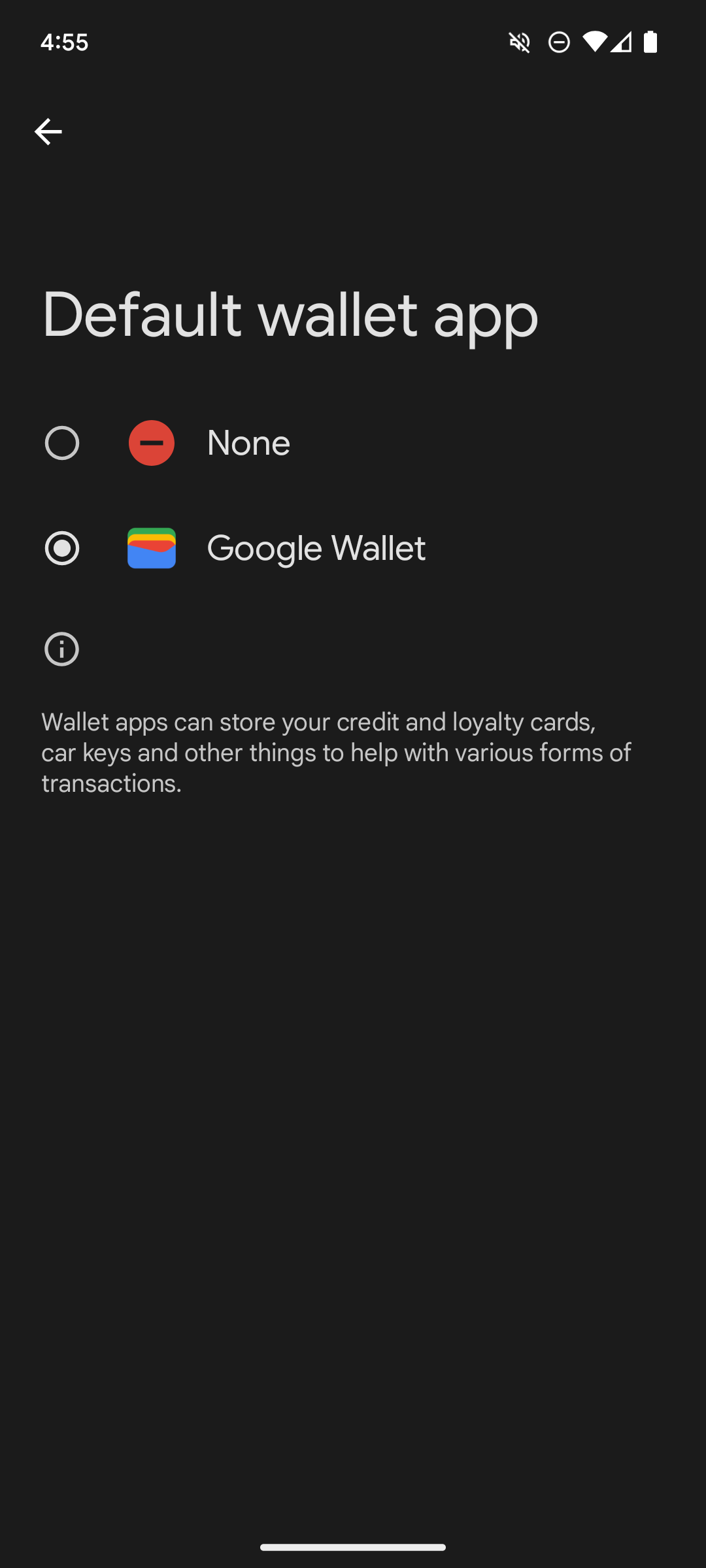

Relacionado
6 de nossos recursos favoritos do Android 15 que achamos que o iOS deveria roubar
Apple, é hora de fazer anotações
O Android 15 não recebe o crédito que merece
O Android 15 pode não parecer uma grande atualização. Embora alguns recursos altamente esperados, como o limite de cobrança de 80%, cheguem mais tarde com o QPR 1, ainda existem muitas configurações que você pode alterar para melhorar sua experiência. Explore os novos recursos de segurança introduzidos no Android 15 para aproveitar ao máximo esta atualização mais recente.



