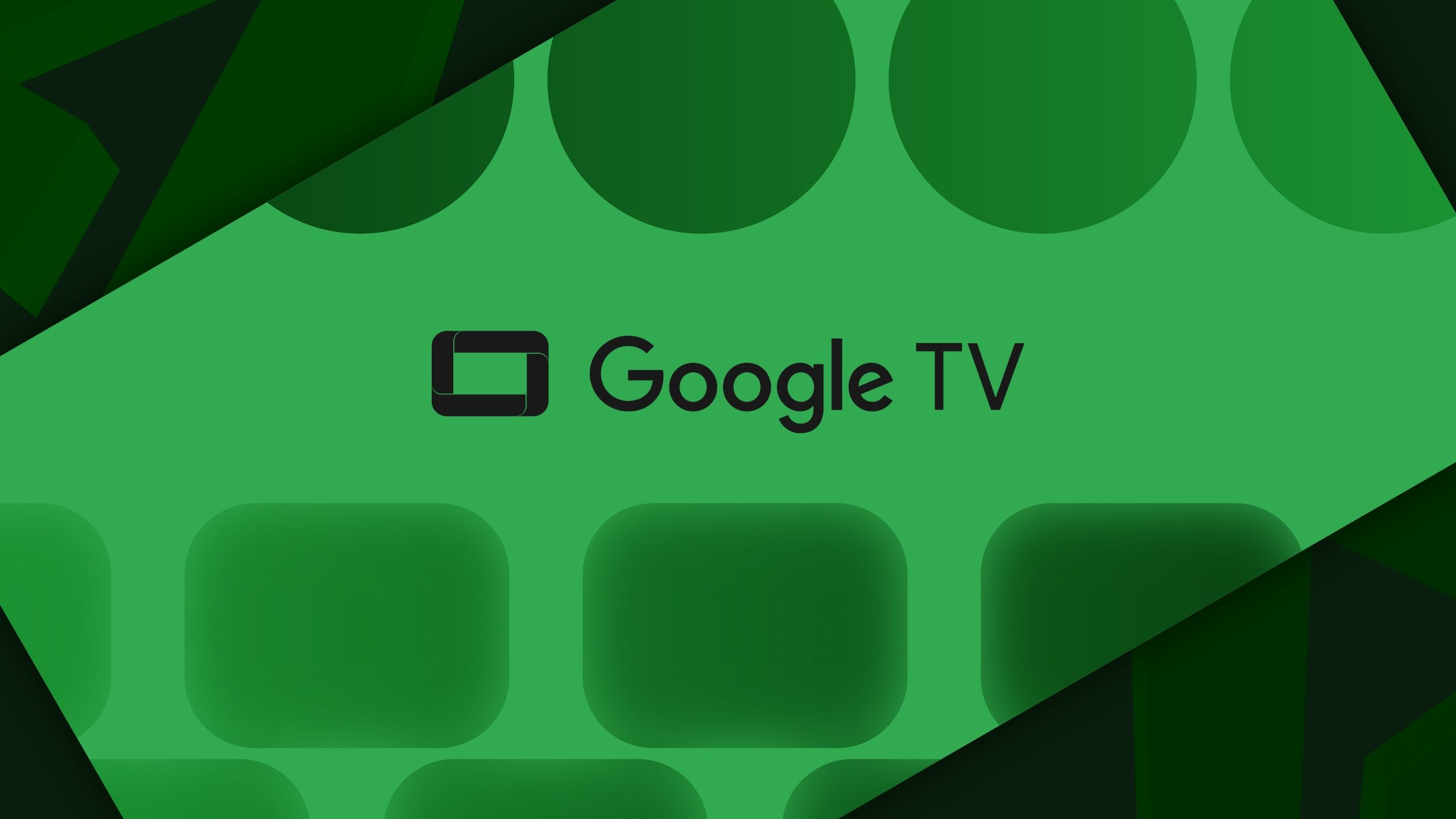O Google Pixel Tablet é um dos tablets Android mais versáteis, mas você vai querer ajustar algumas configurações essenciais antes que ele se torne um elemento fixo em sua casa. O Pixel Tablet recebe Pixel Feature Drops trimestrais do Google junto com atualizações anuais do Android, por isso é fácil perder configurações que afetam o modo como você usa seu Pixel Tablet.
Discutimos as configurações que mais afetam o modo como você usa o Pixel Tablet. Se você usa um smartphone Pixel, reconhecerá alguns deles. Os tablets e telefones do Google são quase idênticos no lado do software. No entanto, o Pixel Tablet possui algumas configurações exclusivas que você deve alterar.

Análise do Google Pixel Tablet: ultrapassando a linha entre o display inteligente e o tablet
O Google Pixel Tablet definitivamente parece um dispositivo pioneiro, mas isso não é necessariamente uma coisa ruim.
1 Use o modo Hub quando seu Google Pixel Tablet estiver desencaixado
O dock de alto-falante de carregamento incluído com seu Pixel Tablet possui uma variedade de recursos interessantes. Uma é que ele ativa automaticamente o Modo Hub em seu Pixel Tablet quando ele está encaixado. O modo Hub transforma seu Pixel Tablet em um dispositivo semelhante ao Nest Hub, onde mostra suas fotos como um protetor de tela, fornece acesso fácil a controles domésticos inteligentes e atua como um display para mídia transmitida.
- Abra o Configurações aplicativo.
- Tocar Modo Hub.
- Tocar Protetor de tela.
- Tocar Quando começar.
- Toque em Durante o carregamento botao de radio.
2 Configure impressões digitais em ambas as mãos para facilitar o desbloqueio
O botão liga / desliga / sensor de impressão digital e o controle de volume do Pixel Tablet estão no lado esquerdo do tablet no modo retrato (com a porta USB-C na parte inferior). A maioria dos tablets os coloca no lado oposto para uso com a mão direita, mas o Pixel Tablet foi projetado tendo em mente o dock de alto-falante de carregamento. Este posicionamento significa que você acessará os botões no canto superior direito quando o tablet estiver encaixado. O botão liga / desliga funciona como um sensor de impressão digital, portanto, você deve registrar as impressões digitais de ambas as mãos para evitar alcançar constantemente o tablet com a outra mão no modo retrato.
Essas capturas de tela foram tiradas em um telefone Pixel com Android 14. As etapas são as mesmas para o Pixel Tablet.
O Pixel Tablet solicita que você registre uma impressão digital durante a configuração. Veja como adicionar mais:
- Abra o Configurações aplicativo.
- Role para baixo e toque em Segurança e privacidade.
- Tocar Desbloqueio do dispositivo.
- Tocar Impressão digital e desbloqueio facial.
- Tocar Desbloqueio de impressão digital.
- Tocar Adicionar impressão digital.
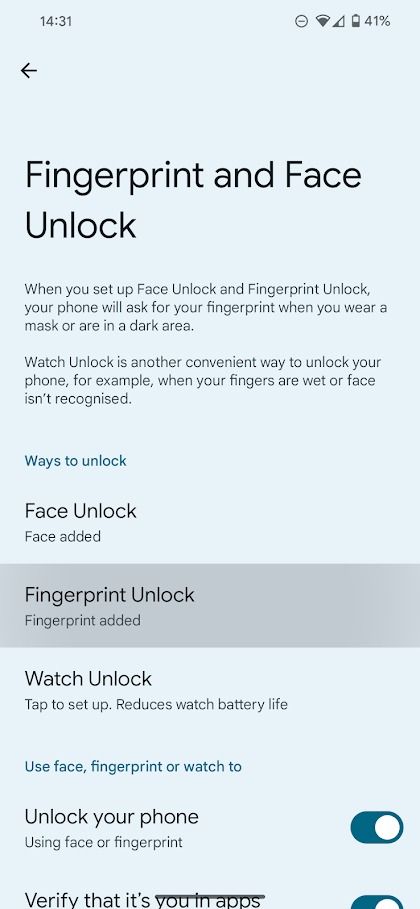
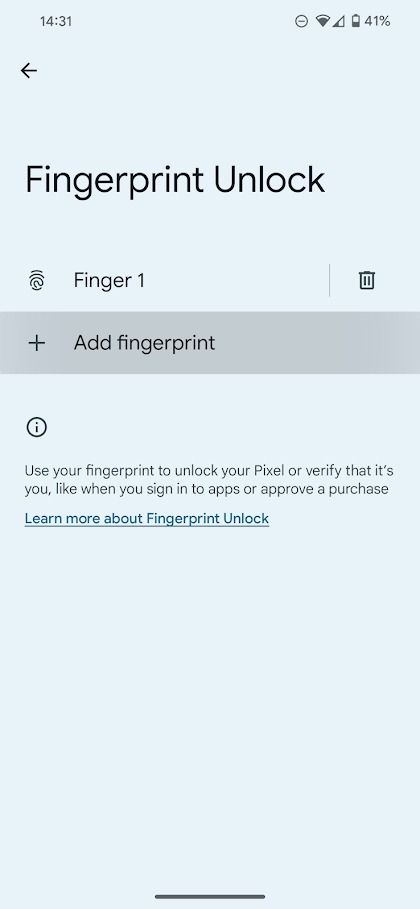
3 Altere o tamanho da grade do Pixel Launcher para tornar os aplicativos mais acessíveis
O tamanho da grade padrão para aplicativos da tela inicial no Pixel Tablet pode parecer pequeno. O tablet funciona melhor como um hub doméstico inteligente. Neste cenário, o tamanho da grade pode tornar os aplicativos muito pequenos. Aumente o tamanho da grade para que você possa encontrar e tocar facilmente nos ícones necessários quando estiver em um ambiente movimentado, como uma cozinha. Como alternativa, você pode diminuir os ícones para agrupar mais aplicativos em uma tela.
- Toque e segure a tela inicial do Pixel Tablet.
- Tocar Papel de parede e estilo na janela pop-up.
- Tocar Grade de aplicativos.
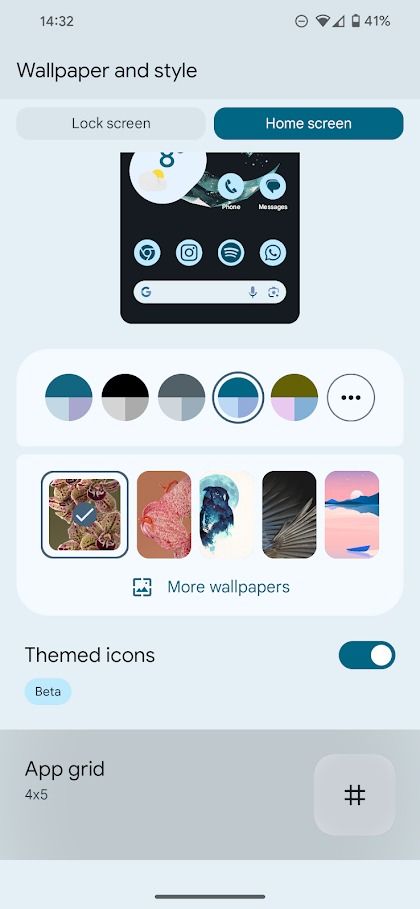
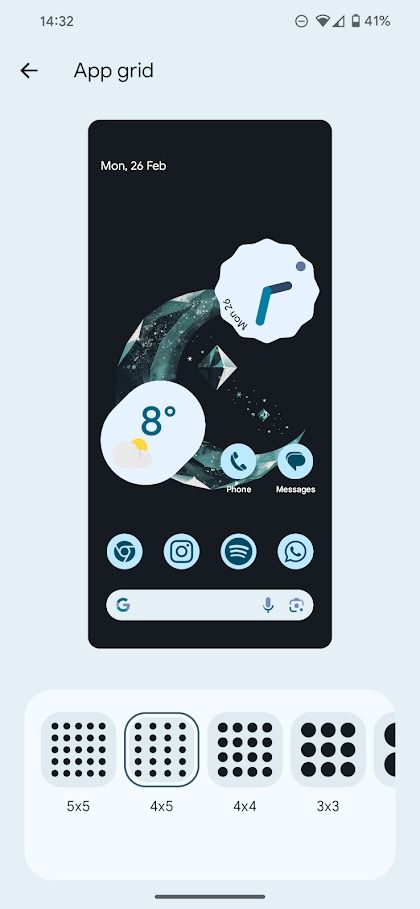
4 Ative o recurso Now Playing para identificar músicas em seu Google Pixel Tablet
O Now Playing identifica automaticamente a música tocando ao seu redor. Se você colocar o Pixel Tablet no mesmo ambiente que a TV ou os alto-falantes, poderá verificar o que está sendo reproduzido olhando para a tela do tablet.
Se você estiver reproduzindo música em um dispositivo doméstico inteligente compatível com o Google Assistente, verifique o que está tocando no app Google Home.
- Abra o Configurações aplicativo.
- Tocar Som e vibração.
- Role para baixo e toque em Agora jogando.
- Ligar o Identifique músicas tocando nas proximidades trocar.
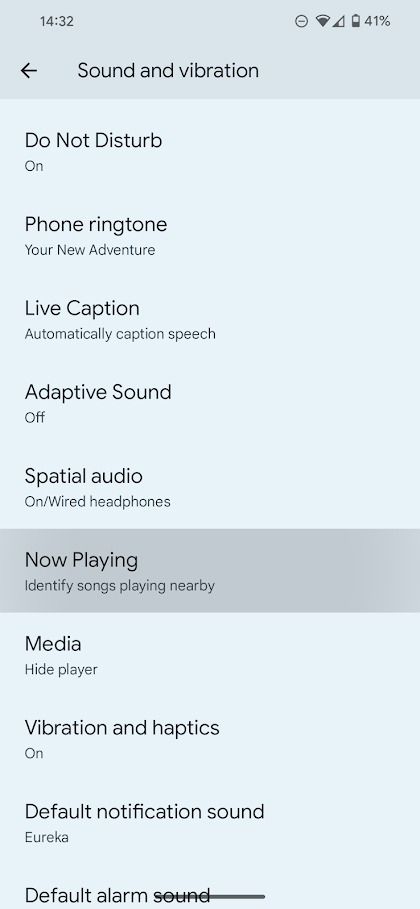
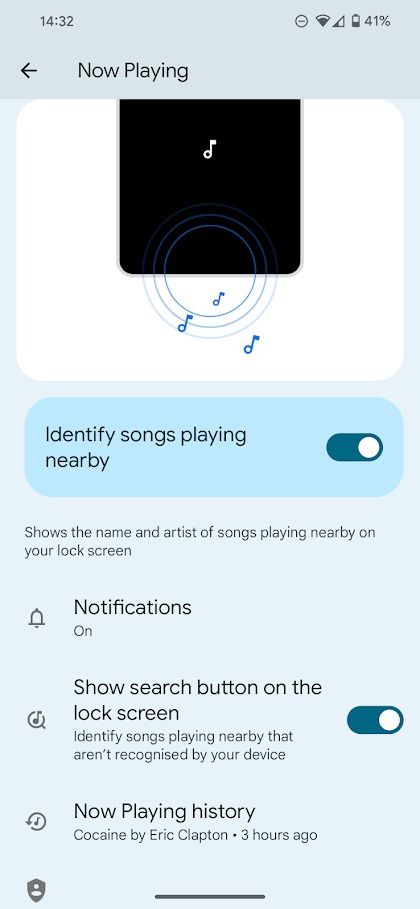
5 Use o histórico de notificações para nunca perder uma notificação
O Pixel Tablet não rastreia notificações por padrão. Se você acidentalmente deslizar uma notificação, não poderá recuperá-la, a menos que ative o Histórico de notificações. Essa configuração salva notificações das últimas 24 horas e é melhor ativá-la imediatamente após configurar seu Pixel Tablet.
- Abra o Configurações aplicativo.
- Tocar Notificações.
- Tocar Histórico de notificações.
- Ligar o Usar histórico de notificações trocar.
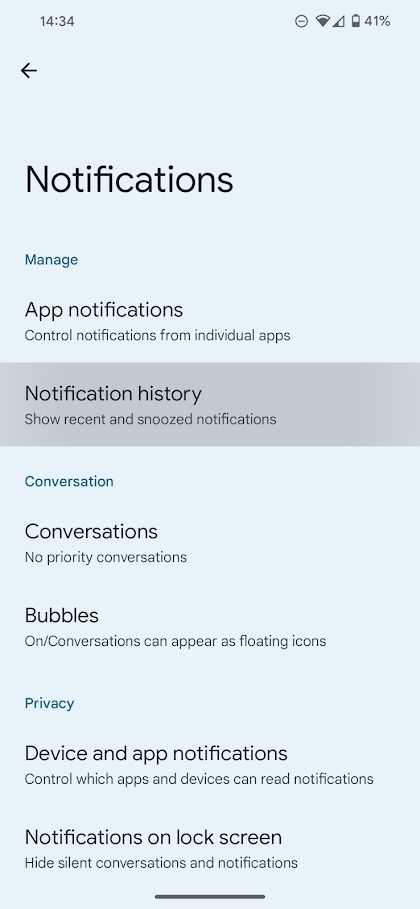
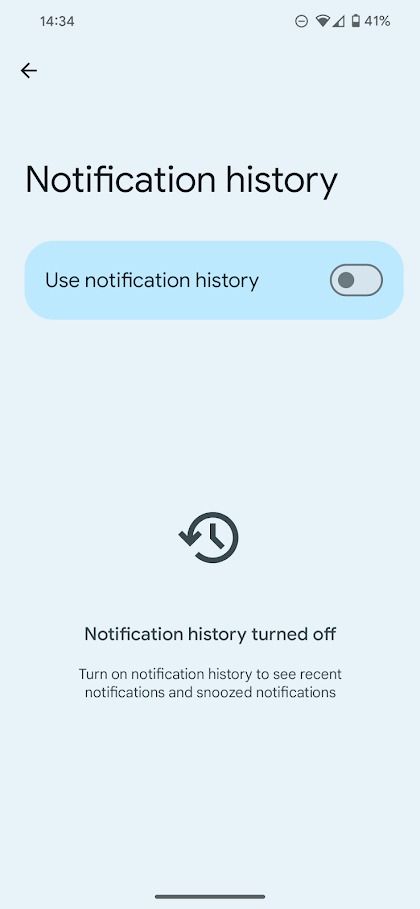
As notificações são armazenadas abaixo desta opção. Você pode tocar nessas notificações para abrir o aplicativo relevante como uma notificação push.
6 Crie uma tela de bloqueio personalizada
O Pixel Tablet receberá atualizações de software até 2026, o que significa que terá acesso ao conjunto de recursos de personalização da tela de bloqueio incluídos no Android 14. Você pode personalizar o papel de parede, tema, formato e tamanho do relógio e atalhos de aplicativos. O Pixel Tablet não suporta exibição sempre ativa, então você não pode exibir sua tela de bloqueio personalizada quando o tablet não estiver em uso.
- Toque e segure a tela inicial do Pixel Tablet.
- Tocar Papel de parede e estilo na janela pop-up.
- Tocar Tela de bloqueio no canto superior esquerdo da tela.
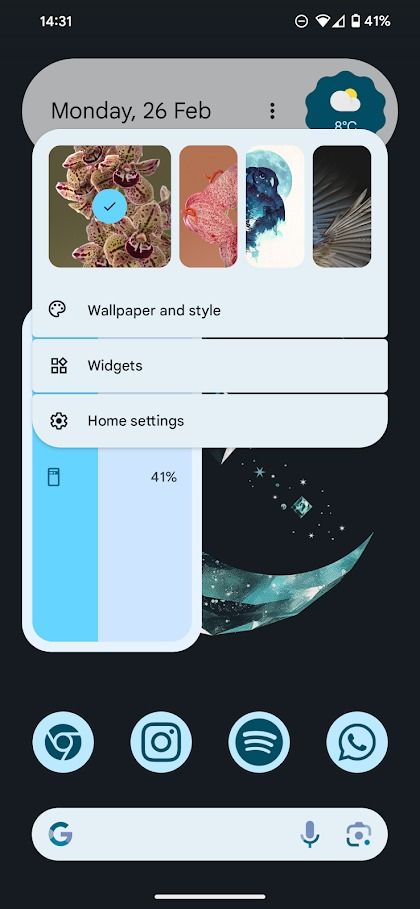
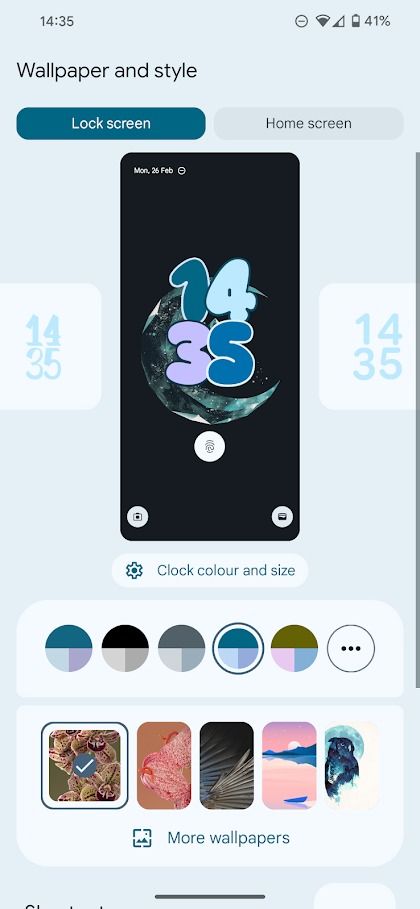
As alterações se aplicam automaticamente à tela de bloqueio do seu Pixel Tablet.

Google Pixel Tablet 2: rumores e o que gostaríamos de ver
Mais codinomes com tema cítrico foram encontrados no Android
7 Prolongue a vida útil da bateria do Pixel Tablet com bateria adaptável
O Pixel Tablet pode ser projetado para ser carregado constantemente e possui uma bateria decente. Se o seu Pixel Tablet não estiver constantemente conectado, ative a Bateria adaptável para prolongar a vida útil da bateria. Esse recurso aumenta a vida útil da bateria quando o tablet não está em uso, reduzindo a atividade de aplicativos em segundo plano.
- Abra o Configurações aplicativo.
- Tocar Bateria.
- Tocar Economizador de bateria.
- Toque em Bateria Adaptativa menu suspenso.
- Ligar o UsarBateria Adaptativa trocar.
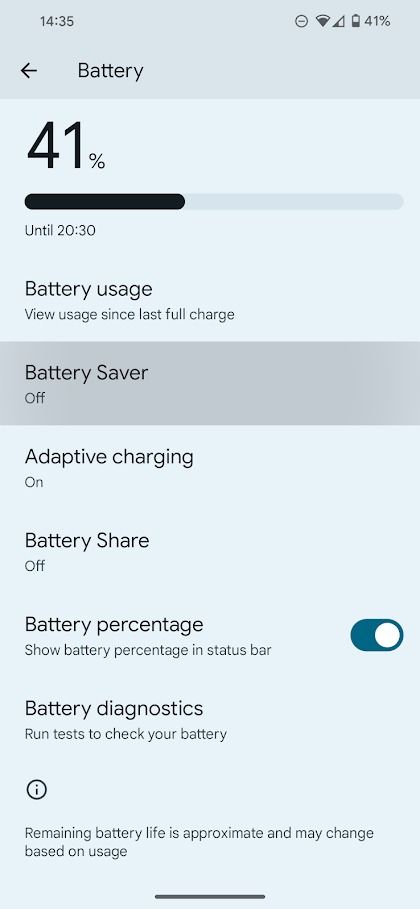
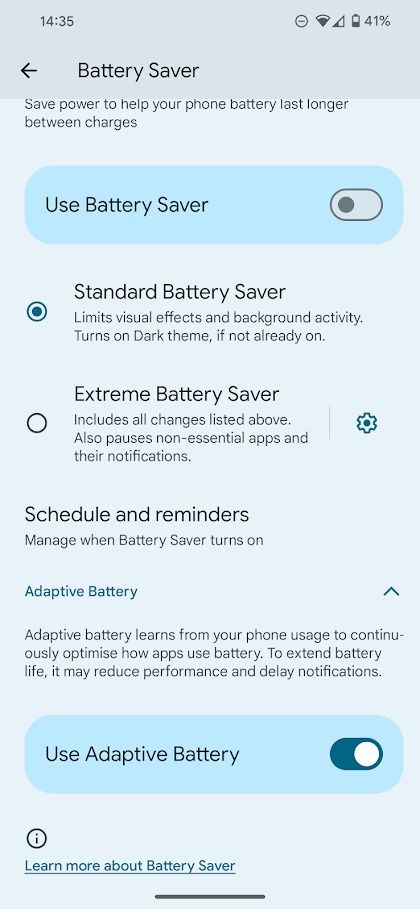
O Pixel Tablet pode ser um membro valioso da sua casa inteligente
O Pixel Tablet funciona melhor como peça central em uma casa cheia de dispositivos domésticos inteligentes. Se você está começando com dispositivos domésticos inteligentes, emparelhe o Pixel Tablet com dispositivos domésticos inteligentes fáceis de configurar para todos os cômodos da sua casa. Em seguida, configure algumas rotinas do Google Assistente para deixar sua casa ainda mais inteligente.