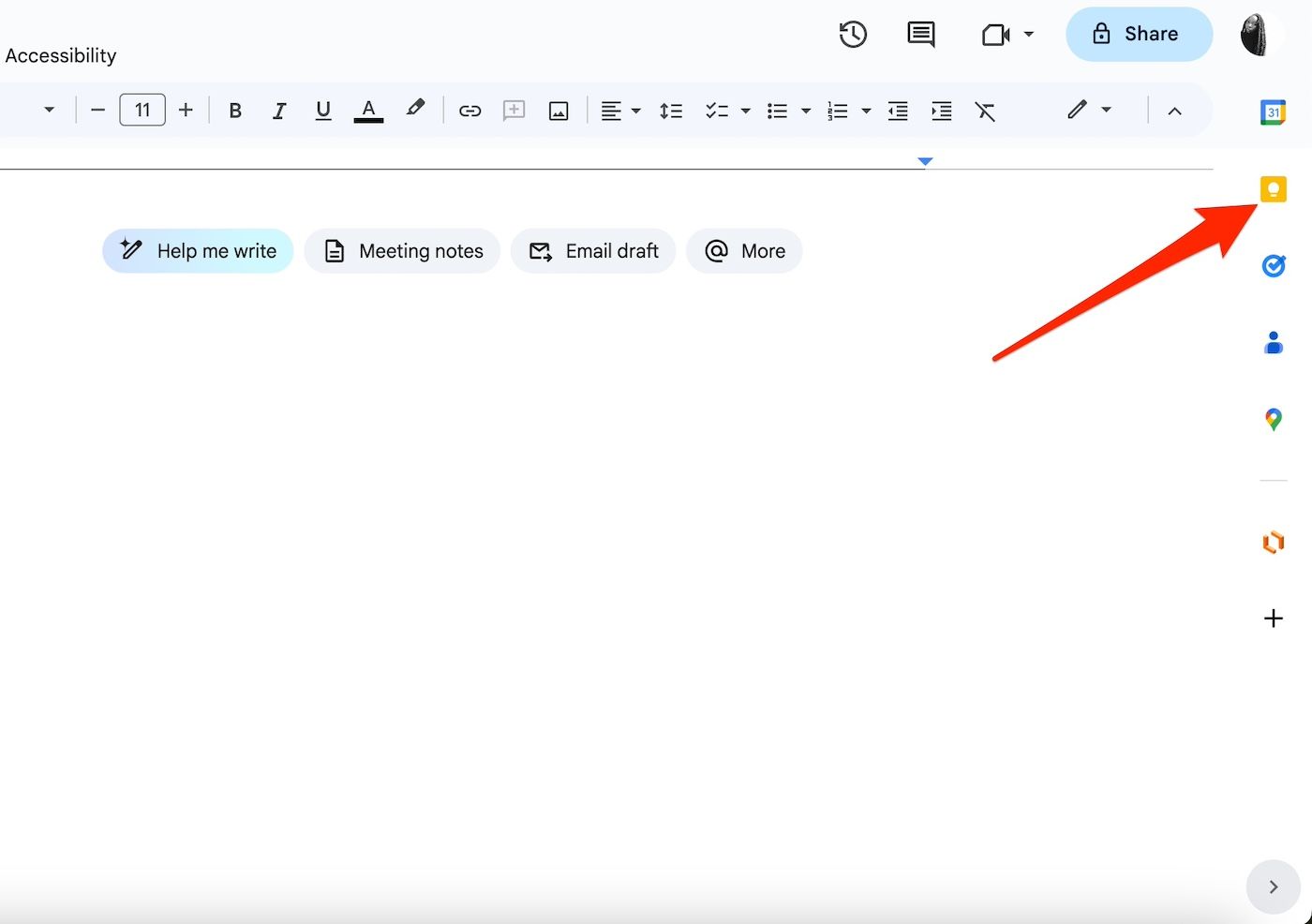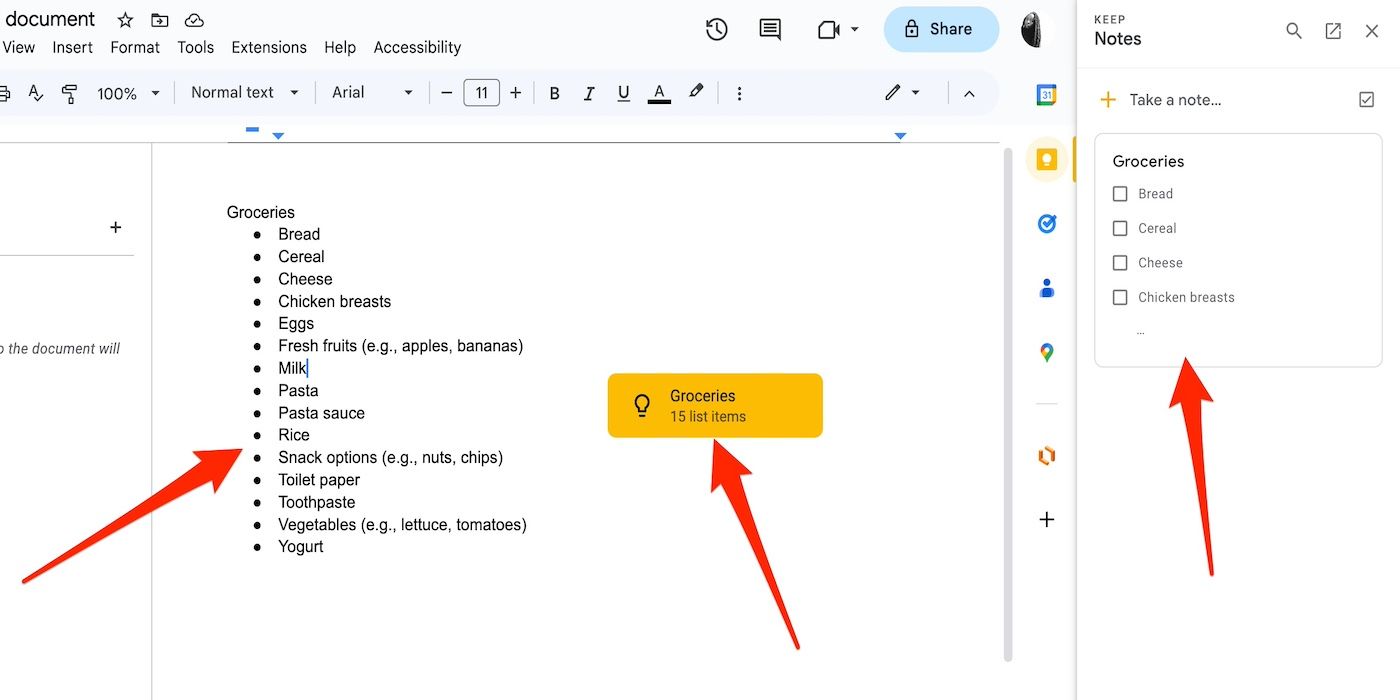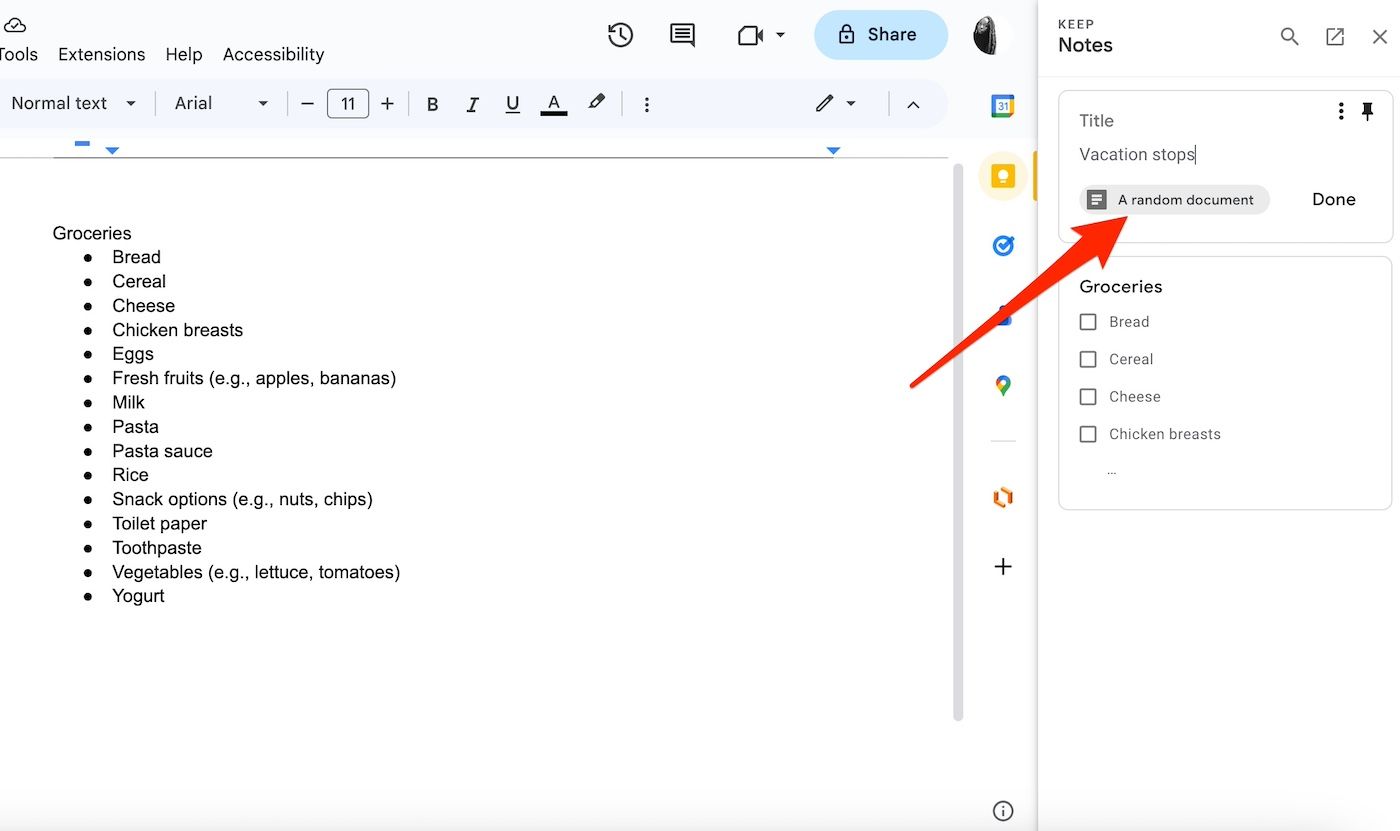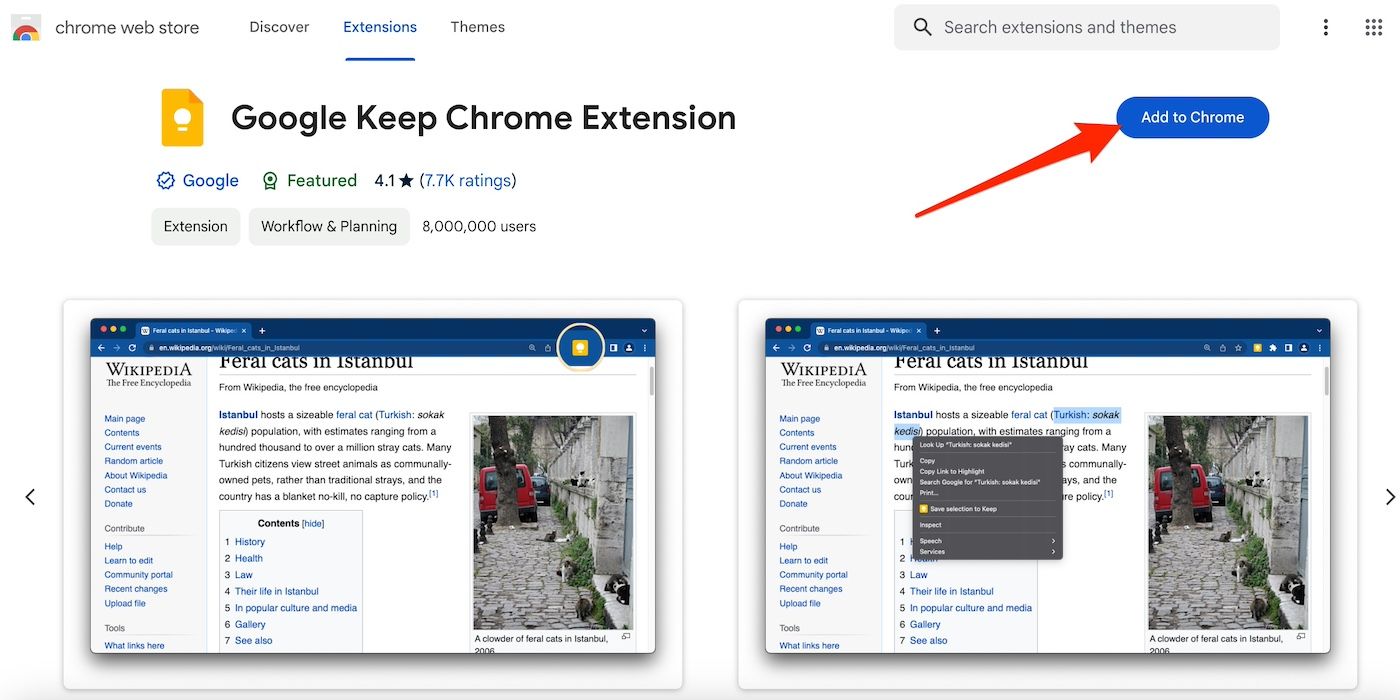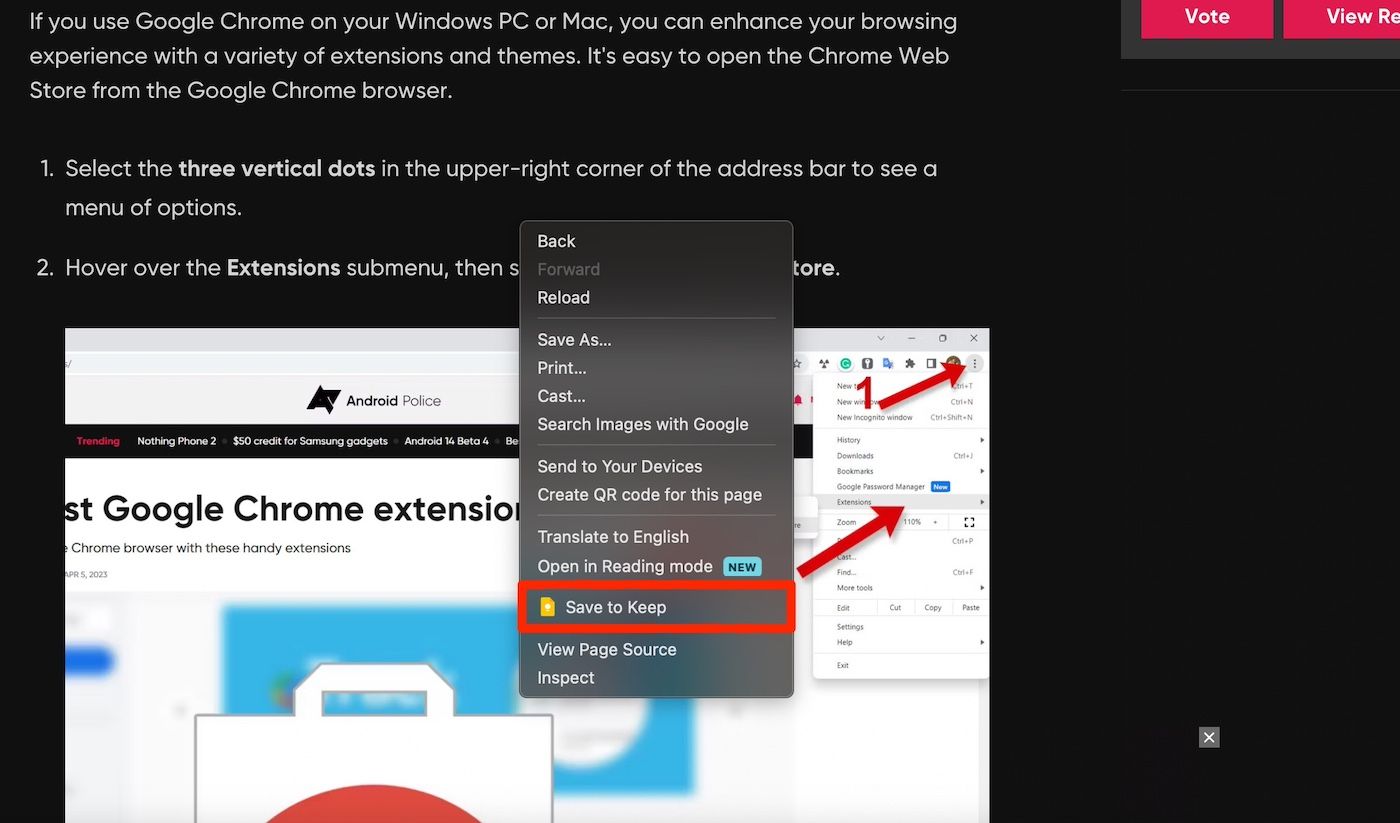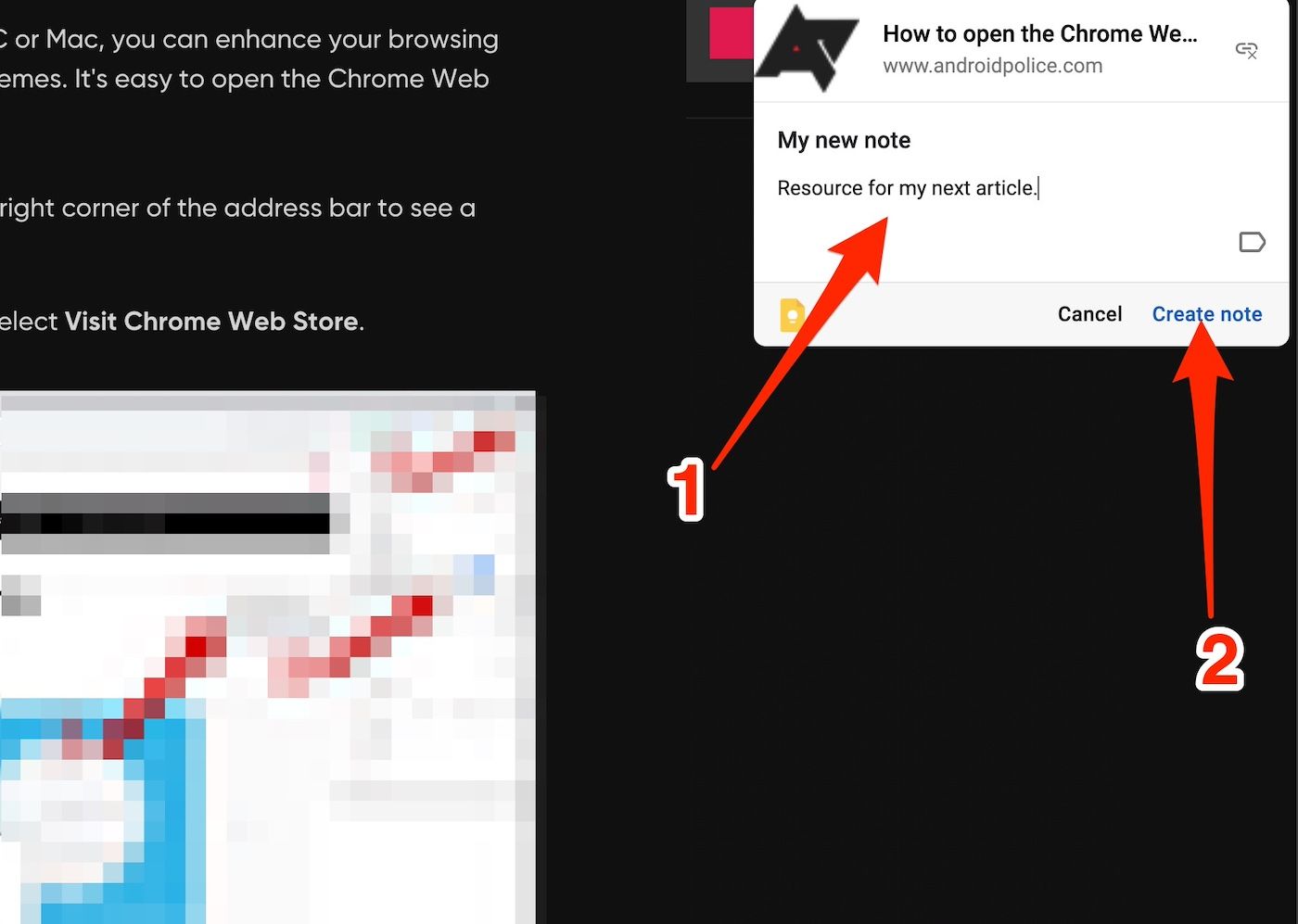O Google Keep é uma ferramenta de produtividade poderosa quando você sabe como usá-la. Quer você queira fazer anotações ou fazer anotações em documentos, sua versatilidade é ilimitada. Ele vem pré-instalado na maioria dos tablets e telefones Android e você pode usá-lo imediatamente após configurar o novo dispositivo. Mas se você não possui o aplicativo, baixe-o na Google Play Store.
Recapitule os recursos essenciais do Google Keep se você for novo nele. Você reduzirá o tempo de anotações e se tornará um especialista no uso de seus recursos mais importantes. Compilamos sete dicas para o Google Keep para ajudar você a começar.
Criar uma lista de compras no Google Keep significa que você pode acessá-la a qualquer momento em todos os dispositivos sincronizados com sua conta do Google. Ao vinculá-los ao Google Assistente, você pode editar uma lista de itens com comandos de voz. Siga as etapas abaixo para fazer isso:
- Crie uma lista no Google Keep e dê um título a ela.
- Diga: “Ok Google, abra as configurações do Assistente”. Se você não ativou a ativação por voz, abra o Aplicativo assistente.
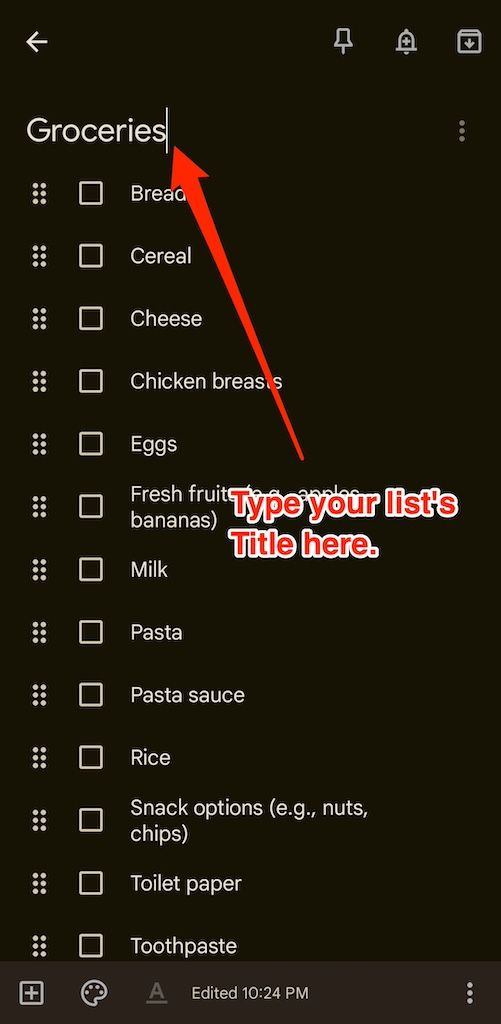
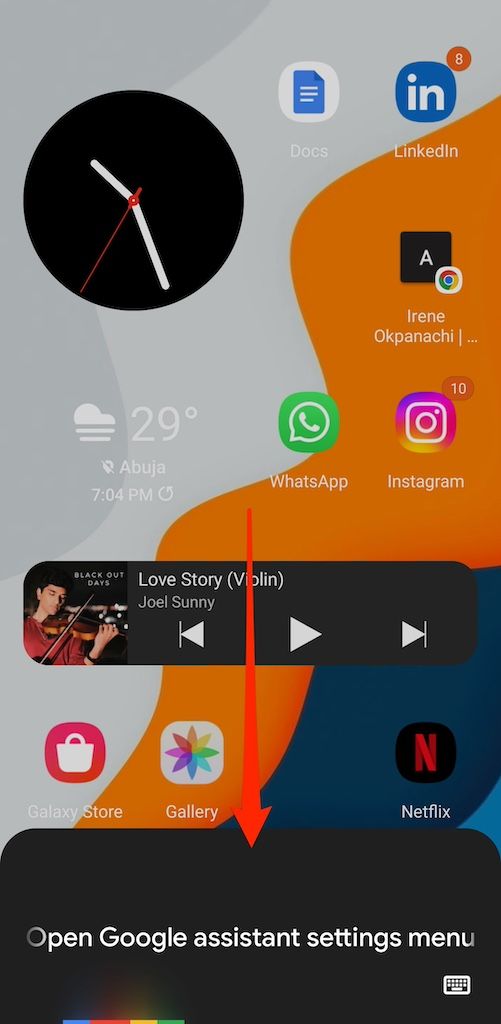
- No menu de configurações do Assistente, role para baixo e toque em Notas e listas.
- Verifica a círculo ao lado de Google Keep.
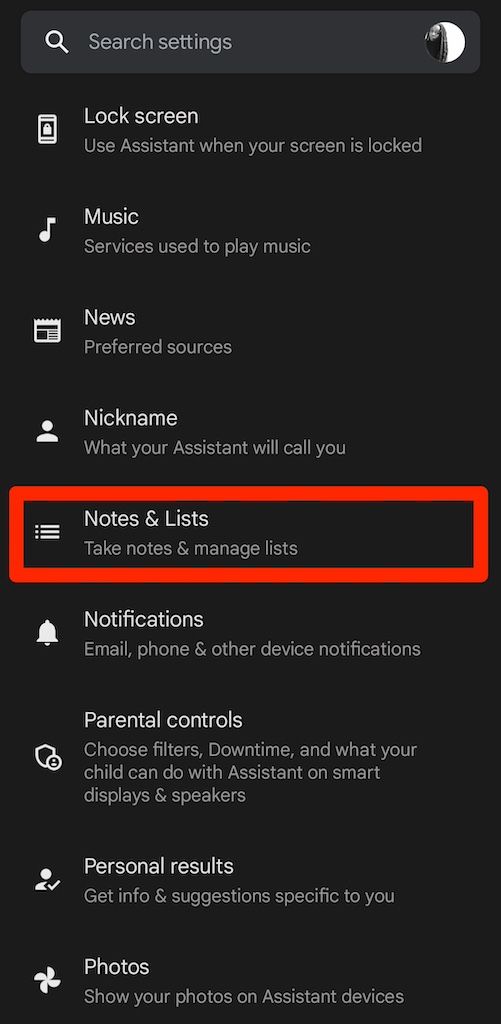
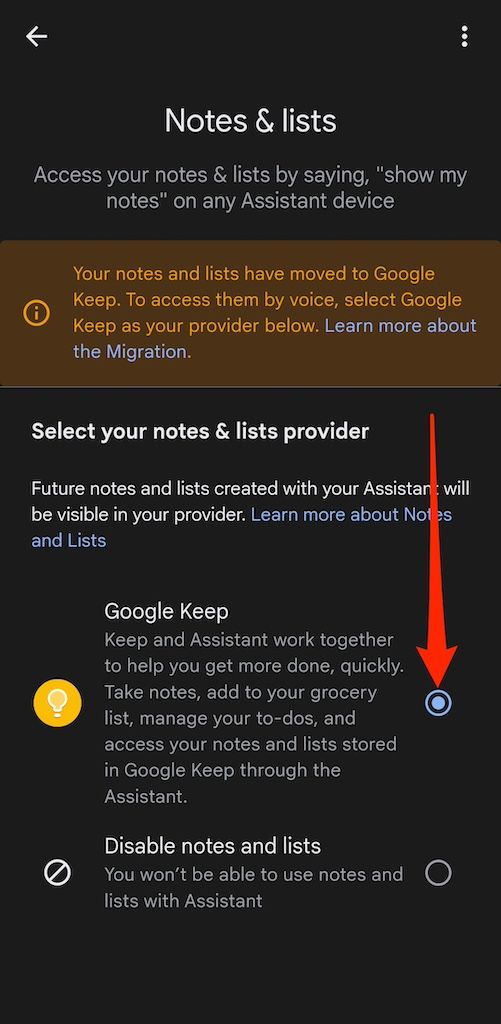
Agora, quando você diz: “Ok Google, adicione (item) à minha lista (nome da lista)” ou “Ok Google, remova (item) da minha lista (nome da lista)”, o Google Assistente faz o mesmo.
Importe notas para o Google Docs
Quando um projeto de redação curto se torna longo, importe suas anotações do Keep para o Google Docs. Dessa forma, você terá acesso a opções de formatação que melhoram a estrutura e a apresentação da sua escrita. Transferir suas anotações para o processador de texto baseado em nuvem é fácil e há duas maneiras de fazer isso.
Você pode importar as notas do Keep por meio do Google Docs em um computador ou copiá-las para o Google Docs a partir do aplicativo móvel Keep. Veja como usar os dois métodos.
Como importar notas do Keep no Google Docs em desktops
- Visita docs.google.com e abra um documento.
- Clique no Google Keep ícone no painel direito.
- Arraste suas anotações para o documento.
Você também pode clicar Tome nota na parte superior da barra lateral do Keep para criar novas entradas do Keep. A nova nota está vinculada ao documento que você abriu. Você o verá no aplicativo Keep e tocar no link o redirecionará para o Google Docs.
Como copiar uma nota do Keep para o Google Docs
- Abra qualquer nota no Google Keep.
- Toque em botão de três pontos no canto inferior direito da tela.
- Tocar Enviar.
- Selecione Copiar para o Google Docs.
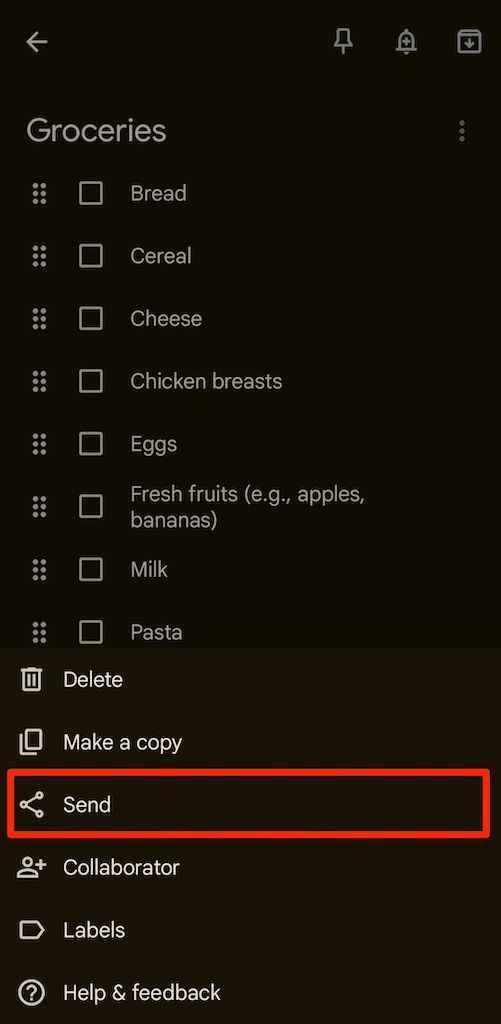
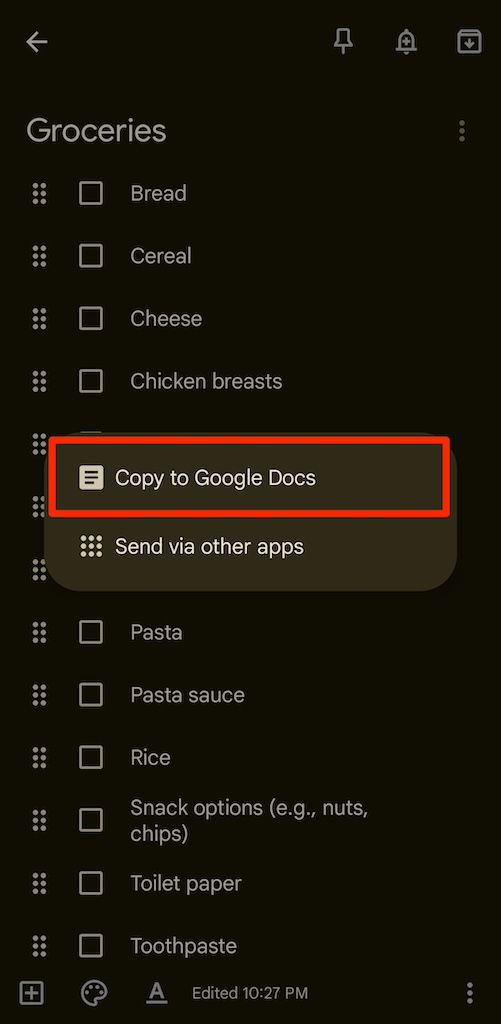
Se a sua nota não tiver título, o Google Docs a salva como um documento do Google Keep.
Alterar os padrões de lembrete do Google Keep
Ao criar um lembrete no Google Keep, você pode escolher Manhã, Tarde, Noiteou Noite. Você também tem uma opção de horário personalizado. O Keep tem horários predefinidos, mas você pode alterá-los no menu de configurações para se adequar às suas rotinas. Você economiza alguns toques ao configurar lembretes. Siga as etapas abaixo para começar:
- Abra o Aplicativo Google Keep.
- Toque em botão de menu no canto superior esquerdo.
- Selecione Configurações.
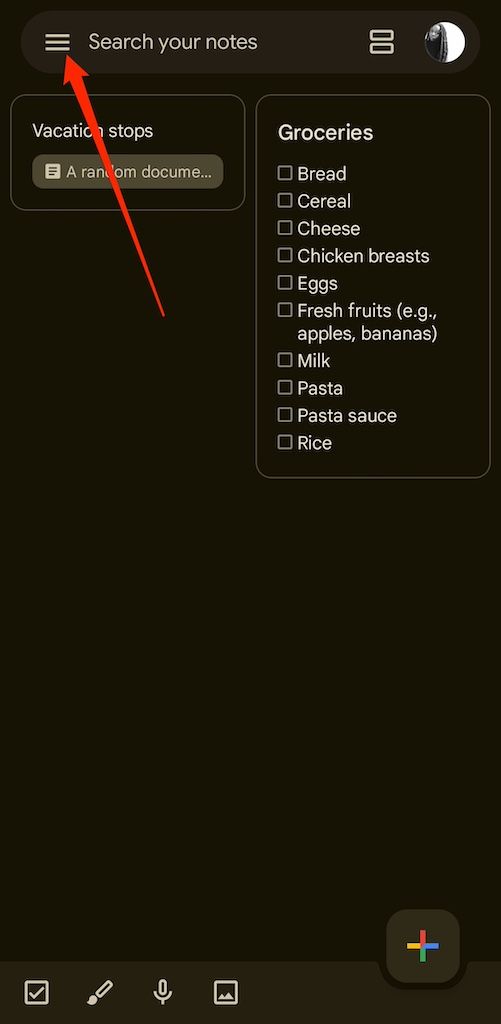
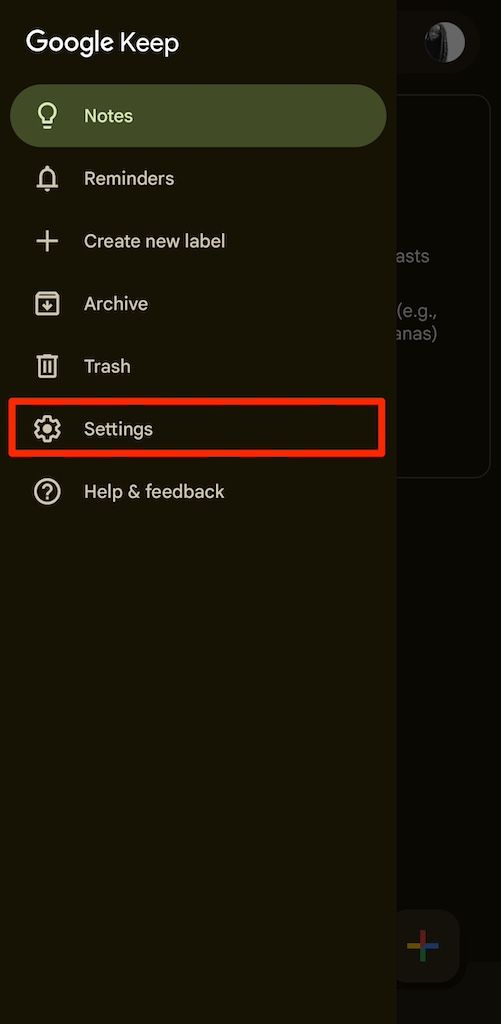
- Tocar Manhã, Tardeou Noite. Um relógio aparece.
- Escolha um horário e toque OK.
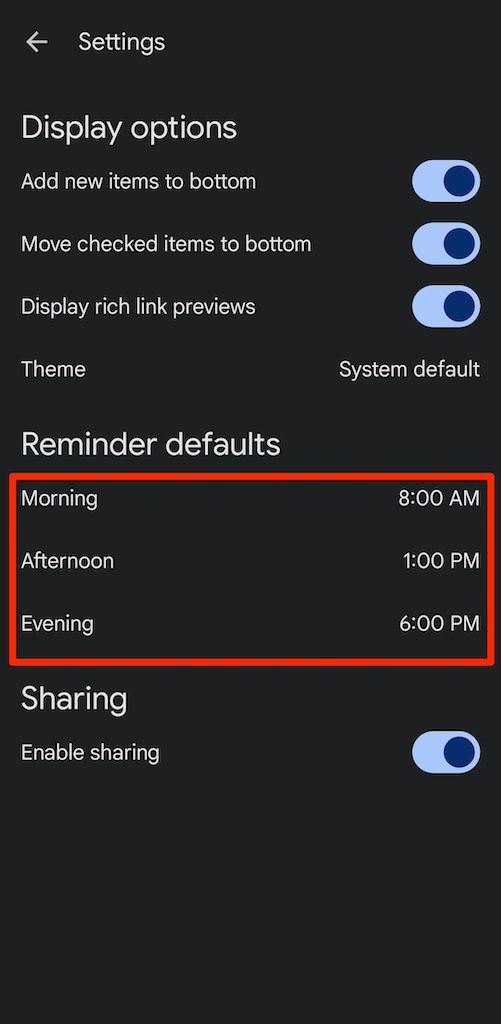
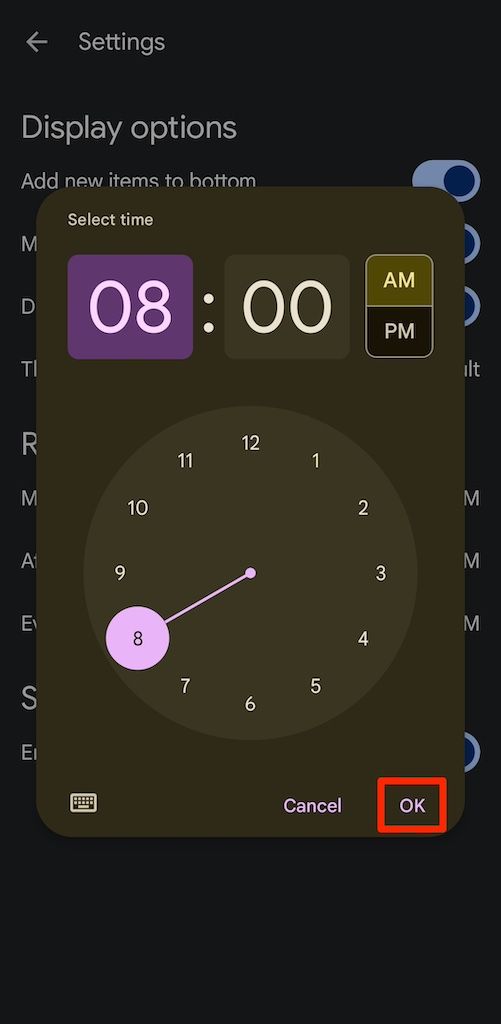
Crie e adicione rótulos às notas do Google Keep
As etiquetas fornecem uma maneira rápida de organizar e encontrar suas anotações quando você tiver várias delas. Você pode atribuir rótulos com base em categorias, tópicos, projetos ou qualquer critério que faça sentido. Keep restringe sua visualização apenas às notas associadas ao rótulo selecionado. Veja como criá-los.
Como criar e adicionar rótulos às notas do Google Keep
- Abra qualquer nota.
- Tipo # seguido pelo novo nome do rótulo. Por exemplo, #Comida ou #Mantimentos.
- Toque em Criar opção para criar o rótulo e adicioná-lo à nota. Você pode apagar o nome do rótulo digitado e o rótulo adicionado não será afetado.
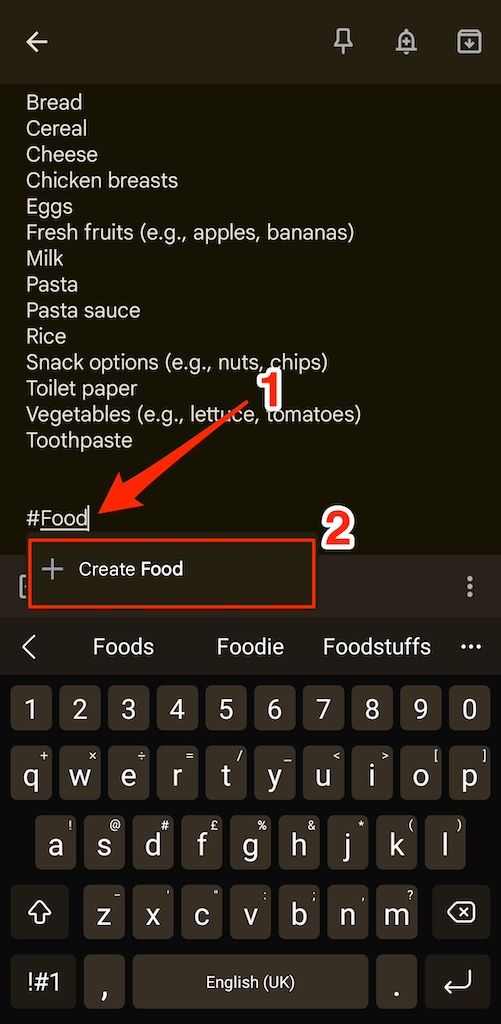
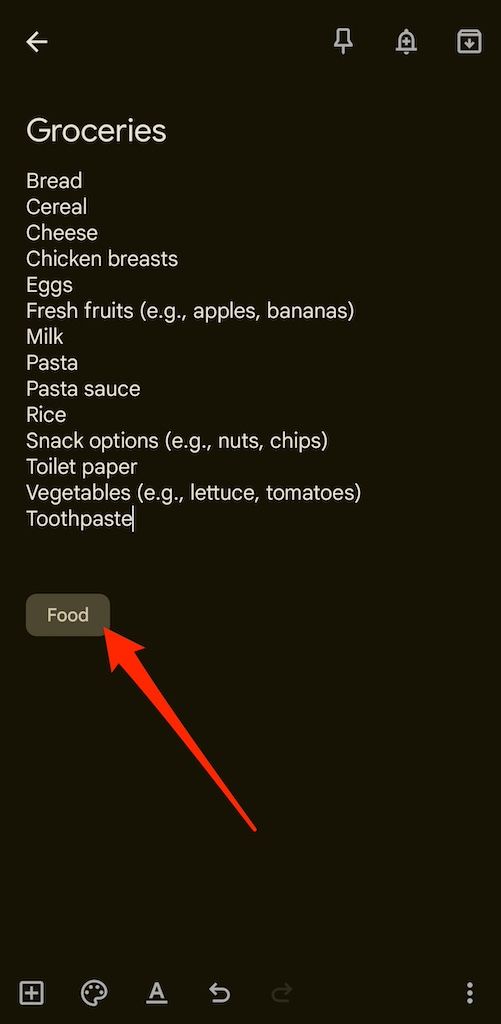
- Se esse método não funcionar, toque no três pontos botão no canto inferior direito da tela.
- Selecione Etiquetas.
- Insira um nome de rótulo na caixa de texto fornecida e toque no Criar opção abaixo dele.
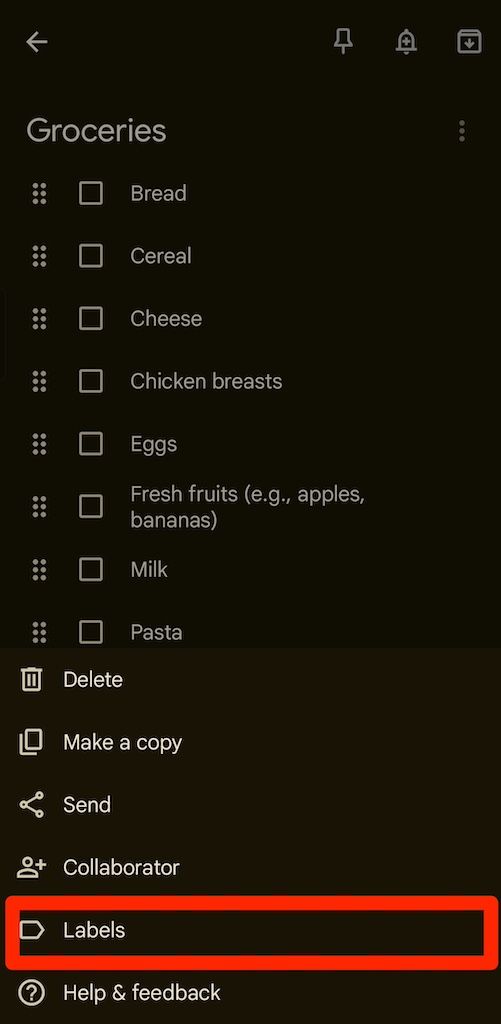
Como filtrar notas do Google Keep por rótulos
- Abra o Google Keep e toque no cardápio botão no canto superior esquerdo.
- Sob Etiquetas, toque em um rótulo. O aplicativo exibe apenas as notas às quais você atribuiu o rótulo selecionado.
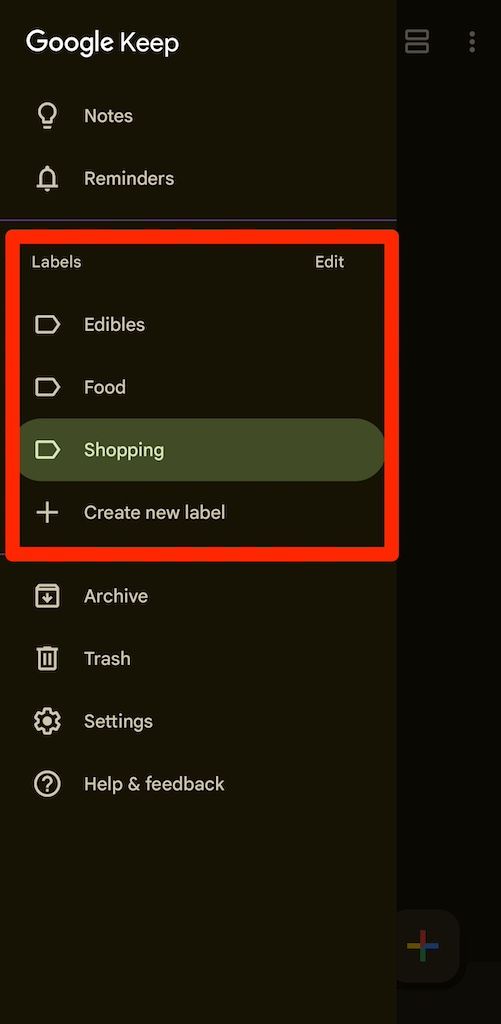
Use a extensão Google Keep do Chrome para salvar rapidamente o conteúdo da web
Existem muitas extensões úteis do Google Chrome, e a extensão Keep está entre as melhores. Ele permite que você adicione qualquer página da web ou imagem à plataforma de anotações com apenas alguns cliques. Visite a loja on-line do Chrome para pesquisar a extensão do Google Keep para Chrome e adicioná-la ao seu navegador.
Depois de instalado, o Chrome adiciona o ícone da extensão à barra de ferramentas. Clicar nele abre um menu onde você criará uma nova nota ou adicionará o conteúdo da página da web atual a uma nota existente no Google Keep. Veja como instalar e usá-lo:
- Instale o Extensão do Google Keep da loja on-line do Chrome.
- Clique com o botão direito em uma imagem ou em qualquer lugar de uma página da web.
- Selecione Salvar para manter ou Salvar imagem no Keepdependendo do conteúdo que você deseja armazenar.
- Uma pequena janela aparece na tela. Digite uma nota e dê um título a ela.
- Tocar Criar nota terminar.
O Google Keep possui três widgets úteis para a tela inicial do seu dispositivo Android e você pode ajustar seus tamanhos. A primeira é uma ferramenta de captura rápida com quatro botões para criação de notas, listas de verificação, digitação por voz e tirar fotos com sua câmera.
O segundo widget apresenta os mesmos botões do primeiro, com a adição de visualizar todo o menu Notas ou algumas notas sem abrir o aplicativo. O terceiro widget permite fixar uma nota na tela. Veja como usá-los:
- Pressione longamente uma parte vazia da tela inicial para acessar suas opções.
- Tocar Widgets.
- Procurar Mantenha notas.
- Selecione seu widget preferido e siga as instruções para adicioná-lo à tela inicial.
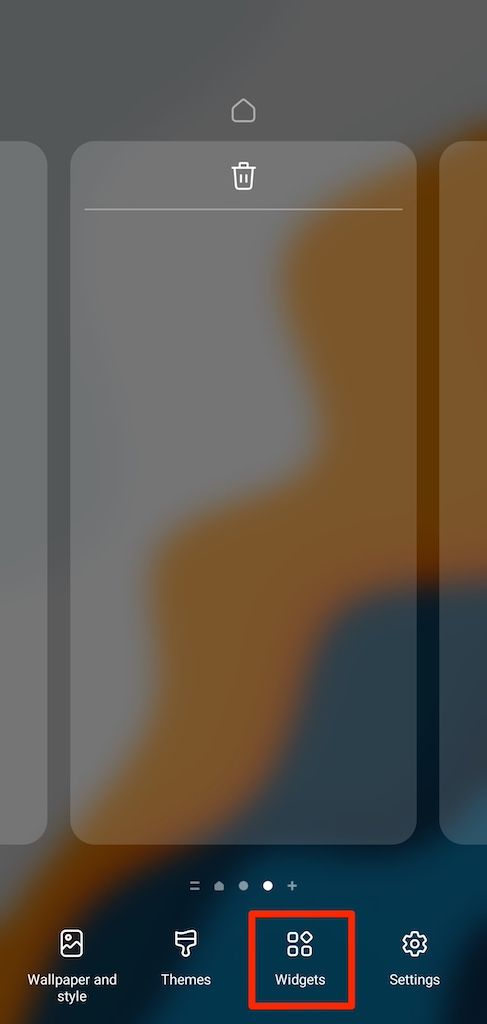
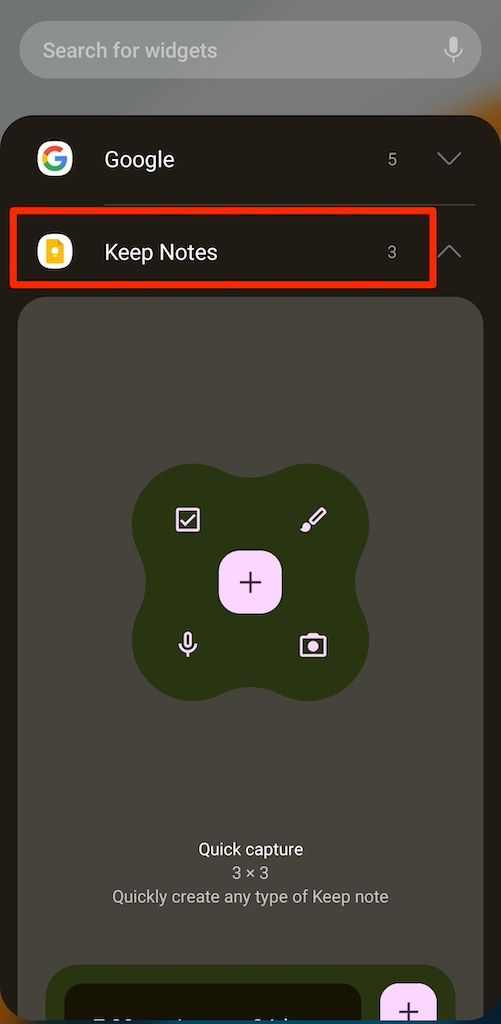
Pegue textos de imagens no Google Keep
O Google Keep permite extrair texto de imagens e adicioná-los às suas anotações. Dessa forma, você pode capturar e salvar essas informações sem digitá-las. A imagem não precisa existir online. Você pode tirar fotos de notas manuscritas e outras formas de texto físico.
O texto nas notas manuscritas deve ser claro o suficiente para que o Keep o reconheça. Caso contrário, não poderá copiá-los com precisão. Veja como usar esse recurso:
- Abra uma nota no aplicativo Google Keep.
- Toque em uma imagem para expandi-la.
- Toque em três pontos botão no canto superior direito da tela.
- Selecione Pegue o texto da imagem. O Google Keep faz uma cópia do texto da imagem na sua nota.
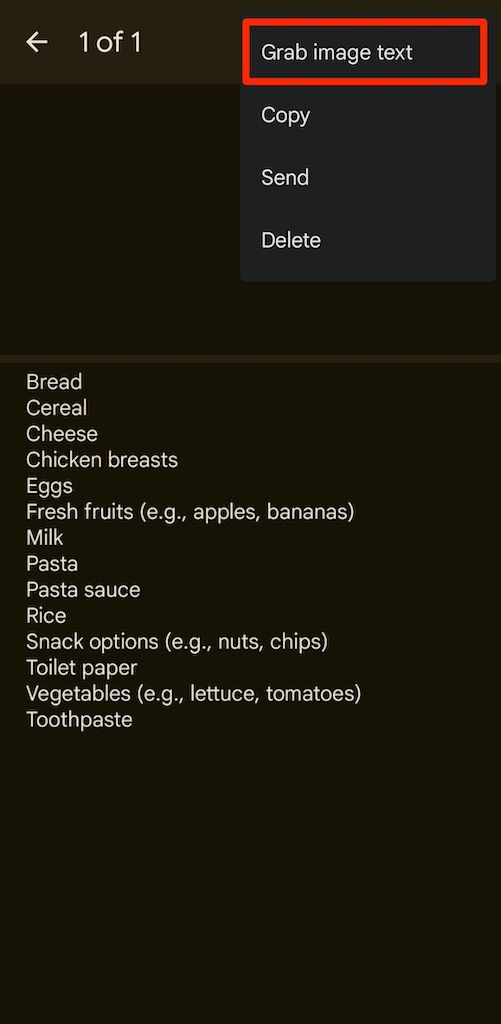
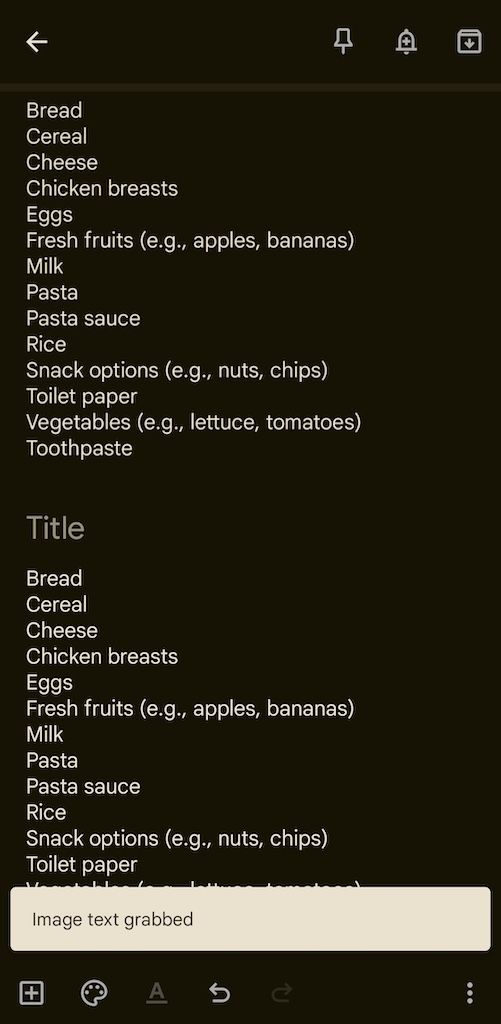
Faça anotações como um profissional
O Google Keep é perfeito para fazer anotações em qualquer lugar, mas você vai querer algo com recursos avançados para conteúdo longo. O Google Docs é uma alternativa ideal, pois existe no mesmo espaço de trabalho do Keep. Além de fazer anotações, você pode adicionar ilustrações e formas 3D, criar contornos, automatizar citações e bibliografias e usar mais dicas e truques para um documento estruturado.