Samsung Notes é o aplicativo de anotações padrão e exclusivo em telefones e tablets Samsung. Embora existam alternativas, não negligencie sua versatilidade. O Notes fornece recursos para simplificar a anotação, seja você esboçando uma lista de tarefas ou tarefas, rabiscando na tela com uma caneta stylus ou editando um PDF.
Você pode já ter isso há muito tempo e se limitar ao básico. Notes é uma ferramenta poderosa que ajuda você a criar textos e ilustrações longos sem a ajuda de um computador. Aqui estão alguns truques para ajudá-lo a aproveitar os modelos, estilos, cores e fontes do aplicativo.
1 Organize suas anotações
As ferramentas organizacionais das notas são úteis quando as notas se acumulam. Adicione-os aos seus favoritos e o aplicativo os copiará para um menu separado, onde você poderá fixá-los posteriormente. A fixação anexa notas ao topo do menu principal. Eles ficam nas notas fixadas mesmo quando você cria novas.
Você pode organizar as notas de acordo com o título, a data em que as criou ou a data em que as modificou. Você também pode alternar entre ordem crescente e decrescente. Use pastas quando quiser agrupar notas em categorias.
Notas favoritas no aplicativo Samsung Notes
- Pressione longamente uma ou várias notas para selecioná-las.
- Tocar Mais no canto inferior direito.
- Tocar Adicionar aos favoritos. Estrelas amarelas aparecem ao lado das datas das notas.
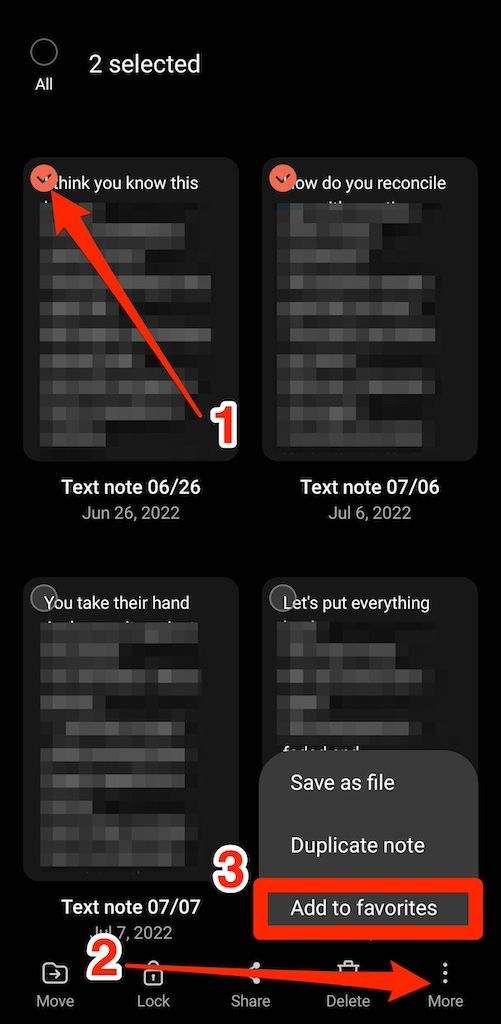
Fixe suas notas favoritas no aplicativo Samsung Notes
- Adicione notas aos favoritos.
- Toque em ícone de três pontos no canto superior direito.
- Tocar Fixar favoritos para cima.
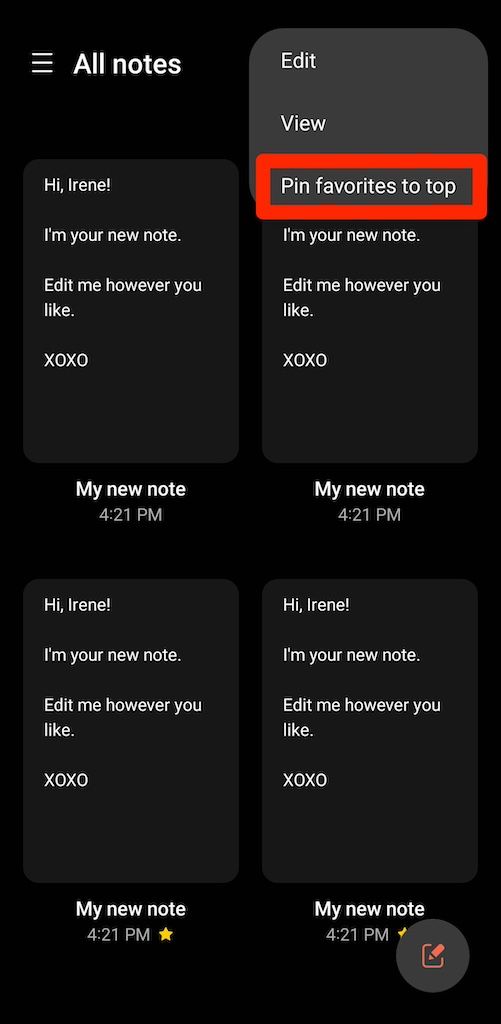
Classifique notas no aplicativo Samsung Notes
- Toque em botão classificar. Pode aparecer como Data Criada, Data modificadaou Título.
- Toque em seta ao lado do botão para organizar as notas em ordem crescente ou decrescente.
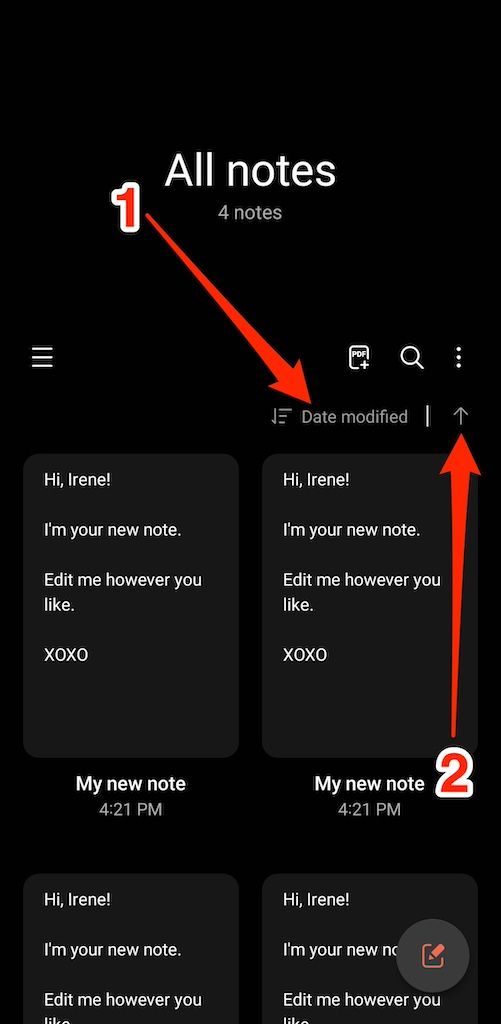
Use pastas no aplicativo Samsung Notes
- Toque em ícone do menu no canto superior esquerdo.
- Selecione Pastas. Você verá todas as suas anotações.
- Toque em ícone de três pontos ao lado do botão de pesquisa.
- Selecione Criar pasta.
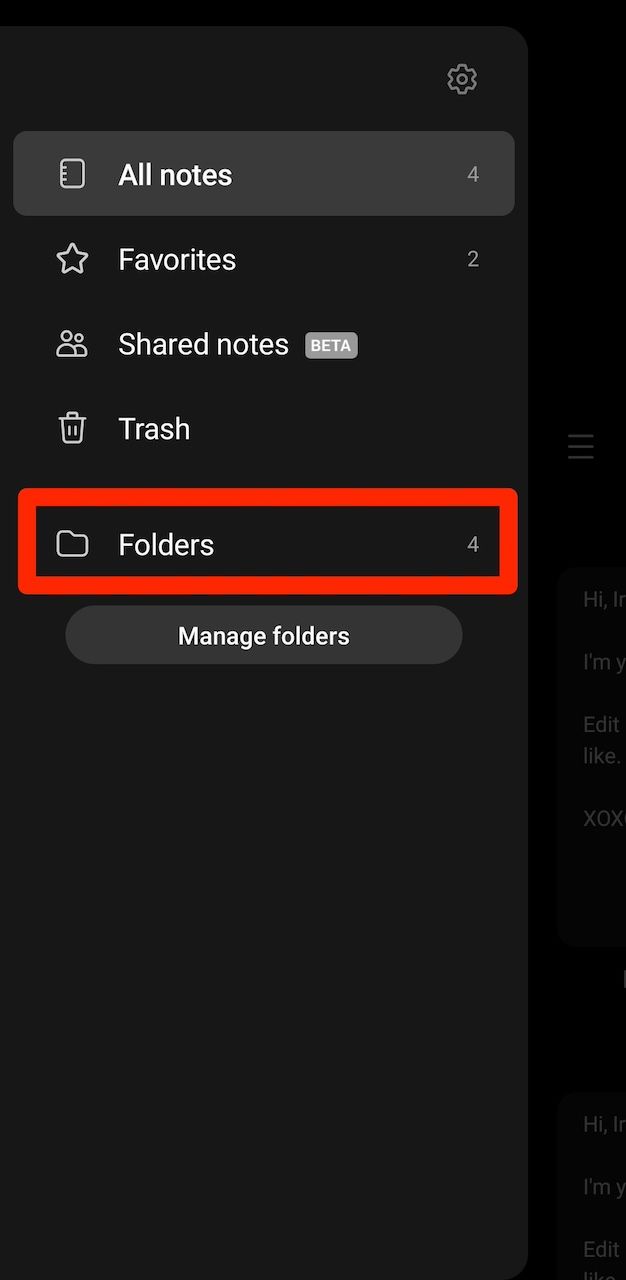
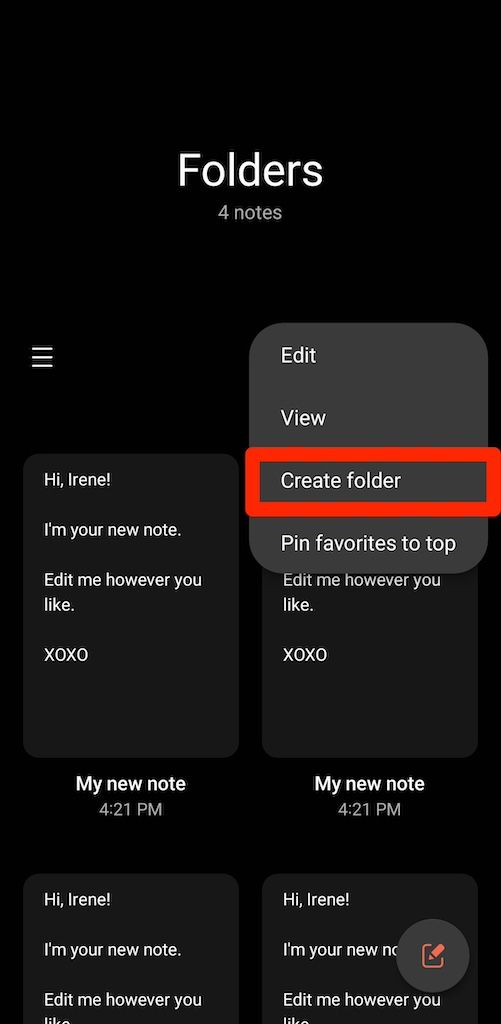
- Nomeie sua nova pasta e atribua uma cor a ela.
- Tocar Adicionar.
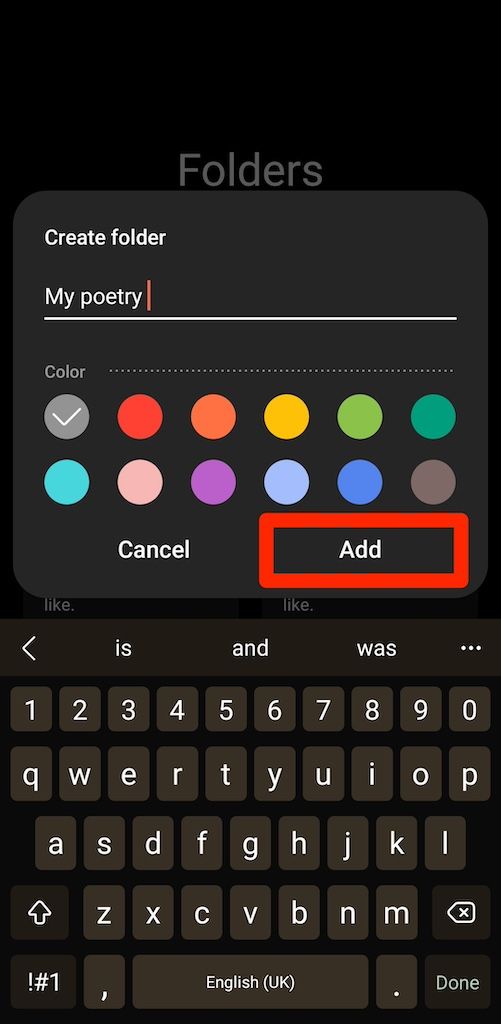
2 Use canetas, marcadores e borrachas
Digitar não é a única maneira de fazer anotações. Você pode desenhar na tela com os dedos ou usar uma caneta stylus, se o seu dispositivo suportar. Um marcador é útil quando você precisa marcar textos importantes. A borracha apaga erros de rabisco da sua nota.
Outro recurso interessante é o seletor, as linhas pontilhadas para realçar e editar desenhos. Dessa forma, você não precisa refazê-los. Veja como usar as ferramentas:
- Abrir Notas Samsung e crie uma nova nota ou abra uma existente.
- Toque em ícone de rabisco no canto inferior esquerdo da barra de ferramentas. Se você não vir a barra de ferramentas, toque em qualquer parte da sua nota para entrar no modo de edição e fazê-la aparecer.
- Toque em ícone de caneta para desenhar na tela. Você verá opções para ajustar a cor da tinta, a densidade e o tipo de caneta.
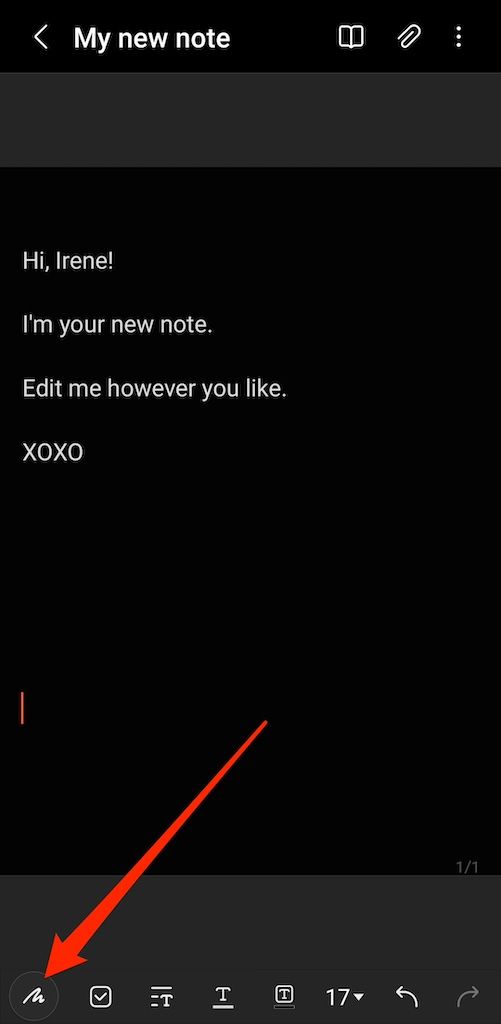
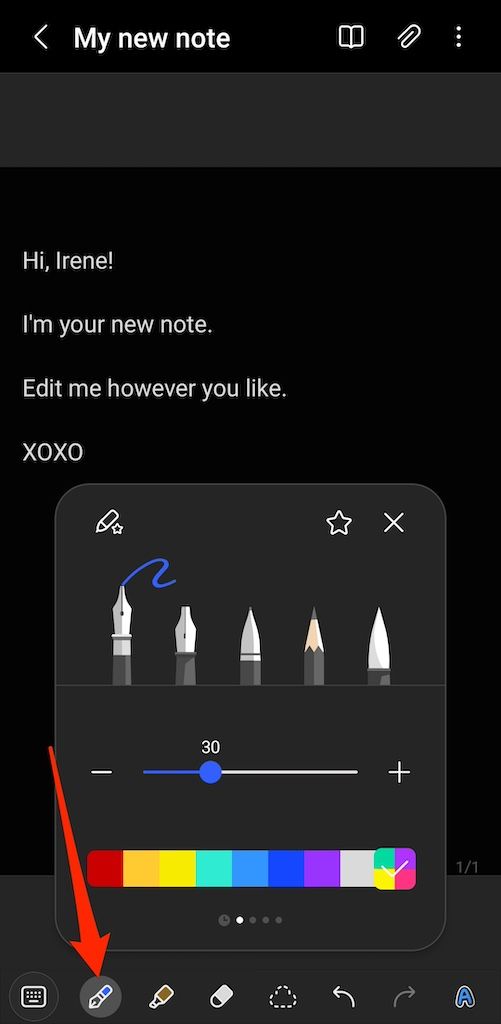
- Toque em marcador para marcar partes importantes da sua nota.
- Toque em apagador para limpar a caligrafia da sua nota.
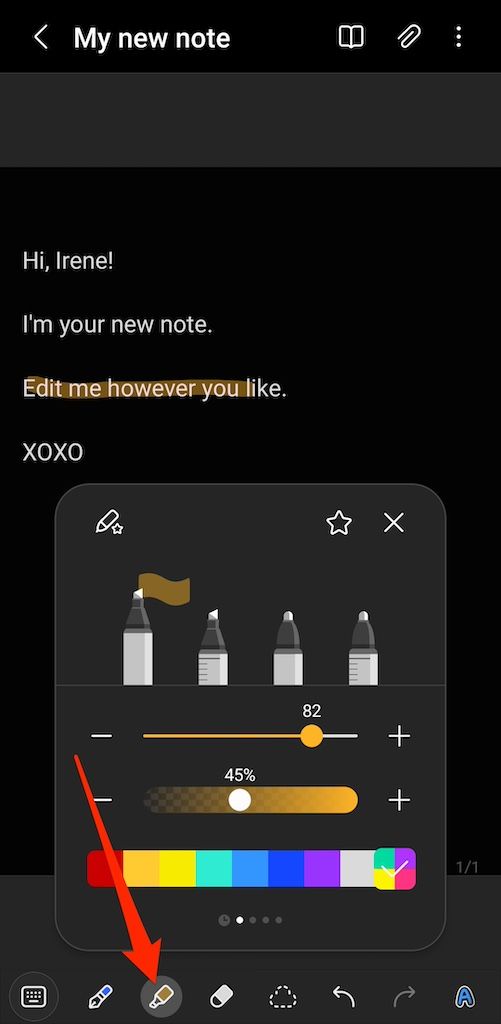
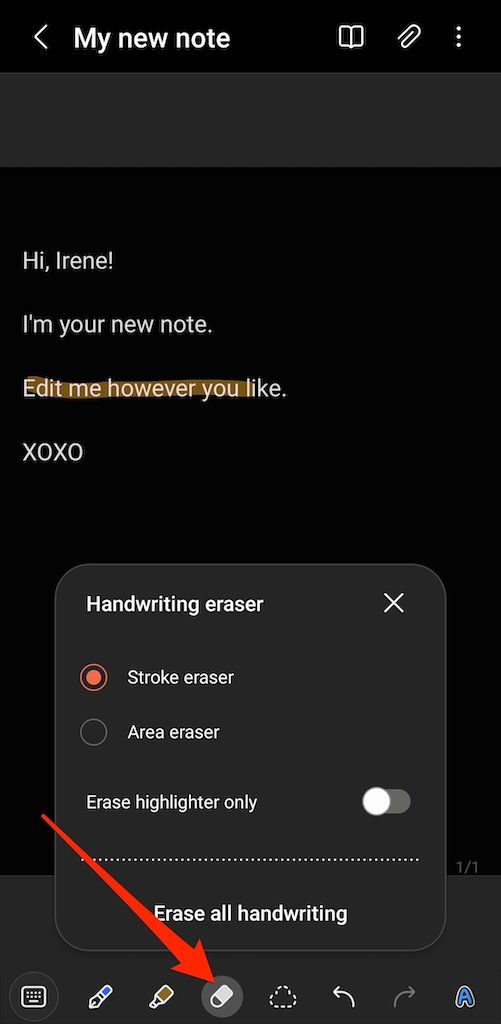
- Toque em laço pontilhado para usar o seletor.
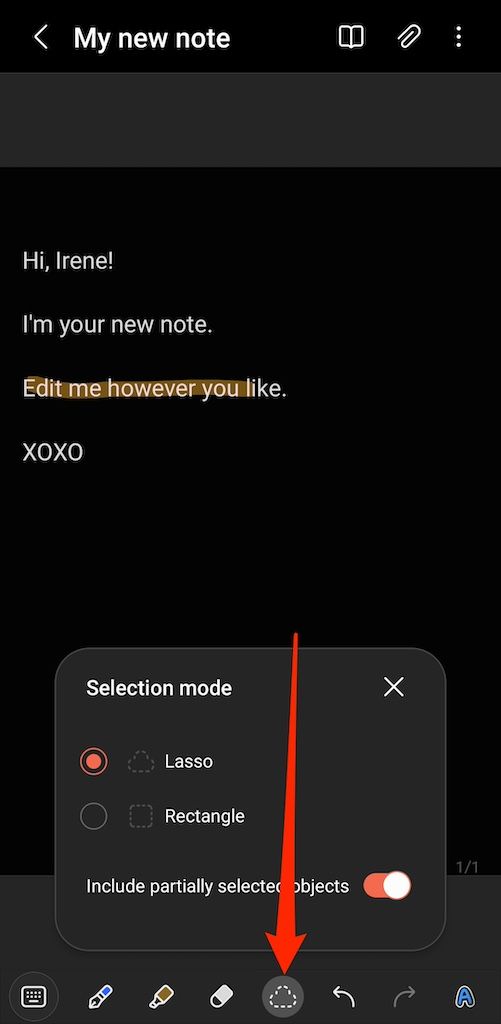
3 Importe e anote PDFs
Entre os recursos mais subestimados do Notes está o suporte a PDF. Se você possui um documento que requer comentários, destaques ou assinatura eletrônica, importe-o e edite-o no aplicativo. Veja como:
- Abra o Samsung Notes e toque no Ícone PDF (o ícone do documento com um símbolo +).
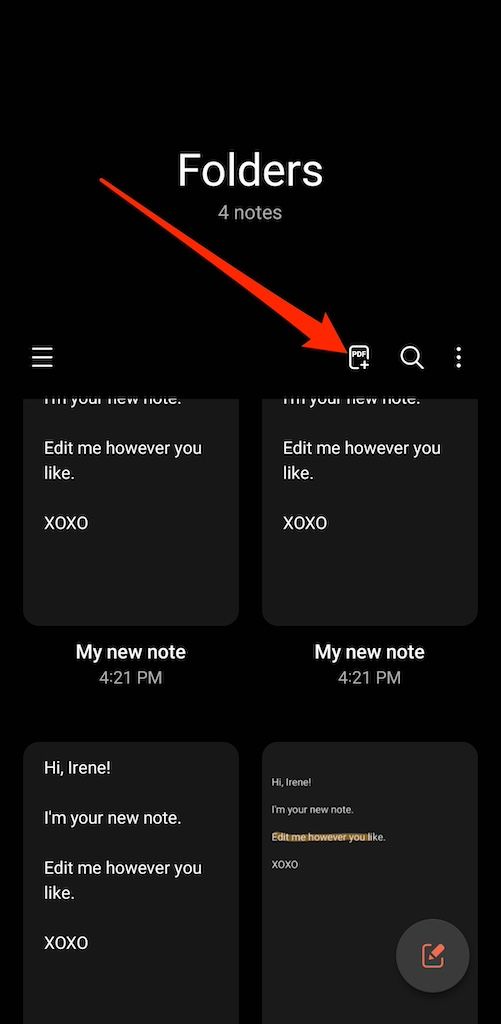
- Selecione um documento do seu gerenciador de arquivos para importar.
- Use a barra de ferramentas na parte inferior da tela para editar o PDF.
- Para adicionar um PDF a uma nota existente, toque no ícone de clipe de papel dentro da nota.
- Selecione PDFimporte seu documento e edite-o.
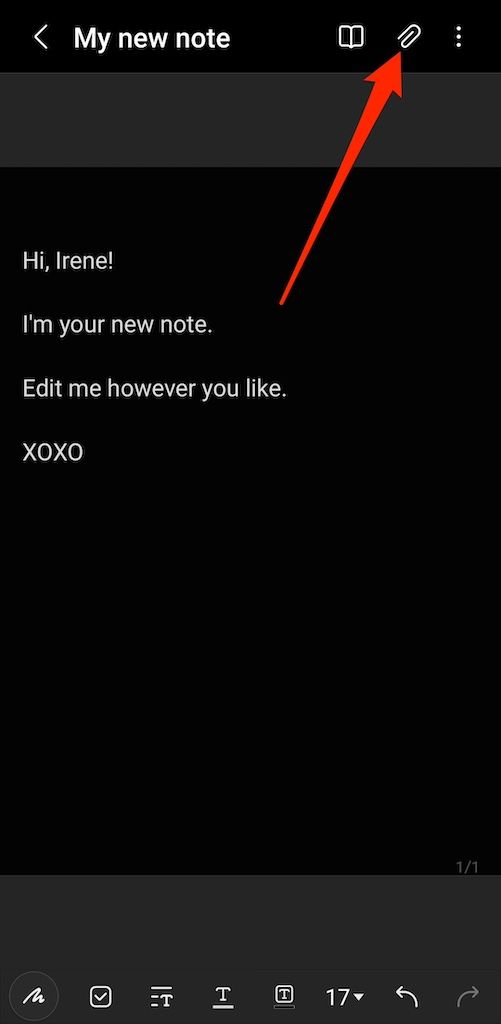
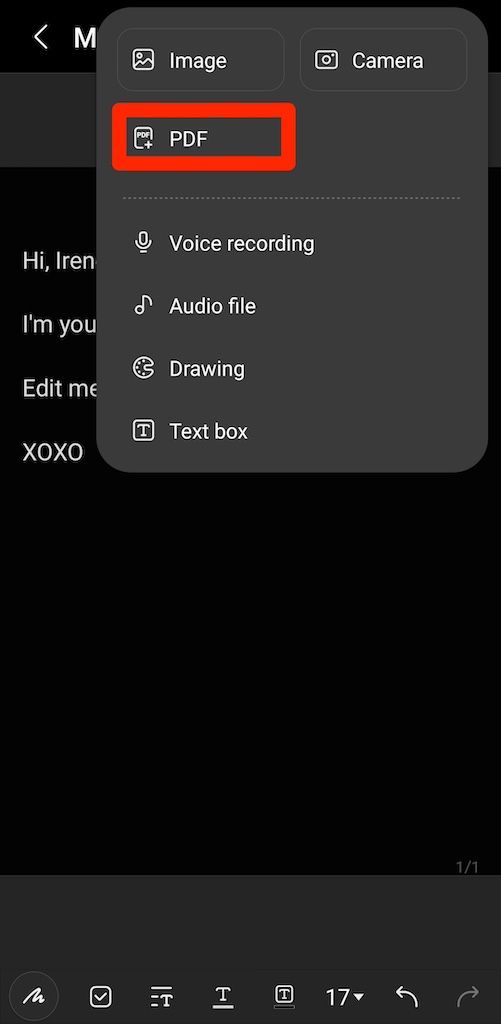
4 Adicionar gravações de voz
As gravações de voz economizam tempo quando você não consegue acompanhar alguém falando e você captura tudo palavra por palavra. Depois, você pode criar um documento abrangente a partir do clipe de áudio. O Notes possui um gravador embutido, então você não precisa usar outro aplicativo. Veja como usá-lo:
- Crie uma nova nota ou abra uma existente.
- No modo de edição, toque no ícone de clipe de papel.
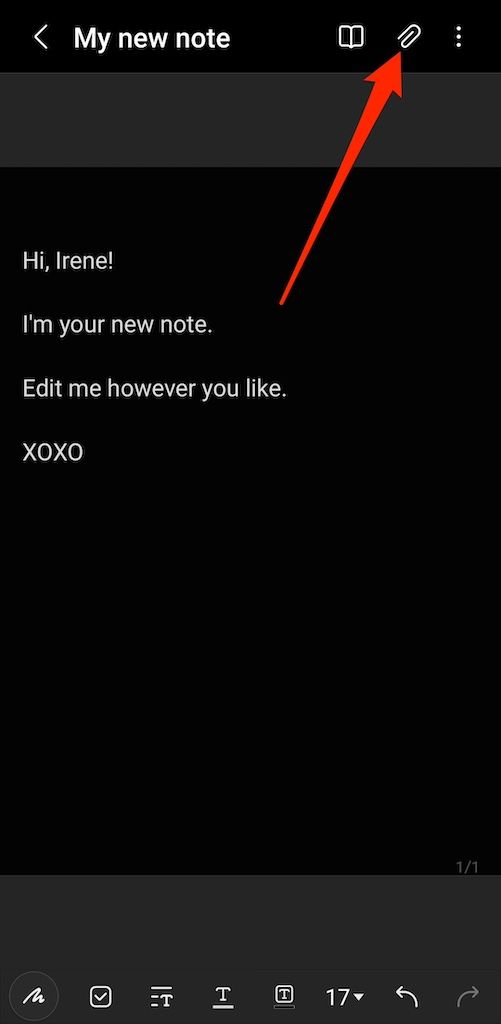
- Selecione Gravação de voz e permitir que o Samsung Notes use o microfone do seu dispositivo.
- Toque em botão de parada ao lado do cronômetro para encerrar a gravação.
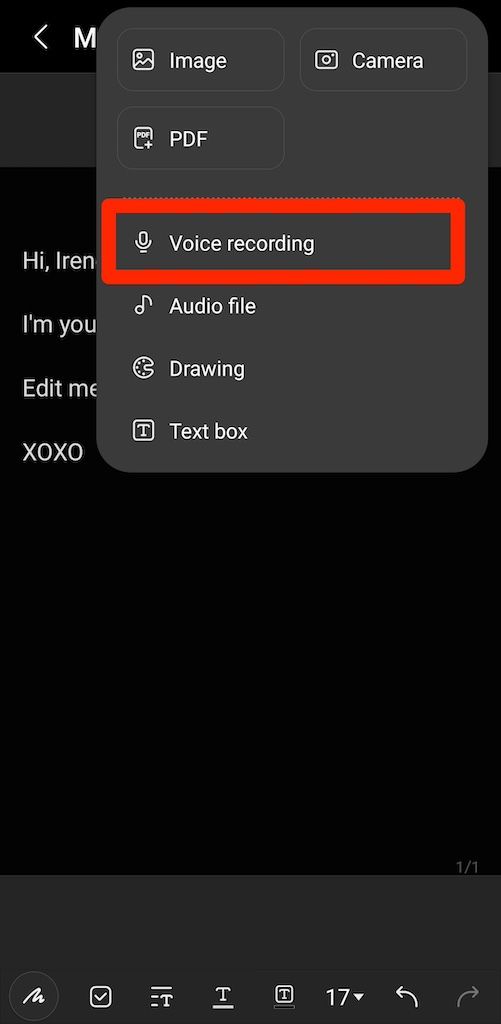
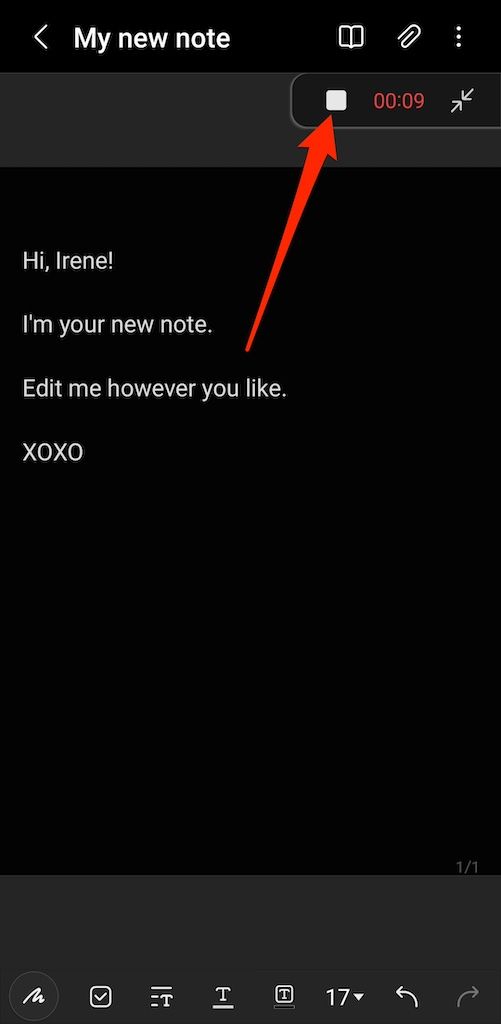
- Toque em botão de gravação para iniciar uma nova gravação. O cronômetro parece estar retomando de onde você parou.
- Toque em seta esquerda ao lado do botão de gravação para expandir o campo e reproduzir o clipe.
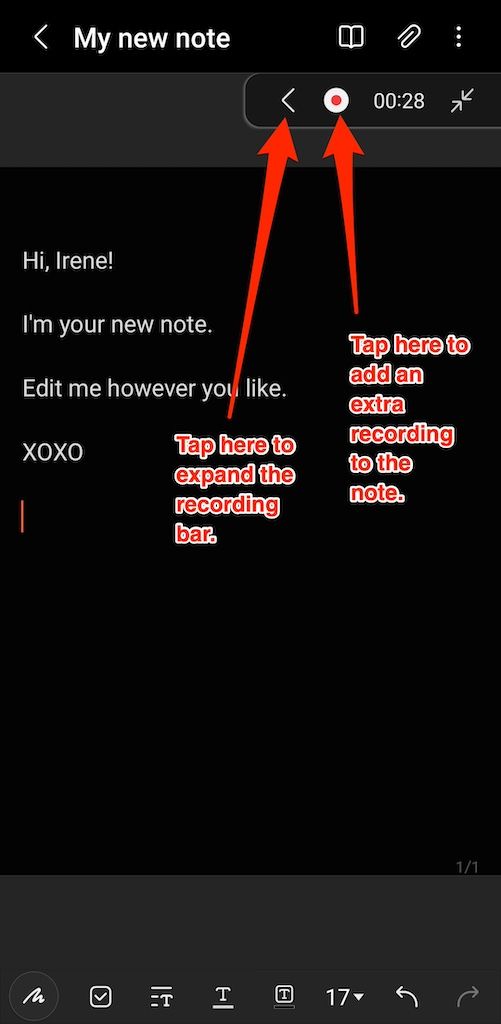
- Toque em ícone do menu ao lado do cronômetro para visualizar suas gravações.
- Pressione longamente as gravações e toque no editar ícone para renomeá-los.
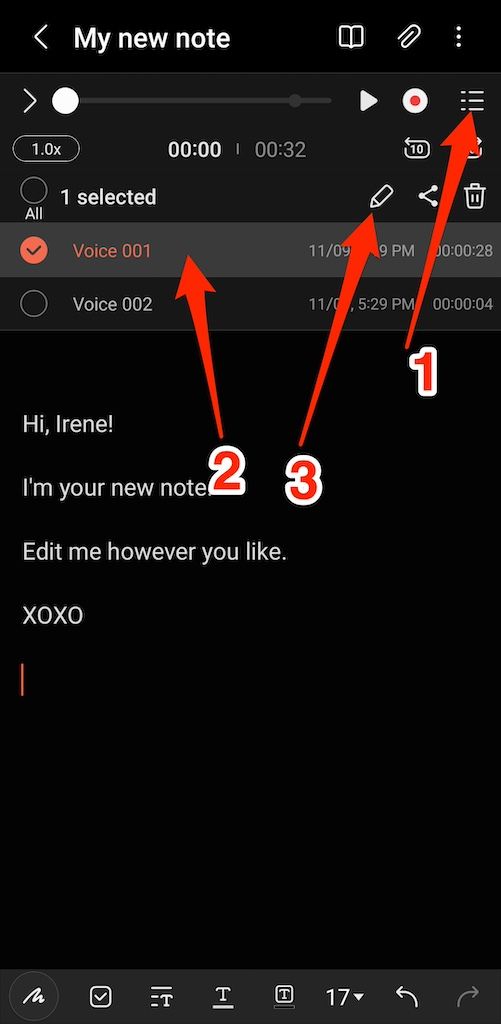
5 Compartilhe notas com outros aplicativos
O compartilhamento de arquivos é um recurso importante da colaboração digital. Se quiser que alguém tenha uma cópia de suas anotações, você pode compartilhá-las de várias maneiras. O Notes suporta a exportação de suas criações como PDF, Microsoft Word, arquivo PowerPoint, arquivos de imagem e muito mais.
Compartilhe notas do menu principal do Samsung Notes
- Pressione longamente uma ou várias notas para selecioná-las.
- Tocar Compartilhar na parte inferior da tela.
- Selecione um tipo de arquivo.
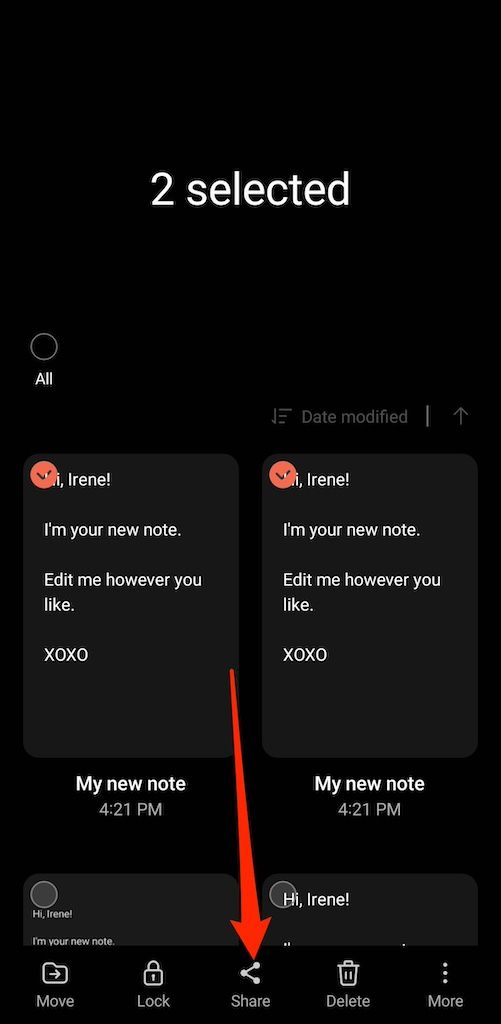
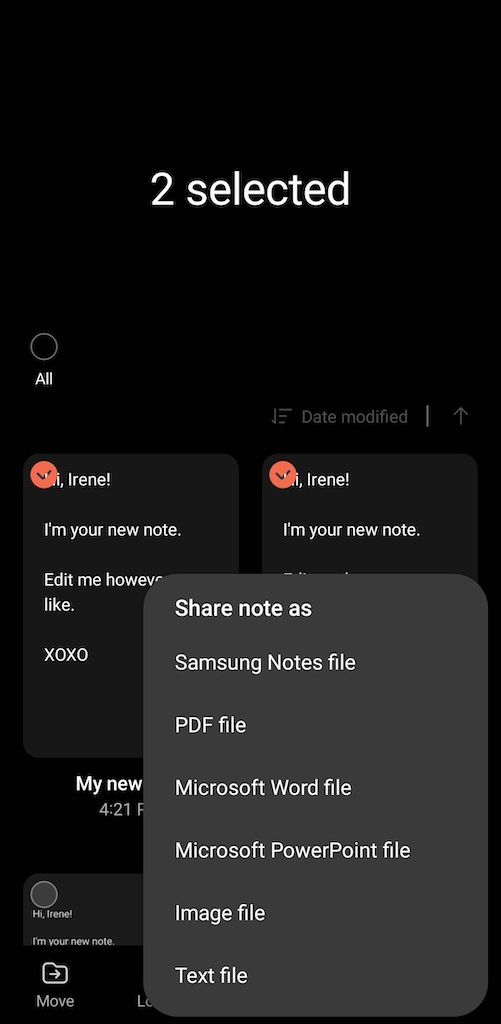
- Escolha a plataforma na qual deseja compartilhar suas anotações.
Compartilhe notas da Samsung depois de abri-las
- Crie uma nova nota ou edite uma existente.
- Toque em ícone de três pontos no canto superior direito.
- Selecione os ícone de compartilhamento ao lado da lixeira e escolha um tipo de arquivo.
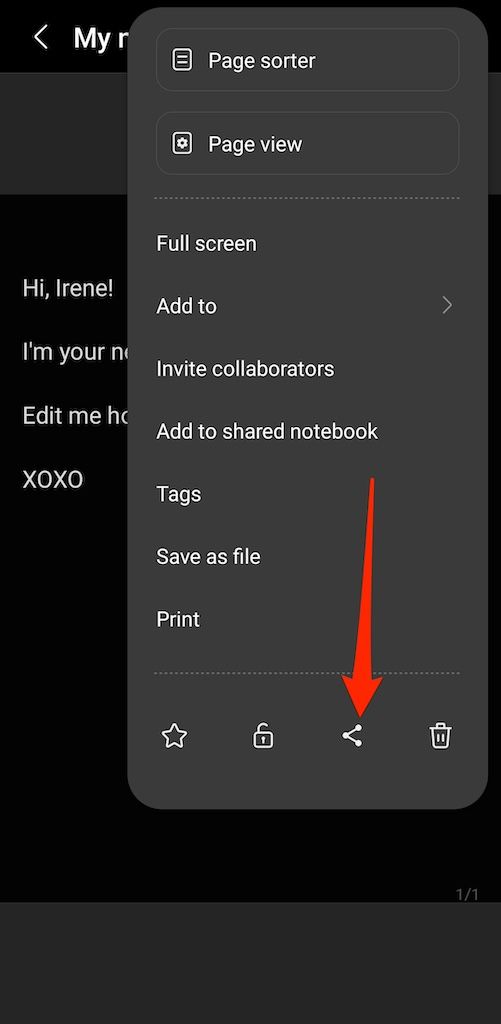
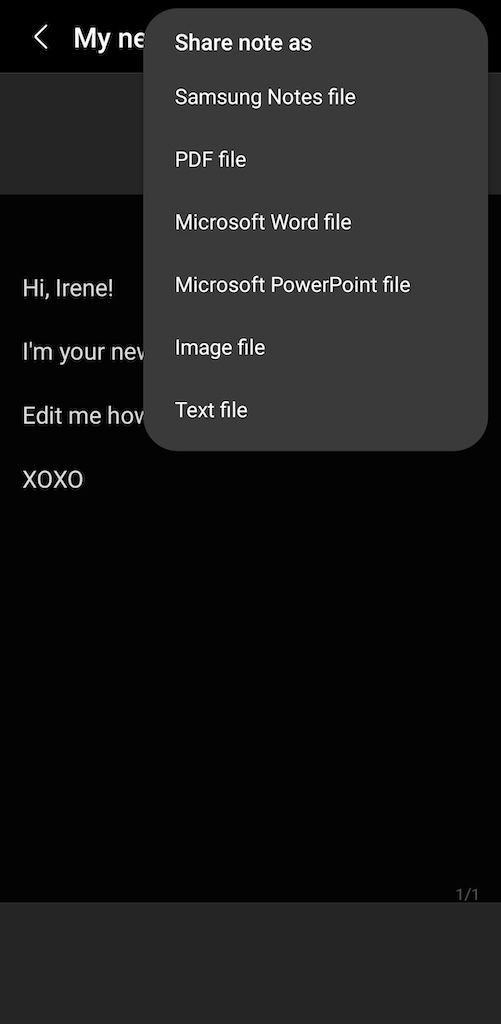
- Escolha a plataforma na qual deseja compartilhar as notas.
6 Recuperar notas excluídas
Se você excluir acidentalmente uma nota importante, será possível recuperá-la. As notas entram no Lixo menu e permaneça lá por 30 dias até que você os recupere ou o aplicativo os apague. Uma contagem regressiva aparece em cada arquivo excluído indicando quanto tempo resta até você perder seu arquivo permanentemente.
Se você perdeu suas anotações em um dispositivo antigo, poderá importá-las de sua conta Google Drive ou Samsung. Veja como:
- No Samsung Notes, toque no ícone do menu no canto superior esquerdo.
- Selecione Lixo.
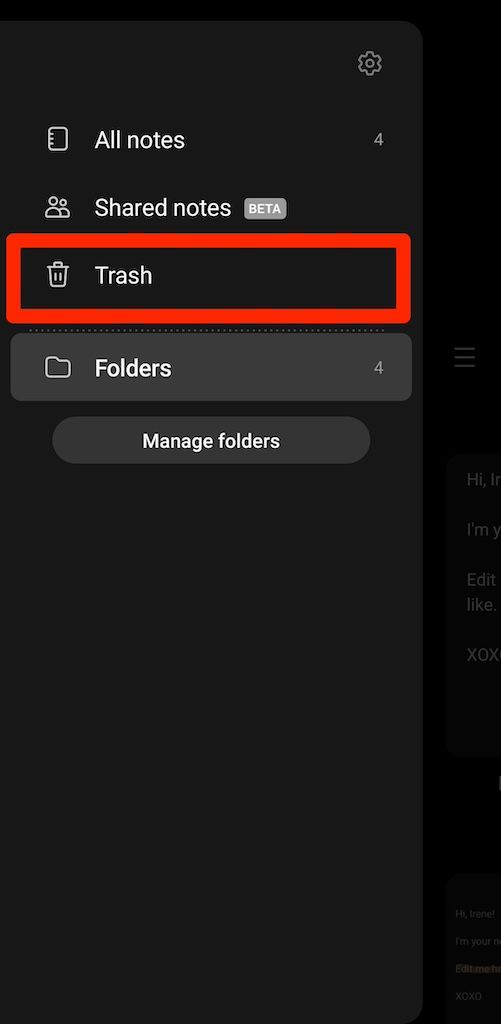
- Pressione longamente uma ou várias notas excluídas para selecioná-las.
- Tocar Restaurar no canto inferior direito.
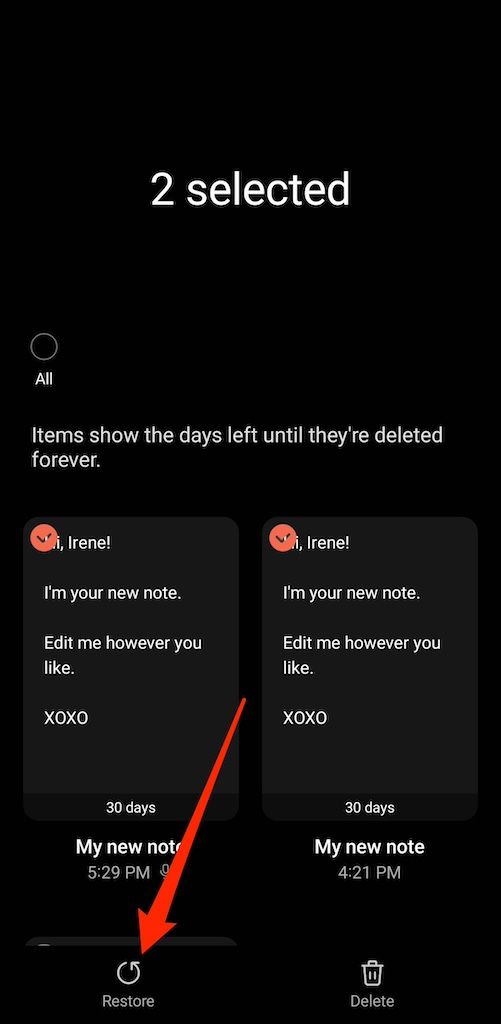
7 Bloqueie notas para privacidade
Não há limite para as informações que você pode armazenar no Samsung Notes. Você pode manter seus dados de login ou número de segurança social (SSN) no aplicativo, mas protegê-lo de mãos e olhos curiosos. Você pode criar um PIN de quatro dígitos para bloquear e desbloquear suas notas. O desbloqueio biométrico também é uma opção disponível.
Quando você protege uma nota, ela exibe um símbolo de cadeado com fundo em branco. Qualquer pessoa que abrir o aplicativo não poderá visualizar a nota. Ao tocar na nota, forneça o PIN usado para selá-la ou sua impressão digital.
A proteção de suas notas ocorre instantaneamente após o primeiro bloqueio bem-sucedido. Você não precisa criar mais PINs. Veja como configurá-lo:
- Pressione longamente uma ou várias notas.
- Tocar Trancar na parte inferior do aplicativo.
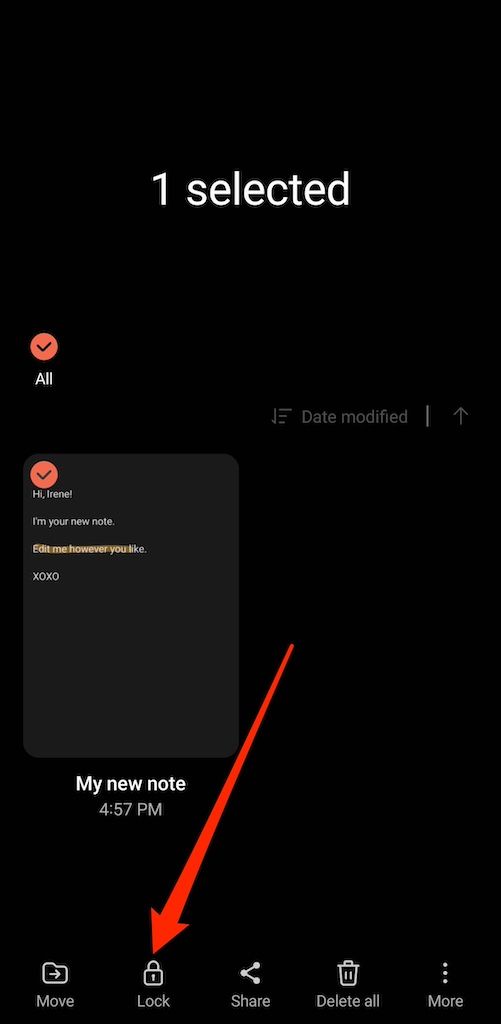
- A Samsung solicita que você verifique sua identidade. Faça login em sua conta com seu e-mail e senha. Você também pode usar o Samsung Pass ou um e-mail único.
- Insira um PIN de quatro dígitos no campo fornecido. Você usará este código para desbloquear suas notas.
- Tocar Continuar.
- Digite a senha novamente para confirmação. Em seguida, toque OK.
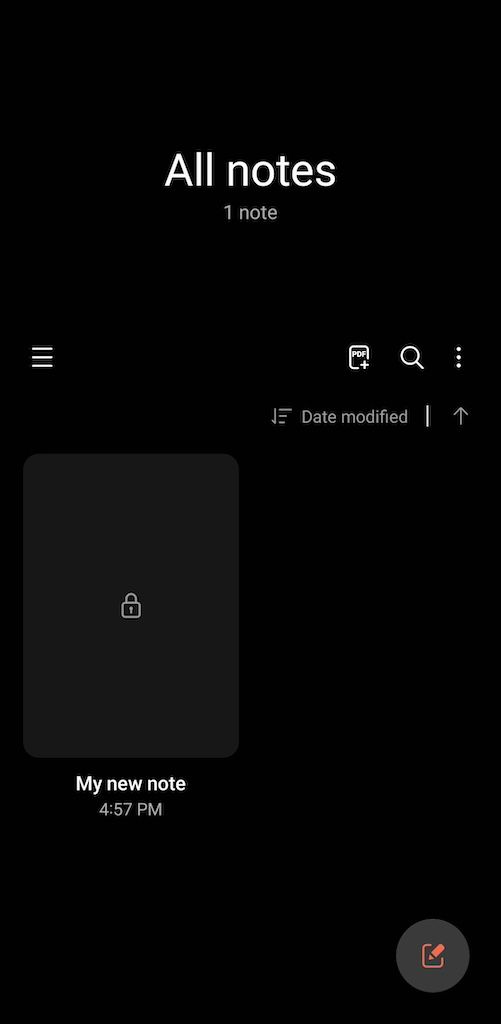
8 Alterar visualizações de notas
Alterar a visualização do menu principal determina o que você vê primeiro ao abrir o aplicativo Notas. As visualizações em grade funcionam bem para exibir imagens ou conteúdo visual em suas notas em estilo de bloco. Dessa forma, você sabe o que cada um contém e encontra facilmente o seu alvo. As visualizações de lista mostram os títulos ou descrições das notas de forma linear.
Seja qual for a visualização de sua preferência, veja como alterá-la:
- Abra o Notas Samsung aplicativo.
- Toque em ícone de três pontos no canto superior direito. Em seguida, selecione Visualizar.
- Escolha um tipo de visualização para o qual alternar.
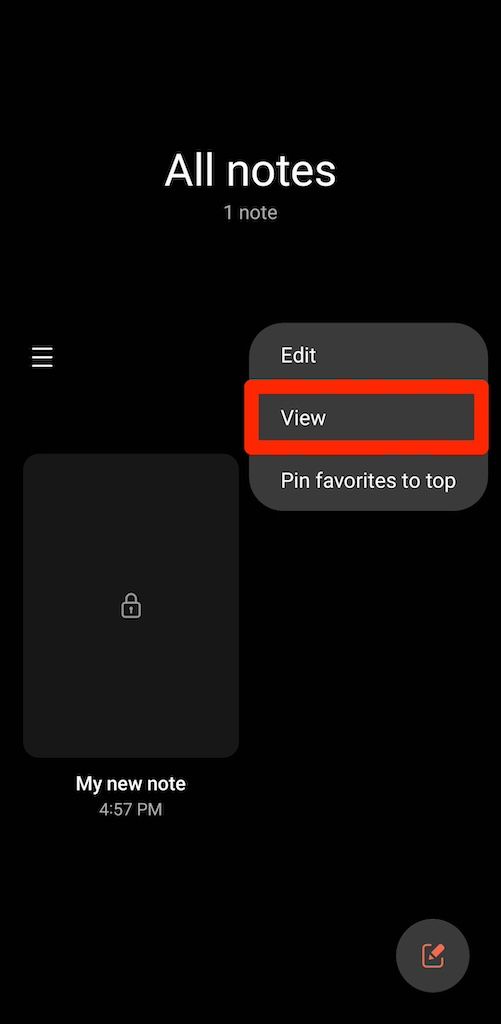
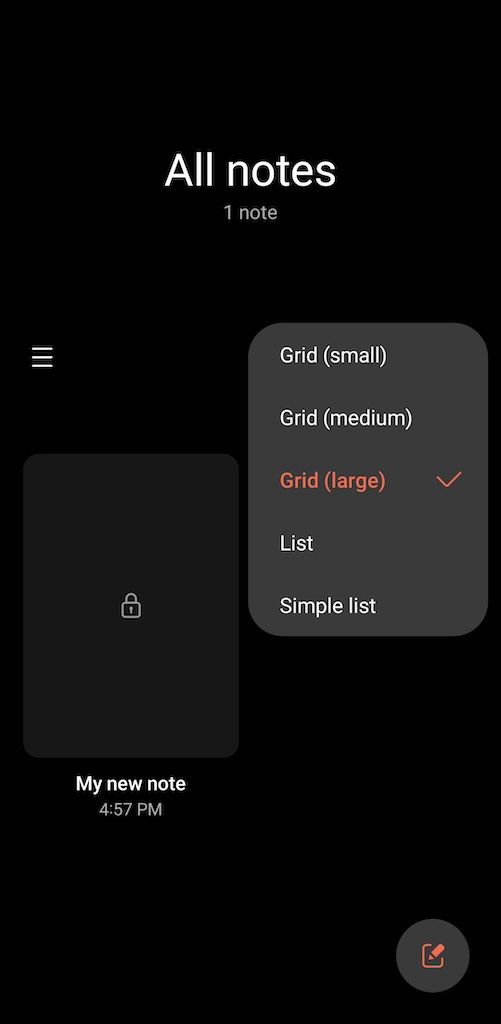
9 Compartilhe notas com colaboradores
Assim como os aplicativos Google Workspace, onde a colaboração é perfeita e virtual, o Samsung Notes permite que você faça o mesmo. Você pode convidar até nove pessoas e trabalhar em anotações juntos de onde você estiver.
Os colaboradores devem ter dispositivos Samsung com Android 10 ou versões de sistema operacional mais recentes e a versão mais recente do compartilhamento de grupo. Eles não poderão acessar suas anotações se o dispositivo deles não atender a esses requisitos. Além disso, você não saberá quem adicionou às suas notas, pois os nomes não aparecem ao lado das edições.
Não há um recurso de histórico de revisões para rastrear alterações. Considere alternativas mais fortes se a colaboração for o principal motivo para usar o aplicativo Notes.
As notas compartilhadas são atualmente um recurso beta. Nem todo dispositivo Samsung o possui e pode ficar instável até seu lançamento oficial.
Convide colaboradores para editar suas notas
- Abrir Notas Samsung.
- Toque em ícone do menu no canto superior esquerdo.
- Selecione Notas compartilhadas.
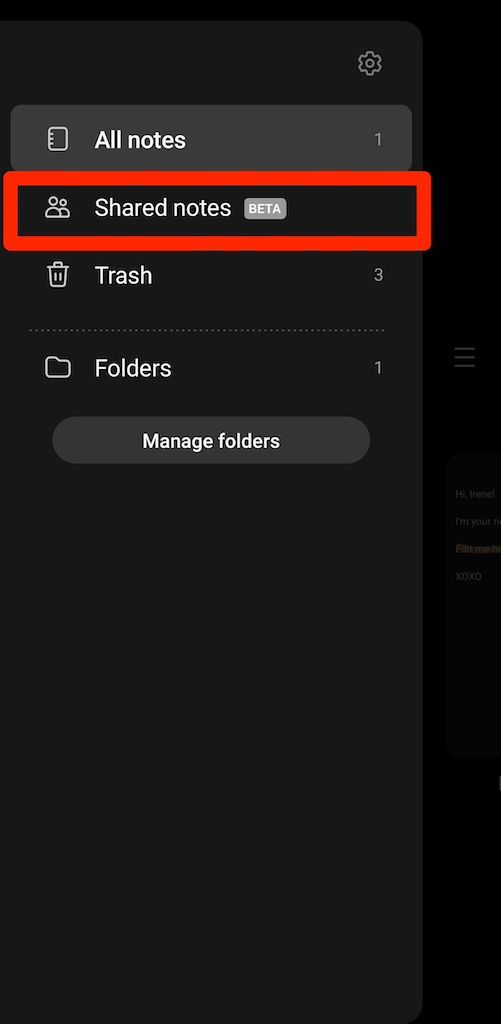
- Tocar Convide colaboradores.
- Escolha convidar pessoas de seus contatos ou compartilhar um link.
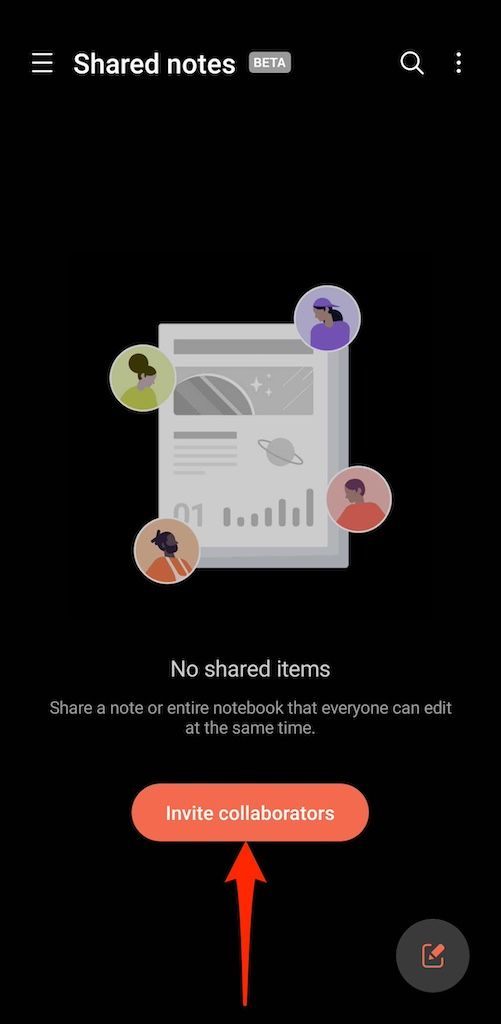
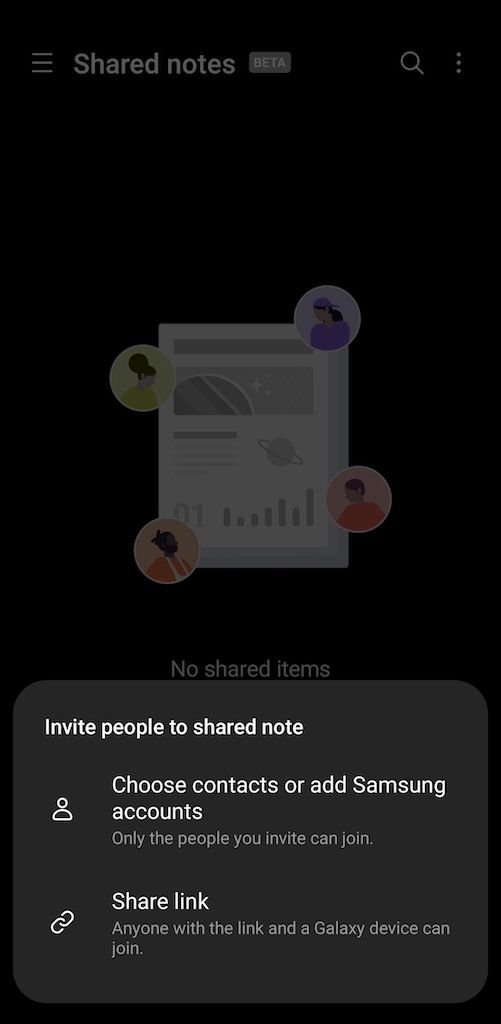
Gerencie colaboradores em suas notas compartilhadas
- Abra sua nota compartilhada.
- Toque em ícone de pessoas na parte superior da tela.
- Tocar +.
- Tocar Convidar ou Compartilhar link para adicionar mais colaboradores.
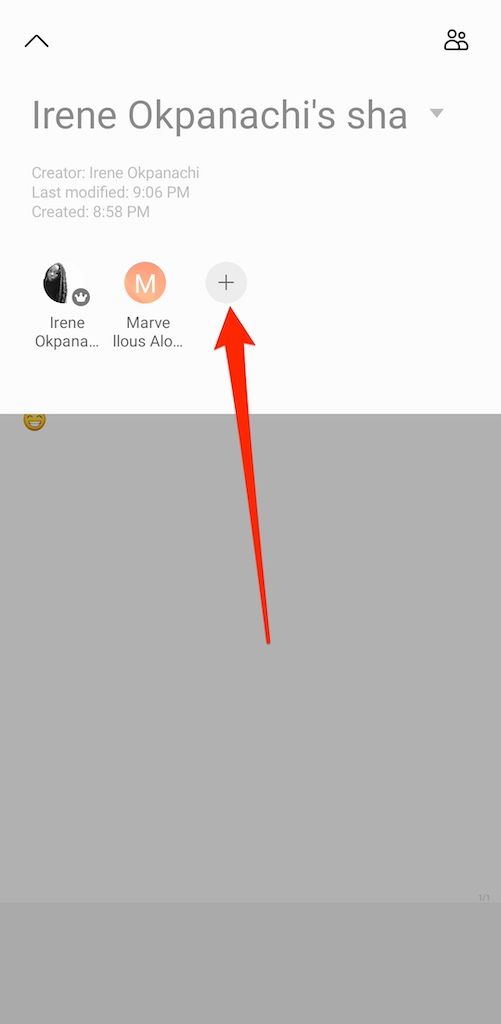
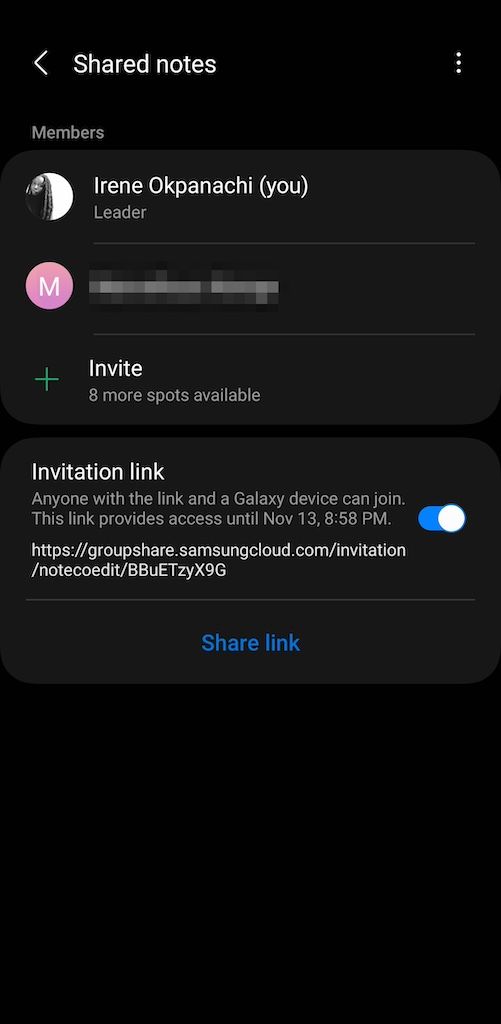
- Para remover alguém, toque no ícone de três pontos no canto superior direito.
- Selecione Remover membro do grupo.
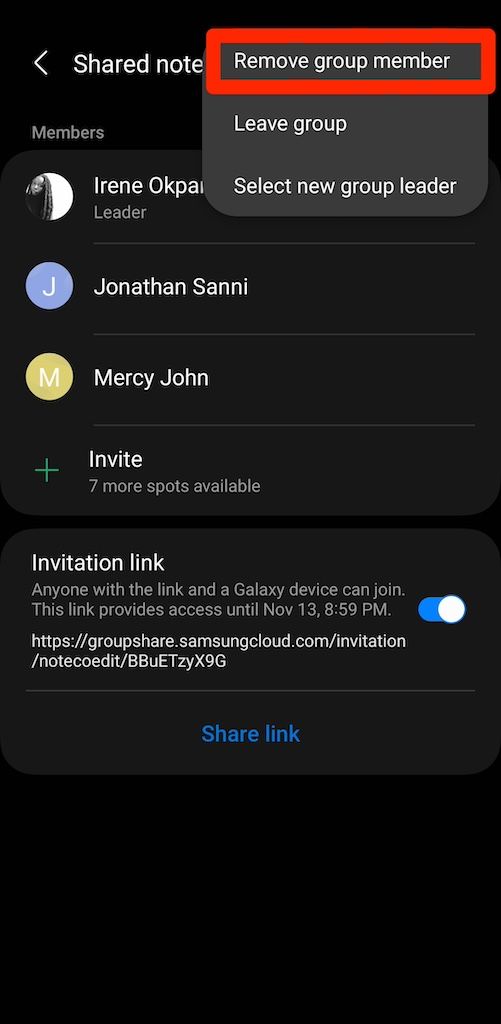
- Escolha a pessoa que você deseja expulsar. Em seguida, toque Remover.
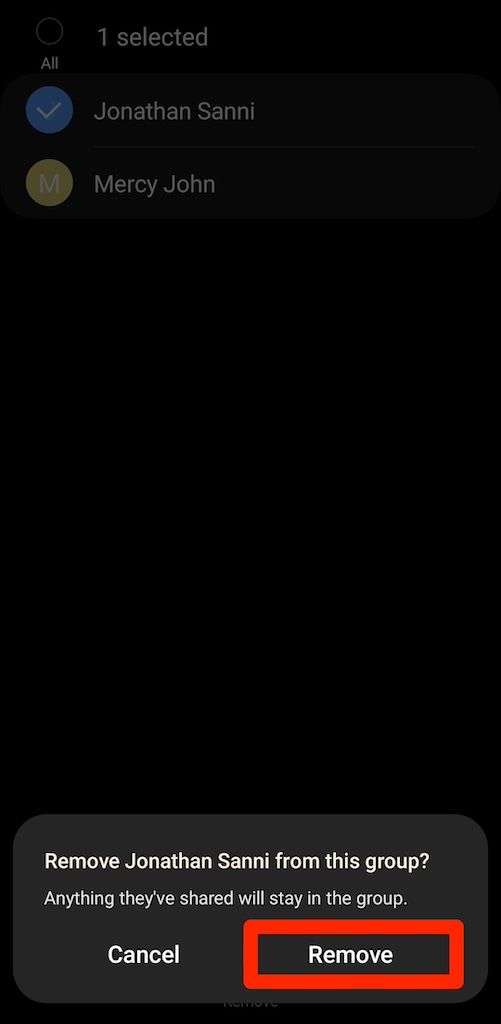
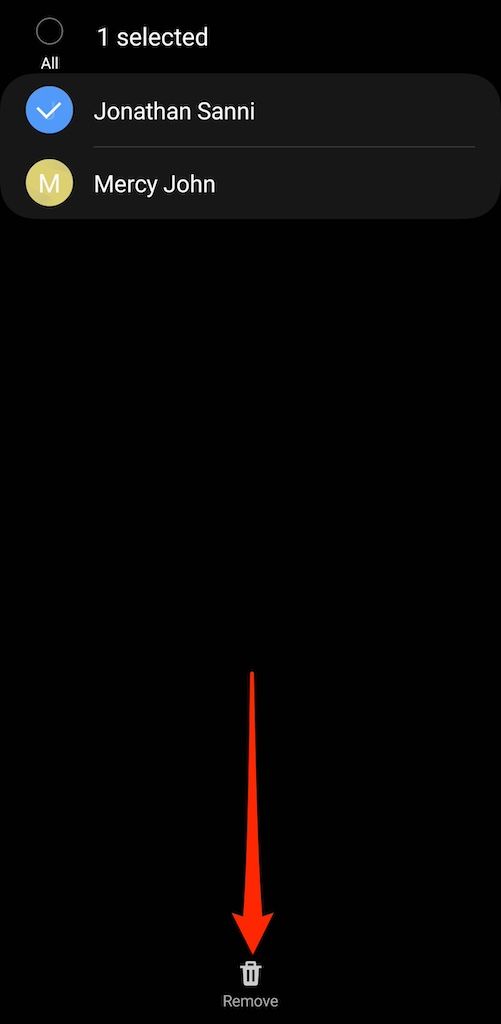
- Para deixar uma nota compartilhada, indique um novo líder. Toque em ícone de três pontos no canto superior direito, então Selecione o novo líder do grupo.
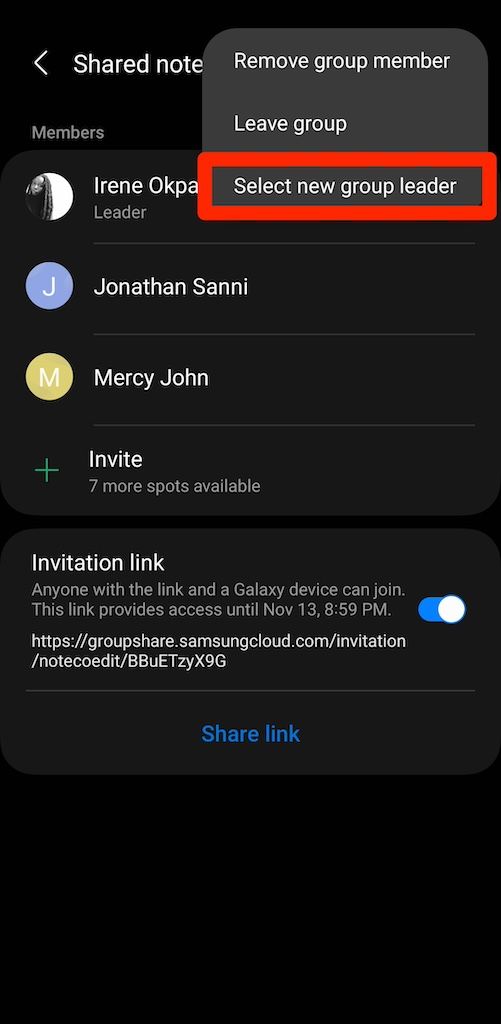
- Escolha alguém e toque OK. O Samsung Notes transfere a liderança para o membro selecionado e você perde seus privilégios.
- Toque em ícone de três pontos no canto superior direito e toque em Deixar o grupo.
- Selecione Deixar.
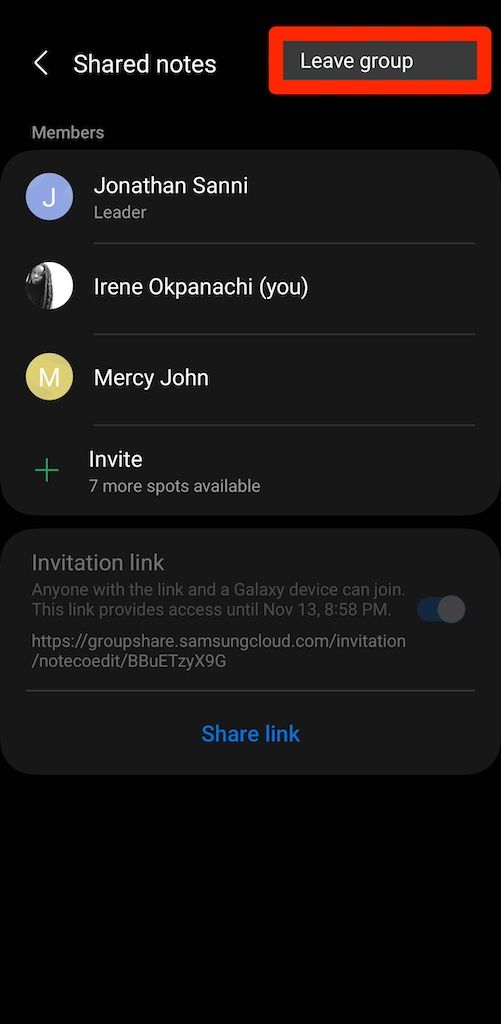
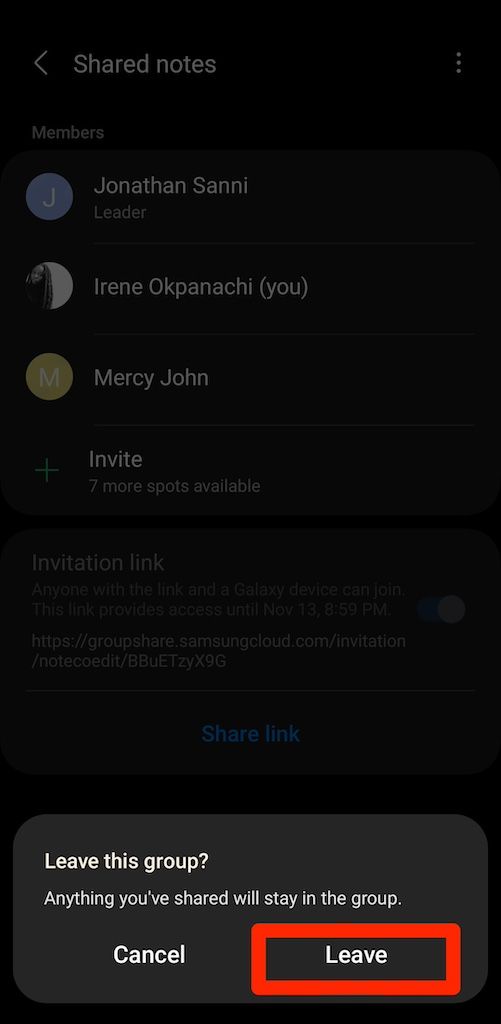
Uma ferramenta simples para fazer anotações com recursos inteligentes
O Samsung Notes é um ótimo companheiro em salas de aula, salas de conferência e em qualquer lugar onde você precise registrar eventos ou palestras. Você está isento de seus recursos incríveis se não for usuário Samsung. Vários aplicativos de anotações podem substituí-lo no seu dispositivo, independentemente do modelo.


