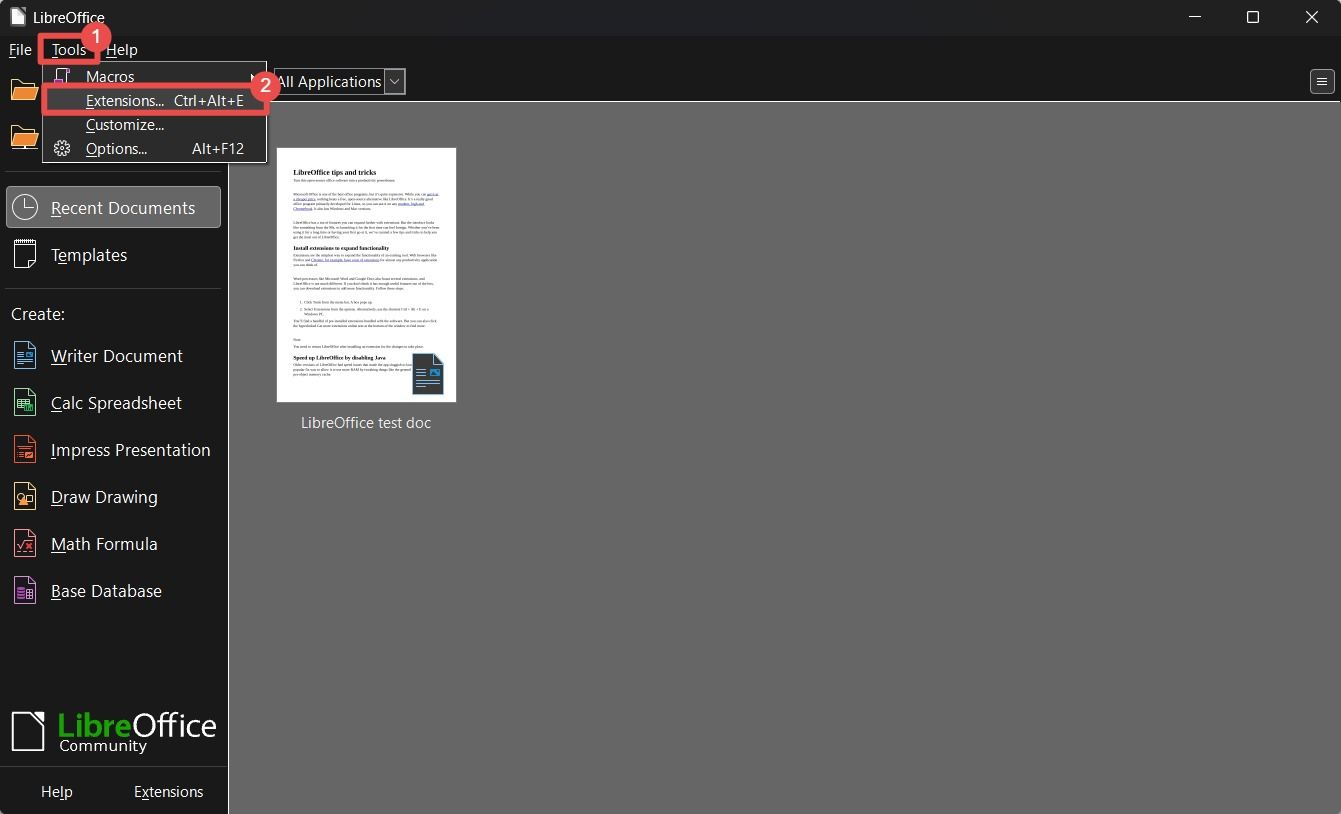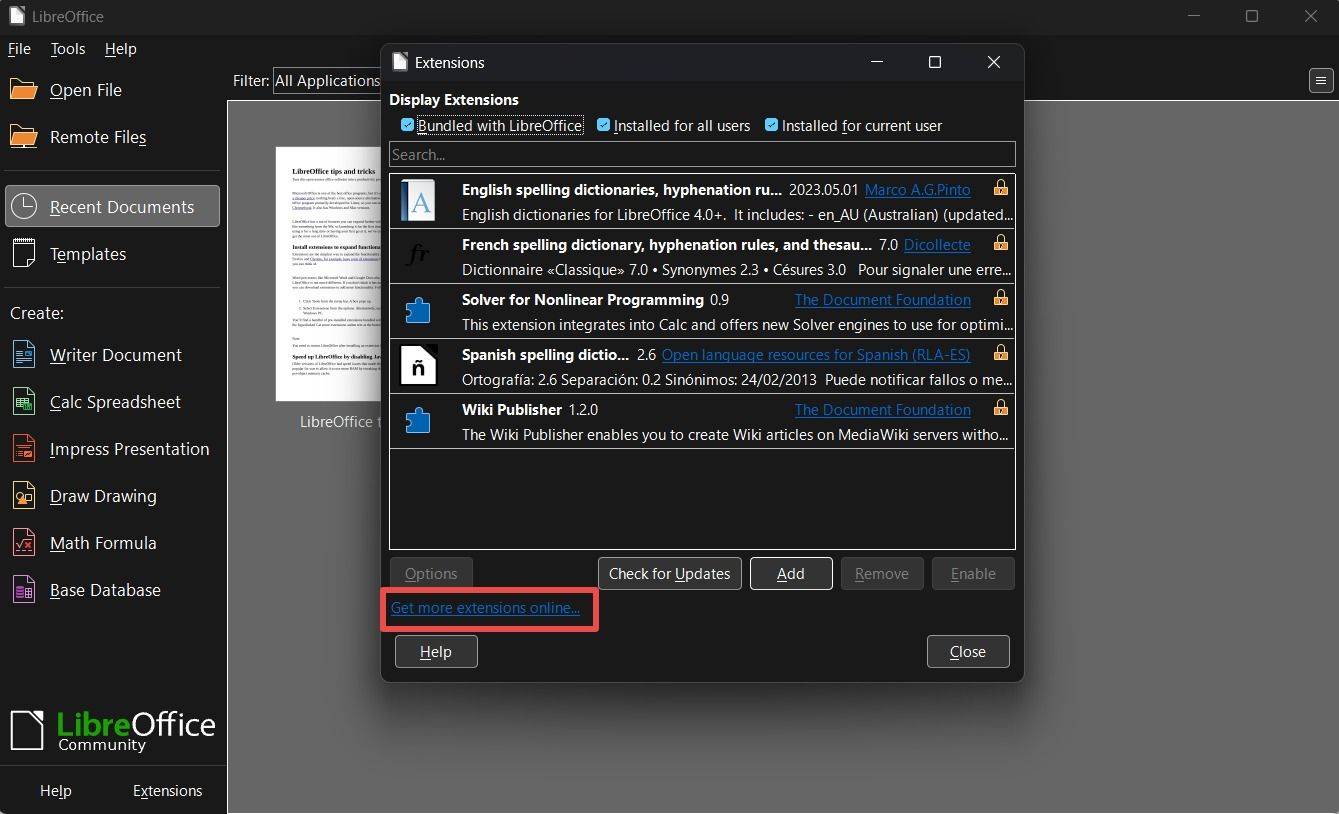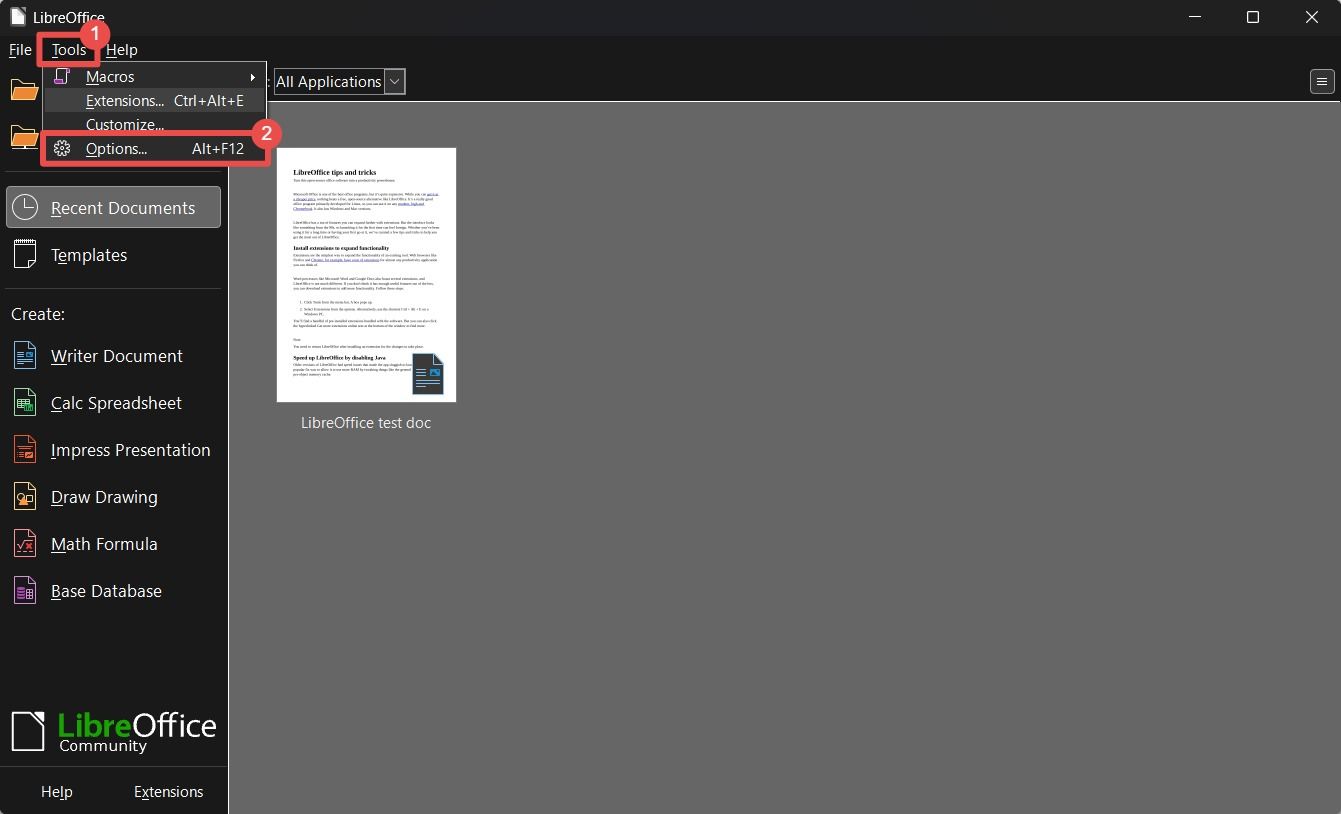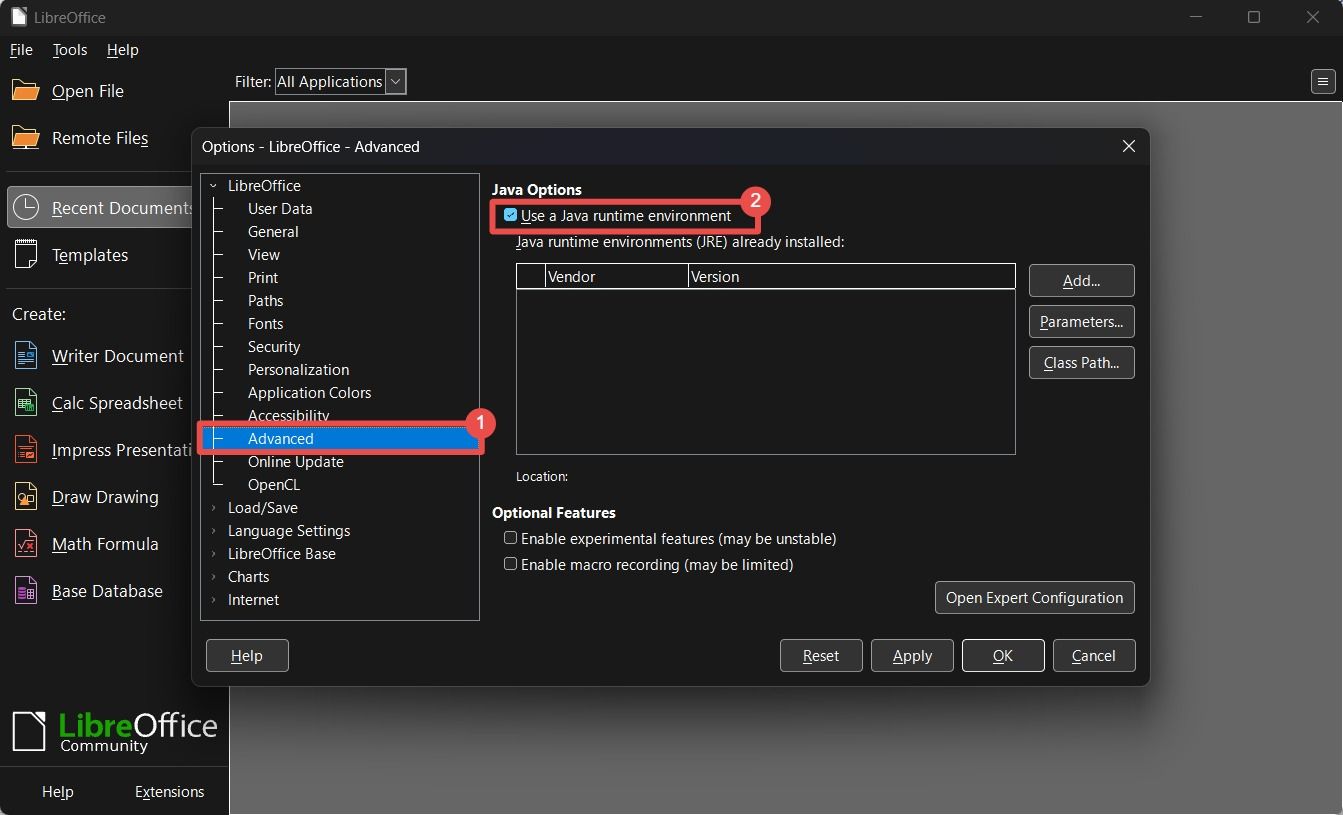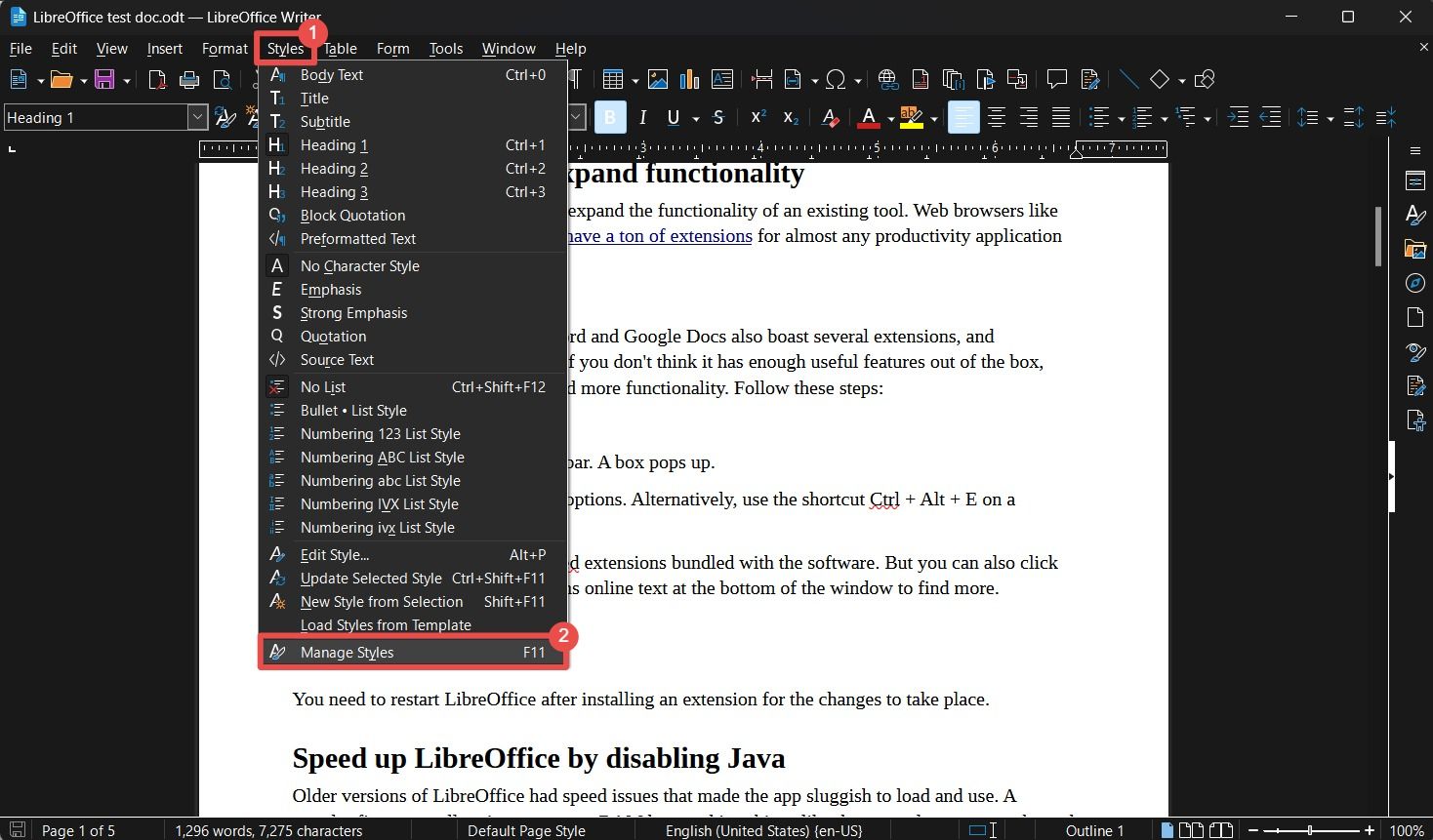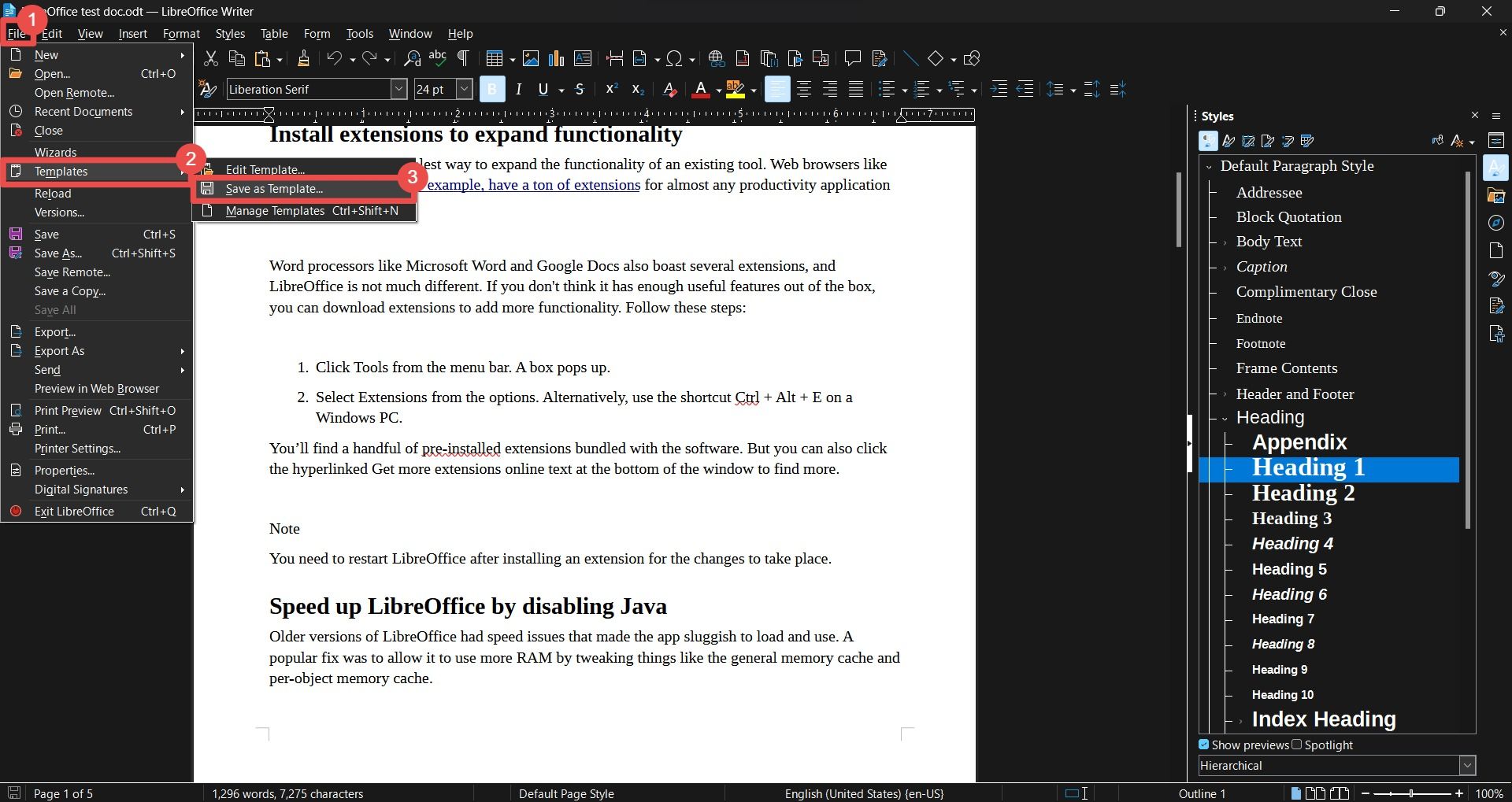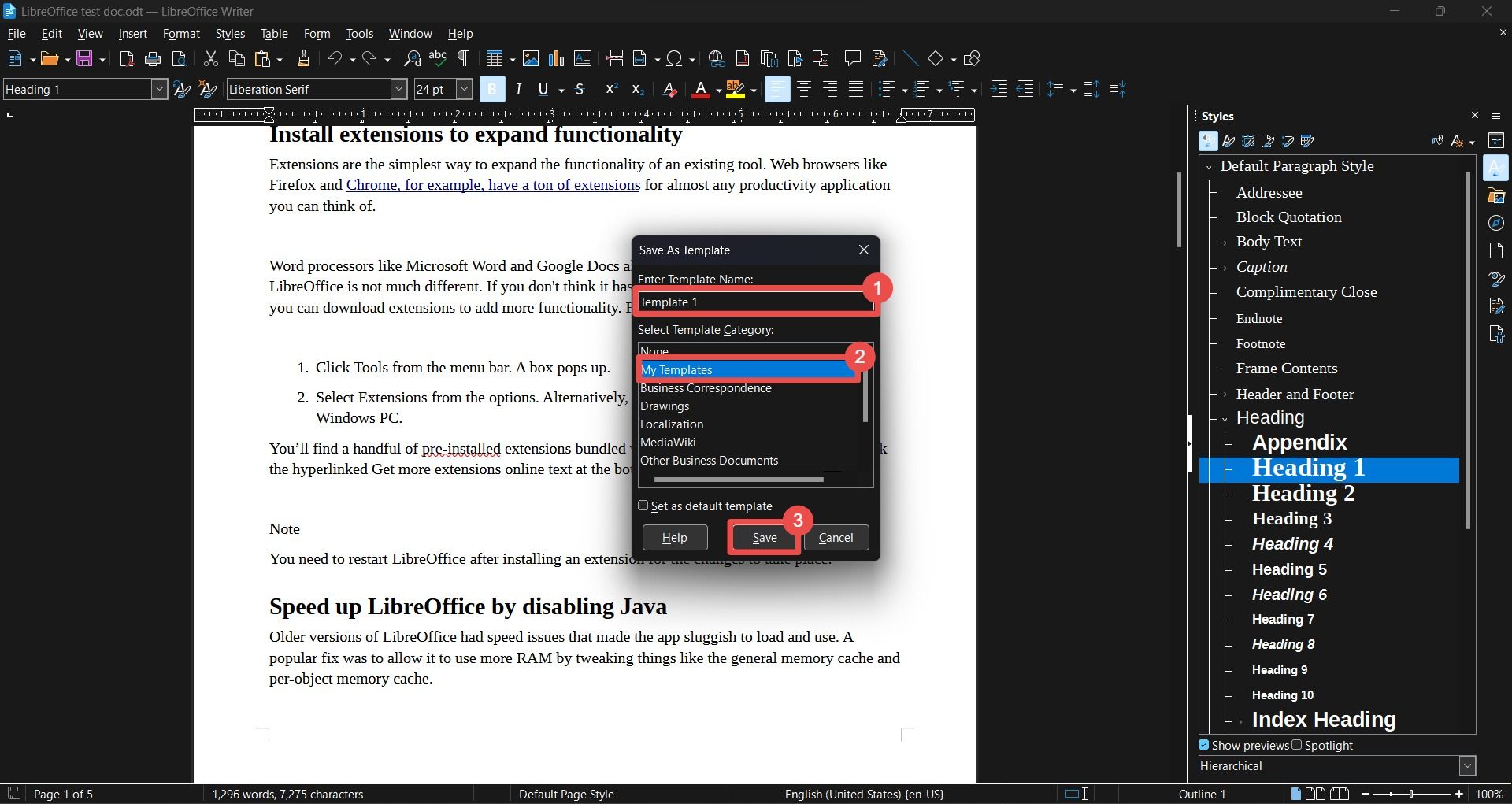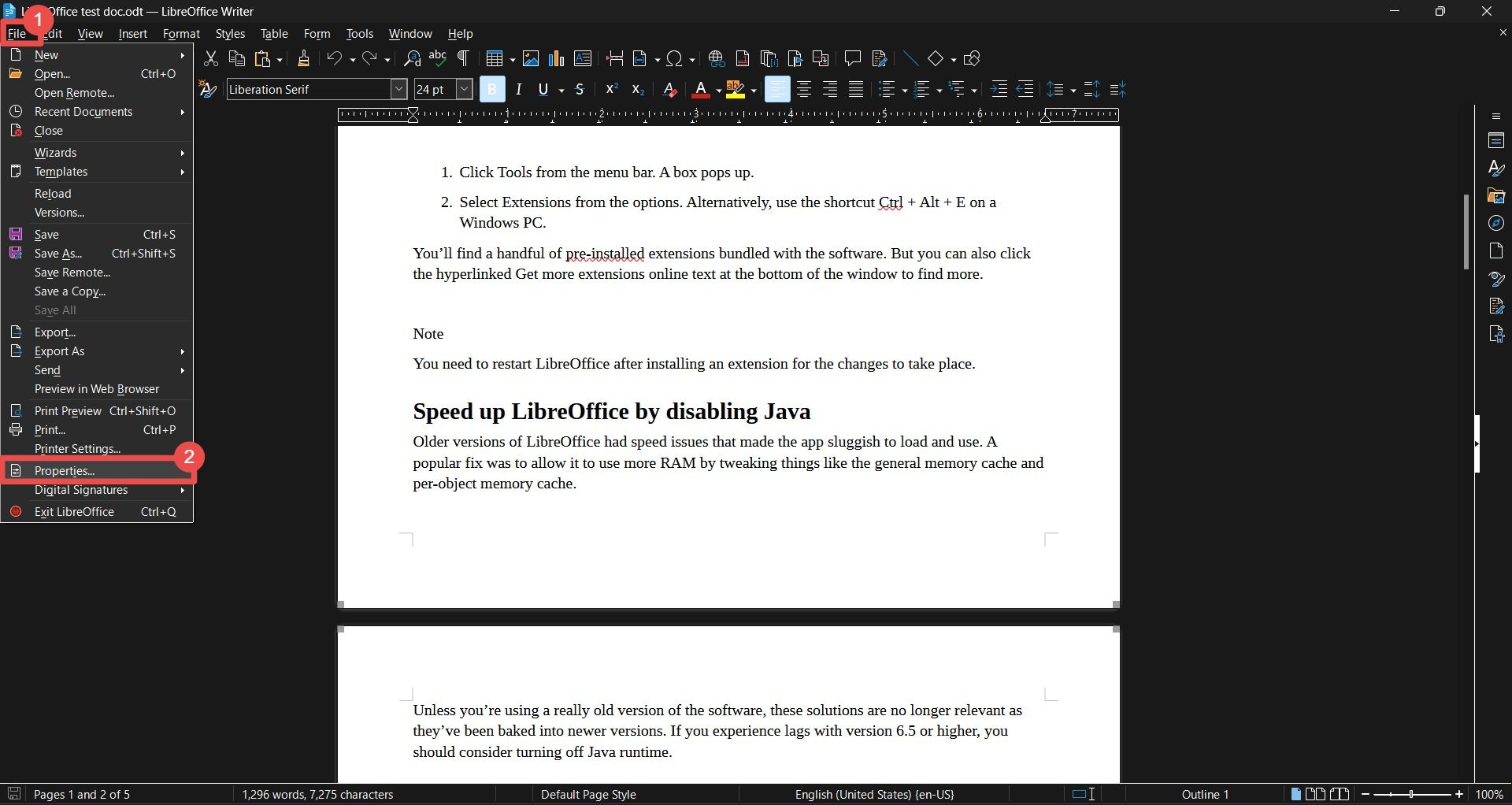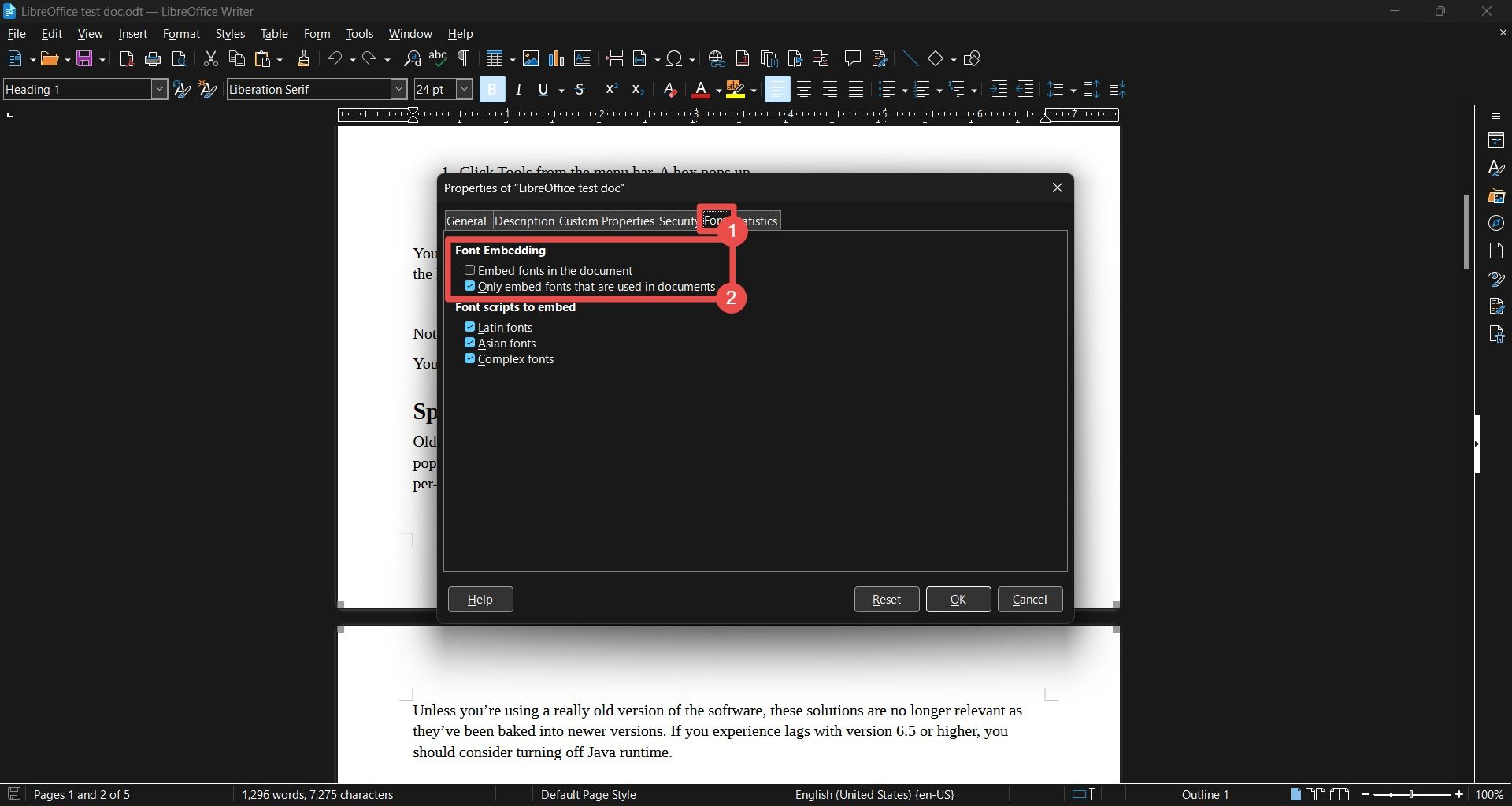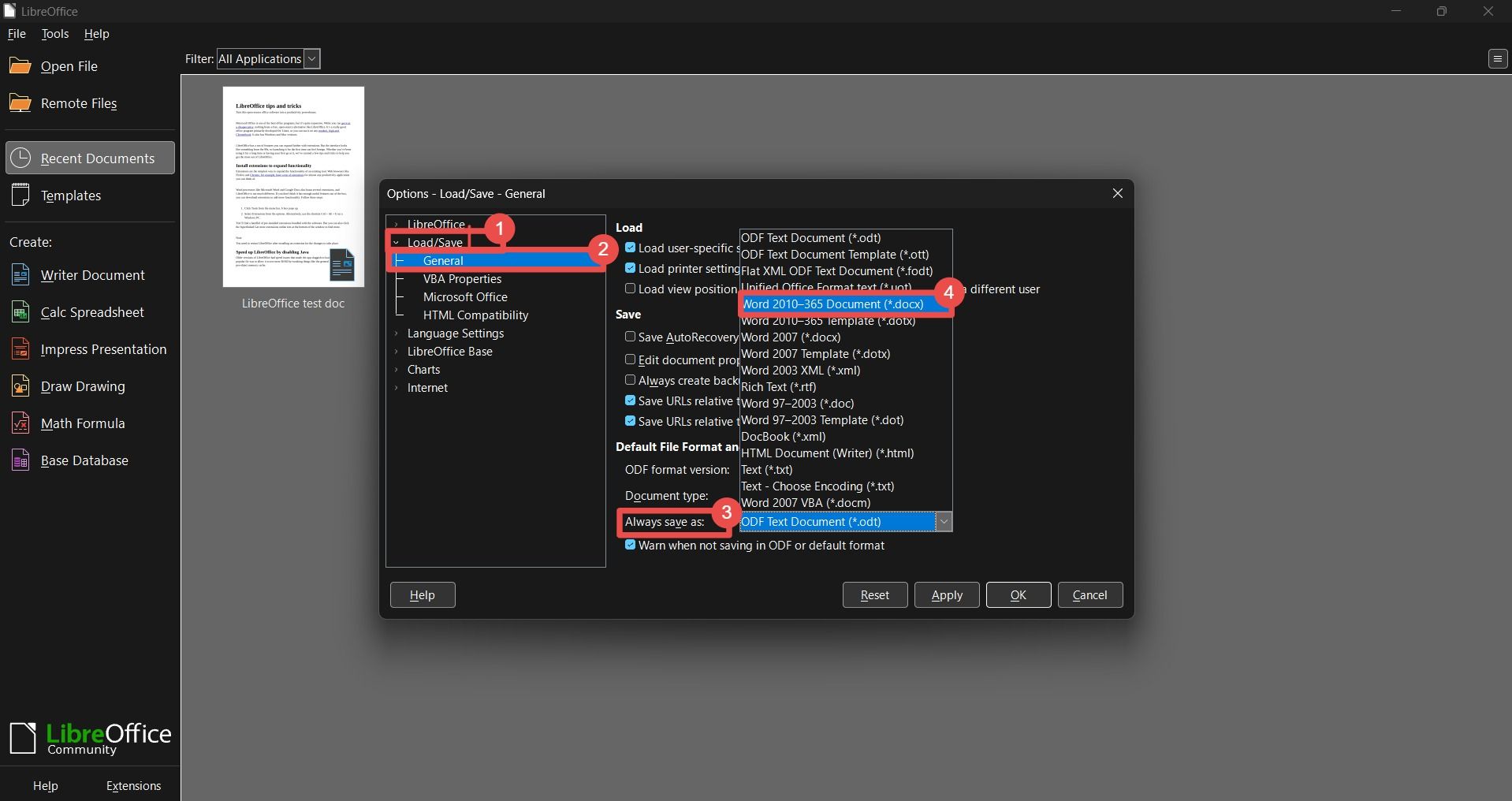Resumo
- Use extensões para adicionar mais funcionalidades ao LibreOffice. Vá para Ferramentas > Extensões > Obtenha mais extensões online.
- Acelere o LibreOffice desativando o Java. Vá para Ferramentas > Opções > Avançado e desmarque Use um ambiente de tempo de execução Java.
- Aprenda atalhos de teclado para um fluxo de trabalho mais rápido. Use atalhos como Ctrl+N (criar um novo documento) e Ctrl + S (salvar um documento).
O Microsoft Office é um dos melhores programas de escritório, mas você pagará por isso. Você pode obtê-lo relativamente barato. Ainda assim, nada supera uma alternativa gratuita e de código aberto como o LibreOffice. É um bom programa de escritório desenvolvido principalmente para Linux. Você pode usá-lo em qualquer Chromebook moderno e de última geração. Também possui versões para Windows e macOS.
A principal desvantagem do LibreOffice é a interface, que parece não ser atualizada desde os anos 90. Lançá-lo pela primeira vez pode parecer estranho. Quer você esteja experimentando pela primeira vez ou já o use há muito tempo, selecionamos algumas dicas e truques para ajudá-lo a aproveitar ao máximo o LibreOffice.
1 Instale extensões para expandir a funcionalidade
As extensões são a maneira mais simples de expandir a funcionalidade de uma ferramenta existente. Navegadores da Web como Firefox e Chrome têm inúmeras extensões para quase todos os usos.
Processadores de texto como Microsoft Word e Google Docs também possuem diversas extensões. O LibreOffice não é muito diferente. Se você acha que ele não possui recursos suficientes, baixe extensões para adicionar mais funcionalidades. Siga esses passos:
- Clique Ferramentas no lado esquerdo da barra de menu. Uma caixa aparece.
- Selecione Extensões das opções. Alternativamente, use o atalho Ctrl+Alt+E.
- Várias extensões acompanham o software. Clique no Obtenha mais extensões online link na parte inferior da janela para saber mais.
Reinicie o LibreOffice após instalar uma extensão para que as alterações ocorram.
2 Acelere o LibreOffice desativando o Java
Versões mais antigas do LibreOffice apresentavam problemas de velocidade que tornavam o aplicativo lento para carregar e usar. Uma solução popular foi permitir o uso de mais RAM ajustando coisas como o cache de memória geral e o cache de memória por objeto. Essas soluções não são mais relevantes, a menos que você use uma versão de software antiga, pois os desenvolvedores as incorporaram em versões mais recentes.
Se você tiver atrasos na versão 6.5 ou superior, desative o Java Runtime. O tempo de execução Java é necessário para funções de banco de dados (como o Microsoft Access). Se você não usar, desative o recurso. Você sempre pode ligá-lo novamente quando necessário. Veja como:
- Vá para Ferramentas.
- Selecione Opções no menu suspenso.
- Vá para Avançado.
- Desmarcar Use um ambiente de tempo de execução Java.
3 Aprenda atalhos de teclado para um fluxo de trabalho mais rápido
Usar atalhos de teclado é uma das maneiras mais fáceis de acelerar seu fluxo de trabalho e aumentar a produtividade. Aqui estão alguns importantes.
Atalhos gerais
- Ctrl+N: Crie um novo documento
- Ctrl + O: Abra um documento
- Ctrl + S: Salvar um documento
- Ctrl + Shift + S: Salvar como
- Ctrl+P: Imprimir um documento
Atalhos de formatação
- Ctrl + A: Selecionar tudo
- Ctrl + D: Sublinhado duplo
- Ctrl + E: Alinhar um parágrafo ao centro
- Ctrl+H: Localizar e substituir
- Ctrl + J: Justifique um parágrafo
- Ctrl + L: Alinhar um parágrafo à esquerda
- Ctrl+R: Alinhar um parágrafo à direita
- Ctrl + Enter: Inserir uma quebra de página
Atalhos de navegação
- Lar: Leve o cursor para o início da linha atual
- Fim: Leve o cursor até o final da linha atual
- Ctrl + Início: Leve o cursor até o início do documento
- Ctrl + Fim: Leve o cursor até o final do documento
- Ctrl + Página para cima: Leve o cursor até o cabeçalho
- Ctrl + página para baixo: Leve o cursor até o rodapé
- Ctrl + Shift + P: Alternar sobrescrito
- Ctrl + Shift + B: Alternar subscrito
Teclas de função
- F2: Abra a barra de fórmulas
- F3: Concluir AutoTexto
- F5: Abra o navegador
- F7: Ortografia e gramática abertas
- F11: Abrir estilos e formatação
- Shift + F11: Crie um novo estilo
- F12: Texto numérico
- Mudança F12: Texto do marcador
- Ctrl+F12: Inserir uma tabela
4 Use estilos personalizados para definir a aparência do seu documento
Os estilos no LibreOffice permitem definir aparências personalizadas para os elementos de um documento, incluindo texto, imagens, layouts e muito mais. Você pode criar um estilo personalizado uma vez e aplicá-lo com um clique quando precisar.
O LibreOffice possui seis categorias principais de estilo:
- Estilos de parágrafo: Aplique layouts, fontes e numeração aos parágrafos.
- Estilos de personagens: Aplique fontes às palavras em um parágrafo.
- Estilos de moldura: Aplique alterações nos layouts e posições dos quadros.
- Estilos de página: Aplique alterações ao layout da página, incluindo cabeçalhos e rodapés.
- Estilos de lista: Aplique alterações em marcadores, números e recuos.
- Estilos de tabela: Aplique alterações nas linhas, colunas e células da tabela.
Para criar novos estilos ou editar os existentes:
- Selecione Estilos na barra de menu.
- Clique Gerenciar estilos no menu suspenso. Alternativamente, pressione o F11 chave. Uma barra lateral direita é aberta.
- Escolha a categoria de estilo que deseja alterar.
- Clique com o botão direito no painel.
- Selecione Novo ou Editar estilo. Uma nova janela aparece com várias guias e opções.
5 Salve estilos como modelos para usar em documentos
O recurso de estilos ajuda a definir a aparência personalizada dos elementos de um documento. Os modelos ajudam a definir o layout e a aparência dos documentos. Você pode alterar o modelo de documento padrão seguindo estas etapas:
- Crie um novo documento.
- Modifique ou crie novos estilos seguindo as etapas da seção anterior deste artigo.
- Clique Arquivo na barra de menu.
- Selecione Modelos no menu suspenso.
- Clique Guardar como modelo.
- Insira o nome do modelo e escolha o Meus modelos categoria.
- Clique Salvar.
- Vá para Arquivo > Novo > Modelos ou use o atalho Ctrl + Shift + N para abrir a janela do modelo, clique com o botão direito naquele que você criou e selecione Definir como padrão.
6 Incorporar fontes em documentos
Se você criar um documento usando uma fonte especial, qualquer pessoa que visualizar o arquivo precisará da mesma fonte instalada em seu sistema para aparecer como desejado. Nem todos podem passar pelo processo de instalação de uma nova fonte em seus computadores, quer não tenham o conhecimento ou não queiram se preocupar.
O LibreOffice permite incorporar a fonte ao documento, para que ela permaneça a mesma, independentemente de quem a olha. Para fazer isso:
- Abra o documento.
- Navegar para Arquivo > Propriedades.
- Vou ao Fontes aba.
- Escolher Incorporar fontes no documento para adicionar todas as fontes disponíveis no LibreOffice ou Incorporar apenas fontes usadas em documentos.
- Clique OK.
A incorporação de fontes aumenta o tamanho do arquivo do seu documento.
7 Altere o formato de arquivo padrão para XML
Após criar seu documento, salve-o. O LibreOffice usa os formatos de arquivo OpenDocument por padrão. ODT para texto, ODS para planilhas e ODP para apresentações. Talvez seja necessário alterar isso para o formato XML mais popular se você colaborar com usuários do Microsoft Office. Veja como:
- Vá para Ferramentas na barra de menu.
- Selecione Opções no menu suspenso.
- Selecione Carregar/Salvar > Em geral da barra lateral.
- Sob Formato de arquivo padrão e configurações ODFmudar Sempre salvar como para Documento Word 2010–365 (*.docx).
- Clique Aplicar e OK.
Eleve a produtividade do seu LibreOffice
Desde atalhos de teclado para navegação rápida até estilos e modelos personalizados, você tem o que é preciso para agilizar seu fluxo de trabalho e aproveitar ao máximo o LibreOffice. Simplifique ainda mais seu fluxo de trabalho aprendendo como digitalizar documentos para o LibreOffice. O scanner do LibreOffice salva seus documentos em todos os formatos de arquivo do Microsoft Office.