Para usuários avançados do Android que adoram multitarefas, o Samsung Galaxy Z Fold 6 é o melhor smartphone que existe. Com sua grande tela de capa e tela interna dobrável expansiva de 7,6 polegadas, o Galaxy Z Fold 6 oferece bastante espaço para abrir vários aplicativos e executar várias tarefas simultaneamente.
Se você já possui um Galaxy Z Fold 6 ou está pensando em comprar um, aqui estão algumas dicas e truques para ajudar você a aproveitar ao máximo seu smartphone dobrável.
1 Domine a barra de tarefas
Mantenha seus aplicativos favoritos sempre ao seu alcance
A barra de tarefas no Z Fold 6 é a maneira mais fácil de maximizar a multitarefa no seu smartphone dobrável. Localizada na parte inferior da tela, ela permite que você alterne rapidamente entre aplicativos, abra aplicativos lado a lado no modo multijanela e inicie a gaveta de aplicativos para acessar qualquer aplicativo instalado. No entanto, há truques adicionais para tornar sua experiência ainda melhor.
Por exemplo, se a barra de tarefas se tornar uma distração enquanto você estiver usando um aplicativo, e você quiser usar a tela cheia, basta pressionar longamente uma área vazia da barra de tarefas para ocultá-la. Você pode fazê-la reaparecer da mesma forma. Além disso, você pode exibir mais de dois aplicativos recentes na barra de tarefas, o que é especialmente útil ao alternar frequentemente entre vários aplicativos. Para habilitar isso:
- Abrir Configurações.
- Tocar Mostrar.
- Selecione Barra de tarefas.
- Tocar Mostrar aplicativos recentes e certifique-se de que a alternância esteja habilitada.
- Na próxima tela, escolha até 4 aplicativos recentes para exibir na barra de tarefas.
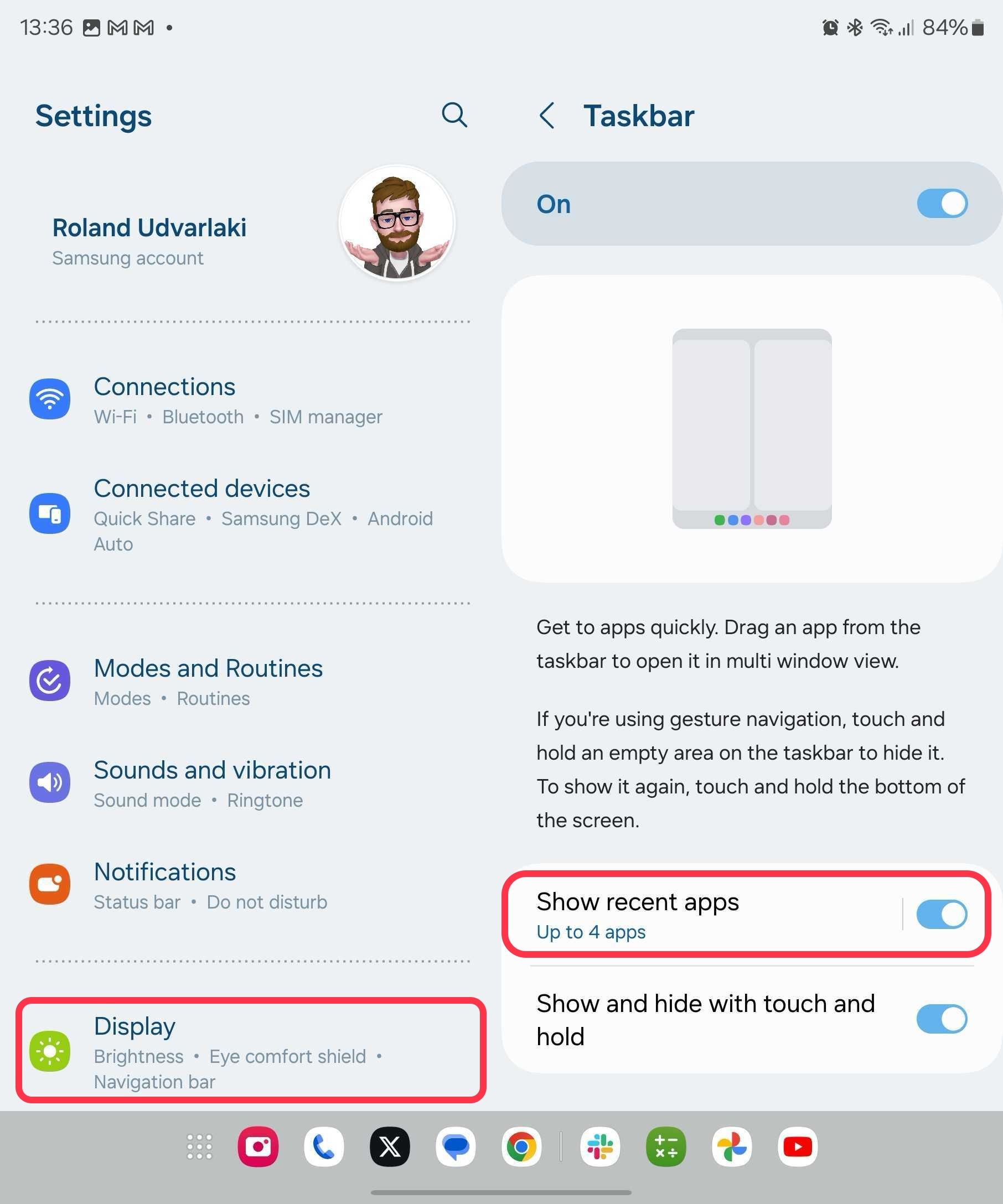
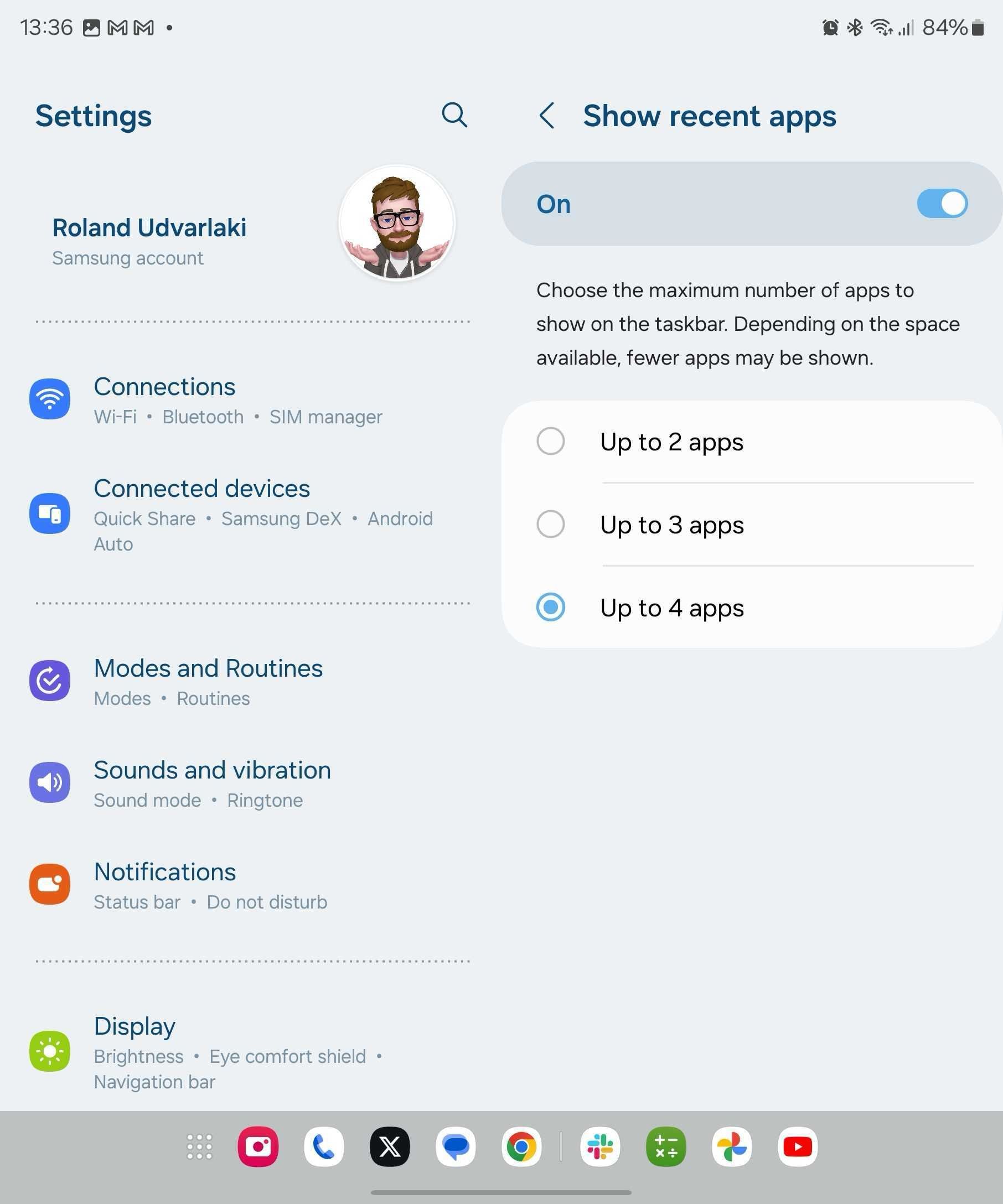
2 Habilitar multijanela para todos os aplicativos
Use qualquer aplicativo no modo de tela dividida com facilidade
A tela interna do Galaxy Z Fold 6 é perfeita para multitarefas, permitindo que você use vários aplicativos lado a lado. Embora a maioria dos aplicativos suporte o modo multijanela por padrão, alguns podem exigir ativação manual para funcionar neste modo. Para habilitar o suporte multijanela para todos os aplicativos, incluindo aqueles que não o suportam, siga estas etapas simples:
- Abrir Configurações.
- Tocar Recursos avançados.
- Selecione Laboratórios.
- Habilitar Multi-janela para todos os aplicativos.
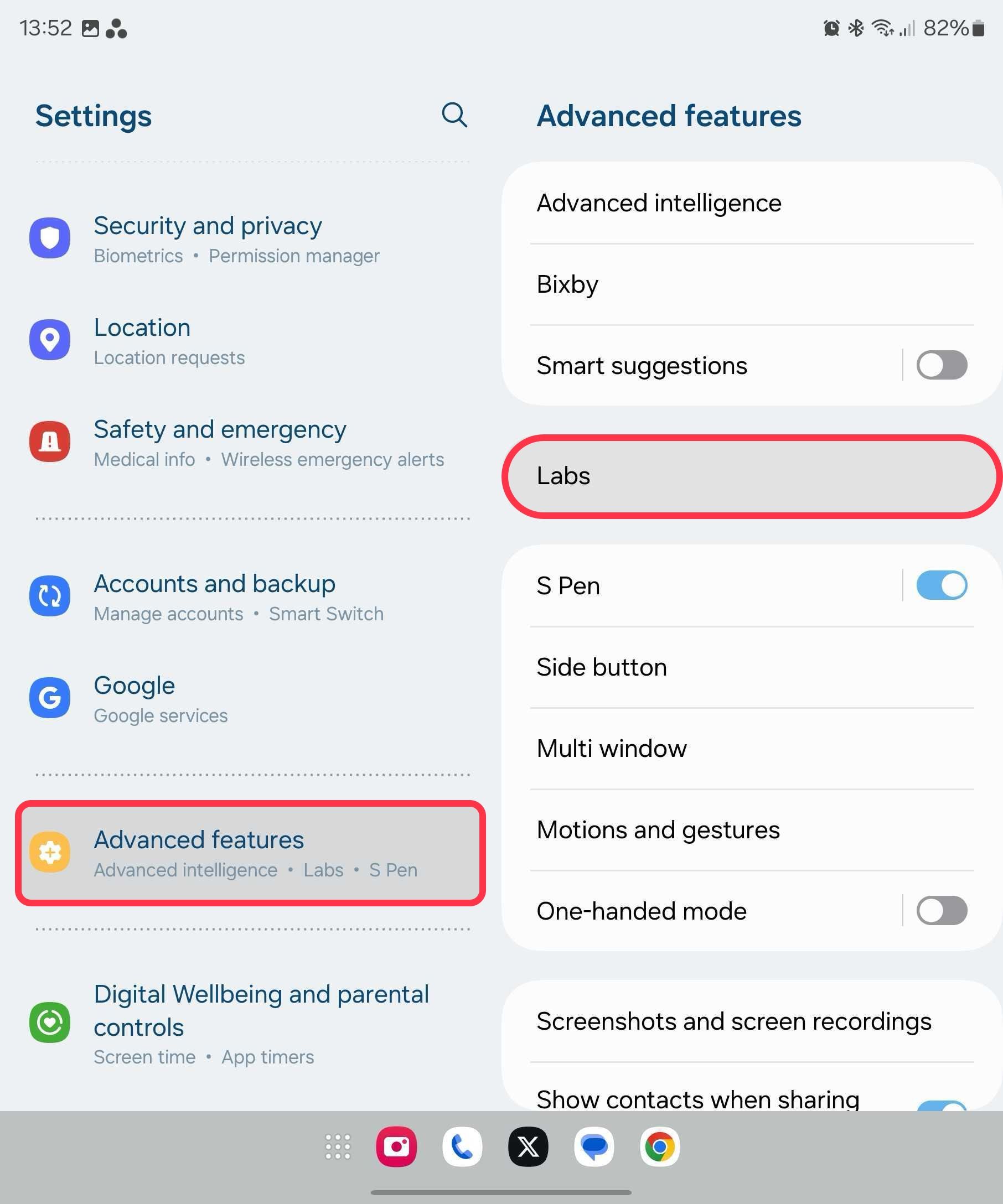
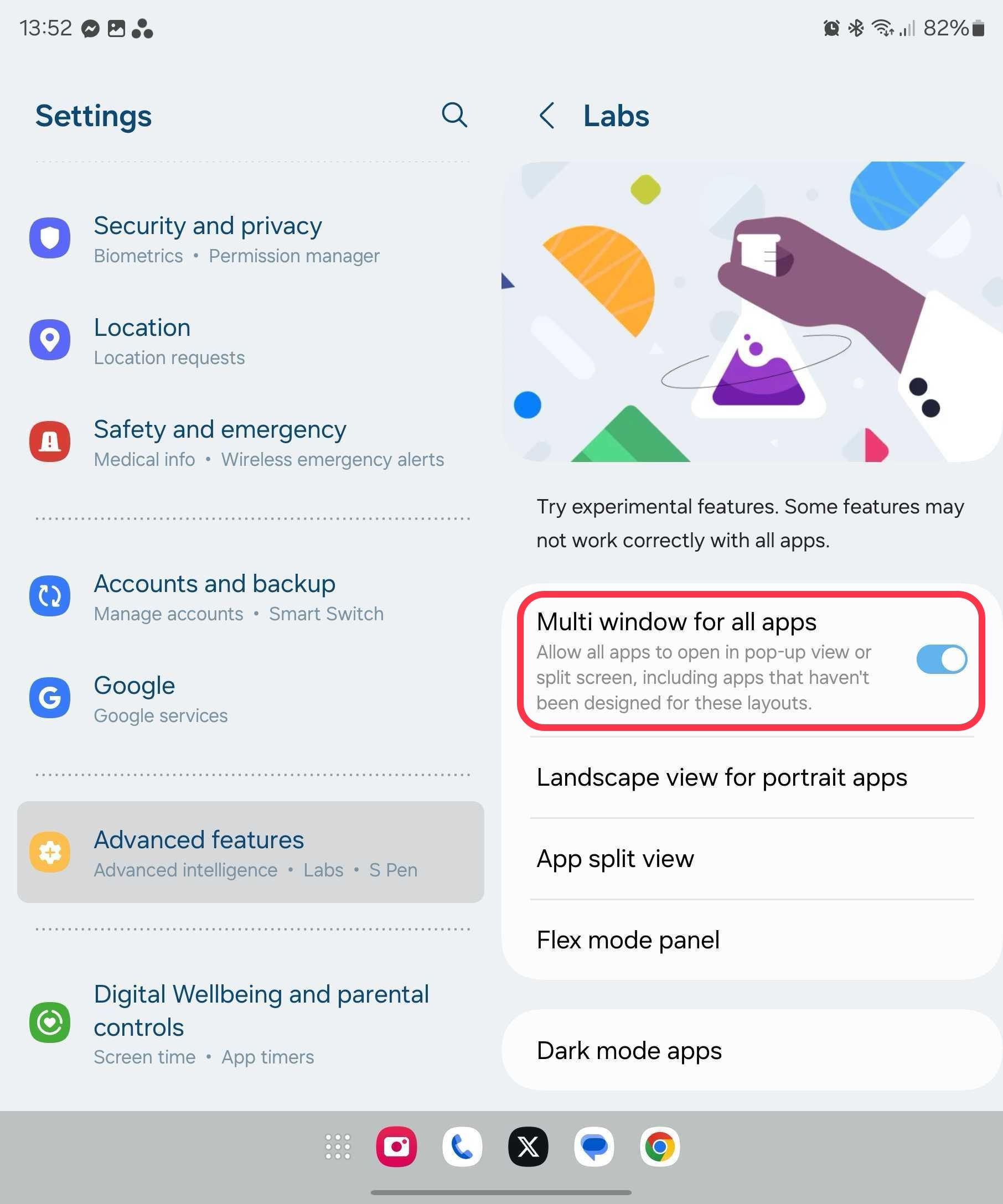
3 Tela dividida com dois dedos
Abra rapidamente dois aplicativos lado a lado
Agora que você habilitou o suporte a várias janelas para todos os aplicativos, há uma maneira mais rápida de usar o modo de tela dividida do que arrastar e soltar da barra de tarefas. Você pode usar um gesto simples: enquanto estiver em um aplicativo, deslize com dois dedos da lateral ou da parte inferior da tela. Isso ativará o modo de tela dividida e mostrará um carrossel de aplicativos. Basta selecionar o segundo aplicativo que deseja abrir junto com o atual. Para habilitar este gesto:
- Vá para Configurações.
- Selecione Recursos avançados.
- Selecione Laboratórios.
- Ativar/desativar Deslize para dividir a tela.
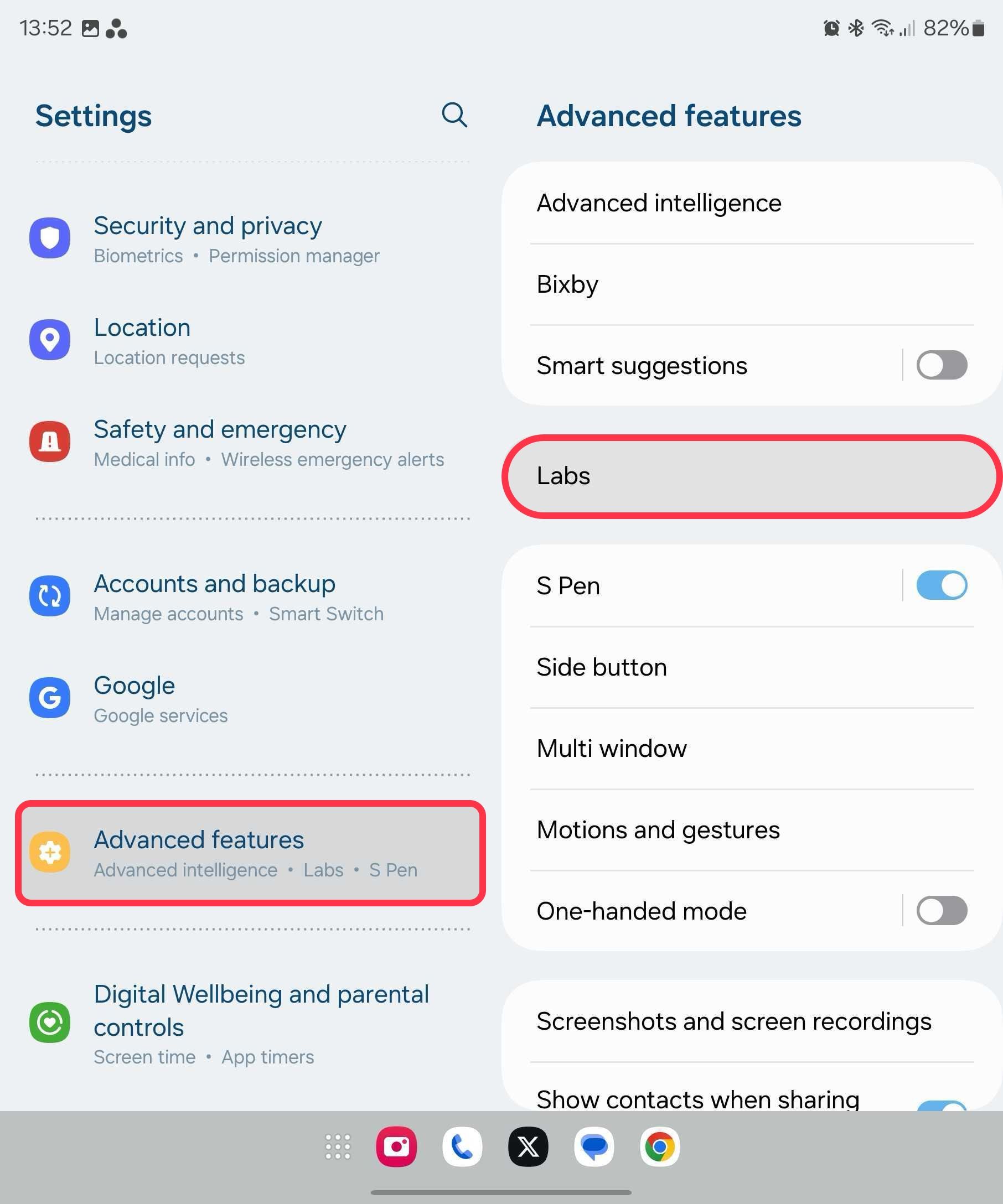
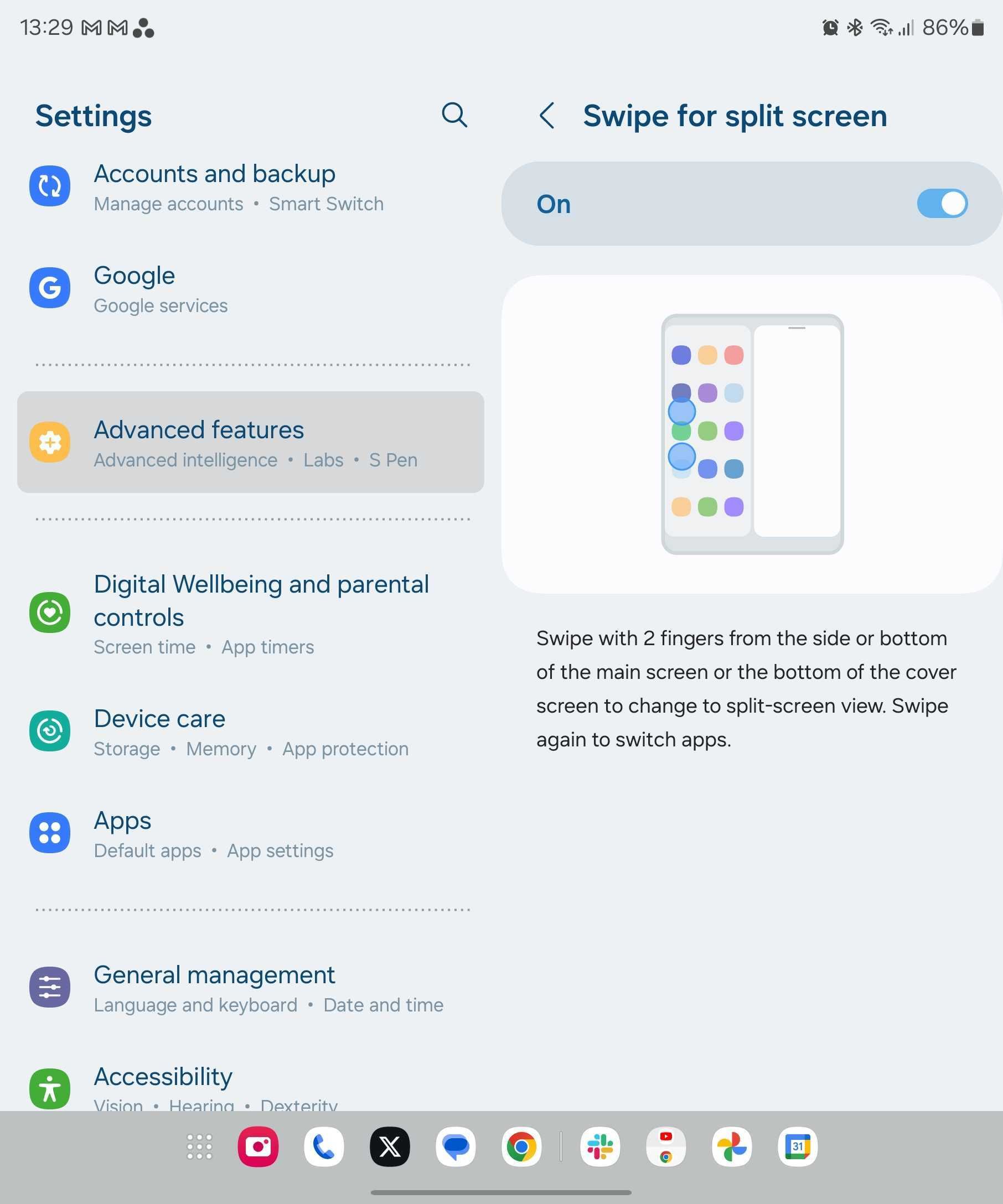
4 Habilitar o Edge Panel para acesso rápido
Acesse seus aplicativos e ferramentas favoritos instantaneamente
Se você é alguém que gosta de acesso rápido a tudo, o Edge Panel integrado da Samsung é perfeito para você. Este painel permite que você acesse rapidamente seus aplicativos favoritos, contatos e vários atalhos, como adicionar eventos de calendário, tirar capturas de tela, definir alarmes e muito mais. Além disso, você pode baixar e habilitar Edge Panels adicionais para recursos como Clima, Notícias, Bússola, Reproduzindo Agora e outros também.
A melhor parte do Edge Panel é que ele pode ser acessado de qualquer lugar, até mesmo por outros aplicativos, quando o display estiver em standby, e tanto na capa quanto no display dobrável interno. Para habilitar e personalizar os Edge Panels:
- Vá para Configurações.
- Tocar Mostrar.
- Selecione Painel de Borda.
- Certifique-se de que a alternância esteja ativada e configure e baixe mais painéis do Painel configurações.
5 Criar pares de aplicativos
Inicie seus combos de aplicativos favoritos com um toque
Um dos melhores recursos de um dispositivo Android de tela grande como o Galaxy Z Fold 6 é a multitarefa aprimorada. Embora os modos de tela dividida e multijanela permitam que você use aplicativos lado a lado, normalmente você precisa abrir cada aplicativo individualmente. Se você usa frequentemente os mesmos dois aplicativos juntos, criar pares de aplicativos pode tornar a multitarefa ainda mais eficiente. Para salvar um conjunto de aplicativos abertos no modo de tela dividida como um par de aplicativos:
- Abra os dois aplicativos que você deseja parear no modo de tela dividida.
- Toque no divisor pontilhado entre as duas janelas.
- Toque no Ícone de par de aplicativos (aquele com o sinal de mais).
- Isso salvará o par de aplicativos no seu Painel Edge.
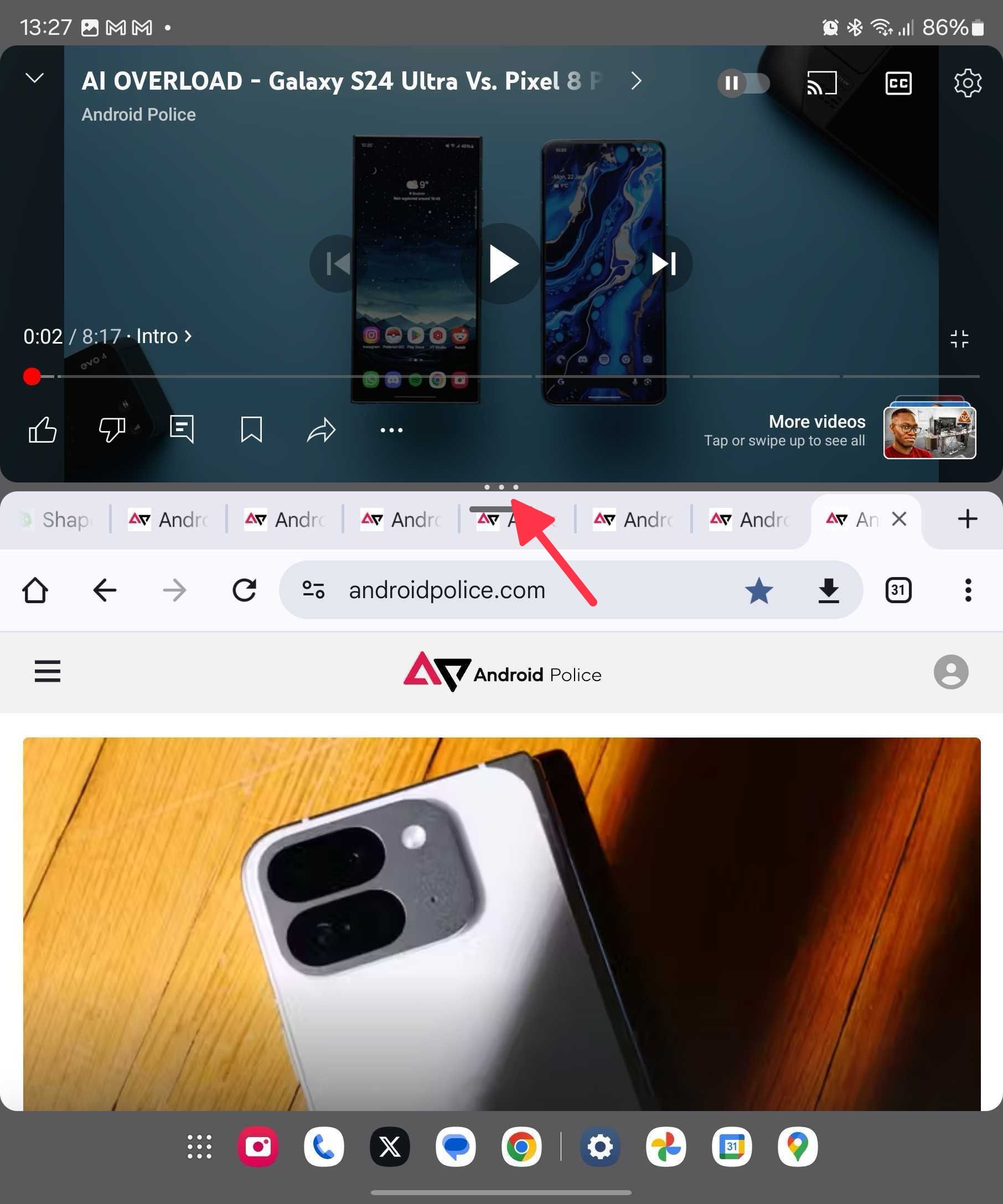
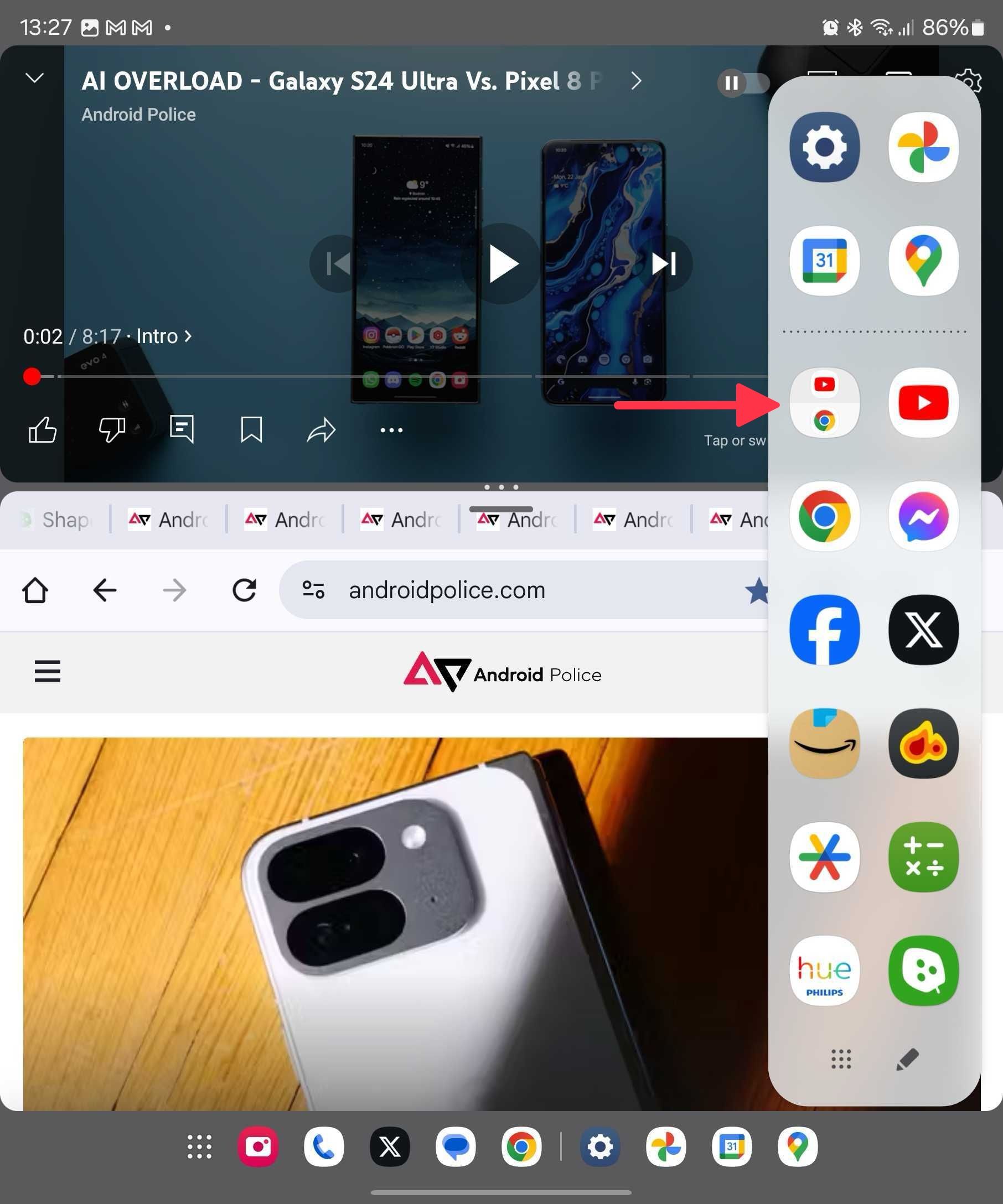
6 Gerencie janelas pop-up de forma eficaz
As janelas pop-up têm mais funcionalidades do que você imagina
Além de abrir aplicativos no modo de tela dividida, você também pode usar o modo de janela pop-up para tarefas rápidas, como abrir uma calculadora enquanto trabalha no Sheets. Mas há outras maneiras de melhorar sua experiência multitarefa.
Por exemplo, se você não precisa de um aplicativo aberto o tempo todo, você pode minimizá-lo e reabri-lo sempre que necessário. Você também pode ajustar a transparência da janela pop-up, o que é útil se você quiser ver o conteúdo por trás dela enquanto ainda mantém o aplicativo visível.
7 Habilitar o painel do modo Flex
Mantenha esses controles a um toque de distância
Um dos maiores benefícios de possuir o Z Fold 6 é a flexibilidade de sua tela interna expansiva, e o recurso do painel do modo Flex torna isso ainda melhor. Quando você dobra parcialmente o dispositivo, os aplicativos compatíveis se adaptam automaticamente, exibindo o conteúdo na metade superior da tela enquanto mostram os controles na metade inferior.
Veja o Amazon Prime Video, por exemplo. No modo Flex, o vídeo é reproduzido na parte superior enquanto os controles de reprodução aparecem abaixo. Mas não para por aí — você pode acessar recursos adicionais como controle de brilho, ajuste de volume e até mesmo um touchpad para navegação mais fácil no painel inferior. Essa configuração é particularmente útil em situações como cozinhar, onde você pode manter o vídeo sendo reproduzido na metade superior enquanto usa os controles abaixo.
Para habilitar esse recurso:
- Abrir Configurações.
- Tocar Recursos avançados.
- Selecione Laboratórios.
- Role até o final e selecione o Painel de modo flexível.
- Ative os aplicativos que você deseja usar com o painel do modo Flex.
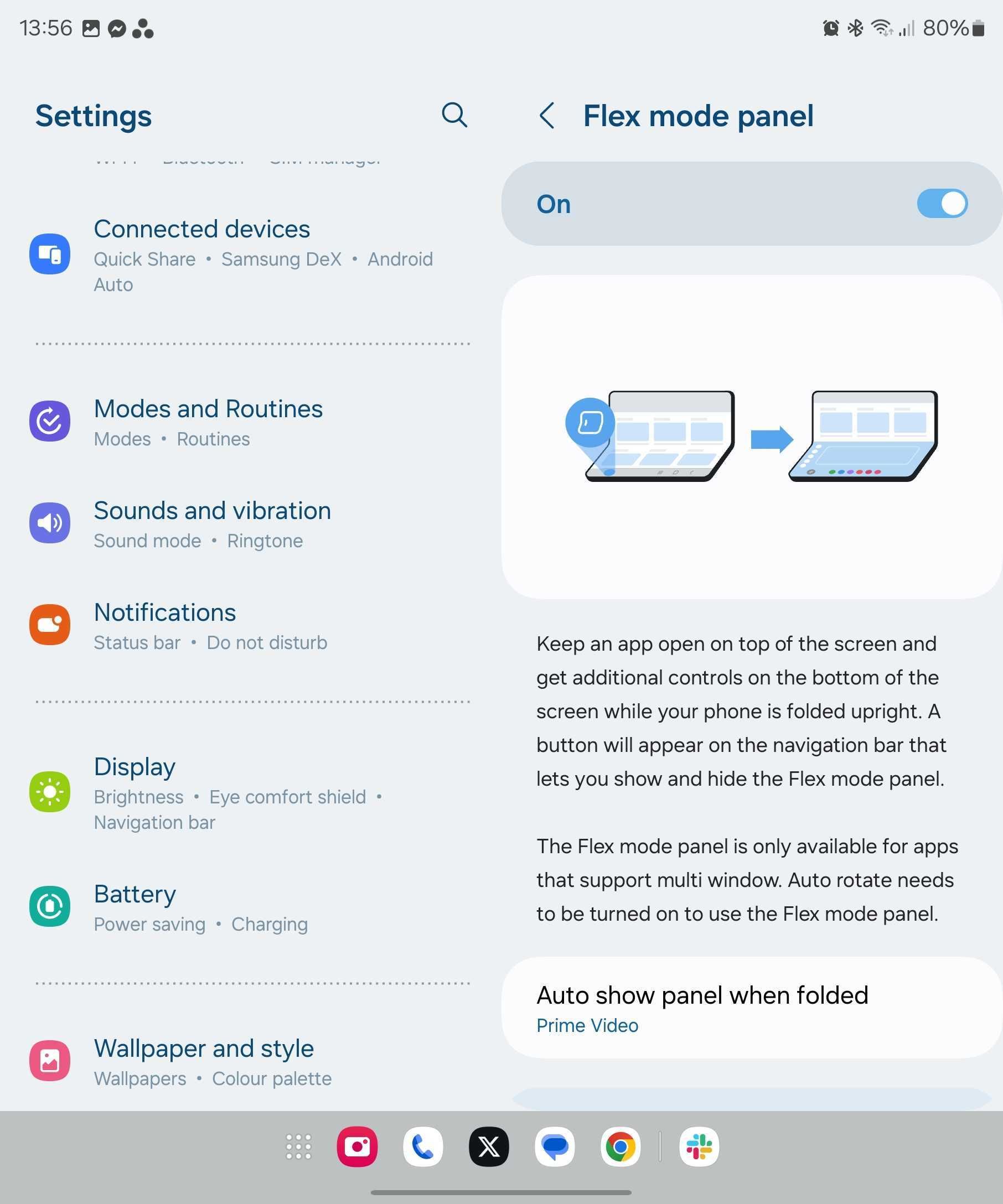
Use seu Galaxy Z Fold 6 como um profissional
Dominar essas dicas e truques levará sua experiência com o Galaxy Z Fold 6 a outro nível, permitindo que você aproveite ao máximo seu dispositivo dobrável. No entanto, isso é apenas o começo. A skin One UI 6 Android no Galaxy Z Fold 6 inclui muitos outros recursos e atalhos ocultos. Para aproveitar ao máximo o Z Fold 6, certifique-se de ler nosso guia sobre os melhores recursos do Samsung One UI.

Samsung Galaxy Z Fold 6
O mais recente dobrável da Samsung segue algumas dicas do Galaxy S24 Ultra, com um design mais quadrado e um acabamento todo fosco. Ele apresenta uma tela de capa um pouco mais larga para uma experiência de digitação mais confortável, bem como novos recursos Galaxy AI e uma câmera ultra-wide atualizada.


