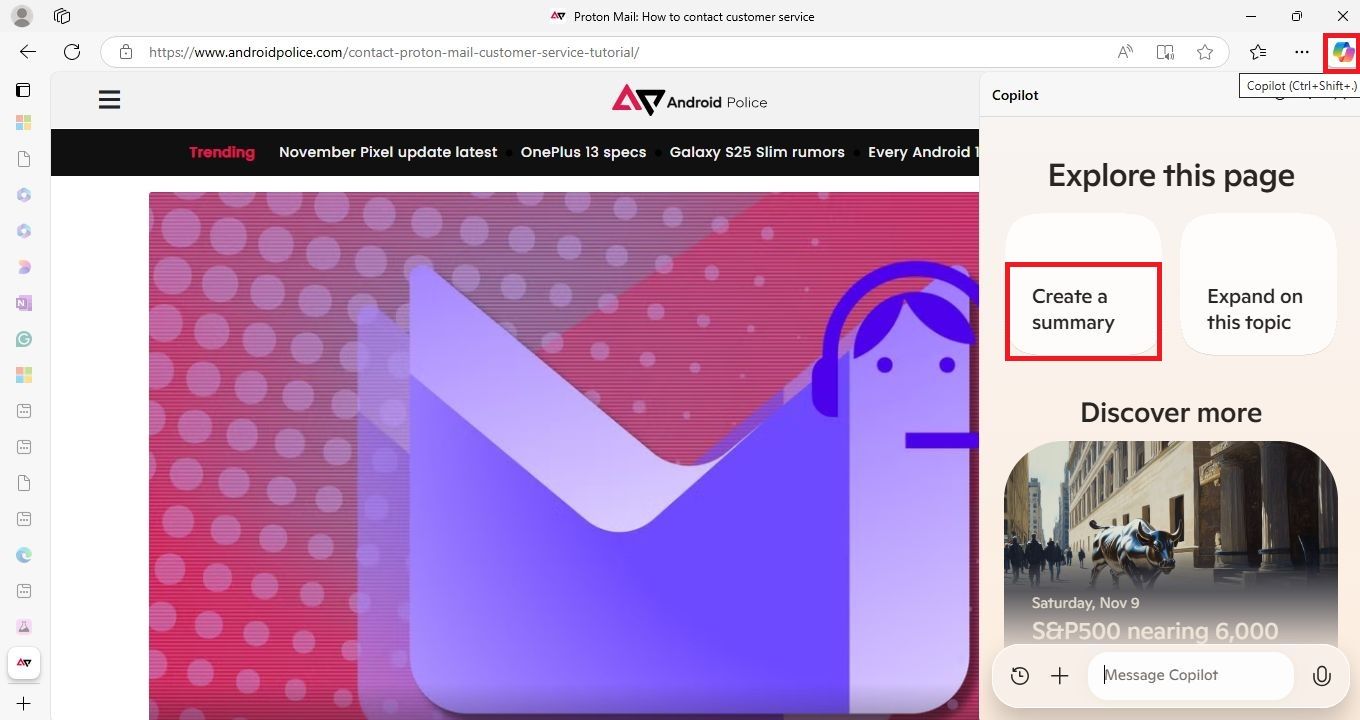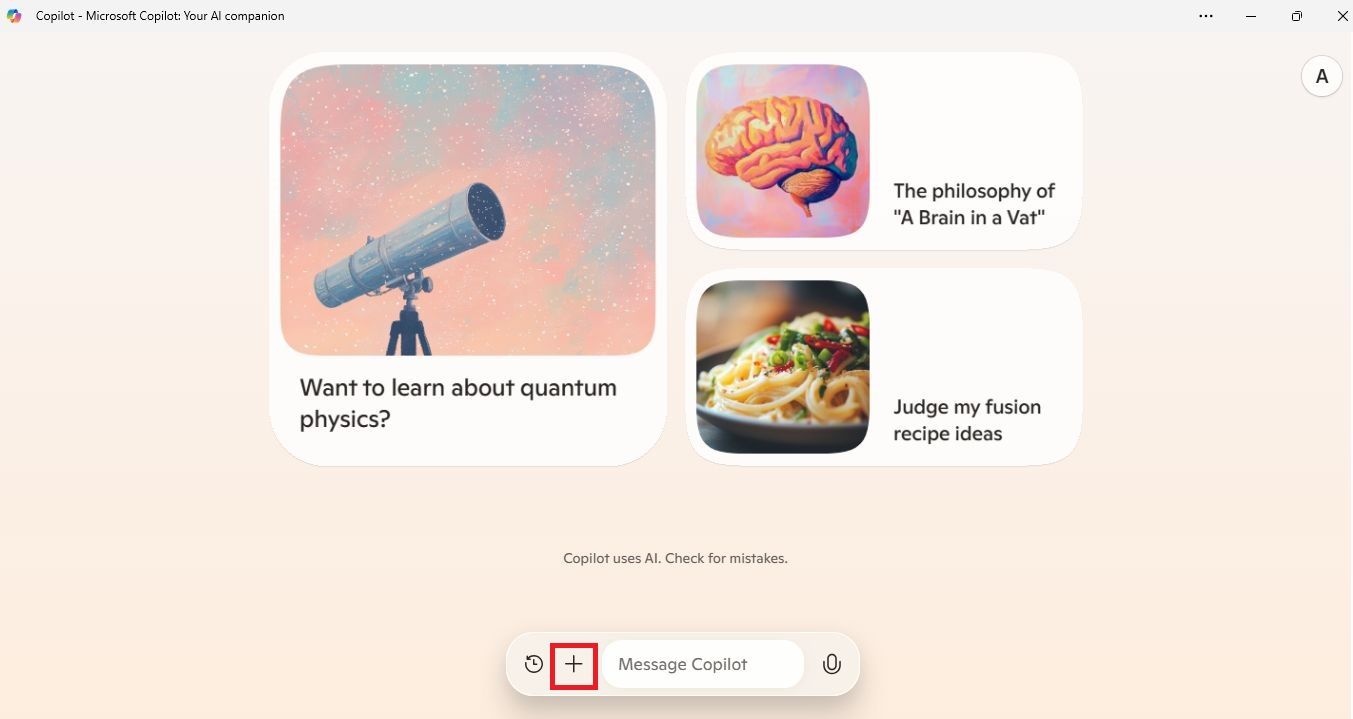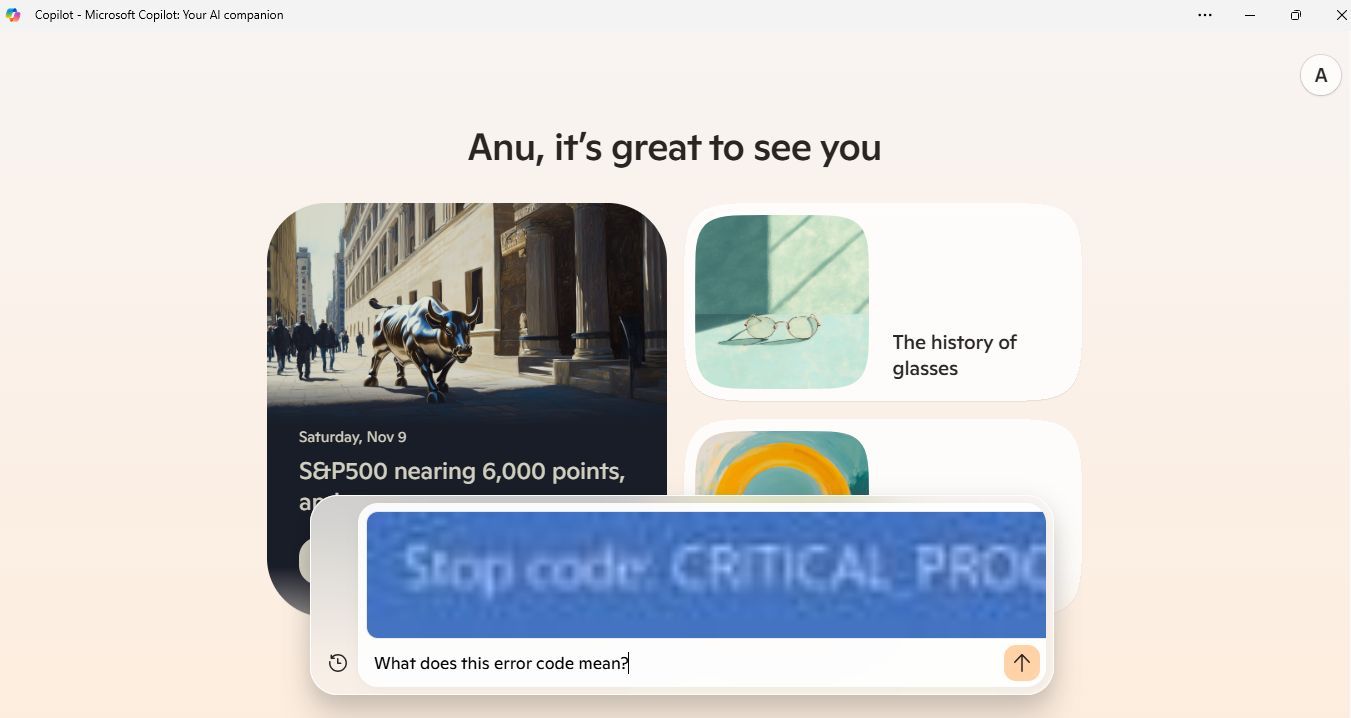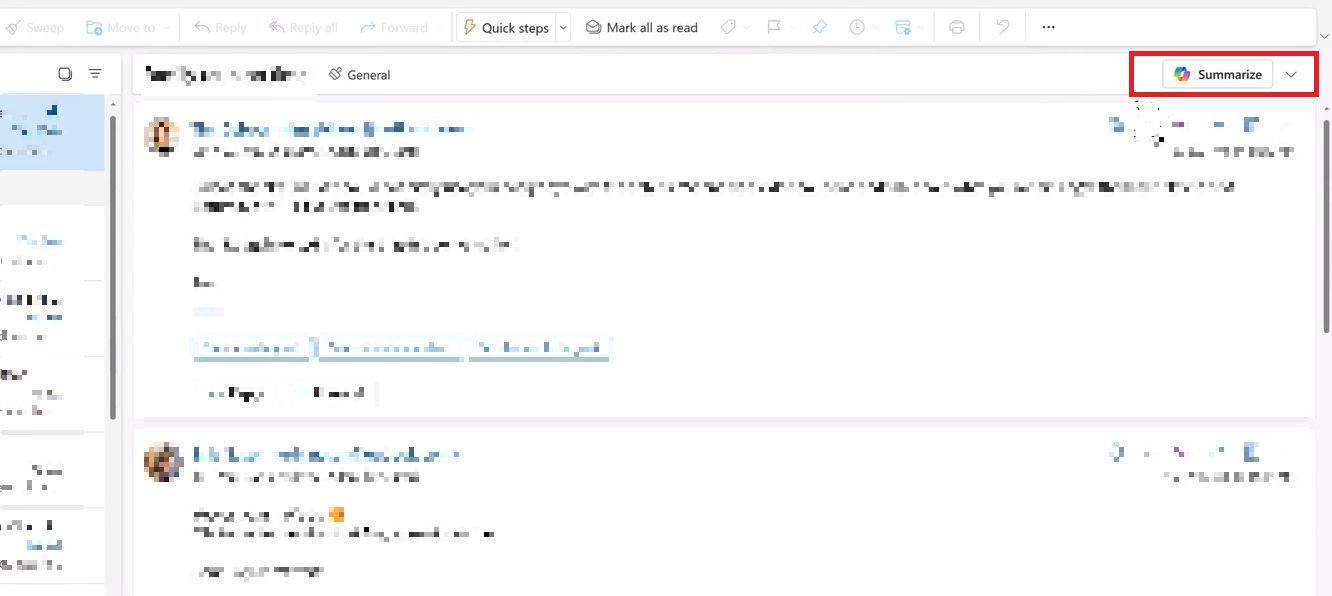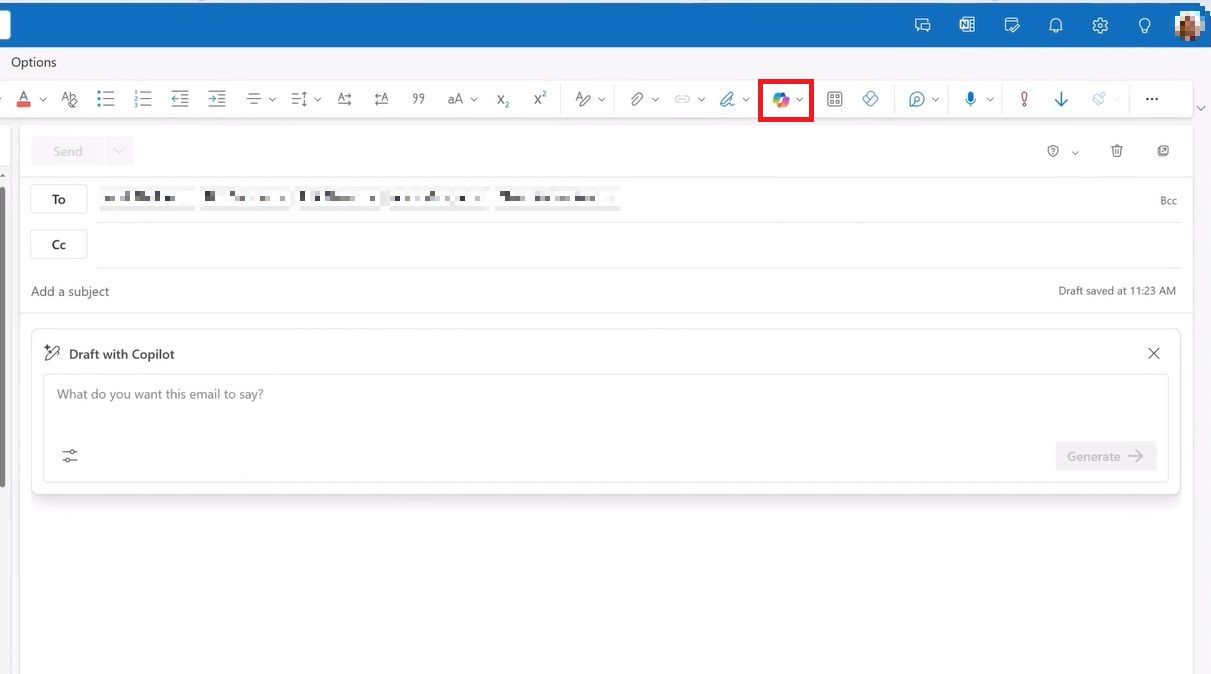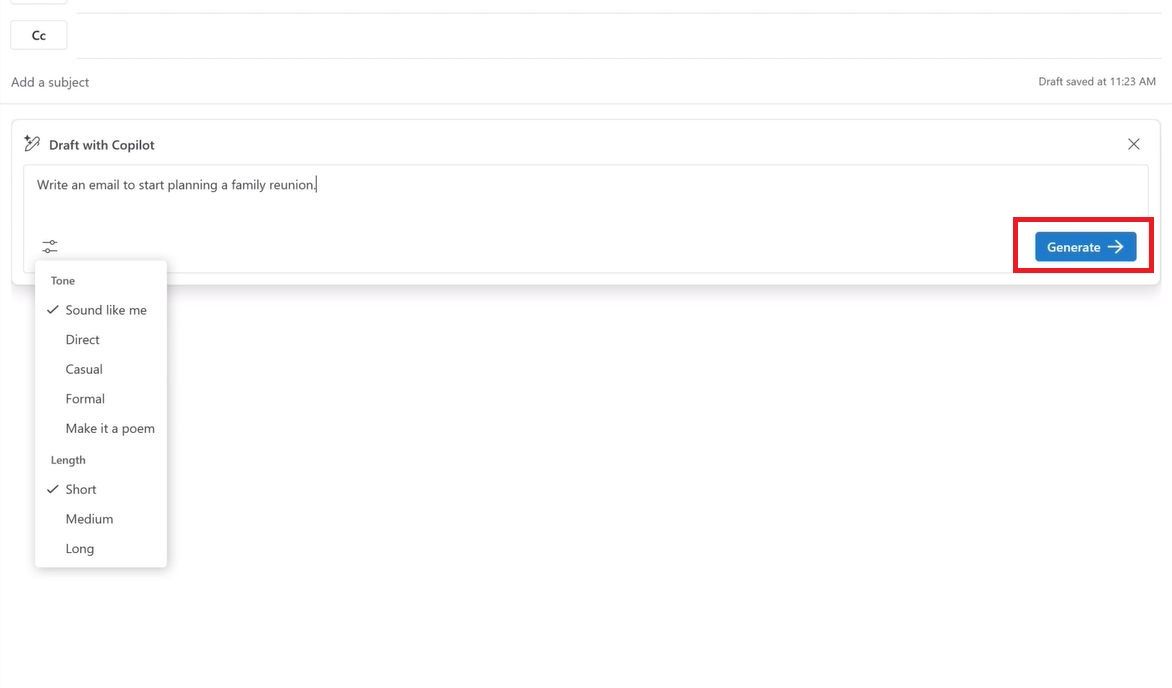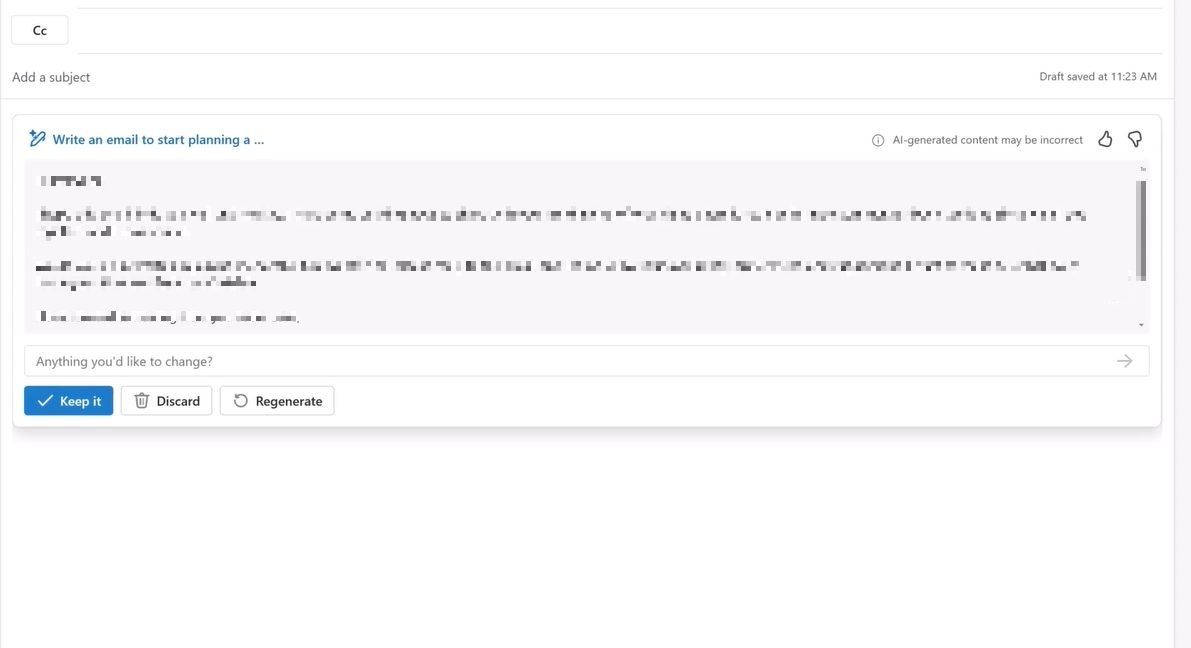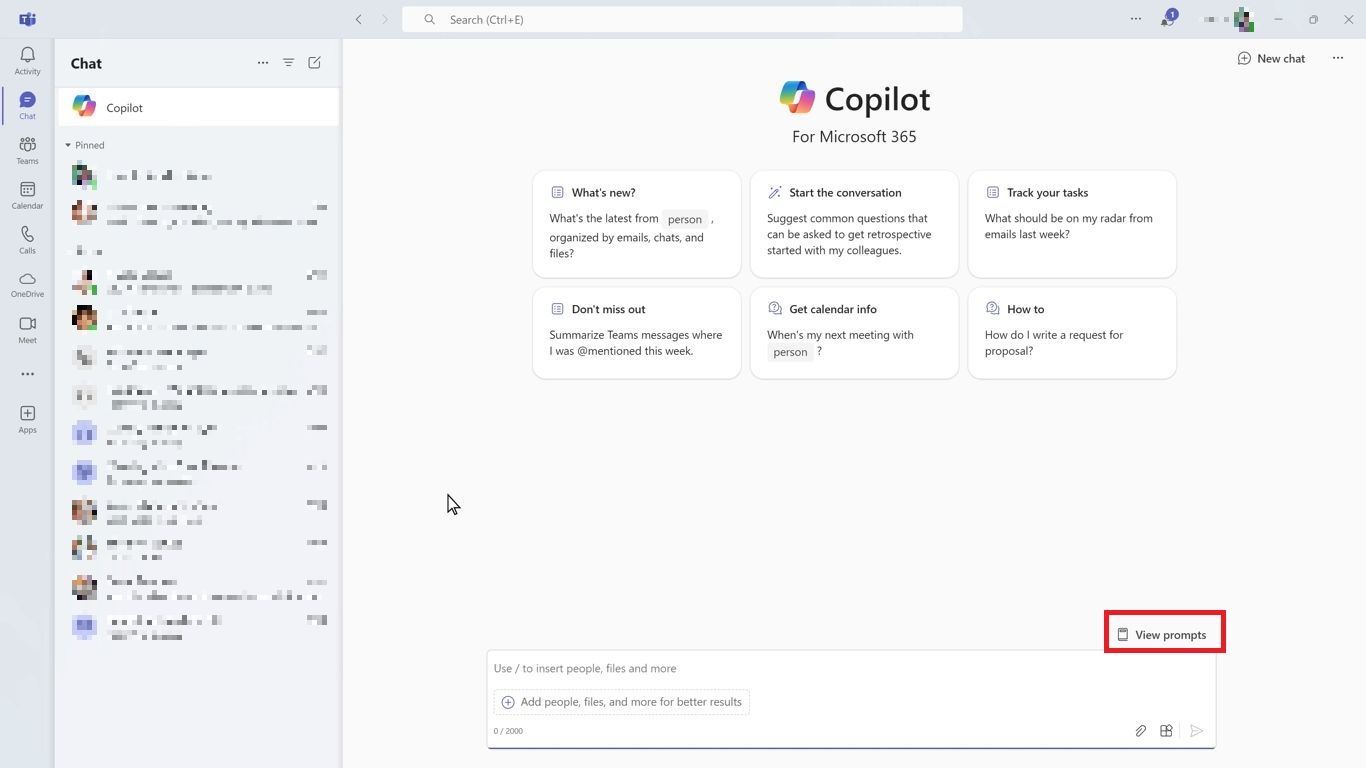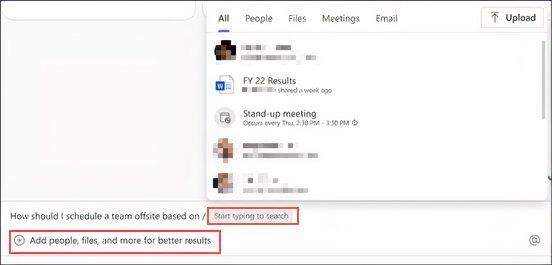Copilot é um chatbot generativo de IA da Microsoft que responde perguntas, responde a prompts, executa tarefas repetitivas e gera imagens. Está disponível em todos os telefones Android, nossos tablets Android favoritos, PCs com Windows e dispositivos iOS. Você pode usar o Copilot por meio de um navegador da Web, aplicativo independente ou aplicativos do Microsoft 365. Este guia contém as melhores dicas e truques do Copilot para fazer mais e aumentar sua produtividade.
O Copilot é gratuito?
Embora o Copilot seja gratuito para todos, você precisa de uma assinatura do Copilot Pro para acessar recursos premium. Uma assinatura permite usar o Copilot em aplicativos do Microsoft 365 como Word, Outlook, Excel, OneNote e PowerPoint. A assinatura Pro custa US$ 20 por mês por usuário.
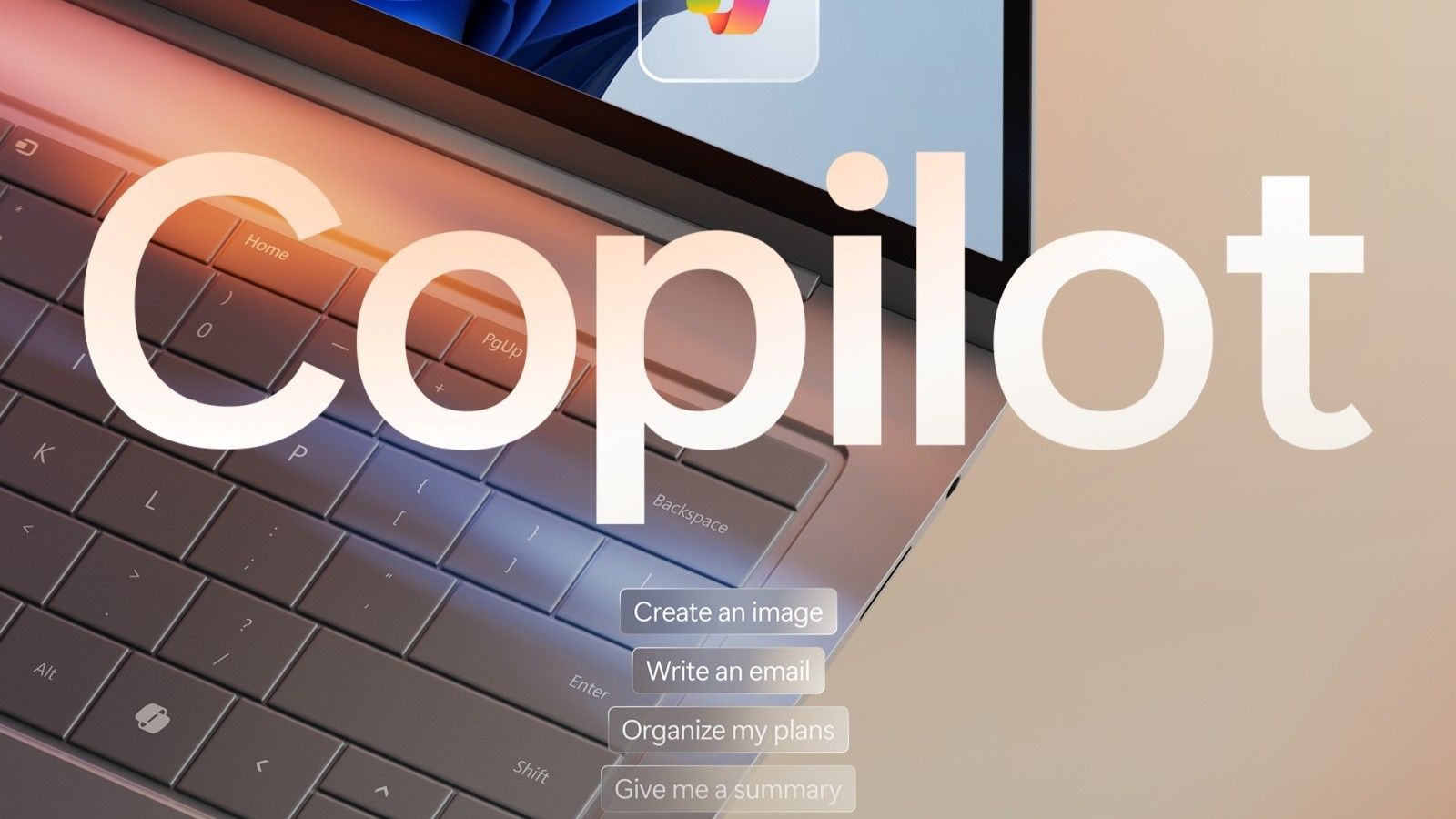
Relacionado
8 melhores recursos do Copilot
O chatbot AI da Microsoft vem com ferramentas úteis
8 Resuma artigos no navegador Edge
Obtenha a essência dos artigos em um piscar de olhos
Você pode pedir ao Copilot para criar um resumo se não quiser ler um artigo extenso online. Você também pode fazer perguntas de acompanhamento. A opção está disponível no navegador Edge.
- Inicie o Navegador de borda e visite qualquer site.
- Clique no Ícone do copiloto no canto superior direito.
- Selecione Crie um resumo.
- Clique no ícone de atualização para ir para a página inicial do Copilot.
7 Analise imagens com o Copilot
Obtenha respostas às suas perguntas em qualquer navegador
Você pode usar o Copilot no Windows e em qualquer navegador para analisar imagens e capturas de tela. Depois de enviar a foto, você pode fazer perguntas para obter mais detalhes. Pode ajudar a analisar códigos de erro e solucionar problemas.
- Abrir Co-piloto no Windows ou acesse o site do Copilot em qualquer navegador.
- Clique no + ícone.
- Carregue a imagem e insira seu prompt.
- Clique Enviar.
6 Resuma e-mails longos no Microsoft Outlook
Use a ferramenta Summarize do Copilot para economizar tempo
Pode ser frustrante quando você é adicionado a uma longa conversa de e-mail sem contexto. Você tem que passar por toda a cadeia para entender o que está acontecendo. Para facilitar as coisas, use o Copilot no Outlook para obter os principais pontos dos e-mails. O resumo inclui anotações dos threads aos quais faz referência. Clicar em uma citação numerada leva você à fonte para que possa ler a mensagem.
Veja como usar o recurso Resumir no Outlook:
- Abrir Panorama.
- Escolha o e-mail que deseja resumir.
- Clique Resumir ou Resumo do Copiloto.
- Você verá um resumo na parte superior da conversa por e-mail.
5 Redija e-mails no Outlook
Use o Copilot para redigir mensagens no trabalho
Escrever e-mails no tom correto pode ser complicado, especialmente quando você quer ser diplomático ou assertivo. Também pode ser um desafio simplificar e-mails para leitores sem experiência técnica. Se você se sentir preso em tais situações, use o Copilot para ajudar a redigir e-mails. Para obter melhores resultados, seja específico e mencione o tom da mensagem.
- Abrir Panorama.
- Vá para o Lar aba e clique Novo e-mail.
- Clique no Ícone do copiloto acima da janela de mensagem.
- Selecione Rascunho com Copiloto.
- Digite seu prompt.
- Clique no ícone de opções e selecione o tom do seu e-mail e a duração da mensagem.
- Clique Gerar.
- Clique Regenerado se você deseja criar outra versão do e-mail.
- Você também pode adicionar ajustes na caixa de prompt.
- Selecione Mantenha-o se você estiver satisfeito com o rascunho.
4 Recapitule as reuniões no Microsoft Teams
Resuma as reuniões com o Copilot
O Copilot facilita o acompanhamento das reuniões no Teams com o recurso de recapitulação. É útil quando você precisa de um rápido resumo das reuniões ao retornar das férias ou se perder partes de uma apresentação quando estiver atrasado. O Copilot in Teams resume o que você perdeu durante uma gravação ao vivo. Ele também fornece uma recapitulação no final de uma reunião.
Veja como obter um resumo do que você perdeu durante uma reunião ao vivo:
- Abrir Equipes e participe de uma reunião.
- Clique no Co-piloto ícone na parte superior.
- Digitar Recapitule o que perdi na janela de prompt.
Veja como obter um resumo de uma reunião gravada anteriormente:
- Abra o bate-papo da reunião.
- Vá para o Recapitular guia.
- Clique no Co-piloto ícone na parte superior.
- Selecione Ver solicitações.
- Escolher Recapitule a reunião.
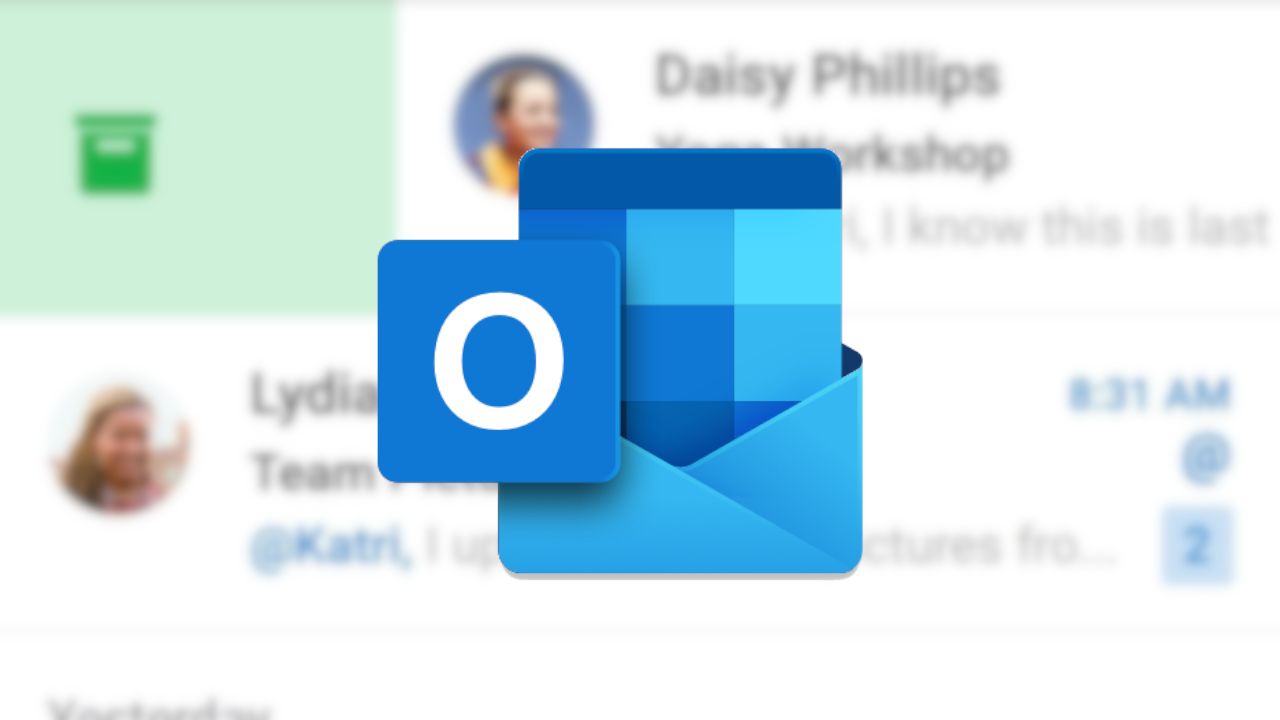
Relacionado
9 dicas e truques do Outlook que uso para gerenciar minha caixa de entrada com eficiência
Controle sua caixa de entrada em minutos
3 Crie notas de reunião no Teams
Use o Copilot para automatizar a tarefa
Você pode usar o Copilot no Teams para criar notas de reunião, incluindo itens de ação e tópicos. Assim, em vez de anotar os detalhes, você pode participar ativamente da reunião. Você pode copiar e colar a ata da reunião após uma rápida revisão.
- Abrir Equipes.
- Selecione o Ícone do copiloto do bate-papo da reunião.
- Clique Ver solicitações.
- Escolher Gerar notas de reuniãoou insira a solicitação na janela de prompt.
- Copie e cole as notas da reunião em um e-mail.
2 Pesquise arquivos e detalhes da reunião com o Copilot
Acesse informações rapidamente
Você pode usar o recurso Context IQ (CIQ) do Copilot para fazer referência a pessoas, reuniões, e-mails ou arquivos. Para acessá-lo, digite a barra ao inserir seu prompt. Ele recupera conteúdo relevante verificando bate-papos, emails, arquivos e aplicativos do Microsoft 365.
- Faça login no Copilot.
- Use um barra (/) e insira um tópico ou pessoa em seu prompt.
- Escolha a opção relevante entre e-mails, arquivos e reuniões.
1 Use o Copilot para fazer apresentações no PowerPoint
Aproveite o poder da IA para criar apresentações
Você pode obter ajuda da IA se se sentir preso a uma apresentação. Colete as informações em um arquivo e alimente-as ao Copilot. Veja como criar uma apresentação PowePoint usando o Copilot.
- Crie uma nova apresentação no PowerPoint.
- Selecione o Ícone do copiloto no Lar fita.
- Selecione Crie uma apresentação a partir de (arquivo).
- Insira um nome de arquivo.
- Clique Enviar.
- Você pode revisar a apresentação e fazer edições.
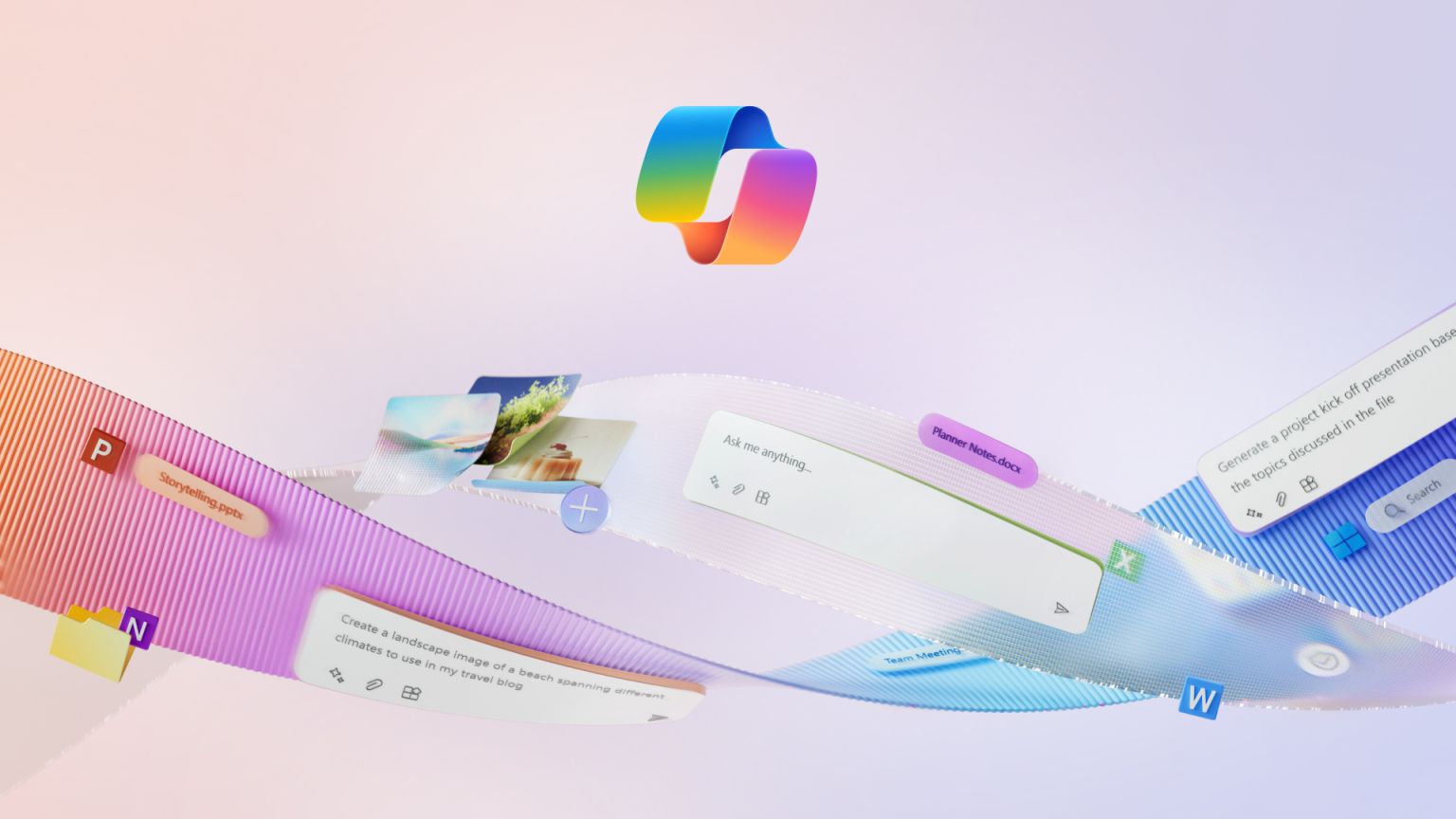
Relacionado
Como instalar o Copilot no seu Mac
Use o chatbot AI da Microsoft em seu dispositivo Mac
Libere o poder da IA usando o Copilot
O Copilot pode ser uma ferramenta crucial para aumentar sua produtividade se você usar produtos e serviços Microsoft. As dicas deste guia ajudam você a aproveitar ao máximo o chatbot de IA. Se você quiser saber mais sobre o Copilot, temos um guia completo que explica como ele funciona. Você também pode experimentar alguns dos melhores prompts do Copilot e ajustá-los para atender às suas necessidades.