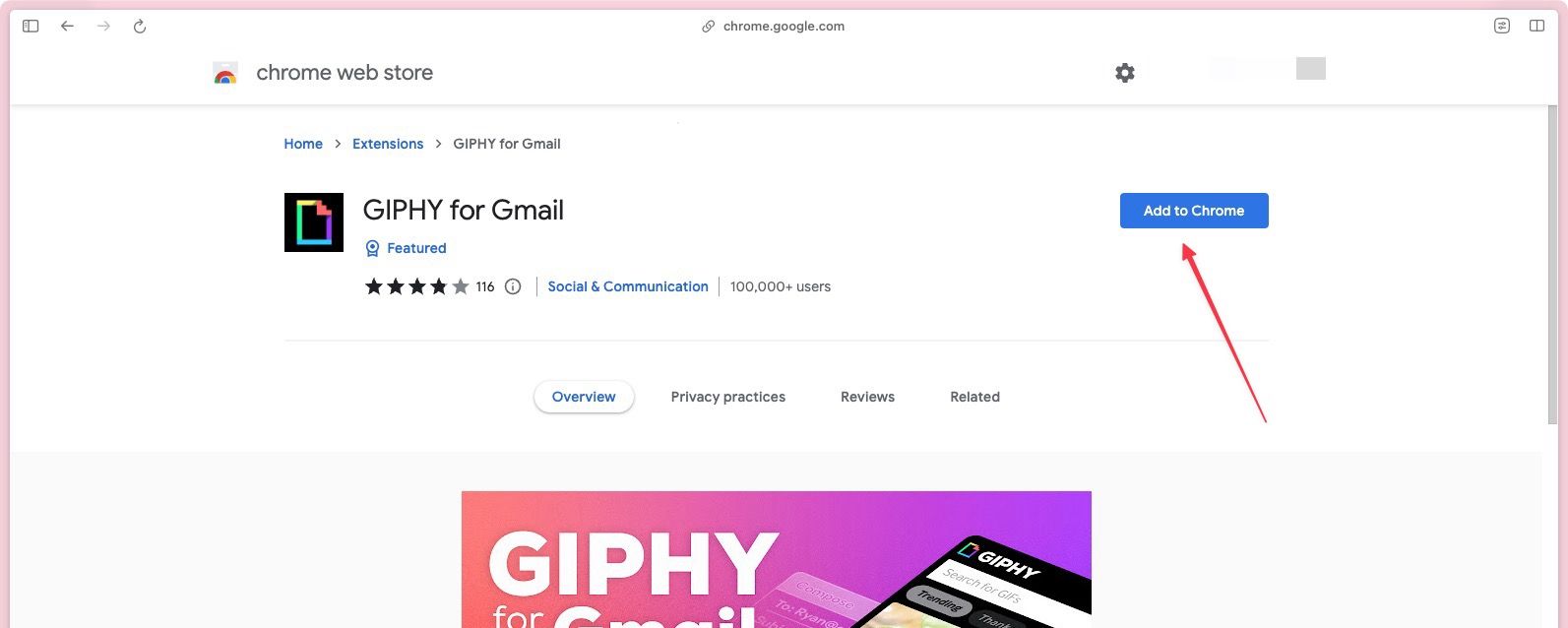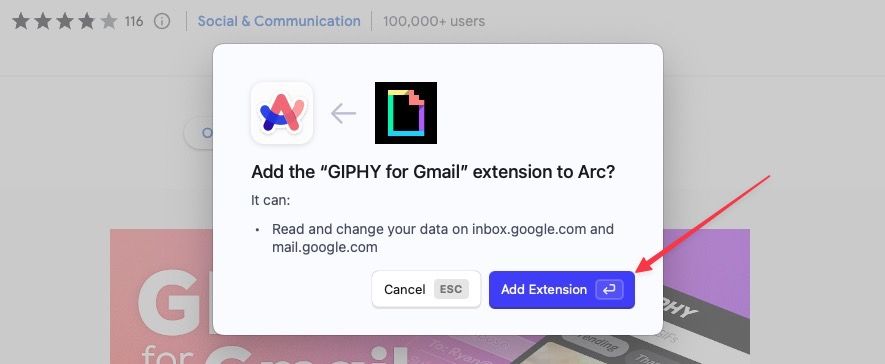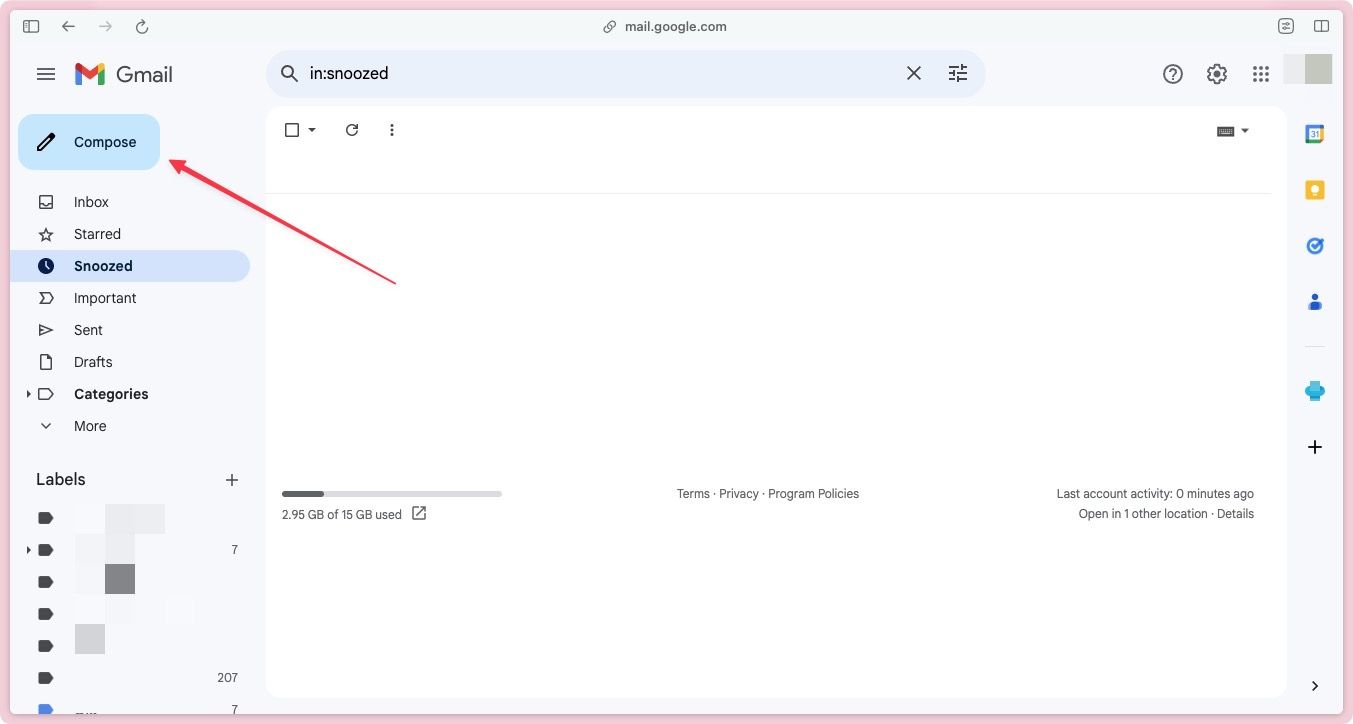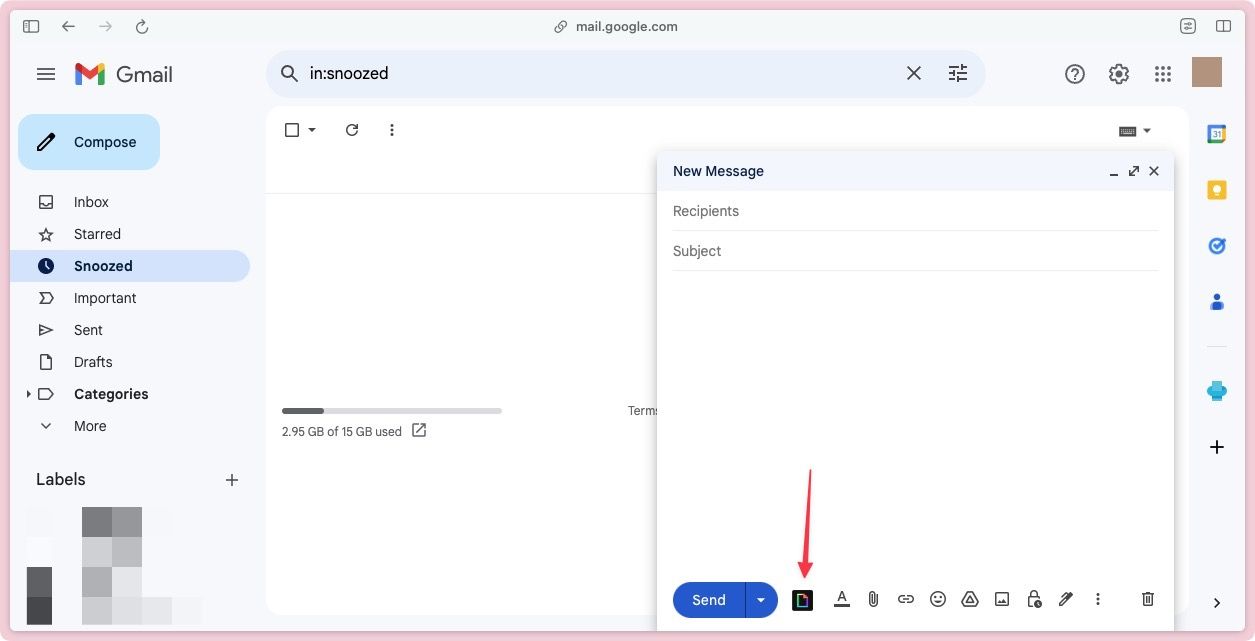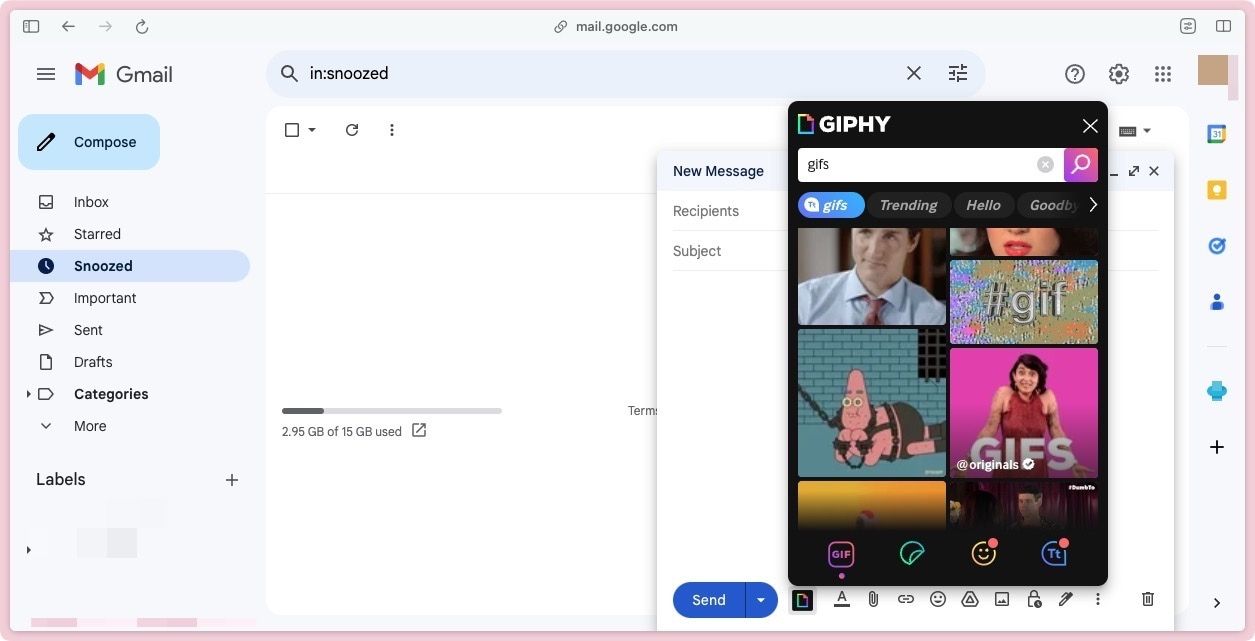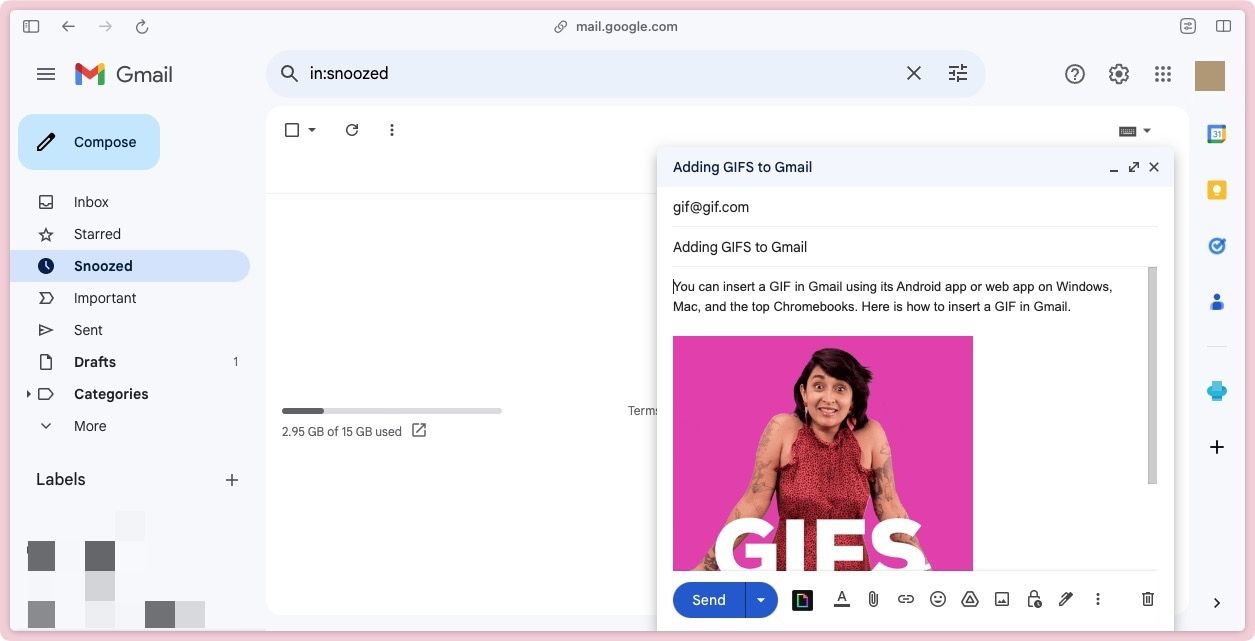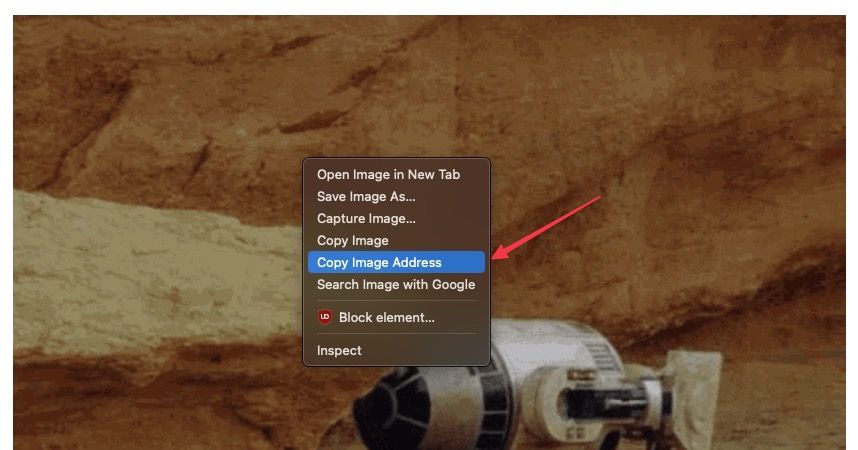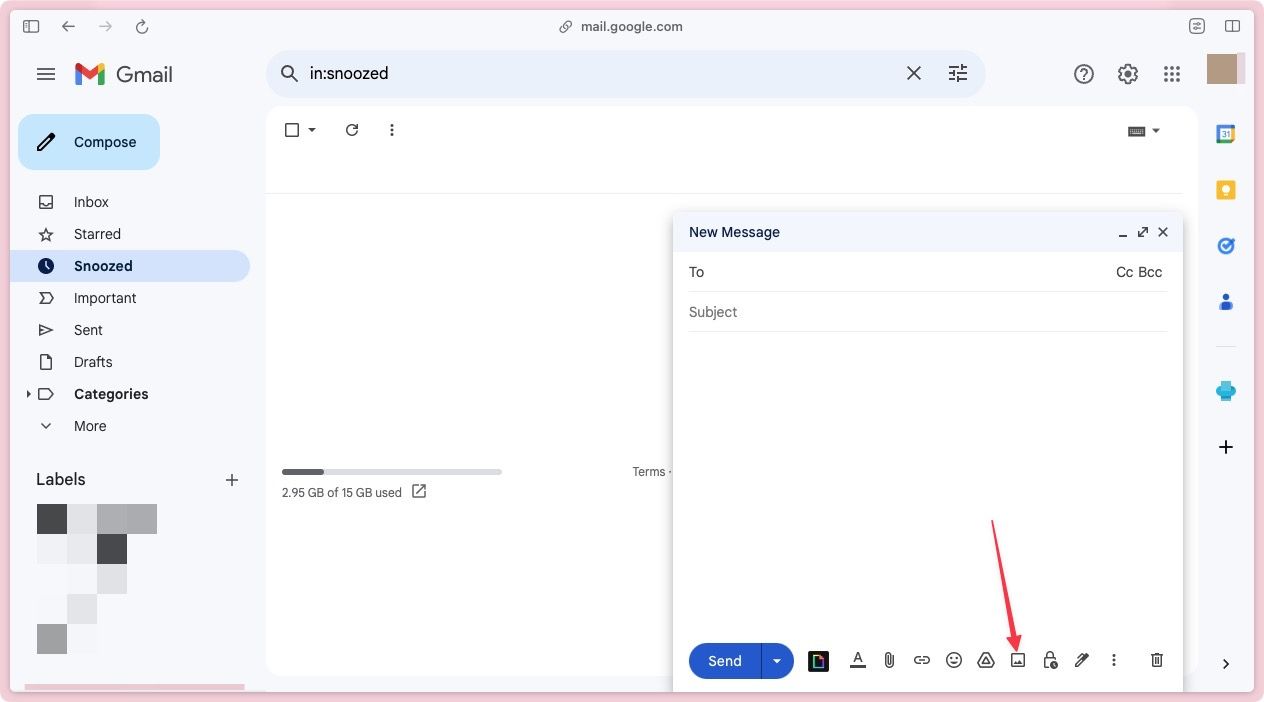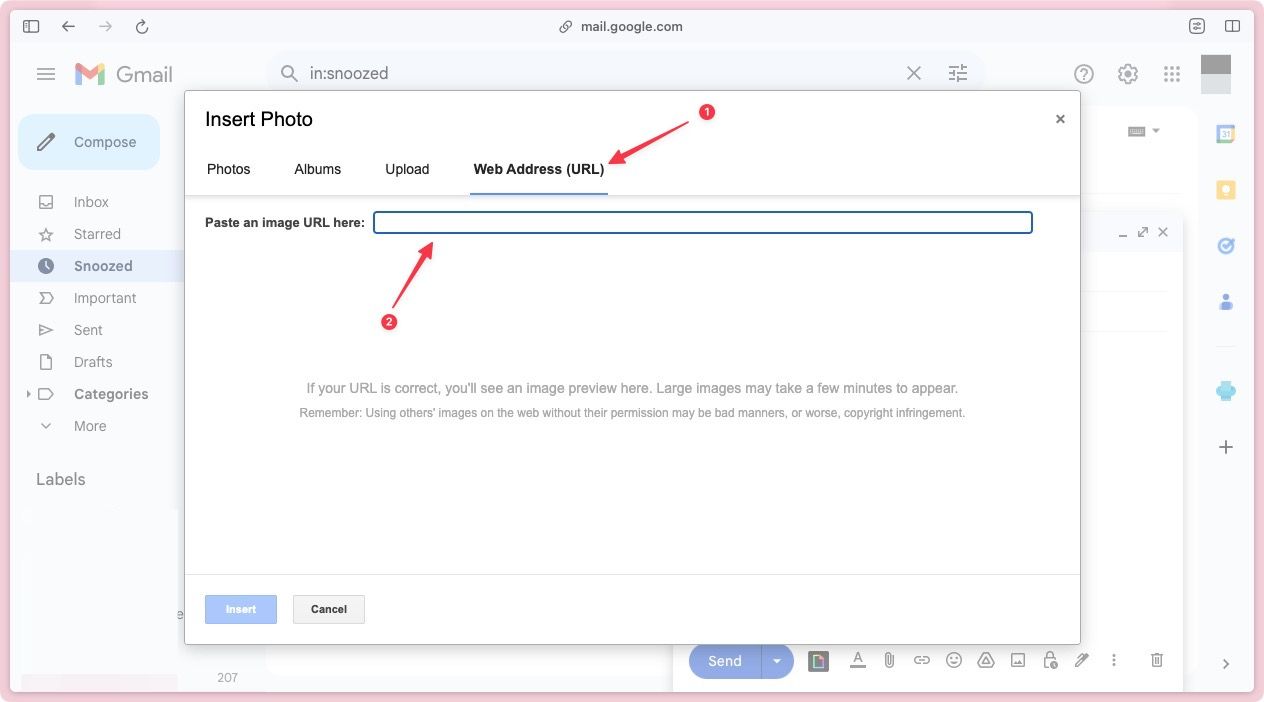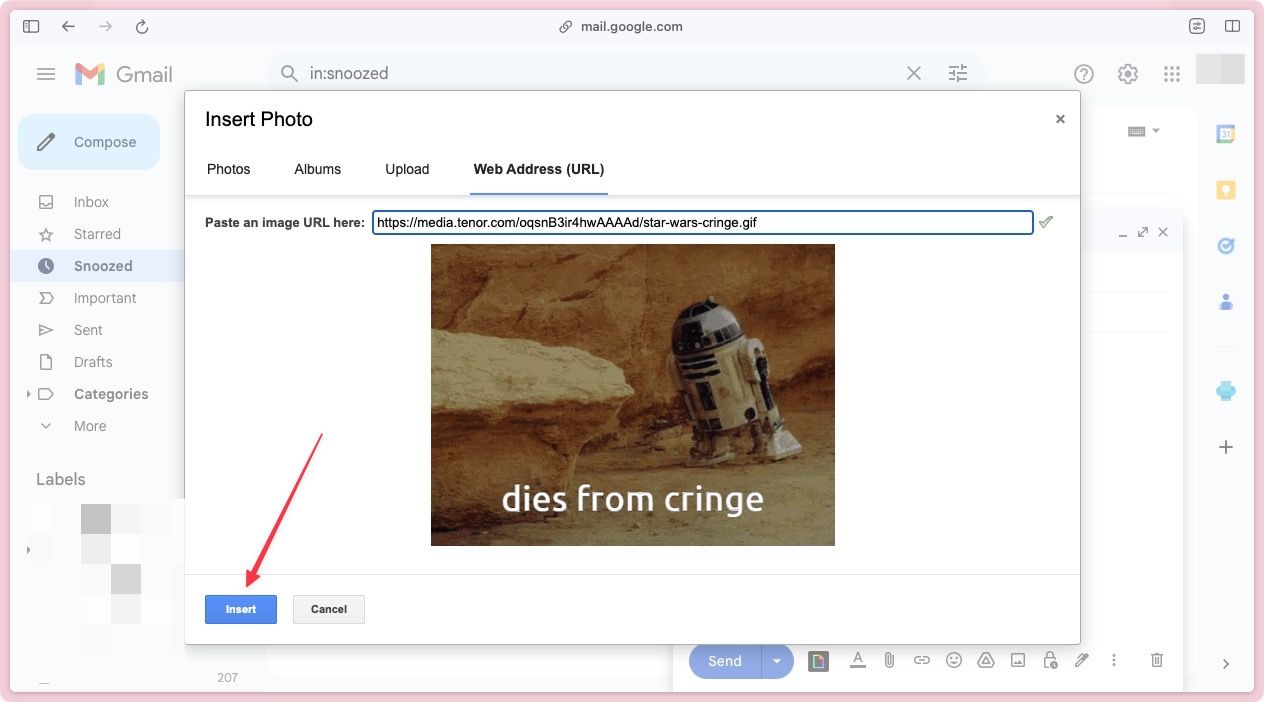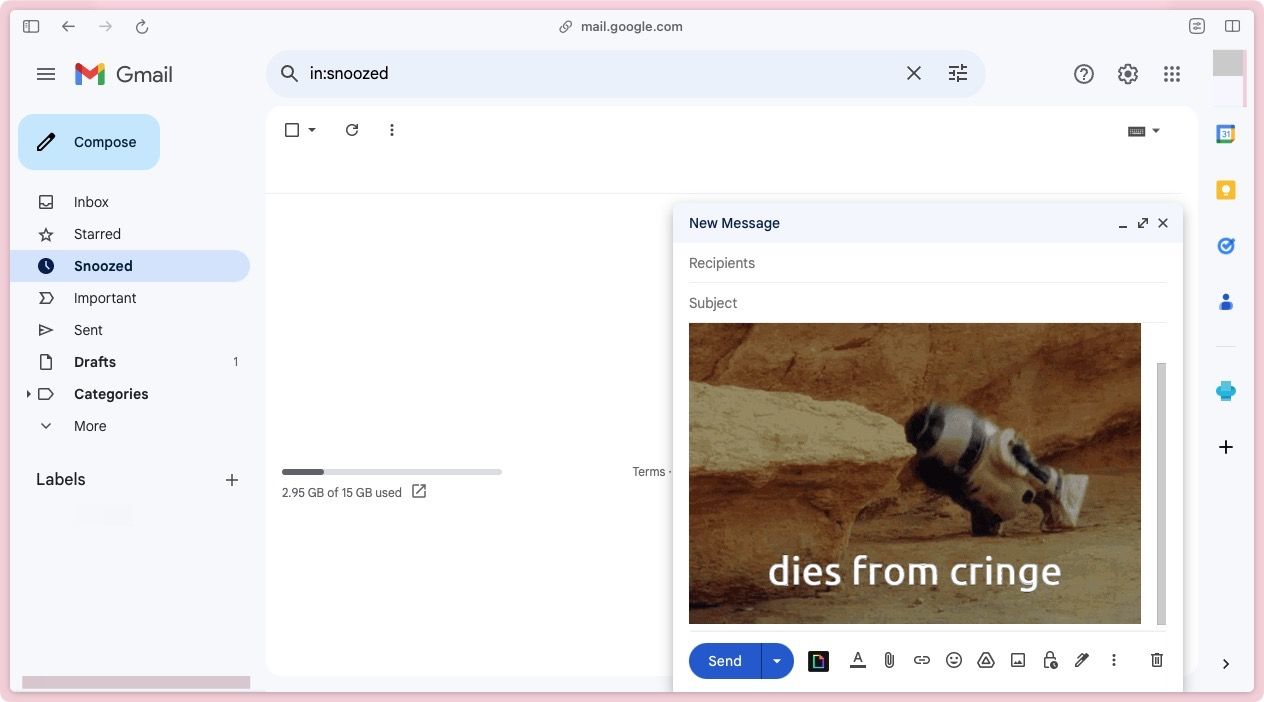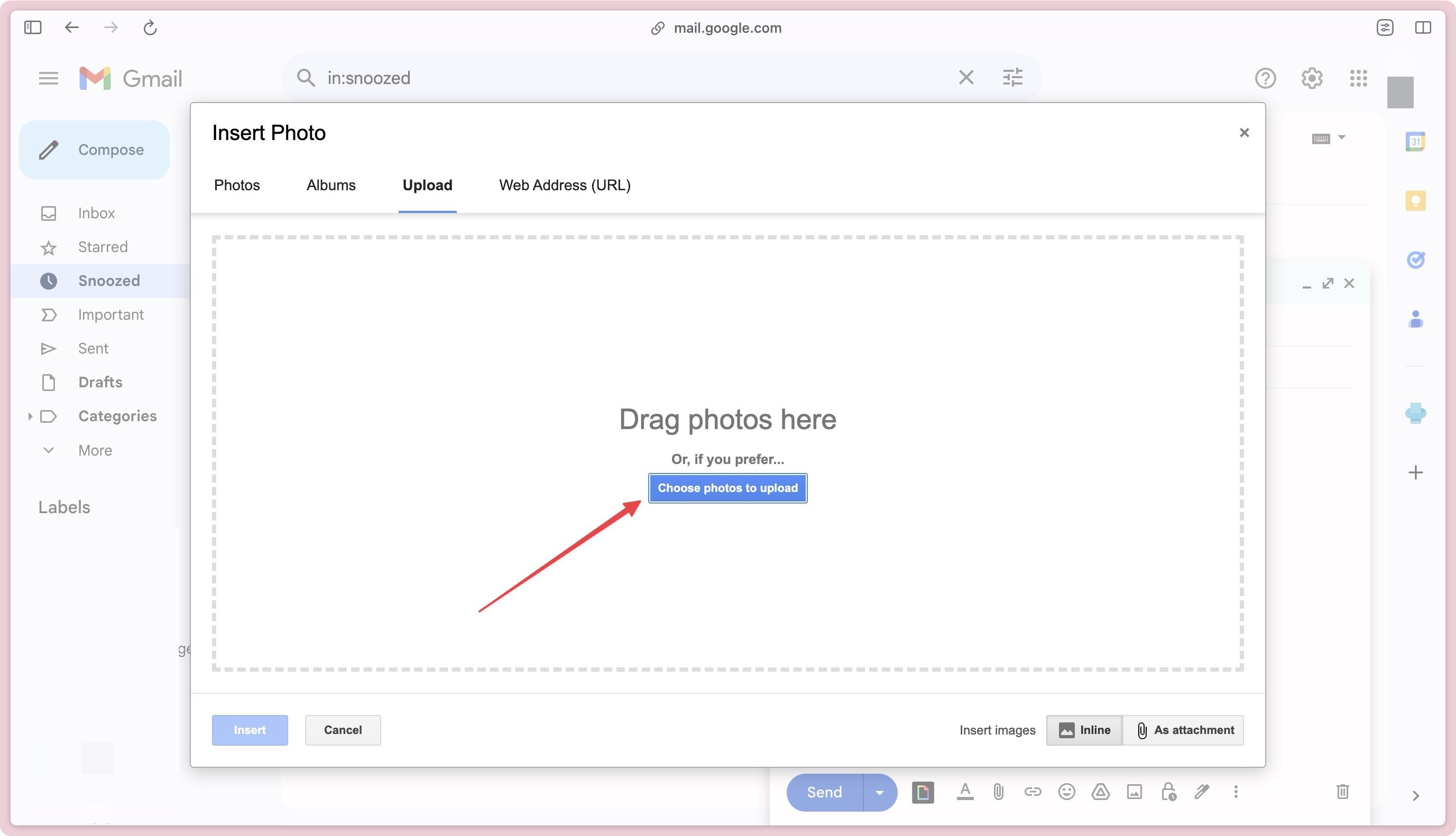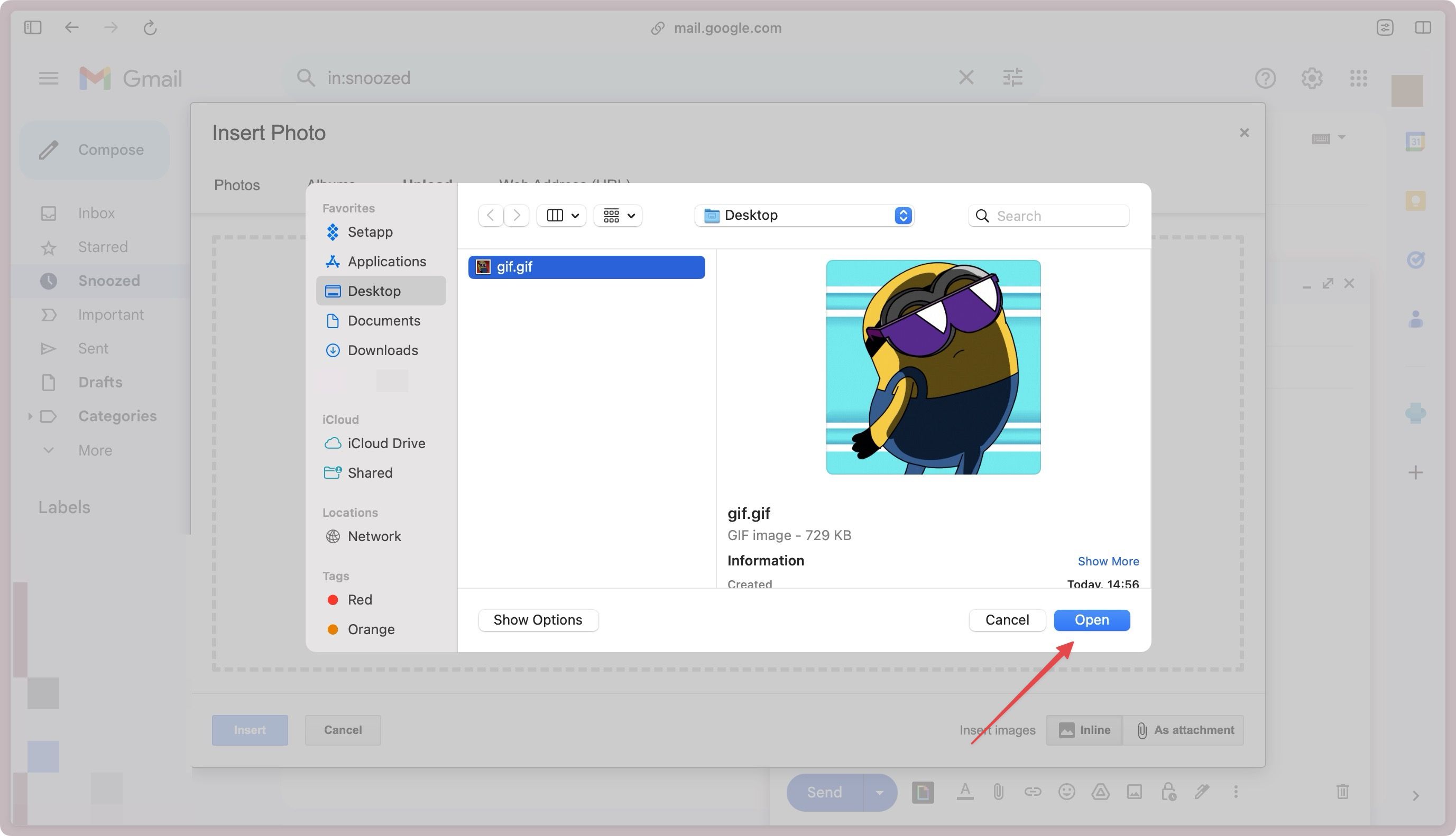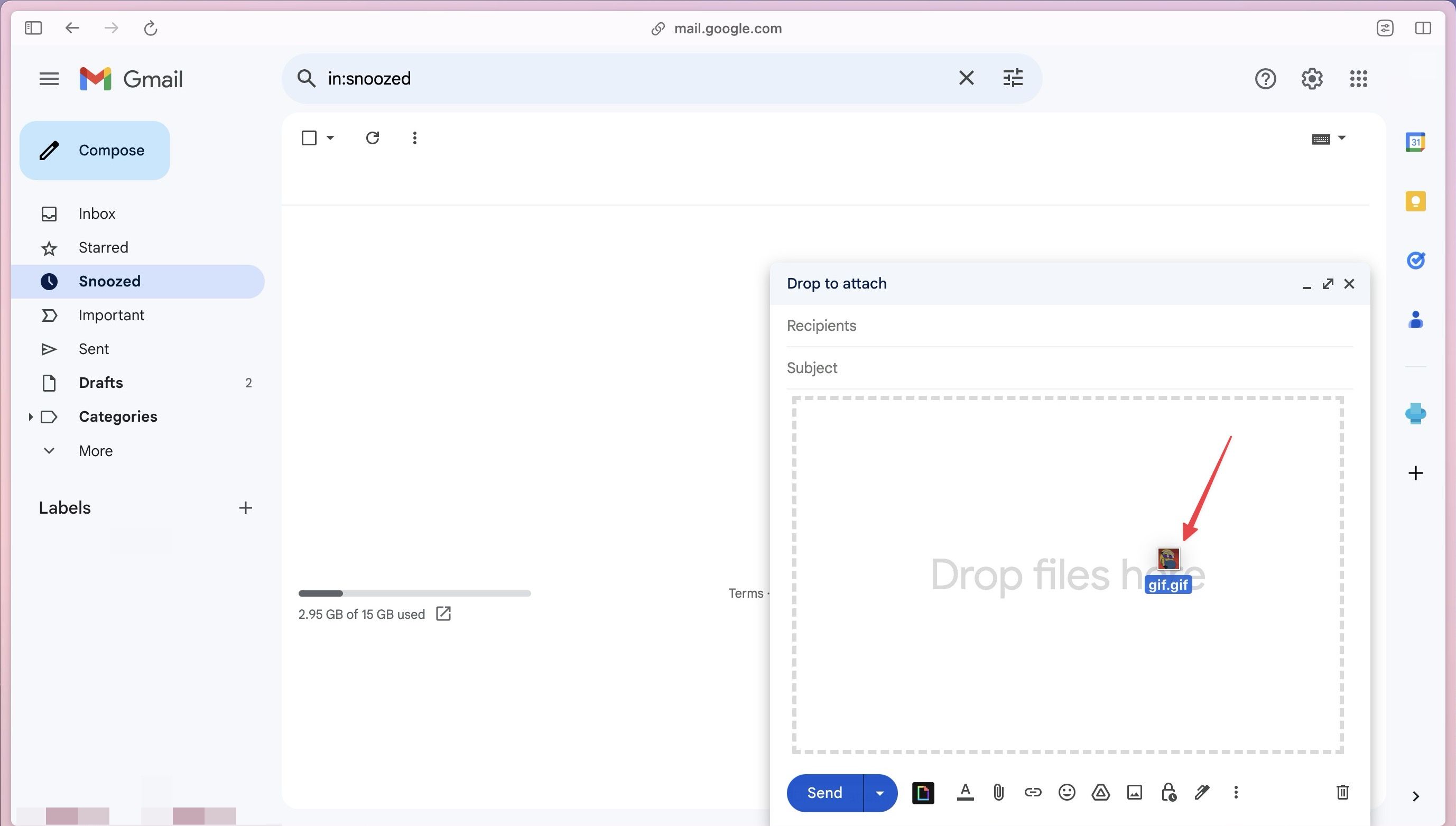O Gmail é o cliente de e-mail mais popular há anos. Ele cria um ambiente virtual integrado com outros aplicativos do Google, como Agenda e Meet. Ele vem pré-instalado em dispositivos Android e em novos Chromebooks elegantes, o que torna o Gmail um cliente de e-mail acessível.
O Gmail tem muitas opções interessantes de personalização, incluindo ajuste fino de ações de deslizar e configuração de assinatura. Você também pode adicionar emojis e GIFs para incrementar as mensagens. O Gmail facilita a adição de GIFs à sua correspondência, quer você use o aplicativo dedicado ou redija e-mails por meio da versão web. Este guia mostra como inserir um GIF no Gmail, independentemente da versão que você usa.
Como inserir um GIF no Gmail em um desktop
Um GIF (Graphical Interchange Format) é um formato de imagem que mostra uma série animada de imagens. É usado para expressar emoções ou compartilhar memes. Como não há componente de áudio, as pessoas podem ver um GIF em público sem chamar a atenção.
Mencionamos três métodos para adicionar um GIF ao Gmail em um desktop. O primeiro método usa uma ferramenta de extensão do Gmail, o segundo usa um link da web de GIF e o terceiro é para GIFs off-line armazenados em sua área de trabalho.
Use a extensão GIPHY Gmail para adicionar GIFs a e-mails
GIPHY é um dos sites de hospedagem de GIF mais populares do mundo, hospedando mais de 10 bilhões de conteúdos. Você encontrará um GIF no GIPHY para combinar com o tom e o objetivo do seu e-mail.
- Abra o Google Chrome ou outro navegador baseado em Chromium e clique no link para abrir a extensão GIPHY for Gmail.
- Clique no Adicionar ao Chrome botão.
- Clique no Adicionar extensão botão para adicionar a extensão à sua conta do Google.
- Abrir Gmail e clique no Compor botão para iniciar um novo rascunho de e-mail.
- Para adicionar um GIF ao seu e-mail, clique no botão GIPHY ícone.
- Use a barra de pesquisa para encontrar um GIF adequado. Em seguida, selecione o GIF para adicioná-lo ao seu e-mail.
- Esta é a aparência do e-mail após adicionar o GIF.
Use um link GIF para adicioná-lo ao Gmail
Se você não quiser usar a extensão do GIPHY ou quiser adicionar um GIF encontrado em outro site, adicione-o ao Gmail usando seu link da web. Veja como fazer isso:
- Abra o GIF que deseja inserir no Gmail em seu navegador. Em seguida, clique com o botão direito e escolha o Copiar endereço da imagem opção.
- Na janela de composição do Gmail, clique no botão ícone de imagem.
- Selecione os Endereço da Web (URL) opção e cole o link na caixa de link.
- Clique no Inserir botão para inserir o GIF em seu rascunho de e-mail.
- O GIF foi inserido com sucesso no e-mail.
Como fazer upload de um GIF no Gmail
Os métodos acima funcionam apenas com GIFs que estão na web. Se você salvou um GIF em sua área de trabalho ou criou um GIF para personalizar seus e-mails, carregue seu GIF de sua área de trabalho para o Gmail. Veja como adicionar GIFs off-line salvos em seu computador ao Gmail:
- Abrir Gmail em um navegador de sua preferência e selecione o Compor botão para iniciar um novo e-mail.
- Clique no Inserir foto botão.
- Selecione os Carregar aba e clique no Escolha fotos para enviar botão.
- Use o seletor de arquivos para fazer upload do GIF. O Gmail insere automaticamente o GIF no e-mail quando o upload termina.
- Alternativamente, arraste e solte o GIF na janela de composição para importá-lo.
Como inserir um GIF no Gmail no Android
A maioria dos teclados Android vem com suporte integrado para GIFs. O Gboard, teclado padrão do Google, é um deles. Se você usa um telefone Android com Android padrão, provavelmente usa o Gboard. Caso contrário, verifique se o teclado padrão do seu dispositivo suporta GIFs. Caso contrário, instale o Gboard no seu Android.
- Inicie o Aplicativo Gmail no seu smartphone Android.
- Toque em Compor botão para iniciar um novo e-mail. Você verá um botão GIF ativo quando o cursor estiver dentro do campo de composição. Toque nele para acessar os GIFs.
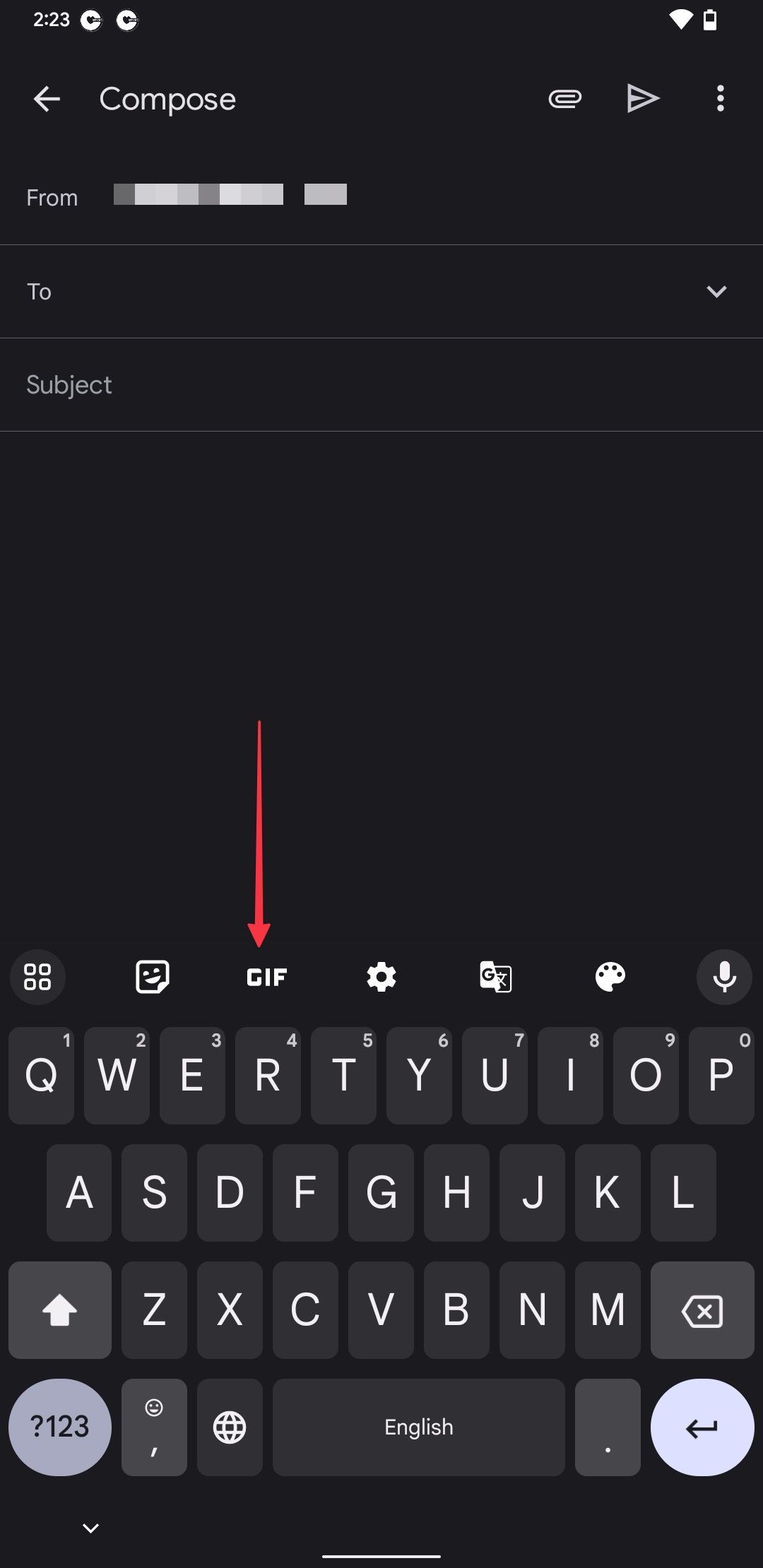
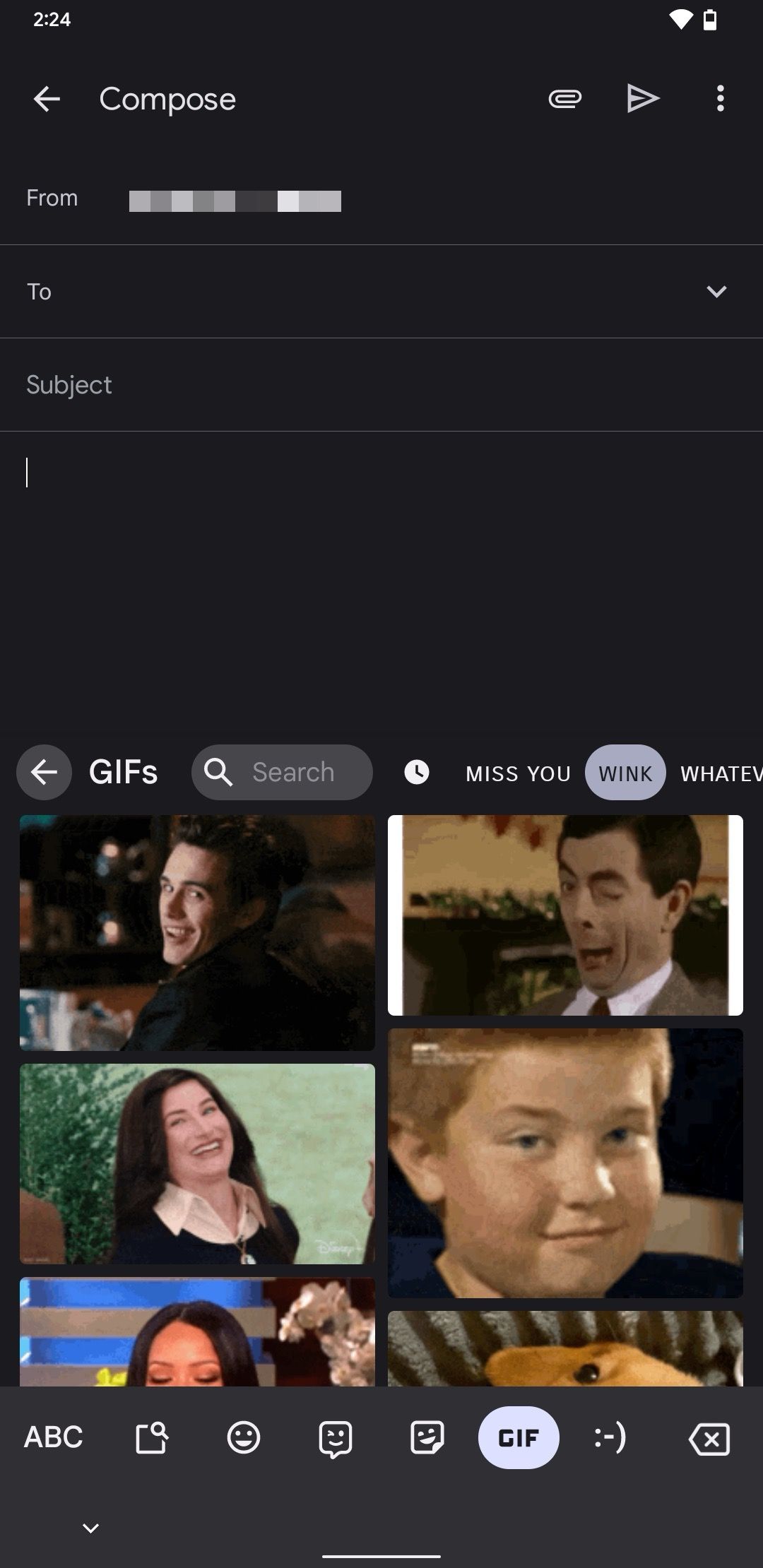
- Se você não vir o botão GIF, abra o teclado emoji e escolha o GIFs opção.
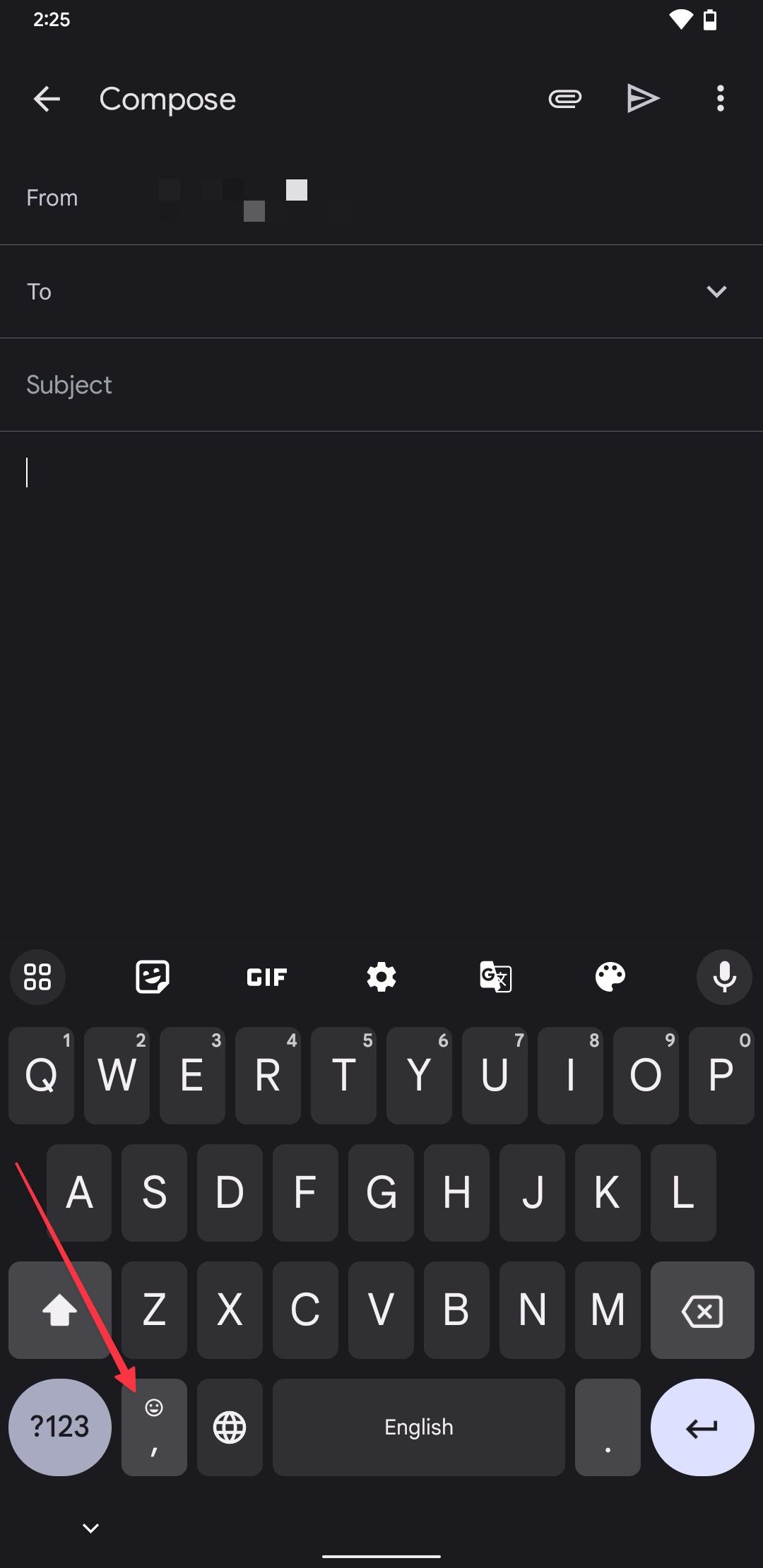
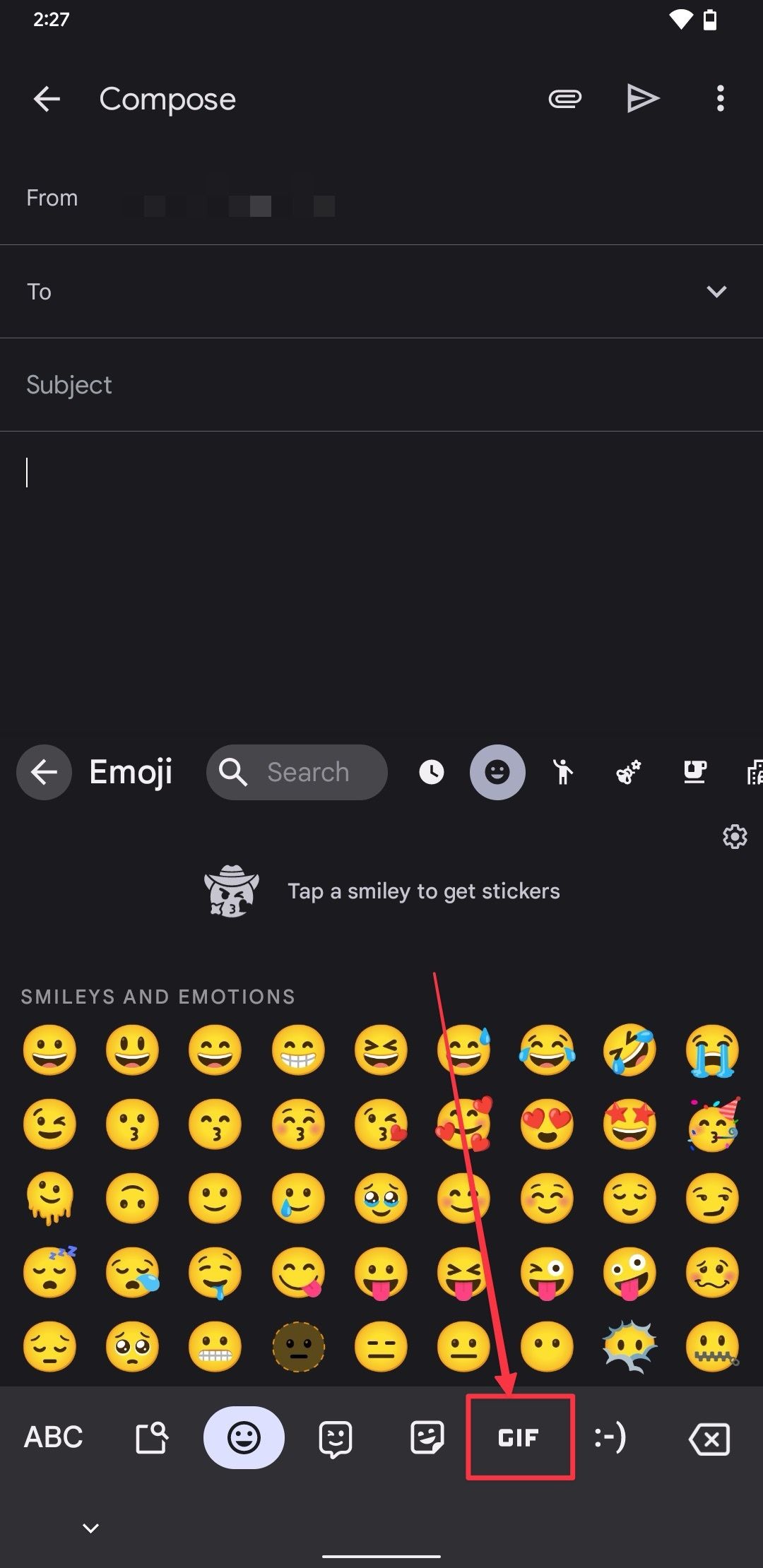
- Toque em um GIF para adicionar ao seu rascunho de e-mail.
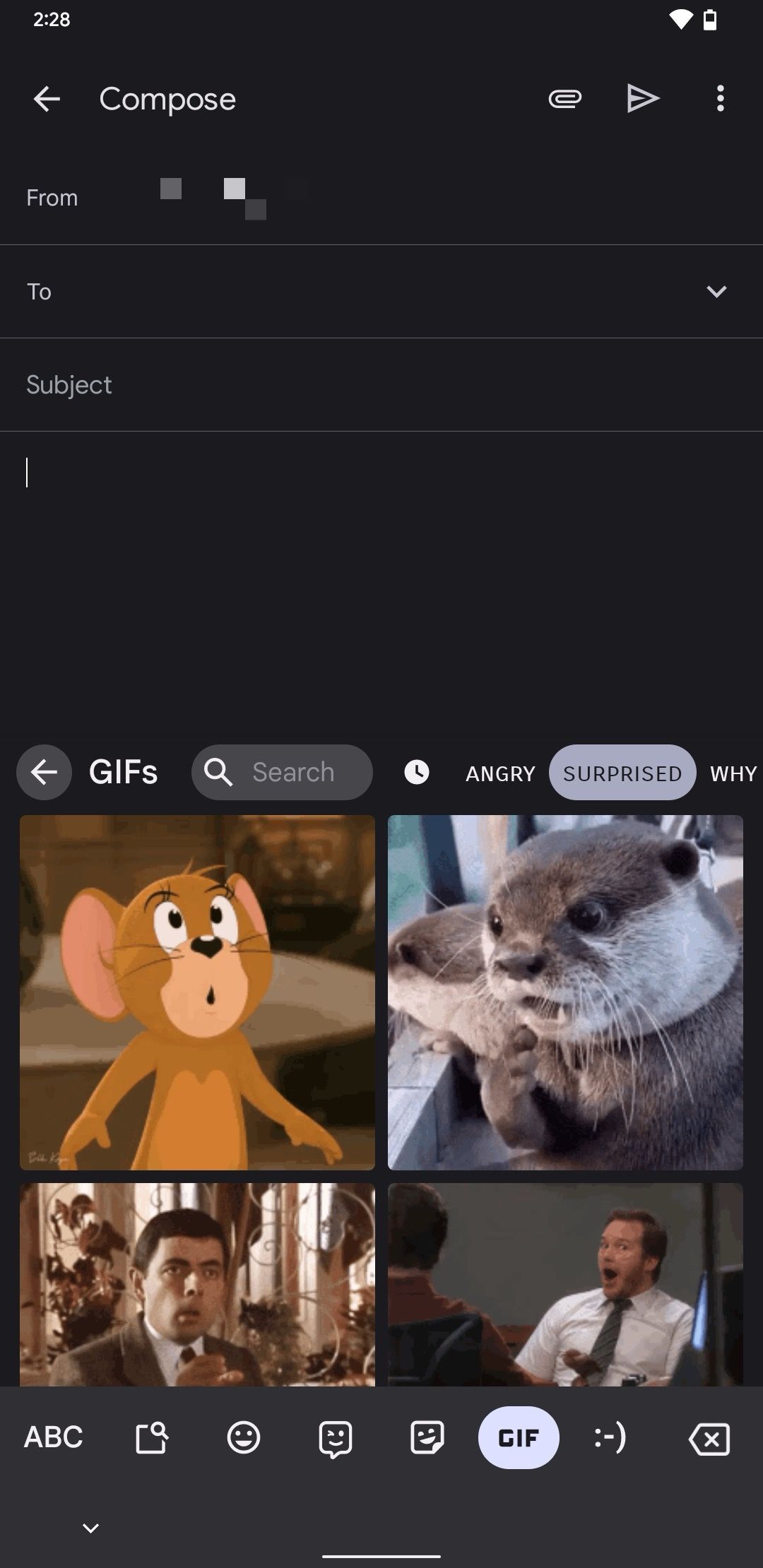
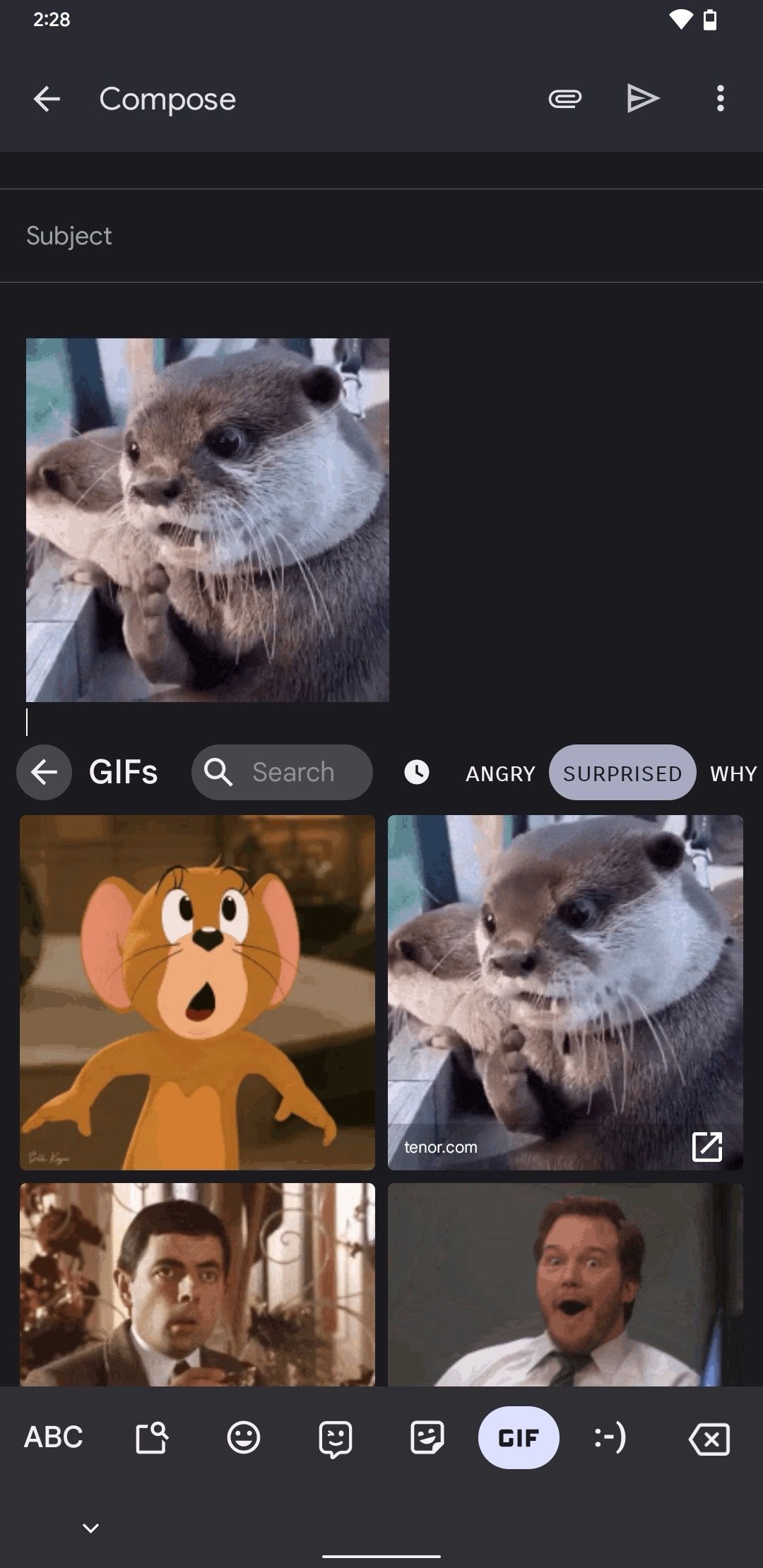
Torne os e-mails divertidos novamente com GIFs no Gmail
Embora alguns possam considerar os GIFs um exagero para e-mails, não concordamos com a mesma noção. Quando usados propositalmente, os GIFs tornam o e-mail divertido e ajudam sua mensagem a se destacar em um mar de e-mails enfadonhos e com muito texto. Para aproveitar ao máximo o aplicativo Gmail para Android, leia nosso artigo sobre as melhores dicas para usar o Gmail no Android.