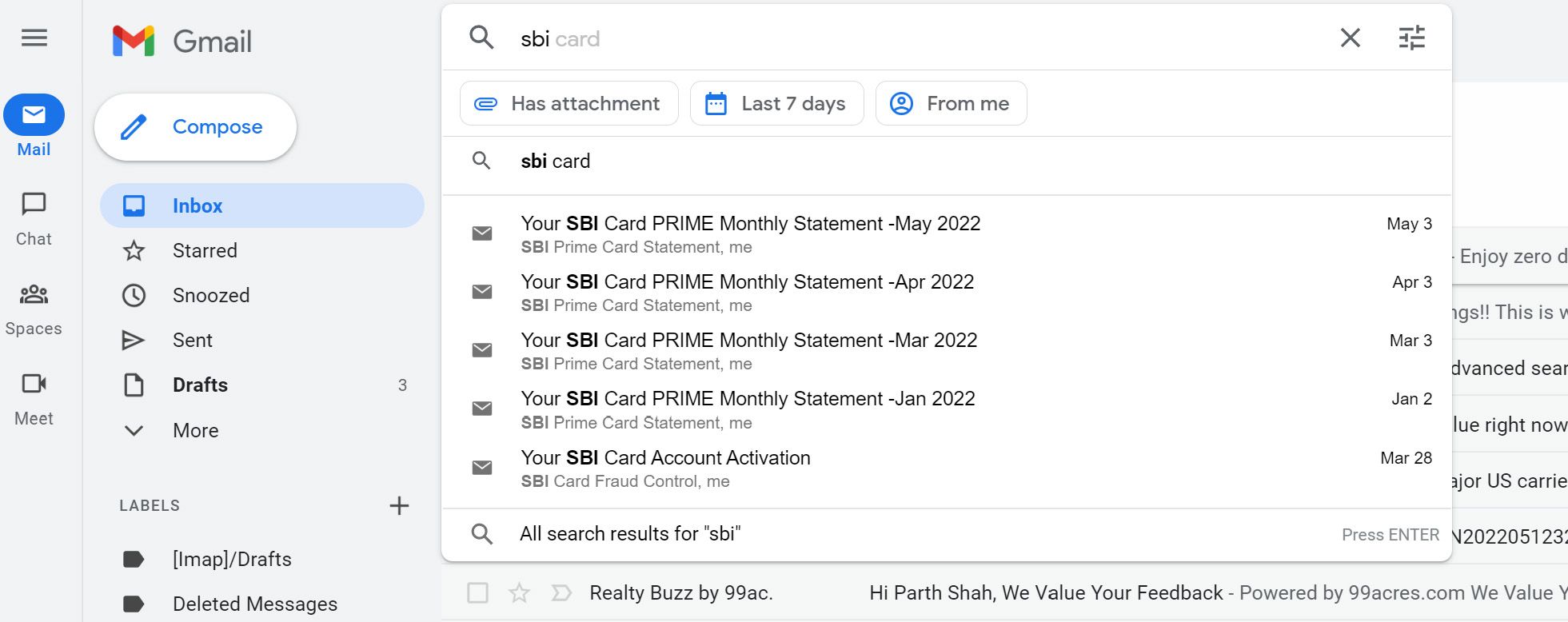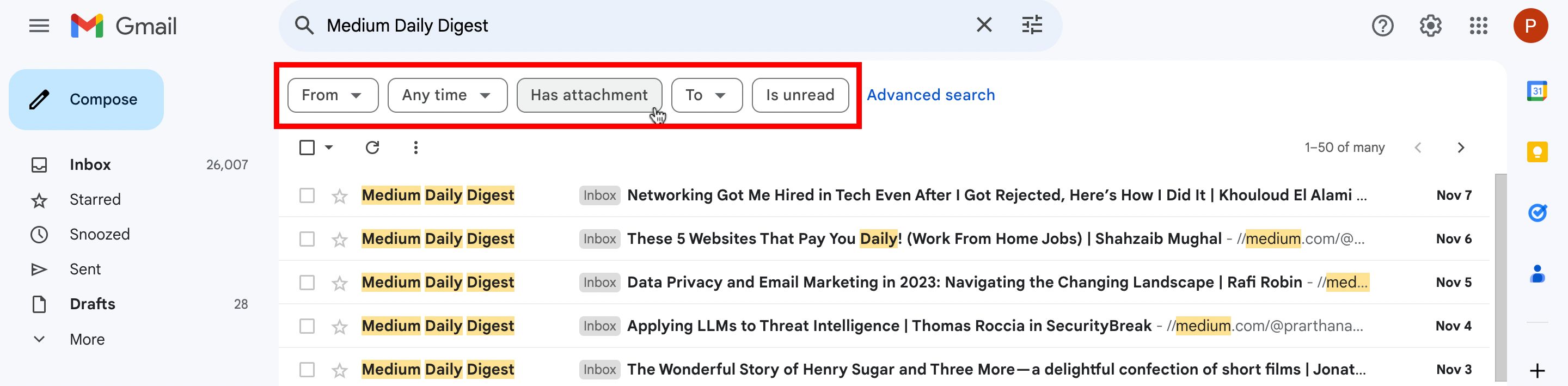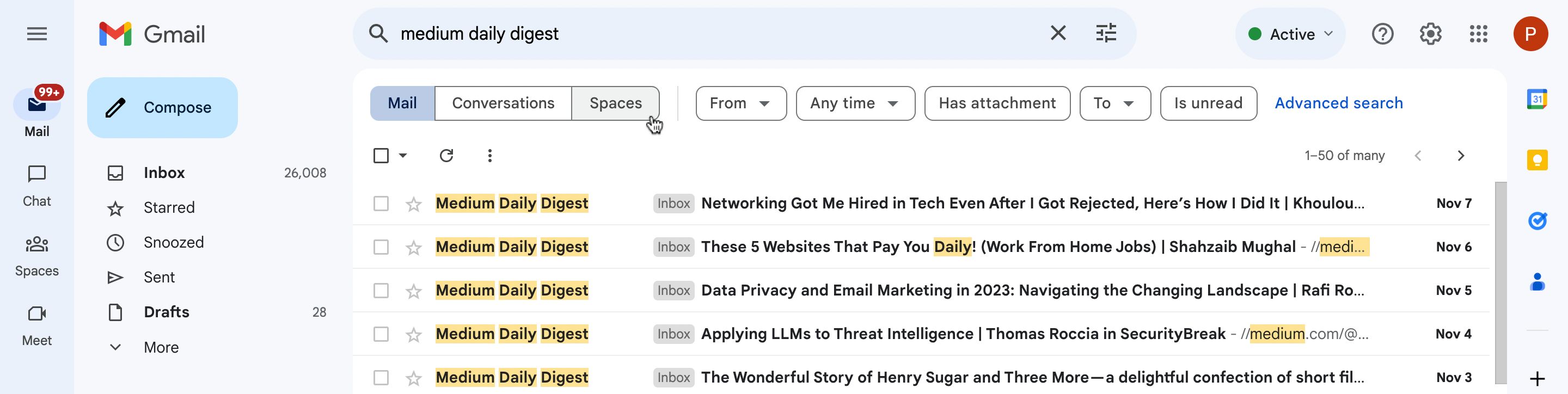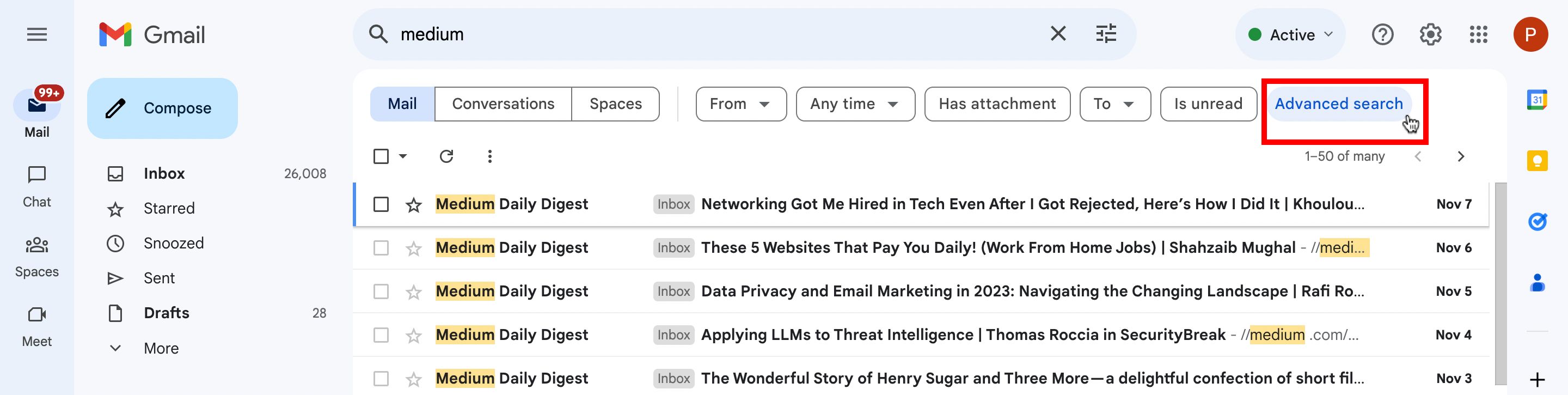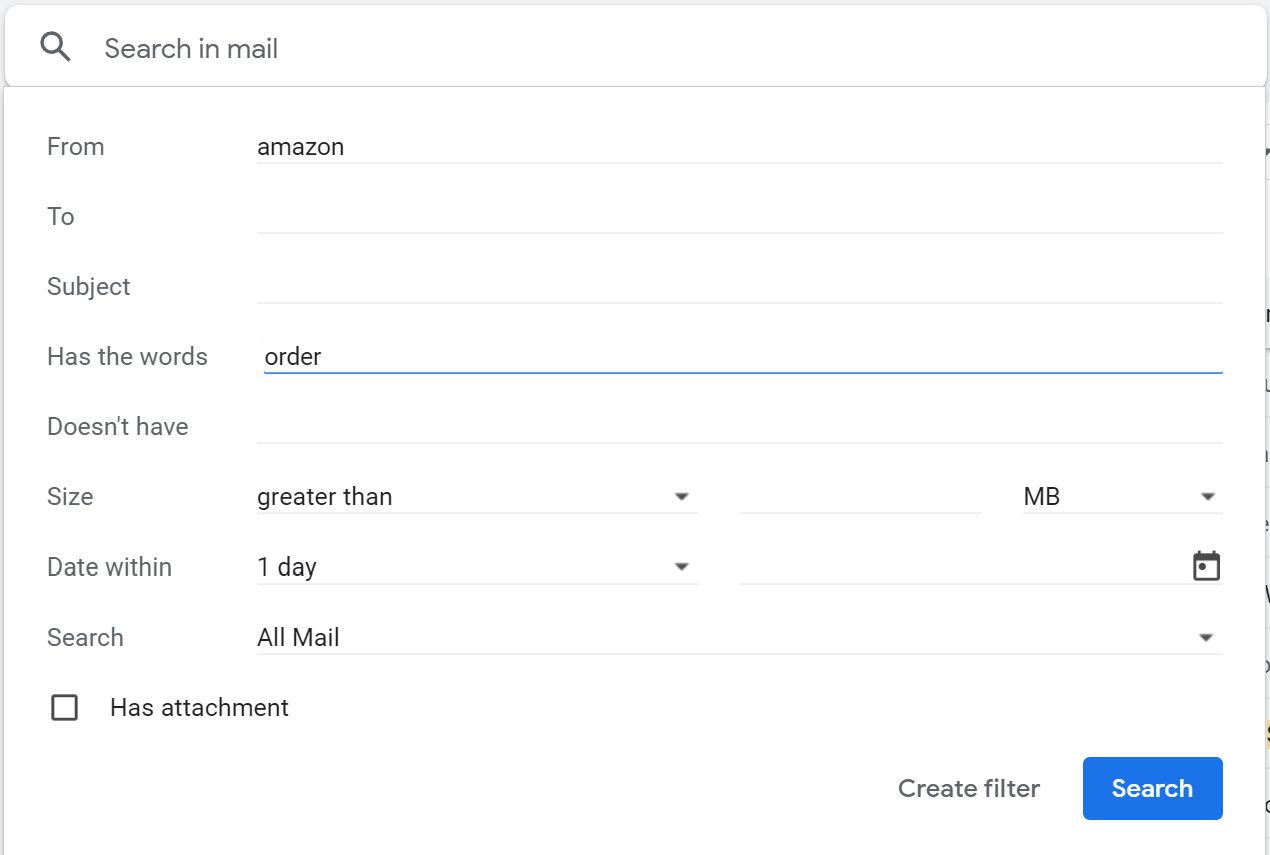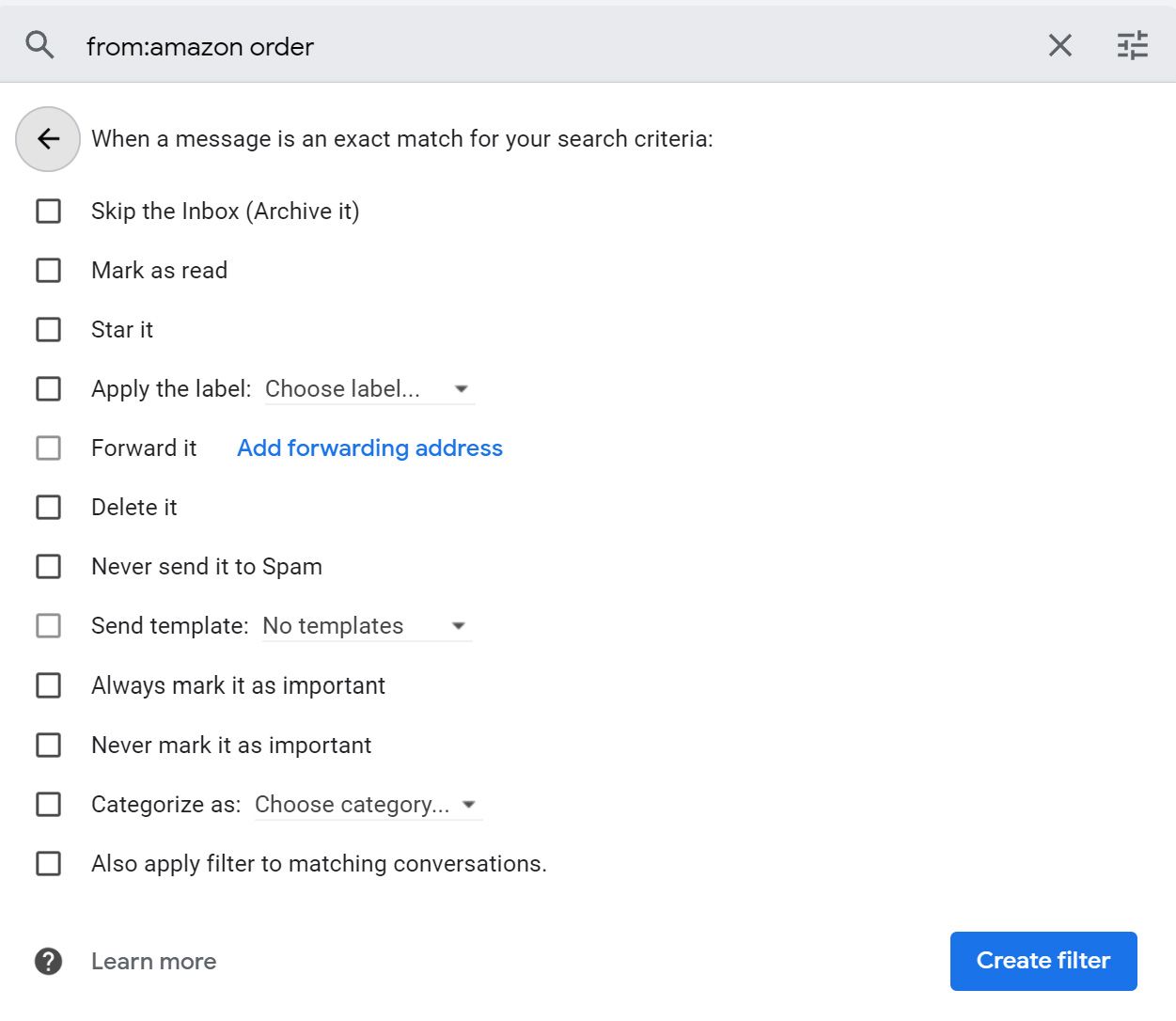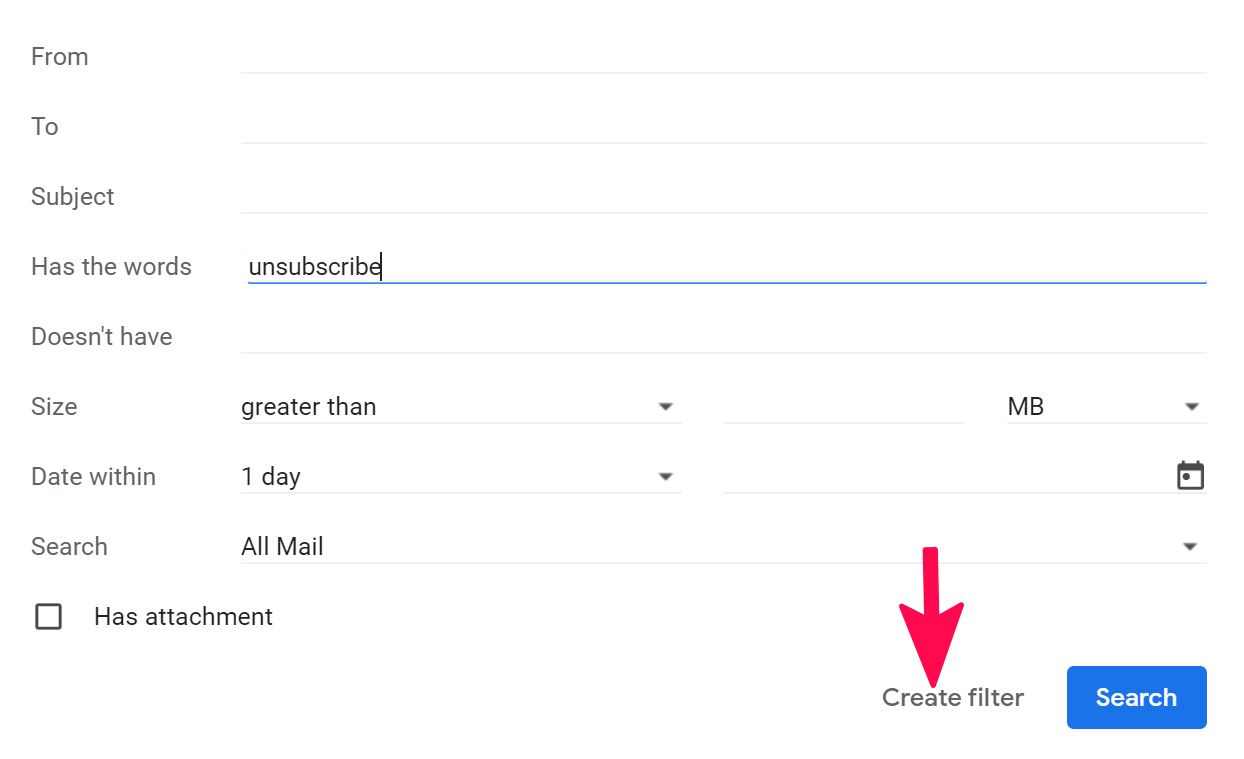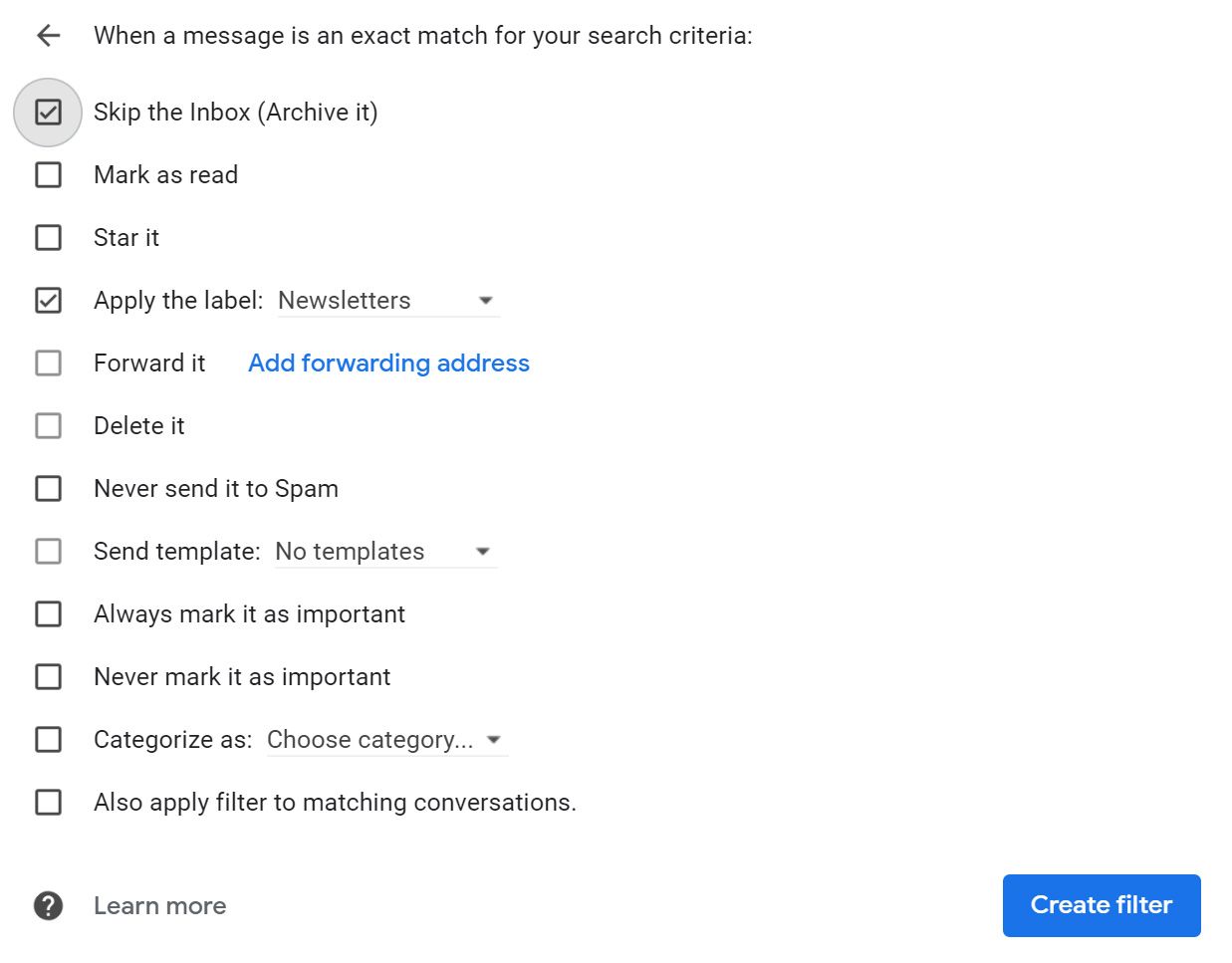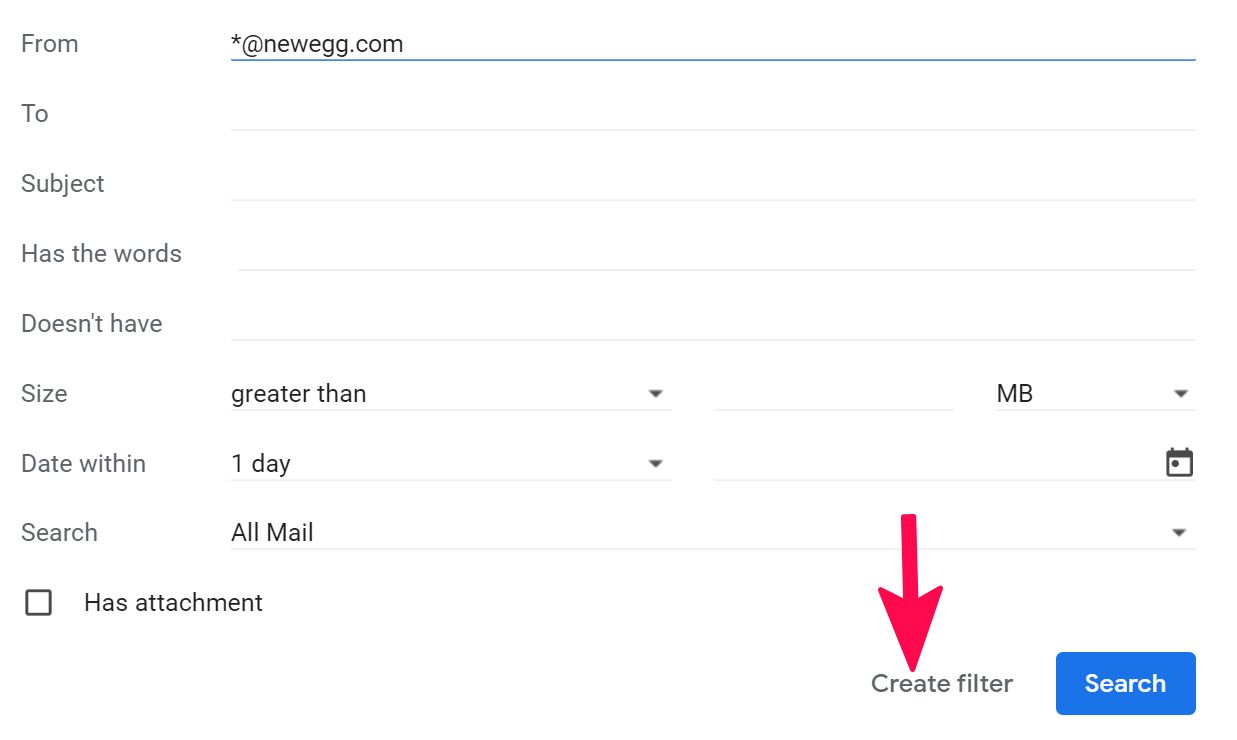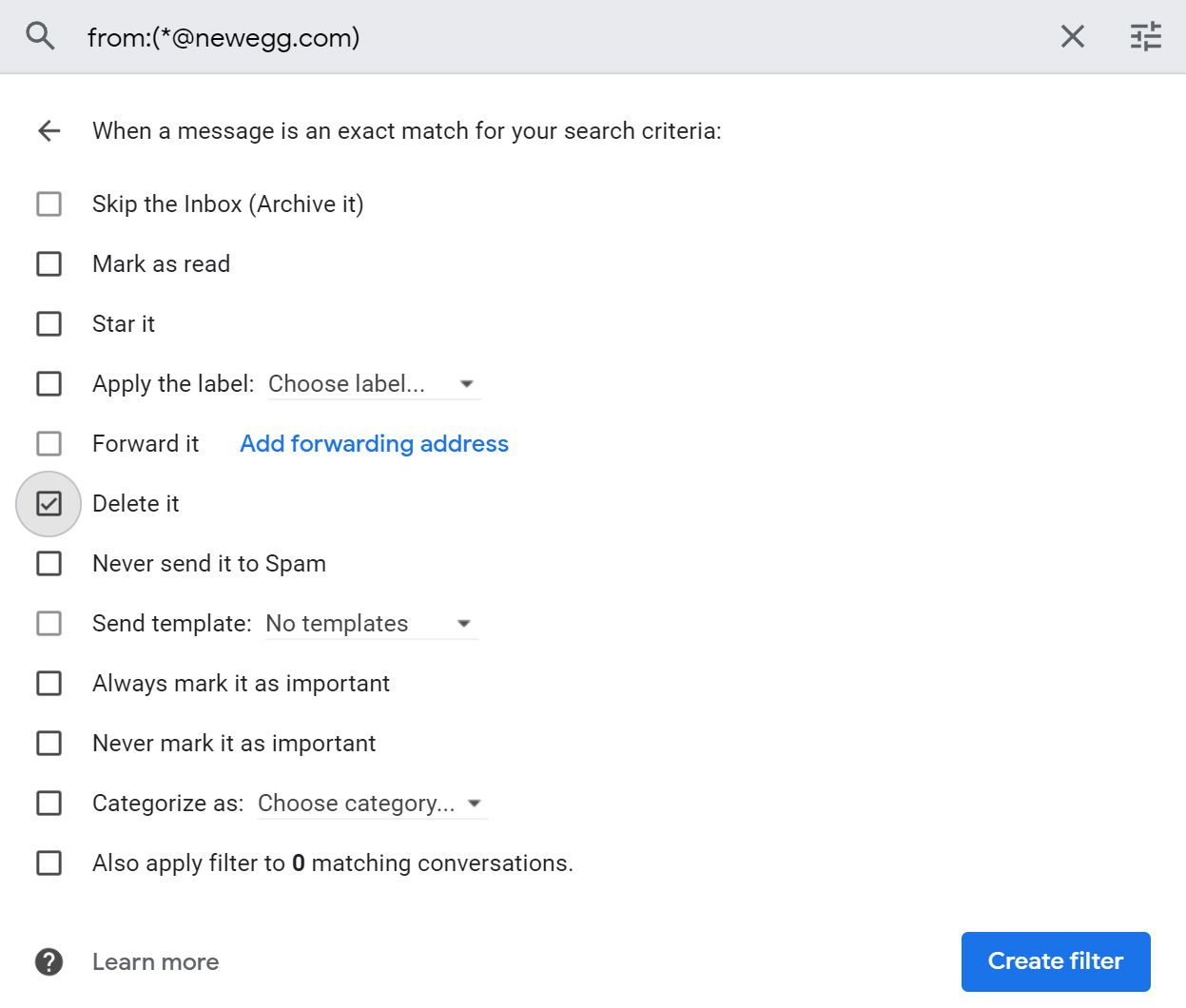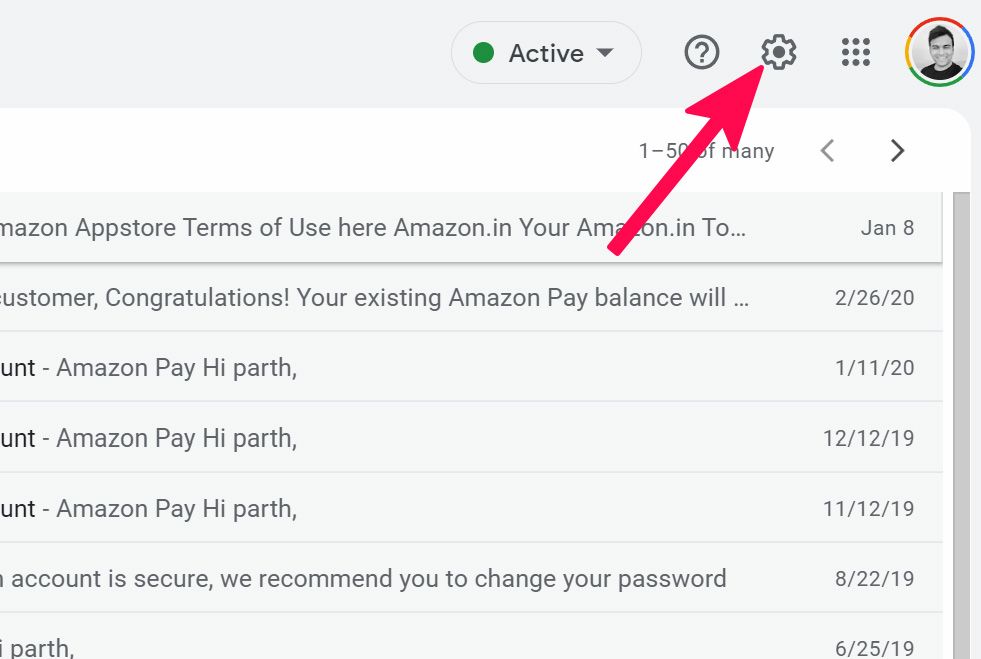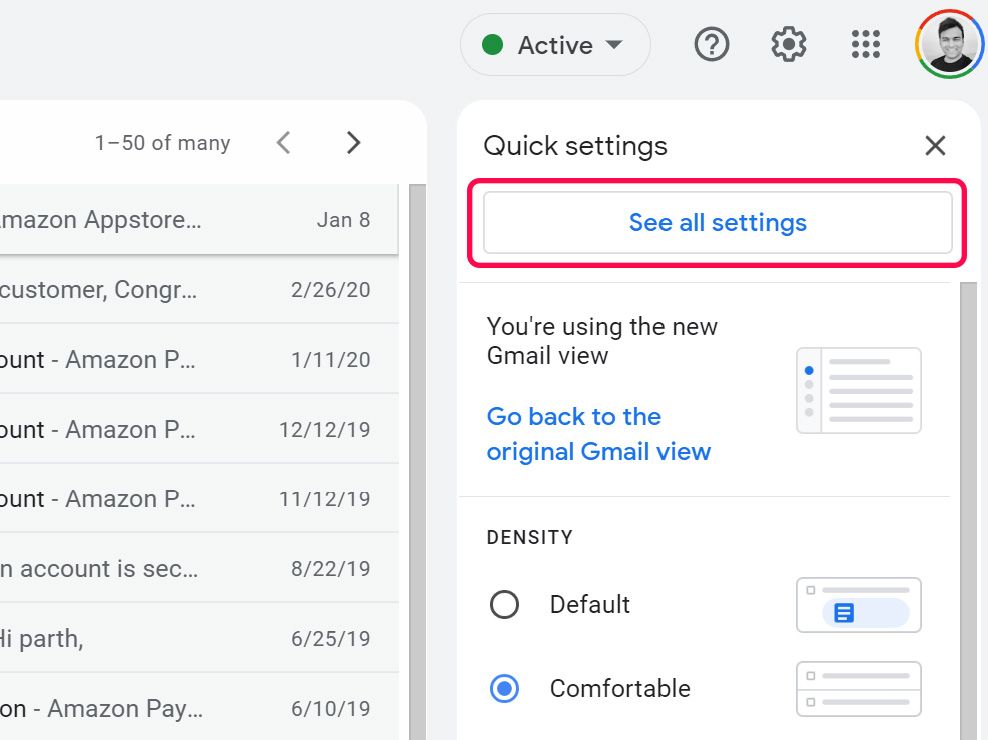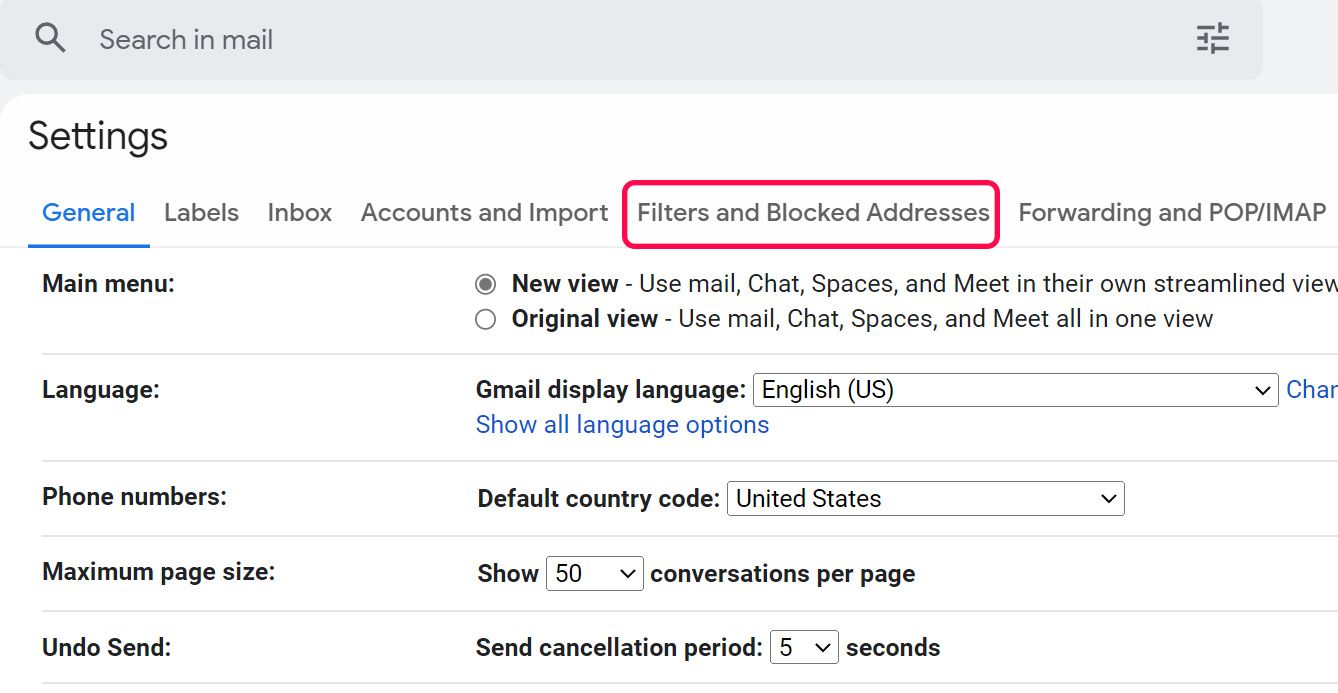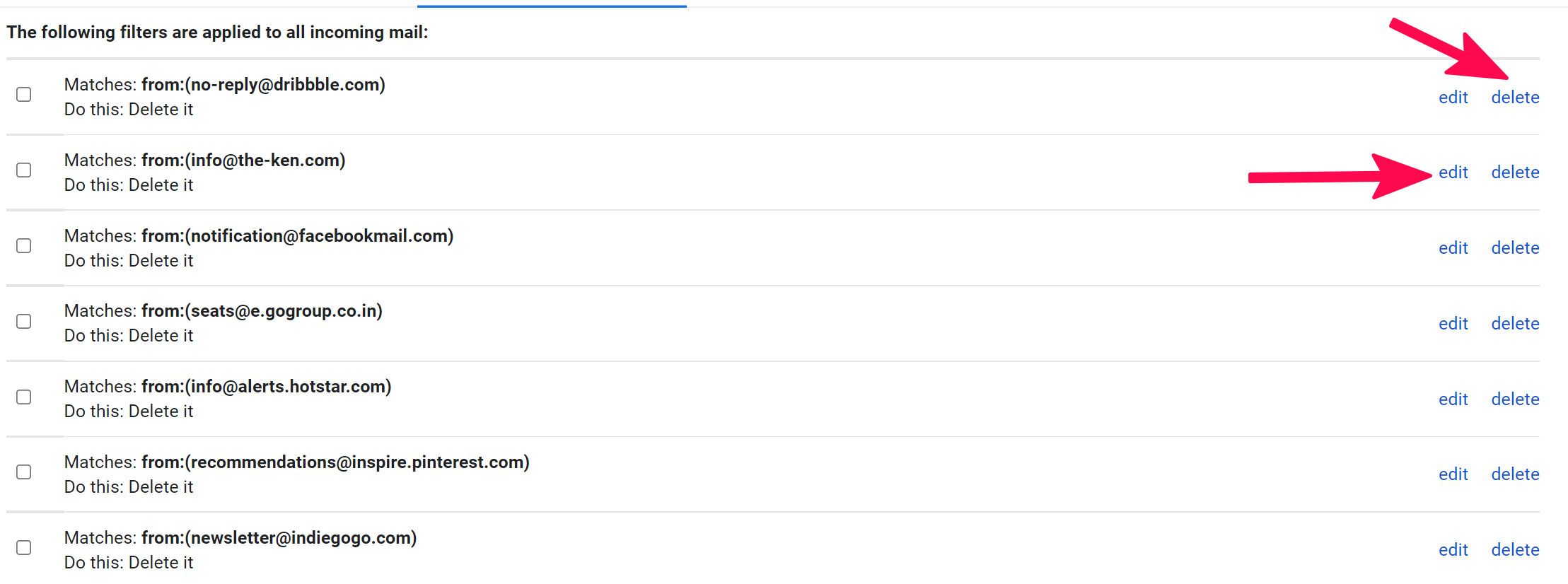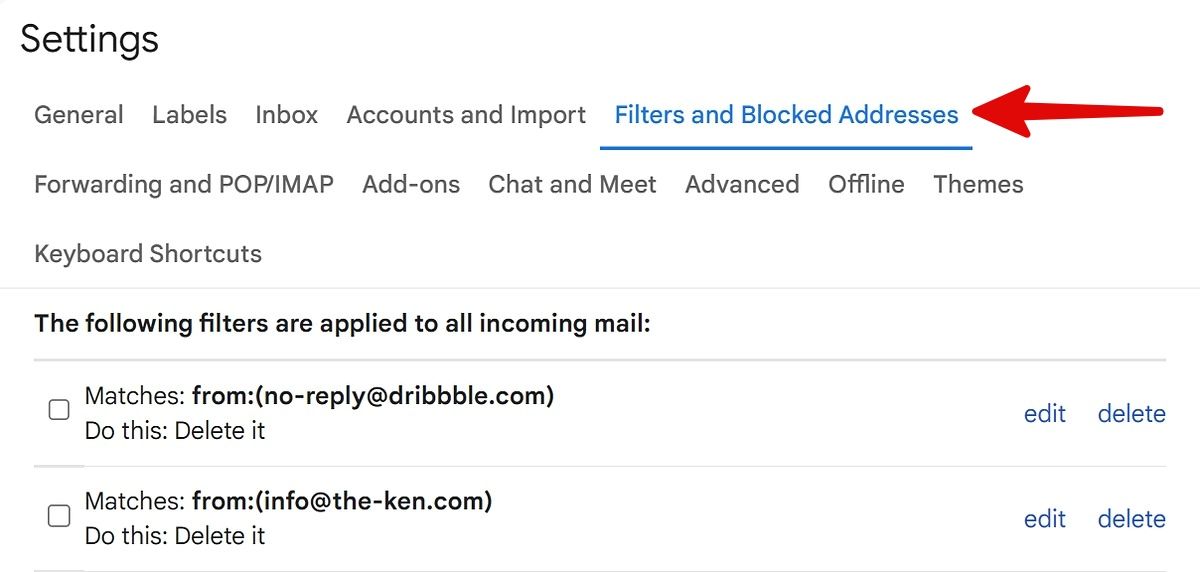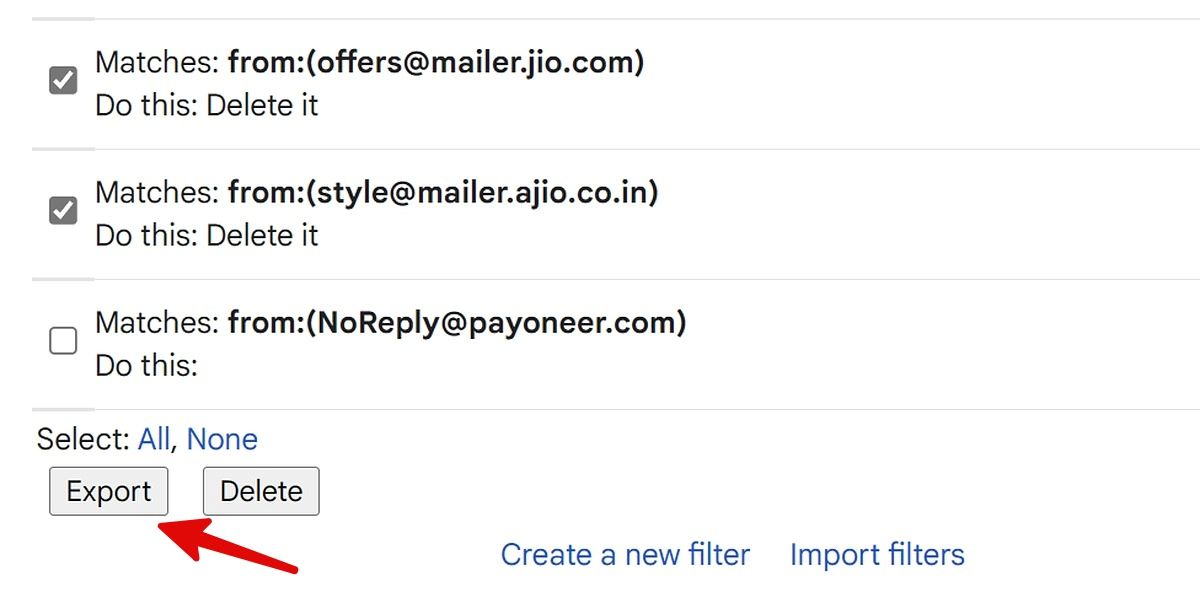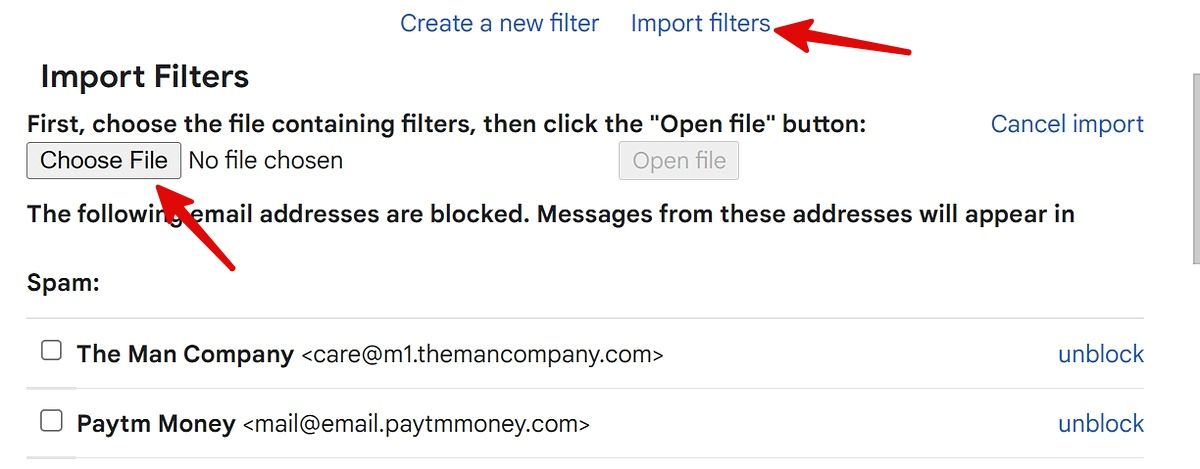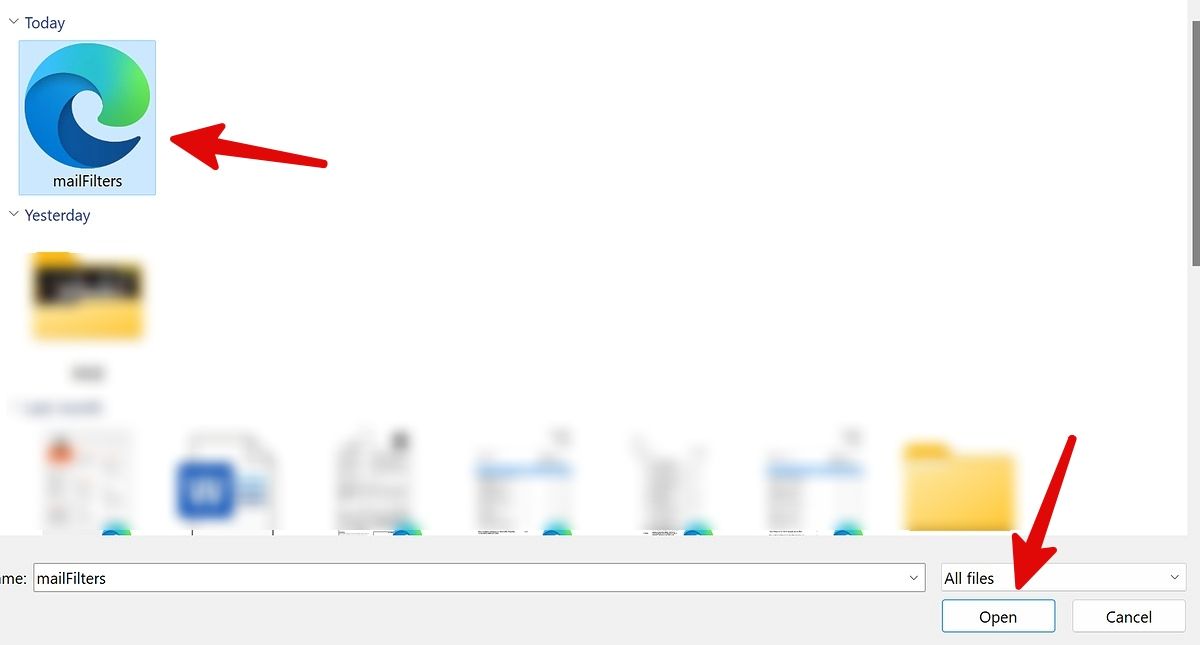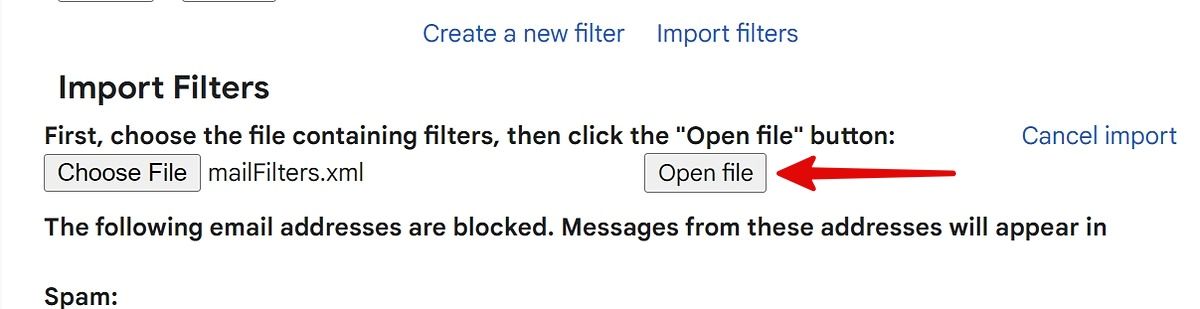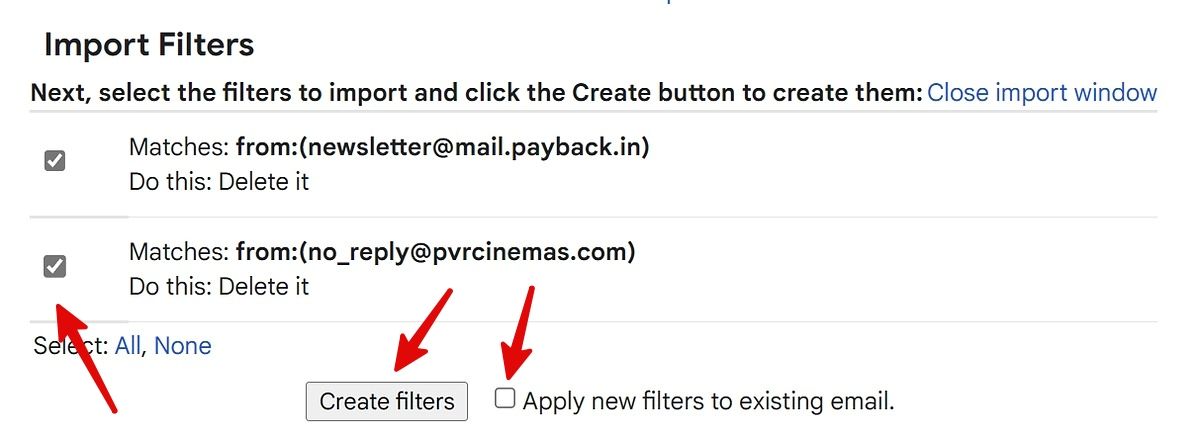Sua caixa de entrada pode explodir com novos e-mails quando você se inscreve em aplicativos, boletins informativos e outros conteúdos promocionais, tornando difícil identificar aqueles que são importantes. Você pode configurar diferentes contas de e-mail para tipos específicos de e-mail, para que sua caixa de entrada principal permaneça organizada. Esta pode não ser uma solução prática ou fácil para todos. Você também pode excluir e-mails em massa, o que pode fazer com que você perca comunicações importantes.
Esse problema fica mais difícil de resolver se você usar um smartphone compacto, dado o espaço limitado da tela. Você pode usar os filtros e chips de pesquisa avançada do Gmail para classificar sua comunicação e localizar os e-mails desejados.
Este guia aborda os fundamentos da pesquisa do Gmail e explica como aproveitar ao máximo os filtros avançados. Se você deseja encontrar mensagens específicas de um destinatário ou configurar filtros de longo prazo para ajudar com uma caixa de entrada lotada, você veio ao lugar certo.
Barra de pesquisa do Gmail
O Gmail possui uma barra de pesquisa na parte superior da tela, normalmente usada para pesquisar inserindo nomes ou frases simples. Quando você digita na barra de pesquisa, os resultados recentes aparecem abaixo da barra. Para ver mais desses resultados, pressione Digitar (ou clique no Procurar botão).
A pesquisa de texto normal do Gmail inclui resultados do campo de assunto, remetentes e conteúdo da mensagem de um e-mail. Isso significa que pesquisar palavras e frases comuns pode fornecer muitas mensagens para serem lidas. Examinar dezenas de resultados de pesquisa não é produtivo e pode consumir muito tempo. É aí que entram os filtros. Eles cortam os resultados para tamanhos mais gerenciáveis.
Chips do Gmail
Alguns botões aparecem na página de pesquisa quando você pesquisa um e-mail usando a barra de pesquisa do Gmail. Esses botões são chamados salgadinhose ajudam a filtrar os resultados sem abrir o painel Pesquisa avançada ou digitar seus próprios filtros. Por exemplo, clicando no Tem anexo chip esconde todas as mensagens que não possuem um arquivo anexado.
Como Conversas e Espaços estão disponíveis via Gmail na web, você pode usar os chips relevantes e buscar resultados em suas mensagens diretas e Espaços. Para fazer isso, selecione o Conversas ou Espaços aba.
Os chips do Gmail não estão limitados à versão web. Os chips estão disponíveis nos aplicativos móveis. Os chips restringem os resultados da pesquisa em uma tela pequena quando você pesquisa um e-mail no Gmail para Android ou iOS. Você não pode pesquisar resultados que surgem por meio de Conversas e Espaços usando chips em aplicativos móveis do Gmail.
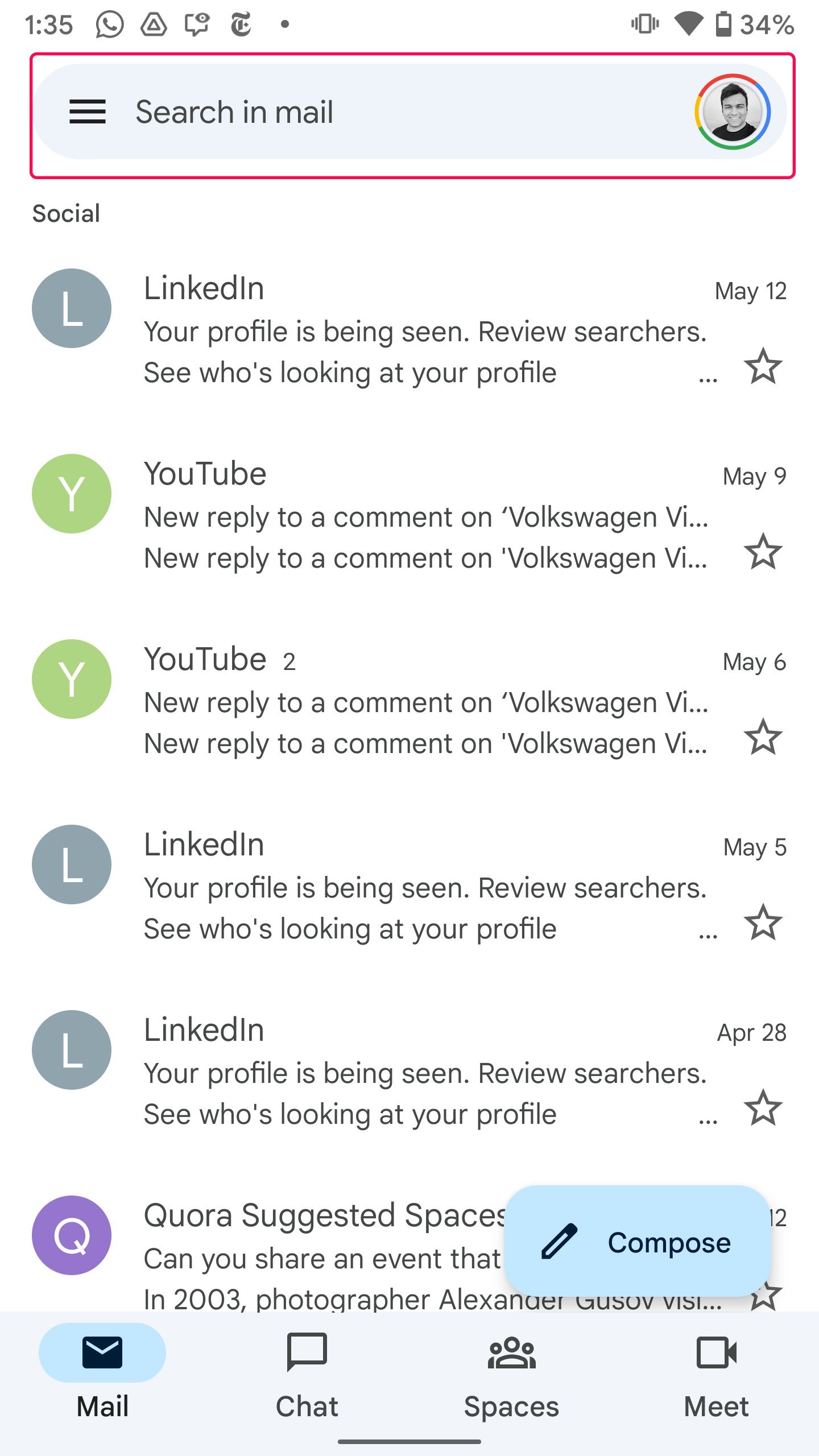
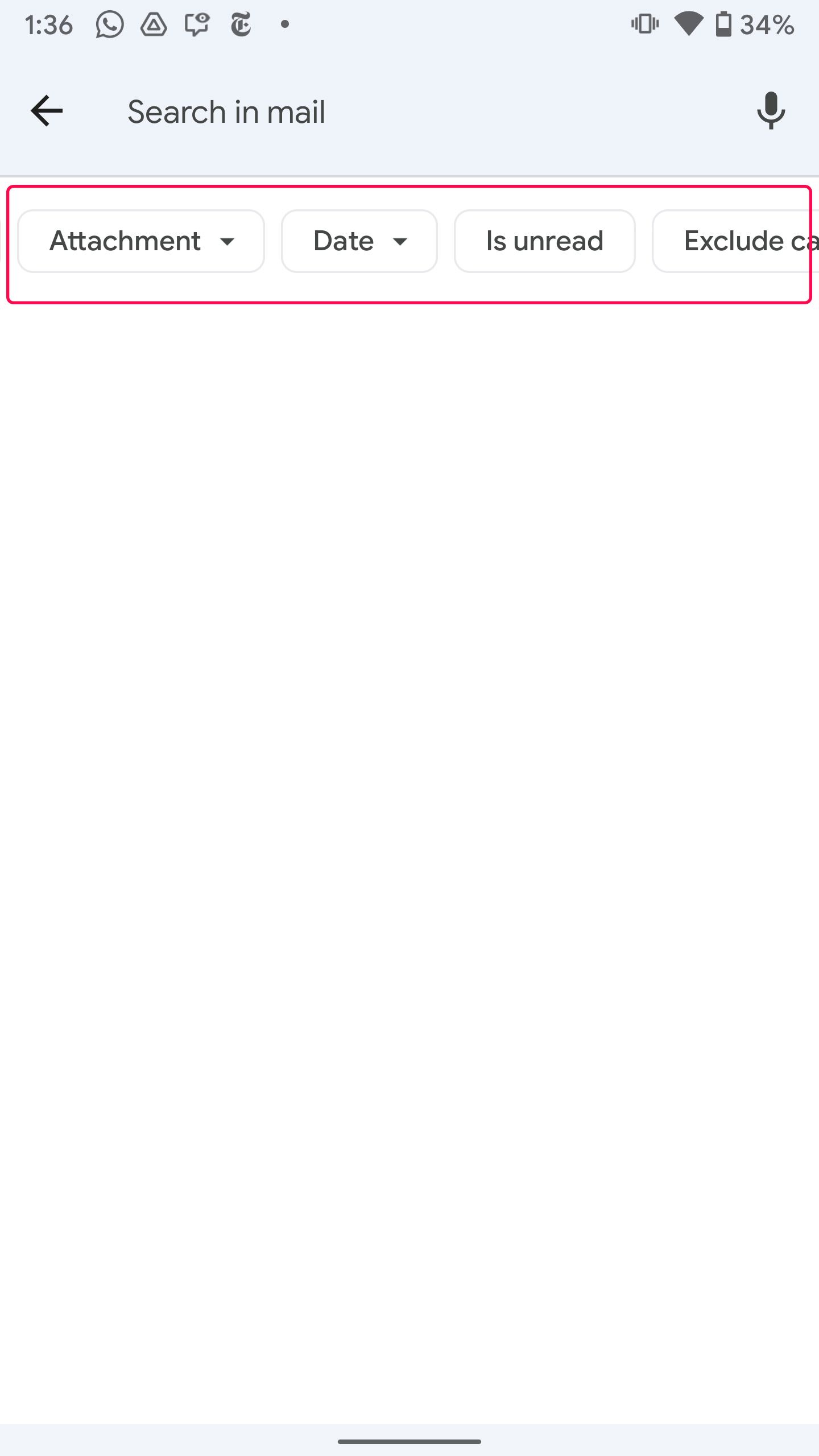
Filtros de pesquisa avançada no Gmail
Palavras e frases simples combinadas com os chips do Gmail ajudam você a encontrar as mensagens que deseja. Use a funcionalidade de pesquisa avançada do Gmail para configurar filtros permanentes para uma pesquisa.
Siga as etapas abaixo para usar os filtros de pesquisa avançada do Gmail na web:
- Visite o Gmail na web e selecione a barra de pesquisa na parte superior.
- Procure um e-mail e pressione o Digitar chave.
- O Busca Avançada botão aparece abaixo da barra de pesquisa.
- A pesquisa avançada inclui campos para restringir os resultados. Por exemplo, filtre mensagens por data de envio, tamanho da mensagem, nome do remetente, frase de assunto e muito mais.
Aqui está uma explicação de cada campo:
- De: pesquise e-mails de um endereço específico.
- Para: pesquise e-mails enviados para o endereço mencionado.
- Assunto: pesquise um campo de assunto de e-mail.
- Tem as palavras: pesquise palavras específicas em um e-mail.
- Não tem: exclui palavras mencionadas de um e-mail.
- Tamanho: pesquise um tamanho de mensagem específico.
- Data dentro: restrinja a pesquisa ao período mencionado.
- Procurar: pesquise em um rótulo ou pasta.
O pop-up de pesquisa avançada possui dois botões na parte inferior. O Procurar botão mostra os resultados para o que você digitou. O Criar filtro botão cria um filtro de mensagem com as opções que você inseriu. Clicar nesta última opção leva você a uma segunda tela, onde você define o que acontece com as mensagens que o filtro captura.
Quando tudo estiver definido de acordo com sua preferência, clique no botão Criar filtro botão para ativar o filtro. Por padrão, os filtros não fazem nada nas mensagens existentes. Você pode alterar isso clicando no botão Aplique também filtro às conversas correspondentes caixa de seleção.
Filtros avançados do Gmail em ação
Vejamos alguns exemplos de filtros avançados do Gmail. Talvez você tenha assinado alguns boletins informativos, mas não queira que eles sejam misturados com mensagens normais em sua caixa de entrada. Nesse caso, crie um filtro do Gmail para adicionar essas mensagens a um Boletim de Notícias etiqueta automaticamente.
Antes de começar, crie um novo marcador no Gmail. Depois de criar uma etiqueta, siga as etapas abaixo.
- Abrir Gmail na web e clique no menu de opções de pesquisa no topo.
- Tipo Cancelar subscrição no Tem as palavras campo.
- Clique Criar filtro.
- Selecione Ignorar a caixa de entradaselecione Aplicar o rótuloe escolha um rótulo.
Vamos criar outro filtro para excluir automaticamente e-mails de spam da sua Caixa de entrada. O Gmail permite bloquear endereços, mas as mensagens automatizadas às vezes usam vários endereços. Mesmo que você possa cancelar a assinatura desses e-mails, as empresas geralmente encontram uma maneira de enviar e-mails com spam.
Você pode criar um filtro com um asterisco (*) em partes do campo, que funciona como curinga. Por exemplo, digitando *@newegg.com no campo De corresponde a todos os e-mails com o domínio newegg. com.
- Clique no menu de opções de pesquisa na barra de pesquisa do Gmail.
- Tipo *newegg.com no De campo e selecione Criar filtro.
- Selecione Delete isso para excluir todos esses e-mails e selecione Criar filtro.
Gerenciar filtros de pesquisa no Gmail
Ao contrário dos chips, os filtros de pesquisa avançada do Gmail não estão disponíveis em aplicativos móveis. É a única grande omissão dos aplicativos Gmail para Android e iOS, repletos de recursos. No entanto, você pode criar quantos filtros desejar e gerenciá-los nas configurações do Gmail na web.
- Na página inicial do Gmail, clique em Configurações no canto superior direito (representado por um ícone de engrenagem).
- Selecione Ver todas as configurações.
- Mova-se para o Filtros e endereços bloqueados aba.
- Verifique todos os filtros criados em ação.
- Clique no editar botão para fazer alterações ou selecionar excluir para remover o filtro.
Exportar e importar filtros de pesquisa no Gmail
Você pode exportar filtros de pesquisa da sua conta principal se tiver vários endereços do Gmail e quiser usar os mesmos filtros para todos os endereços de e-mail. Você não precisa criar novos filtros para cada conta. Você pode importar o arquivo para sua segunda conta do Gmail e desfrutar da mesma comodidade.
- Abrir Configurações do Gmail na web (verifique as etapas acima).
- Mover para Filtros e endereços bloqueados.
- Selecione os filtros de pesquisa que deseja exportar.
- Role para baixo e selecione Exportar. O Gmail cria e baixa um arquivo XML. Seu navegador pode detectá-lo como um arquivo prejudicial e bloquear o download. Ignore o aviso e salve o arquivo na sua área de trabalho.
- Abrir Filtros e endereços bloqueados em outra conta do Gmail.
- Selecione Filtros de importação.
- Clique Escolher arquivo.
- Selecione o arquivo exportado e selecione Abrir.
- Selecione Abrir arquivo no Gmail.
- Você pode verificar todos os filtros do arquivo importado. Selecione os filtros que deseja usar em sua conta secundária do Gmail.
- Selecione Criar filtros. Você também pode aplicar novos filtros a mensagens de e-mail existentes.
Os campos de pesquisa padrão do Gmail, combinados com as opções de filtro na segunda tela, devem ser suficientes na maioria dos casos. Se você precisar de pesquisas em camadas (por exemplo, faça isto OU aquilo se X for verdadeiro) ou uma opção de filtro que o Gmail não mostra no pop-up, continue lendo.
Filtros de várias etapas e operadores básicos no Gmail
A interface de pesquisa e filtro do Gmail adiciona termos como “de:” ou “para:” ou “assunto:” ao campo de pesquisa. Eles são chamados de operadores de pesquisa, que podem ser combinados para reduzir seus resultados. O Gmail os digita para você quando você usa a interface de pesquisa. Você pode fazer pesquisas e filtros complexos digitando na barra de pesquisa.
Digamos que você queira pesquisar todos os seus e-mails de entrega da Amazon. Você poderia digitar algo assim na barra de pesquisa, que mostra mensagens enviadas de qualquer endereço da Amazon com a palavra “entrega” no e-mail:
from:*@amazon.com "delivery"
Isso pode não capturar todos os e-mails de entrega. Se o seu pacote não foi entregue, o e-mail pode não dizer “entrega”. Adicionar termos como “pacote” ou “pedido” pode gerar melhores resultados. É aqui que o Gmail OU entra o operador. Aqui está um exemplo:
from:*@amazon.com ("delivery" OR "package" OR "order")
O uso de parênteses adiciona lógica aninhada ao filtro. No exemplo acima, dois fatores devem ser verdadeiros. O e-mail deve ser da Amazon e conter “entrega”, “pacote” ou “pedido”. Se você quiser continuar e adicionar mais lojas de varejo, faça algo assim:
from:(*@amazon.com OR *@target.com OR *@walmart.com) ("delivery" OR "package" OR "order")
Agora você tem uma busca que procura e-mails da Amazon, Target e Walmart com as frases especificadas no segundo semestre. Se ajudar na legibilidade, adicione E para o meio (entre os dois conjuntos de parênteses), e o Gmail ainda deverá ser capaz de entendê-lo.
Use o hífen ou o sinal de menos para evitar mensagens de um termo específico. Por exemplo, ao pesquisar –airtableo Gmail oculta e-mails que contêm a palavra arejado.
Operadores e filtros ocultos no Gmail
O Gmail tem mais operadores e opções de filtro do que mostra o pop-up de pesquisa avançada. Você pode classificar por anexos, tipo de arquivo, links para arquivos do Google Drive ou vídeos do YouTube, datas, mensagens diretas, tamanho da mensagem e muito mais. Você encontrará uma lista completa de filtros no site de suporte do Gmail.
Vejamos alguns exemplos úteis que usam os operadores acima. Imagine que você é estudante e seu professor enviou uma mensagem com um documento anexado, mas você não consegue encontrá-lo. Algo como o prompt de pesquisa abaixo pode ajudar:
from:teacher@school.edu has:attachment
Outra pesquisa útil é usar o operador “tamanho” para procurar mensagens grandes que podem ocupar o armazenamento da sua conta do Gmail e do Google. O exemplo abaixo encontra mensagens com 5 MB ou mais:
size:5MB
Em termos de filtros, talvez seus amigos e familiares enviem vídeos para você e você queira mantê-los em um local de fácil acesso. Use uma pesquisa como a abaixo e crie um filtro que adicione um rótulo como Vídeos:
has:youtube OR "twitch.tv" OR "tiktok.com" OR "dailymotion.com"
Um problema afeta filtros como o acima. O Gmail não pode pesquisar por URLs de links. Por exemplo, o filtro acima só funciona para mensagens onde o texto do link é o URL. O filtro captura mensagens que indicam “youtube.com” ou “tiktok.com”, mas não mensagens em que o texto do link diz algo diferente.
Experimente uma caixa de entrada organizada com os filtros de pesquisa avançados do Gmail
Os filtros de pesquisa avançados do Google facilitam a busca por e-mails relevantes. As etapas acima ajudam você a encontrar a maioria dos e-mails em segundos. Você também pode manter sua caixa de entrada organizada reduzindo o spam.
Você pode excluir e-mails promocionais da sua conta do Gmail para localizar e-mails relevantes sem muito esforço. Se você estiver com pouco armazenamento por causa de mensagens e anexos, considere atualizar para o Google One para aproveitar mais espaço e outras vantagens.