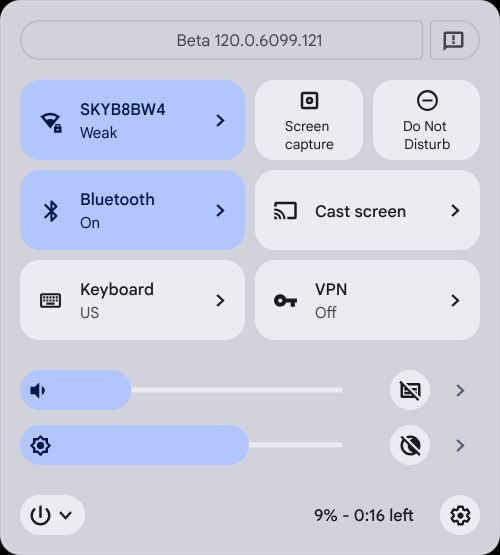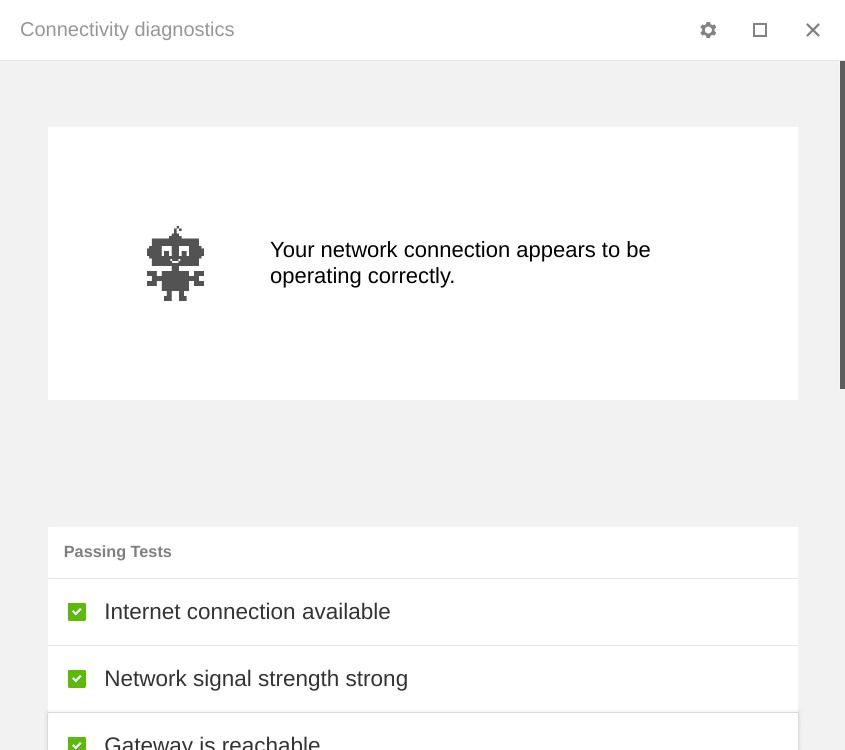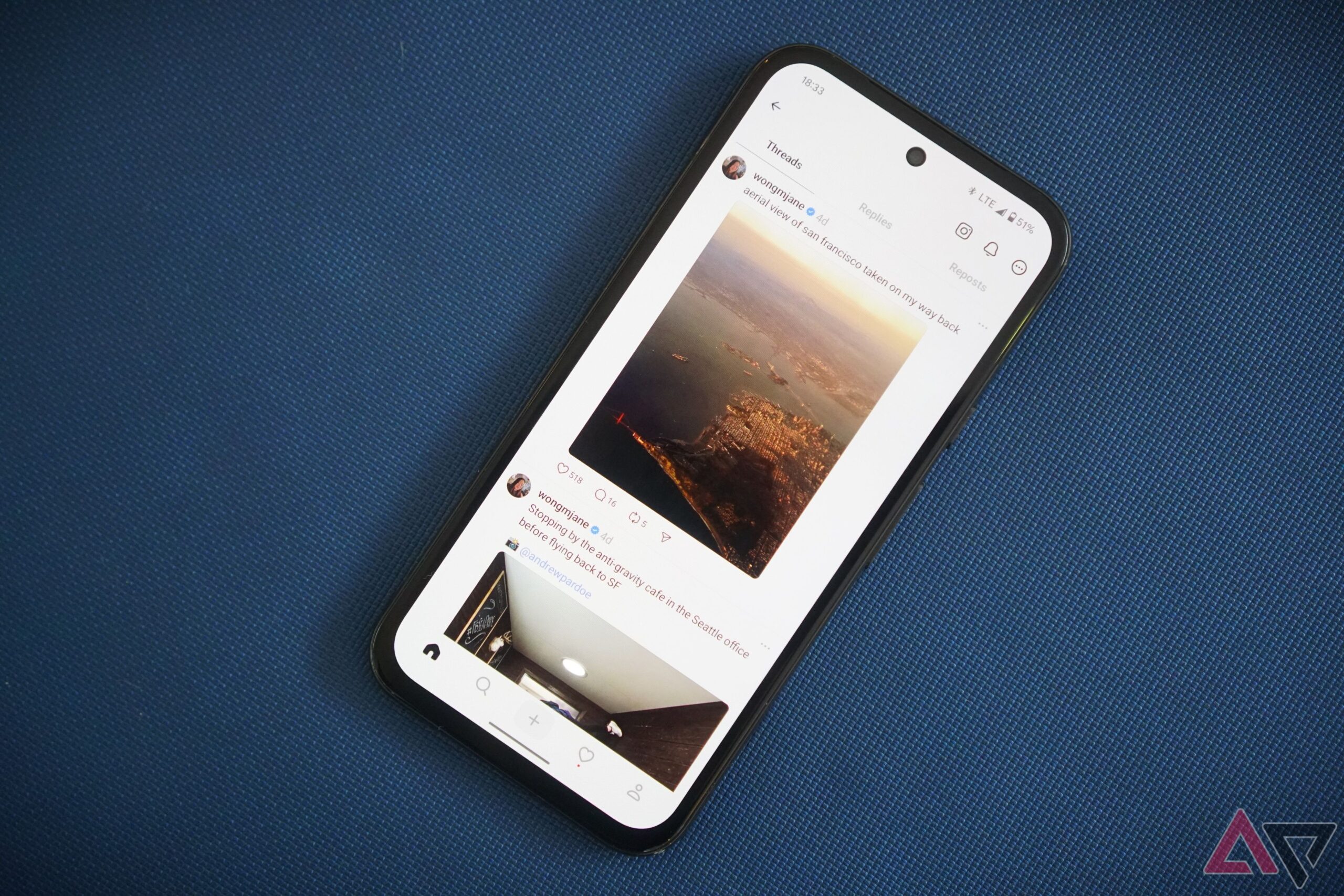Existem várias maneiras de identificar e resolver o problema quando o Chromebook não se conecta ao Wi-Fi. Seu Chromebook não fica inútil quando você perde a conexão repentinamente. Um Chromebook off-line ainda executa muitas tarefas. Prepare-se para futuras perdas de conexão seguindo estas etapas para usá-lo offline.
Mostramos como consertar uma conexão Wi-Fi com defeito em qualquer Chromebook, desde laptops de última geração até nossos modelos econômicos favoritos.
Métodos comuns para consertar sua conexão Wi-Fi
Experimente estes métodos se o seu Chromebook não se conectar à Internet. Você pode executá-los em minutos e eles ajudam a identificar o problema.
Se nenhuma dessas opções funcionar, tente os métodos avançados.
Verifique seu ícone de Wi-Fi ou rede
O ícone de Wi-Fi no menu Configurações rápidas do seu Chromebook (acessado clicando na hora no canto inferior direito da tela) fica acinzentado quando o Wi-Fi está desligado no seu Chromebook. Provavelmente é um problema com uma rede individual, e não com o seu Chromebook, se estiver azul e você não estiver conectado a uma rede. Neste caso, conecte-se a outra rede.
Verifique outra rede
Conecte-se a outra rede Wi-Fi para ver se o problema é da rede Wi-Fi ou do seu Chromebook. Transforme seu telefone em um ponto de acesso Wi-Fi se você não tiver outra rede Wi-Fi por perto.
Verifique se você está se conectando a uma rede compatível
A rede pode ser incompatível com o seu Chromebook se você não conseguir se conectar a uma nova rede Wi-Fi, mas conseguir se conectar a outras. Siga estas etapas para verificar se sua rede é compatível com seu Chromebook:
- Abra o Menu Wi-Fi no seu Chromebook Configurações aplicativo.
- Clique na seta ao lado da rede à qual deseja se conectar.
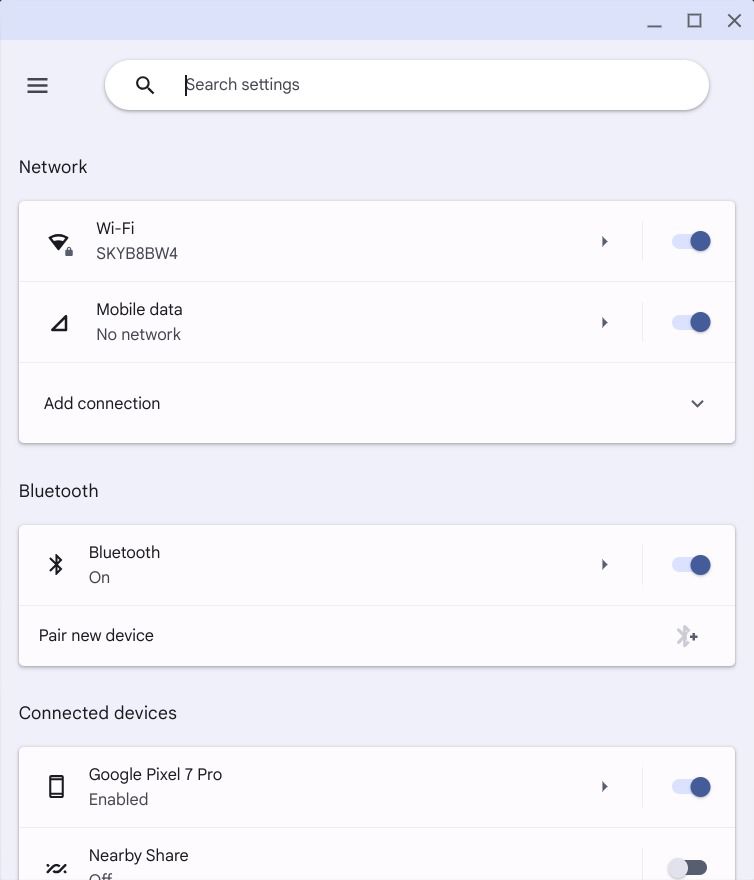
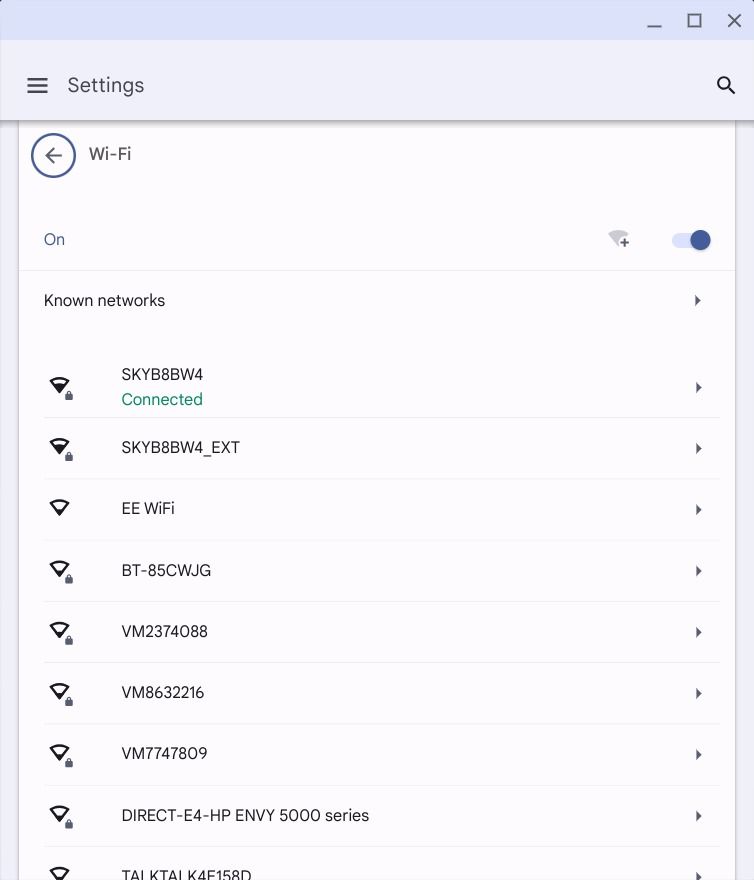
- Clique no Avançado cabeçalho.
- Verifique a sigla abaixo Segurança na lista de configurações de segurança compatíveis abaixo.
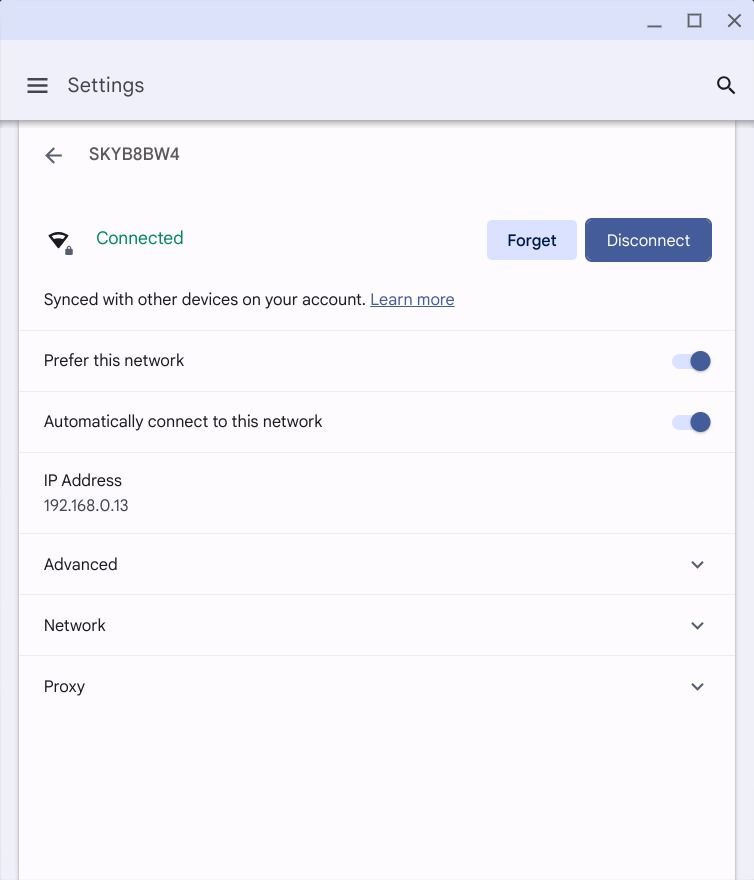
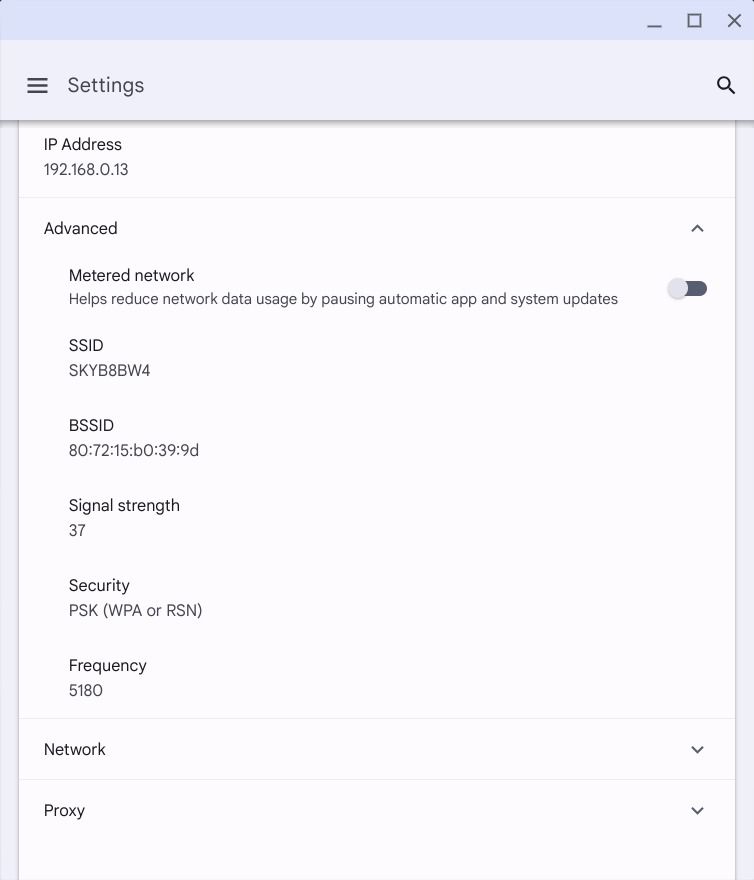
As configurações de segurança compatíveis incluem WEP, WEP dinâmico, WPA/WPA2/WPA3-PSK, WPA Enterprise, WPA2 Enterprise e WPA3 Enterprise.
Redefina suas conexões Wi-Fi
Você pode ter desconectado e reconectado à rede Wi-Fi, mas pode ser necessário redefinir completamente suas conexões. Recomendamos fazer isso se você alterou as configurações de rede.
- Abra o Menu Wi-Fi no seu Chromebook Configurações aplicativo.
- Clique na seta ao lado da rede à qual deseja se conectar.
- Clique Esquecer no topo da janela.
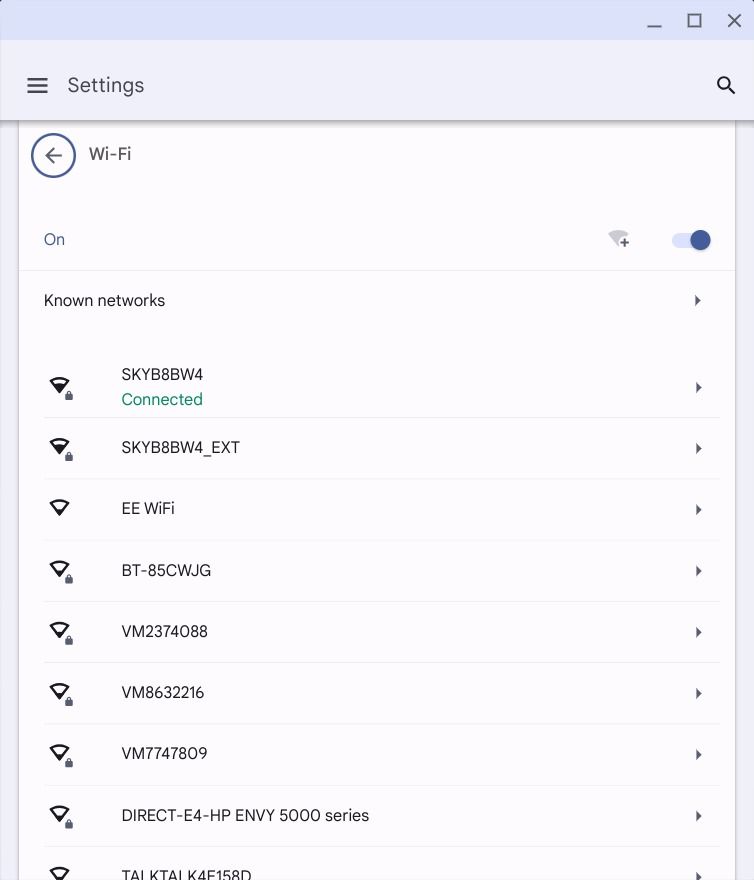
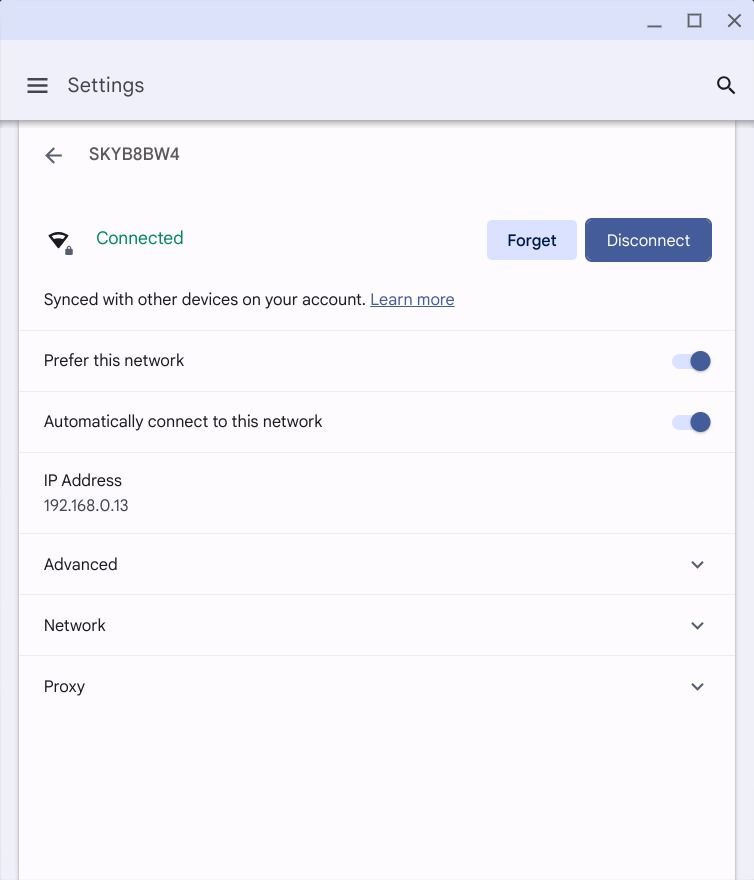
Desativar redes preferenciais
Um problema comum é a configuração de rede preferida, que pode causar problemas ao conectar-se a uma nova rede. Essa configuração prioriza uma rede em detrimento de outra, às vezes causando problemas quando não consegue se conectar à rede preferida. Siga estas etapas para ajustar suas configurações de rede preferidas:
- Abra o Menu Wi-Fi no seu Chromebook Configurações aplicativo.
- Clique Conhecido redes.
- Clique no botão de três pontos ao lado de uma rede preferida.
- Clique Remover da preferência no menu suspenso.
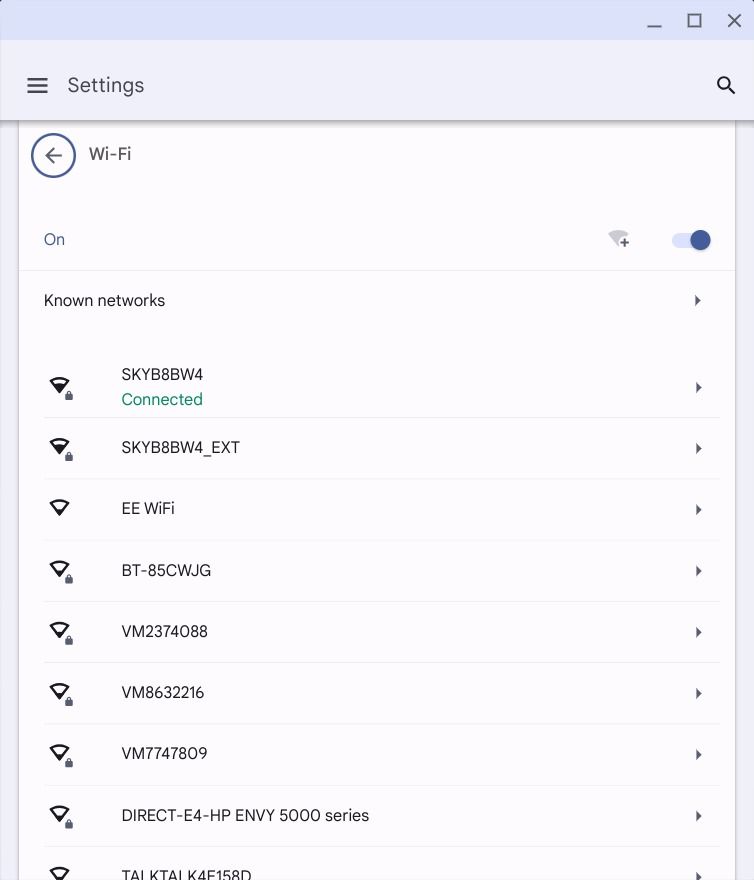
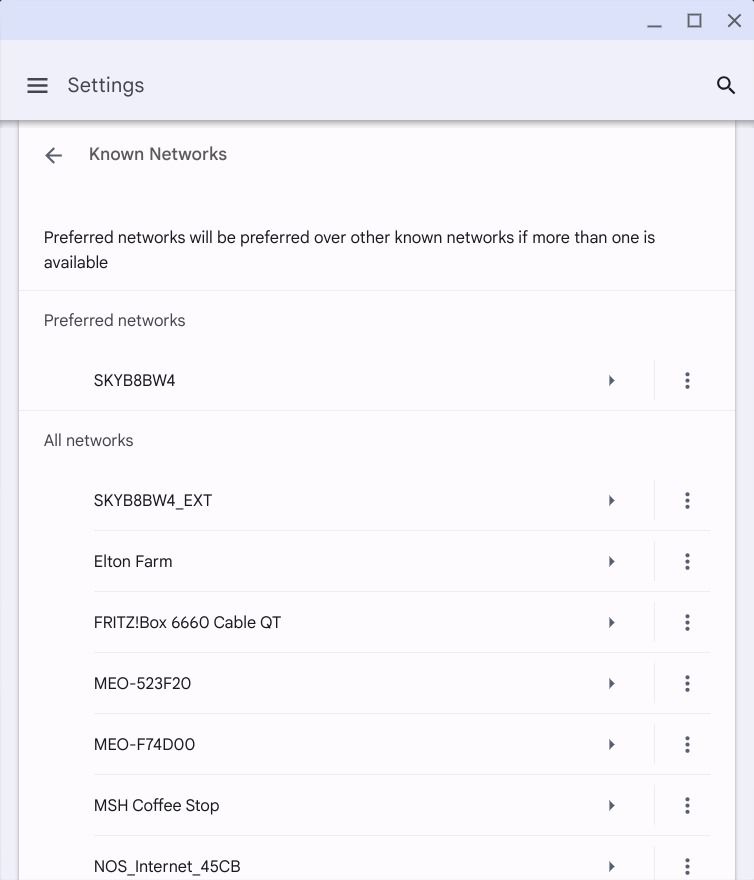
Atualize seu Chromebook
Você precisa de uma conexão com a Internet para atualizar seu Chromebook. Use seu telefone como ponto de acesso ou cabo Ethernet para instalar a versão mais recente do ChromeOS se você não conseguir se conectar a redes alternativas.
Seu Chromebook deve ser atualizado automaticamente, mas uma atualização manual pode corrigir problemas persistentes que impedem você de se conectar ao Wi-Fi.
- Abra o Configurações aplicativo no seu Chromebook.
- Clique Sobre o Chrome OS da barra lateral.
- Clique Verifique se há atualizações.
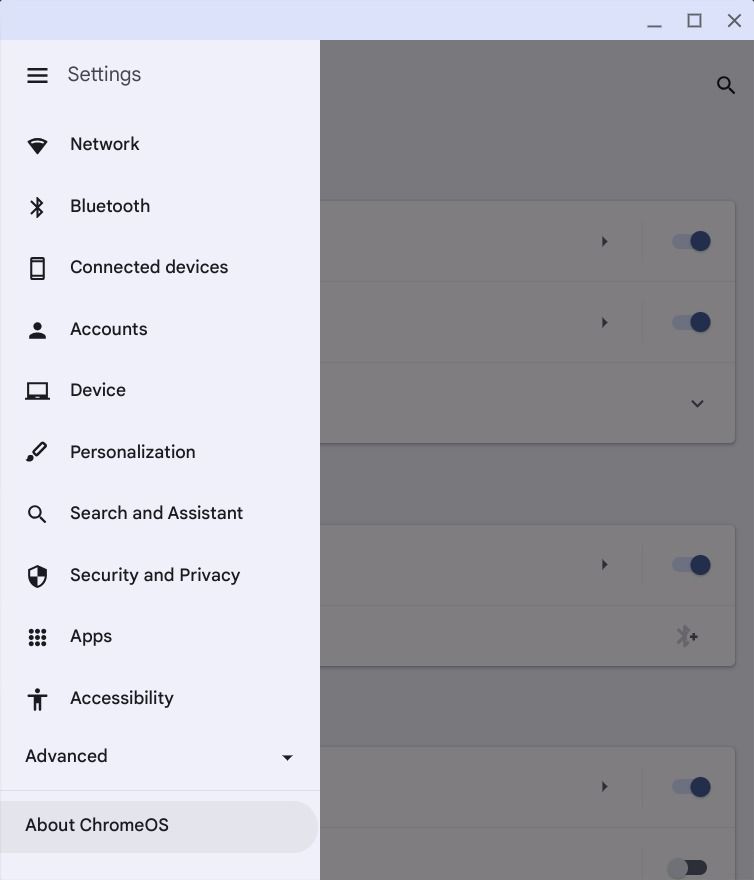
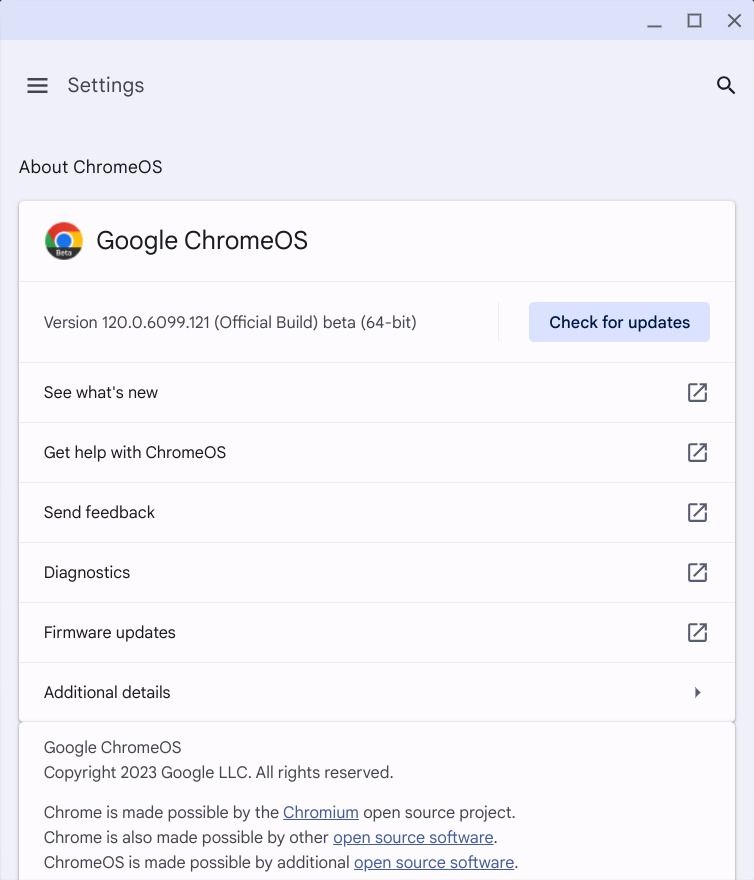
Métodos avançados para consertar sua conexão Wi-Fi
Esses métodos podem não estar disponíveis em determinados Chromebooks, exigir conhecimento técnico ou redefinir o Chromebook para a configuração original. Se você não executou os métodos descritos acima, execute-os antes de tentar estas etapas.
Execute o diagnóstico de conectividade do Chrome
O Diagnóstico de conectividade do Chrome é uma ferramenta simples de teste e solução de problemas de rede disponível na Chrome Web Store. O Diagnóstico de conectividade do Chrome identifica apenas problemas comuns. Não resolve nada. É uma ferramenta valiosa quando você está lutando para identificar um problema com sua conexão Wi-Fi.
Alguns dos testes realizados pela ferramenta incluem:
- O status dos servidores DNS e caches.
- Disponibilidade de conexão de rede local.
- Intensidade do sinal da rede Wi-Fi.
- Disponibilidade do gateway padrão.
Conecte seu Chromebook via Ethernet
A maioria dos Chromebooks não possui uma porta Ethernet. Considere investir em um hub USB-C se você trabalha em casa. Muitos deles contêm portas Ethernet para uma conexão mais estável. Pode haver um problema com o roteador local ou com as configurações de Wi-Fi do Chromebook se você conseguir se conectar à Internet via Ethernet, mas não por Wi-Fi.
Mudar para uma rede móvel
Alguns dos melhores Chromebooks têm recursos 5G, permitindo que você ignore o uso do Wi-Fi. Pode haver um problema com o roteador local ou com as configurações de Wi-Fi do Chromebook se você conseguir se conectar à Internet via 5G.
Lave seu Chromebook
Às vezes, uma redefinição de fábrica é a melhor opção. Isso é chamado de Powerwash em Chromebooks. Ele reverte seu laptop para as configurações de fábrica. Um Powerwash pode resolver seu problema se o seu Chromebook não conseguir se conectar ao Wi-Fi após instalar o software ou uma atualização.
- Abra o Configurações aplicativo no seu Chromebook.
- Clique Avançado na barra lateral à esquerda.
- Clique Redefinir as configurações no menu suspenso.
- Clique no Reiniciar botão próximo ao título Powerwash.
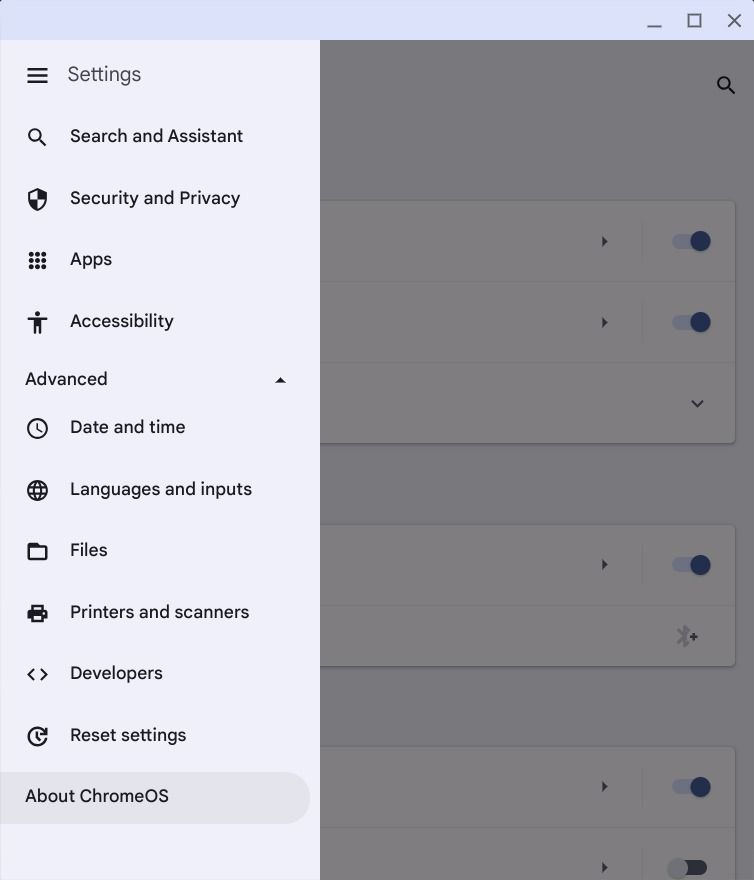
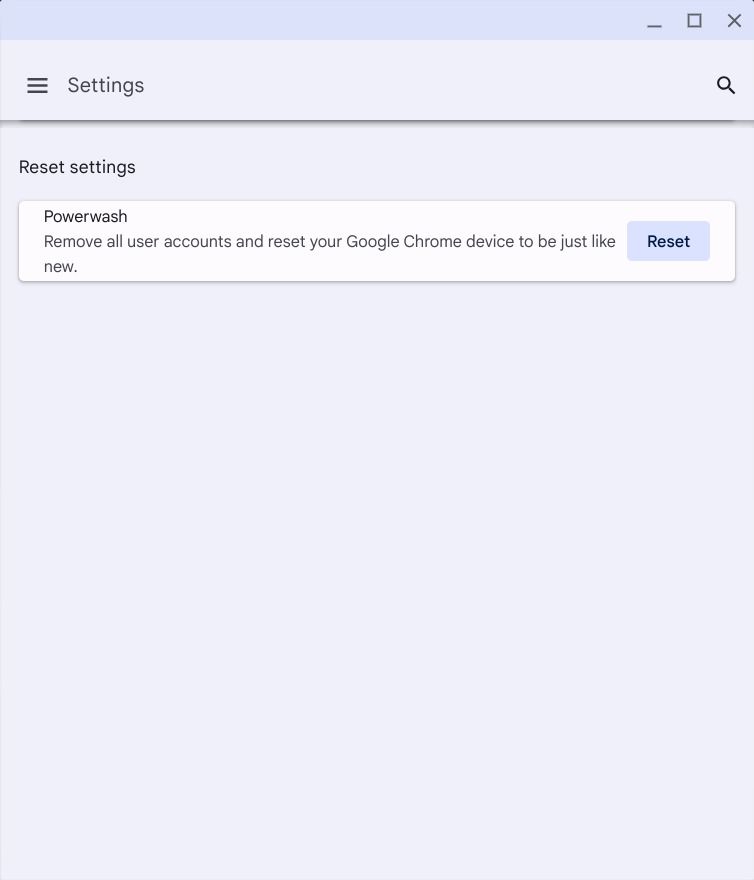
O ChromeOS tem suas falhas
A simplicidade dos Chromebooks pode ser um problema. Devido ao seu controle limitado sobre a instalação de programas, você não pode acessar muitas ferramentas de diagnóstico populares disponíveis para Windows e macOS. Considere mudar seu Chromebook para executar o Windows para ter uma gama mais ampla de aplicativos e ferramentas.