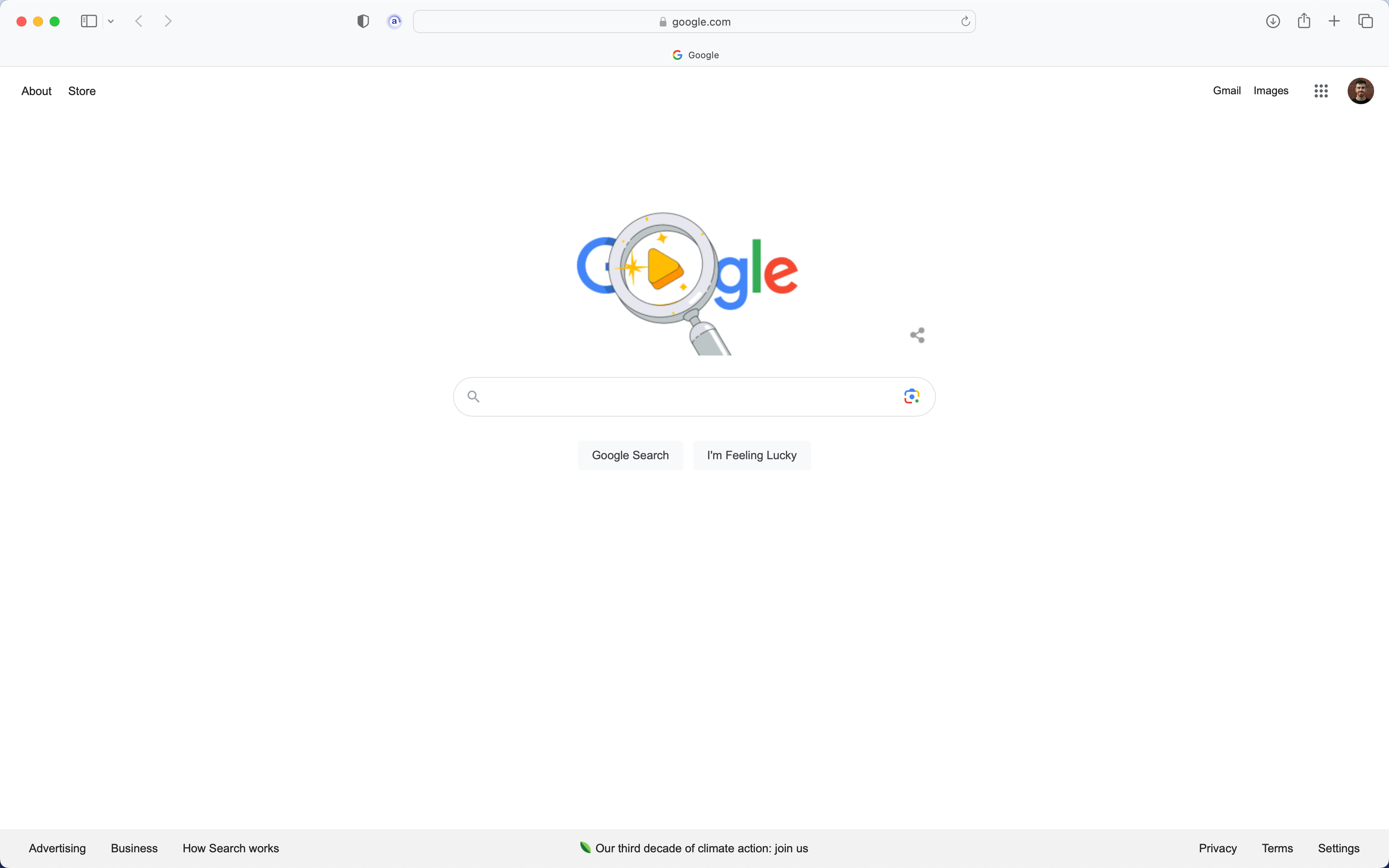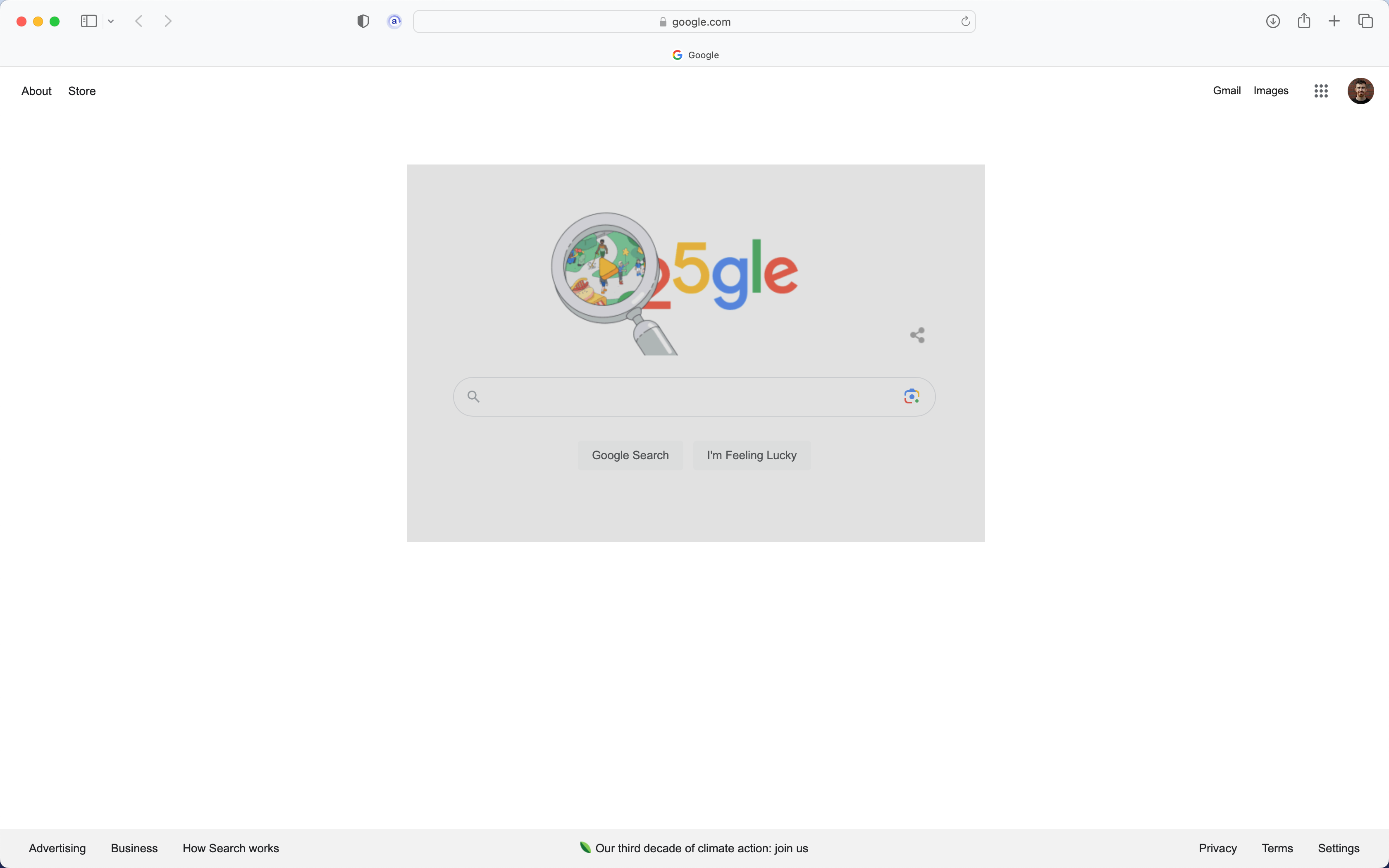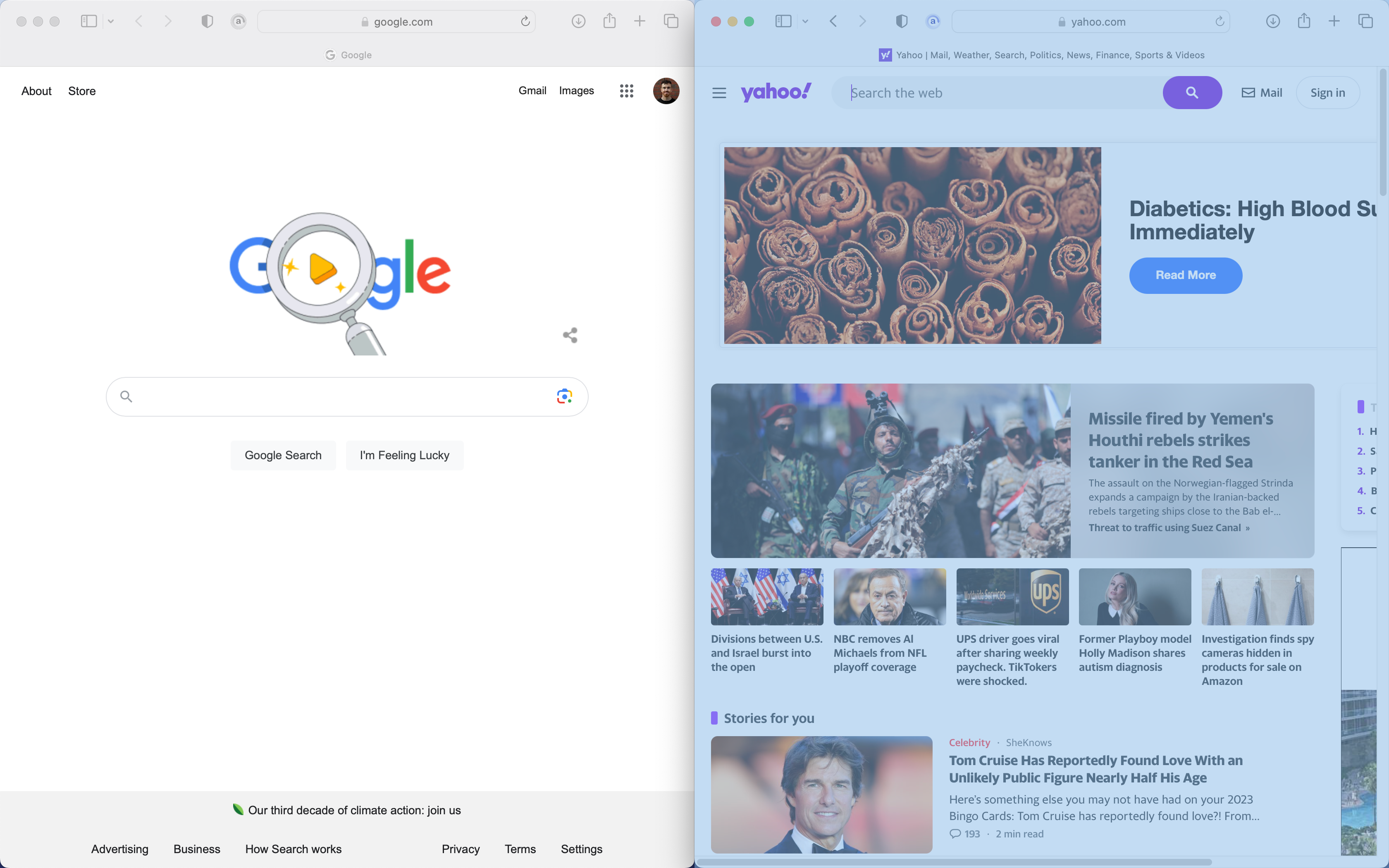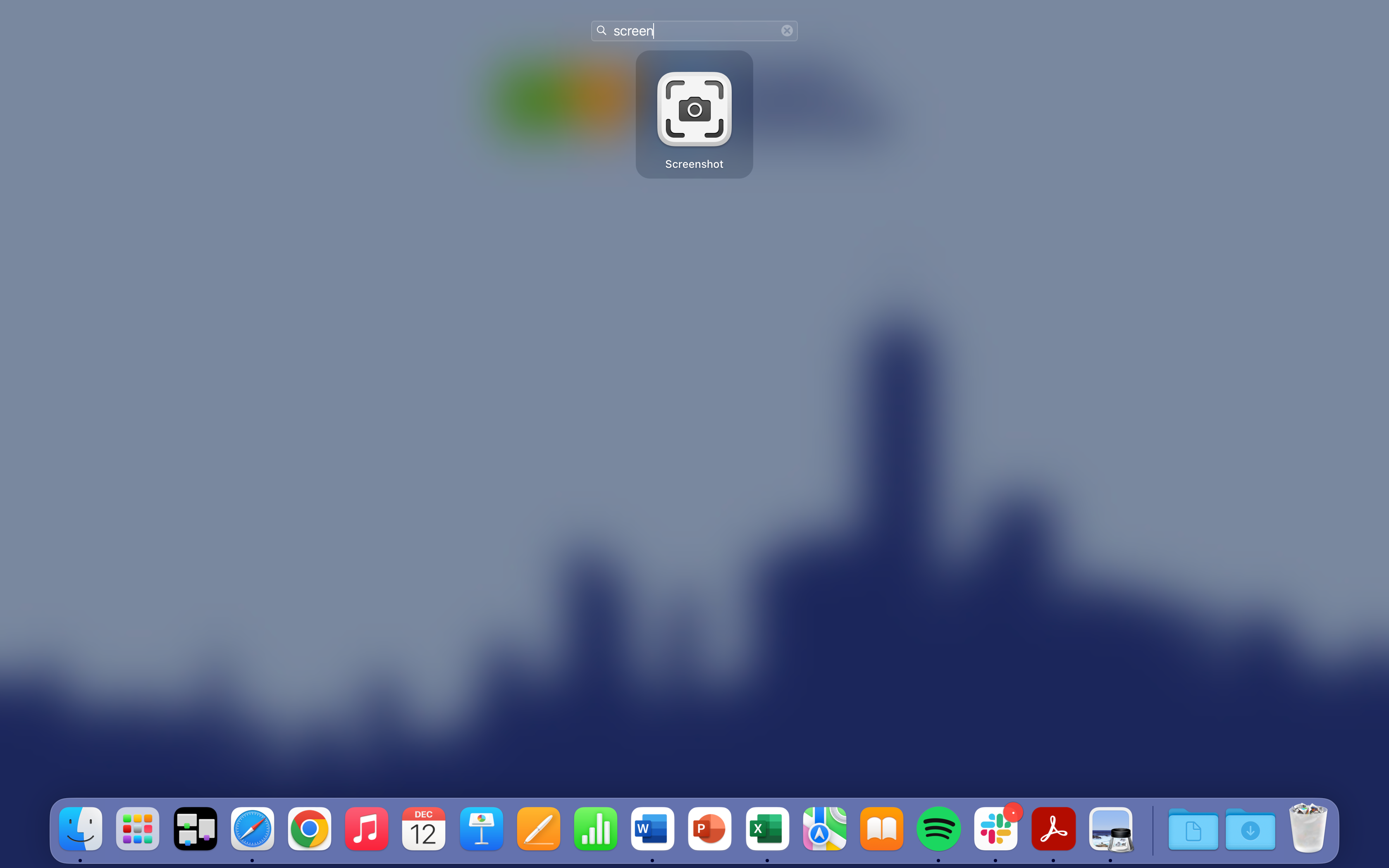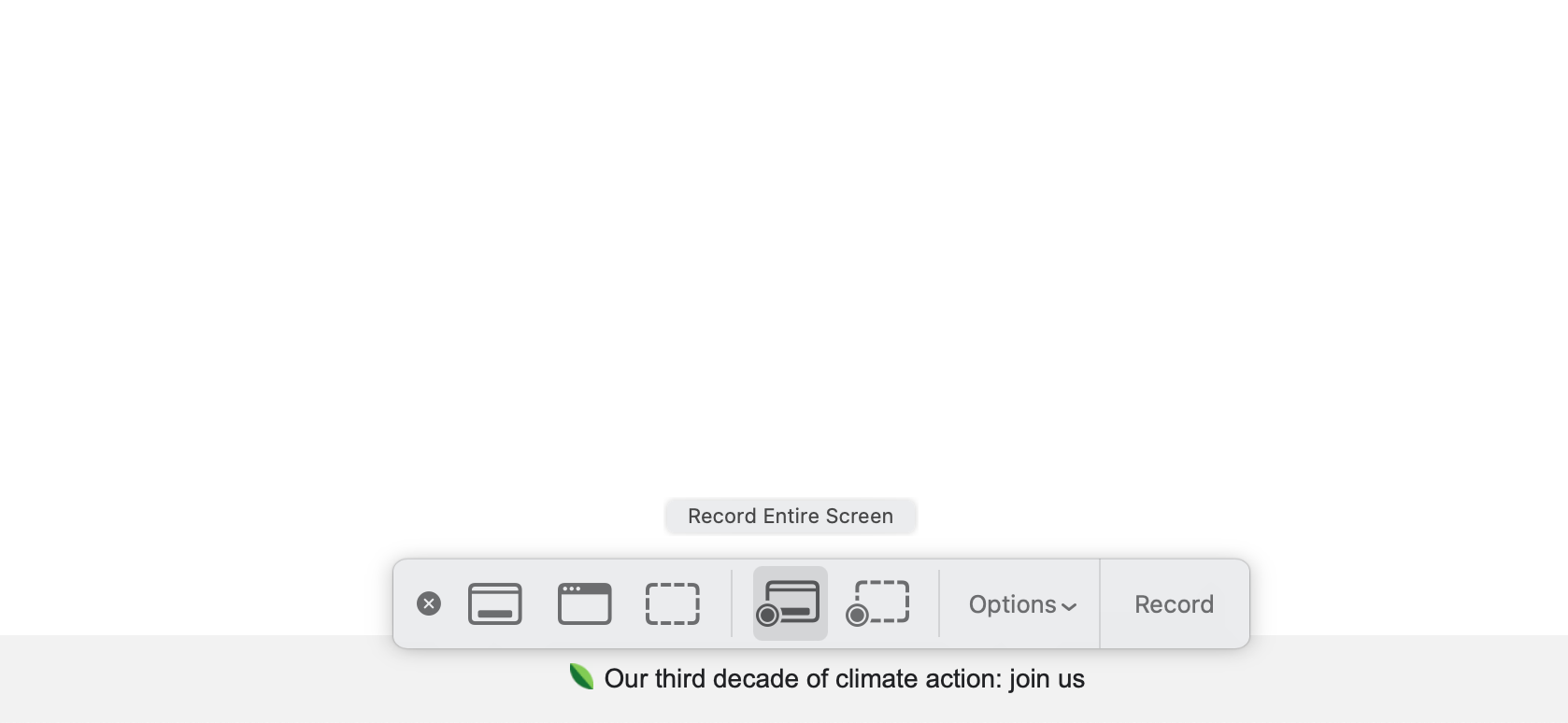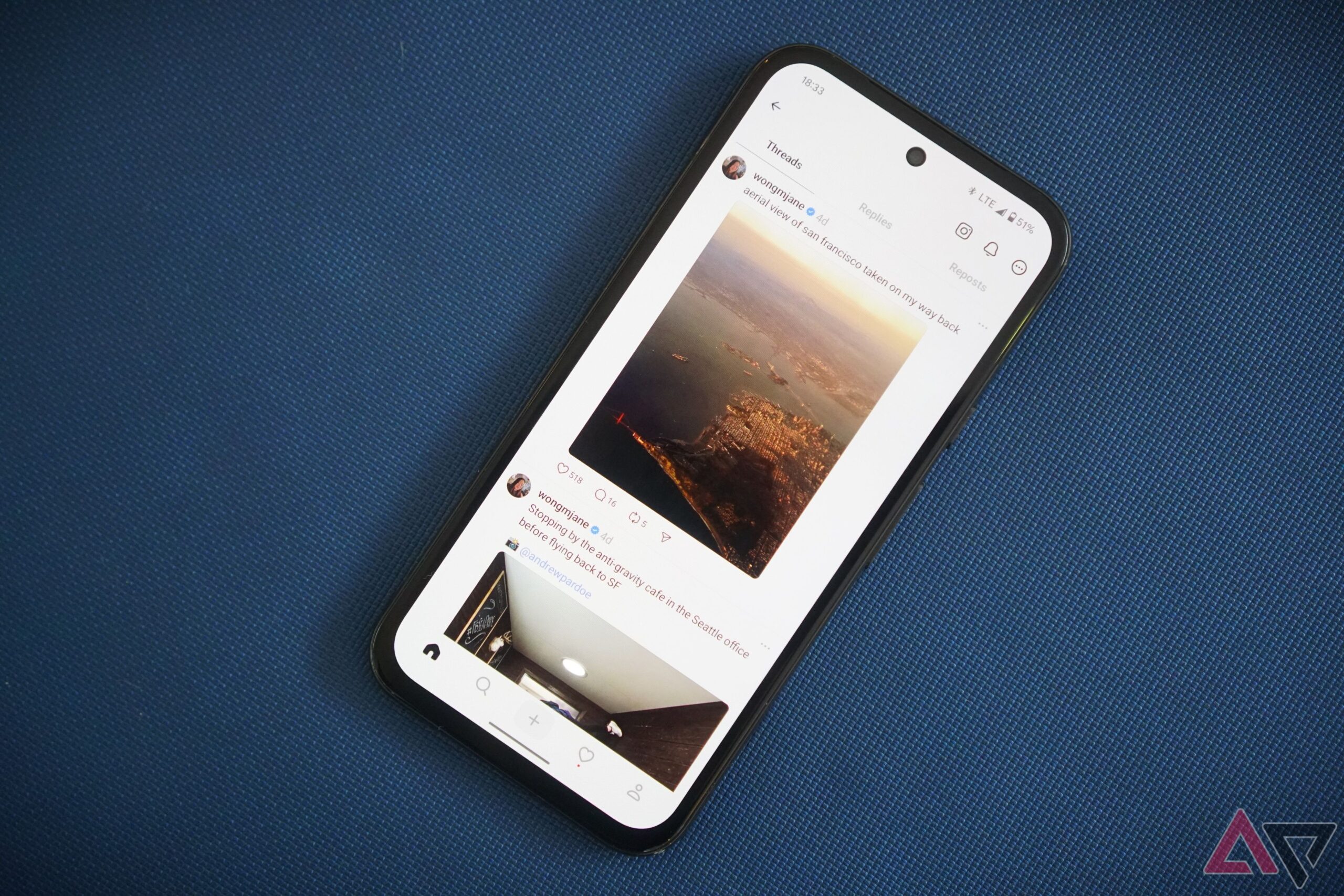Fazer capturas de tela no seu Mac é uma habilidade fundamental, assim como fazer capturas de tela em dispositivos Android. E se você quiser compartilhar um artigo interessante? Você precisará de uma captura de tela. Se você estiver documentando seu fluxo de trabalho, por exemplo, para criar um tutorial que mostre como emparelhar Samsung Galaxy Buds com macOS, é a mesma coisa. Você precisará de capturas de tela. O macOS oferece várias ferramentas integradas para capturar sua tela com facilidade.
Você pode usar atalhos de teclado para capturar a tela inteira em um formato PNG compatível com macOS, o padrão para capturas de tela. Além disso, o sistema operacional inclui uma ferramenta chamada “Captura de tela” e nós o orientamos em suas funções.
Como usar os atalhos do teclado
Capturar a tela inteira é uma tarefa de três botões. Imprensa Comando + Shift + 3. Este atalho está bem estabelecido, pois funcionava em sistemas macOS High Sierra. Os Macs modernos ainda empregam essa combinação, portanto não há um novo atalho para aprender.
- Organize a tela como deseja que ela seja capturada.
- aperte o Comando + Shift + 3 atalho de teclado.
- O arquivo aparece na sua área de trabalho como PNG com o nome de arquivo “Captura de tela”, a data e a hora da captura.
Como capturar parte da tela com o teclado
Ao contrário do atalho de teclado para criar uma imagem estática da tela inteira, você pode precisar apenas de uma seção específica do conteúdo da tela. Aqui está o atalho para direcionar uma parte específica da tela do seu Mac.
- Imprensa Comando + Shift + 4. Uma pequena cruz substitui o ponteiro na tela.
- Mova esta mira para o canto onde a captura de tela começará.
- Clique e segure o botão do mouse ou trackpad e arraste para selecionar a área de captura.
- Depois de arrastar a caixa de captura destacada ao redor da área desejada da captura de tela, solte o dedo. Se a zona estiver mal posicionada, pressione Escapar antes de levantar o dedo.
Como direcionar elementos da tela com atalhos de teclado
Esta ação está entre “capturar a tela” de toda a tela e capturar parte do conteúdo do seu display. Ele captura imagens estáticas de janelas ou da barra de menu na parte superior da tela.
- Imprensa Comando + Shift + 4.
- aperte o barra de espaço. O ponteiro na tela se transforma em um ícone de câmera.
- Mova o ícone da câmera sobre a janela a ser capturada. A janela de destino é destacada.
- Clique Abaixo para aceitar a seleção.
- Imprensa Escapar antes de clicar para cancelar a seleção.
Semelhante à captura de elementos da tela, o Comando + Shift + 4 combinação de teclado é aplicada depois que um menu é destacado e aberto.
- Abra o menu desejado.
- Imprensa Comando + Shift + 4.
- aperte o barra de espaço uma vez.
- Verifique para garantir o ícone da câmera aparece em vez do ponteiro.
- Arraste uma caixa de seleção pelo menu.
- Clique quando estiver satisfeito com a seleção.
Alternativamente, o método de retícula de arrasto pode ser aplicado. Este método é útil quando o título do menu precisa ser capturado como parte da foto.
- Abra o menu que deseja capturar.
- Imprensa Comando + Shift + 4.
- Certifique-se de que o ponteiro se transforme em uma cruz.
- Arraste uma caixa de seleção ao redor dos menus que deseja capturar a tela.
A partir do macOS Mojave, o Screenshot é o utilitário padrão do Launchpad para capturar o conteúdo da sua área de trabalho. Ele reflete os atalhos de teclado listados acima, adicionando uma interface gráfica que os usuários visualmente orientados acharão mais intuitiva.
Os atalhos de teclado são rápidos e fáceis de aplicar, mas são esquecidos com a mesma rapidez. Embora os menus na tela adicionem uma etapa extra ao processo, eles são melhores se você preferir a abordagem visual. Para começar, acesse o Launchpad.
- Navegue até o Dock.
- Clique no Ícone da barra de lançamento.
- Encontre o utilitário Captura de tela e clique nele.
- Se você não conseguir encontrar o utilitário, use o Barra de pesquisa na parte superior do Launchpad para localizá-lo.
- Um pequeno menu do utilitário Captura de tela é iniciado.
Da esquerda para a direita, os ícones refletem os atalhos de teclado padrão usados para capturar diferentes seleções de tela. Estes são:
- Captura de tela completa
- Captura de janela
- Parte da tela
- Grave a tela
- Grave parte da tela
Já adicionando várias etapas demoradas à operação de captura de tela, uma dessas etapas pode ser ignorada usando um atalho de teclado. Em vez de navegar até o Launchpad, pressione Comando + Shift + 5 para acessar a captura de tela e suas funções.
Como gravar capturas de vídeo
Até agora, a mídia capturada pelo utilitário ou pelos atalhos de teclado tem permanecido estática. Eles são filmados como arquivos PNG, como imagens. E se você quiser gravar um vídeo? Esta tarefa é tão fácil quanto capturar uma imagem na tela, graças ao gerenciamento inteligente da interface.
- aperte o Comando + Shift + 5 combinação de teclado ou selecione o Ícone da barra de lançamento para abrir o utilitário Captura de tela.
- Clique no quarto ícone da esquerda para gravar a tela inteira.
- Clique no quinto ícone da esquerda (o último) para gravar parte da tela.
- Se parte da tela estiver sendo gravada, use o mouse ou trackpad para redimensionar a caixa de seleção que aparece após clicar neste ícone.
- Clique no Botão de parada no canto superior direito da tela enquanto uma gravação está sendo feita para encerrá-la.
A opção dois envolve navegar até o Quicktime Player. Faz a mesma coisa. Siga esse caminho se você acessa o media player com frequência.
- Abrir Jogador Quicktimelocalizado no Dock ou encontrado através do Finder.
- Selecione Arquivo.
- Selecione Nova gravação de tela.
Há outra vantagem em usar a ferramenta Captura de tela. Depois de navegar pelos cinco ícones de captura de tela, há um submenu suspenso. Passando o mouse sobre ele, um clique desenrola várias opções para estender a funcionalidade do Screenshot. Se você não quiser salvar as imagens capturadas em sua área de trabalho, siga as instruções abaixo:
- Imprensa Comando + Shift + 5.
- Aguarde um momento para que o menu Captura de tela carregue.
- Navegue até o Submenu de opções e clique nele.
- Selecione uma Salvar em destino listado na parte superior do submenu.
Outras opções incluem um temporizador de gravação de vídeo e a criação de um vídeo com ou sem áudio de microfone. Há uma marca de seleção ao lado de Mostrar miniatura flutuante na parte inferior deste submenu, que captura uma imagem da tela e a renderiza como uma miniatura flutuante.
Eleve o jogo de captura de tela do seu Mac
As ferramentas do macOS são simples de usar, mas um elemento de complexidade subjacente é acessível. Os atalhos de teclado são rápidos, mas fáceis de esquecer. Para pessoas com orientação visual, o utilitário Screenshot pode ser encontrado com um atalho. Anote se isso lhe causar problemas. Armado com esses cinco ícones, todos os tipos de truques para capturar imagens podem ser aplicados, com os resultados salvos em sua área de trabalho ou em outro lugar.
As opções estão disponíveis e existem os dois últimos ícones antes do submenu Opções. Eles facilitam a gravação de videoclipes de toda a tela ou de uma seção destacada, conforme escolhido por uma caixa de seleção redimensionável.
Agora que você sabe como fazer capturas de tela no seu Mac, explore o mundo da captura de tela no seu Mac e nunca mais perca um momento.