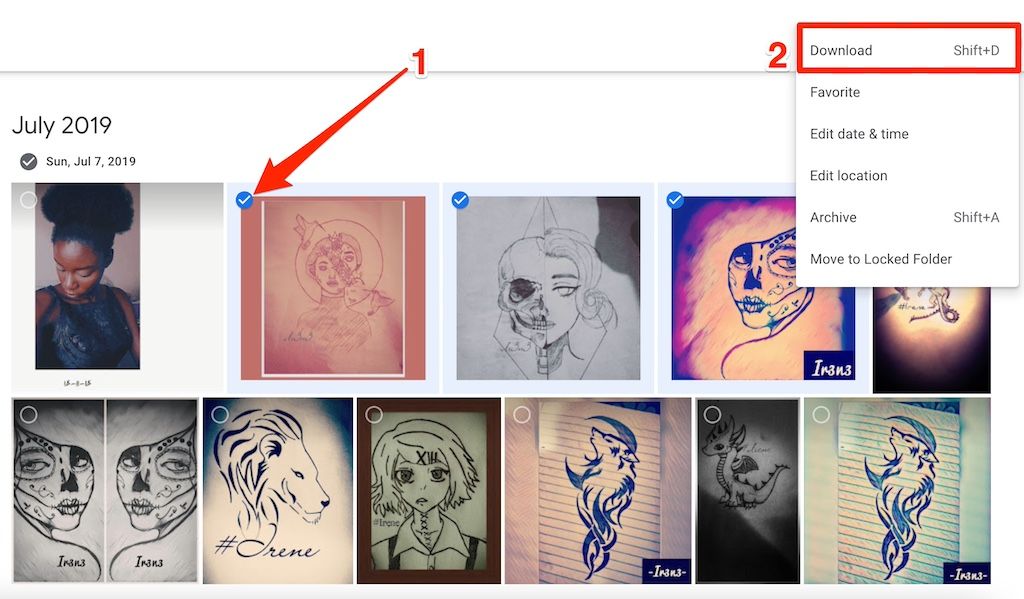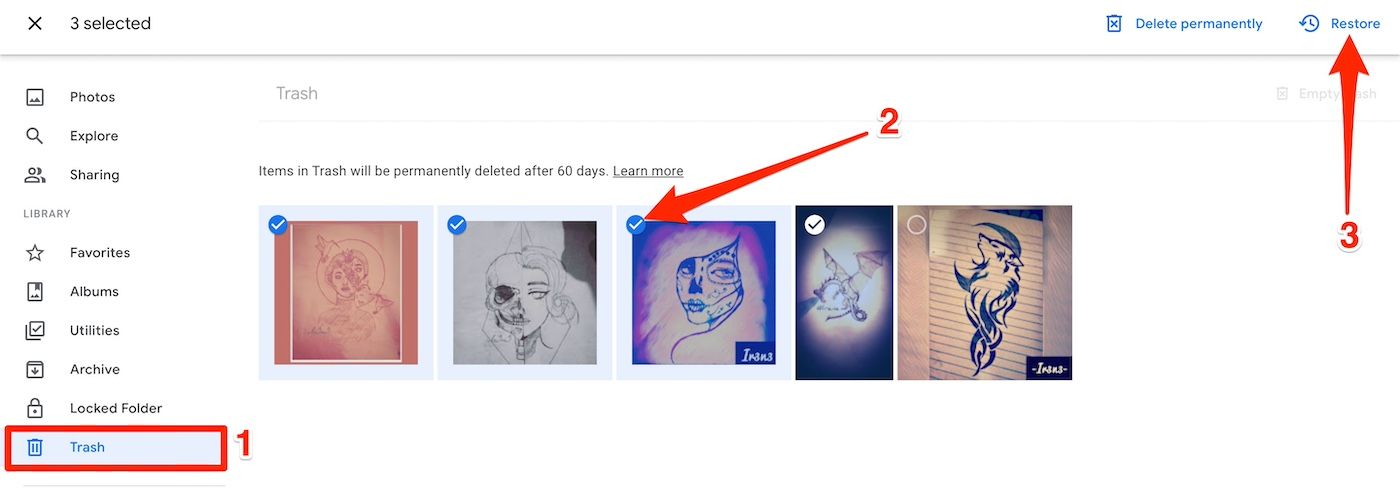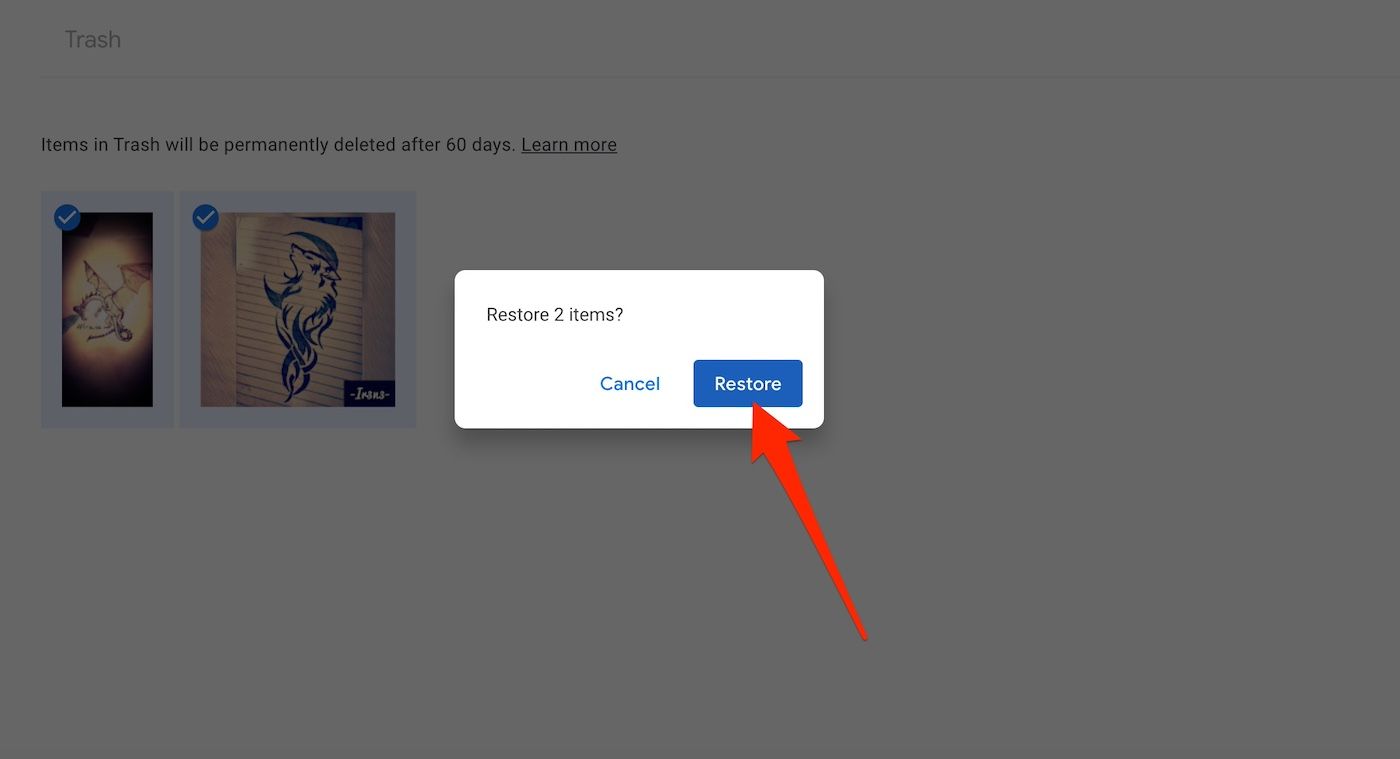O Google Fotos é o aplicativo de gerenciamento de fotos mais conveniente para Android. Ele sincroniza automaticamente suas fotos em todos os dispositivos suportados. As fotos tiradas com seu telefone aparecem em seus tablets Android em minutos quando você conecta sua conta padrão do Google ao dispositivo.
O Google Fotos também contém outros recursos úteis, como animação, colagem e criações de vídeos de destaque. Reunimos os mais importantes para ajudá-lo a usar o aplicativo em todo o seu potencial.
Baixe fotos mais antigas se o armazenamento do Google Fotos estiver acabando
Ter uma cópia local de suas imagens garante que você não as perderá se algo inesperado acontecer com sua conta do Google. Além disso, você pode acessá-los sem conexão com a Internet, o que é útil em uma área com conectividade limitada ou nenhuma.
O aplicativo Google Fotos permite baixar uma imagem por vez. Use a versão web se precisar baixar várias fotos. Siga as etapas abaixo para baixar suas fotos do aplicativo ou da versão web do Fotos.
As etapas deste guia funcionam no aplicativo Google Fotos para Android e iOS. Usamos o aplicativo Android para este tutorial. Os usuários do iPhone podem seguir os mesmos passos.
Baixe imagens no aplicativo Google Fotos
- Abra o Aplicativo de fotos.
- Toque em uma imagem para abri-la.
- Toque em ícone de três pontos no canto superior direito.
- Selecione Download. Você não verá esta opção se a imagem existir no seu dispositivo.
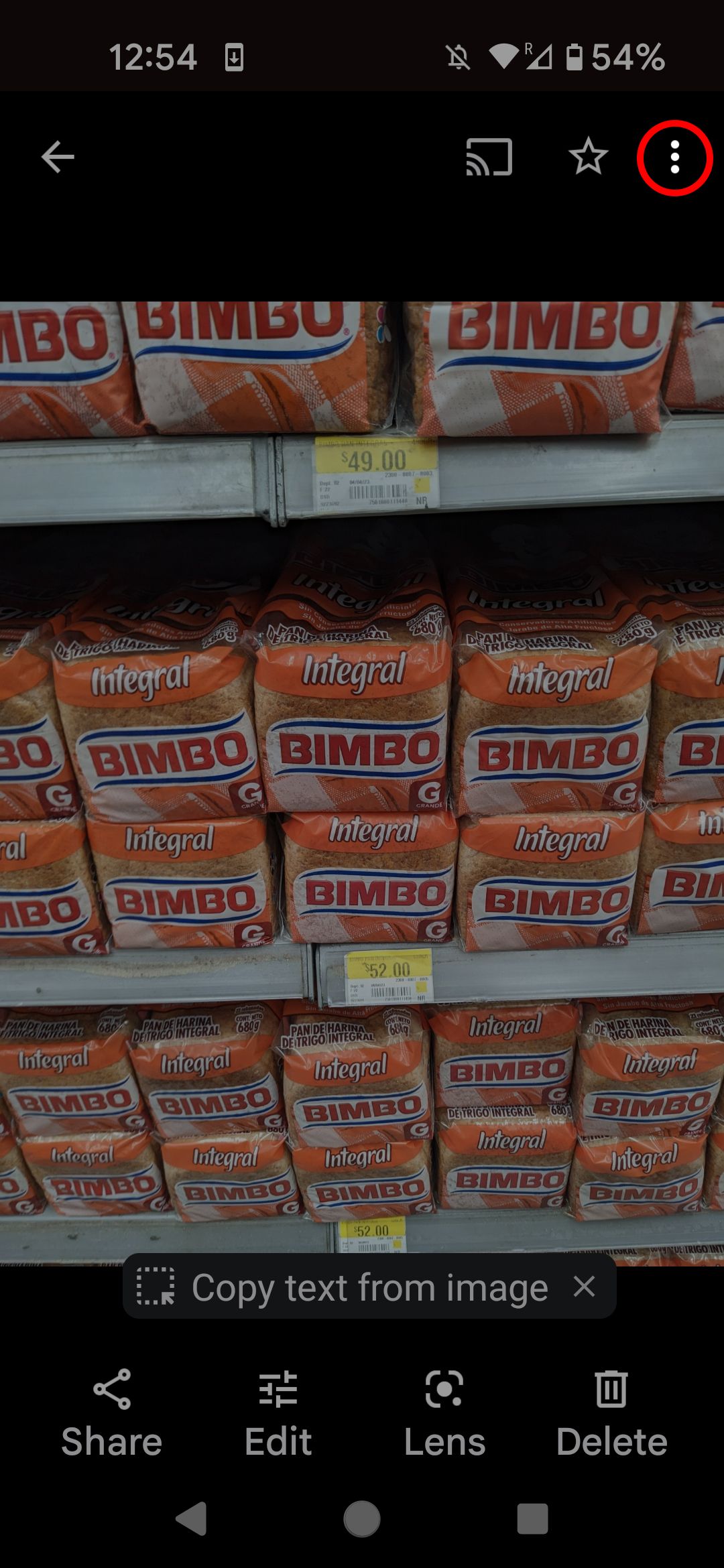
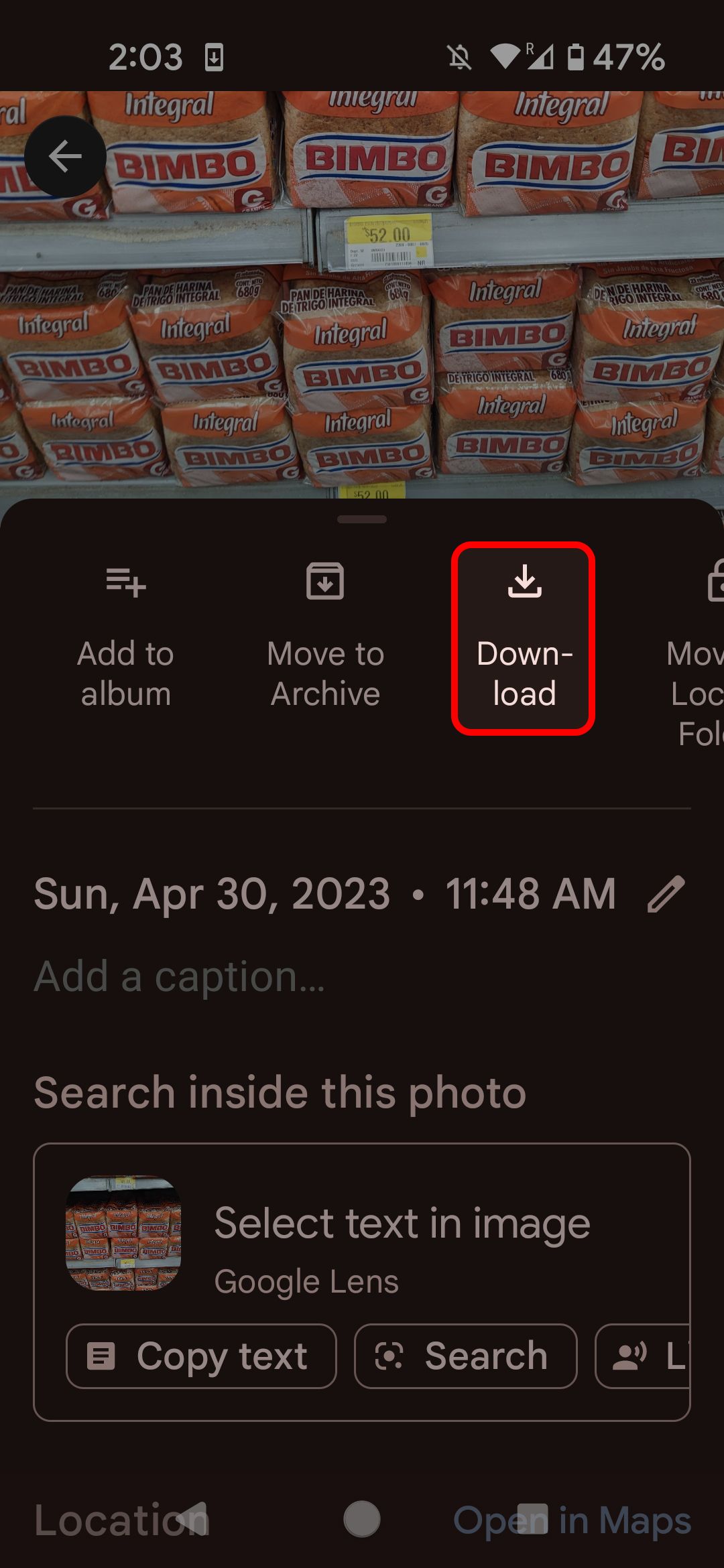
Baixe suas fotos no site do Google Fotos
- Use o navegador do seu PC para visitar fotos.google.com e faça login em sua conta.
- Clique no círculos ao lado das imagens para selecioná-las.
- Imprensa Mudança + D para baixá-los.
- Como alternativa, clique no ícone de três pontos no canto superior direito. Em seguida, selecione Download.
Carregue automaticamente suas fotos do seu telefone, tablet ou computador
Ao instalar ou usar o aplicativo Google Fotos em seu dispositivo, você pode configurá-lo para sincronizar e fazer backup automaticamente de suas fotos e vídeos. Quando ativado, o aplicativo carrega continuamente novas fotos e vídeos do seu dispositivo para sua conta do Google Fotos na nuvem. Você pode carregá-los com a qualidade original ou compactá-los para economizar armazenamento.
O Photos não oferece mais armazenamento gratuito e ilimitado. Você tem apenas 15 GB de armazenamento, a menos que tenha uma assinatura do Google One. Google Docs, Drive e outros aplicativos de espaço de trabalho compartilham esse espaço.
Divida suas fotos no OneDrive, Amazon Photos e outras opções de armazenamento em nuvem. Dessa forma, você aumenta a quantidade de dados que pode armazenar sem nenhum custo. Cada serviço oferece recursos exclusivos e você pode aproveitar funcionalidades específicas que um oferece em detrimento de outro.
Exclua e restaure imagens do Google Fotos
Excluir fotos desnecessárias libera espaço de armazenamento em sua conta do Google, especialmente se você estiver próximo do limite de armazenamento. Você deseja manter imagens de família, amigos e outras memórias. Você não quer salvar as fotos aleatórias que seu telefone tira enquanto está no seu bolso.
Excluir fotos do Google Fotos as move para a lixeira. Eles permanecem lá por 60 dias antes que o aplicativo os apague permanentemente se você fizer backup deles. Eles duram 30 dias se você não fizer backup deles. Você pode restaurar as fotos se mudar de ideia dentro desse período ou cometer um erro.
Restaure fotos do aplicativo Google Fotos
- Tocar Biblioteca na parte inferior da tela.
- Tocar Lixo perto do topo da tela.

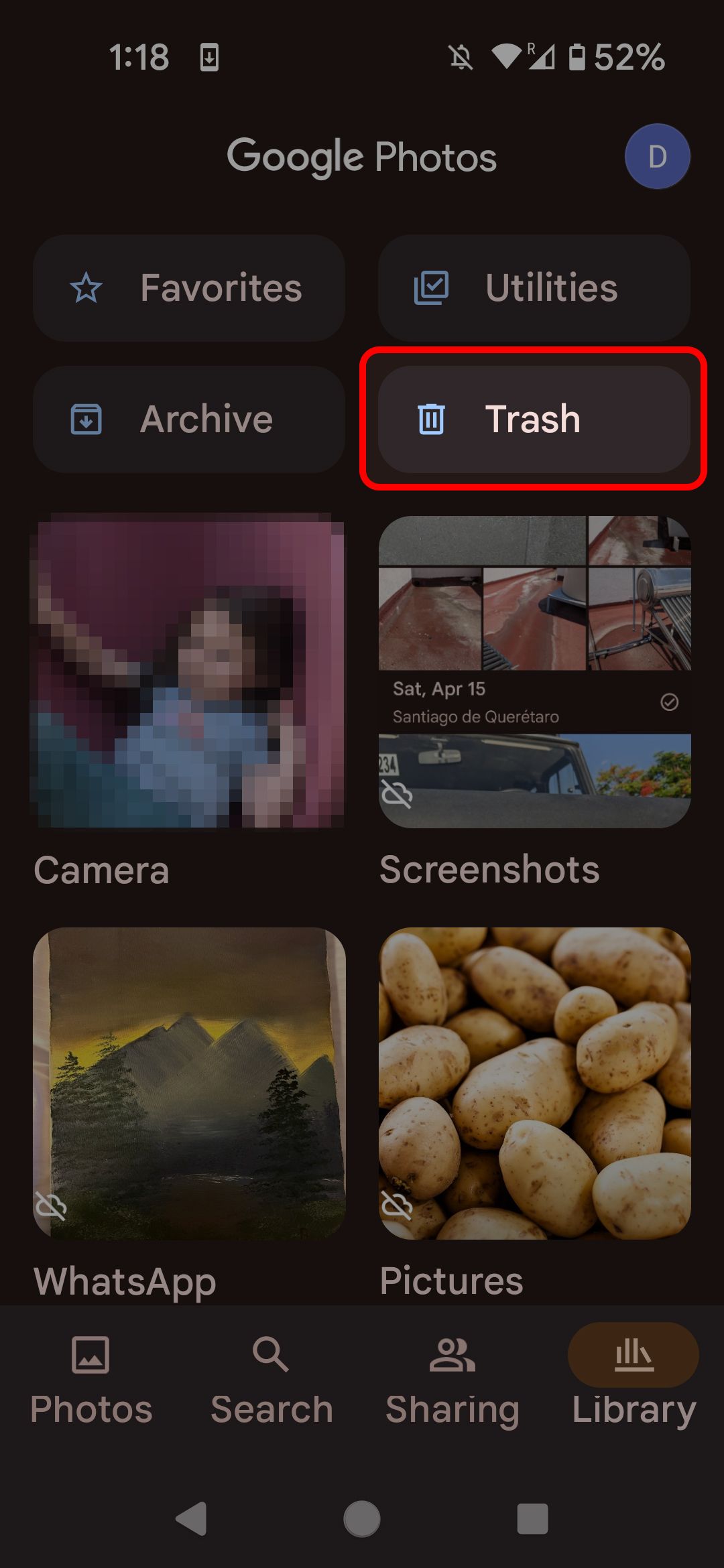
- Selecione a imagem para recuperar e toque em Restaurar.
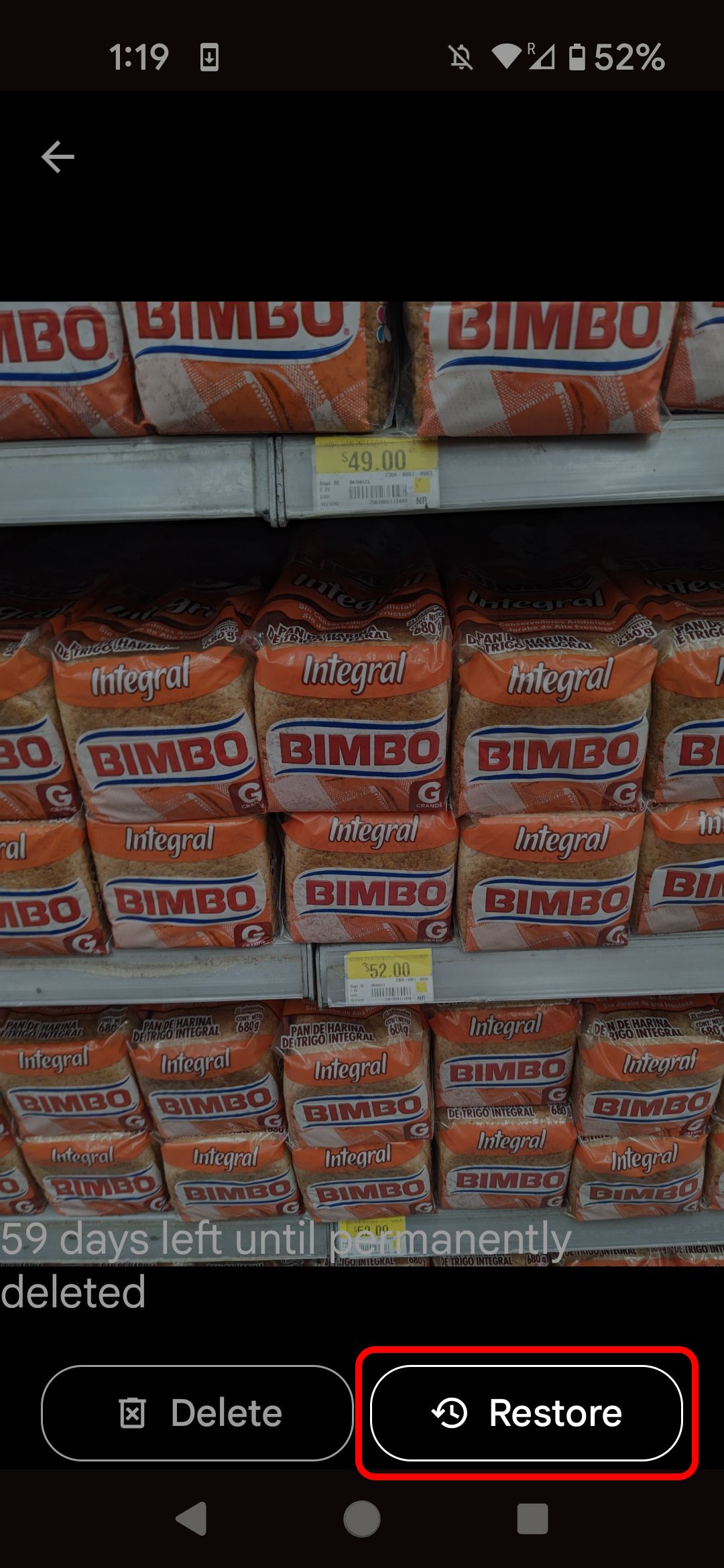
Restaurar fotos da versão web do Google Fotos
- Use um navegador de PC para visitar fotos.google.com e faça login em sua conta.
- Clique Lixo no painel esquerdo.
- Verifica a círculos ao lado das imagens para selecioná-las.
- Clique Restaurar no canto superior direito.
- Selecione Restaurar confirmar.
Use os recursos de marcação de IA do Google Fotos
O recurso de marcação de IA do Google Fotos combina Inteligência Artificial e Aprendizado de Máquina para analisar o conteúdo visual de suas imagens. Ele permite que o aplicativo identifique automaticamente objetos, pessoas, locais e muito mais para criar álbuns com base em elementos comuns. Você pode pesquisar, organizar e compartilhar facilmente coleções de imagens relacionadas.
Quando falhar, atribua rótulos manualmente para que o aplicativo identifique imagens semelhantes no futuro. Ative o agrupamento facial primeiro para que o aplicativo verifique suas fotos em busca de características faciais e crie um identificador exclusivo para cada pessoa. Caso contrário, ele apenas digitalizará documentos e outras coisas. Veja como ativar o agrupamento facial e marcar imagens no Google Fotos.
Ative o agrupamento facial no Google Fotos
- Abra o Aplicativo de fotos.
- Toque no seu Foto do perfil no canto superior direito da tela.
- Selecione Configurações de fotos.
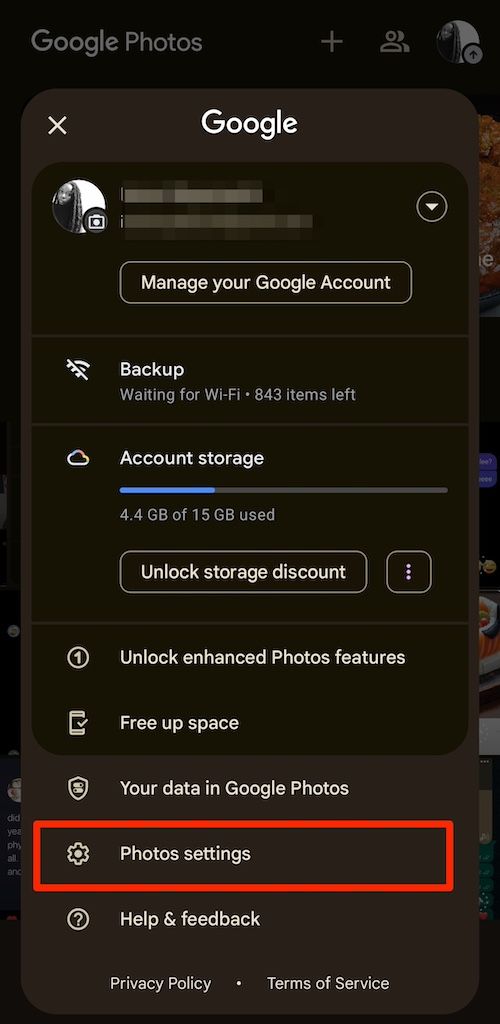
- Vá para Preferências > Agrupar rostos semelhantes.
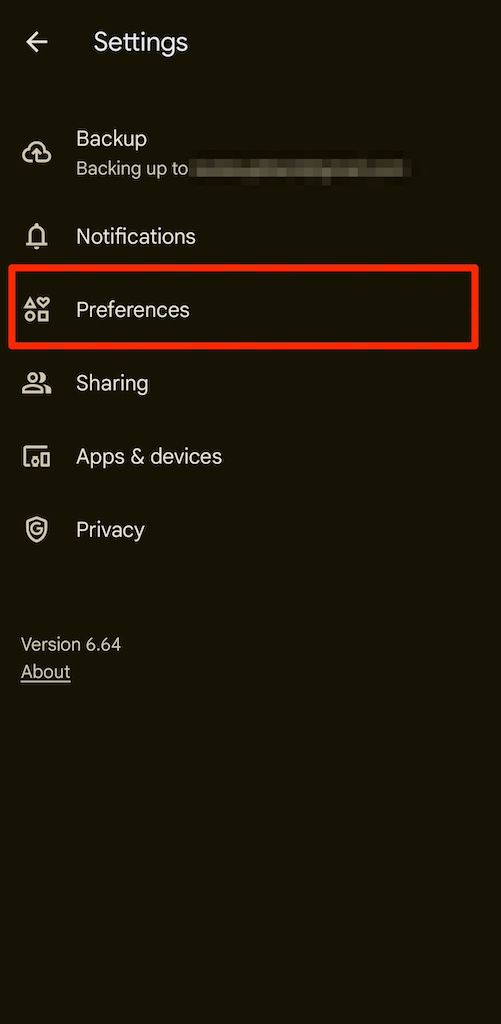
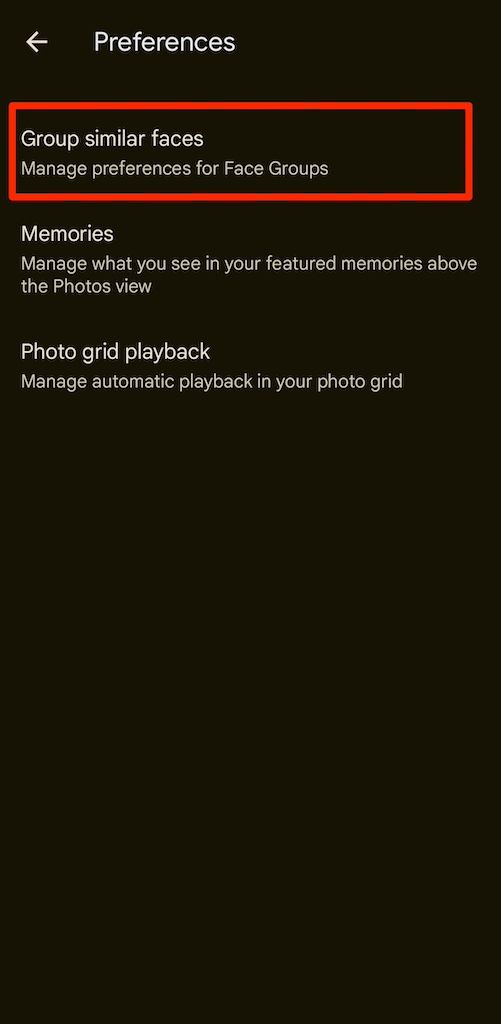
- Ligar o Grupos de rostos alternar. Pode ser ativado por padrão.
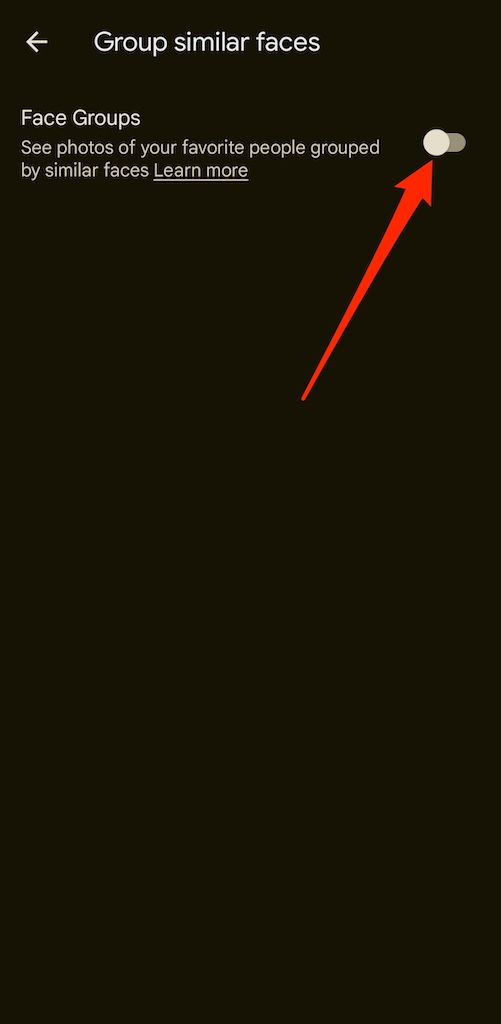
Marcar imagens no Google Fotos
- Tocar Procurar na parte inferior da tela.
- Tocar Ver tudo ao lado de Pessoas, Documentos ou outras categorias.
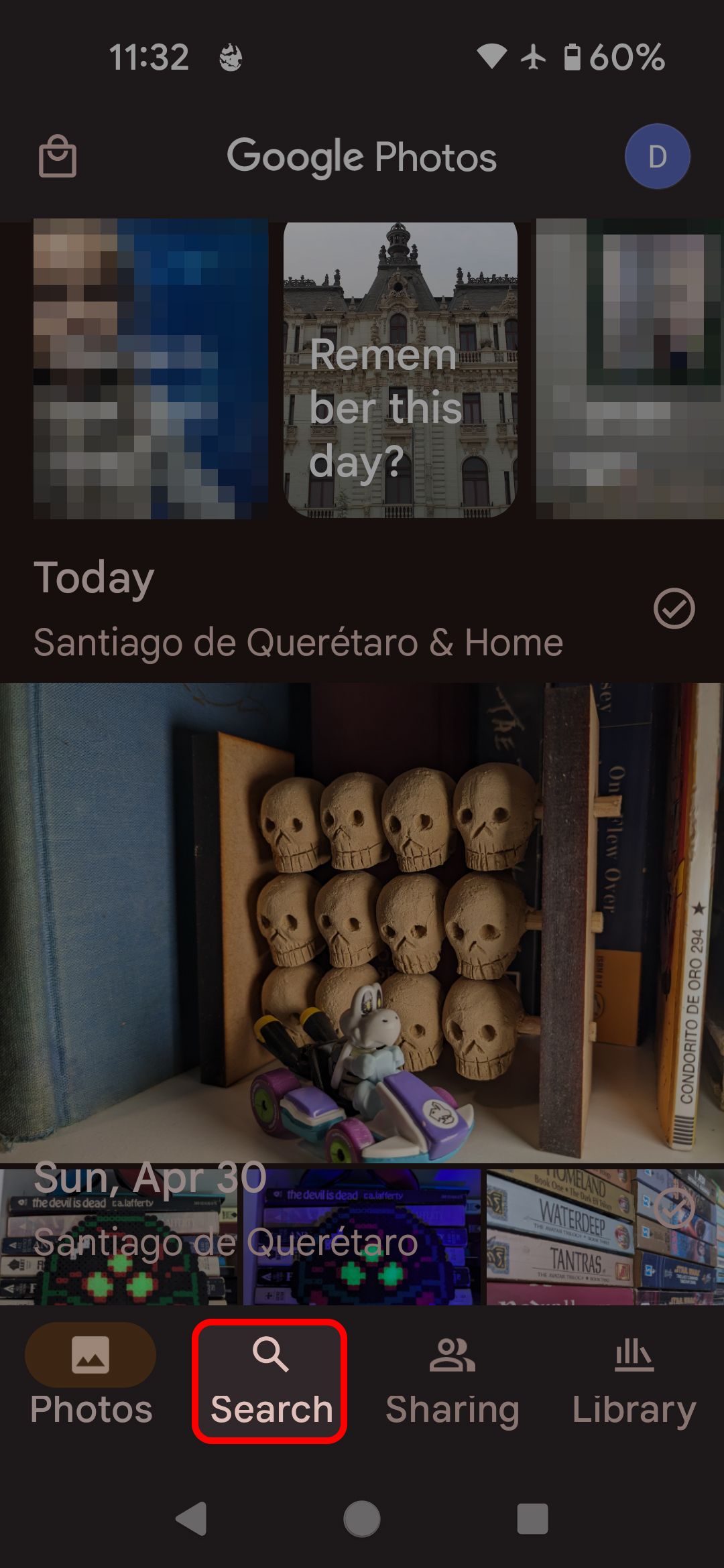
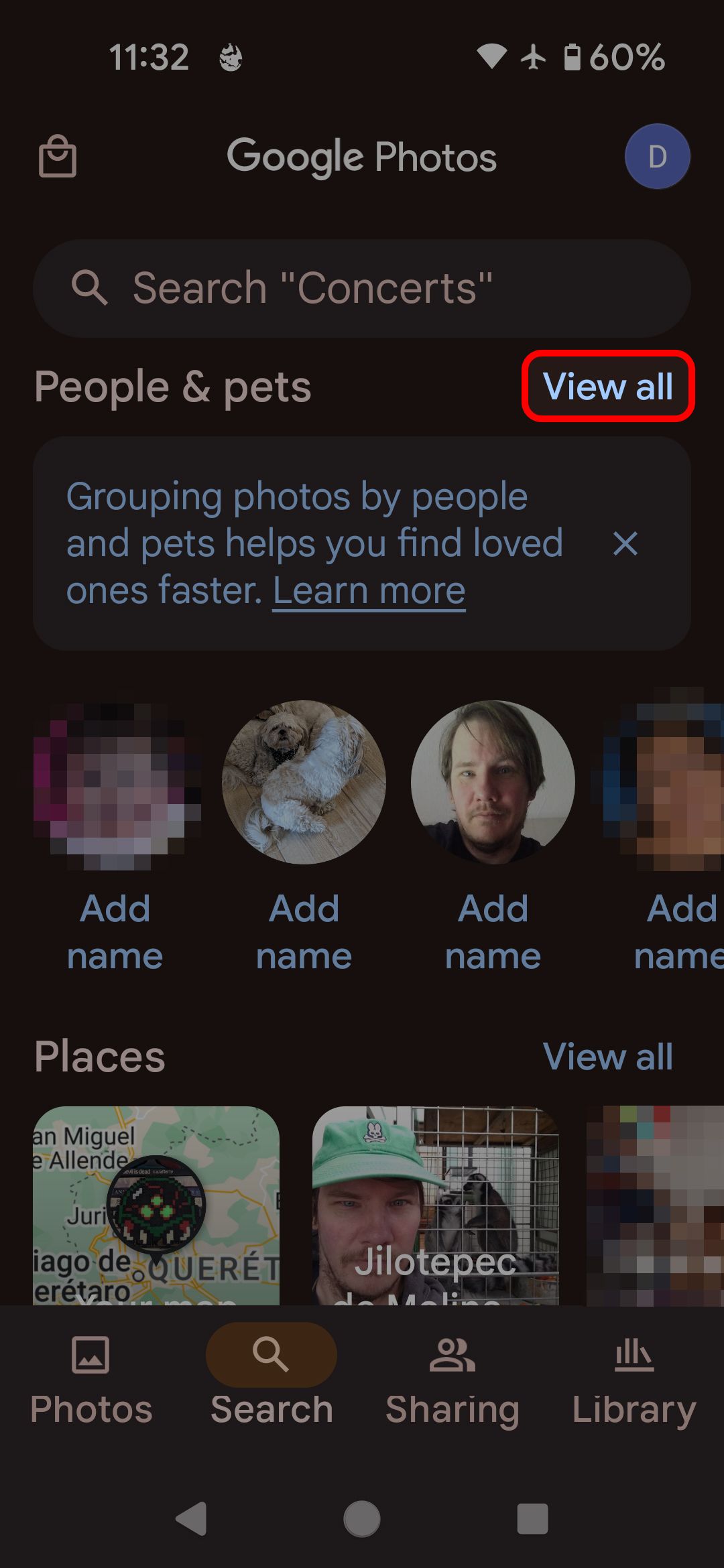
- Toque em uma pessoa, animal de estimação ou outras coisas que você deseja rotular. Você verá todas as fotos deles que o aplicativo identifica.
- Tocar Adicione um nome e digite um nome.
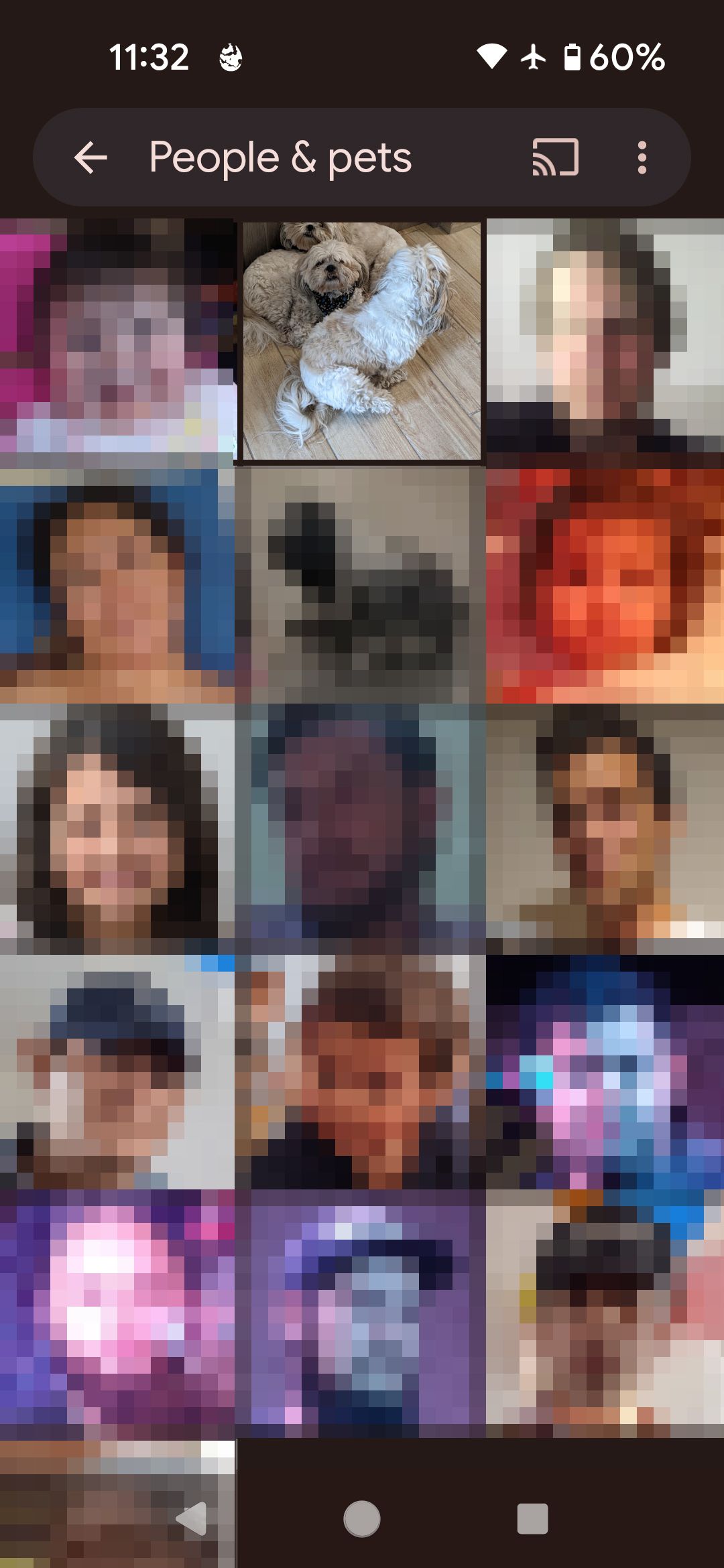
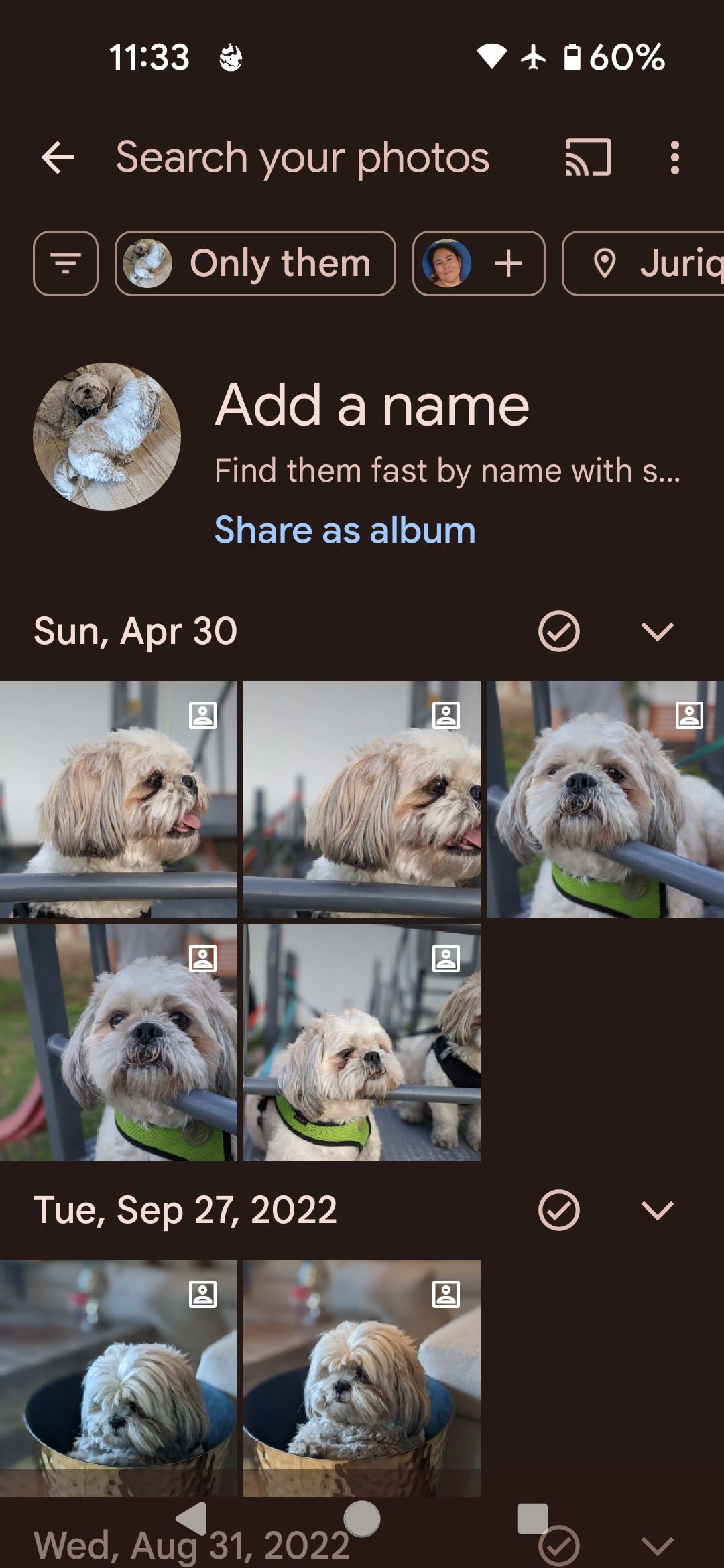
O Google Fotos identifica a pessoa, animal de estimação ou coisa e rotula todas as imagens relacionadas. O Google pode solicitar que você confirme um rótulo para melhorar sua precisão ao abrir o aplicativo.
Compacte fotos para maximizar seu armazenamento gratuito no Google Drive
O Google Fotos descontinuou o armazenamento em nuvem ilimitado gratuito em 2021. Pode ser necessário reduzir o tamanho de suas fotos antes de enviá-las para economizar espaço. Você não precisa de um aplicativo de terceiros para este método. Existe no aplicativo e não reduz a qualidade da imagem. A perda de qualidade só se torna perceptível quando você amplia as imagens. Veja como compactá-los no Google Fotos:
- Abra o aplicativo Fotos e toque no seu Foto do perfil no canto superior direito.
- Tocar Configurações de fotos.
- Selecione Cópia de segurança.
- Role para baixo e toque em Qualidade de backup.
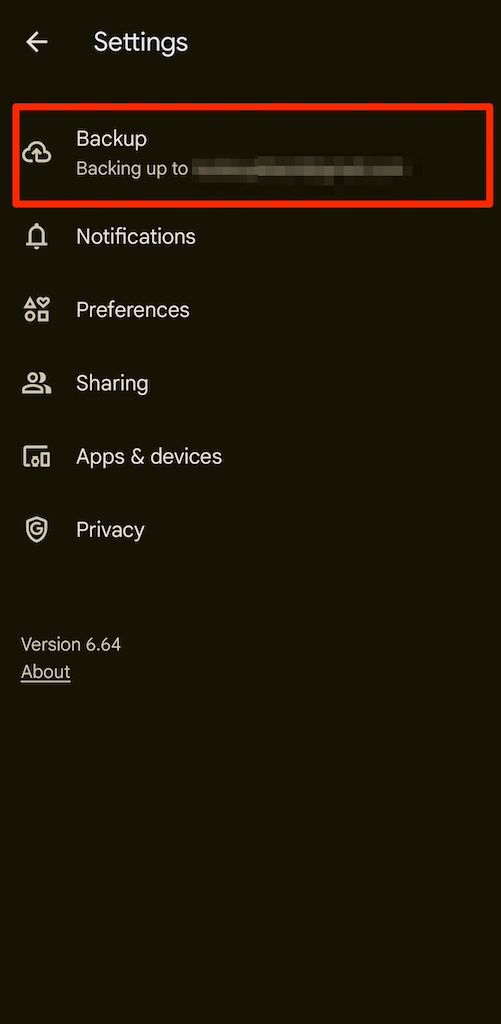
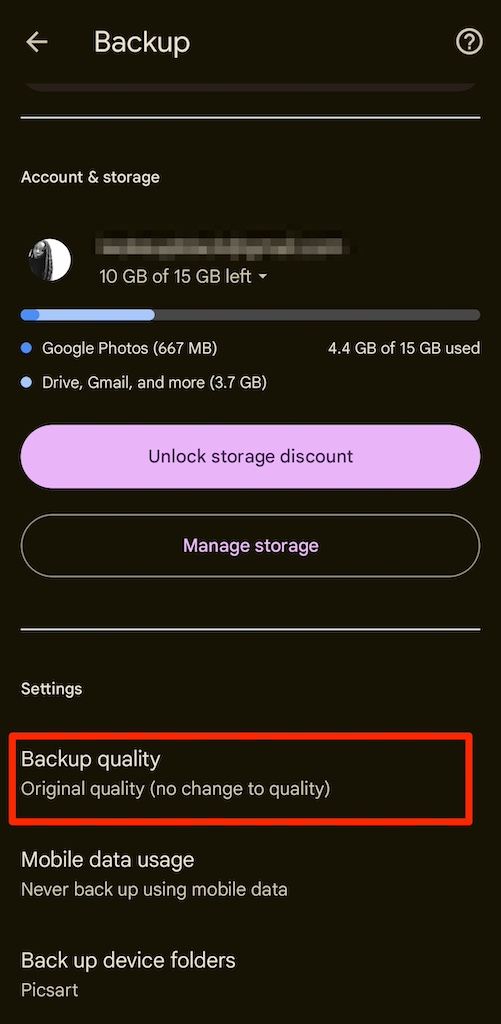
- Selecione Economizador de armazenamento.
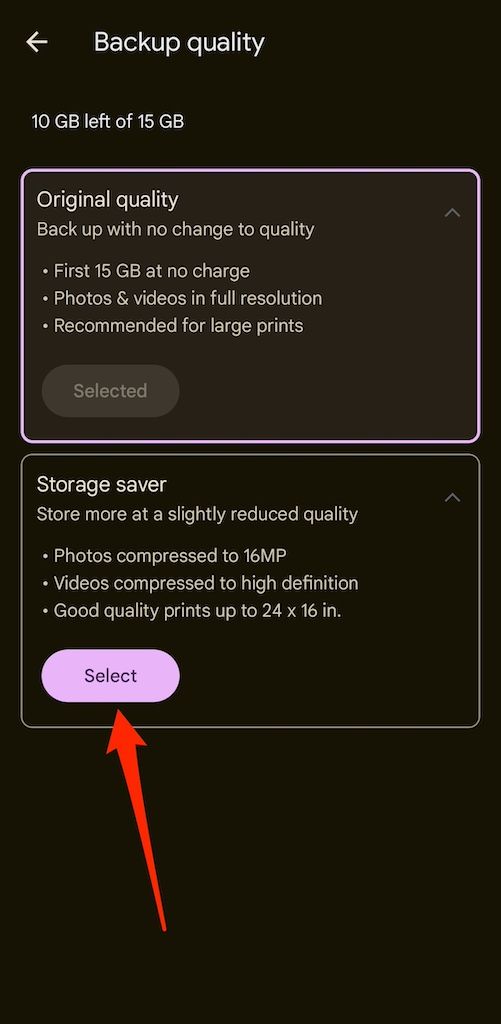
Use a barra de pesquisa inteligente do Google Fotos
A barra de pesquisa do Photos reconhece rostos semelhantes, pontos de referência, senhas de Wi-Fi, números de telefone, caminhadas e muito mais. É um recurso melhor explorado por conta própria, mas aqui estão alguns exemplos de como usá-lo:
- Se você tirou uma foto do adesivo de senha do seu roteador, pesquise a frase “Senha do Wi-Fi” para exibir a foto.
- Se você tirou fotos em um casamento, digite “casamento” na barra de pesquisa para agrupar as fotos que você tirou no evento.
- Se você tirou fotos enquanto caminhava pela natureza, digite “caminhada” para ver essas imagens. É inteligente o suficiente para excluir fotos com edifícios presentes.
- Se você tem várias fotos de barcos e deseja encontrar um tipo específico de embarcação, pesquise “balsa” para ver as balsas em sua galeria.
Não é tão inteligente quanto às vezes gostaríamos e pode ficar confuso ao incluir consultas com várias palavras. No entanto, é um recurso fantástico que pode economizar horas de rolagem quando você aprende suas peculiaridades. Você pode até pesquisar por data para encontrar fotos antigas.
Use o Google Lens em fotos existentes
A caixa de pesquisa básica tem uma IA poderosa por trás dela, mas o Google Lens é onde ela brilha. Use-o para extrair detalhes de imagens e realizar ações inteligentes com base no conteúdo identificado. Você também pode usá-lo para traduzir textos, identificar plantas e animais, comprar roupas, copiar texto para o computador, resolver equações, identificar peças de jogos de tabuleiro e muito mais.
Por exemplo, o Lens pode copiar textos de um dispositivo para outro. Digamos que você tenha uma imagem com texto no seu telefone. O recurso permite copiar o texto e enviá-lo para um computador conectado. Imprensa Ctrl ou Comando +V no teclado para colar o texto copiado em qualquer documento aberto.
Use colagens, animações e destaques de vídeo
Use o aplicativo Google Fotos para editar suas fotos ou vídeos em algo mais substancial do que um álbum. O recurso Colagem permite combinar no máximo seis imagens em uma. Enquanto isso, o Animation cria um GIF de até 50 imagens.
Costumava haver uma opção de filme, mas o Google a substituiu em outubro de 2023 pelo vídeo em destaque. Embora ambos os recursos permitam criar videoclipes automaticamente, o Highlight Video oferece mais controle sobre a edição da música, a ordem dos clipes e a duração ou estilo do vídeo.
Veja como usar os recursos de animação e destaque de vídeo.
Use animação no Google Fotos
- Vá para Biblioteca > Serviços de utilidade pública.
- Selecione Animação.
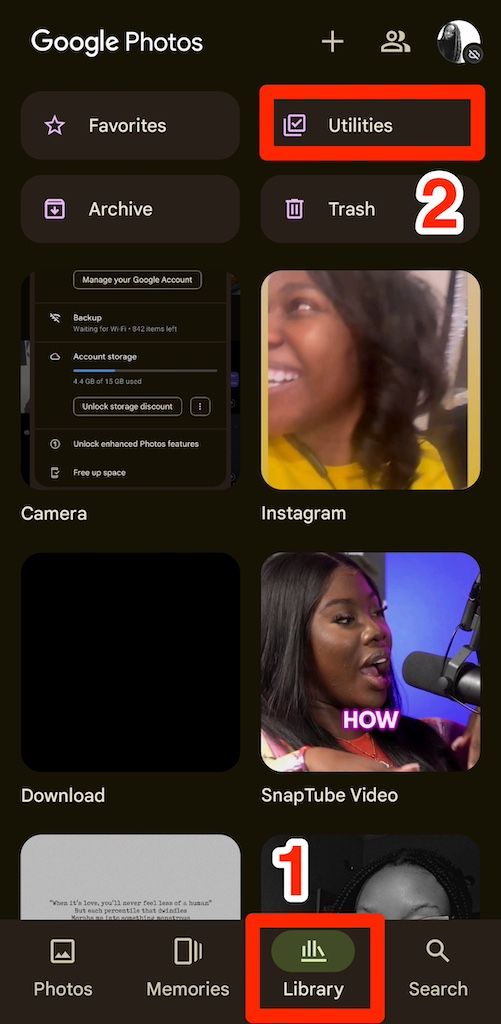
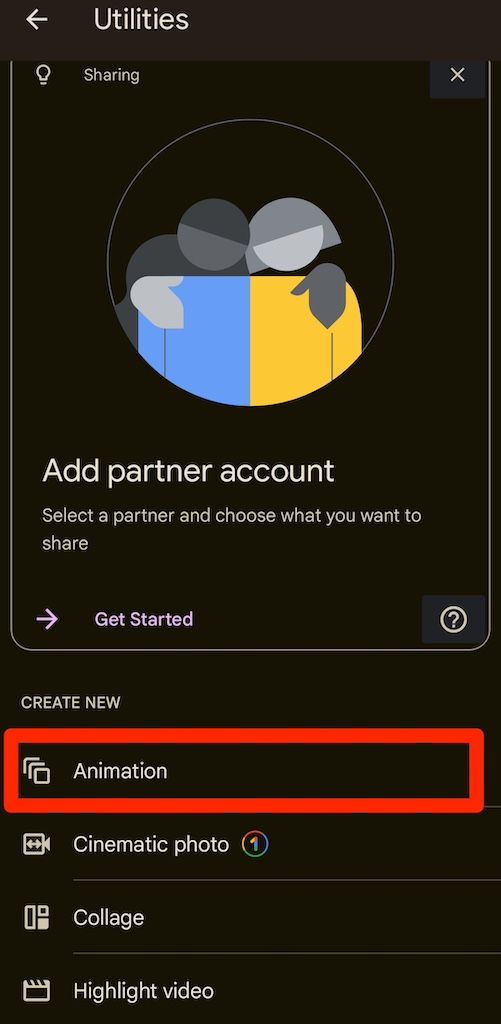
- Selecione suas imagens preferidas.
- Tocar Criar no canto superior direito. Seu GIF fica pronto em segundos.
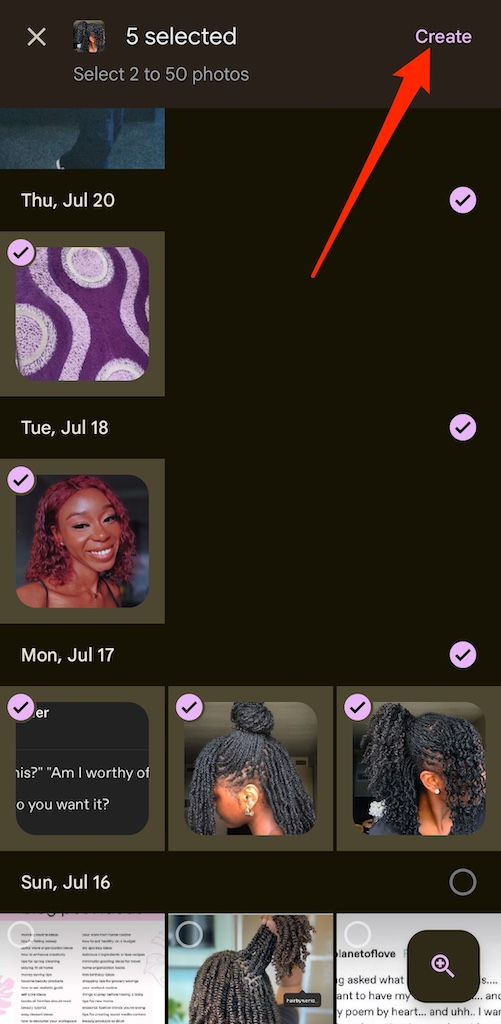
Use o vídeo em destaque no Google Fotos
- Vá para Biblioteca > Serviços de utilidade pública.
- Selecione Destacar vídeo.
- Pesquise uma palavra-chave. Por exemplo, “Comida”.
- Selecione uma ou várias sugestões. Em seguida, toque Visualização no canto superior direito.
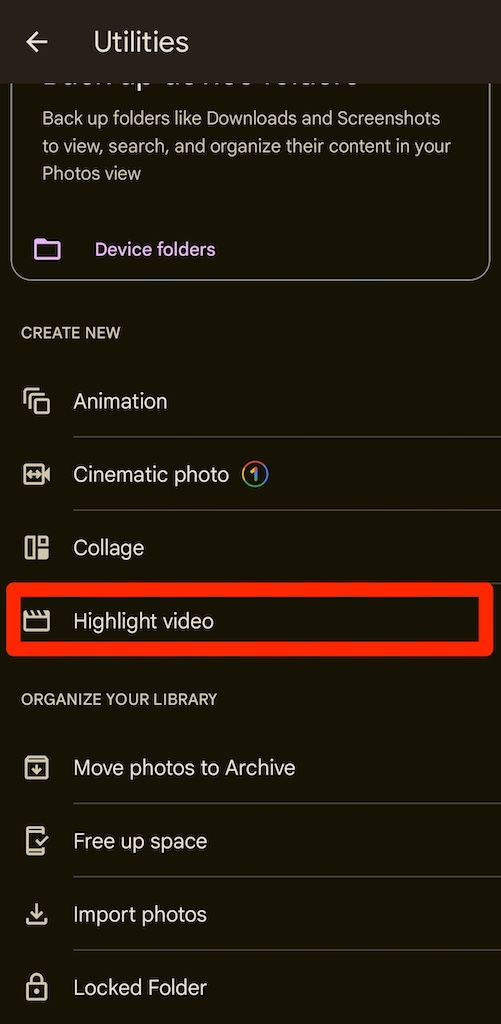
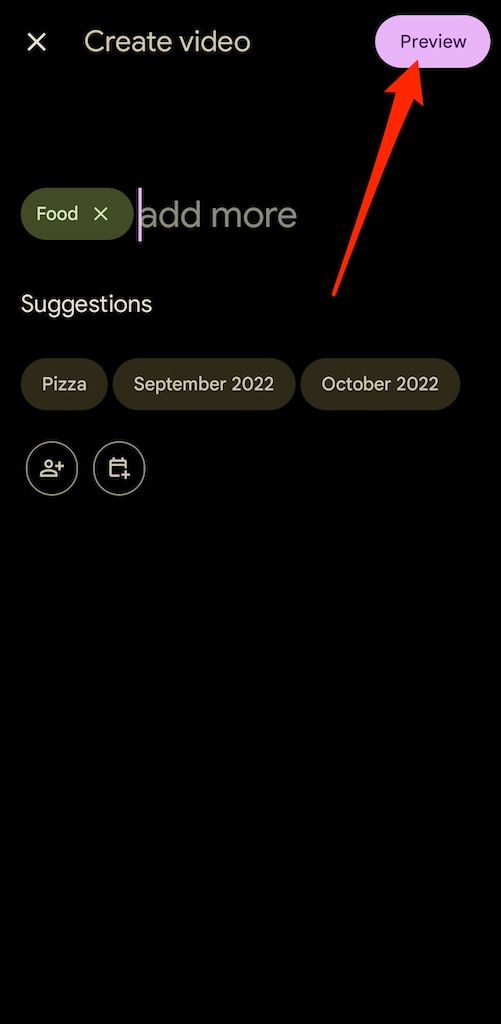
- O aplicativo seleciona automaticamente imagens ou vídeos relacionados à sua palavra-chave. Toque neles e selecione Remover se você não os quiser.
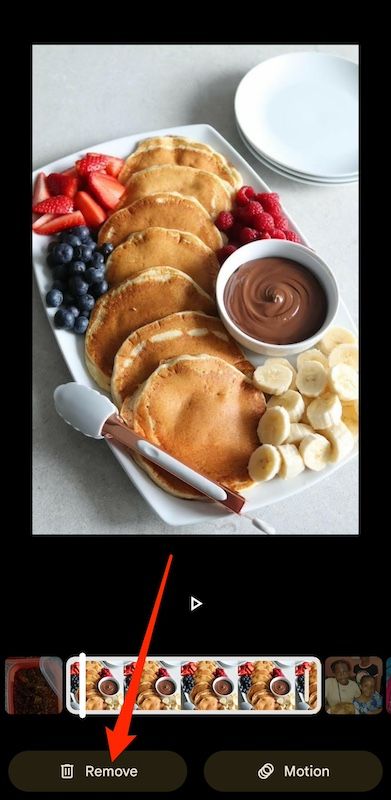
- Tocar + para adicionar mais imagens ou vídeos.
- Toque em ícone de música para inserir som do seu dispositivo ou escolher entre as seleções do aplicativo. Você também pode remover o som.
- Toque em quadrado com pontos para alterar a proporção do vídeo em destaque.
- Tocar Salvar no canto inferior direito.
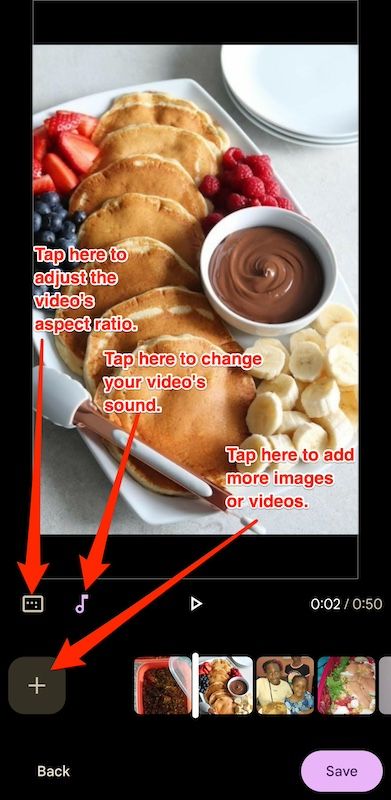
Para encontrar suas criações, vá para o Procurar aba. Em seguida, role para baixo e toque em Criações salvas.
Compartilhe álbuns com seus entes queridos
Compartilhar álbuns é uma forma ideal de criar um banco de memória. Você e seus entes queridos podem construir e contribuir coletivamente ou manter conversas na seção de comentários. Veja como configurá-lo:
- Abra o Aplicativo de fotos.
- Vá para Biblioteca e selecione um álbum.
- Tocar + para copiar ou enviar o link do álbum para outros aplicativos e convidar pessoas específicas.
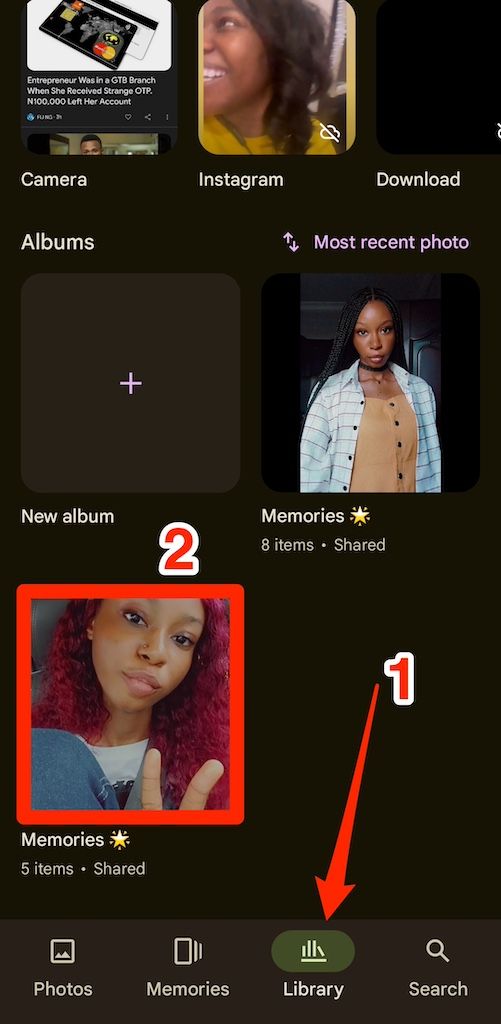
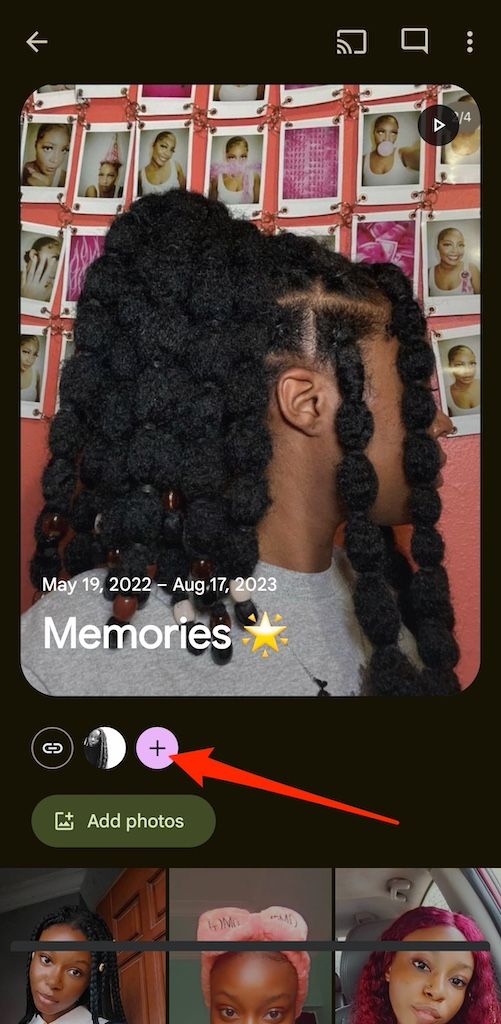
- Retorne para Fotos menu e toque em + na parte superior da tela se você não tiver nenhum álbum.
- Selecione Álbum para criar um novo.
- Dê um nome ao seu álbum e adicione fotos ou vídeos a ele.
- Tocar Compartilhar para copiar ou enviar o link do álbum para outros aplicativos e convidar pessoas específicas.
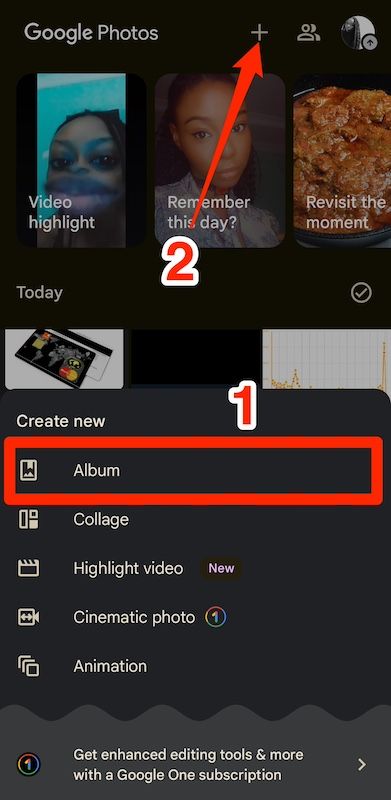
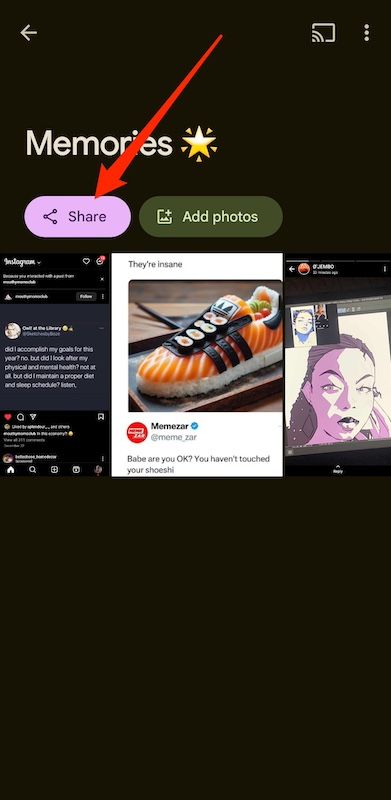
Crie uma pasta bloqueada
O recurso de pasta bloqueada do Google Fotos ajuda a ocultar fotos pessoais. Você só pode abrir a pasta com o método de segurança do seu dispositivo. Se você usar um padrão para desbloquear seu telefone, será ele que você usará para acessar sua pasta privada. Além disso, você não pode tirar capturas de tela de fotos contidas nele.
Existem algumas coisas essenciais que você deve saber antes de mover arquivos para sua pasta bloqueada:
- As fotos não têm backup. Eles desaparecem definitivamente se você trocar ou perder seu dispositivo.
- As imagens serão perdidas se você desinstalar o aplicativo Google Fotos.
- Qualquer pessoa que saiba como desbloquear seu telefone pode acessar suas fotos privadas.
- Outros aplicativos não podem acessar fotos na pasta bloqueada.
O Google Fotos não é um aplicativo de galeria comum
Desde o download de imagens para acesso off-line até o uso de recursos de marcação de IA para uma organização eficiente, o Google Fotos é mais do que um simples aplicativo de galeria. Suas capacidades não param nesses truques. Você pode fazer mais no aplicativo móvel. Você encontrará outras ferramentas para edição de fotos, como anotações, correções de imagens borradas e aprimoramentos de fotos.