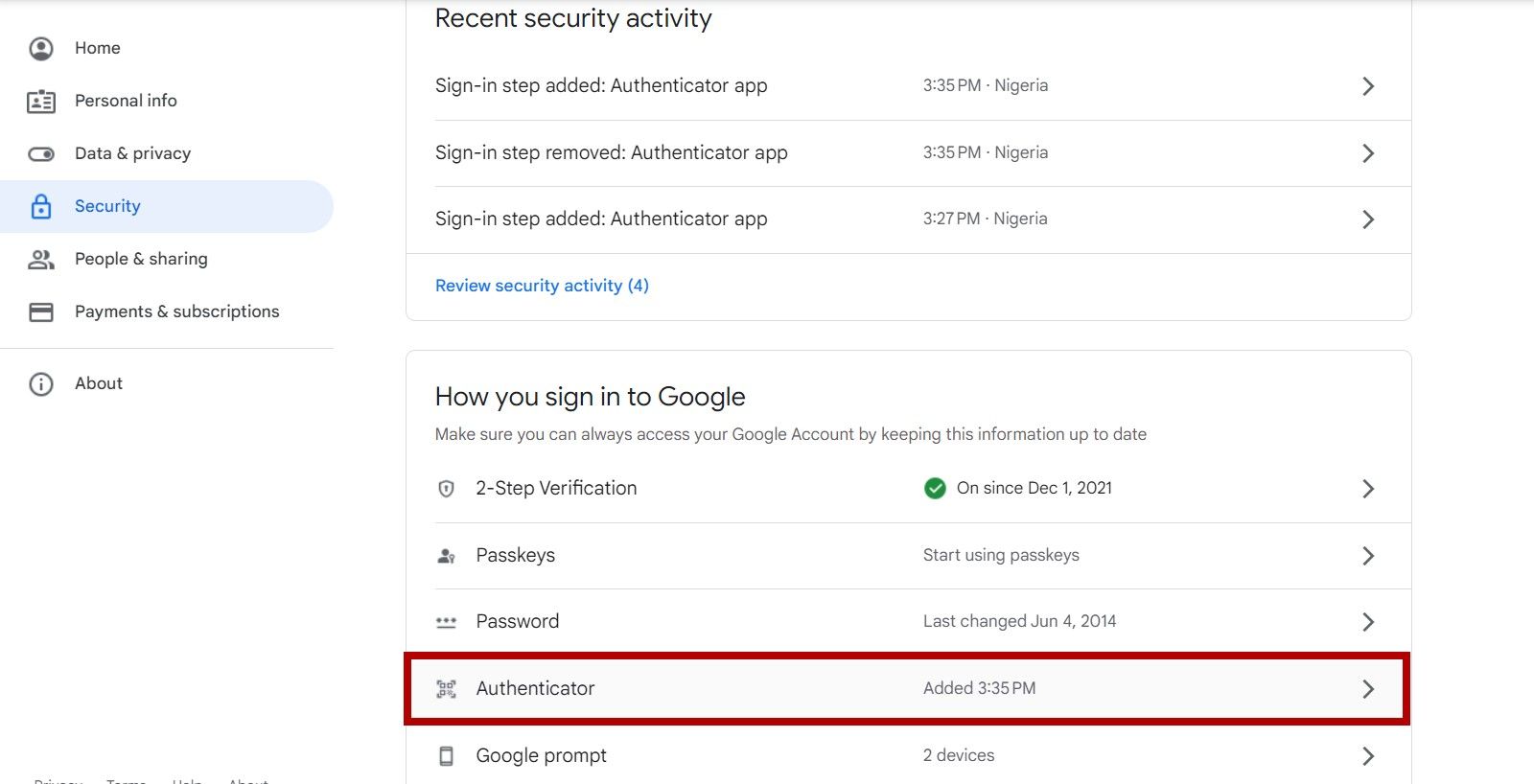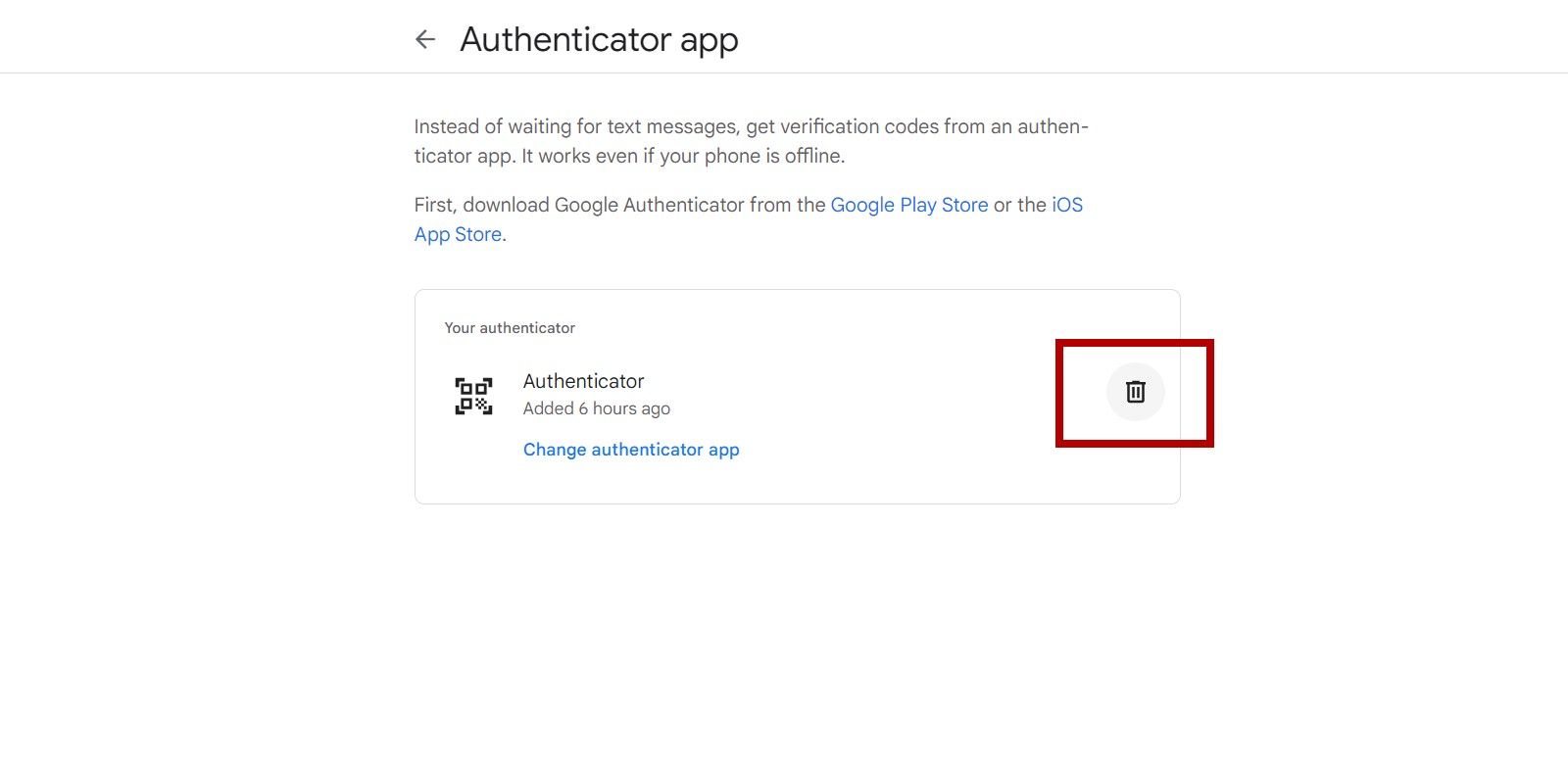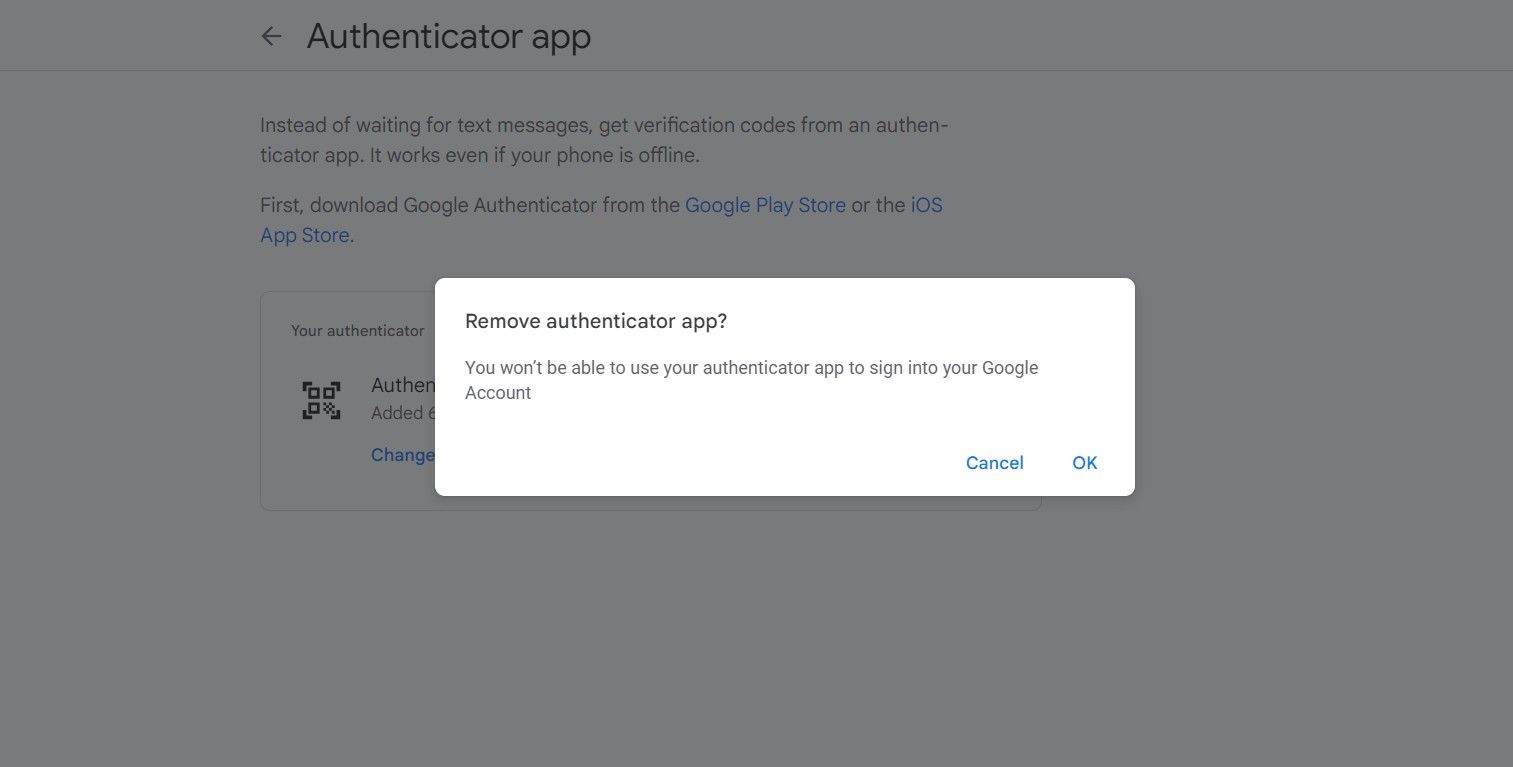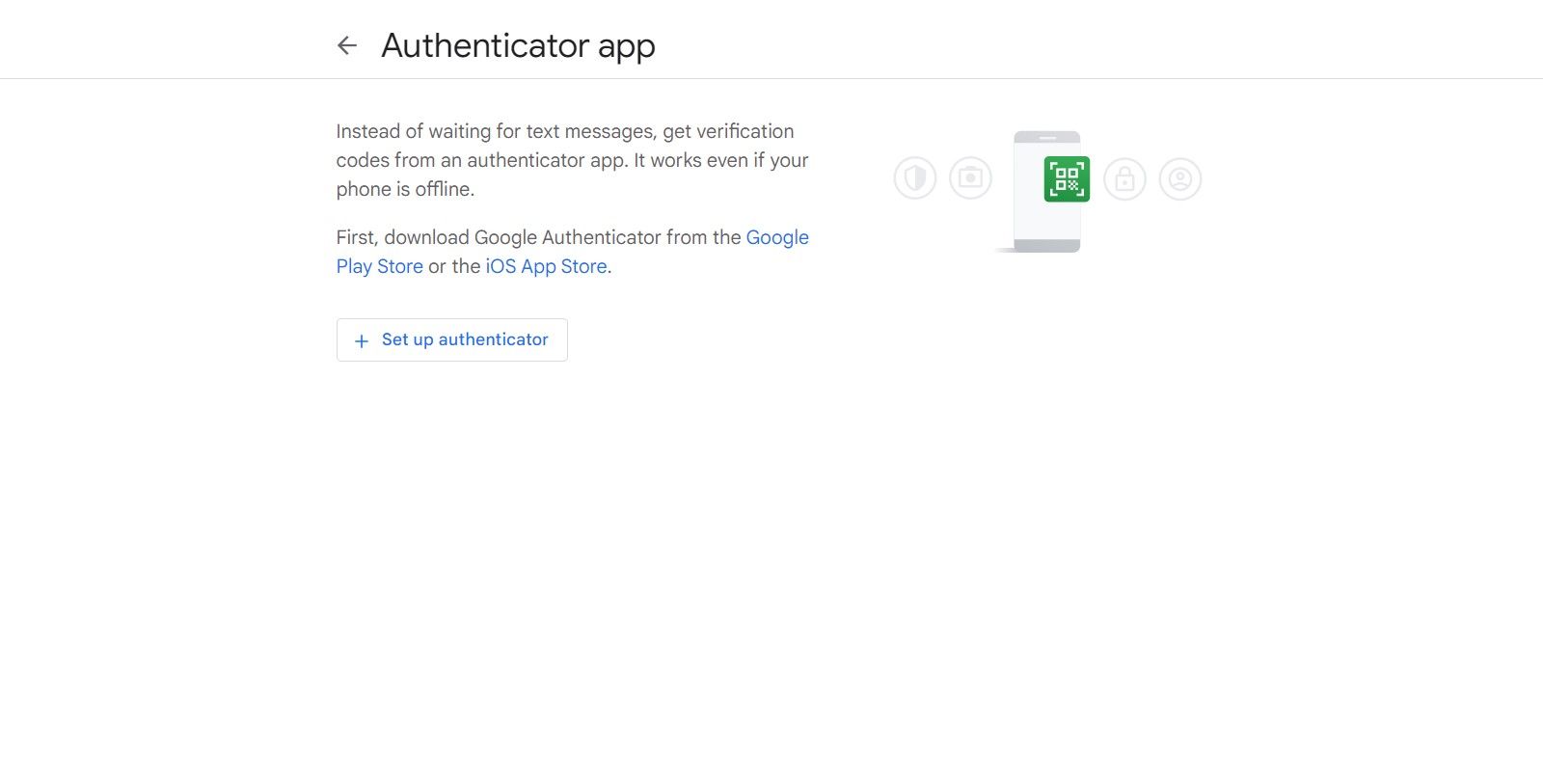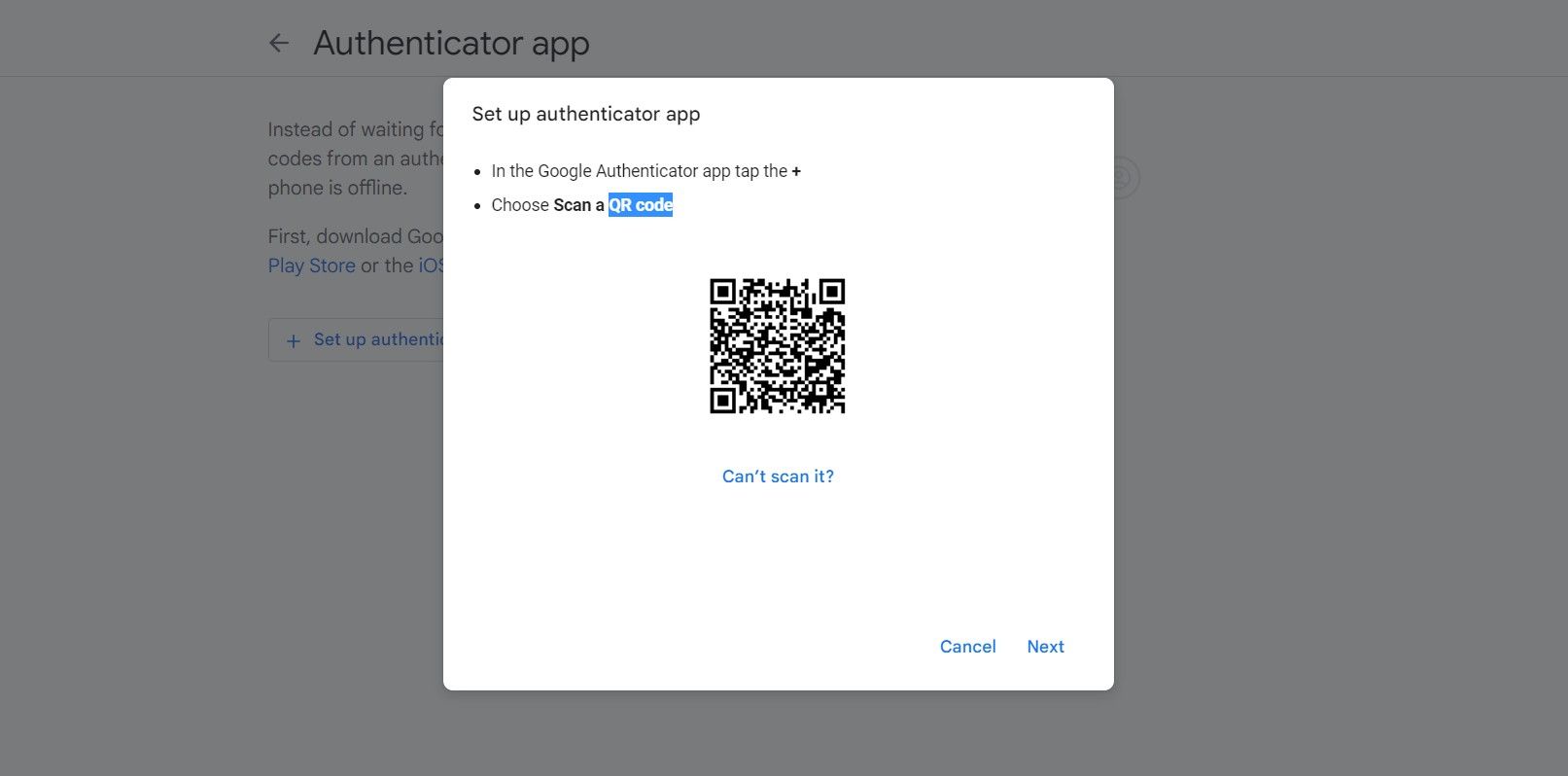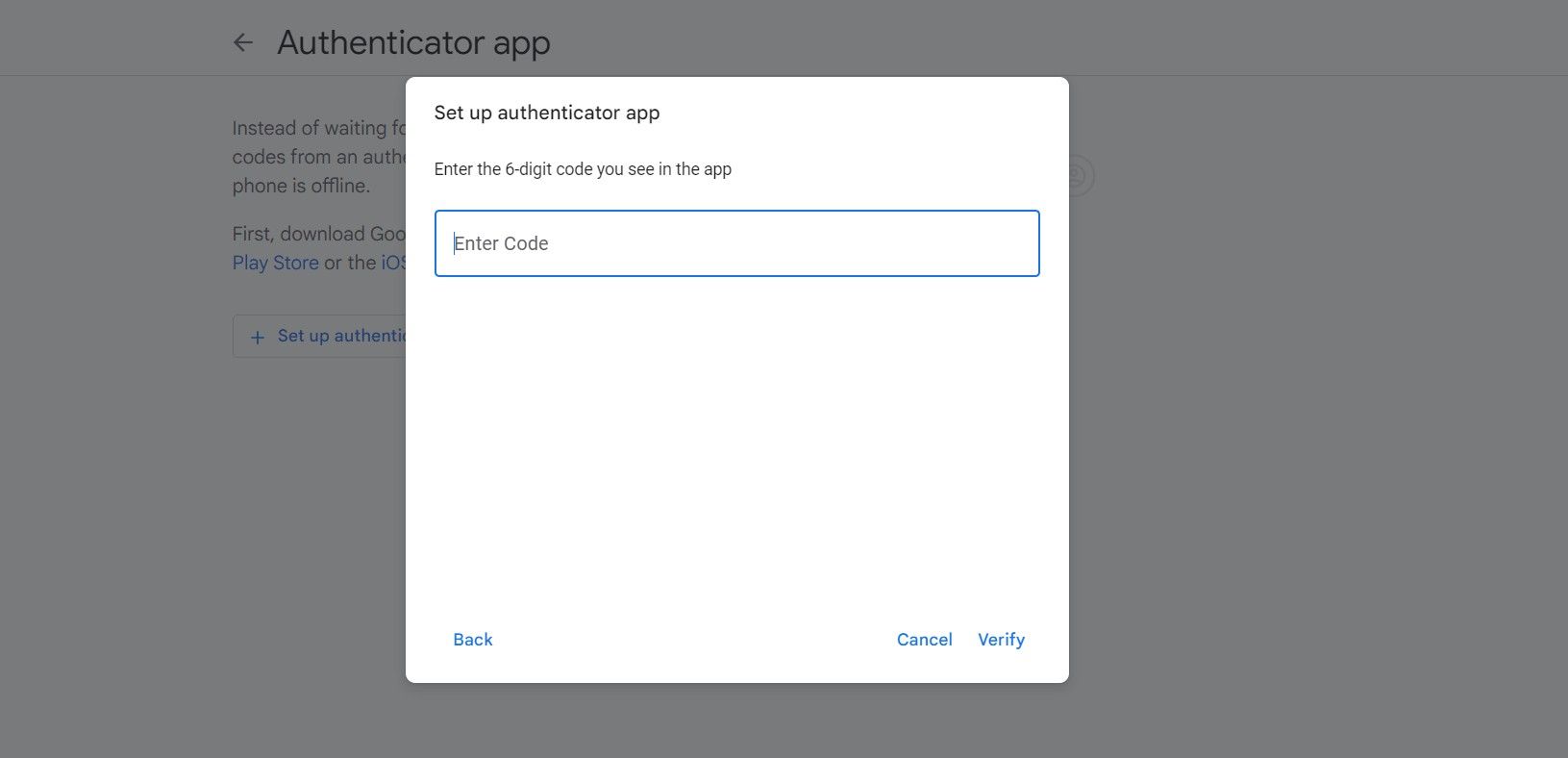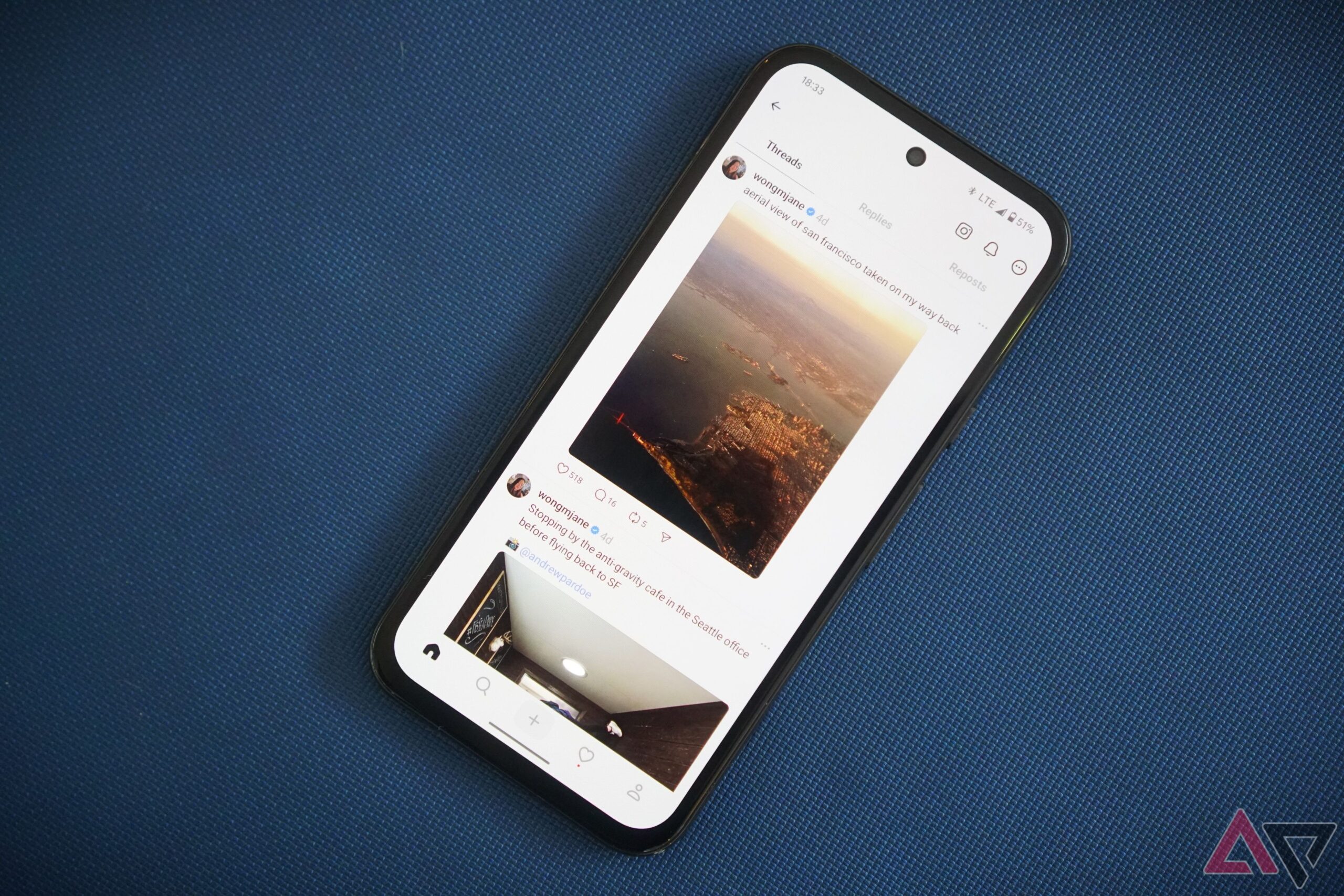O uso de aplicativos de autenticação de dois fatores (2FA) garante que sua conta esteja protegida por duas camadas de segurança. Os aplicativos 2FA dificultam o acesso de hackers às suas contas da web. Google Authenticator e Authy são duas opções populares. No entanto, um problema para a solução do Google é a forma como os códigos são armazenados no seu dispositivo. Eles são criptografados usando uma chave específica desse telefone. Você não pode acessar os códigos em nenhum outro lugar.
Isso não é um problema, a menos que seu telefone seja roubado ou quebrado; nesse caso, suas contas online podem ser bloqueadas. O Google introduziu a opção de transferir suas contas em 2020, permitindo importar e exportar códigos de autenticação entre dispositivos. Mas o processo ainda era manual. O Google tornou isso mais fácil com a atualização de abril de 2023, introduzindo a sincronização de código em vários dispositivos usando sua conta do Google.
Este artigo orienta você na sincronização de seus códigos entre dispositivos, quer você use um iPhone ou um telefone Android barato. Se você precisar usar o método manual, também abordaremos isso.
Sincronize automaticamente os códigos do Google Authenticator com um novo telefone
Para começar a sincronizar 2FA automaticamente em seus dispositivos iOS ou Android, siga estas etapas para fazer login em sua conta:
- Inicie o Autenticador Google aplicativo em seu dispositivo antigo.
- Toque em ícone de avatar no canto superior direito da tela. Uma caixa pop-up solicita que você escolha uma conta em uma lista de contas registradas no seu dispositivo.
- Selecione a conta apropriada. O recurso de sincronização é ativado automaticamente com um botão de nuvem verde próximo ao avatar.
Quando a sincronização estiver configurada em seu dispositivo antigo, baixe o aplicativo autenticador em seu novo iPhone ou Android na App Store, Google Play Store ou Samsung Store e faça login com a mesma conta do Google. Seus códigos aparecem automaticamente no novo telefone.
A principal vantagem desse recurso é que se você perder seu telefone ou ele estiver danificado, você poderá recuperar seus códigos de verificação em seu novo telefone sem complicações, desde que tenha feito login anteriormente. Apesar da atualização, os antigos métodos manuais de transferência de códigos 2FA ainda funcionam. Vamos vê-los a seguir.
Transferir manualmente os códigos do Google Authenticator para um novo telefone
Se você deseja transferir sua conta do Google Authenticator para outro dispositivo, siga estas etapas no seu dispositivo antigo:
- Lançar Autenticador Google.
- Toque em ícone do menu de hambúrguer no canto superior esquerdo da tela para abrir o menu lateral.
- Selecione Transferir contas das opções. Você será solicitado a exportar ou importar contas existentes.
- Selecione Exportar contas. Você será solicitado a verificar a ação com sua impressão digital ou senha da tela de bloqueio.
- Digite sua senha ou insira sua impressão digital. Você será solicitado a selecionar as contas a serem exportadas. Todas as contas são selecionadas por padrão. Desmarque aqueles que você não deseja mover.
- Tocar Próximo. Um código de barras é exibido na tela para ser lido pelo seu novo dispositivo.
Em seguida, siga estas etapas no seu novo dispositivo:
- Abrir Autenticador Google.
- Toque em ícone de hambúrguer para abrir o menu lateral.
- Selecione Transferir contas.
- Selecione Importar contas.
- Tocar Digitalize o código QR no canto inferior direito da tela. A câmera abre.
- Você será solicitado a obter permissão se esta for a primeira vez que usa o aplicativo.
Os códigos são transferidos automaticamente para o seu novo dispositivo após a conclusão da verificação. Agora você pode usar o Authenticator em ambos os telefones ou excluí-lo do seu dispositivo antigo.
Redefinir o aplicativo Authenticator
Os métodos anteriores devem resolver os problemas do aplicativo Authenticator. No entanto, digamos que você perdeu seu telefone sem sincronizar seus códigos com sua conta do Google e não pode transferir os códigos para um novo telefone. Quando isso acontecer, redefina a verificação em duas etapas em cada site onde você a instalou anteriormente.
Este método requer que você esteja logado e capaz de acessar a plataforma. Para sua conta do Google, você pode redefinir o aplicativo nas configurações de segurança, excluindo-o e instalando-o usando o novo telefone. Para fazer isso:
- Inicie o navegador Chrome e faça login na sua conta do Google no seu PC ou Mac.
- Clique no ícone de avatar e selecione Gerencie sua conta do Google.
- Vou ao Segurança aba.
- Role para baixo e clique Autenticador.
- Clique no ícone de lixeira próximo a ele para excluir a configuração existente.
- Clique OK para confirmar a exclusão.
- Clique Configurar autenticador para usá-lo em seu novo telefone. Um código QR aparece.
- Digitalize o código com seu novo dispositivo para começar.
- Clique Próximo após a digitalização. Você será solicitado a inserir um código do aplicativo Authenticator.
- Digite o código do aplicativo e clique Verificar.
Antes, a configuração do Autenticador tinha um Alterar telefone opção que permitiu que você mudasse para um novo dispositivo. Isso foi substituído por um Alterar aplicativo autenticador botão que não funciona de forma semelhante. Nos testes, descobrimos que o novo botão altera perfeitamente os aplicativos de autenticação no mesmo dispositivo móvel. No entanto, para alterar totalmente o telefone, excluir a configuração antiga e criar uma nova produz os melhores resultados.
Se for solicitado que você insira seu 2FA ao fazer login em sua conta do Google, use um dos dez códigos de backup para obter acesso. Esses códigos são gerados automaticamente quando você configura o 2FA para sua conta do Google. Eles são armazenados na conta, mas você deve copiá-los para um local externo antes de sua conta ser bloqueada sem o aplicativo 2FA.
Faça o mesmo para todos os serviços que você usa com o Google Authenticator, seja Facebook, Amazon, Apple ou Dropbox. Talvez você não consiga acessar aplicativos que exigem que você insira seu 2FA durante o login, a menos que tenha seu telefone antigo.
Transferir seu Google Authenticator nunca foi tão fácil
Transferir seu Google Authenticator para um novo telefone é mais fácil do que nunca, graças à introdução do recurso de sincronização fácil de usar pela gigante da tecnologia. Se preocupações com o processo de transferência impedirem você de configurar o Google Authenticator 2FA para seus aplicativos, você poderá proteger sua conta sem se preocupar. Consulte nosso guia sobre como configurar a verificação em duas etapas no Facebook para começar. Também temos guias detalhados para configurar 2FA na Amazon, Discord e Twitter (agora X).