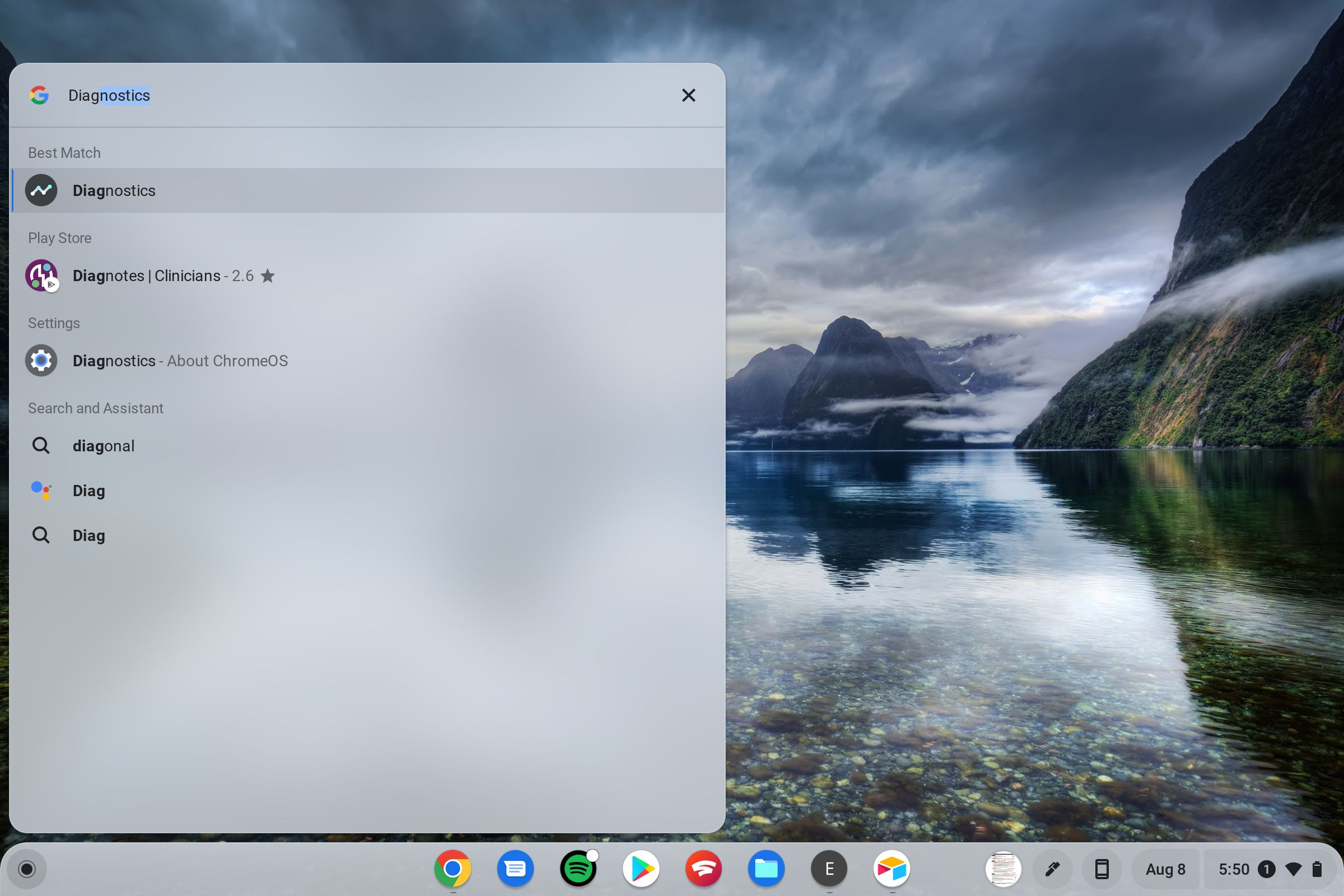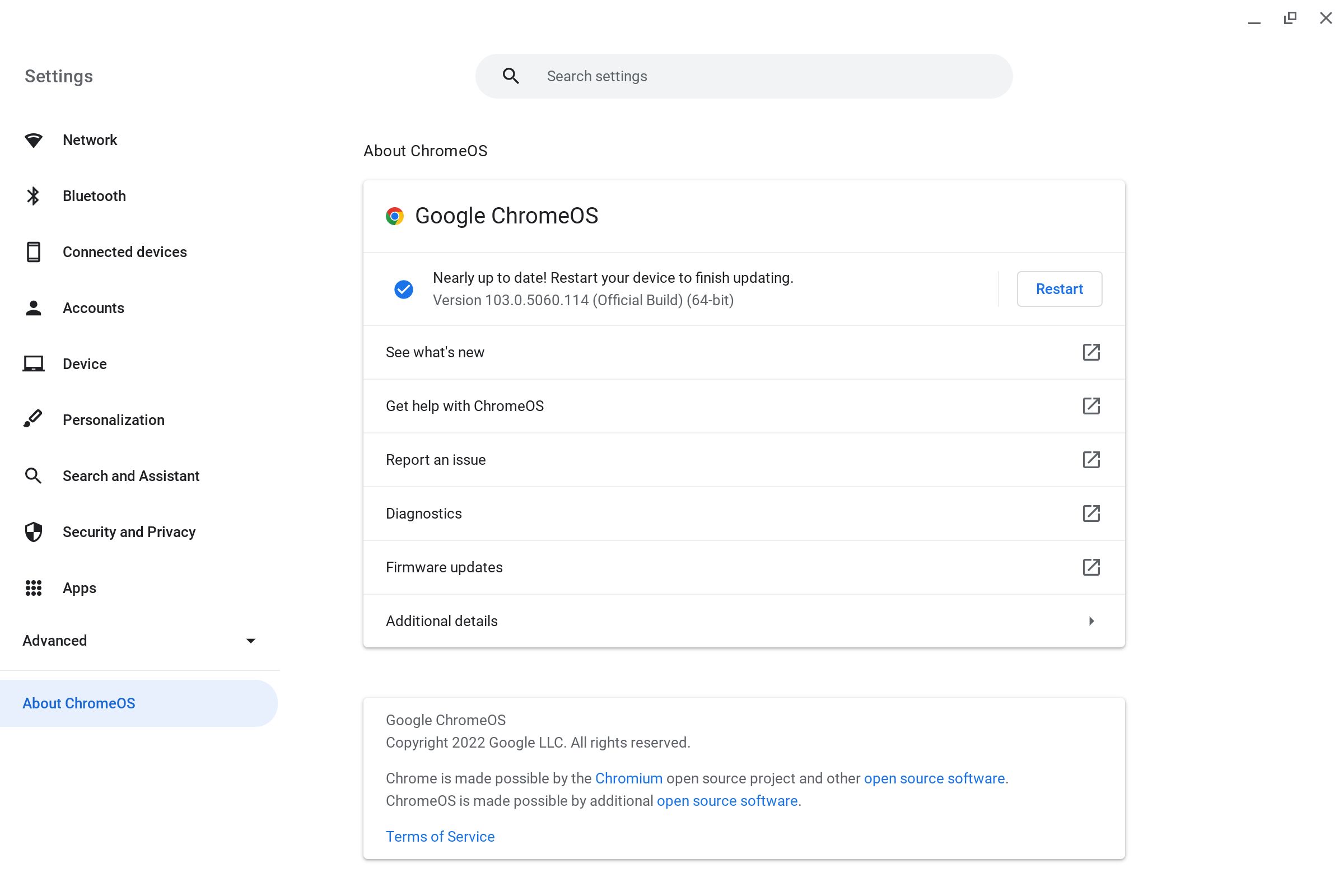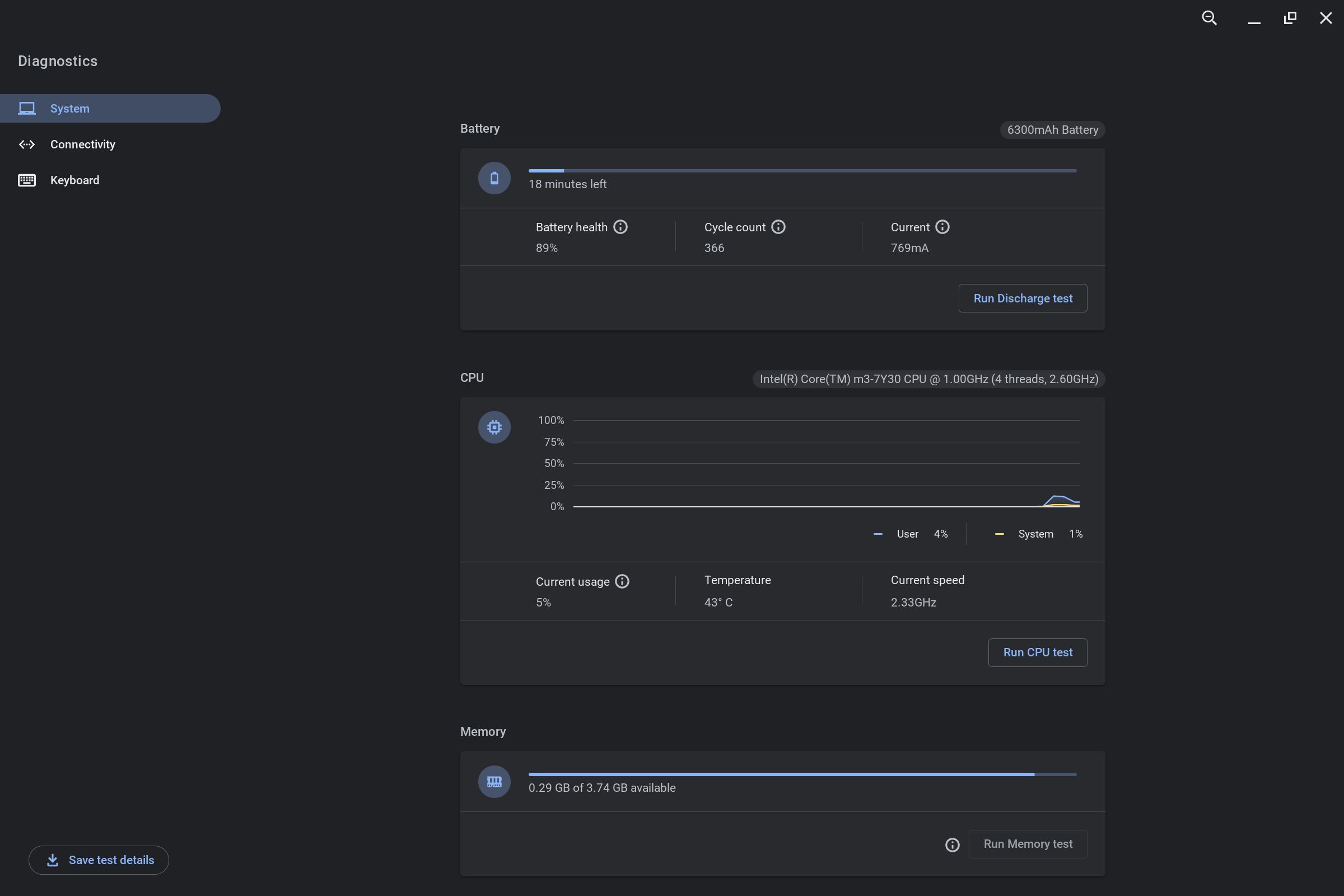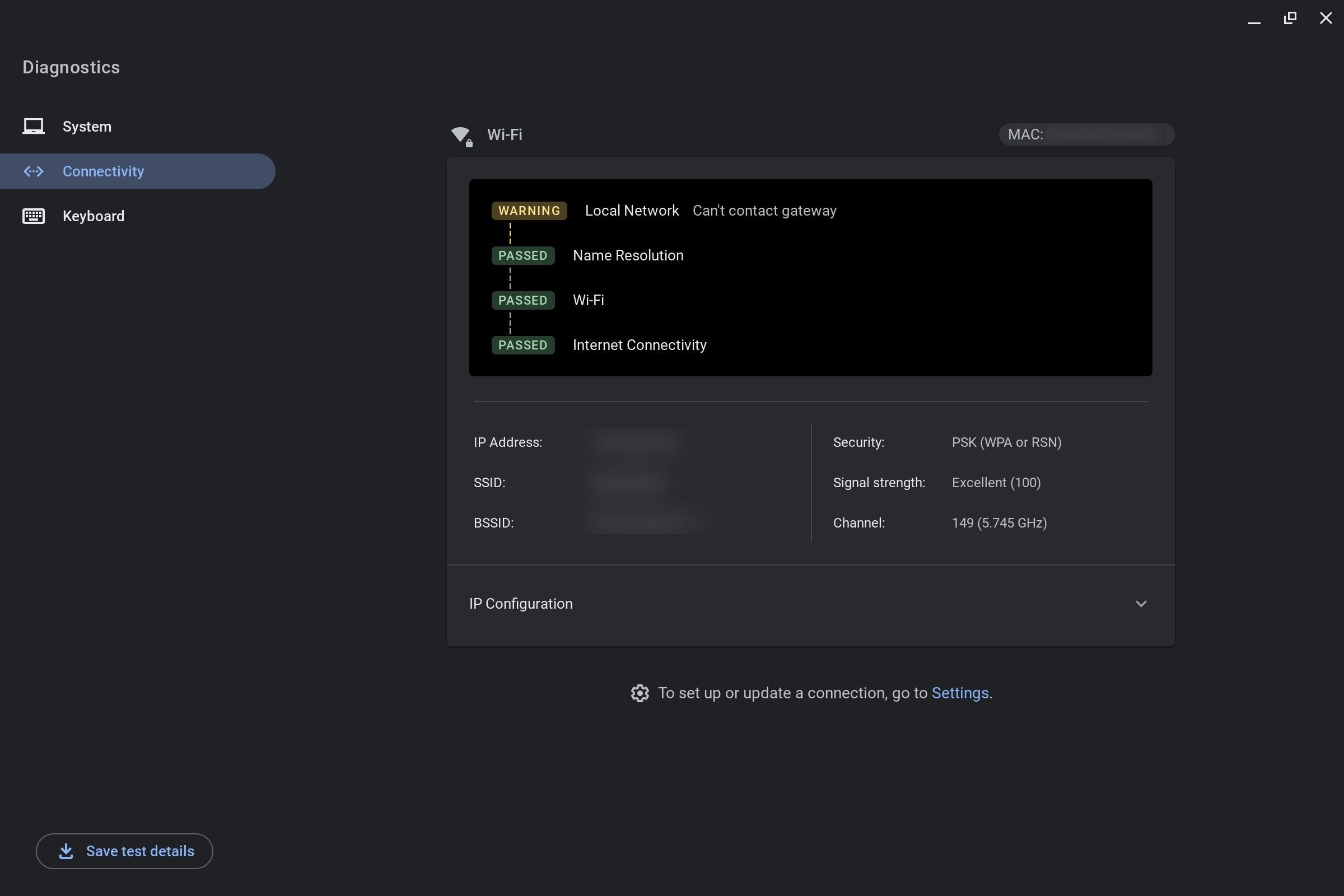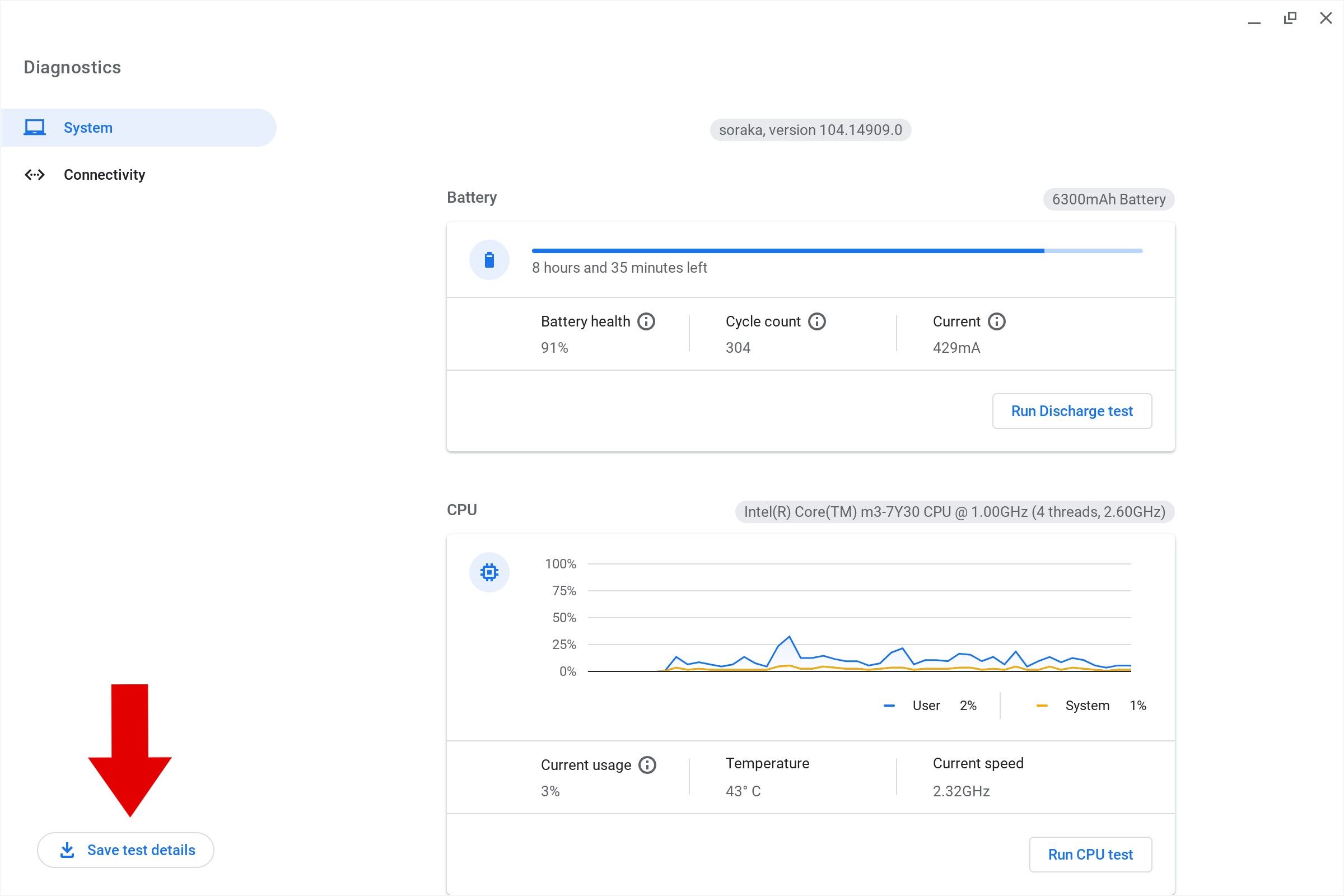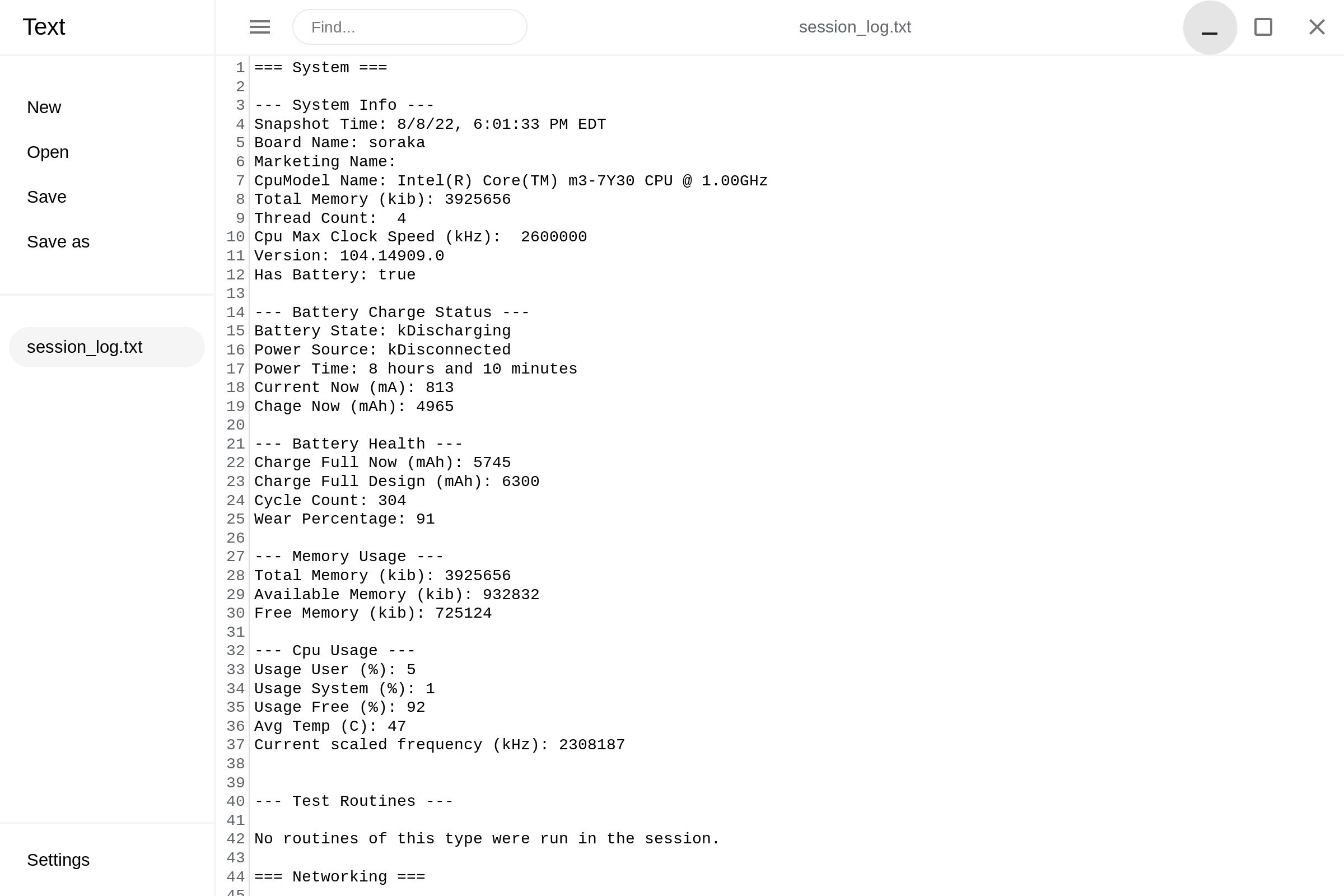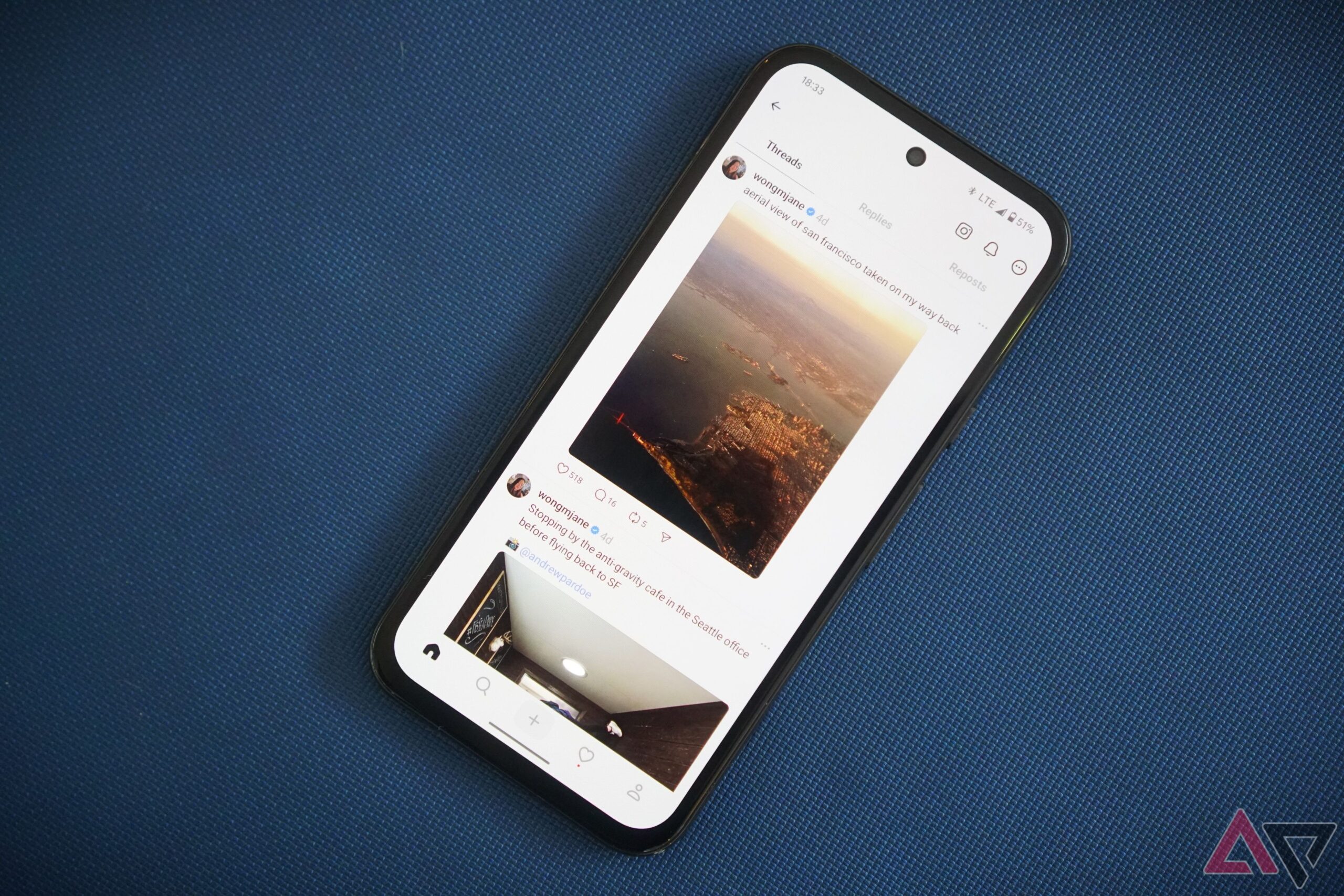Os Chromebooks são ótimos dispositivos para usuários avançados e preocupados com o orçamento. Eles são fáceis de usar e seguros, o que os torna ótimos dispositivos para todos, desde estudantes mais novos até pais mais velhos. Embora os Chromebooks funcionem bem na maior parte do tempo, você pode ter problemas. O ChromeOS inclui um aplicativo de diagnóstico para ajudar a solucionar seu problema. Este guia explica como iniciar o aplicativo Diagnóstico, como usá-lo e quais recursos estão incluídos.
Como acessar o aplicativo Diagnostics em um Chromebook
O aplicativo Diagnostics não está em um local óbvio, mas você pode encontrá-lo usando o recurso de pesquisa do ChromeOS.
- Clique no Procurar ou Lançador botão no seu teclado. Como alternativa, toque no Lançador botão no canto inferior esquerdo da tela.
- Comece a digitar a palavra Diagnóstico na barra de pesquisa até Diagnóstico aparece.
- Selecione os Diagnóstico ícone do aplicativo.
Você também pode iniciar a ferramenta Diagnóstico por meio de configurações rápidas.
- Toque em tempo no canto inferior direito.
- Toque em engrenagem de configurações.
- Selecione Sobre o Chrome OS no canto inferior esquerdo.
- Selecione Diagnóstico.
Não importa como você chegou lá, o aplicativo Diagnostics está pronto para resolver seu problema.
Que informações o aplicativo ChromeOS Diagnostics pode mostrar a você?
Agora que você sabe como abrir o aplicativo, vamos explorar o que ele pode mostrar. Você verá três guias à esquerda: Sistema, Conectividadee Teclado. Vamos revisar os recursos de cada guia.
A guia Sistema
- Construir: listados na parte superior da página estão o nome da versão e o número do ChromeOS instalado em seu Chromebook.
- Bateria: esta seção mostra a capacidade da bateria do seu dispositivo, vida útil estimada da bateria, integridade da bateria, contagem de ciclos e corrente. Selecione Execute o teste de descarga para realizar um teste de bateria.
- CPU: Esta seção começa exibindo as características e o nome da CPU do seu dispositivo. Abaixo está um gráfico do uso atual da CPU, porcentagem de uso, temperatura e velocidade atual. Tocar Execute o teste de CPU para iniciar uma série de testes de estresse na CPU para obter mais informações.
- Memória: esta seção mostra quanta memória seu dispositivo está usando. Clique Execute o teste de memória para ativar um teste de diagnóstico de memória.
A guia Conectividade
Esta guia mostra o status da sua rede e informações sobre sua rede Wi-Fi atual, como endereço MAC, nome da rede, endereço IP, informações de DNS e muito mais.
A guia Teclado
Esta guia permite testar qualquer teclado conectado ao seu Chromebook. Selecione um teclado para testar e clique no botão Teste botão. Quando estiver no teste, pressione qualquer tecla para garantir que o sistema a registre corretamente. Quando terminar, toque no Feito botão no canto inferior direito.
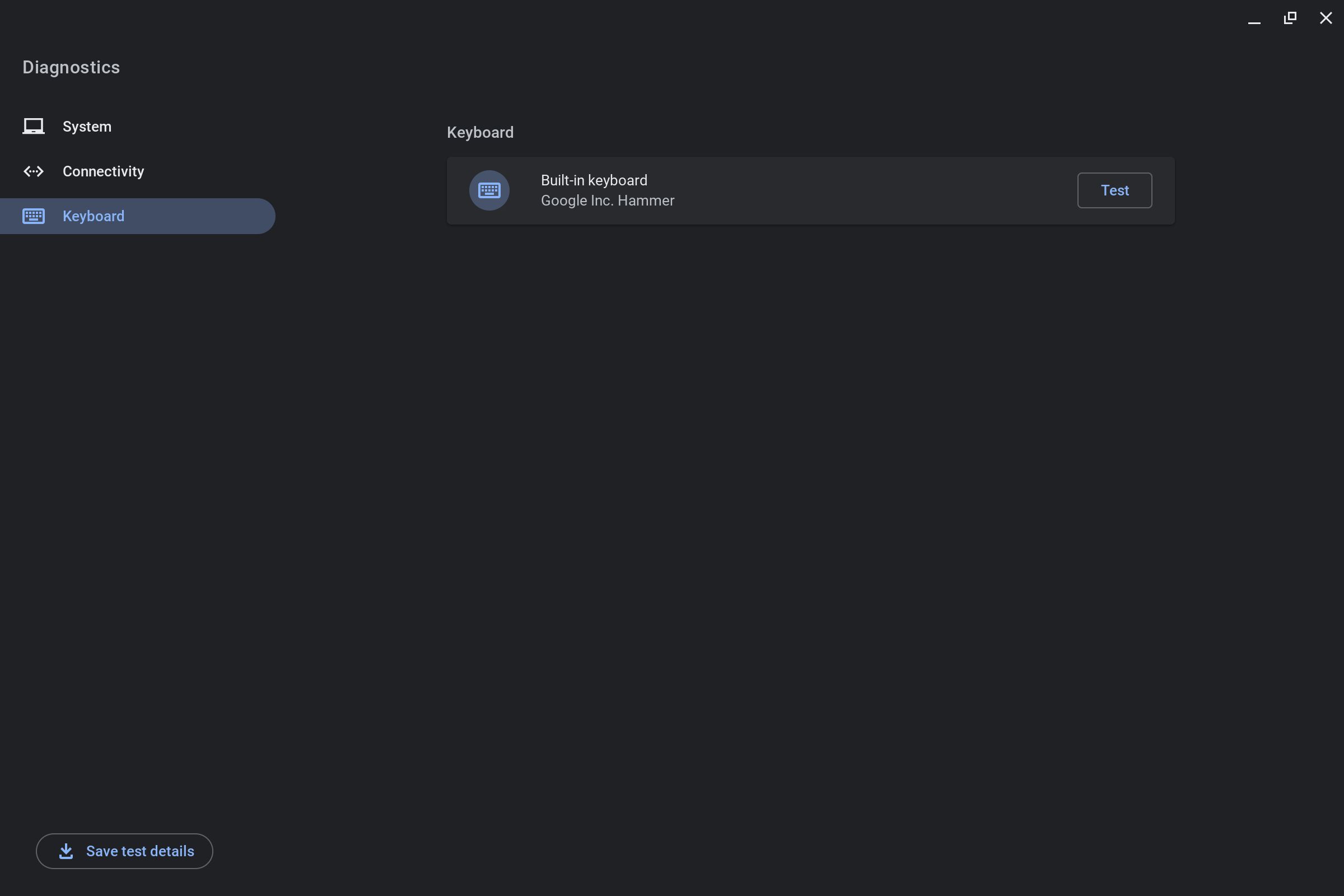
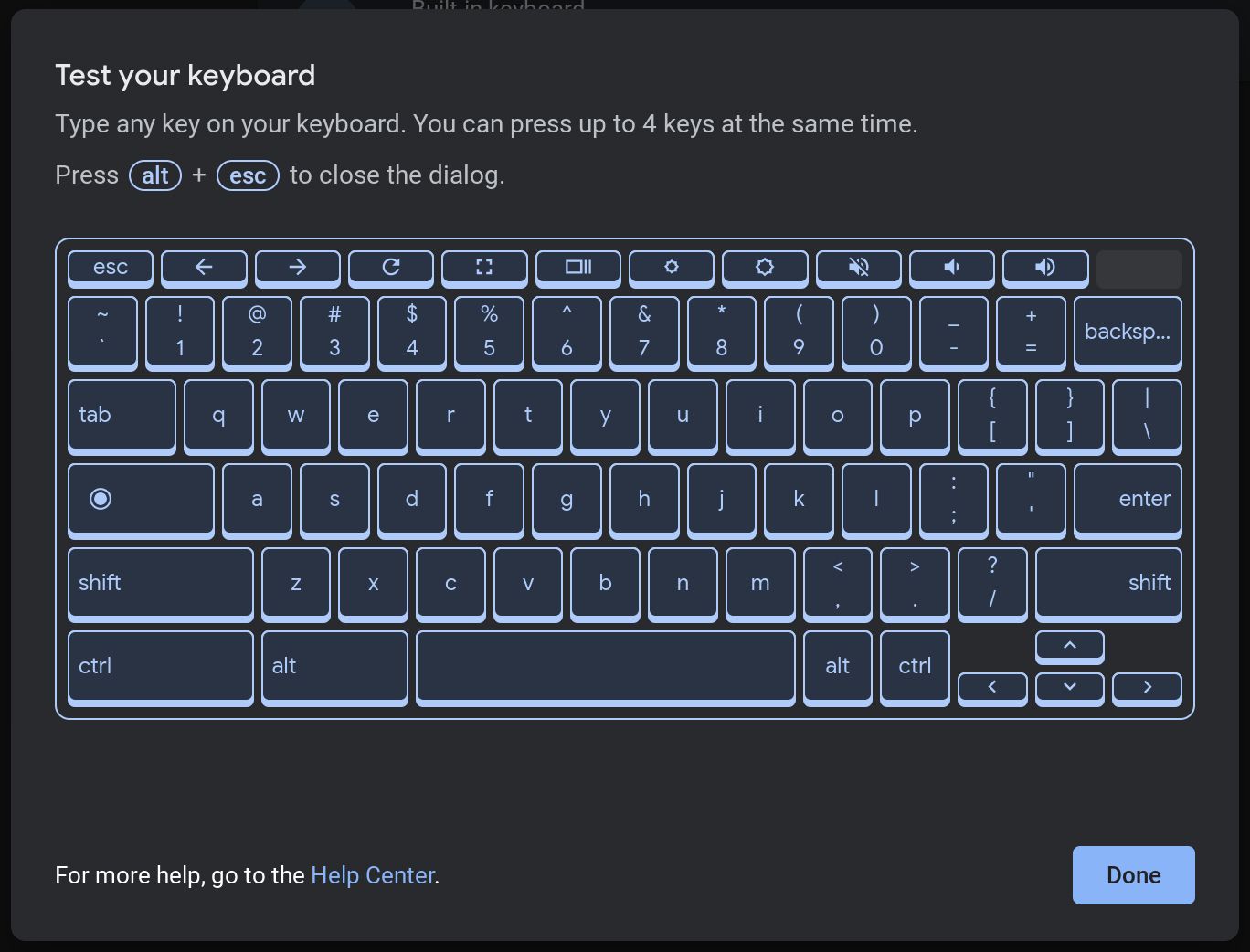
Agora você está no caminho certo para diagnosticar problemas que surgem em seu Chromebook.
Como compartilho dados de diagnóstico?
Os resultados dos testes do aplicativo Diagnóstico podem ajudar um técnico a consertar seu dispositivo. Às vezes, as capturas de tela funcionam, mas o aplicativo Diagnóstico possui uma maneira integrada de fazer isso.
- Abra o Diagnóstico aplicativo.
- Clique no Salvar detalhes do teste botão no canto inferior esquerdo.
- Escolha onde salvar o arquivo TXT e como nomeá-lo.
Quando você tiver o arquivo de texto, envie-o para obter a ajuda necessária.
Atualização para uma correção
Problemas com seus dispositivos são inevitáveis. O aplicativo Diagnóstico torna esses problemas menos estressantes e pode resolvê-los mais rapidamente. Outro motivo pelo qual você pode ter problemas é porque seu dispositivo está desatualizado. Atualizar o sistema operacional do Chromebook é simples e adiciona novos recursos ao seu dispositivo.