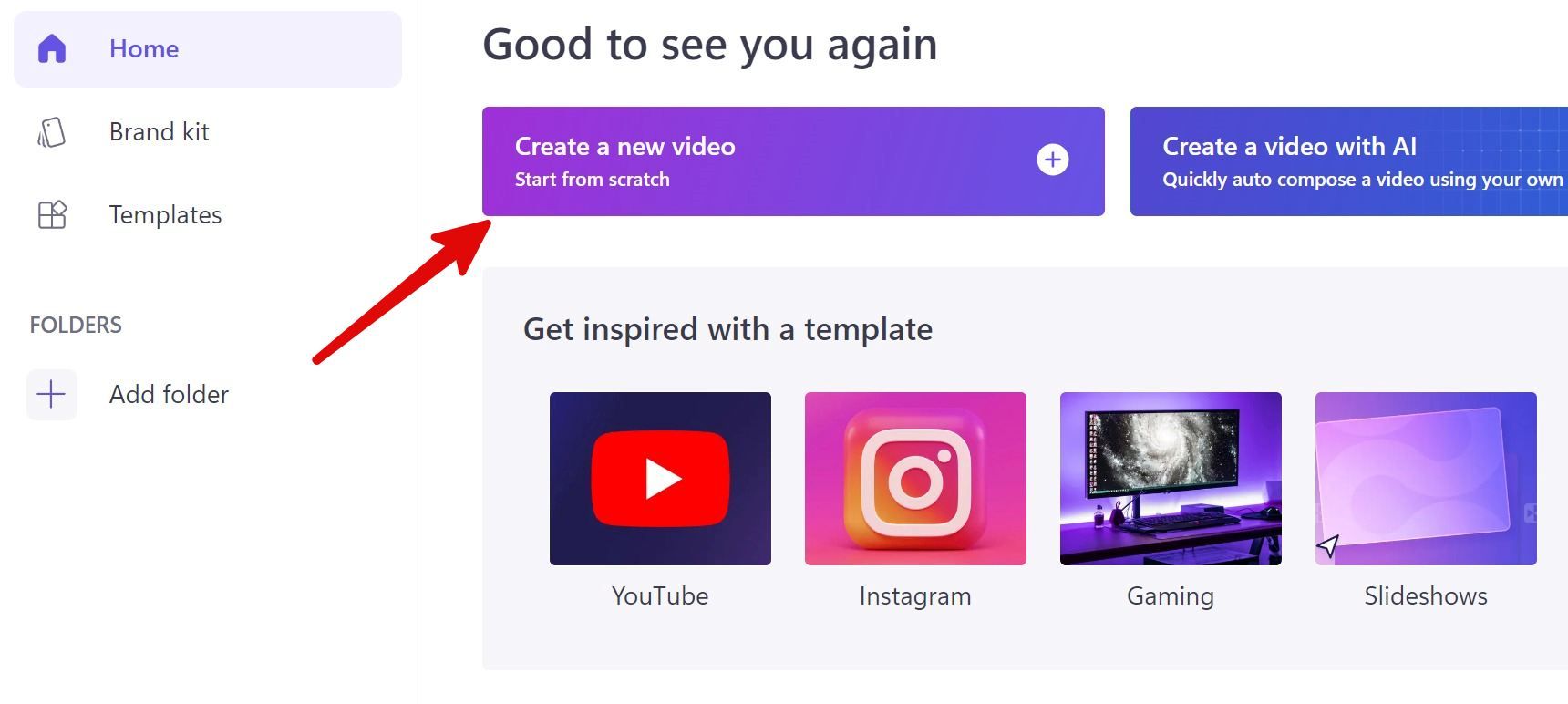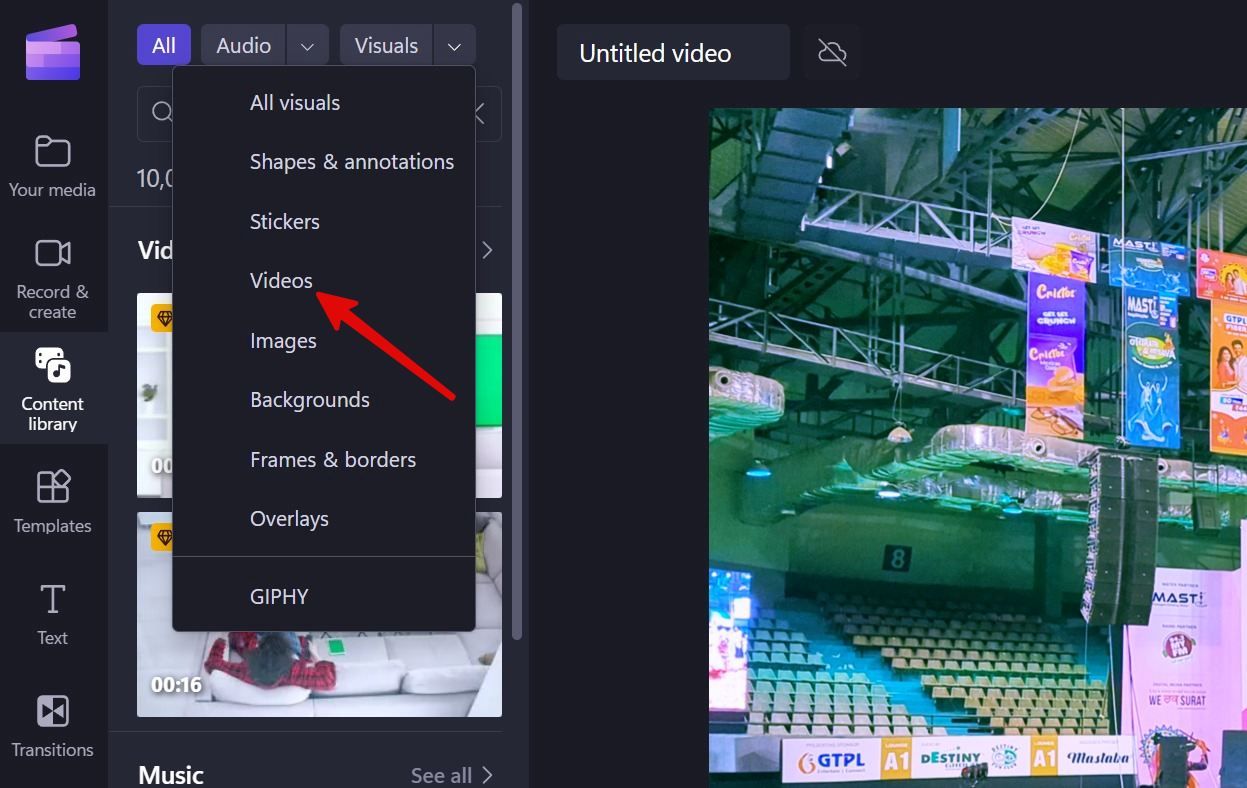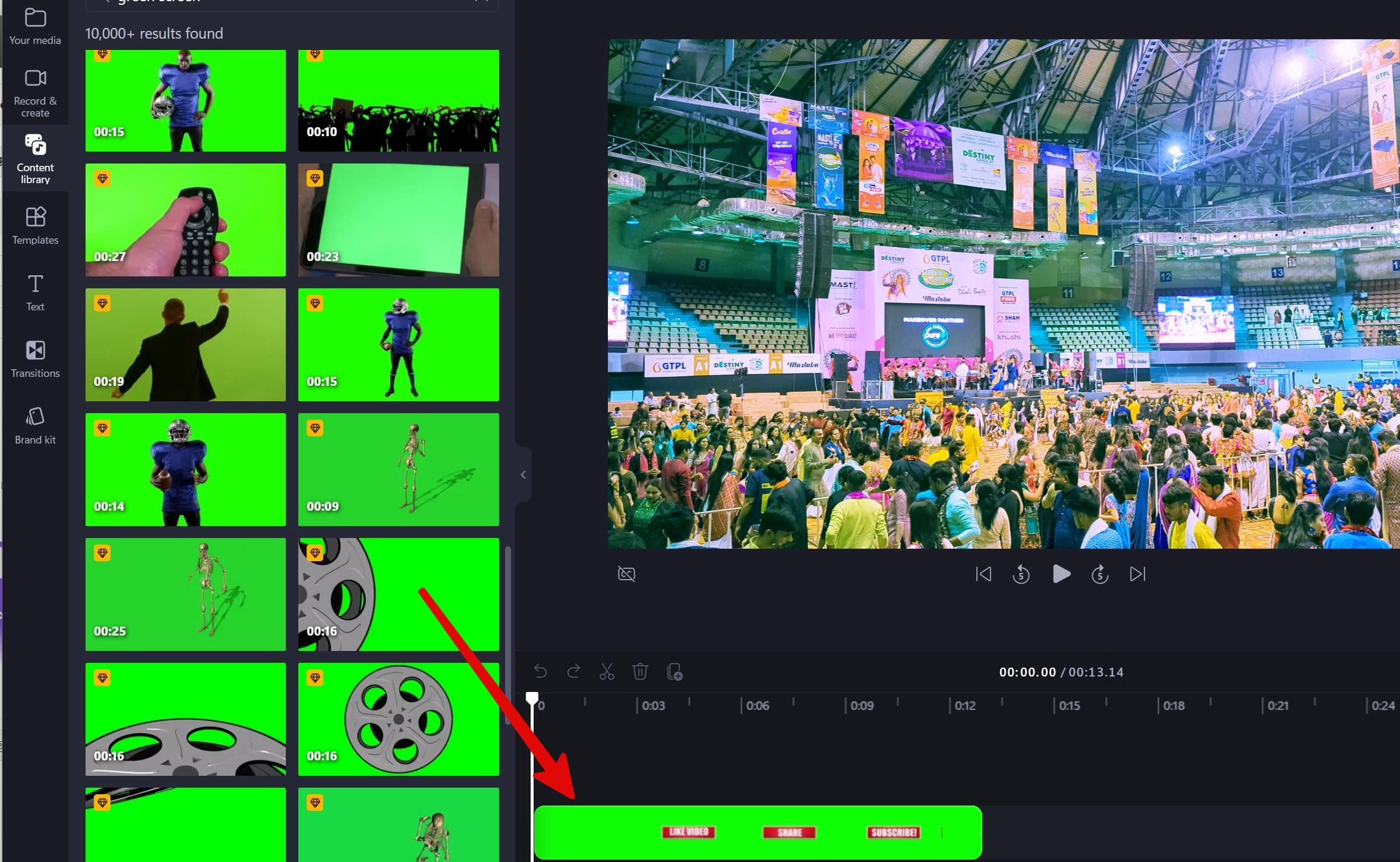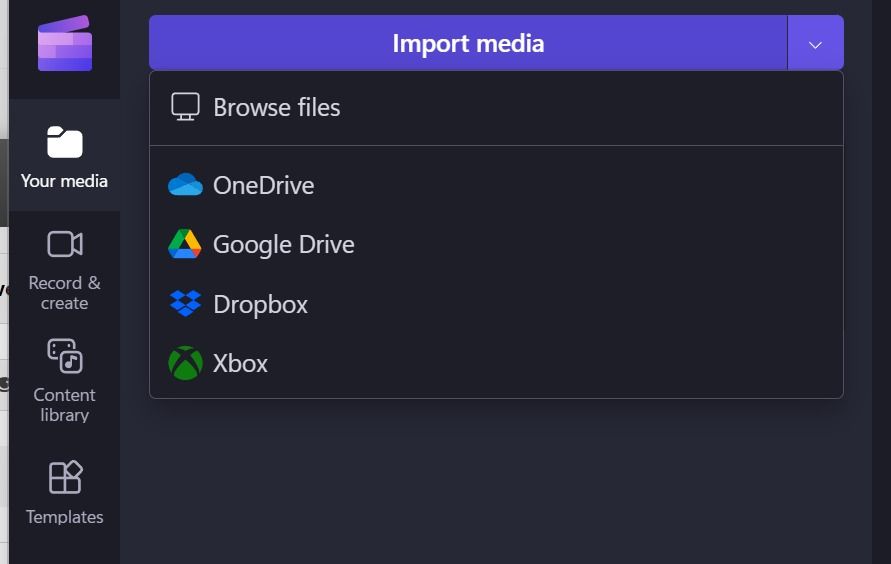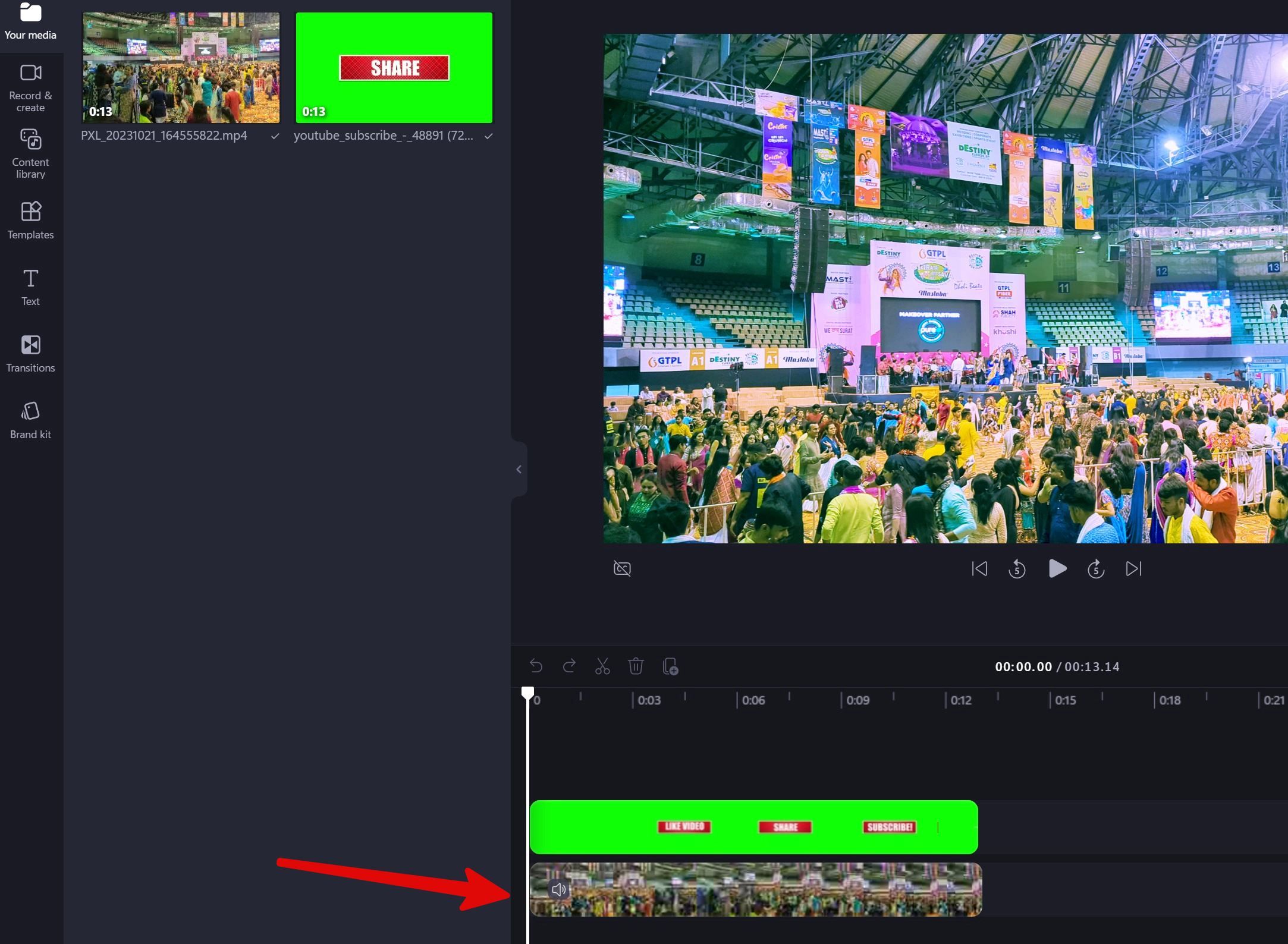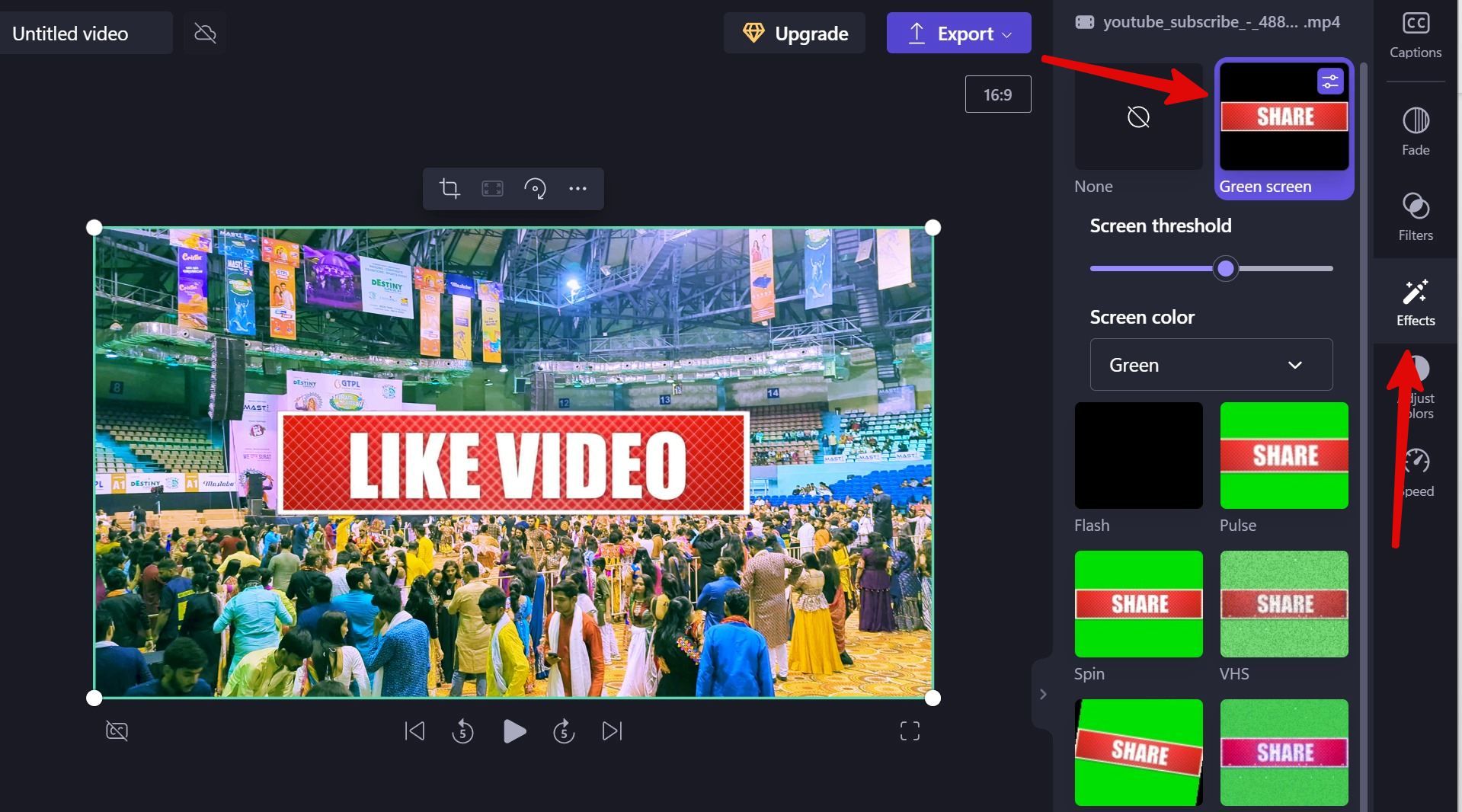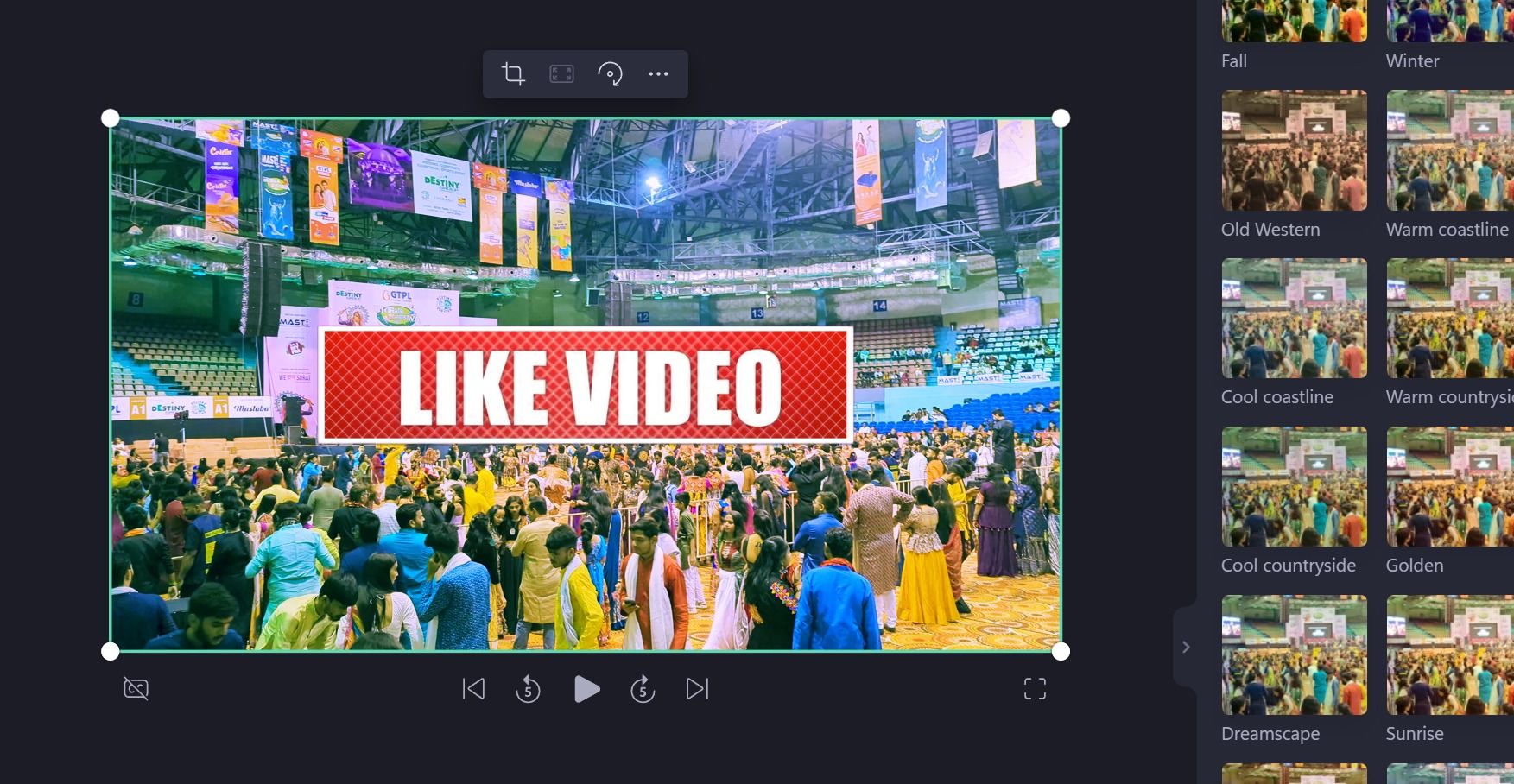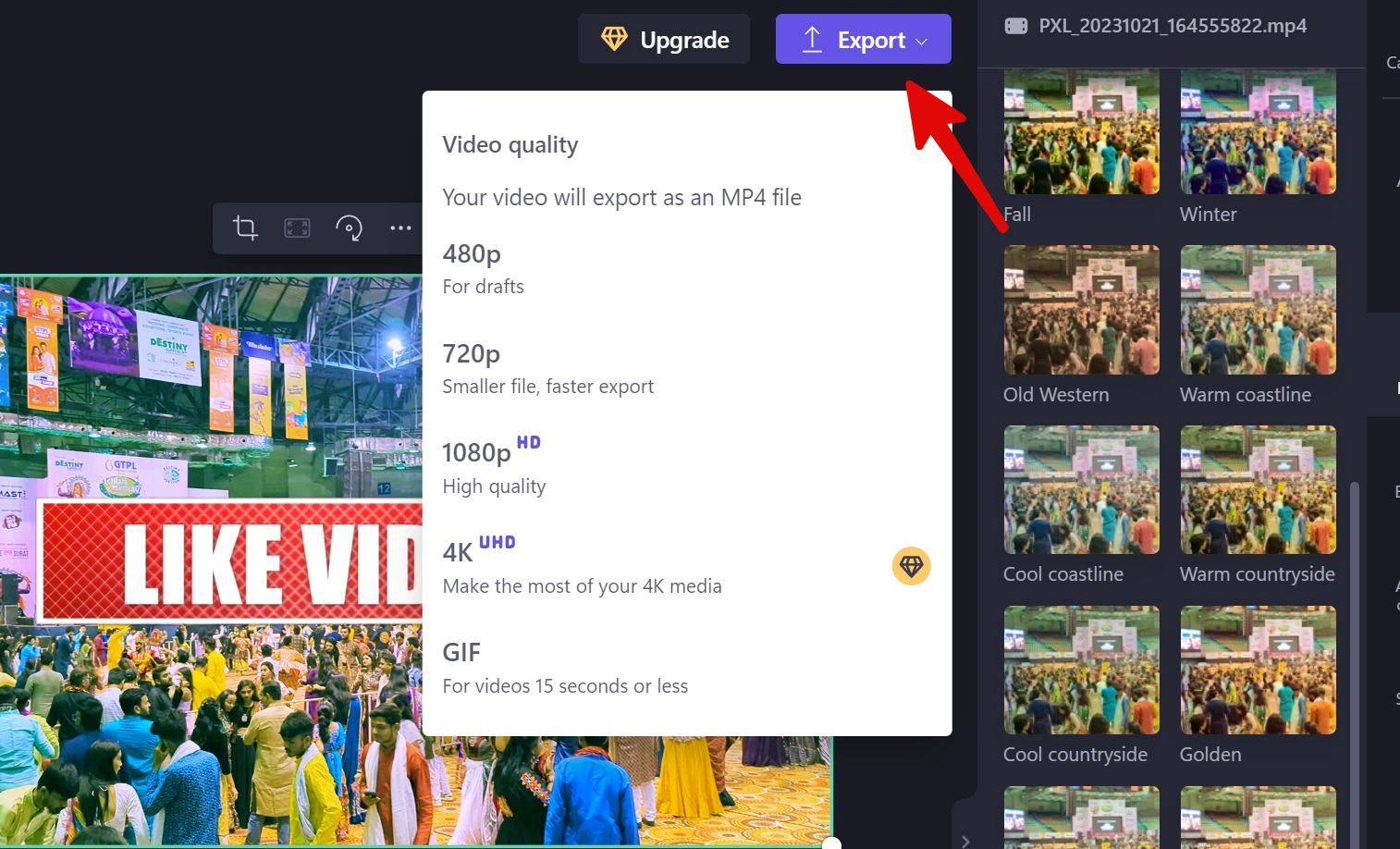Quer se trate de filmes, publicidade, moda, esportes ou notícias, as telas verdes desempenham um papel na adição de recursos visuais e efeitos especiais durante a edição de vídeo. Você não precisa ser um editor de vídeo habilidoso ou ter acesso a aplicativos profissionais para criar vídeos fascinantes. O editor de vídeo padrão do Windows 11, Clipchamp, cria vídeos em tela verde rapidamente.
Gastar tempo criando uma obra-prima visual vale o esforço. Especialmente quando você deseja usar esses vídeos em seu canal do YouTube, stream de jogos, anúncio TikTok ou cliente corporativo. Usamos Clipchamp para Windows nas imagens abaixo. O editor de vídeo da Microsoft está disponível na web e você pode seguir estas etapas no seu Mac ou Chromebook superior.
Qual é o efeito de tela verde?
Uma tela verde é usada como plano de fundo ao fazer um filme, comercial de TV, anúncio ou sessão de fotos. Você também pode notar telas verdes em estúdios de notícias. A tela verde funciona como uma tela em branco, que a equipe de edição de vídeo substitui por um clipe relevante.
O efeito também é conhecido como Chroma Key ou picture-in-picture. É usado para remover e substituir uma cor específica por outro arquivo de mídia. A maioria das casas de produção escolhe um tom verde. É mais diferenciado dos tons de pele humanos, tornando mais fácil para os editores separar dois elementos em um vídeo. Clipchamp suporta um filtro de tela verde por padrão. Vamos verificar isso em ação.
Use o efeito de tela verde no Microsoft Clipchamp
Clipchamp vem pré-instalado em PCs com Windows 11. Se você não encontrar o aplicativo, acesse a Microsoft Store para baixá-lo.
Escolha um vídeo em tela verde
- aperte o Chave do Windowsprocurar Clipchampe pressione Digitar.
- Faça login com os detalhes da sua conta da Microsoft.
- Selecione Crie um novo vídeo opção na parte superior.
- Selecione Biblioteca de conteúdo na barra lateral para escolher um modelo de tela verde para o seu vídeo. Clipchamp inclui mais de 10.000 vídeos em tela verde.
- Expandir Visuais e selecione Vídeos.
- Procure a tela verde.
- Navegue pela lista de exemplos de tela verde. Verifique a duração do vídeo na parte inferior. Você pode ver um ícone premium ao lado da maioria dos vídeos em tela verde. Eles exigem uma assinatura paga do Clipchamp.
- Arraste seu vídeo de tela verde preferido para a linha do tempo do Clipchamp.
Se você não quiser pagar pelo Clipchamp Premium, importe modelos de vídeo em tela verde do seu computador. Use sites livres de royalties para encontrar vídeos e adicione-os ao Clipchamp para criar um vídeo final.
Importe seu vídeo
Depois de selecionar um vídeo em tela verde, carregue-o do PC.
- Selecione os Sua mídia guia na barra lateral.
- Expandir Importar mídia e navegue pelos arquivos locais ou carregue-os do OneDrive, Google Drive ou Dropbox.
- Depois que o Clipchamp enviar um vídeo, clique no botão + ícone para adicioná-lo a uma linha do tempo.
- Ajuste o vídeo abaixo do modelo de tela verde.
- Selecione o videoclipe principal na linha do tempo do Clipchamp. Selecione os Efeitos guia na barra lateral direita.
- Clique Tela verde. Você pode ajustar o limite da tela e selecionar uma cor de tela.
- Reproduza seu vídeo e veja como o Clipchamp substitui a tela verde pelo vídeo enviado.
Adicione toques visuais ao seu vídeo em tela verde
Antes de exportar seu vídeo, verifique as ferramentas de edição do Clipchamp para elevar seu clipe ao próximo nível. Vá para Filtros e aplique um filtro moderno ao seu vídeo. Você também pode adicionar efeitos criativos e de estoque, reproduzir música, eliminar espaços vazios, aplicar transições suaves, adicionar banners de texto e ajustar a velocidade do vídeo.
Se você possui o Clipchamp Premium, use um kit da marca para criar consistência em todos os seus vídeos.
Exporte e compartilhe vídeos em tela verde
Quando estiver satisfeito com o resultado, clique no botão Exportar botão na parte superior e salve seu vídeo como um arquivo MP4.
Preços Clipchamp
O plano gratuito do Clipchamp vem com limitações. Você não pode usar ativos de mídia premium, kits de marca e filtros premium. Você também não pode fazer backup de conteúdo em todos os dispositivos e exportar arquivos de mídia com qualidade 4K. O efeito de tela verde está disponível no plano gratuito. Quanto a outros complementos, você pagará US$ 12 mensais para desbloqueá-los.
Surpreenda seu público com sua criatividade
Mesmo desde que a Microsoft adquiriu o Clipchamp, a gigante do software desbloqueou muitos recursos premium do Clipchamp gratuitamente. Espera-se que a empresa dobre a aposta no Clipchamp com recursos de IA e complementos úteis nos próximos meses. O Microsoft Clipchamp é diferente de um editor de vídeo tradicional. Se você é novo no Clipchamp, consulte nosso guia dedicado para saber mais sobre ele.