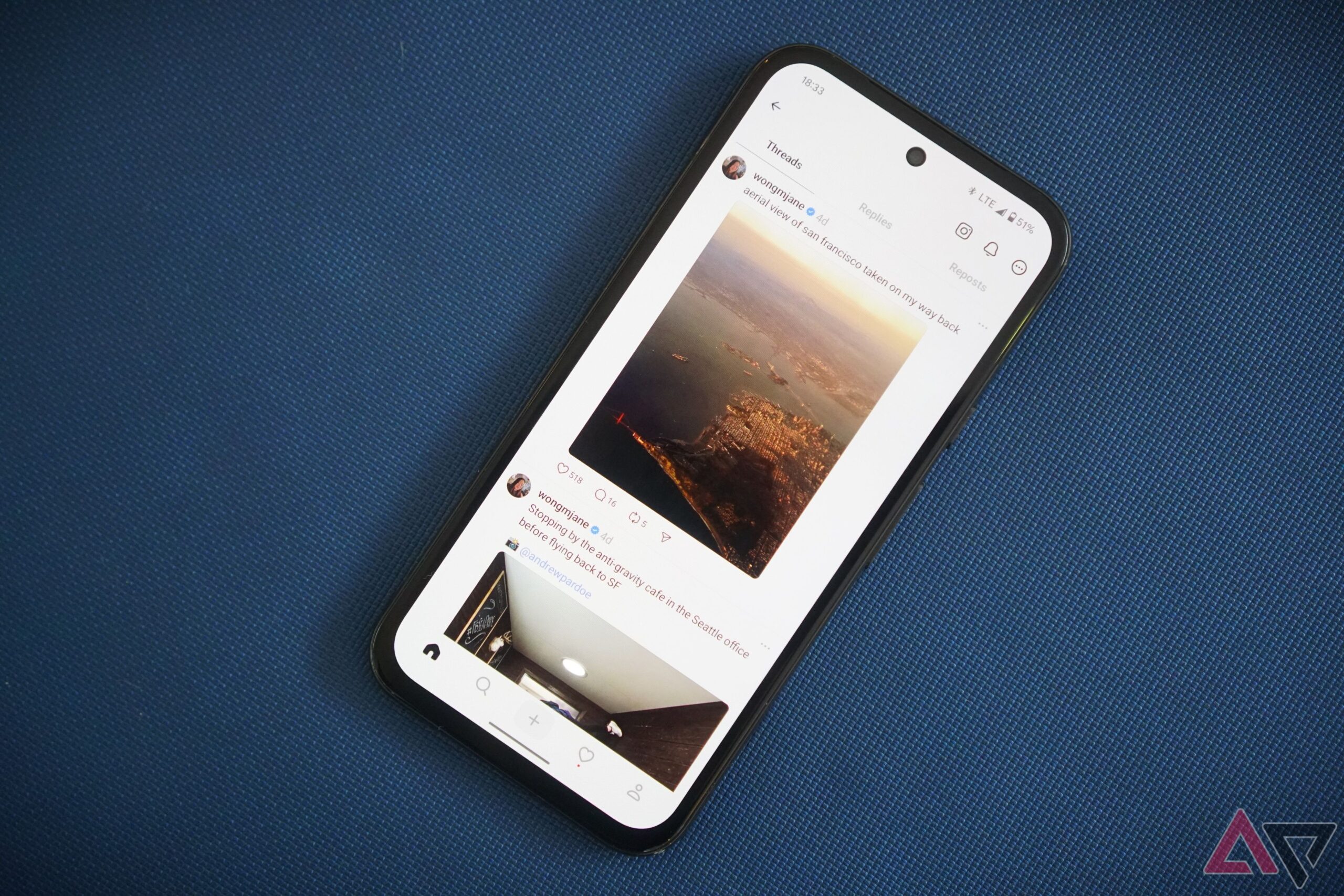Todos os telefones Samsung vêm com o teclado Samsung como padrão, o que pode não ser a melhor opção para entrada de texto. Você pode mudar para outro aplicativo de teclado, como o Gboard, e usá-lo como método de entrada padrão. O Gboard oferece uma experiência melhor e ótimos recursos, como digitação deslizante (deslizar o dedo de uma letra para outra), entrada de voz, reconhecimento de escrita, pesquisa de emojis e GIFs, digitação multilíngue e suporte do Google Tradutor. Veja como instalar o Gboard em um telefone Samsung para substituir o teclado padrão.
Baixe o aplicativo Gboard
A primeira coisa que você fará para substituir o teclado Samsung é navegar até a Google Play Store para instalar o Gboard. Use o link abaixo para baixá-lo.
Mude o teclado Samsung para Gboard
Agora que você instalou o Gboard, defina-o como teclado de software principal em seu dispositivo Samsung. O aplicativo facilita o processo para você.
- Abra o Aplicativo Gboard e siga as etapas mencionadas na tela.
- Tocar Ativar nas configurações para ativar o Gboard nas configurações de idioma e entrada do seu telefone.
- Ligar o Gboard alterne o interruptor e toque OK.
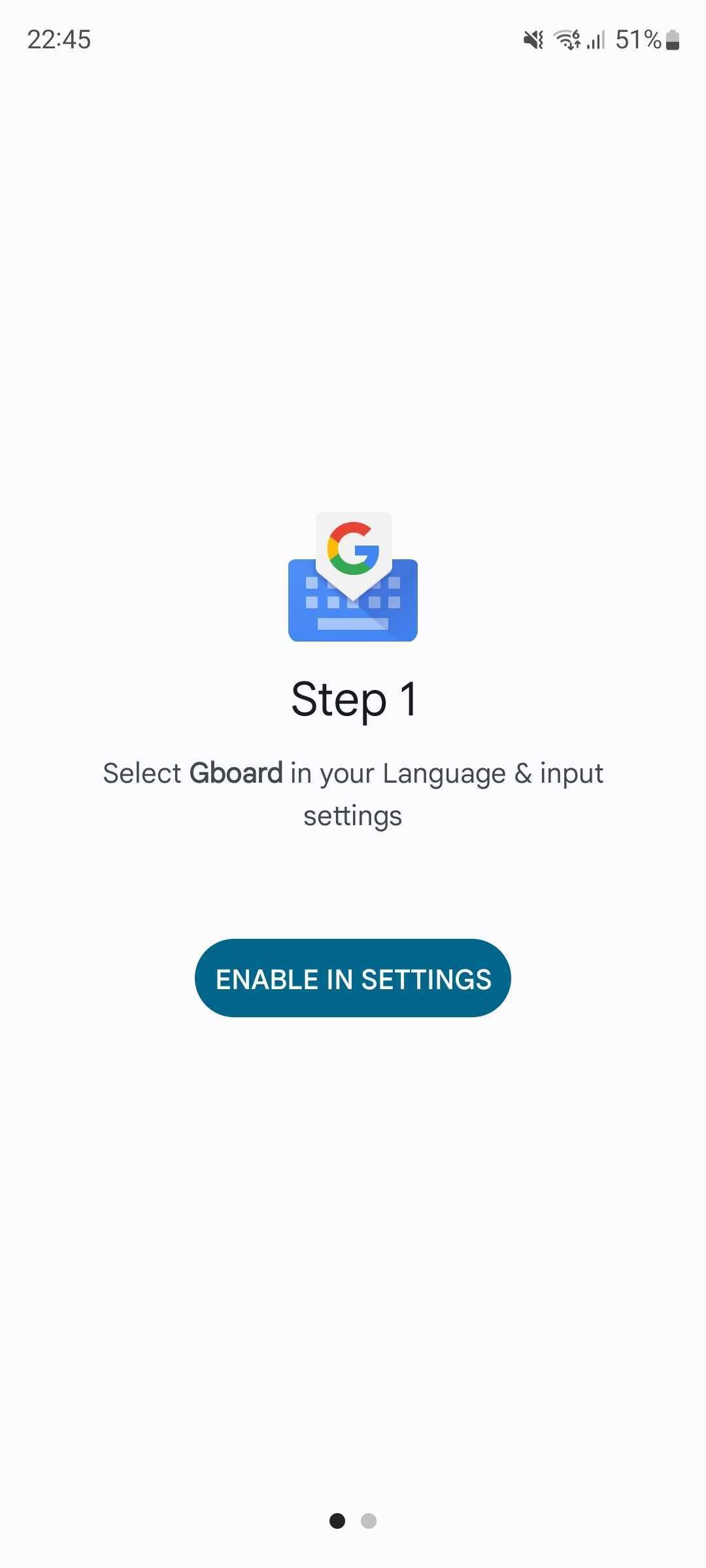
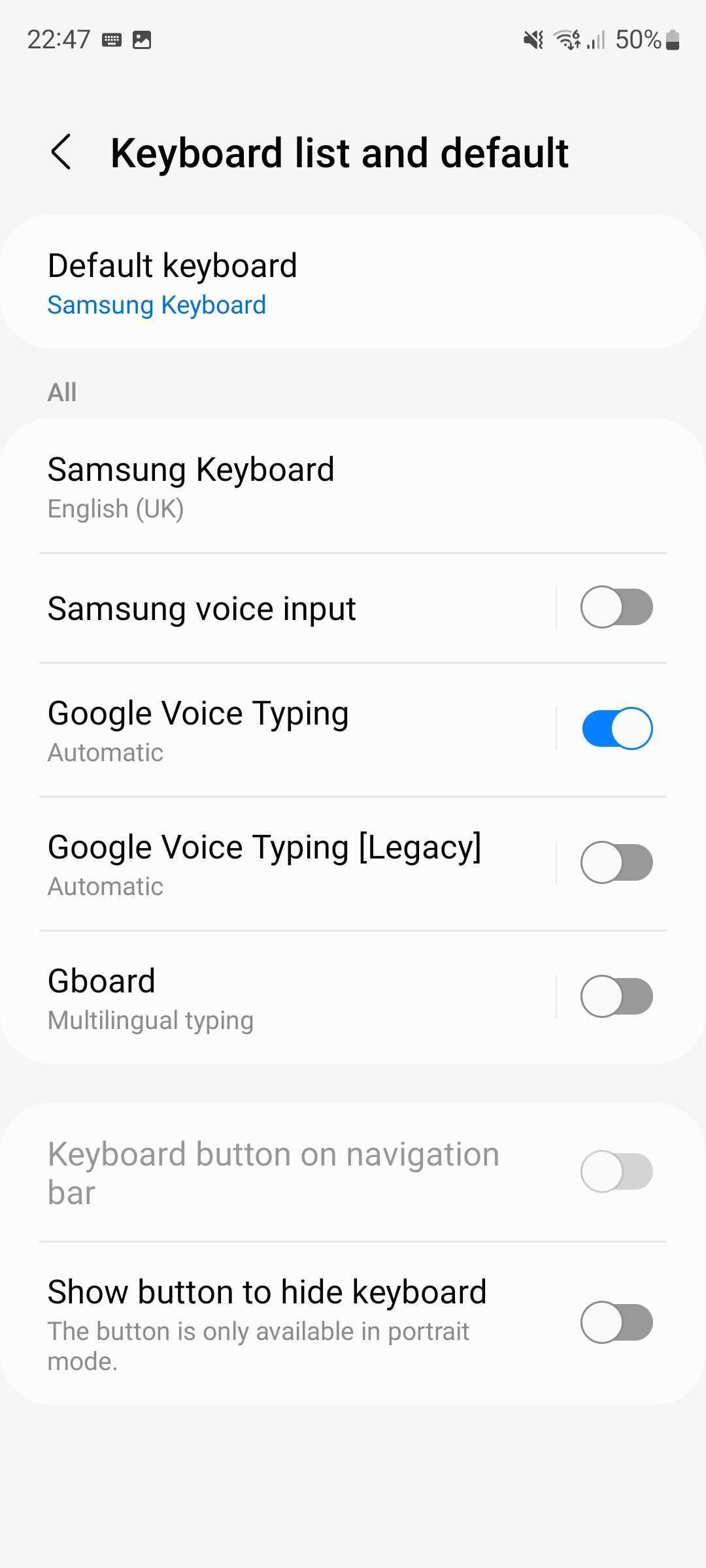
- Toque em ícone voltar no canto superior direito para continuar o processo.
- Tocar Selecione o método de entrada e selecione Gboard.
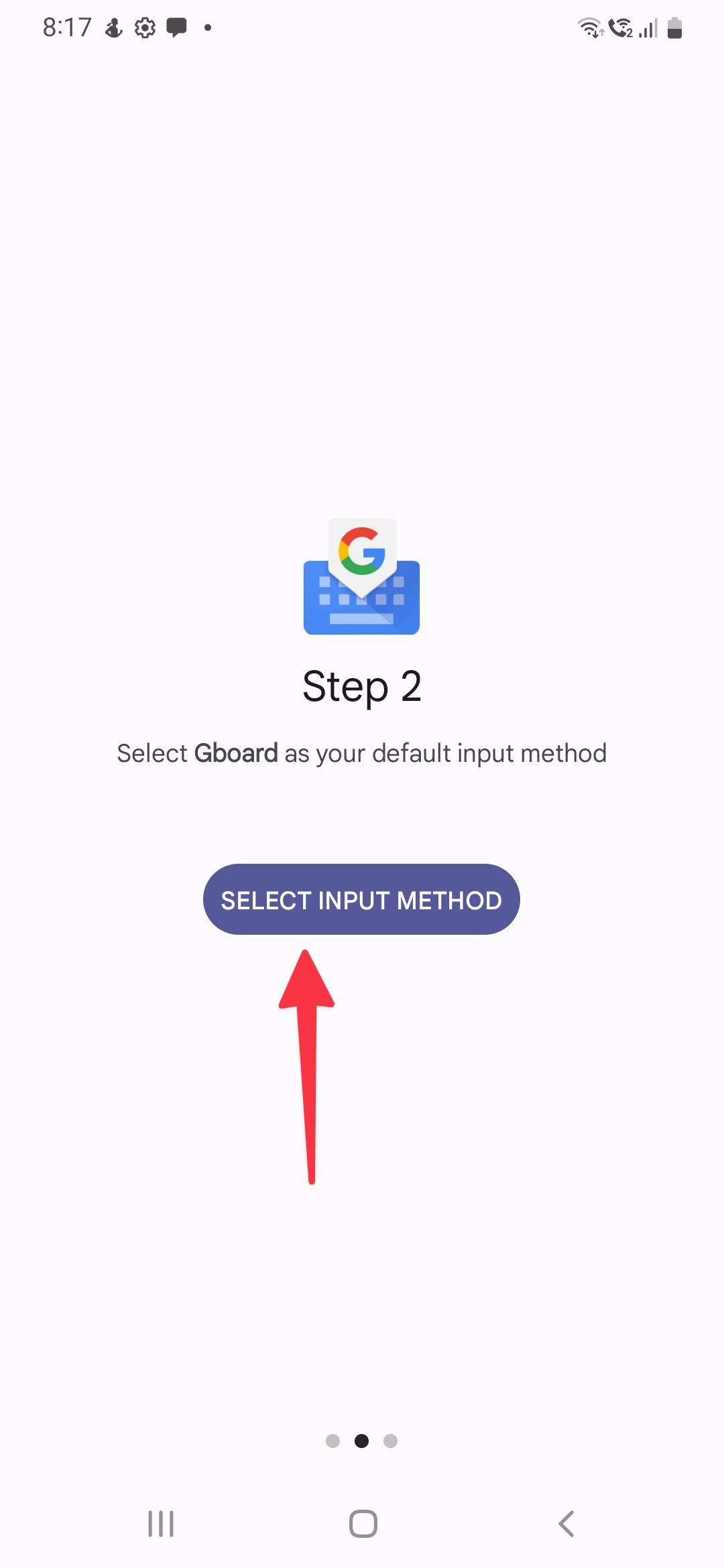
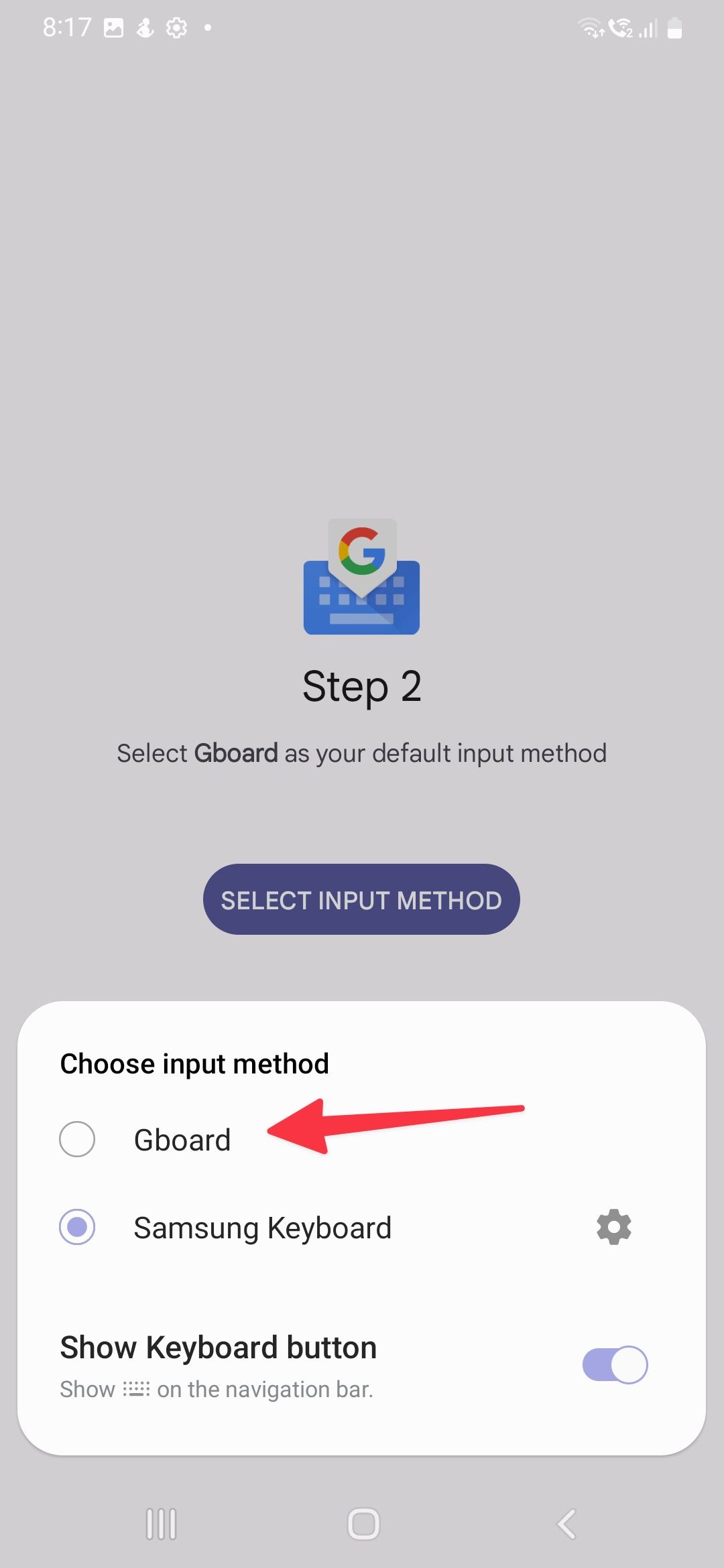
Você também pode alterar o teclado padrão no aplicativo Configurações padrão.
- Abrir Configurações no seu telefone Samsung.
- Role até Administração Geral.
- Selecione Lista de teclado e padrão.
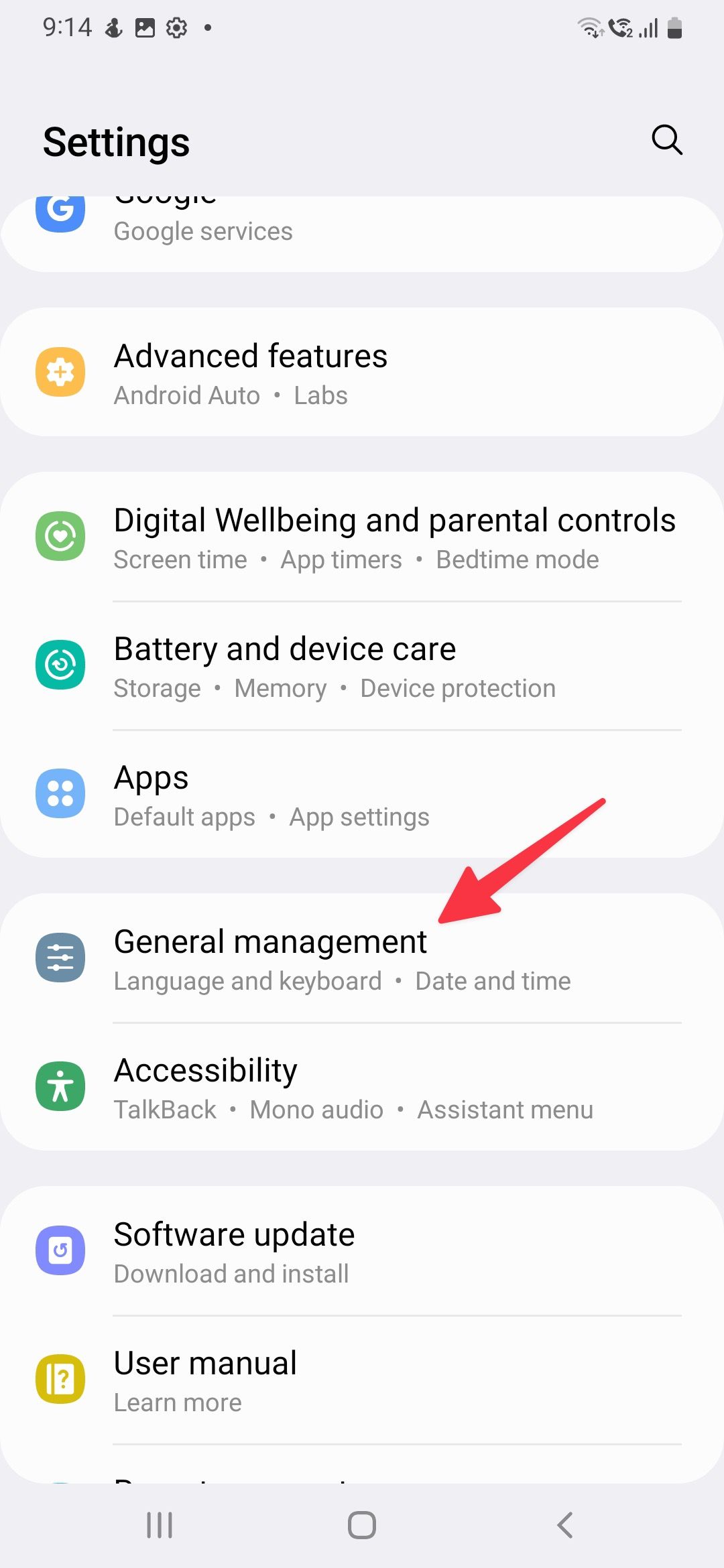
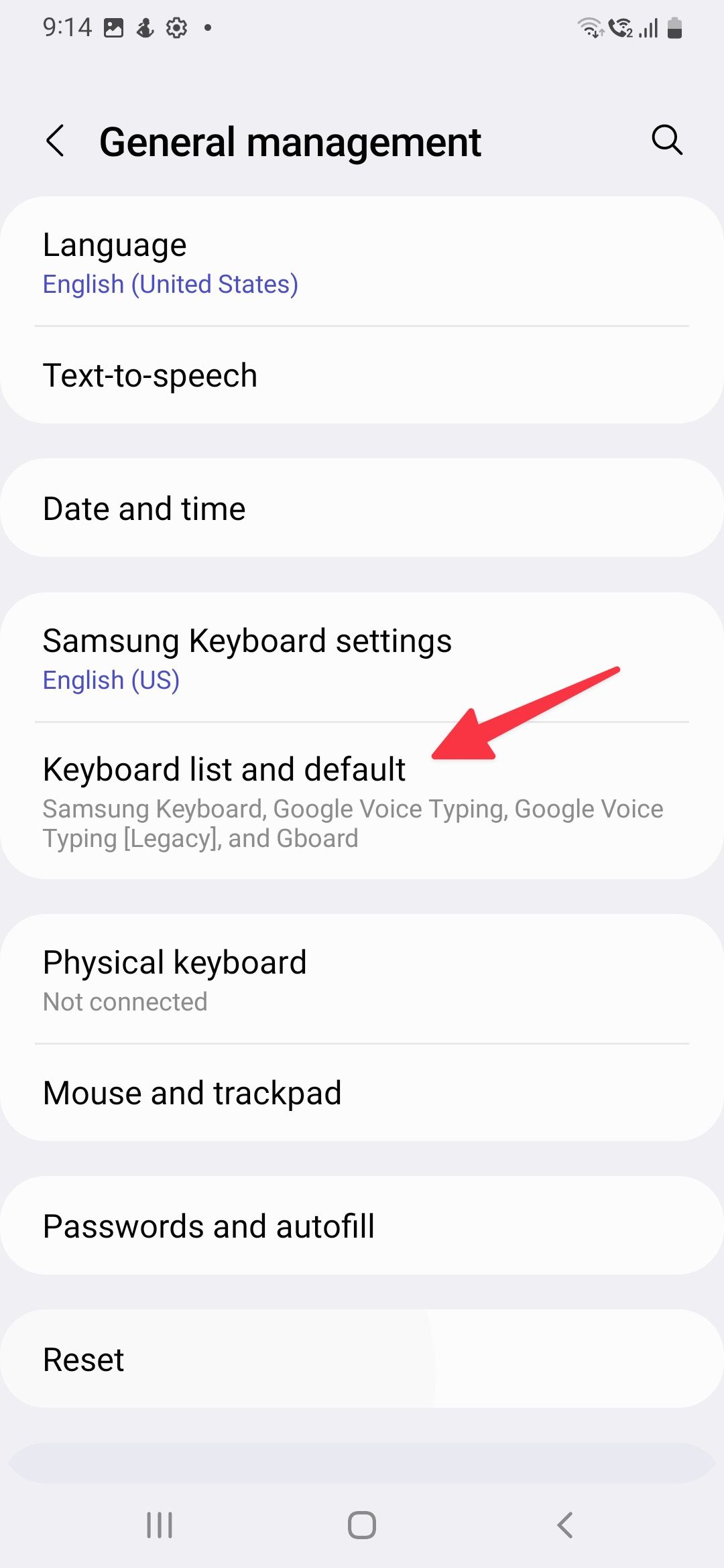
- Tocar Teclado padrão.
- Toque no botão de opção ao lado Gboard.
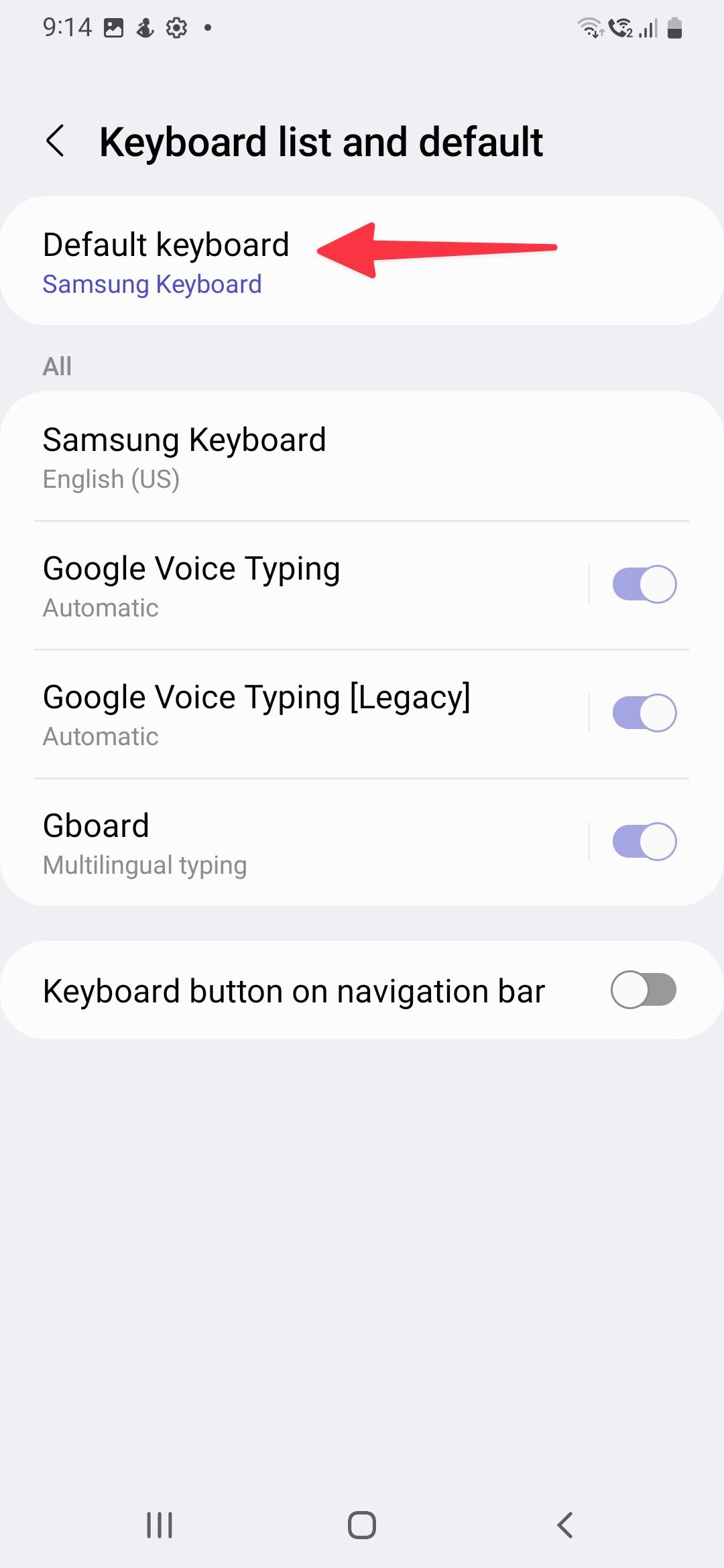
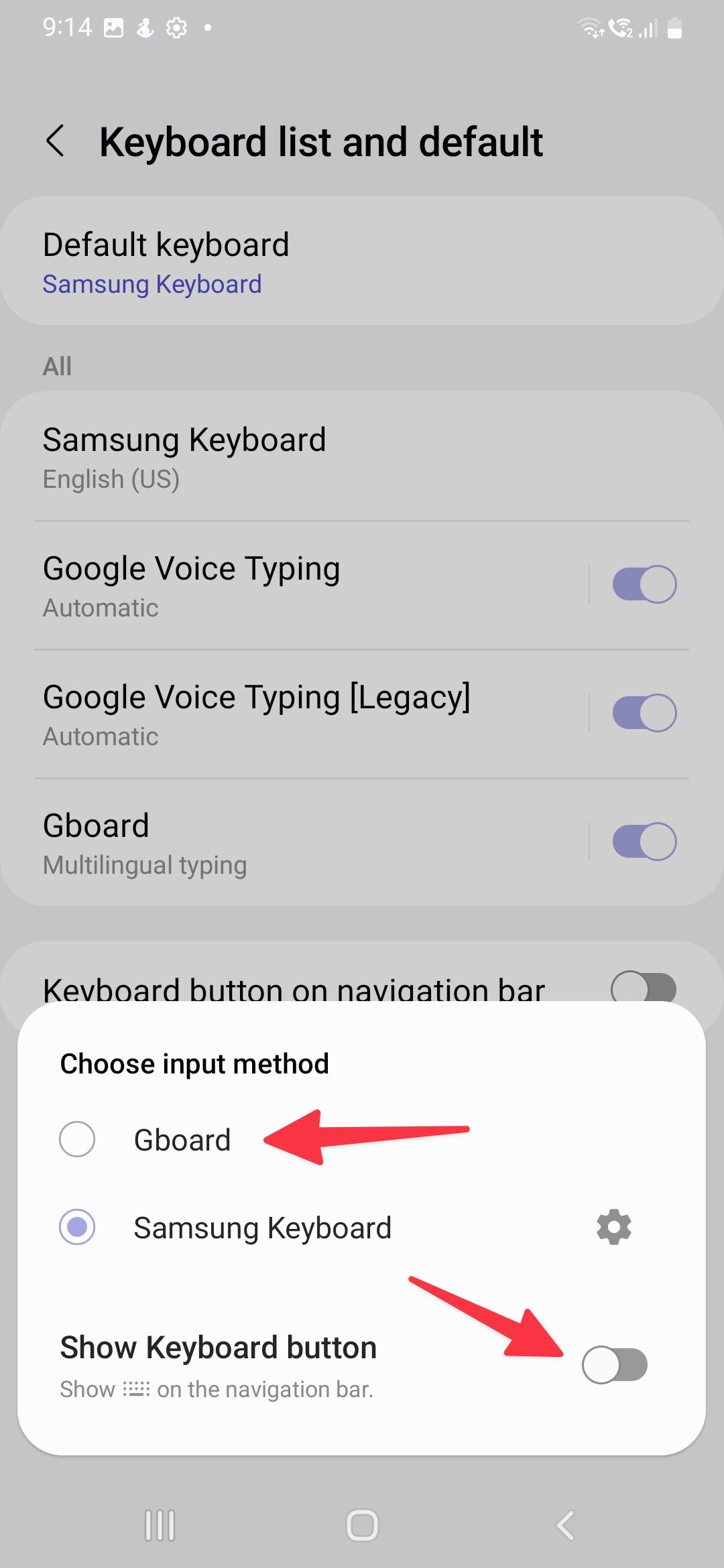
- Ligar o Mostrar Botão do teclado alterne para alternar entre os teclados instalados na barra de navegação.
Depois de concluir as etapas acima, você será direcionado para as configurações do Gboard. Existem muitas opções para explorar, ajudando você a selecionar seus temas ou preferências. É melhor começar a digitar e retornar às configurações quando quiser alterar alguma coisa. Você pode acessar as configurações ao usar o teclado tocando no ícone de engrenagem na barra acima das teclas. Você encontrará vários ícones, como GIFs e sua área de transferência. Explore essas opções e personalize-as nas configurações, se necessário.
Faça o Gboard funcionar como o teclado Samsung
Embora você tenha substituído o teclado Samsung pelo Gboard, você pode perder alguns recursos do antigo aplicativo de teclado. Você pode fazer várias alterações nas configurações do Gboard e fazer com que ele pareça e funcione como o teclado Samsung.
Adicione uma linha numérica no Gboard
O teclado Samsung mantém a linha numérica visível na parte superior o tempo todo. Siga os passos abaixo se preferir o mesmo no Gboard.
- Abrir Gboard em qualquer aplicativo.
- Toque em Configurações engrenagem no topo.
- Selecione Preferências.
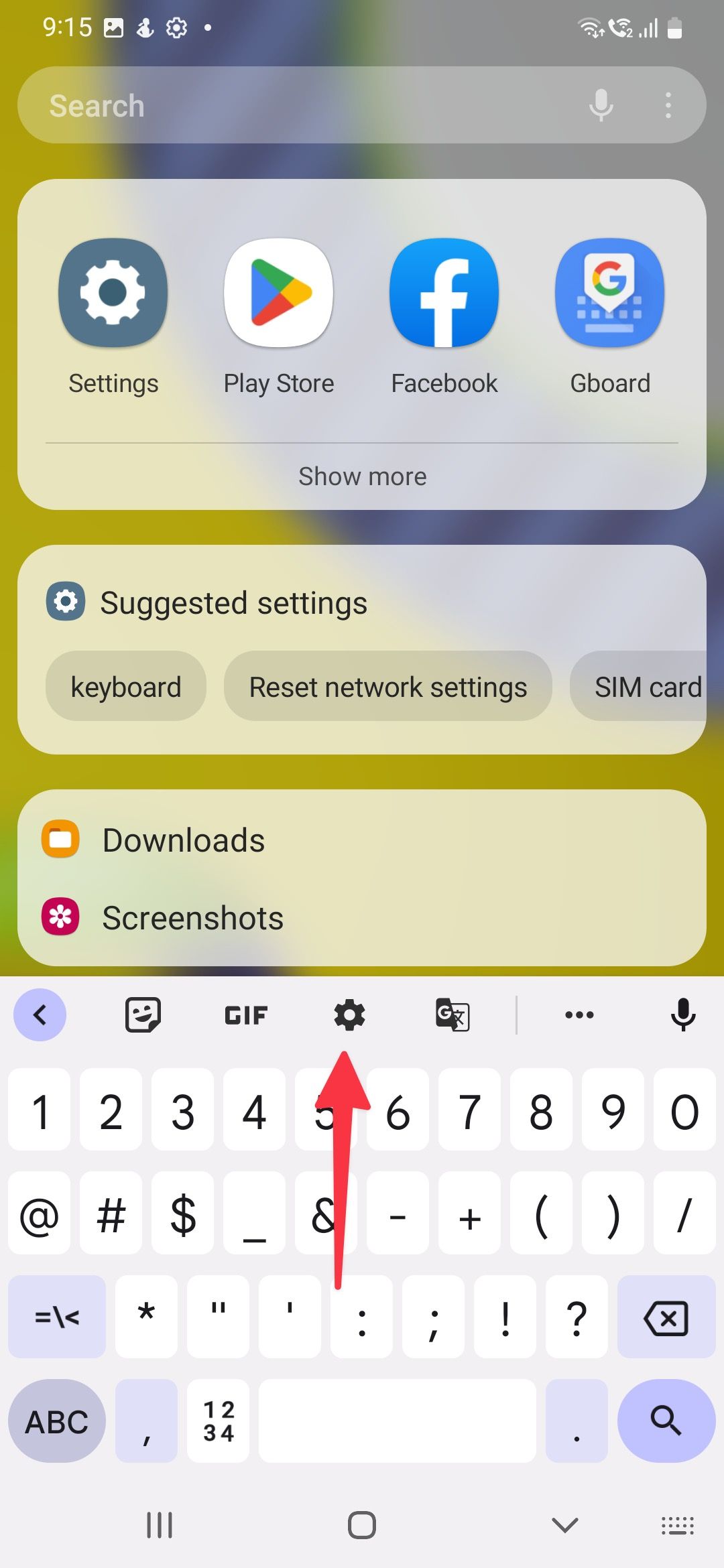
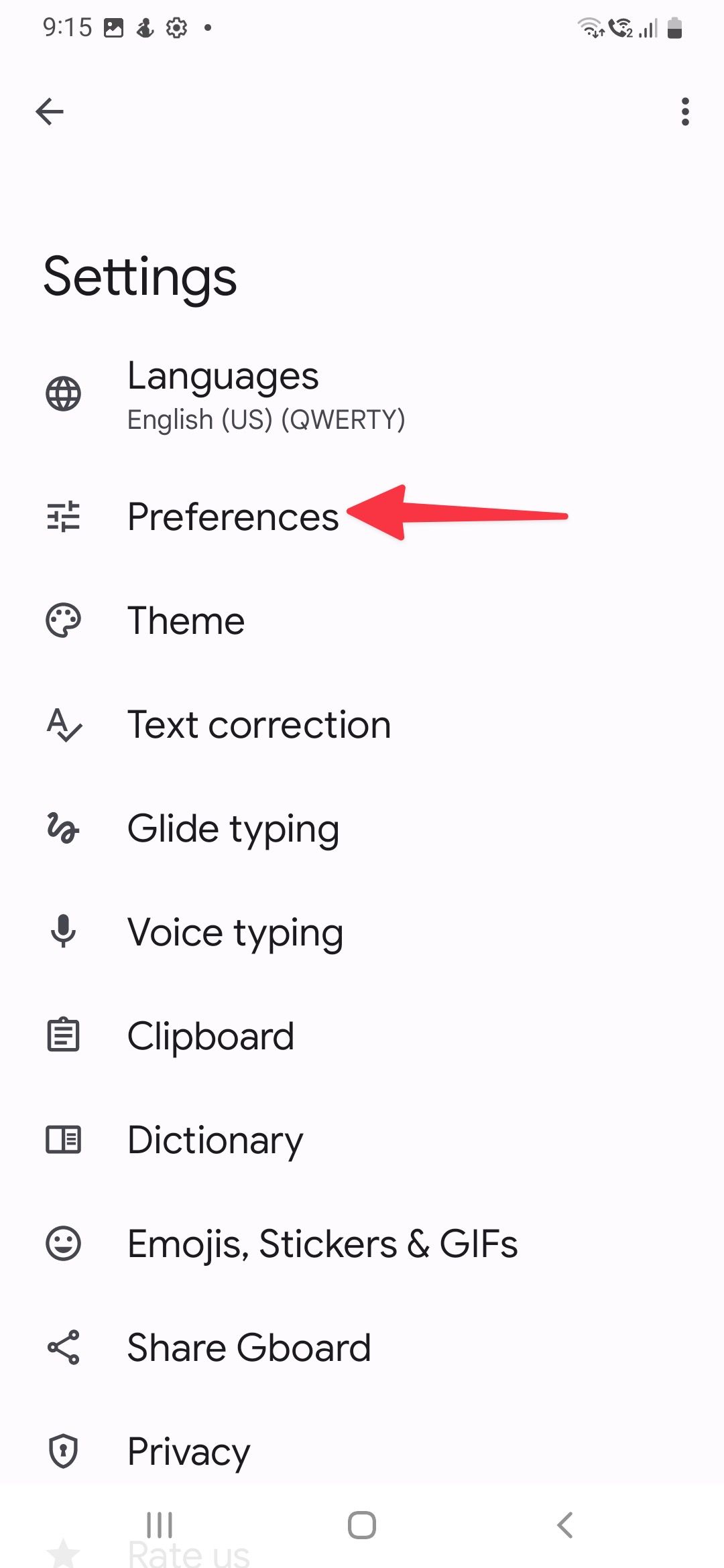
- Ligar o Linha numérica alternar.
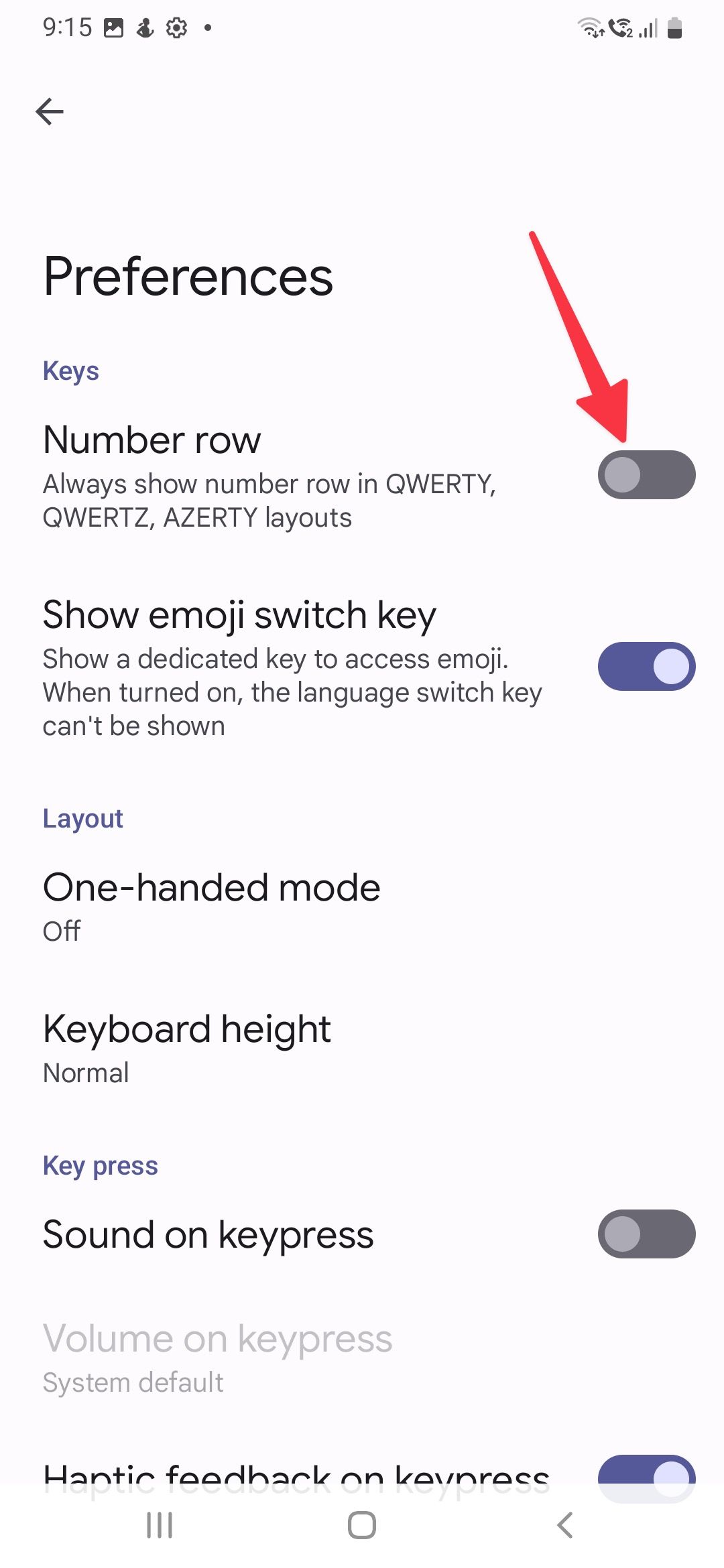
Alterar a altura do teclado
A Samsung permite alterar a altura do teclado com um único toque. A opção está oculta nas configurações do Gboard.
- Dirigir a Configurações do Gboard (verifique os passos acima).
- Selecione Preferências.
- Tocar Altura do teclado no menu Layout.
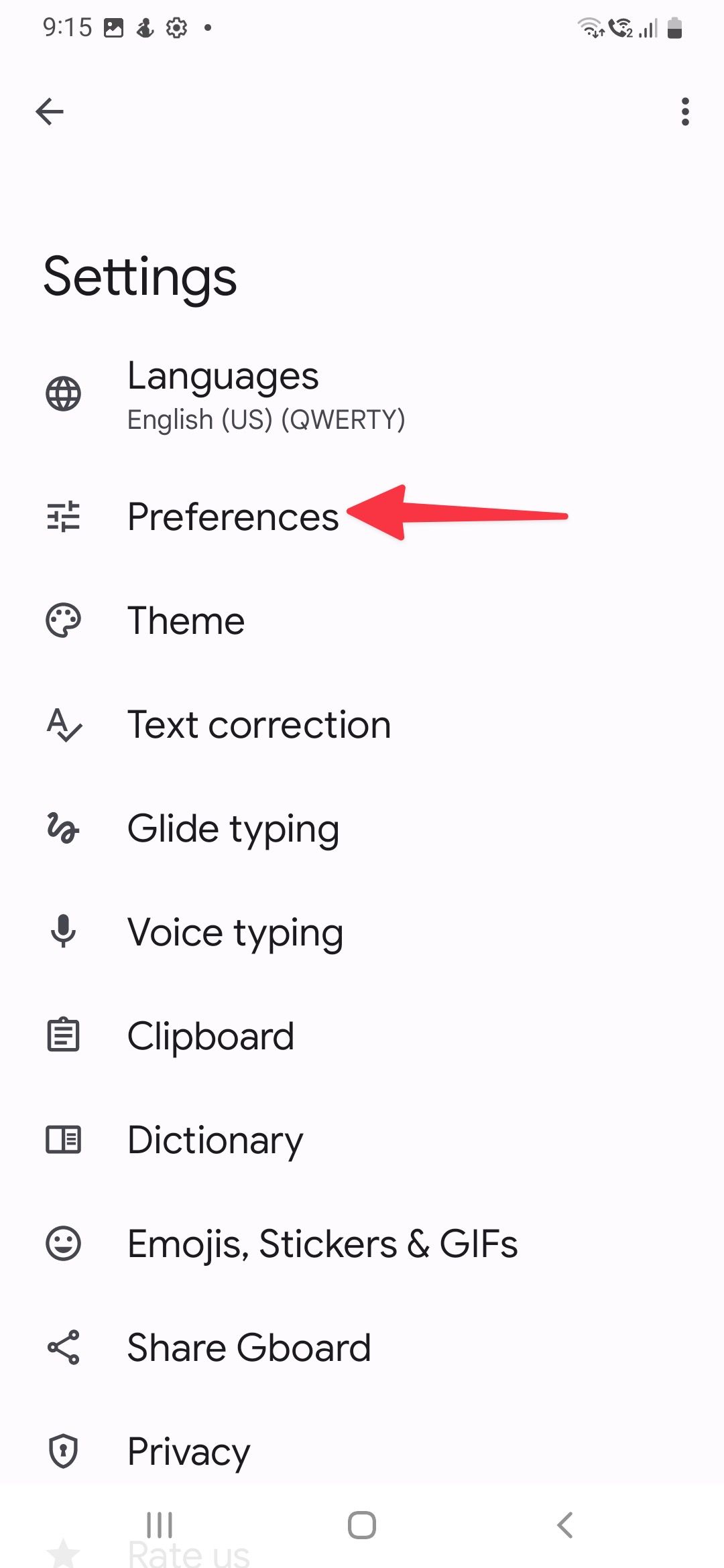
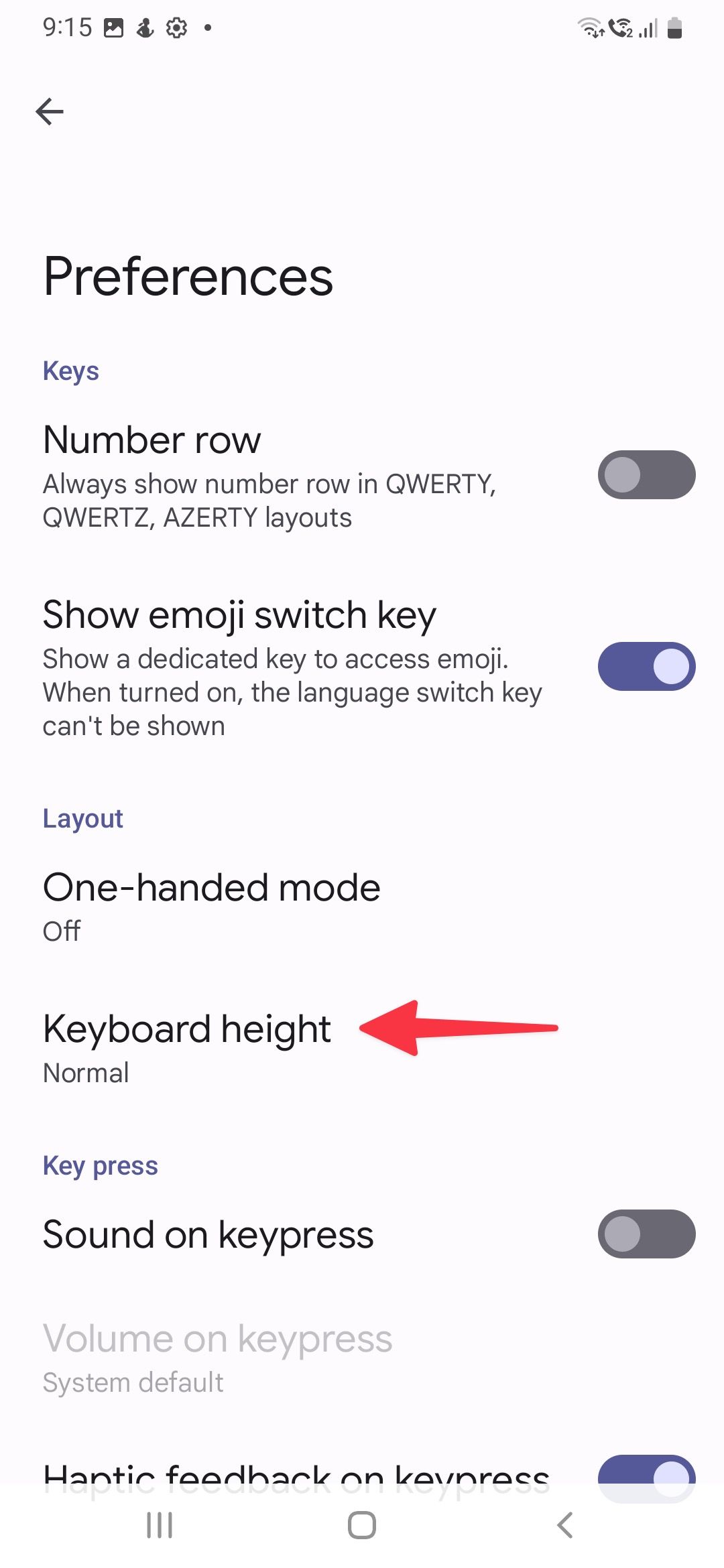
- A altura do teclado está definida como Normal. Você pode escolher uma opção relevante com base em sua preferência.
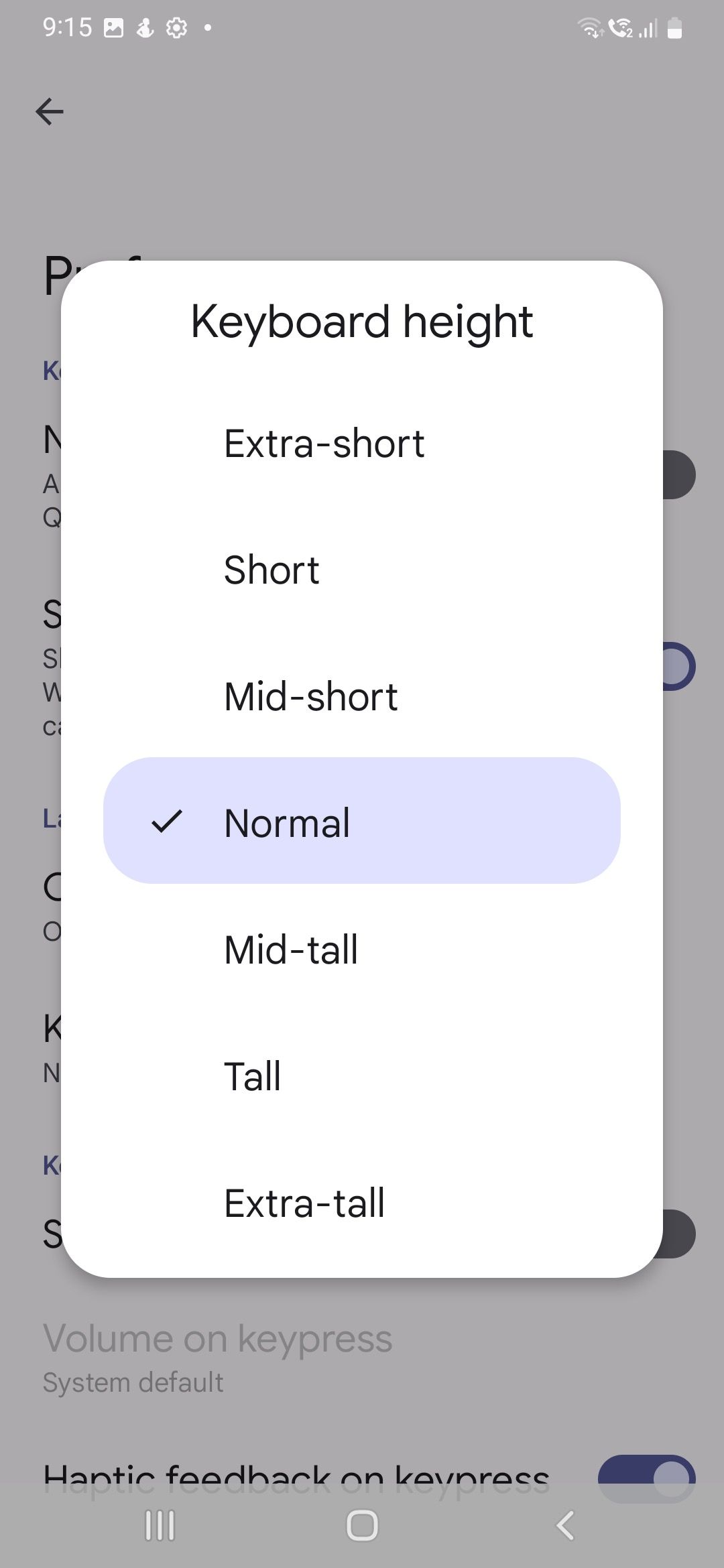
Razões para escolher o Gboard em vez do teclado Samsung
Embora a Samsung atualize frequentemente o teclado padrão, o Gboard do Google continua sendo nosso teclado preferido.
- Uma rica loja de temas para mudar a aparência do Gboard.
- Material que você suporta que corresponde ao resto dos ícones do aplicativo e papel de parede do dispositivo.
- Melhor suporte a idiomas.
- Digitação multilíngue.
- A capacidade de acessar o mesmo em outros telefones Android e iPhones.
Aproveite a digitação aprimorada
Gboard é um dos nossos aplicativos Android favoritos devido aos seus recursos avançados e experiência de usuário intuitiva. É fácil de instalar e usar como substituto do teclado Samsung padrão quando você segue o processo guiado. Depois de experimentar, dê uma olhada no Emoji Kitchen, que permite criar adesivos e emojis no Gboard, ajudando você a aproveitar ao máximo o aplicativo.