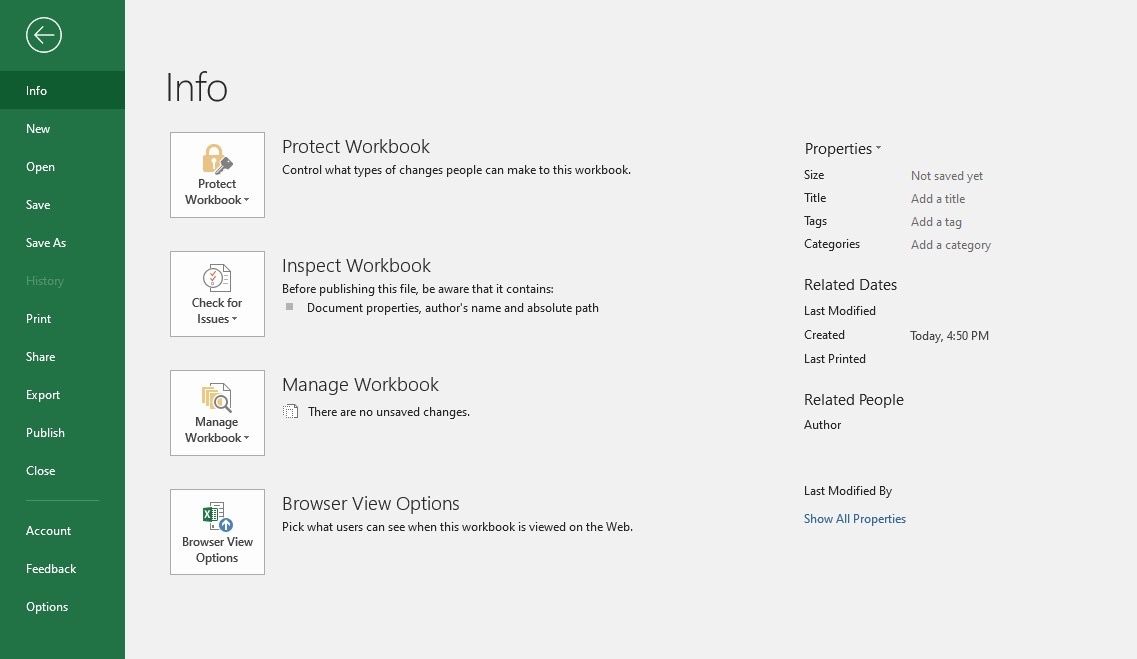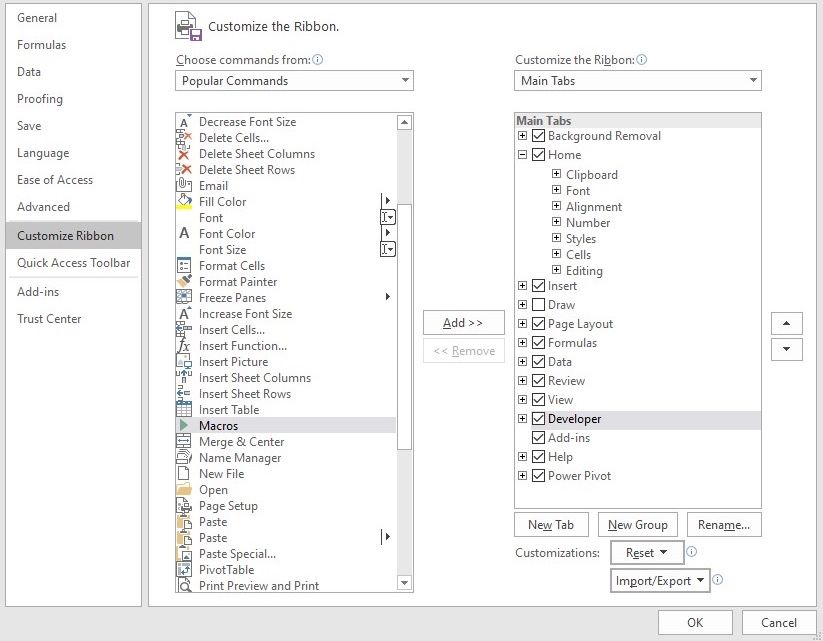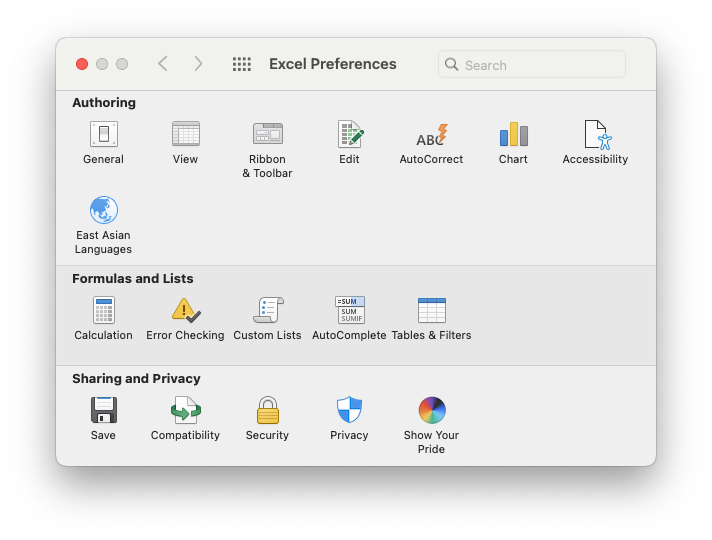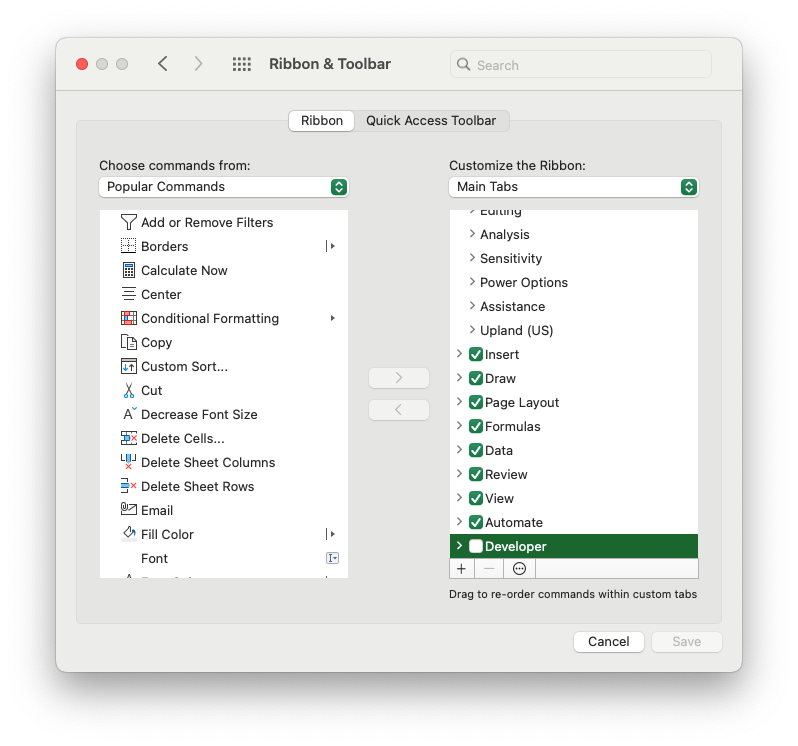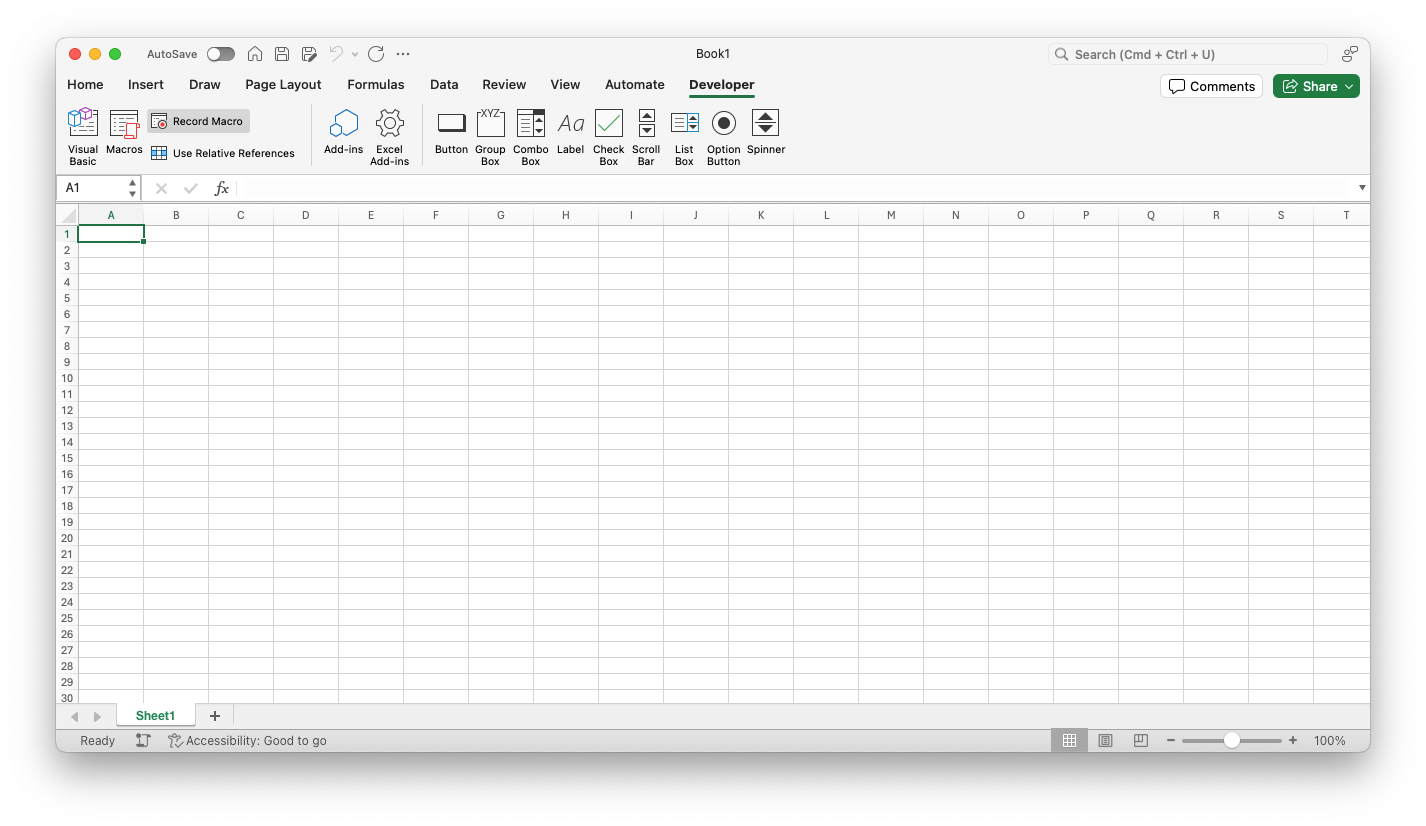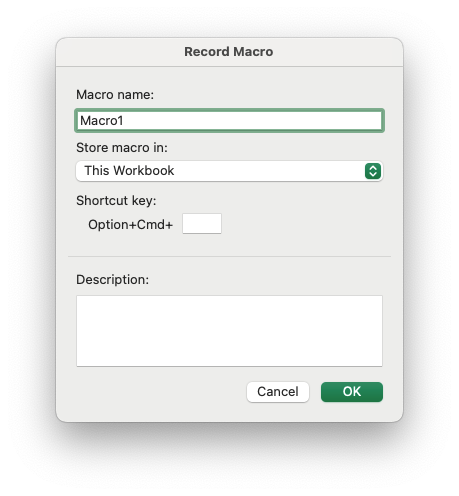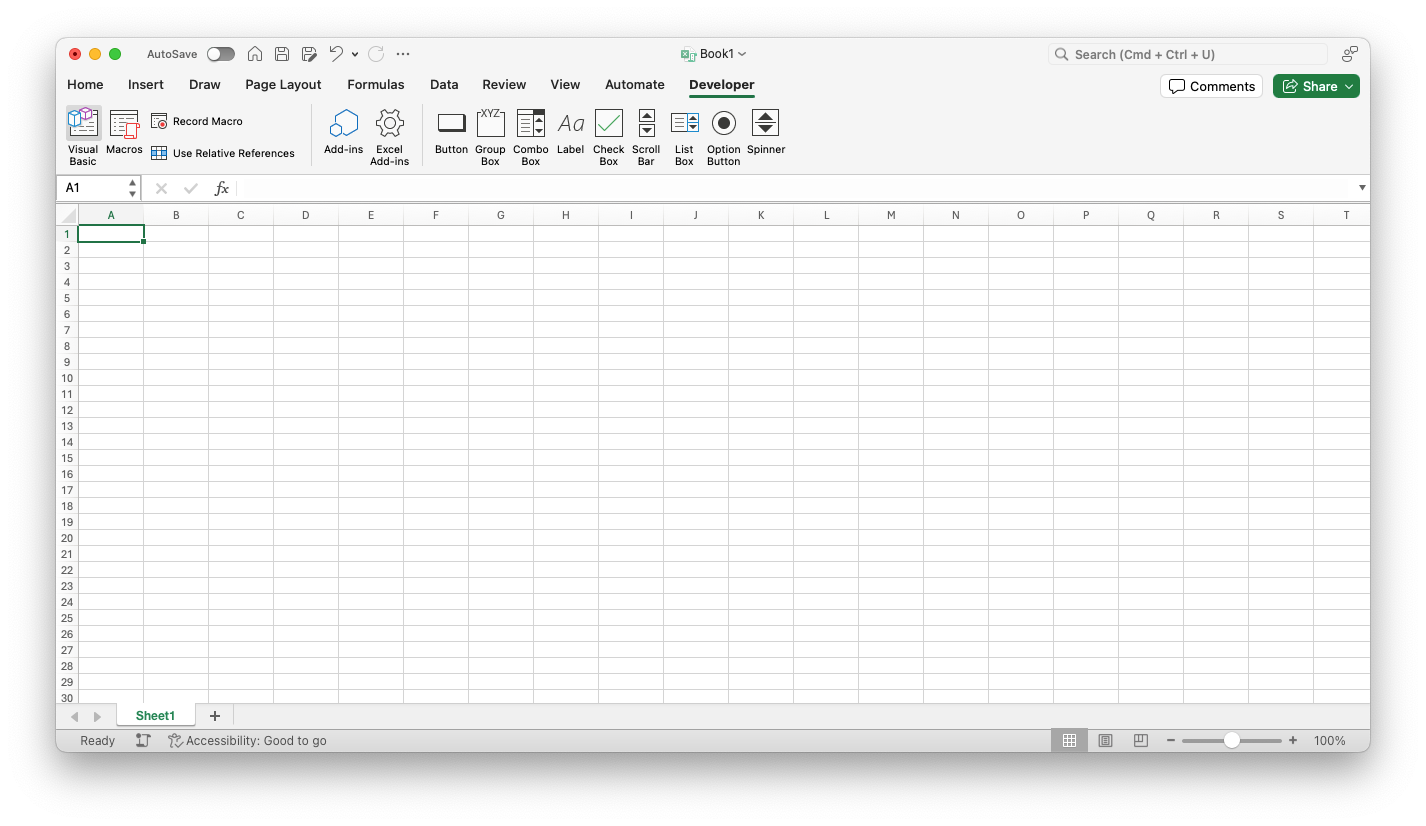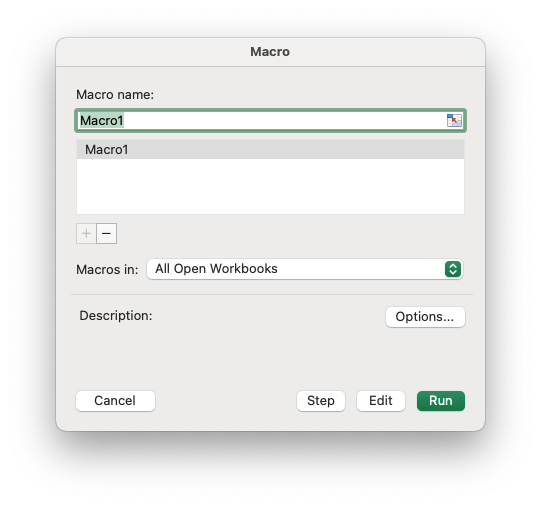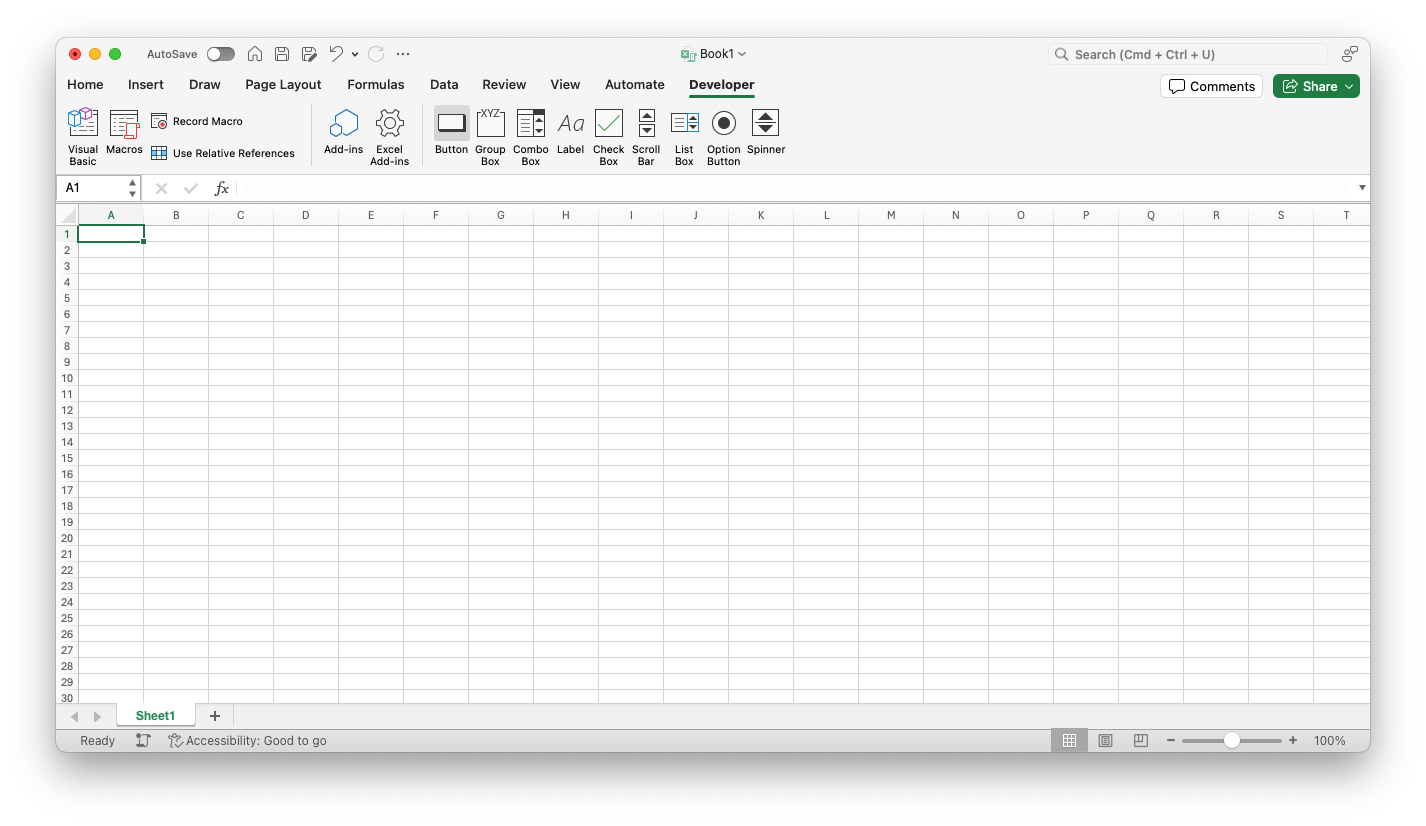A maioria das pessoas confia em fórmulas do Excel, não nos benefícios de automação das macros. As macros permitem criar manipulações complexas de dados, agilizar a geração de relatórios e muito mais. Esteja você na área de finanças, marketing ou outra área orientada a dados, aprender a escrever macros do Excel é uma virada de jogo. Este guia desmistifica as macros do Excel, ajudando você a entendê-las e usá-las. Macros funcionam em PCs e Macs. Se você tiver um Chromebook acessível, use o Planilhas Google e crie programas semelhantes usando o Google Apps Script.
O que são macros do Excel?
Macros no Excel são sequências de instruções que automatizam tarefas repetitivas. Eles são escritos em Visual Basic for Applications (VBA), uma linguagem de programação desenvolvida pela Microsoft. Ao gravar uma macro, você instrui o Excel a lembrar uma série de ações executadas. Depois de gravadas, essas ações podem ser executadas automaticamente com um único comando.
Isso é útil para repetir a mesma tarefa em vários conjuntos de dados, simplificando a entrada de dados e processos de formatação. As macros do Excel também podem gerar relatórios padronizados com formatação e cálculos consistentes.
As macros economizam tempo e minimizam o risco de erros humanos durante o processamento repetitivo de dados. Eles lidam com grandes volumes de dados com eficiência, tornando o Excel uma ferramenta robusta para uso pessoal e profissional.
Como criar macros do Excel
Existem duas maneiras de criar macros no Microsoft Excel. A primeira é gravá-lo. A outra envolve escrevê-lo usando a linguagem VBA. Se você é novo em macros, é mais fácil gravá-las do que escrevê-las em VBA.
As macros funcionam em Mac e PC. No entanto, o macOS não oferece suporte a controles ActiveX, que são frequentemente encontrados em algumas macros.
Ative a guia Desenvolvedor
Antes de criar uma macro, ative a guia Desenvolvedor no Microsoft Excel. Isso funciona em PC e Mac, mas as etapas para ativar a guia Desenvolvedor diferem ligeiramente de um sistema operacional para outro.
Veja como ativar a guia Desenvolvedor em um PC:
- Abrir Microsoft Excel.
- Clique no Guia Arquivolocalizado no canto superior direito.
- Clique Opções no canto inferior esquerdo.
- Clique no Personalizar fita guia, localizada à esquerda da janela.
- Marque a Caixa de seleção do desenvolvedor.
- Clique OK.
Veja como ativar a guia Desenvolvedor em um Mac:
- Abrir Microsoft Excel.
- Abra o Preferências do Excel pressionando o Cmd + Vírgula (,) teclas simultaneamente no teclado. Alternativamente, clique Excel no menu superior do seu Mac e selecione Preferências.
- Clique Faixa de opções e barra de ferramentas.
- Role para baixo na lista à direita e marque a caixa de seleção ao lado de Desenvolvedor.
- Clique OK.
Depois de concluir essas etapas, a guia Desenvolvedor aparecerá na faixa do Excel, independentemente de você estar em um Mac ou PC. Você precisará dele para usar macros.

Como usar o Microsoft 365 (Office) em um Chromebook
Você não está preso ao Google Workspace
Grave uma macro do Excel
A maneira mais fácil de criar uma nova macro do Excel é gravá-la. Quando a gravação está ativada, todas as tarefas que você executa são gravadas. Depois de salvar as tarefas, o Excel as reproduz automaticamente para você.
Antes de começar, liste as tarefas que deseja realizar para evitar erros. Se você cometer um erro, edite o código da macro ou exclua-o e recomece.
- Abra uma planilha do Microsoft Excel nova ou existente.
- Debaixo de Guia DesenvolvedorClique no Botão gravar macro.
- Dê um nome à sua macro.
- Escolha onde salvá-lo. Além da pasta de trabalho atual, você pode criar uma nova.
- Selecione Pasta de trabalho macro pessoal para usá-lo em qualquer planilha do Excel que você abrir.
- Opcionalmente, atribua um atalho de teclado e forneça uma descrição.
- Clique OK para começar a gravar a macro.
- Execute as tarefas e ações do processo que deseja automatizar. Todos os cliques, entrada de dados, fórmulas e formatação são registrados.
- Clique Pare de gravar terminar. O botão está na guia Desenvolvedor. Ele substitui o botão Gravar macro.
- Sua macro foi salva.
Escreva uma macro do Excel
Você pode escrever sua macro do zero se estiver familiarizado com VBA. Para fazer isso, crie uma nova macro:
- Abra uma planilha do Microsoft Excel nova ou existente.
- Debaixo de Guia Desenvolvedorclique Visual básico.
- Escreva sua macro em VBA usando os parâmetros desejados.
Como executar macros do Excel
Agora que você criou suas macros do Excel, vamos ver como executá-las. Existem duas maneiras de fazer isso. A primeira é escolher a macro que deseja usar no menu, o que é um pouco complexo. Se você usa com frequência, atribua uma macro a um botão, facilitando sua execução.
Acesse suas macros do Excel
Para acessar as macros do Excel que você criou e executá-las usando os menus, siga as etapas abaixo:
- Debaixo de Guia Desenvolvedorclique Macros.
- Selecione a macro que deseja executar.
- Clique Correr.
Atribuir um botão a uma macro do Excel
Se você planeja usar uma macro específica com frequência, atribua-a a um botão. Em seguida, coloque o botão onde desejar.
- Debaixo de Guia Desenvolvedorclique Botão.
- Escolha a planilha onde deseja colocar o botão.
- Selecione a macro que ela precisa para ser executada.
- Clique OK.
- Para alterar a aparência do botão, clique com o botão direito e selecione Personalizar controles.
Faça mais com o Microsoft Office
O Microsoft Office oferece ferramentas de produtividade que facilitam o seu dia de trabalho. O OneNote facilita muito a tomada de notas e ajuda você a controlá-las em vários dispositivos. O PowerPoint oferece modelos e temas para tornar as apresentações consistentes e bonitas. Se você trabalha com planilhas, o Excel ajuda a gerenciar arquivos CSV.