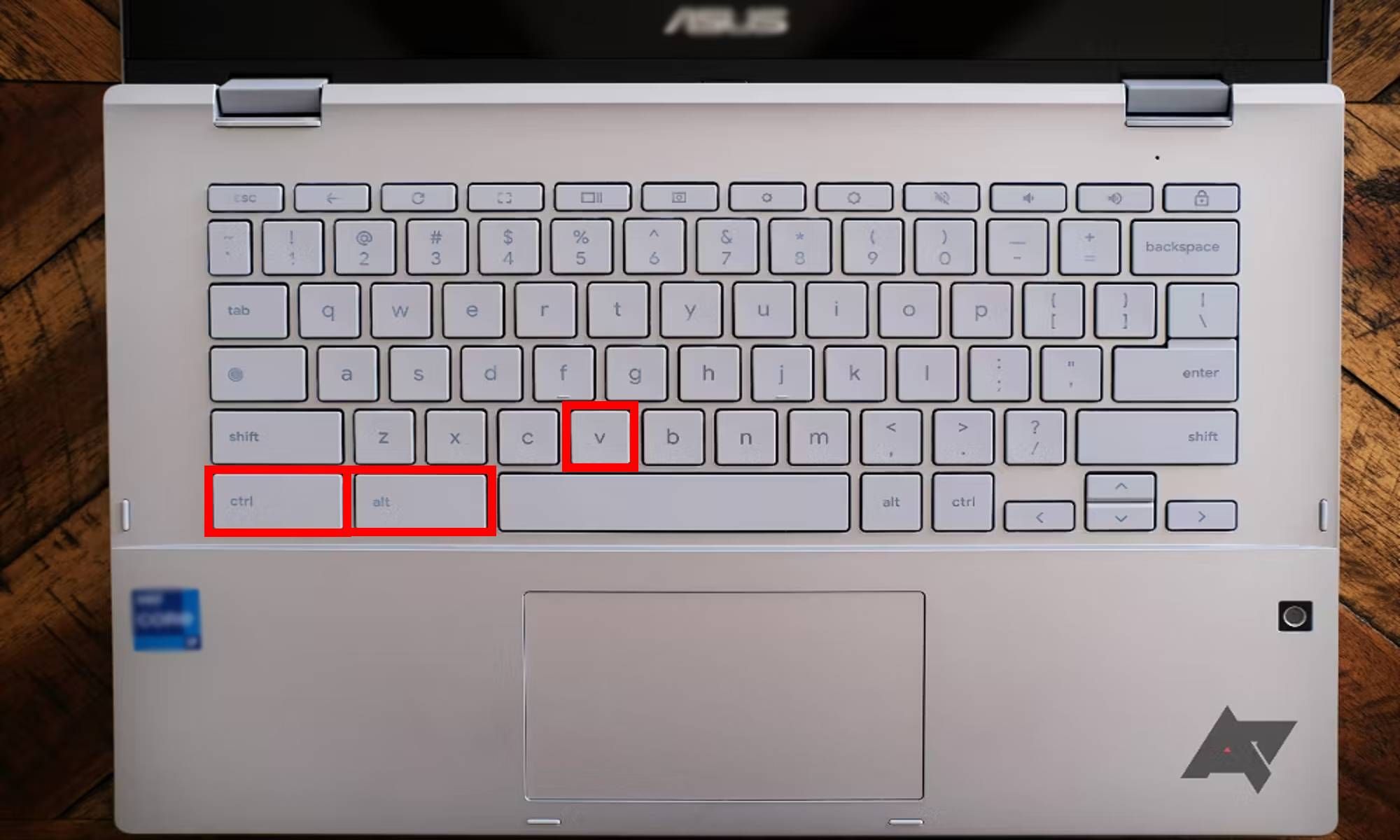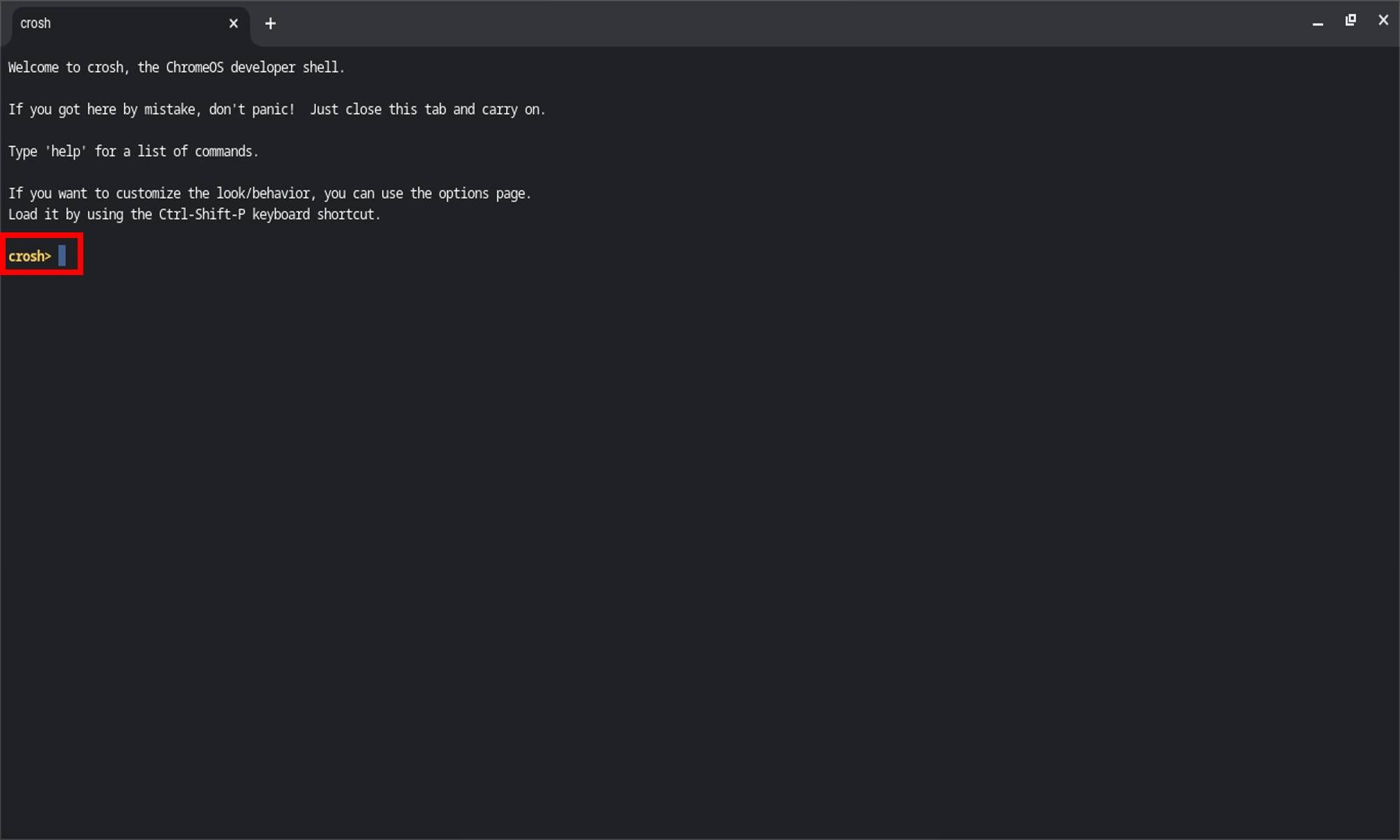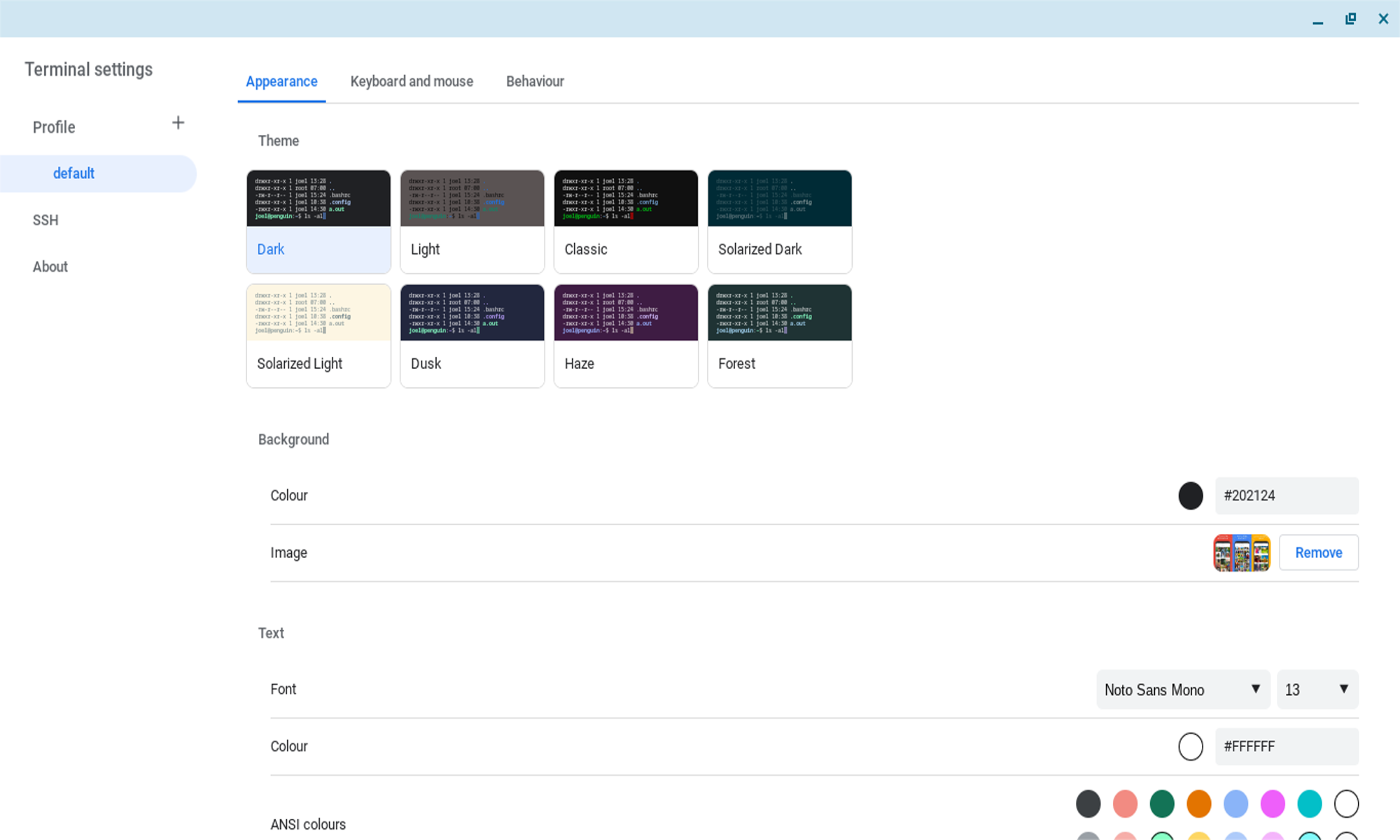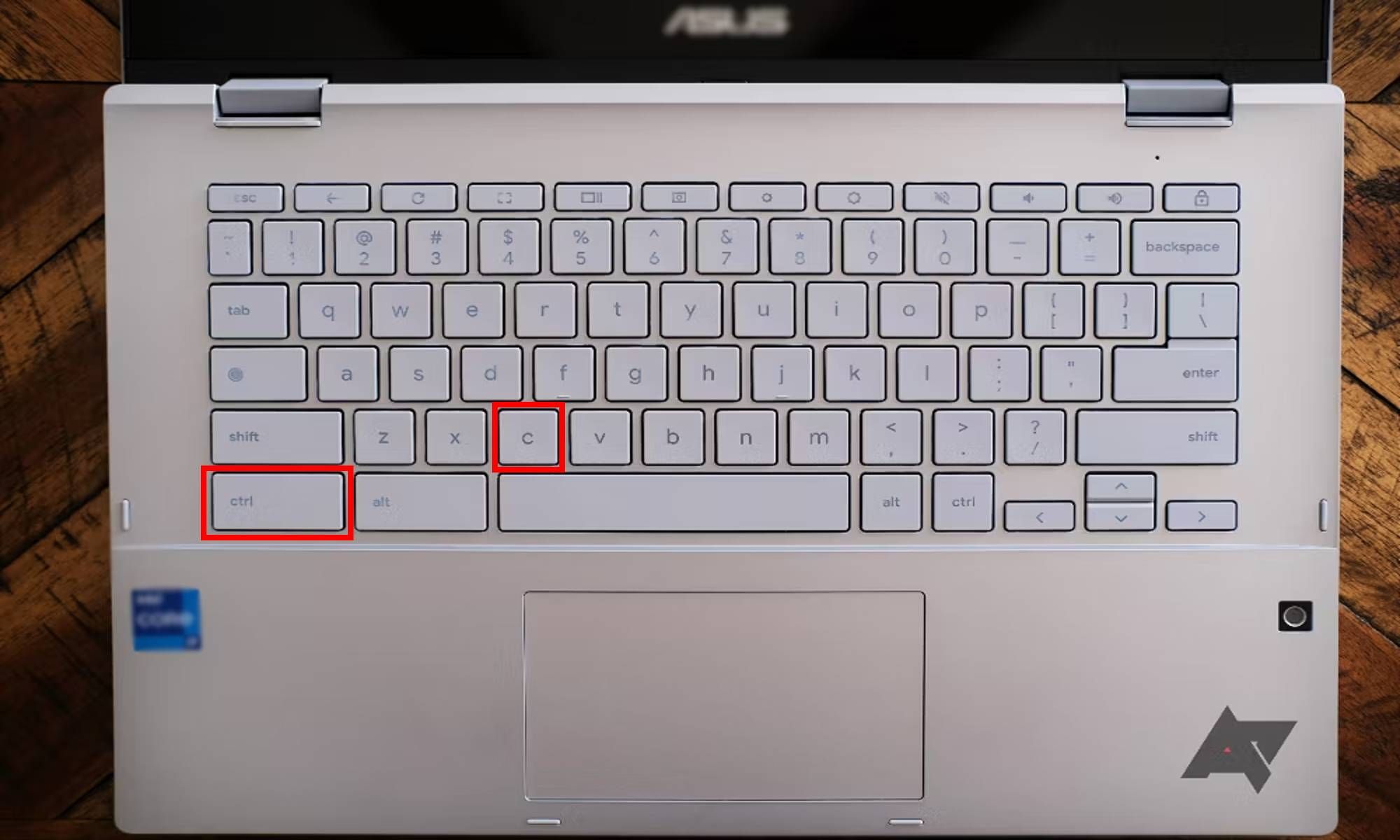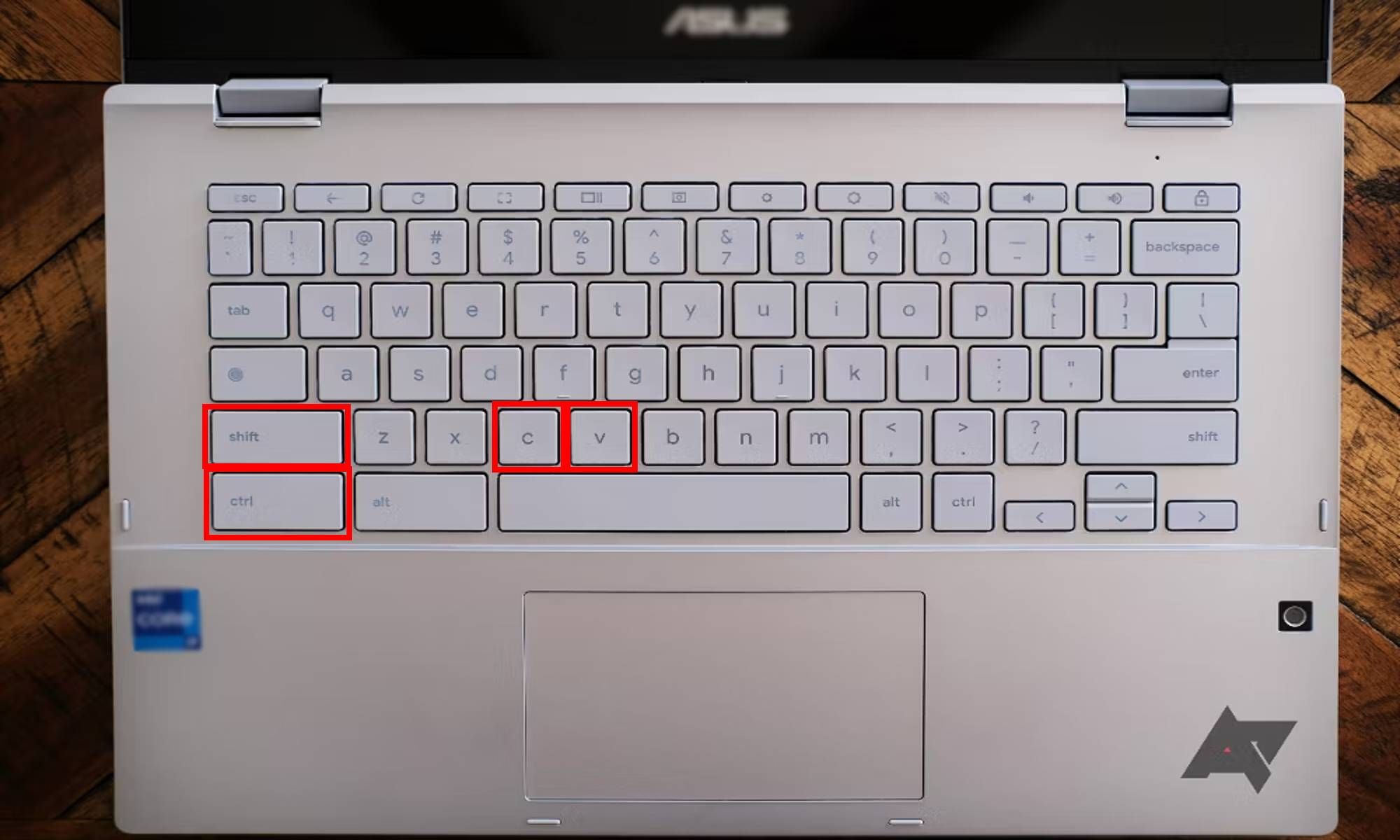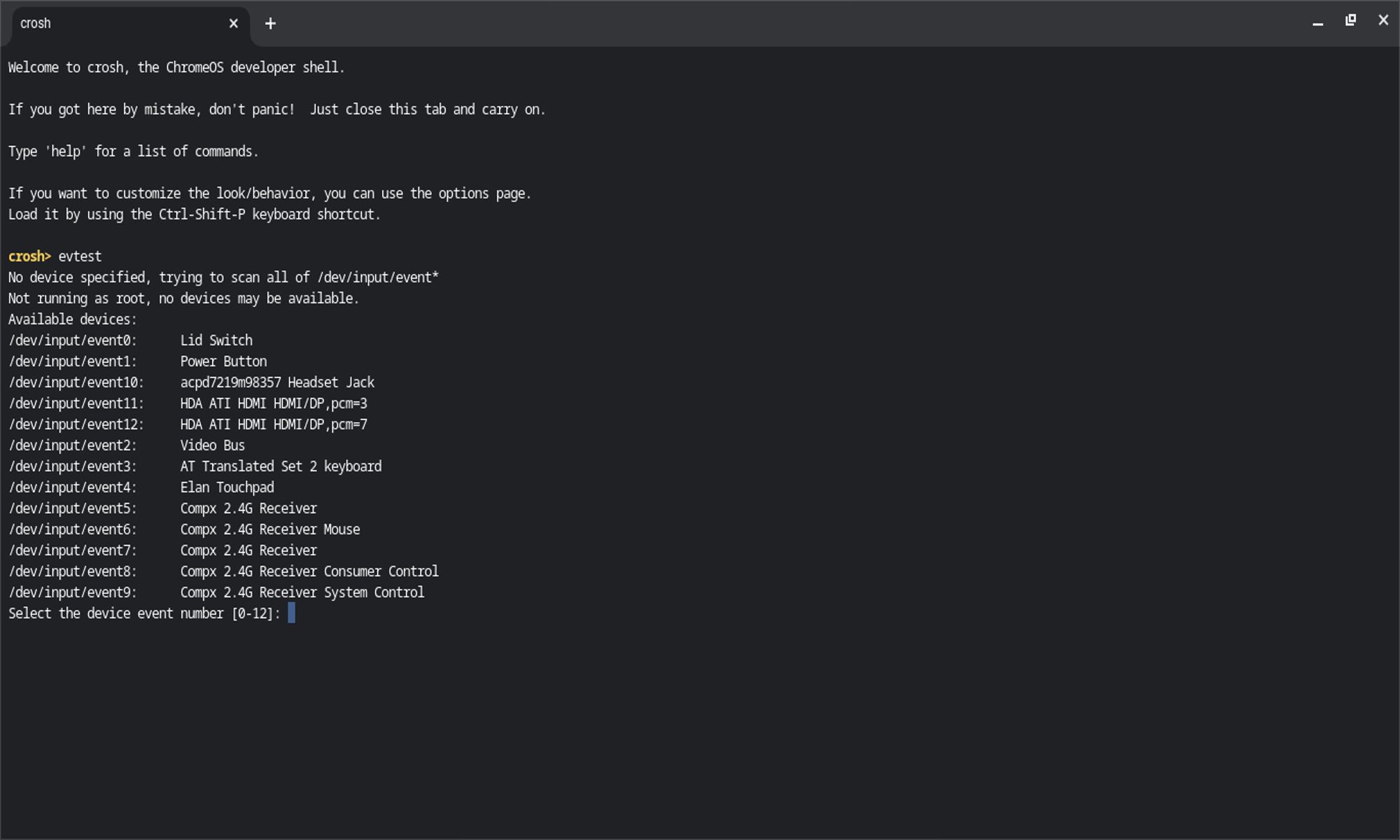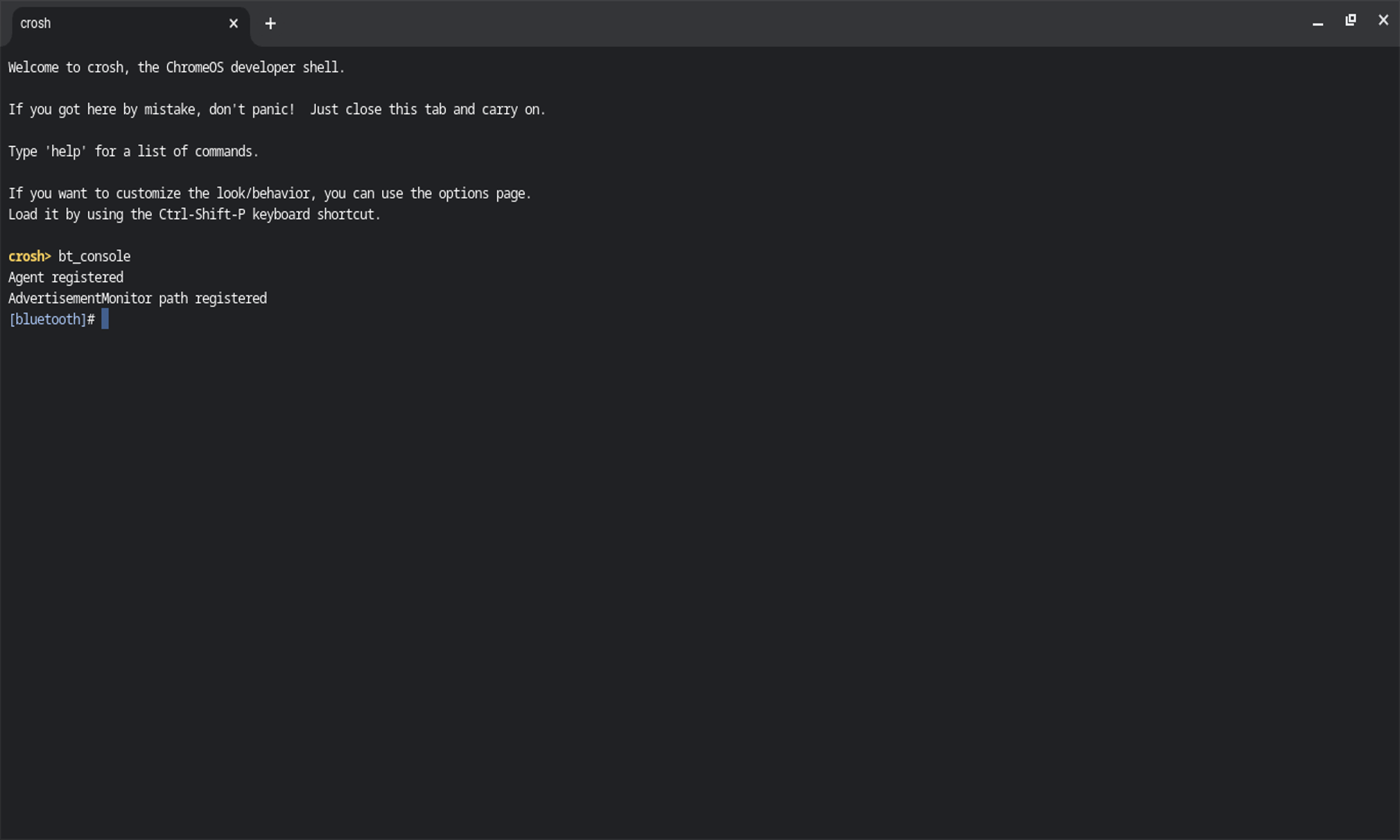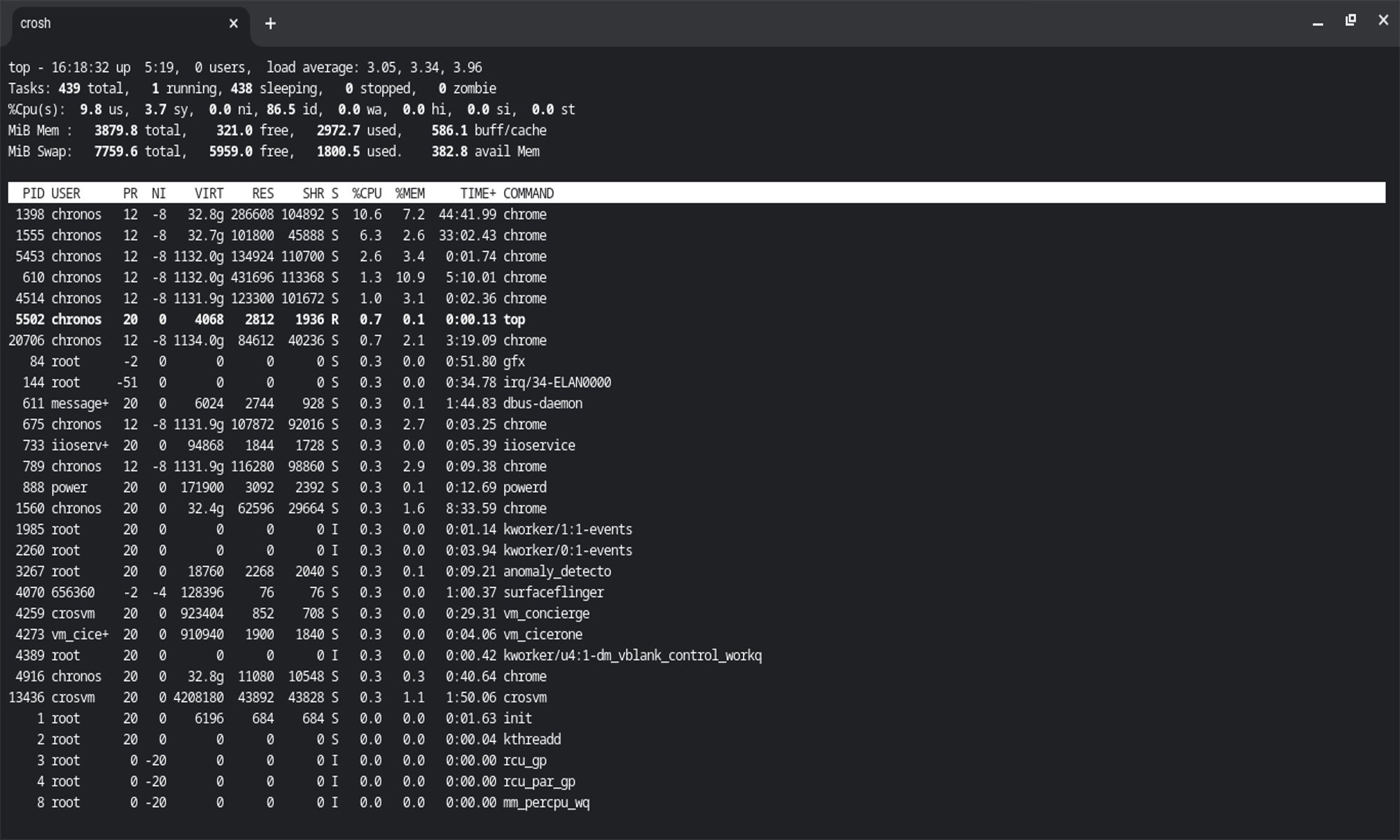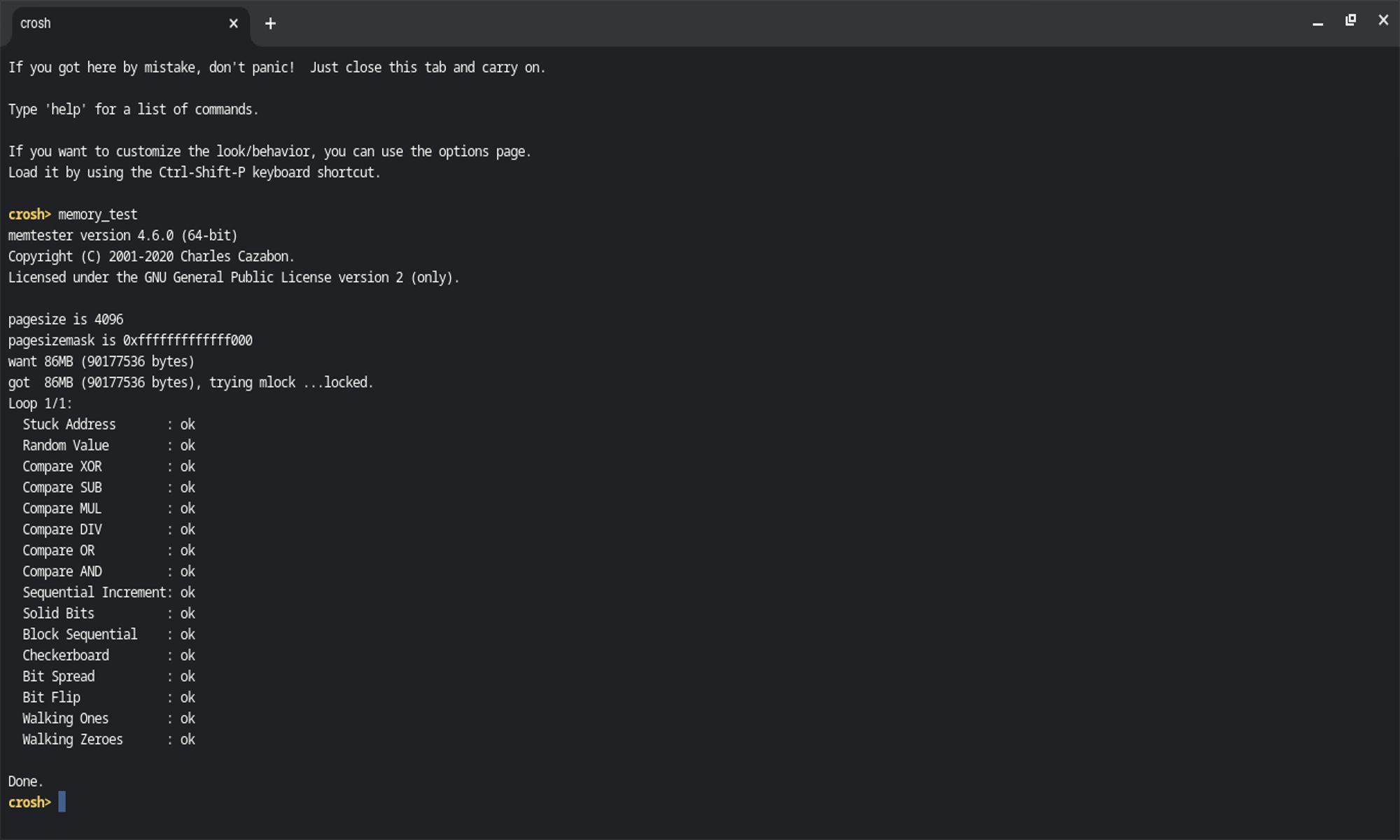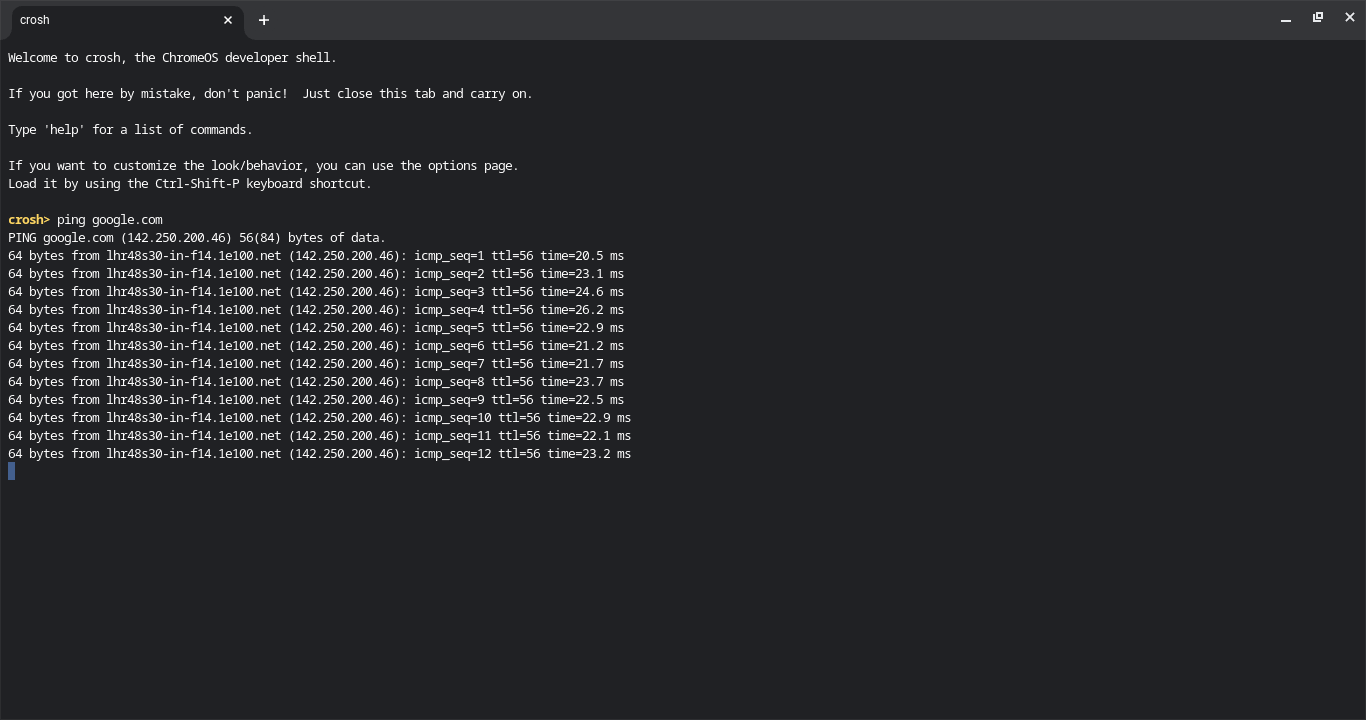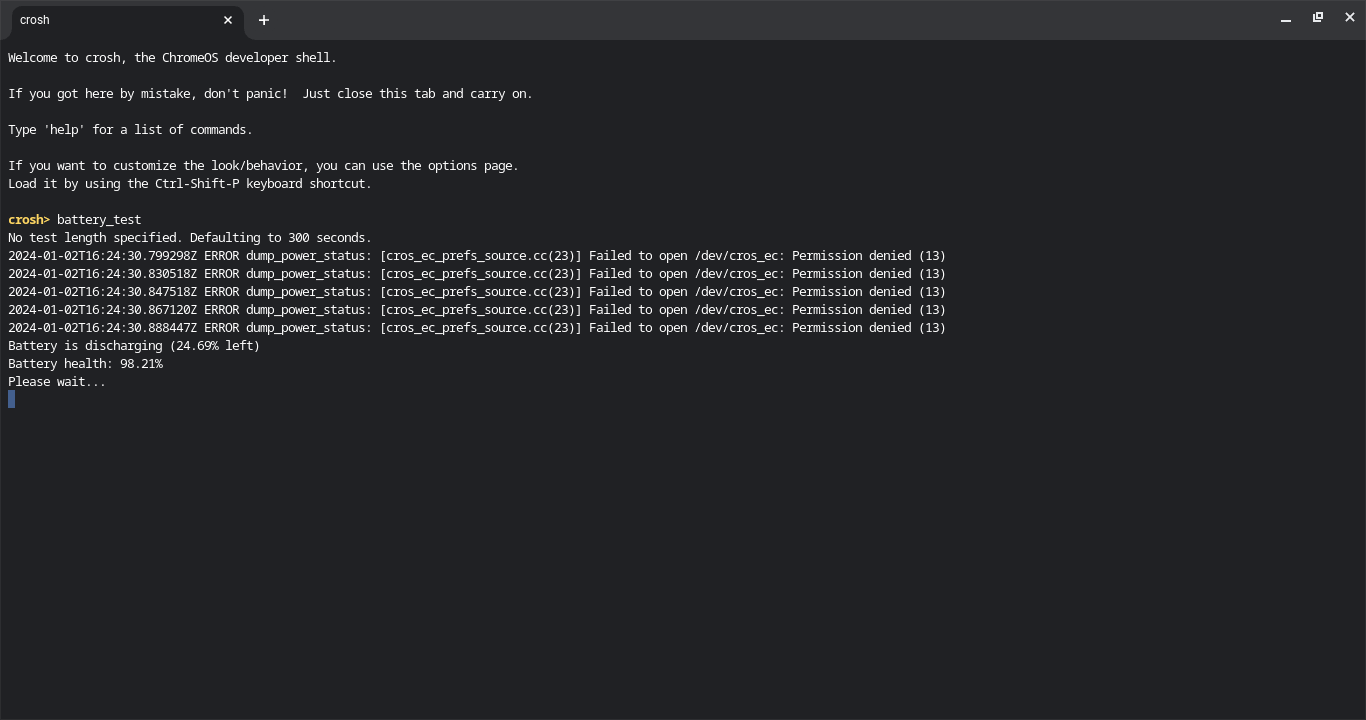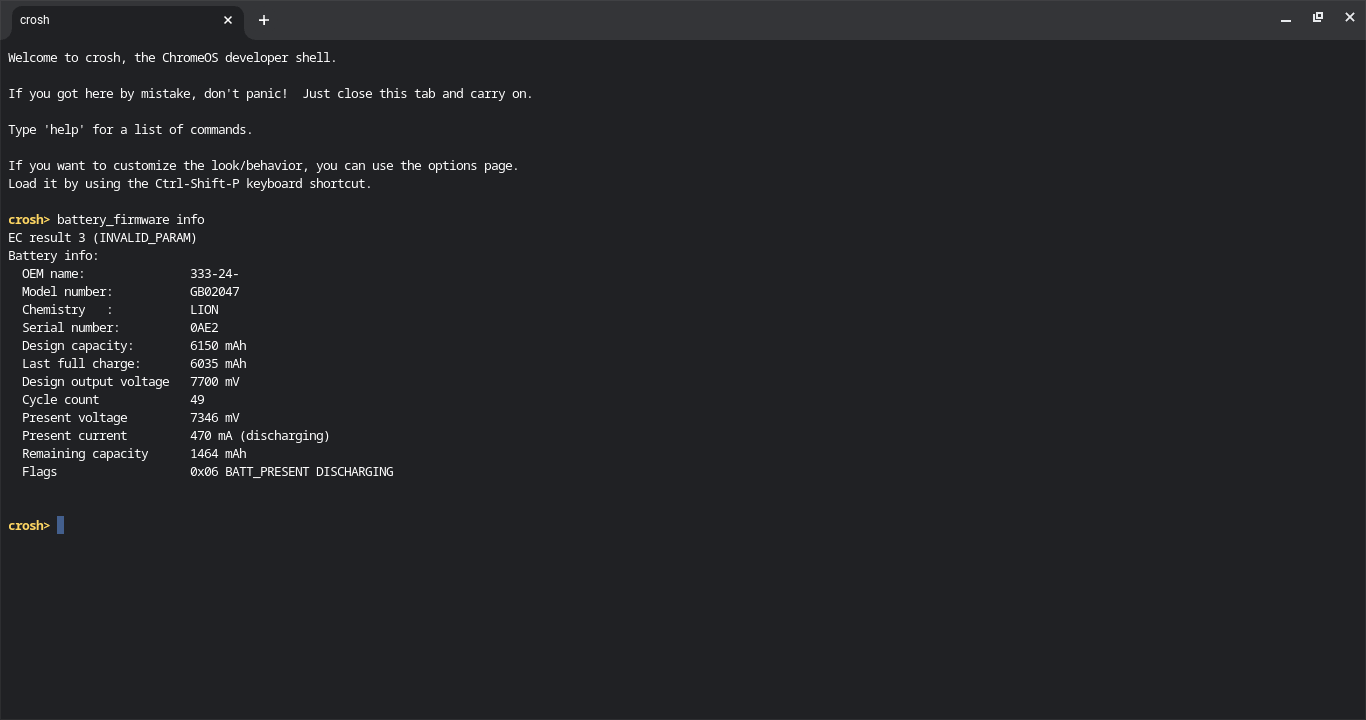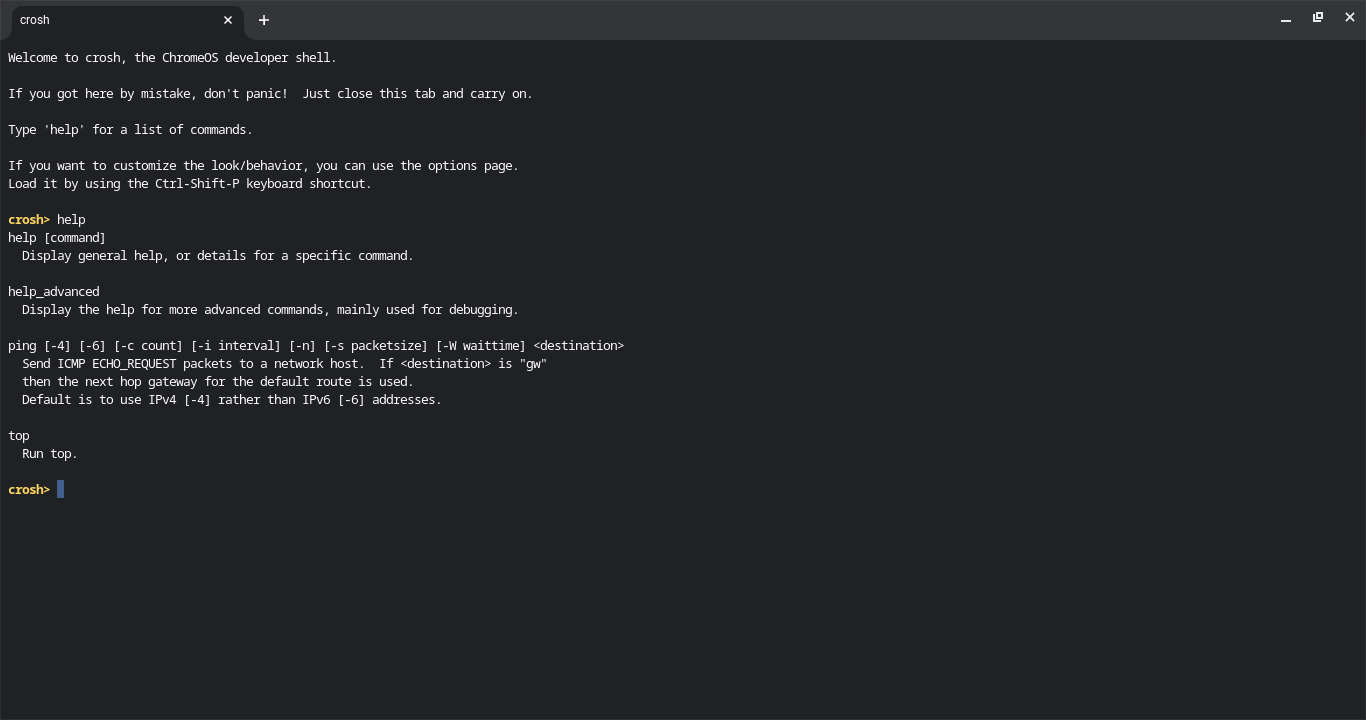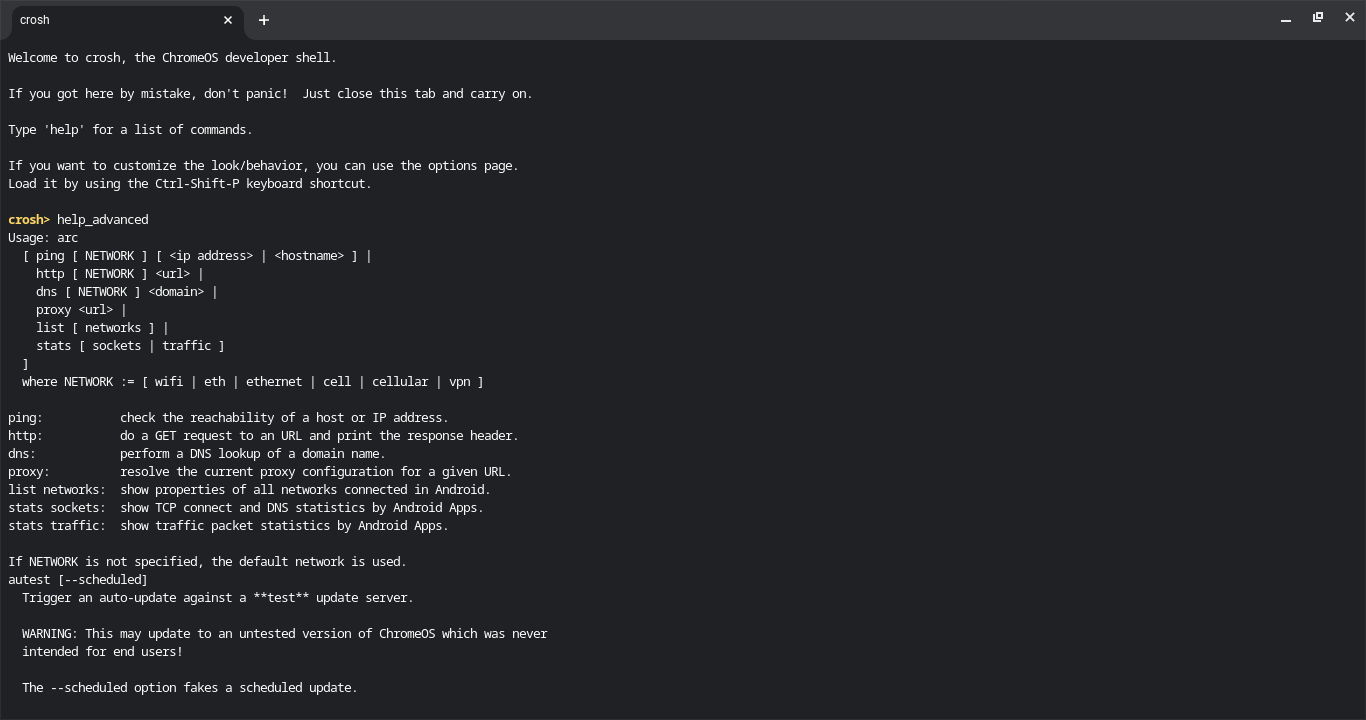Na maioria das vezes, mesmo os Chromebooks mais acessíveis são extremamente fáceis de usar e manter. Contanto que você atualize regularmente o ChromeOS, poderá executar o aplicativo Diagnóstico do Chromebook para corrigir outros problemas. Mas se você preferir resolver o problema com suas próprias mãos, Crosh permitirá que você faça o que seu coração deseja. Crosh exibe informações sobre o seu sistema ChomeOS, incluindo integridade da bateria, estatísticas de memória, solução de problemas de erros e muito mais.
Como a maioria dos aplicativos de terminal, Crosh pode parecer intimidante para novos usuários. Este guia irá ajudá-lo a se familiarizar com o Crosh enquanto aprende os comandos básicos do terminal.
O que é Crosh?
Crosh, ou shell ChromiumOS, é uma interface de linha de comando que executa comandos de terminal baseados em texto em seu Chromebook. O programa é padrão no ChromeOS e não requer nenhuma configuração. Esses comandos são projetados para acessar dados de todo o seu dispositivo sem esperar ou pesquisar. Crosh também pode controlar os comandos gerais do teclado para qualquer outro lugar do seu laptop.
Crosh pode verificar se há falhas em seu Chromebook antigo e avaliar os recursos de um novo laptop. Usar o Crosh pode ser confuso no início, então verifique os comandos a seguir para começar.
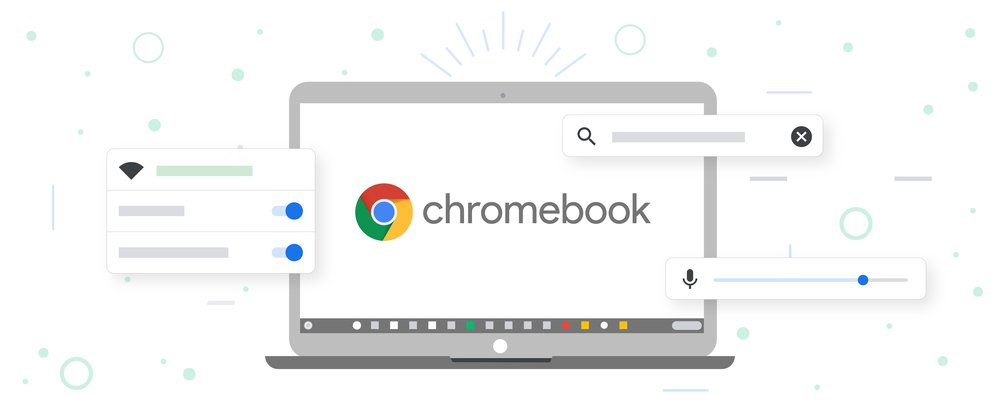
Chromebook: como verificar atualizações do ChromeOS
A maneira mais fácil de manter seu Chromebook atualizado
Noções básicas de comando do terminal Crosh
A obtenção de resultados dos códigos a seguir depende da precisão, mesmo com pequenos erros resultando no não reconhecimento do comando. Se você acredita que um comando não está funcionando, verifique se não há erros de espaçamento ou ortografia.
Como inserir comandos no Crosh
Os comandos podem ser inseridos quando o aplicativo é aberto e digitados novamente quantas vezes forem necessárias. O aplicativo é estruturado como um navegador da web, permitindo abrir várias guias ao mesmo tempo. Os comandos são inseridos e iniciados nesta página. Aqui está o que fazer:
- Imprensa Ctrl + Alt + V para abrir o Terminal crosh.
- Uma tela preta com um pequeno texto aparece no canto superior direito da tela, com crosh> destacado em amarelo. Um cursor piscante aparece próximo a este texto.
- Digite um comando próximo a este cursor e pressione Digitar para executá-lo.
Personalize o terminal Crosh
Seu Chromebook permite que você personalize seu terminal Crosh, desde ajustes visuais até edições funcionais. Imprensa Ctrl + Shift + P para encontrar as opções de personalização. A cor da página pode ser alterada para uma das oito predefinições ou para uma cor totalmente personalizada. O texto do terminal pode ser alterado, com opções de personalização do tipo, tamanho e cor da fonte. O espaçamento entre linhas também pode ser alterado, além do cursor no aplicativo.
Este menu também permite editar comandos gerais do teclado para o seu Chromebook, bem como opções de mouse e recortar e colar. É divertido brincar se o terminal preto puro parecer um pouco intimidante.
Cancele processos com o comando Terminate Crosh
Este comando cancela outros processos de comando que estão atualmente em execução no Crosh. Alguns comandos do terminal são executados perpetuamente até serem instruídos a parar, portanto, é útil ter uma maneira de interrompê-los, especialmente se você não quiser alternar para guias diferentes. Imprensa Ctrl + C para encerrar um processo em execução que você não precisa mais.
Copie e cole texto
Dado que o comando cut padrão foi designado como o Encerrar comando Crosh opção, os comandos padrão de copiar e colar não funcionam no terminal Crosh. Em vez disso, pressione Ctrl + Shift + C copiar texto ou Ctrl + Shift + V para colar texto. Você também deve pressionar o Mudança tecla ao copiar e colar texto, códigos ou comandos no Crosh.
Não use esses comandos fora do terminal Crosh. Esses comandos de copiar e colar não funcionam da mesma forma em outros lugares do seu Chromebook.
Execute um diagnóstico do dispositivo
O teste de evento O comando permite que você selecione um dispositivo de entrada atualmente conectado ao seu sistema ChromeOS e execute um diagnóstico de toque, que pode avaliar problemas ou falhas no hardware e dispositivos padrão do seu Chromebook, como mouses ou fones de ouvido. É perfeito para executar uma verificação de integridade doméstica de boas-vindas para seu hardware novinho em folha.
Descubra problemas de Bluetooth
O bt_console O comando testa os recursos de Bluetooth em seu Chromebook. Crosh executa um teste de depuração nos recursos Bluetooth do seu dispositivo e resolve todos os problemas que pode ocorrer no processo. Se você usa hardware sem fio com frequência, executar este teste pode ser uma boa ideia antes de fazer sua próxima compra.
Exibir o gerenciador de tarefas do ChromeOS
Entrando principal abre o Gerenciador de tarefas do seu Chromebook e exibe o número do processo do ChromeOS, carga da bateria, afiliação ao pacote e outras informações sobre o funcionamento interno do seu laptop. Não é tão dinâmico quanto o gerenciador de tarefas ou terminal genérico do Chromebook. Ainda assim, é uma ótima maneira de ver as estatísticas do seu laptop em uma guia diferente enquanto executa testes no Crosh.
Verifique as estatísticas e a saúde da memória
O teste de memória O comando verifica as estatísticas de memória do seu Chromebook, com Crosh trazendo as informações mais recentes e atualizadas. O processo analisa seus arquivos e alerta sobre os erros encontrados. Isso ajuda você a realizar uma verificação de última hora da integridade do seu dispositivo antes de algo importante.
Execute um diagnóstico de Ping em tempo real
Execute um teste de ping para testar sua conexão com a Internet. Ele calcula a velocidade com que seu Chromebook pode acessar um site usando sua conexão com a Internet. Introduzir o pingar Comando Crosh para exibir um registro contínuo de dados de conectividade entre seu dispositivo e o site escolhido, indicando irregularidades, falhas e pacotes descartados.
Ver a integridade da bateria
O bateria_teste O comando permite um extenso teste de diagnóstico para avaliar a saúde da bateria do seu laptop. Insira o comando mais o tempo que deseja que o teste seja executado. Se você inserir o comando como está, a duração do teste será padronizada em 300 segundos. Isso detalha a porcentagem de integridade da bateria e o status de carga (ou descarga).
Exibir mais estatísticas da bateria
As informações adicionais da bateria (informações do firmware_da bateria) revela mais detalhes sobre a bateria do seu Chromebook, como número de série, contagem de ciclos, tensão de saída e capacidade projetada. Isso é útil para uma verificação breve e detalhada das estatísticas da bateria.
Receba ajuda sobre como o Crosh funciona
O ajuda O comando fornece informações iniciais para usuários desconhecidos. Você verá os comandos para ajuda (como mostrado acima), ajuda_avançado (discutido abaixo), pingar instruções de teste e como acessar o Crosh Task Manager (principal). Este é um bom lugar para começar ao molhar os pés com Crosh.
Obtenha ajuda adicional
O ajuda_avançado O comando fornece ajuda adicional com uma extensa lista de comandos e processos de terminal. Este comando entra em mais detalhes com os processos que descreve em ajuda e novos comandos que podem ser revisados e testados em uma guia diferente. Recomendamos consultar esta lista, pois ela fornece informações sobre como o Crosh funciona e como explorar o potencial do aplicativo.
Torne-se um especialista Crosh em seu Chromebook
Embora os aplicativos Gerenciador de Tarefas e Terminal forneçam opções mais amplas para controlar seu Chromebook, os comandos Crosh oferecem um método rápido e fácil para executar testes básicos e adquirir informações situacionais importantes. Crosh é ideal para pessoas que preferem aplicativos de código aberto, bem como para desenvolvedores e outros usuários avançados. Se você é novo no ChromeOS, pode esperar para usar o Crosh até estar familiarizado com o sistema operacional. Nosso guia de configuração do Chromebook pode ajudá-lo a começar e aprender como lidar com pequenos problemas.