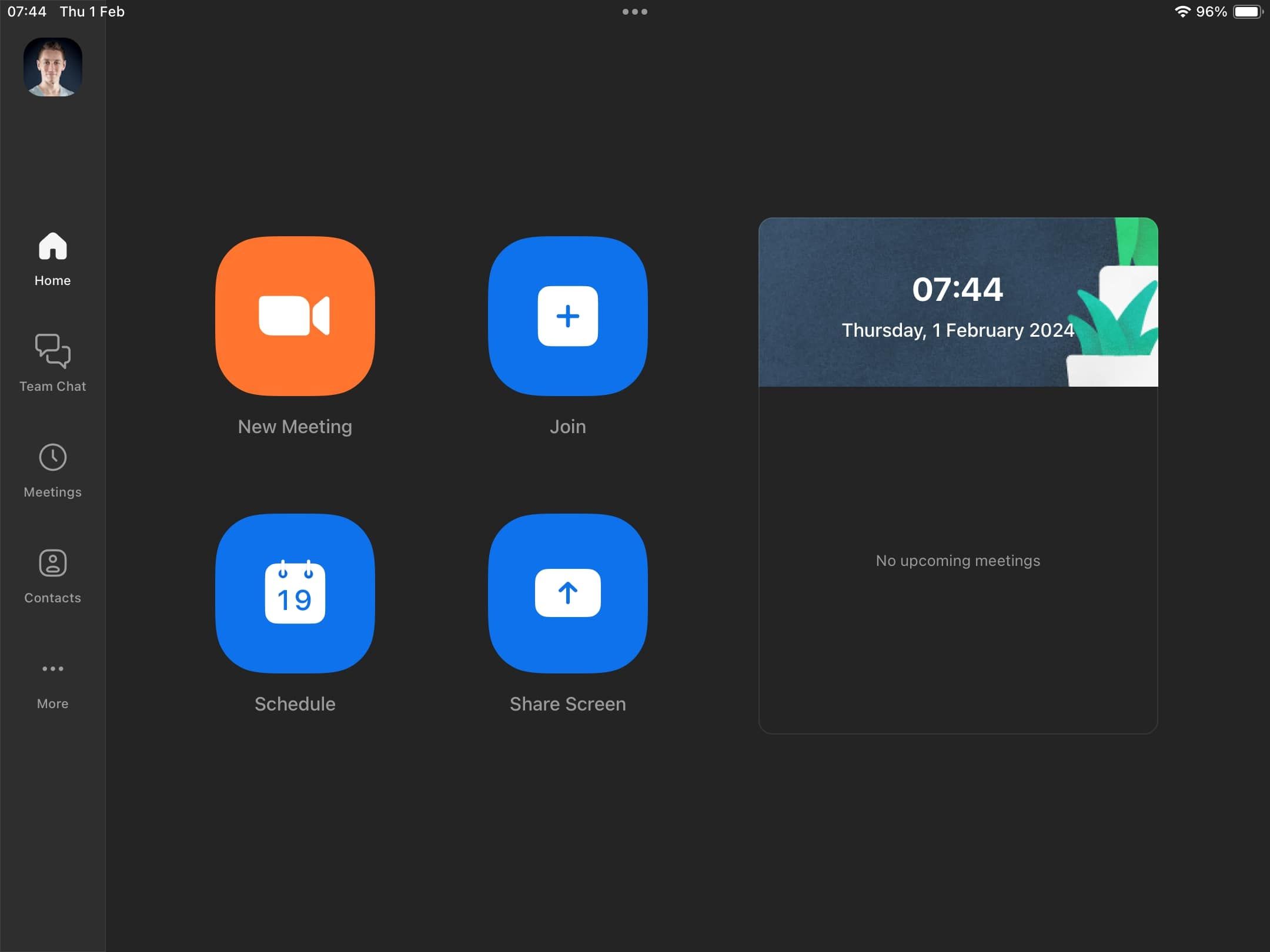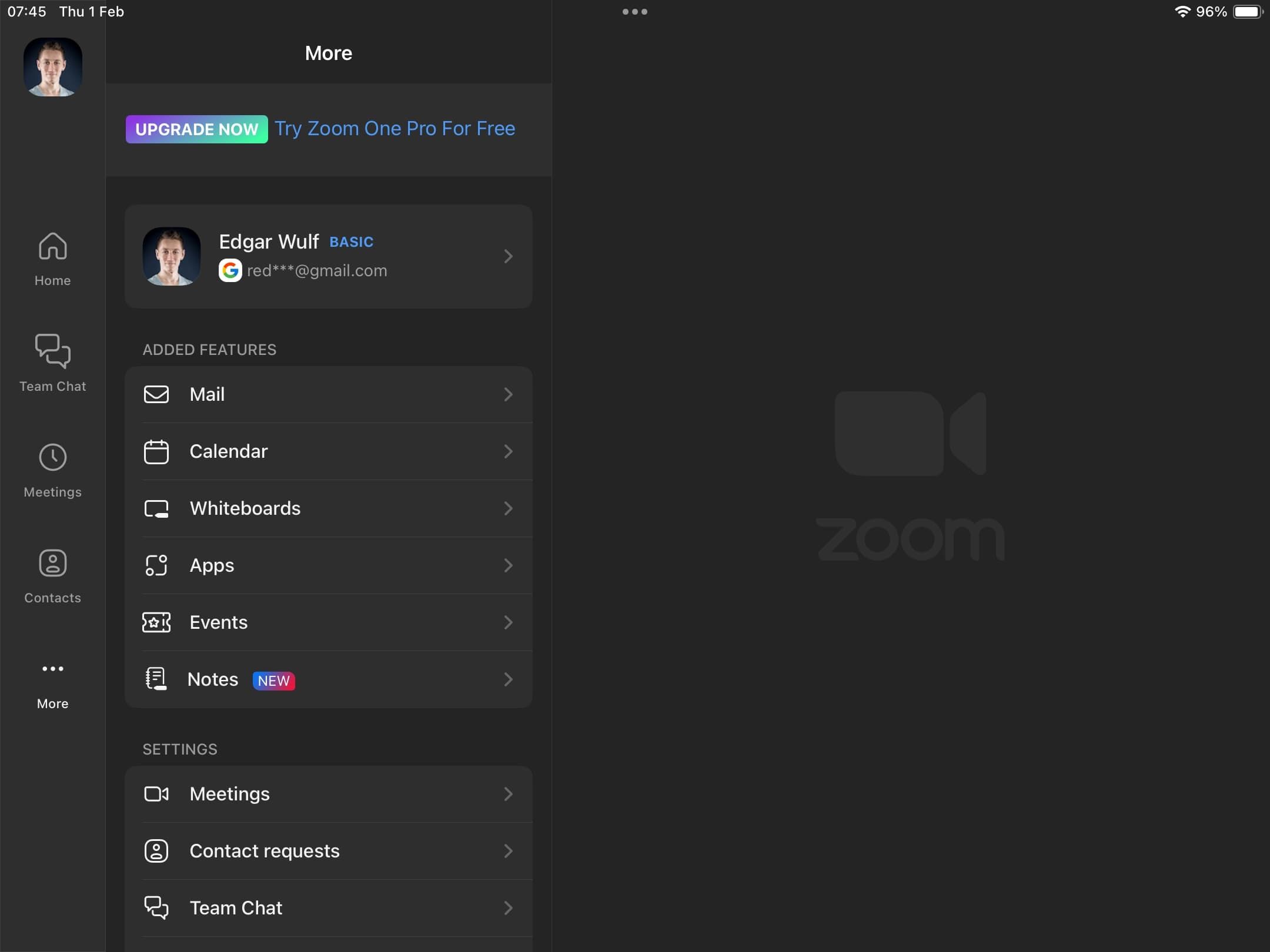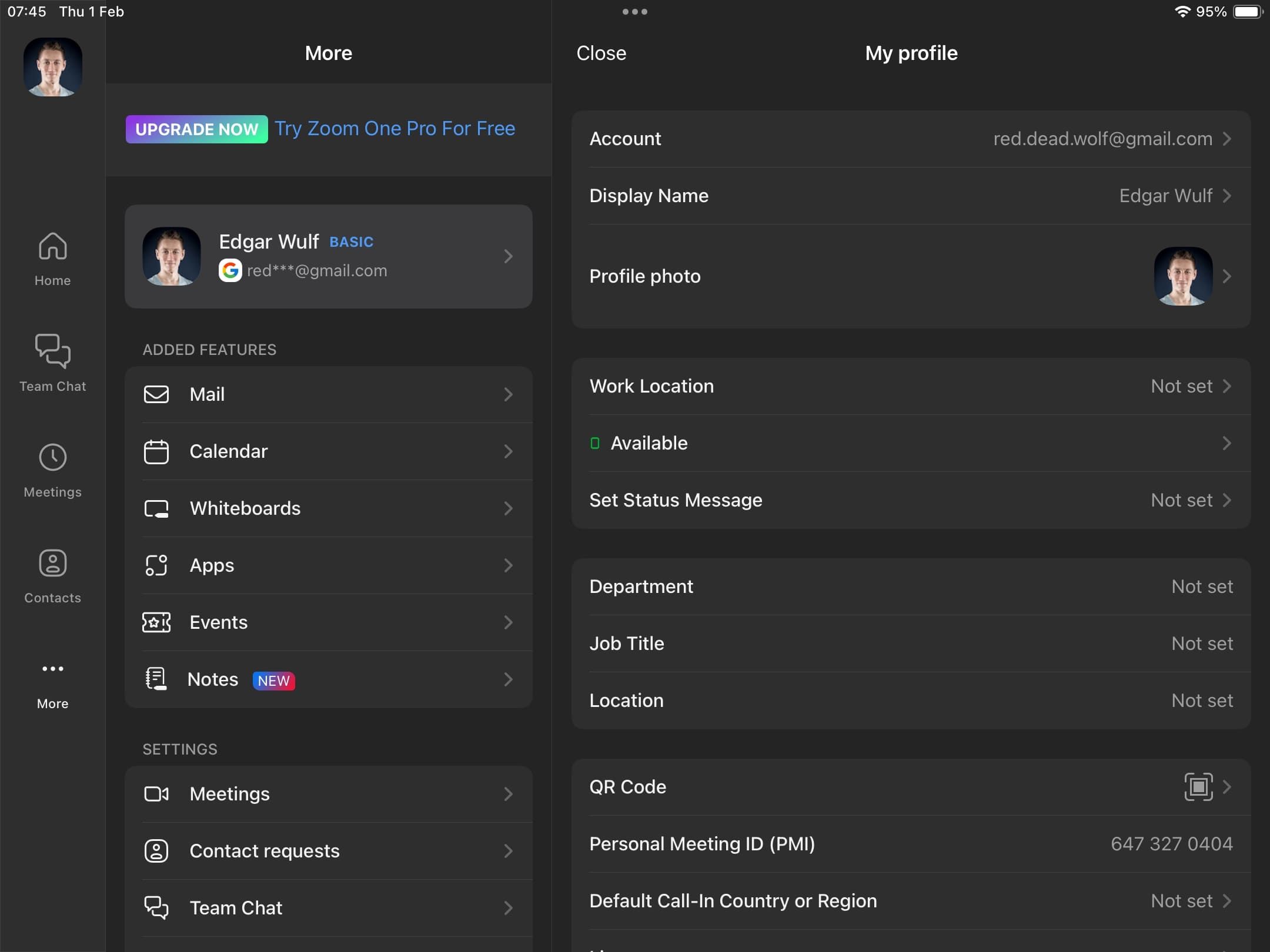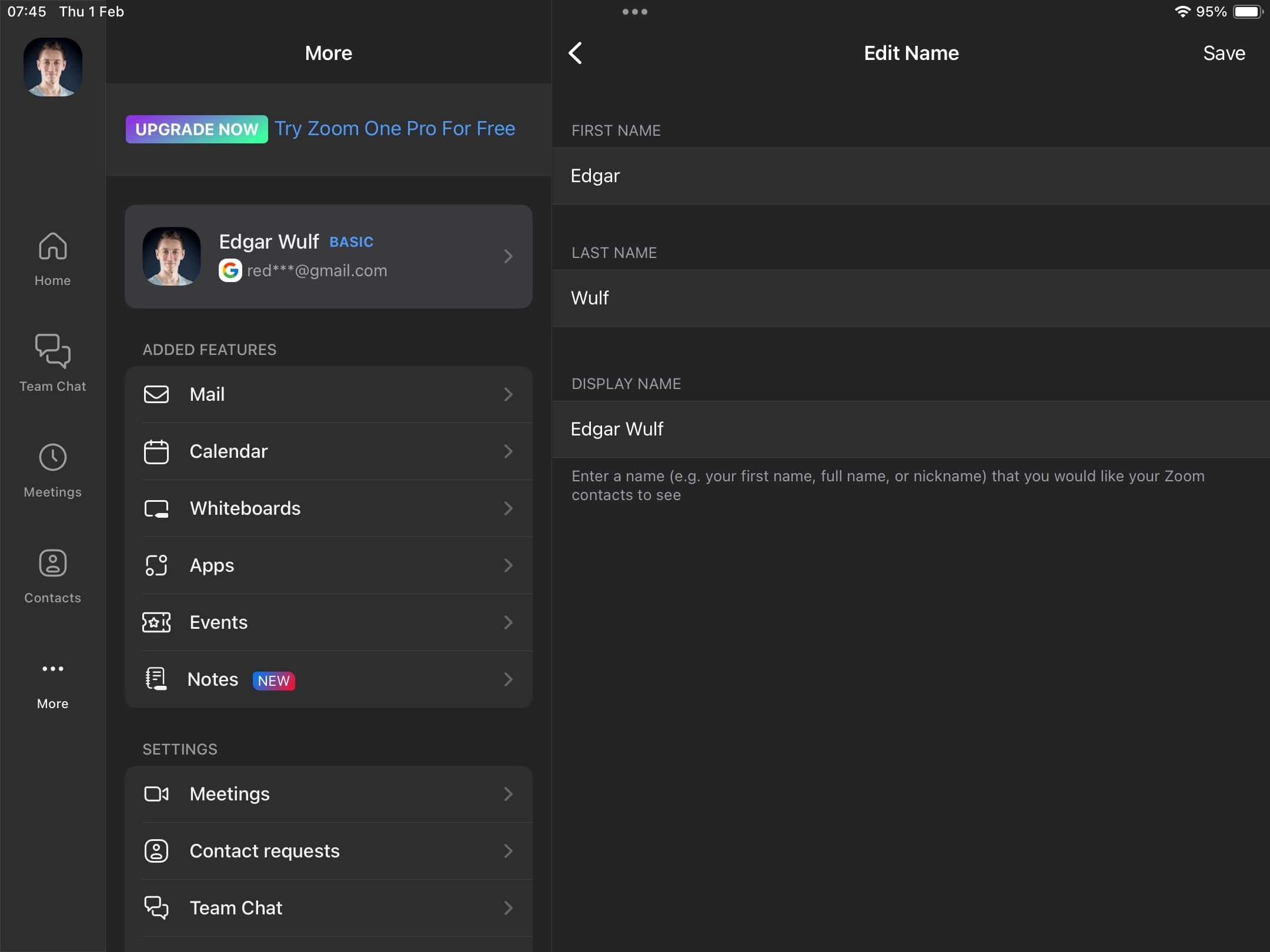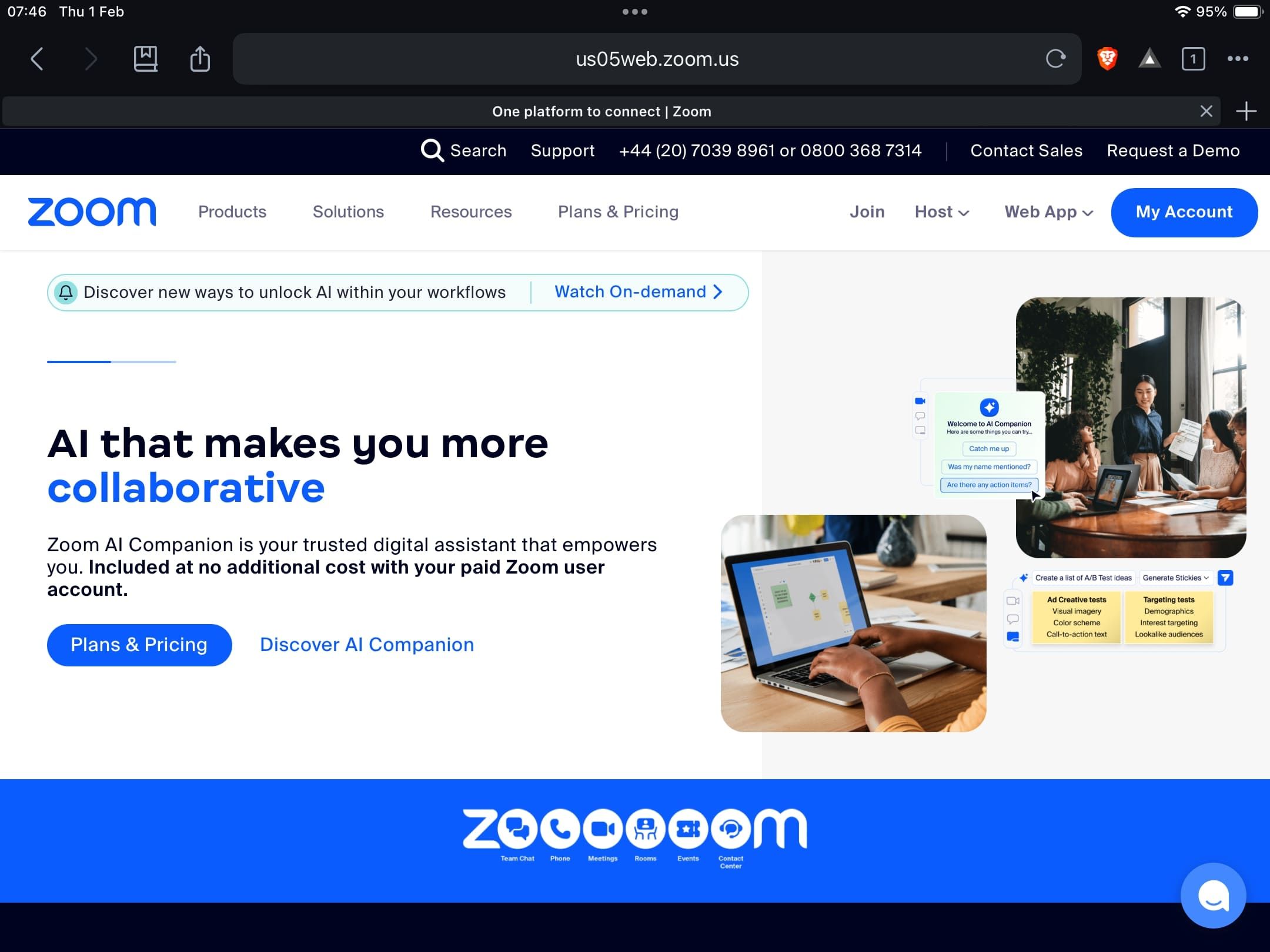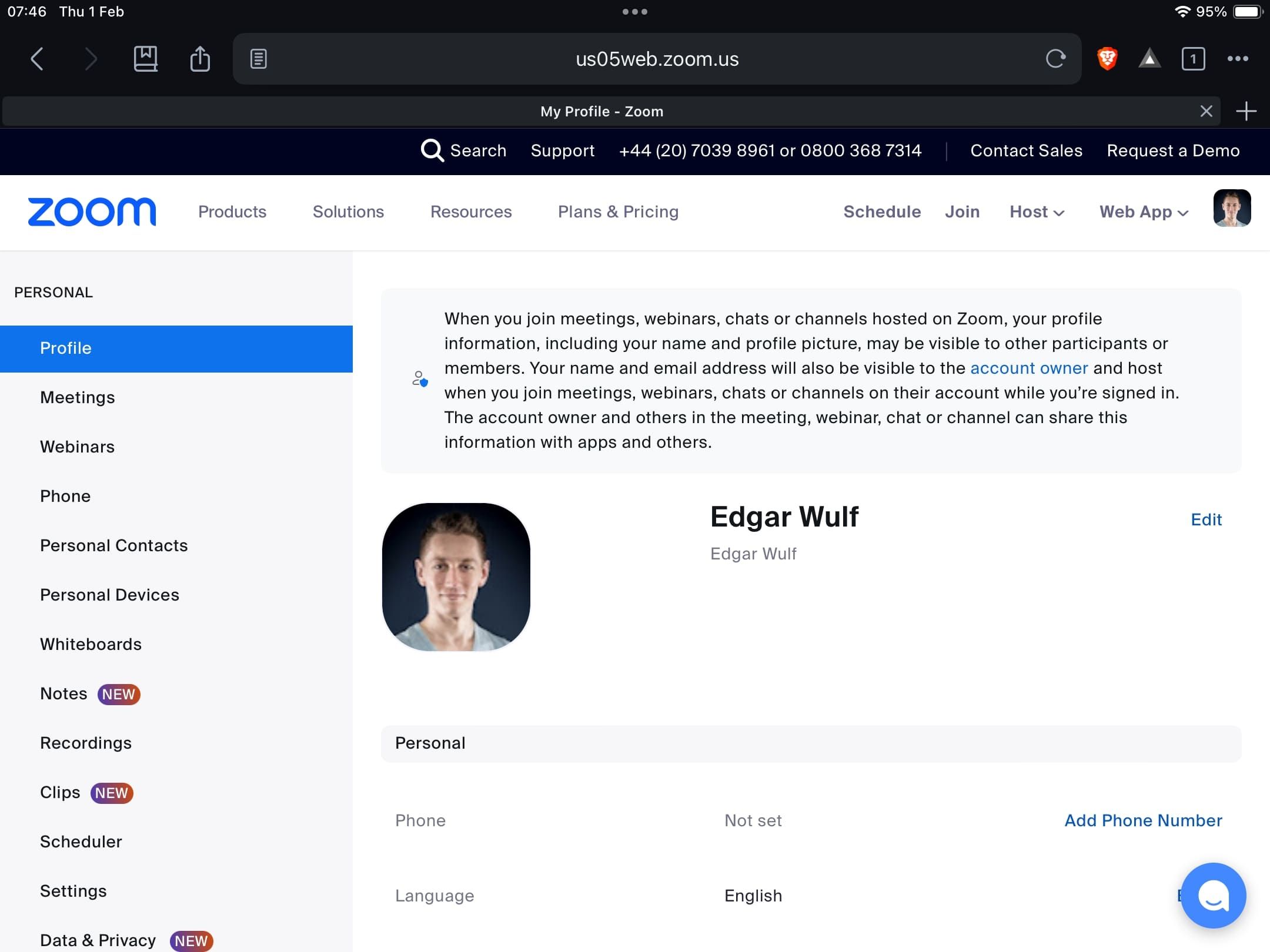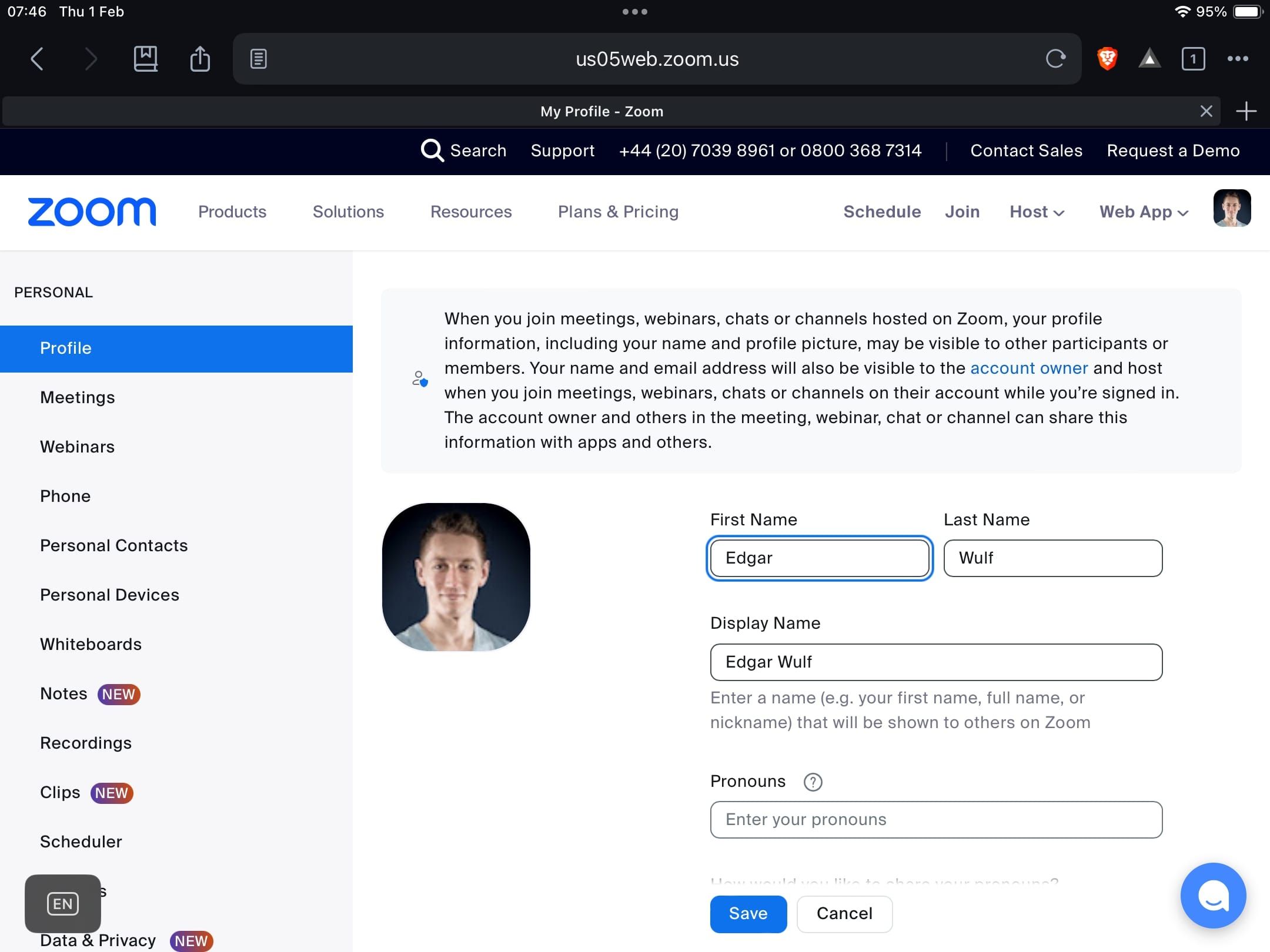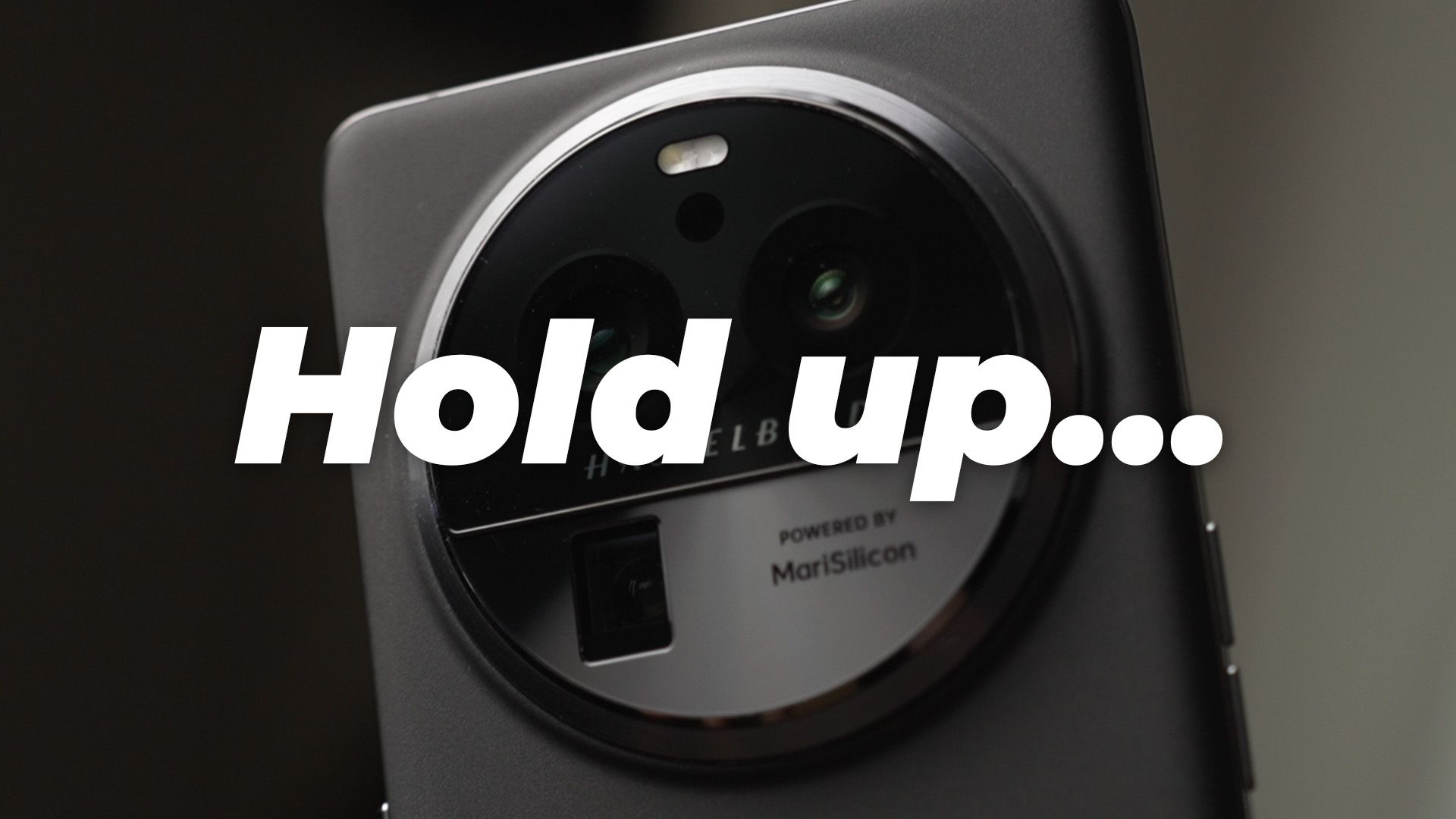Nos últimos anos, o Zoom se tornou a plataforma de vídeo preferida para reuniões e conversas casuais. É intuitivo, fácil de usar e funciona na maioria das plataformas, incluindo tablets Android contemporâneos. O Zoom permite que você participe de reuniões, compartilhe suas ideias e envie mensagens para seus colegas.
Funciona imediatamente, mas você pode ajustar sua experiência. Por exemplo, você pode desfocar o fundo ou alterá-lo totalmente. Entre esses recursos está a capacidade de alterar seu nome real e seu nome de exibição, e o Zoom facilita isso. Este guia explica como alterar seu nome no Zoom no Android, iOS e no portal web Zoom.
Como atualizar seu nome Zoom
Existem diversas maneiras de alterar seu nome no Zoom em qualquer dispositivo, com pequenas diferenças entre as plataformas. Você pode alterar seu nome antes ou durante uma reunião, independentemente de usar uma conta básica ou paga. Alterar seu nome durante uma reunião só é possível se o administrador da sua conta permitir. Veja como fazer isso em diferentes plataformas.

Como adicionar um link do Zoom ao Google Agenda
A integração do Zoom pode ser fácil em qualquer dispositivo. Aprenda como enviar convites do Google Agenda com links do Zoom em minutos
Altere o nome do Zoom no Android antes de uma reunião
Para alterar seu nome antes de uma reunião:
- Abra o Aplicativo Zoom para Android e faça login.
- Na tela principal, no canto inferior direito, toque em Mais.
- Toque no seu nome da conta na parte superior da tela.
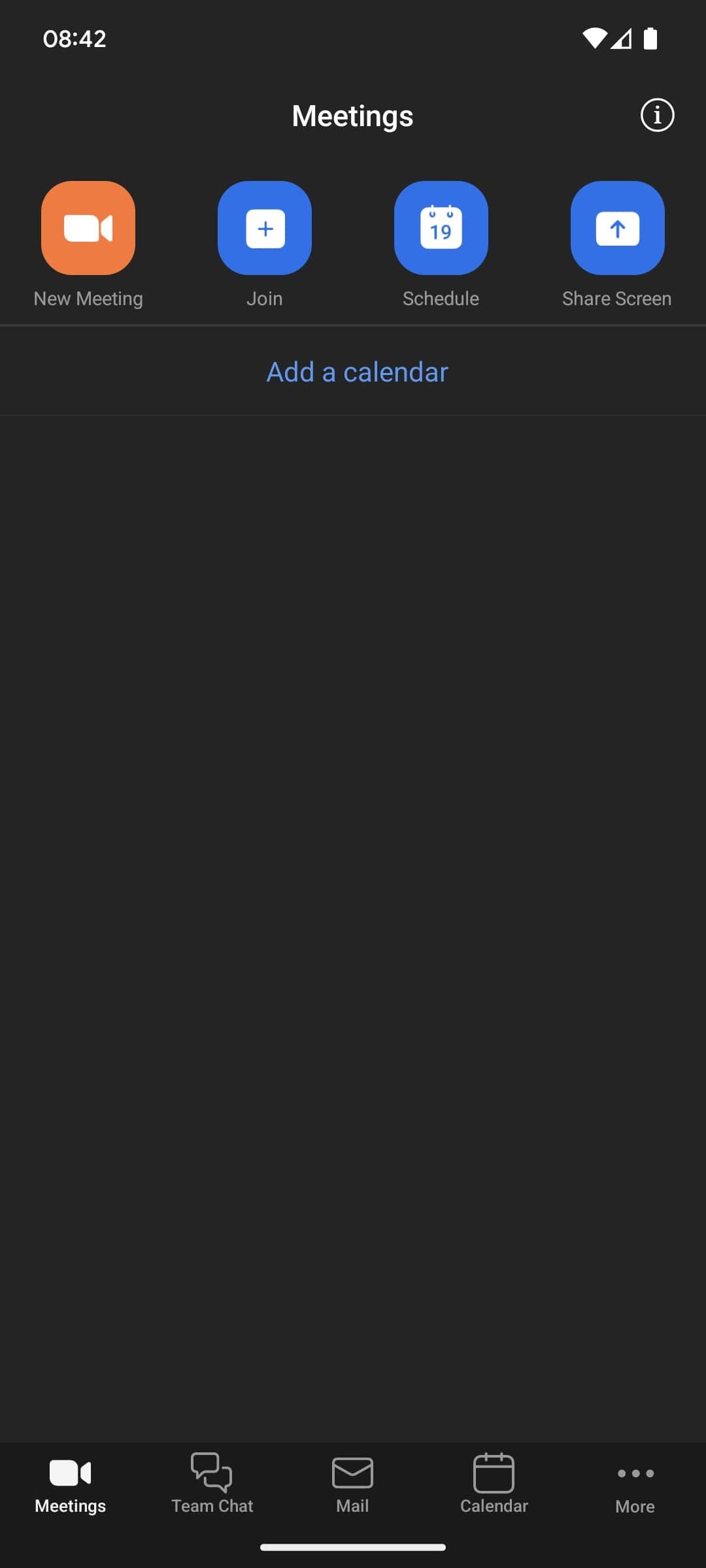
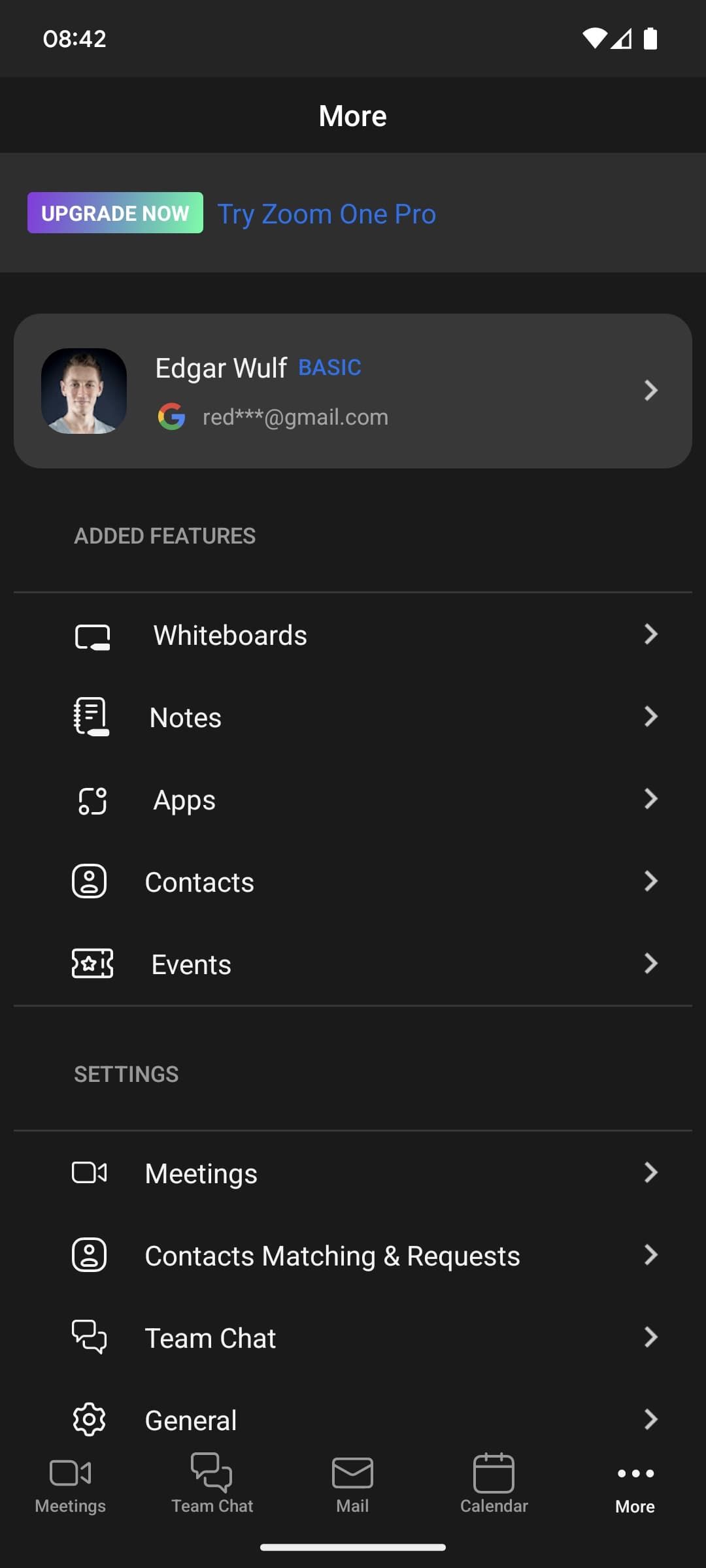
- Tocar Nome de exibição.
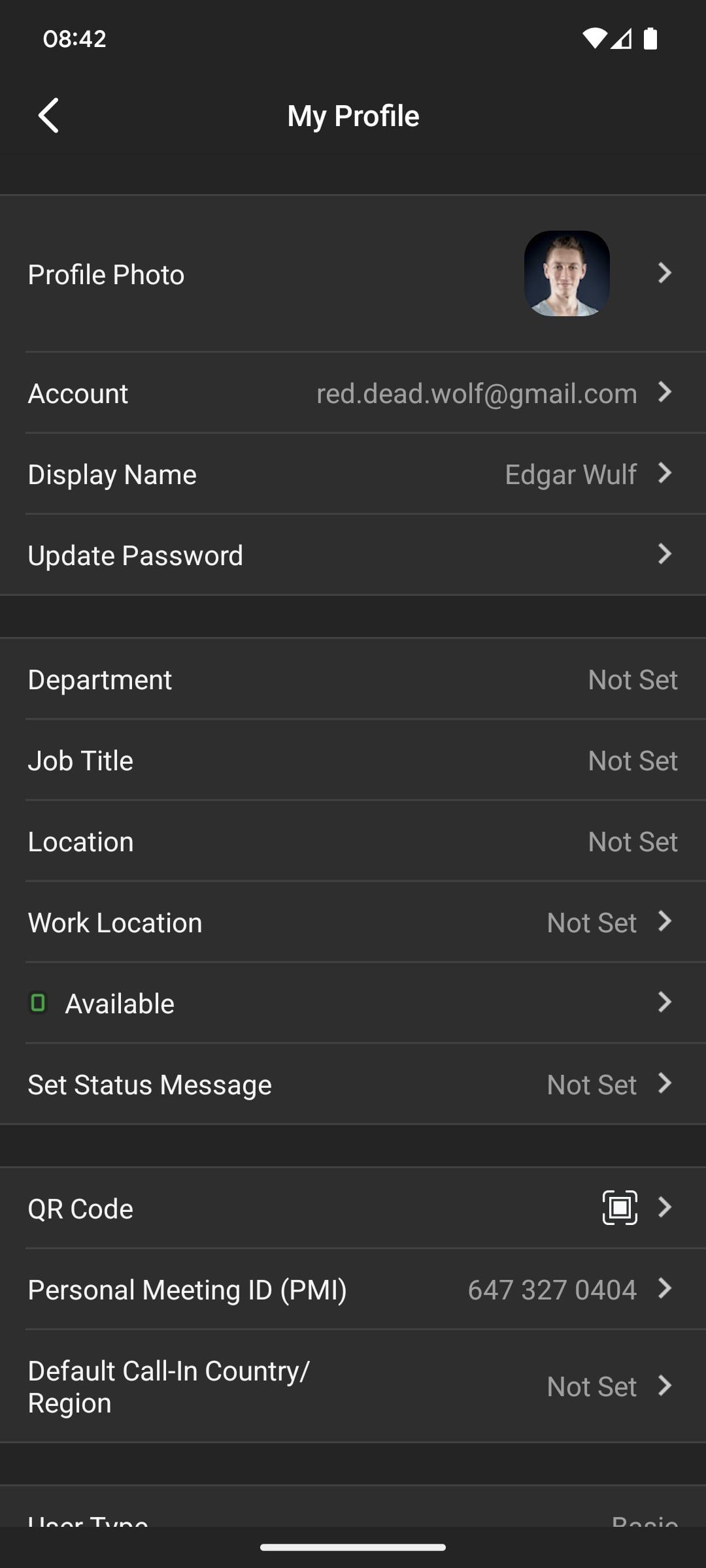
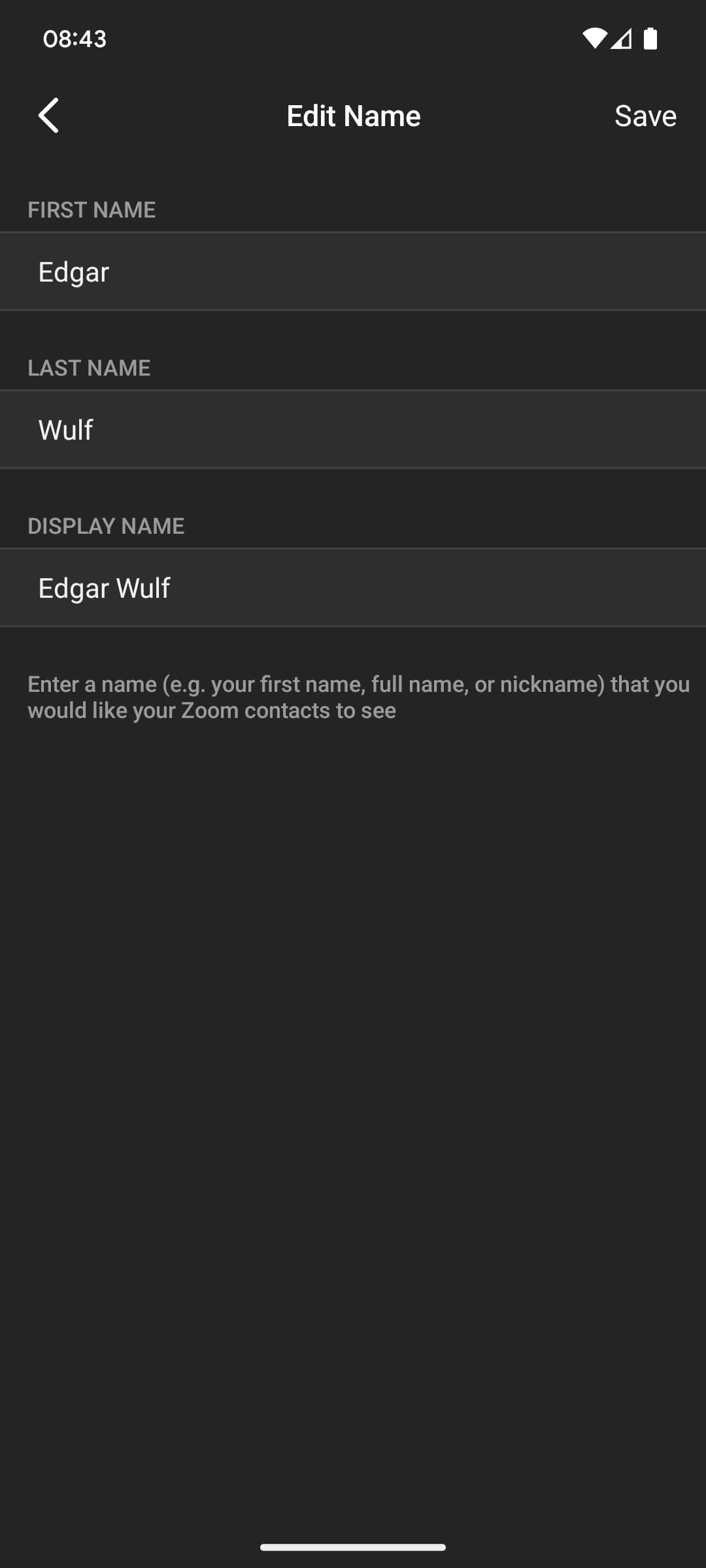
- Mude seu nome e sobrenome.
- Altere seu nome de exibição.
- Tocar Salvar no canto superior direito para salvar suas preferências.
Altere o nome do Zoom no Android durante uma reunião
É possível alterar seu nome durante uma reunião Zoom. Esta opção estará disponível somente se o administrador tiver ativado o Permitir que os participantes se renomeiem contexto.
Para alterar seu nome durante uma reunião:
- Participe de uma reunião Zoom ou crie uma.
- No menu inferior, toque em Participantes.
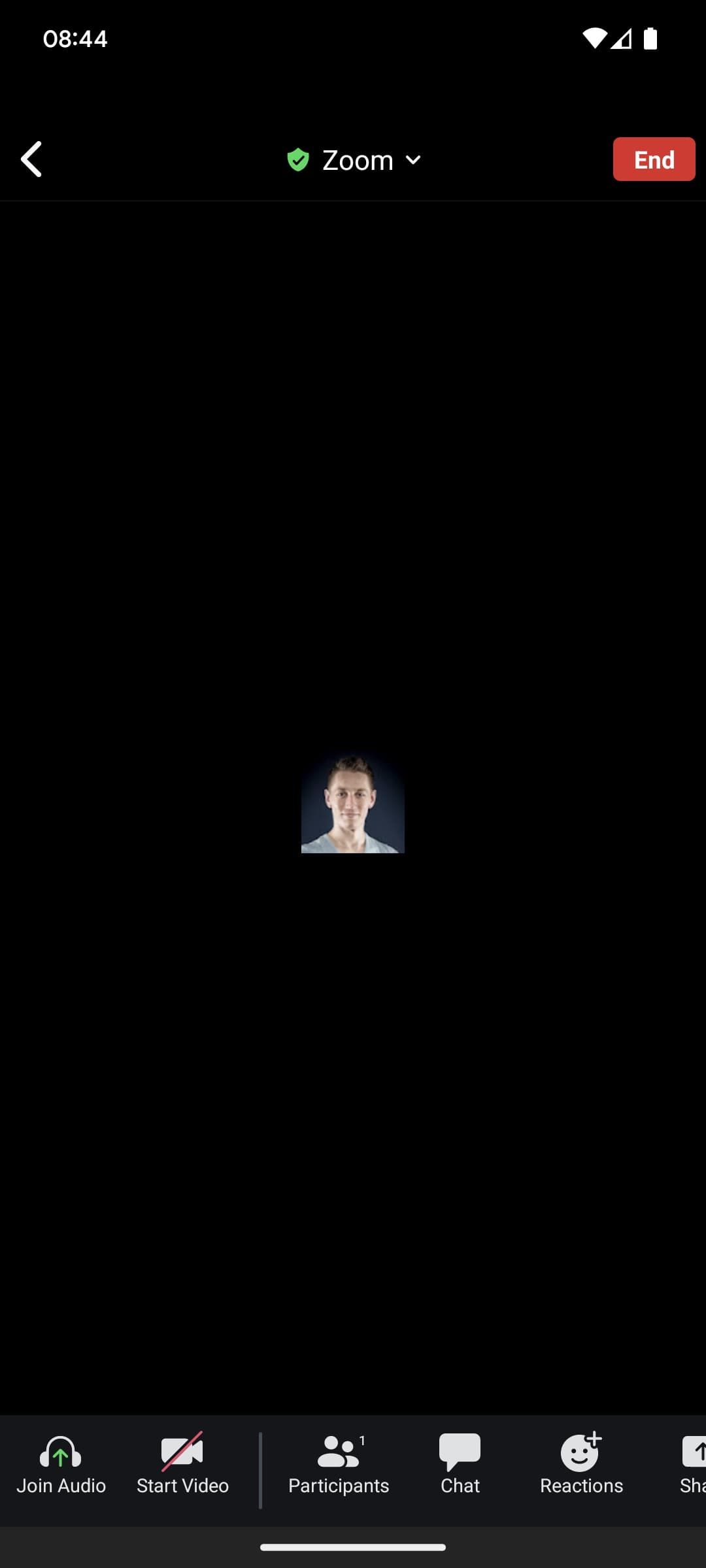
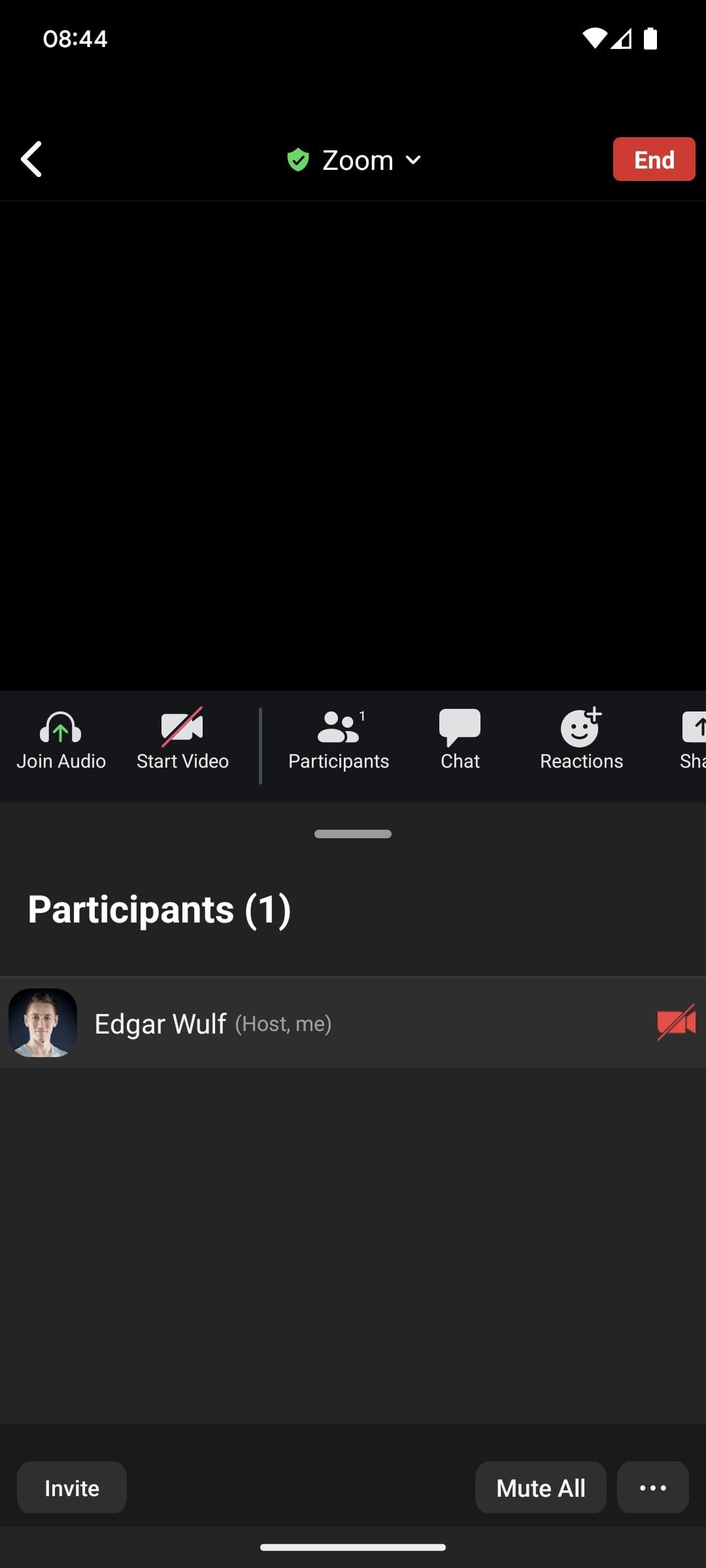
- Encontre seu nome na lista e toque nele.
- Tocar Renomear.
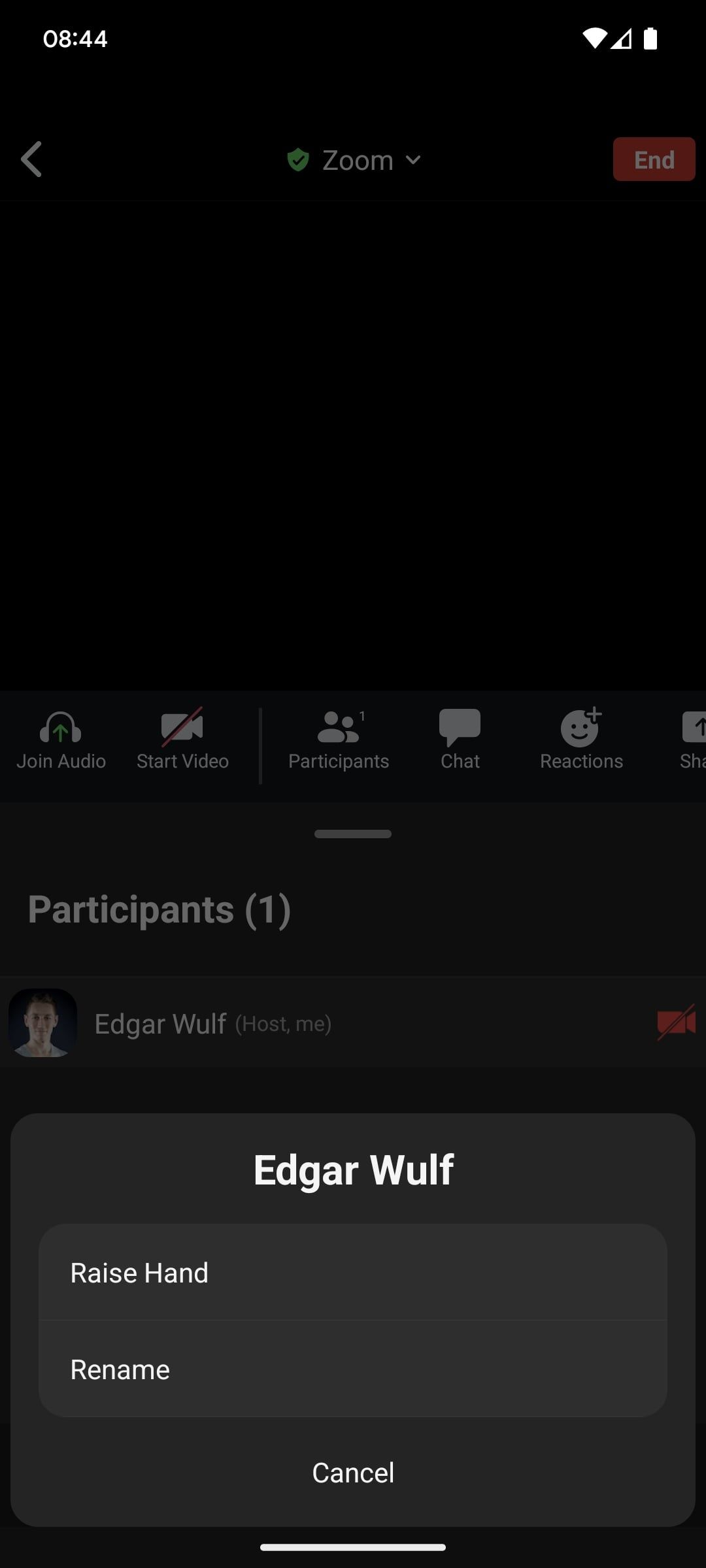
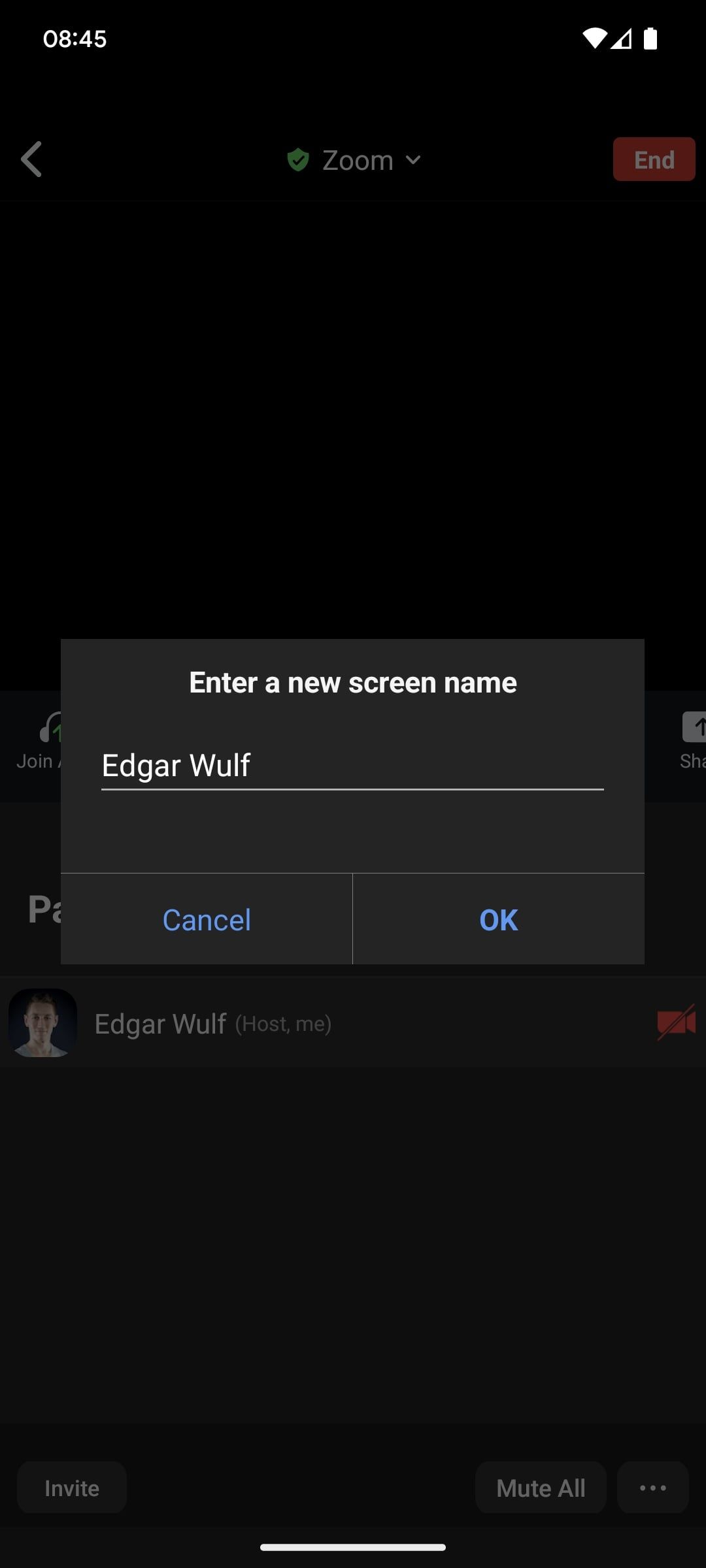
- Insira um novo nome de tela e toque em OK para salvar suas alterações.
Altere o nome do Zoom no iOS
Alterar seu nome no iOS é semelhante à versão Android.
- Abra o Aplicativo Zoom para iOS e faça login.
- Tocar Mais opção (três pontos) no canto inferior direito. Esta opção está no canto inferior esquerdo do menu lateral de um iPad.
- Toque no seu nome da conta.
- Tocar Nome de exibição.
Assim como no Android, alterar seu nome e sobrenome afeta apenas seu nome real. Seu nome de exibição pode ser o que você quiser. Quando estiver pronto, toque em Salvar no canto superior direito da tela.
Mude seu nome no portal web Zoom
Alterar o nome do Zoom por meio do portal Zoom é uma opção flexível, independentemente da plataforma que você normalmente usa.
- Vá para o Portal web zoom e faça login.
- Escolher Minha conta no canto superior direito da tela.
- Escolher Perfil no menu à esquerda.
- Clique Editar à direita do seu nome.
- Clique Primeiro nome e Sobrenome para mudar seu nome verdadeiro. Clique Nome de exibição para alterar o nome visível para outros usuários.
- Quando estiver pronto, clique no azul Salvar botão. Supondo que você esteja usando o mesmo perfil, suas alterações serão salvas em todas as plataformas.
Alterar seu nome no Zoom é rápido e fácil
Mudar seu nome no Zoom não exige muito esforço, não importa qual plataforma você usa, e há várias maneiras de fazer isso. Você pode alterá-lo antes ou no meio de uma reunião. Você também pode alterar seu nome de exibição sem afetar seu nome e sobrenome.
Além de mudar seu nome, mude o plano de fundo do Zoom e mostre sua personalidade. Você também pode alterar o plano de fundo para ocultar sua vida pessoal do chamador do Zoom.