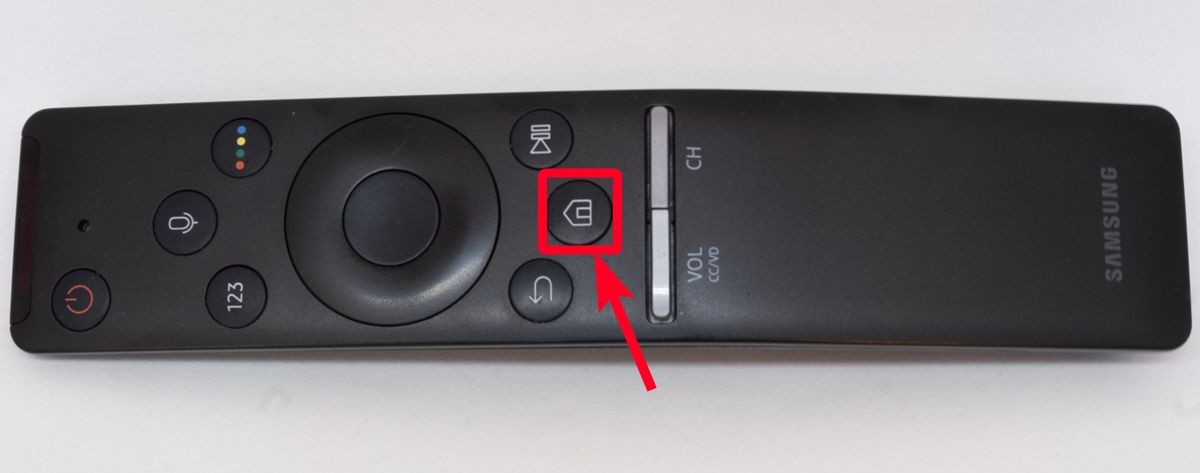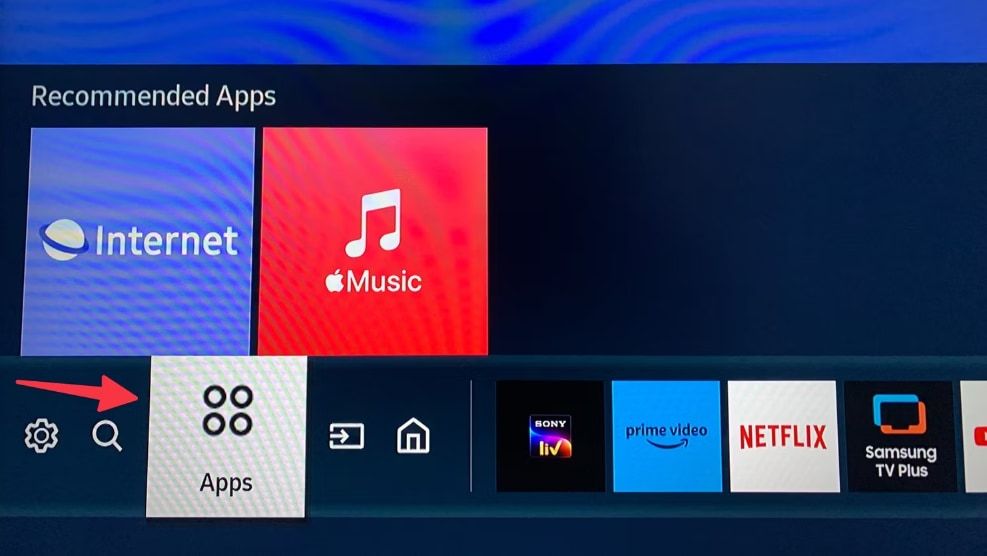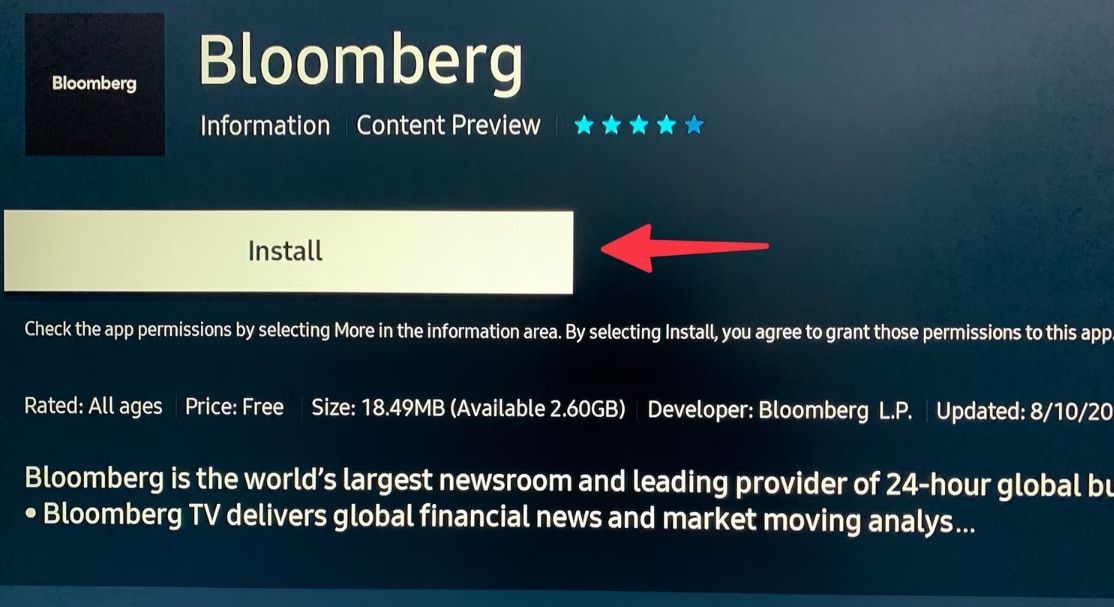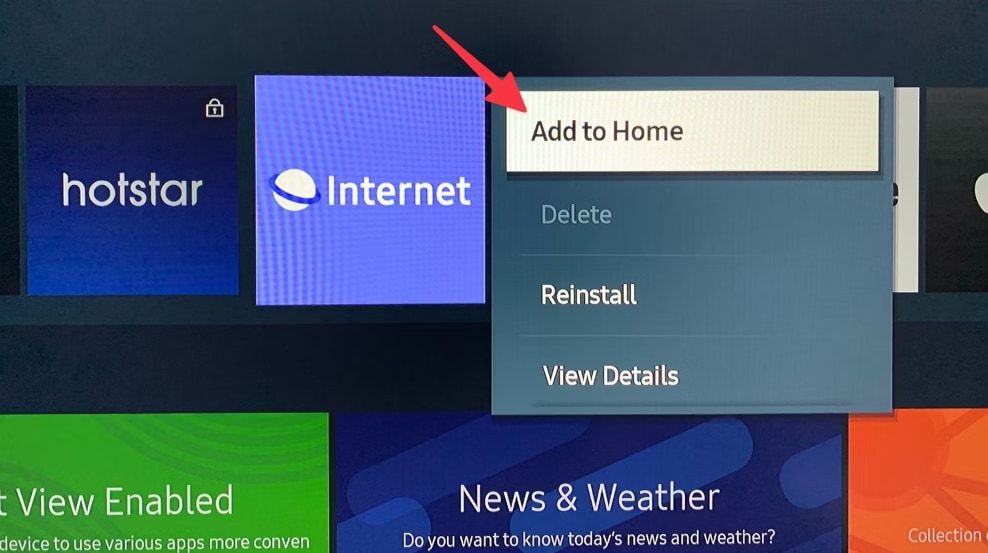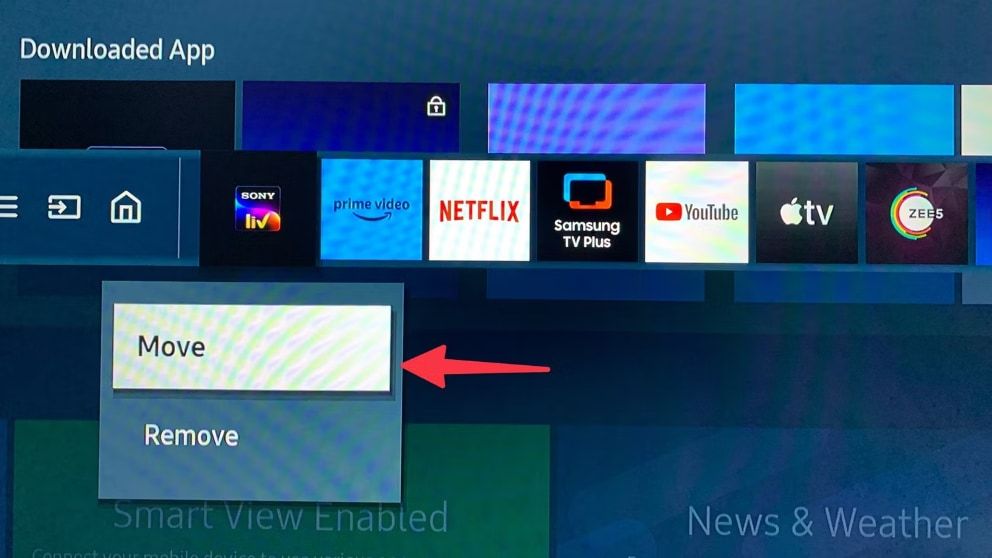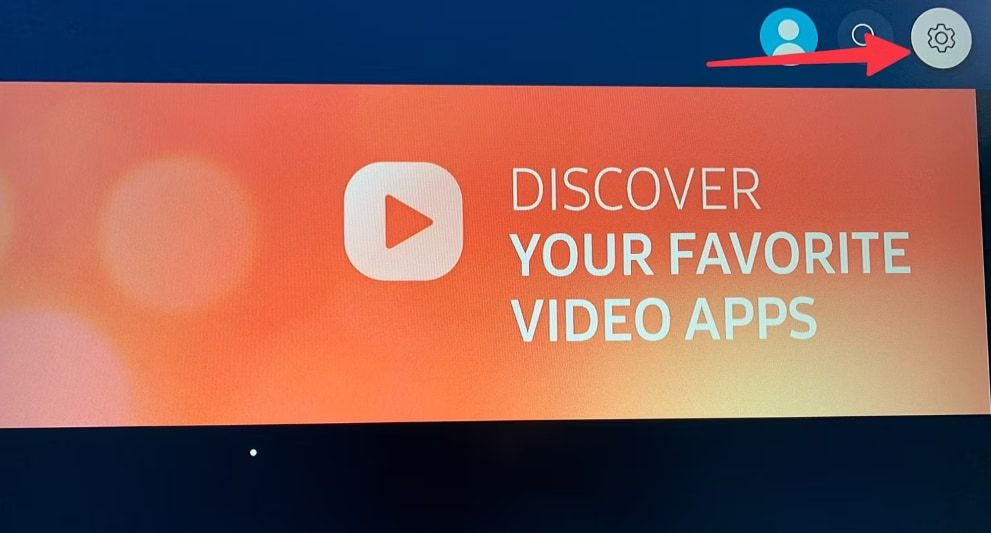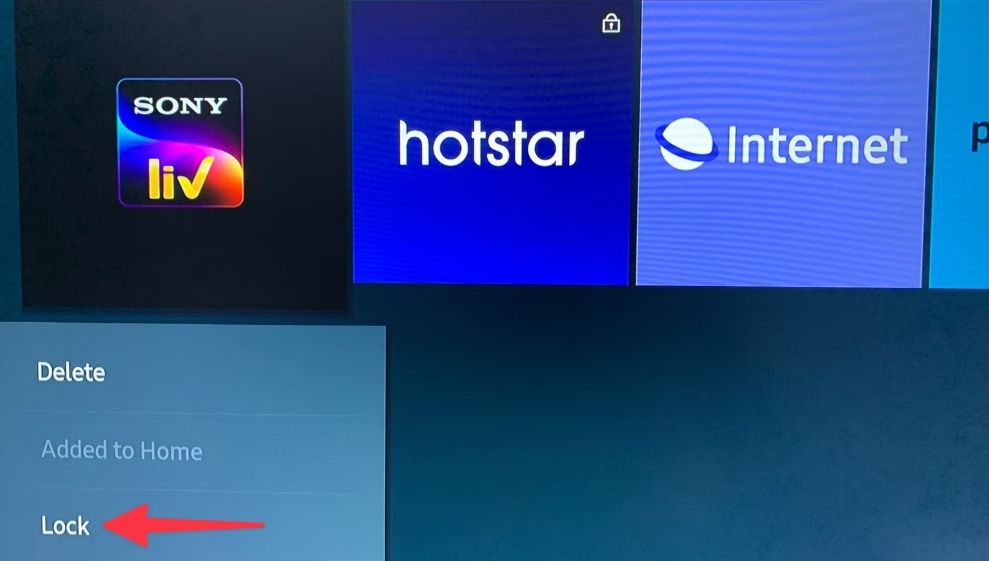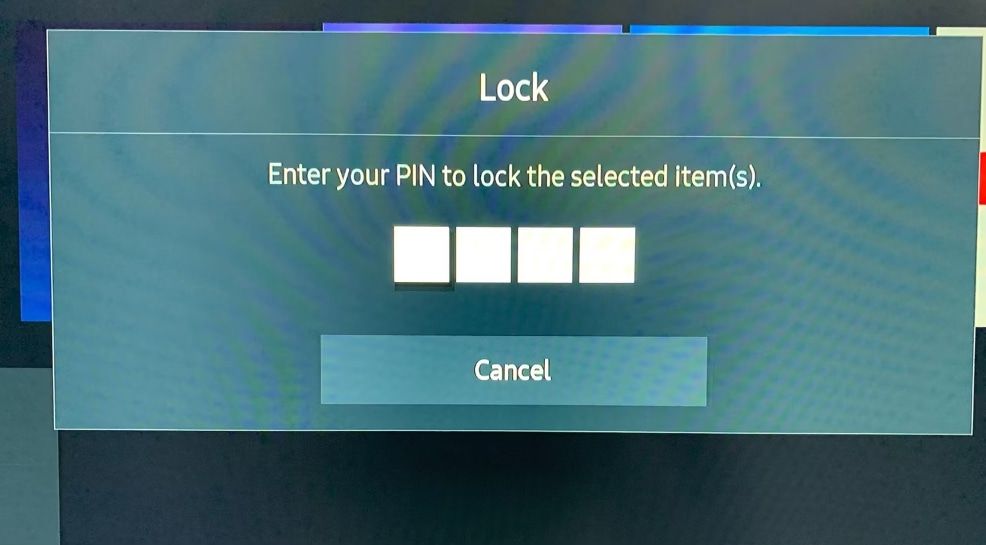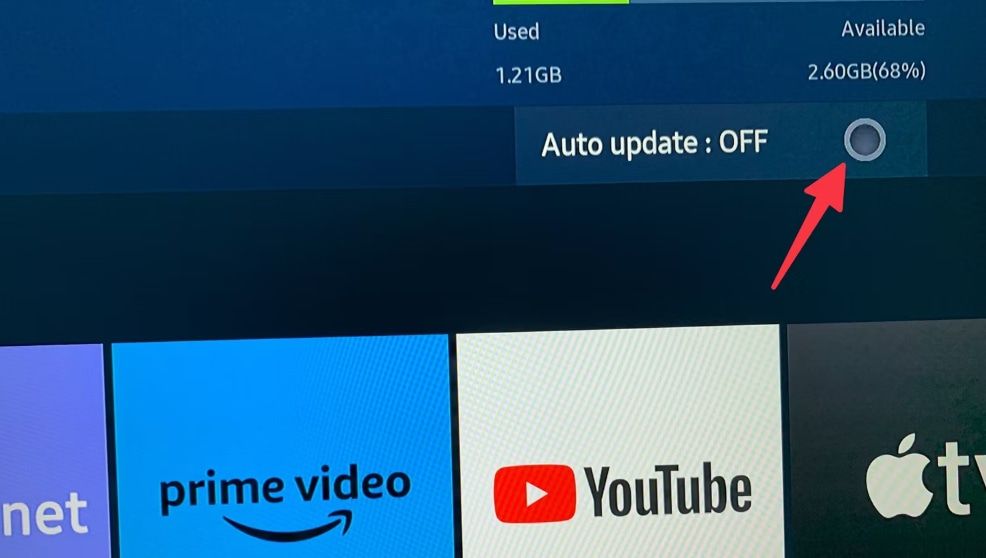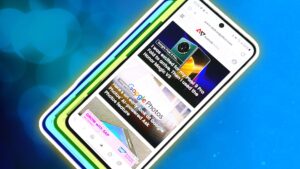Sua smart TV Samsung é mais do que uma plataforma para assistir programas e filmes dos serviços de streaming de melhor valor. A instalação de mais aplicativos permite que você jogue, verifique as redes sociais, ouça música, leia notícias e muito mais. Instalar muitos pode tornar difícil encontrar rapidamente os aplicativos que você precisa.
Mostramos como instalar e gerenciar seus aplicativos de smart TV Samsung. A Samsung oferece forte integração entre todo o seu hardware, portanto, escolher o Galaxy S24 com tecnologia de IA permite conectá-lo à sua smart TV por meio do aplicativo SmartThings.
Como baixar aplicativos na sua smart TV Samsung
Sua TV Samsung possui aplicativos pré-instalados, mas você pode baixar mais na app store. Você precisa de uma conta Samsung e pode criar uma na sua TV, smartphone ou PC. Após criar uma conta, siga as etapas abaixo para baixar aplicativos.
As etapas usadas neste artigo podem parecer diferentes na sua smart TV. Se eles não funcionarem para você, consulte o manual da sua TV para obter instruções específicas do modelo.
- Ligue sua smart TV Samsung.
- aperte o Lar botão no controle remoto.
Fonte: Wikimedia Commons
- Role para a esquerda e selecione Aplicativos nas opções da tela inicial. Para selecionar opções, pressione o grande botão circular no centro do seu controle remoto.
- Selecione os ícone de pesquisa no canto superior direito para encontrar um aplicativo. Você também pode explorar o menu de opções do Editor e outras categorias para ter ideias.
- Se você pesquisou um aplicativo, selecione-o na página de resultados para ver suas informações, capturas de tela, classificações e muito mais.
- Selecione Instalar para adicionar o aplicativo à sua TV.
Como mover aplicativos para a tela inicial em TVs Samsung
Os aplicativos não aparecem automaticamente na tela inicial da sua TV Samsung, então você deve adicioná-los. Fixar seus aplicativos preferidos dessa forma proporciona acesso mais rápido, para que você não precise entrar sempre no menu Aplicativos. Você pode movê-los depois de fixá-los para melhor organizá-los. Use as seguintes etapas para começar:
- aperte o Lar botão no seu controle remoto.
- Selecione os Aplicativos menu nas opções da tela inicial.
- Role até o Aplicativos baixados seção.
- Pressione longamente um aplicativo. Em seguida, selecione Adicionar à página inicial. Repita essas etapas para outros aplicativos que você deseja fixar na tela inicial.
- Volte para a tela inicial para ver seus aplicativos disponíveis.
- Para reordená-los, mantenha pressionado um aplicativo. Em seguida, selecione Mover.
- Use o botões direcionais no controle remoto da TV para reposicionar aplicativos.
Como bloquear aplicativos na sua smart TV Samsung
Se você quiser evitar que pessoas mexam em seus aplicativos ou visualizem conteúdo confidencial dentro deles, bloqueie-os. O bloqueio de aplicativos em TVs Samsung exige que você insira um PIN como confirmação. Para desbloquear os aplicativos, digite novamente o PIN. Use as etapas a seguir para bloquear aplicativos em sua TV Samsung:
O PIN padrão da sua Samsung Smart TV deve ser 0000. Se você não se lembra de ter criado um PIN, tente primeiro.
- aperte o Lar botão no seu controle remoto. Em seguida, selecione Aplicativos.
- Selecione os Configuraçõesengrenagem no canto superior direito.
- Use o botões direcionais no controle remoto para alternar entre aplicativos. Um menu aparece em cada aplicativo destacado.
- Selecione Trancar.
- Insira o seu PIN de quatro dígitos para bloquear o aplicativo. Você verá um pequeno ícone de cadeado ao lado dos aplicativos bloqueados na sua TV.
- Para desbloquear aplicativos de TV, repita as etapas mencionadas acima. Em seguida, selecione desbloquear e insira seu PIN.
Como habilitar atualizações automáticas de aplicativos em sua smart TV Samsung
As atualizações de aplicativos Samsung fornecem novos recursos e corrigem problemas em seus dispositivos. Você pode verificá-los, mas ativar as atualizações automáticas economiza tempo. No entanto, as atualizações automáticas nas TVs Samsung requerem uma conexão com a Internet. Certifique-se de estar conectado a uma rede Wi-Fi forte antes de seguir as etapas a seguir:
- Vá para Aplicativos > Configurações.
- Selecione Atualização automática no canto superior direito e ative o recurso.
Como excluir aplicativos da sua TV Samsung
Assim como seu smartphone, sua smart TV possui uma capacidade de armazenamento que pode ser preenchida. A maioria das smart TVs Samsung vem com 8 GB de armazenamento. Fora isso, a Samsung reserva uma parte significativa para o Tizen OS e aplicativos de sistema. Quando está cheio, o desempenho diminui significativamente. Suas opções para liberá-lo estão limitadas a limpar o cache e os dados e excluir aplicativos existentes.
CloudMe é o único serviço de armazenamento disponível para Samsung SmartTV, então você não tem tantas opções de armazenamento em nuvem quanto no seu telefone. Em algumas TVs, você poderá conectar um dispositivo de armazenamento externo e convertê-lo em sua memória interna. Não recomendamos tais procedimentos, pois eles podem não funcionar ou alterar permanentemente as configurações da sua TV.
Use as etapas a seguir para excluir aplicativos e criar mais espaço na sua TV Samsung:
- Vá para Aplicativos > Configurações.
- Pressione longamente ou selecione um aplicativo. Então clique Excluir no menu suspenso.
- Selecione Excluir novamente na mensagem pop-up de confirmação.
Desbloqueie o verdadeiro potencial da sua smart TV Samsung
Embora você não possa sincronizar aplicativos Android do seu smartphone Samsung para a sua smart TV Samsung, ainda há muitos aplicativos para você escolher. Pré-instalado em sua smart TV Samsung está o Samsung TV Plus, que é um aplicativo de TV ao vivo gratuito baseado em assinatura que é uma excelente alternativa a outros serviços de TV ao vivo.