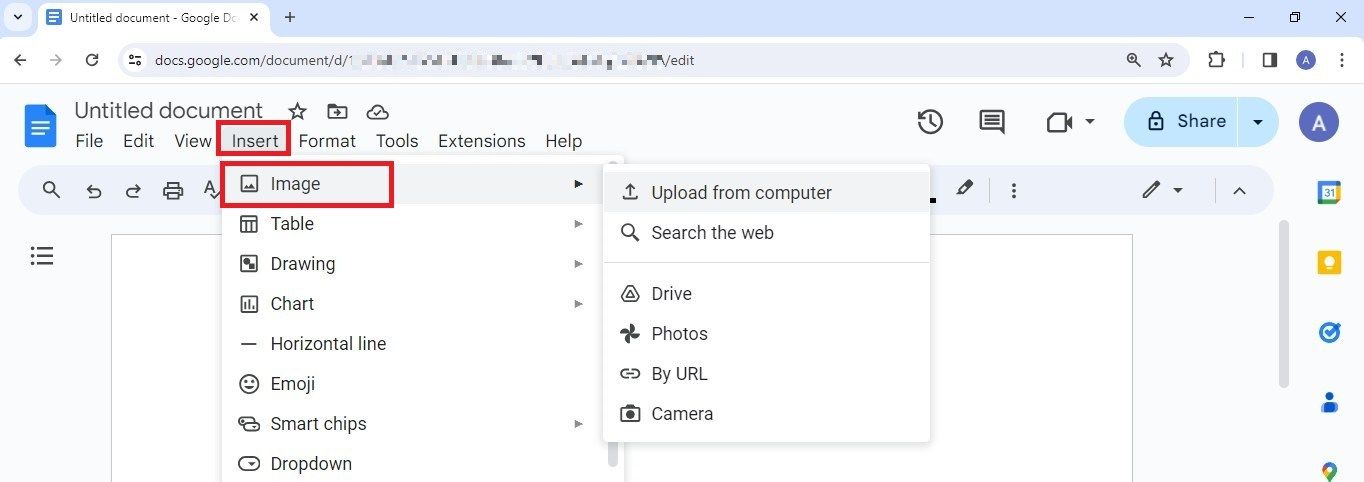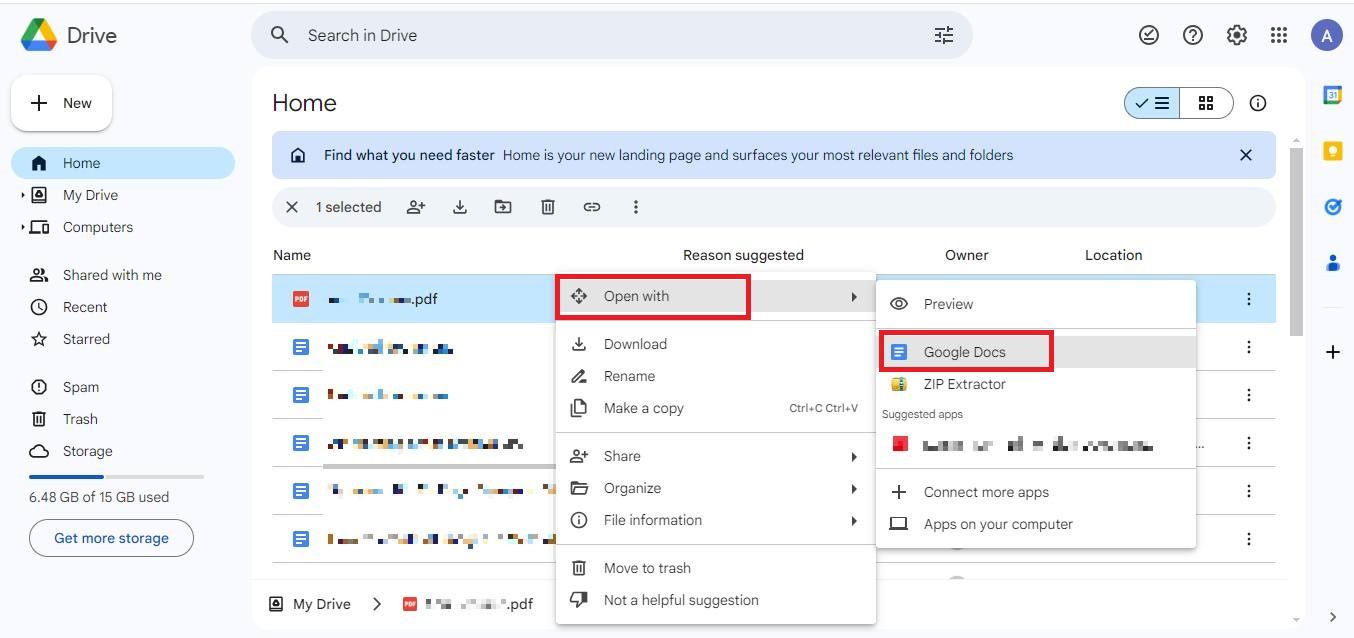O Google Docs apresenta ferramentas que permitem escrever, editar e formatar documentos de texto. Tudo que você precisa é de uma conta do Google e um navegador da web. Você também pode colaborar com outros usuários em tempo real. O processador de texto apresenta uma lista cada vez maior de complementos para suas necessidades. A cereja do bolo é que ele funciona na maioria das plataformas, quer você use um telefone Android, um desktop Windows ou um dos melhores Chromebooks.
Pode ser necessário anexar documentos digitalizados enquanto trabalha em arquivos cruciais, como contratos e formulários. As câmeras dos smartphones simplificaram a tarefa e já se foram os dias em que você dependia de um scanner volumoso. Adicionar um documento digitalizado ao Google Docs é ainda mais simples. Mas antes de entrarmos nisso, aqui está o que você precisa saber antes de enviar o arquivo.
Quais formatos de arquivo o Google Docs suporta?
O Google Docs permite inserir imagens nos formatos JPG, PNG e GIF. Normalmente, os documentos digitalizados são salvos como PDFs, um formato não suportado pelo processador de texto. Você o converterá em um arquivo JPG ou PNG antes de carregá-lo no Documentos.
Insira uma imagem ou foto digitalizada no Google Docs
Depois de salvar suas imagens digitalizadas, você pode adicioná-las ao Google Docs. Também temos uma solução alternativa caso você não consiga converter seu arquivo PDF. As etapas diferem um pouco dependendo se você usa um dispositivo móvel ou desktop. Mostramos como inserir uma imagem digitalizada no Documentos para ambos os tipos de dispositivos.
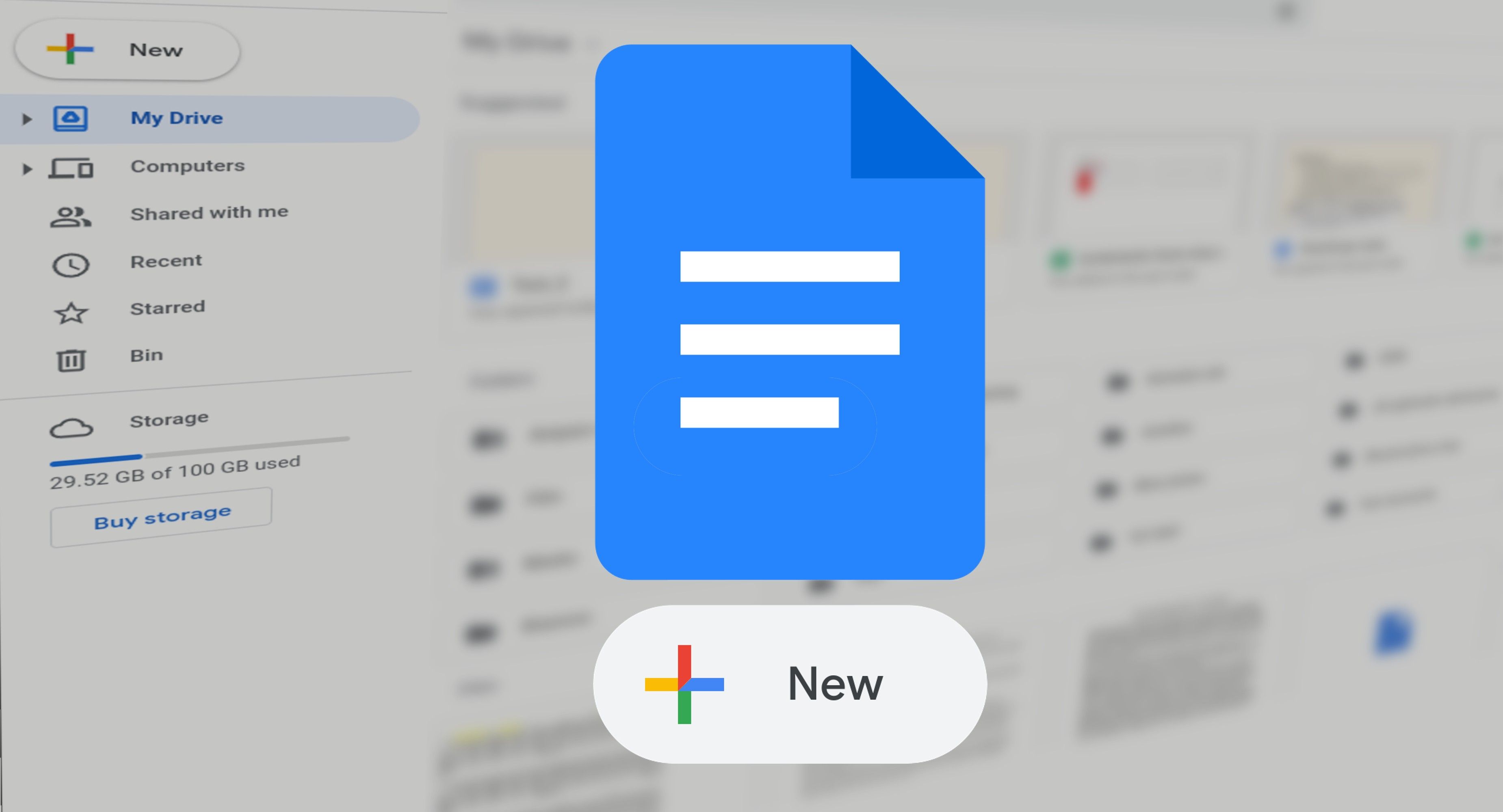
Como exportar arquivos no Google Docs
Precisa baixar algo do Google Docs? Estamos protegendo você!
Como adicionar uma imagem ou foto digitalizada ao Google Docs em um desktop
- Abra um documentos Google arquivo.
- Selecione onde deseja adicionar a foto digitalizada ao documento.
- Clique Inserir.
- Selecione Imagem e escolha como deseja adicionar a imagem.
Você tem as seguintes opções:
- Fazer upload de computador: adicione imagens digitalizadas salvas em seu computador.
- Pesquise na internet: abra a Pesquisa Google para inserir fotos da web.
- Dirigir: adicione imagens do Google Drive.
- Fotos: adicione fotos do Google Fotos.
- Por URL: adicione uma imagem de um link.
- Câmera: adicione uma foto da sua câmera.
Como adicionar uma imagem ou foto digitalizada ao Google Docs no celular
Veja como inserir uma imagem digitalizada no Documentos em dispositivos móveis.
Usamos um telefone Android para este tutorial, mas o processo é o mesmo no iPhone e no iPad.
- Abra o documentos Google aplicativo móvel em seu smartphone.
- Toque em + ícone na parte superior do documento.
- Selecione Imagem.
- Escolher De fotos, Da câmeraou Da web.
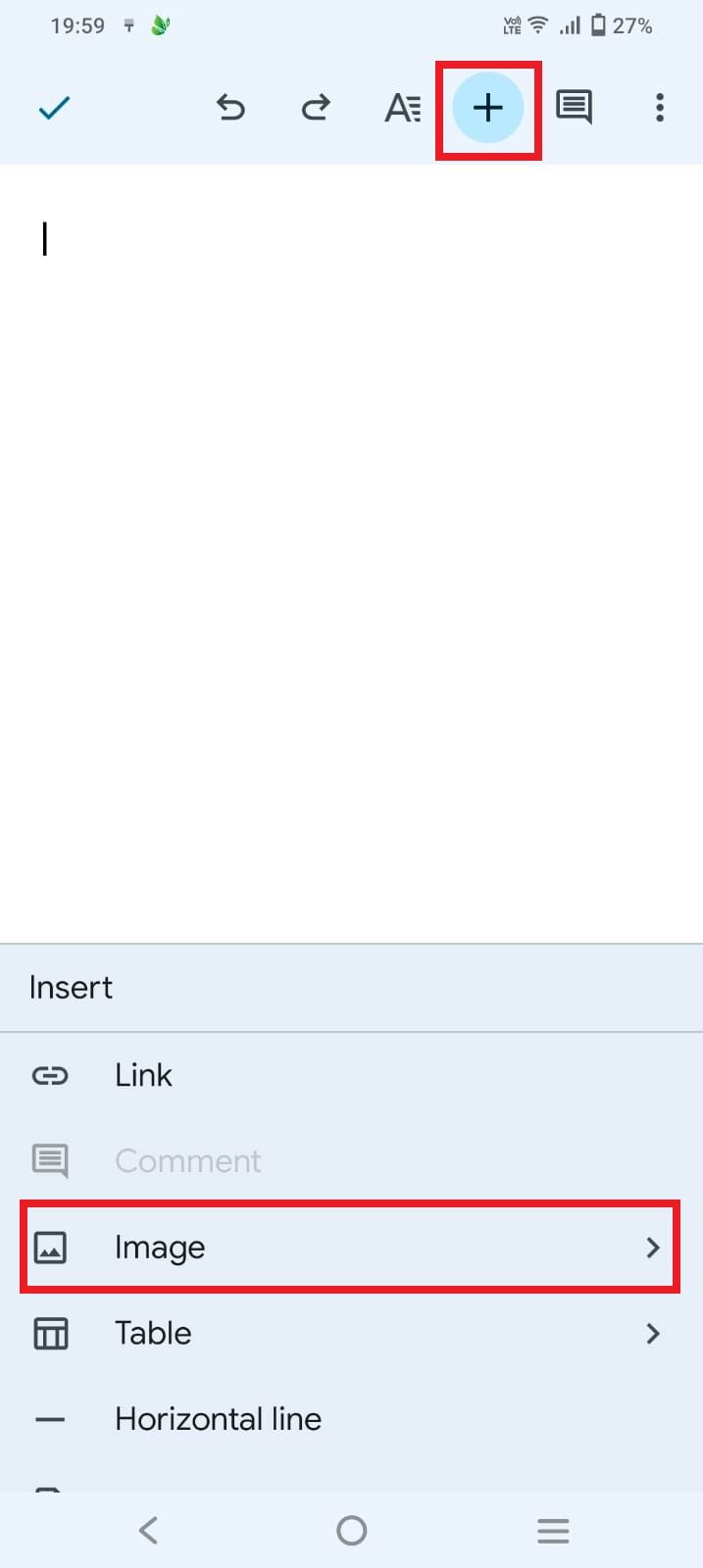
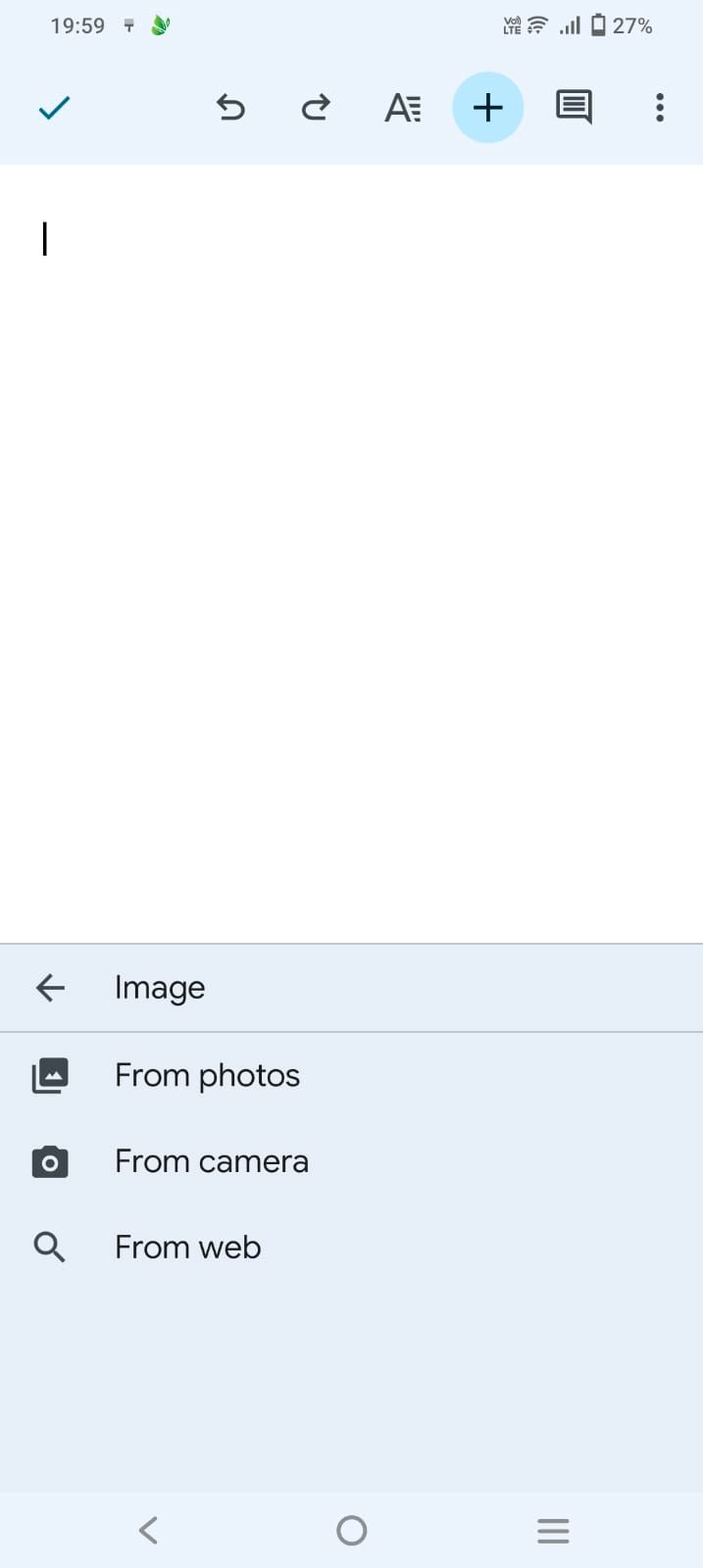
- Selecione Link se você deseja inserir o URL do seu documento digitalizado.
O Google Docs não oferece suporte a anexos em formato PDF. Mas você pode usar o Google Drive para extrair texto do seu arquivo PDF. Veja como fazer isso.
- Abra o Google Drive.
- Clique com o botão direito no arquivo PDF.
- Escolher Abrir com.
- Selecione documentos Google.
Embora você possa extrair texto do seu arquivo PDF, o arquivo pode não ser renderizado conforme o esperado.
Aproveite ao máximo o Google Docs
O Google Docs é uma excelente alternativa aos processadores de texto tradicionais devido à sua flexibilidade, interface de usuário simples e integração com outros produtos do Google. Seus recursos de compartilhamento e colaboração são úteis ao trabalhar em grupos. Você pode incluir facilmente documentos digitalizados no Documentos seguindo as dicas mencionadas neste guia.
Aproveite todo o poder do Documentos acessando seus recursos avançados. Consulte nossas principais dicas e truques do Google Docs para aprender como usar extensões, contornos de documentos, digitação por voz, citações automáticas e muito mais.