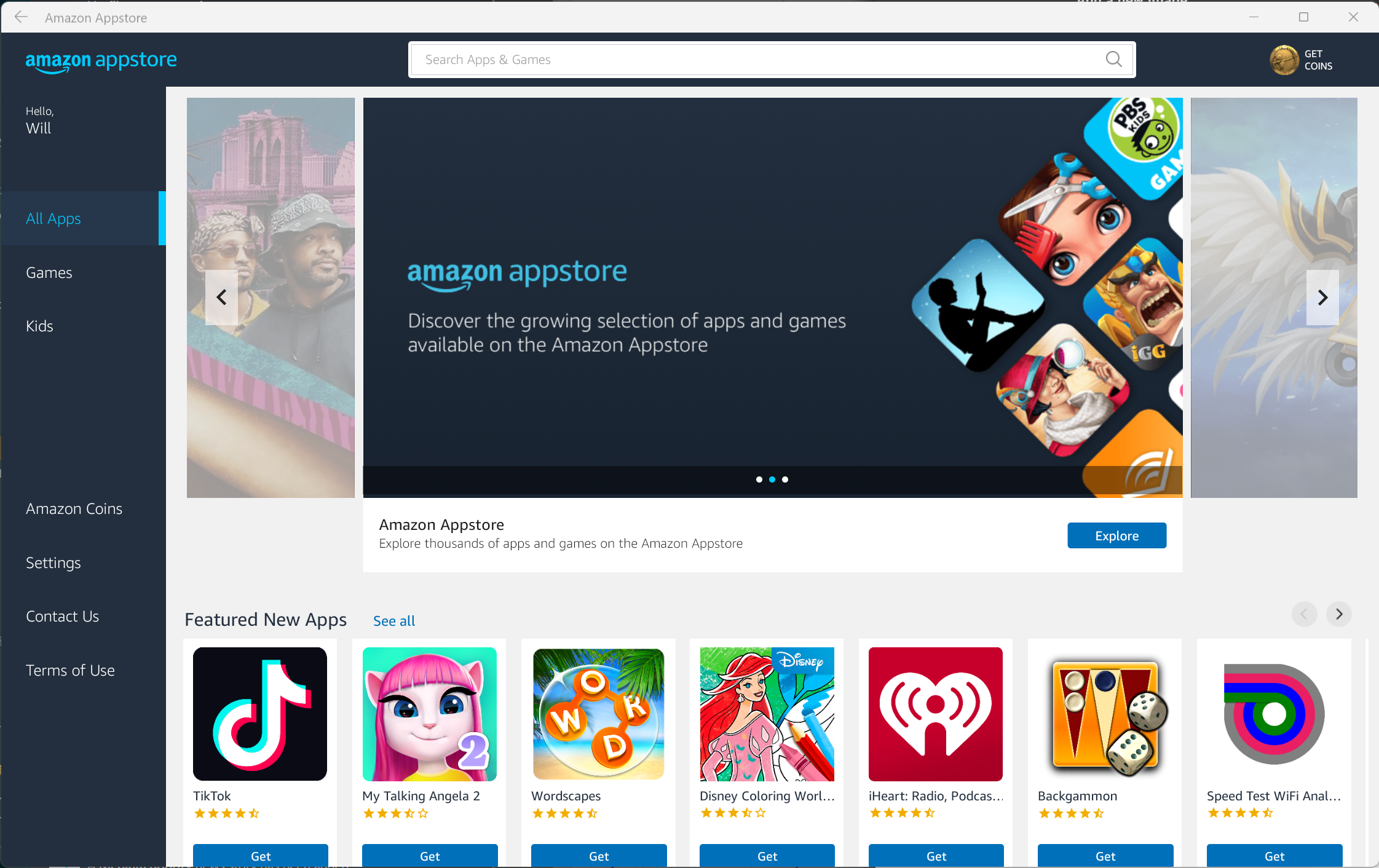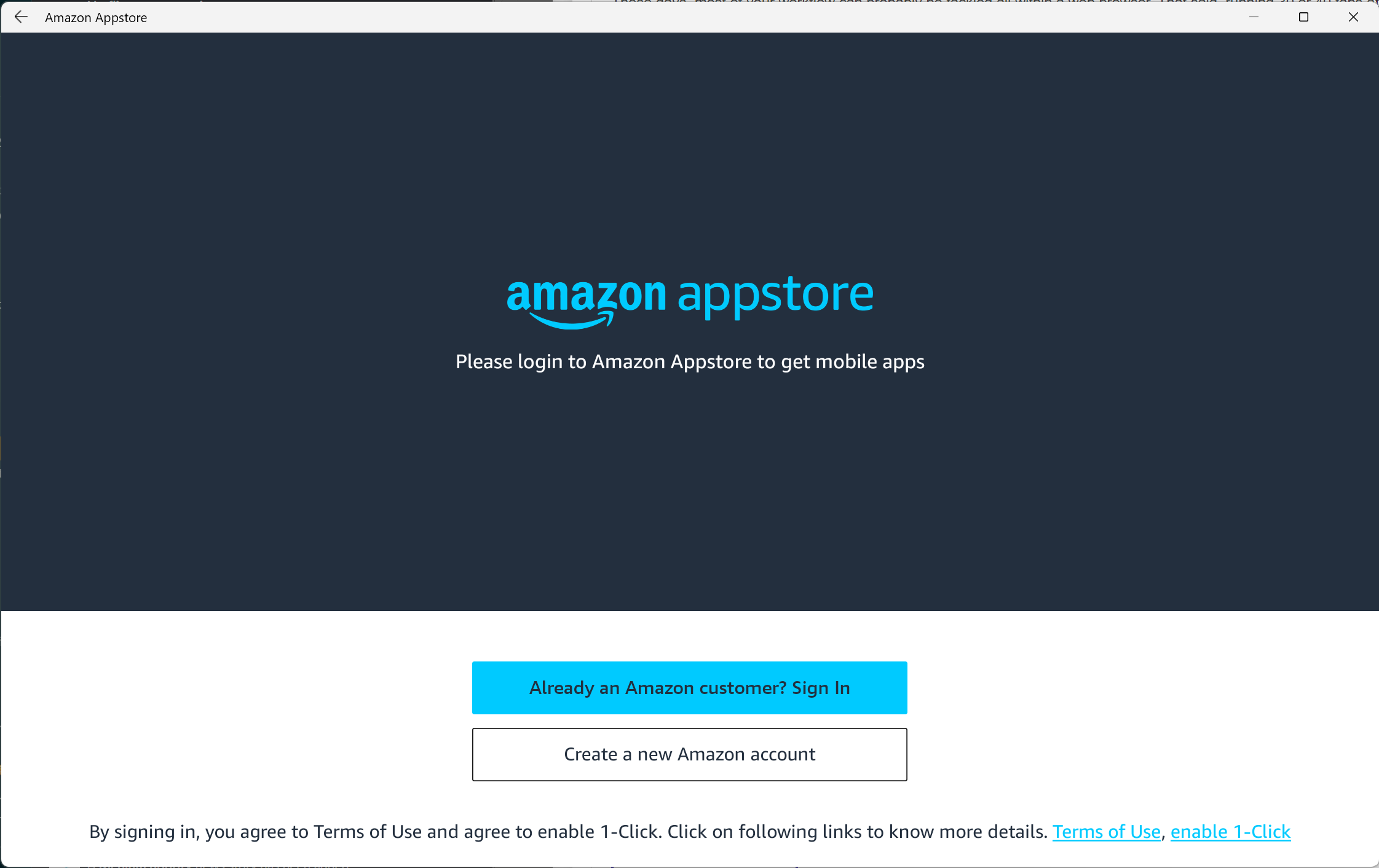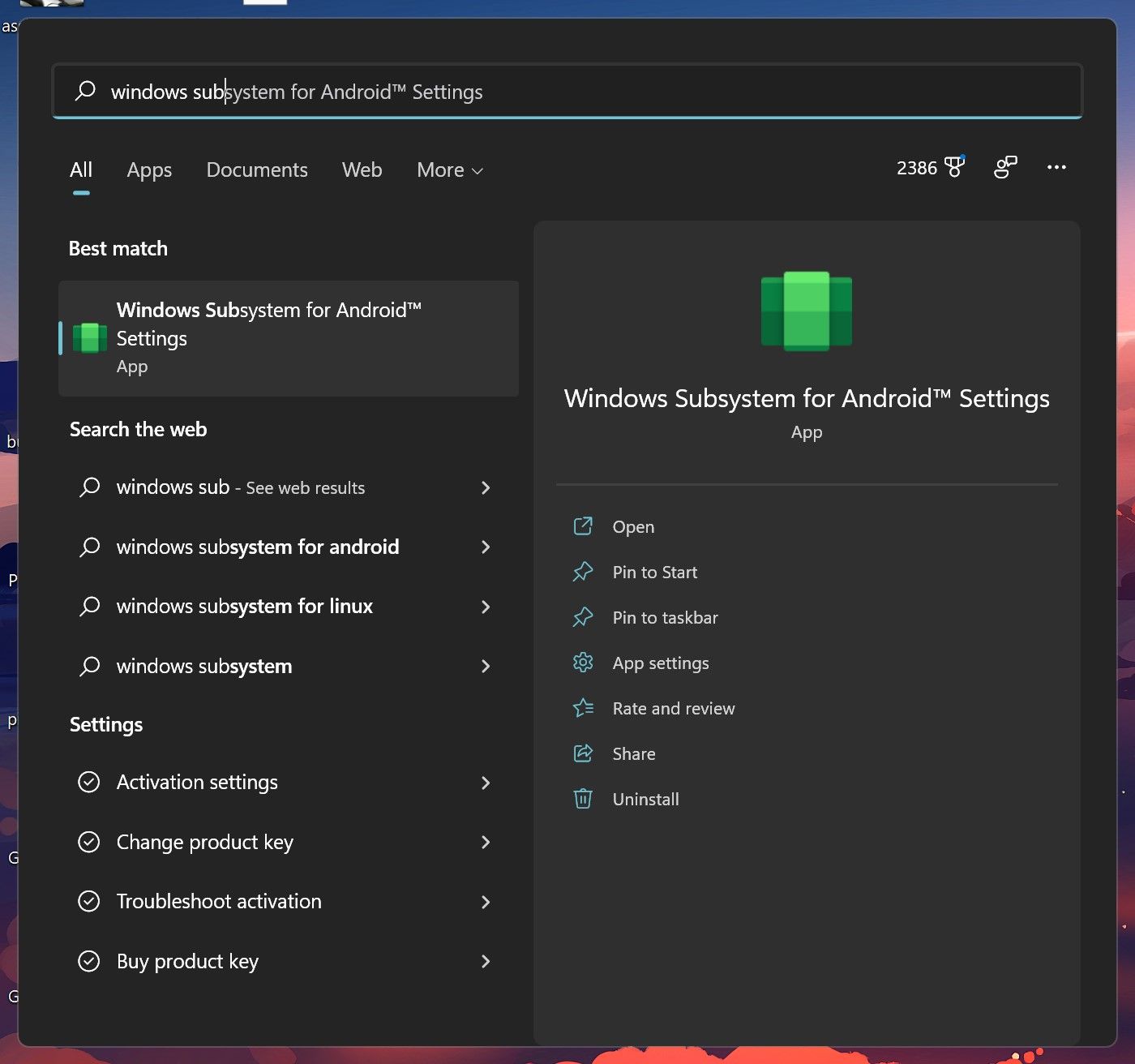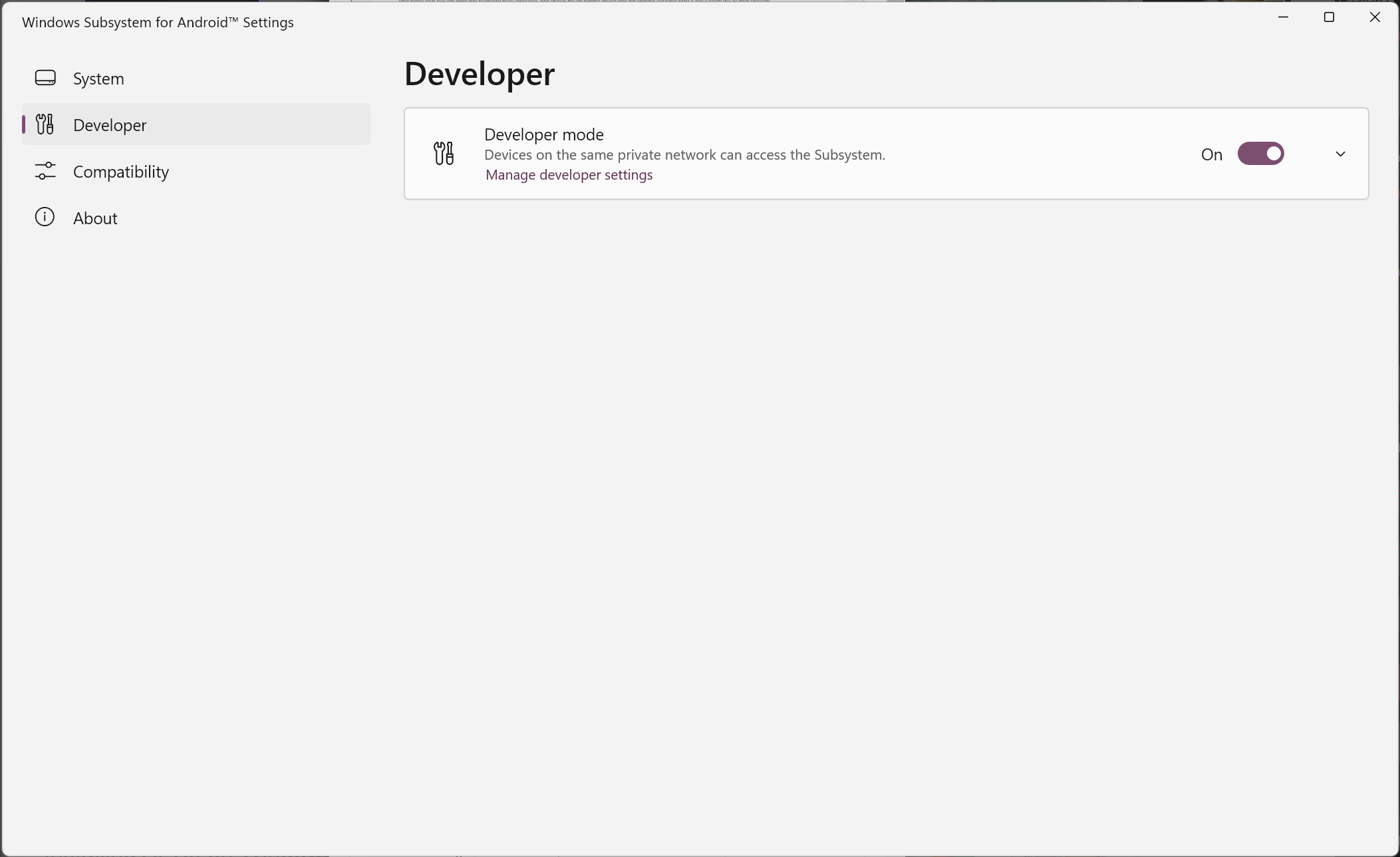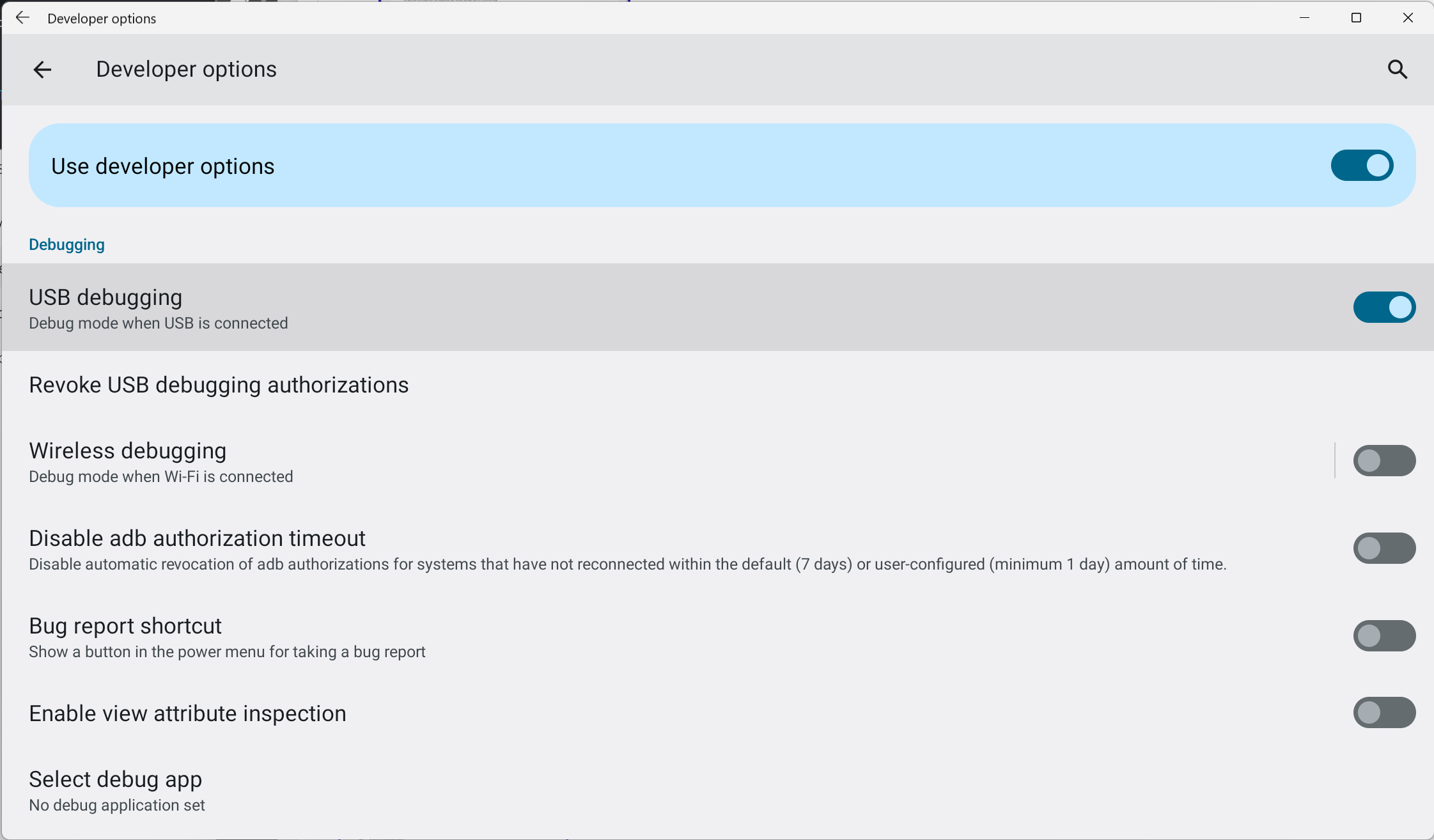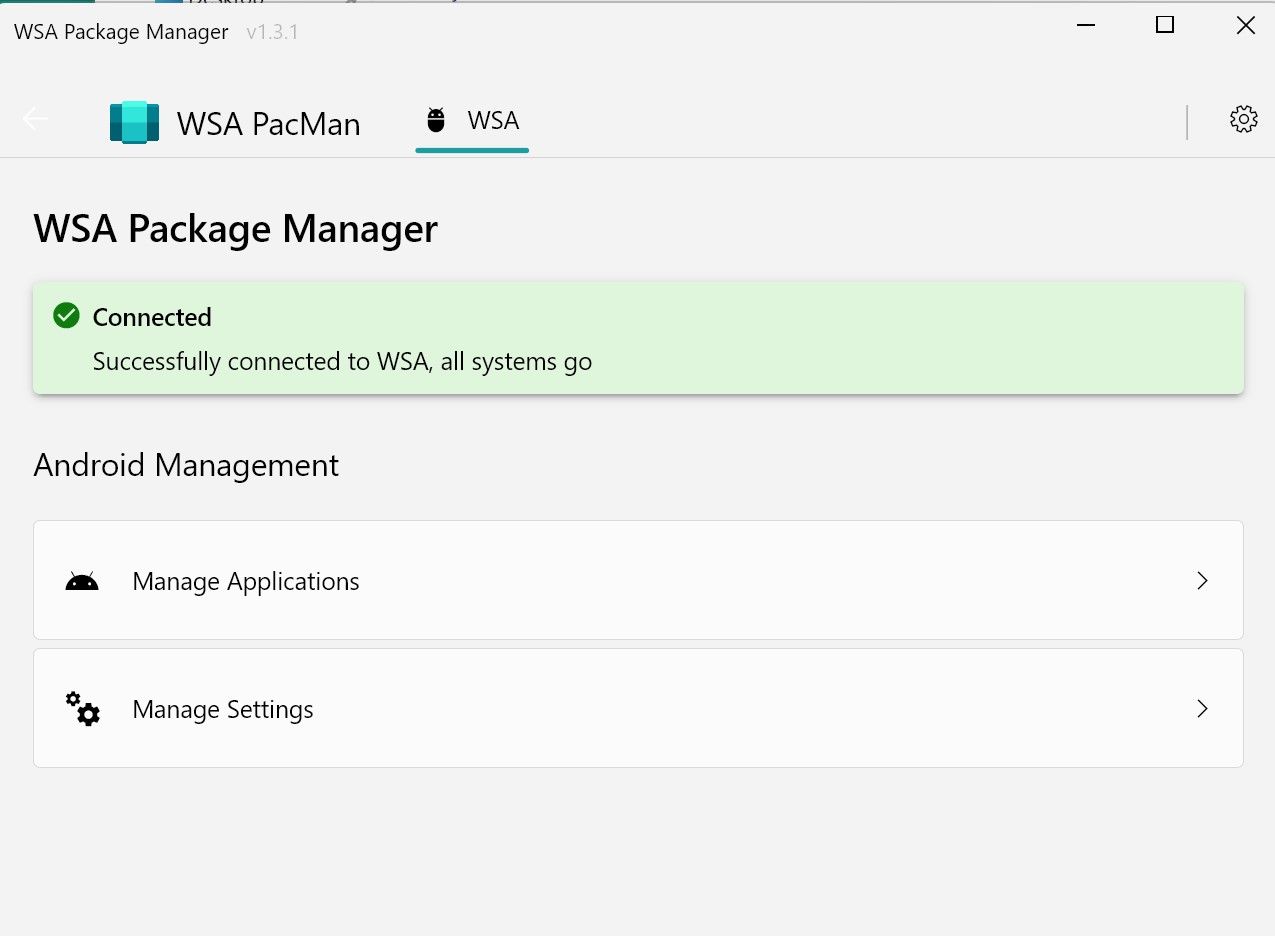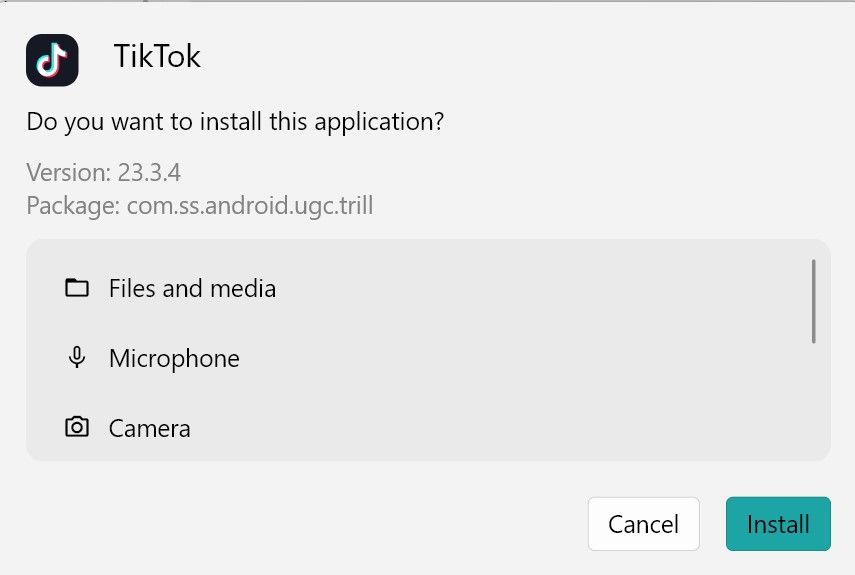Ao usar um laptop ou PC desktop com Windows, você pode gerenciar a maior parte do seu fluxo de trabalho por meio de aplicativos da web de seus serviços favoritos. Os aplicativos da Web nem sempre são tão cheios de recursos quanto os do seu smartphone, mas você não precisa usar a Microsoft Store para baixar aplicativos do Windows. Em relação ao Windows 11, você pode baixar e instalar aplicativos para smartphones Android em seu dispositivo. Você terá a mesma experiência de aplicativo em seu telefone, mas em seu PC com Windows, facilmente acessível no menu Iniciar ou na barra de tarefas.
Existem duas maneiras de instalar aplicativos Android em seu PC com Windows. Um é simples e o outro requer um pouco de trabalho. O caminho mais fácil não é necessariamente a melhor escolha. A Microsoft fez parceria com a Amazon para trazer sua loja de aplicativos para o Windows, mas você não terá acesso à Google Play Store. A Amazon Appstore pode ser adequada, mas tem disponibilidade limitada de aplicativos. Se você está procurando algo que permita instalar qualquer aplicativo que desejar, fazer o sideload de aplicativos Android em seu PC com Windows é a melhor opção.
Carregar seus aplicativos móveis favoritos em seu PC com Windows significa que você pode ignorar a Amazon Appstore e a Windows Store. Você não dependerá de interfaces de linha de comando complicadas ou confusas. Em vez disso, você pode instalar qualquer aplicativo com uma GUI simples e fácil de usar. WSA PacMan (abreviação de Package Manager) permite transformar qualquer arquivo APK em uma instalação com clique duplo. Nas seções abaixo, mostramos como funciona.
Instale a Amazon Appstore para obter acesso ao subsistema Windows
Como o WSA PacMan é uma interface projetada para agilizar o carregamento lateral, você precisará colocar o suporte do Android em funcionamento no Windows 11. Se não o tiver, instale a Amazon Appstore. Inclui subsistema Windows para Android.
- Abrir Loja da Microsoft no seu computador.
- Pesquise “Amazon Appstore” usando a barra de pesquisa na parte superior da página.
- Clique no Pegar opção de instalar o aplicativo em seu computador.
Você não precisa fazer login na Amazon Appstore. Instalá-lo adiciona WSA ao seu dispositivo.
A Amazon Appstore é compatível com muitas regiões, incluindo os EUA. Navegue nesta lista para ver se o seu país é compatível. Se não for, você terá que passar por alguns obstáculos para colocar o WSA em funcionamento. É um processo complicado, mas criamos um guia de instalação do Windows 11 WSA e a Amazon Appstore não é necessária.
Coloque o WSA PacMan em funcionamento
Com o subsistema Windows para Android pronto para uso no seu PC, você está um passo mais perto do paraíso do sideload. Aqui está o que você fará a seguir:
- Vou ao Menu Iniciar.
- Abrir Subsistema Windows para Android.
- Ligar Modo de desenvolvedor. Isso é necessário porque todo o sideload é feito por meio de comandos ADB (mesmo se você executar uma GUI de terceiros). Ele é encontrado no menu esquerdo em Configurações, o que pode exigir que você abra um menu de hambúrguer se a tela do aplicativo não for larga o suficiente para expandi-lo.
- Clique Gerenciar configurações do desenvolvedor.
- Procurar Depuração USB e ative-o. Esta tela deve parecer familiar aos usuários do Android. É o mesmo menu que você encontrará em qualquer versão do AOSP.
- Se ainda não o fez, baixe o WSA PacMan do GitHub selecionando a versão mais recente em Lançamentos. Há também uma versão portátil se você não quiser usar um arquivo .exe.
- Siga o processo de instalação para executar o WSA PacMan em seu computador e abra o aplicativo no menu Iniciar.
- Quando tudo estiver pronto, você verá uma notificação Conectado na parte superior do aplicativo.
Instale APKs no Windows 11 com WSA PacMan
A partir daqui, você pode fechar o subsistema Windows para Android e WSA PacMan. Eles não precisam estar abertos para instalar APKs no seu computador. Agora, tudo que você precisa é de um aplicativo para instalar.
Localize o arquivo APK no seu dispositivo no Explorer ou pegue um em um site como o APK Mirror e clique duas vezes nele como qualquer outro arquivo .exe no Windows. WSA PacMan cuida do resto, entregando um prompt de instalação semelhante ao que você vê no Android. Depois de instalado, você pode criar um atalho na área de trabalho para seu aplicativo.
A partir daqui, o aplicativo funciona como qualquer outro software no seu computador. Ele pode ser acessado no menu Iniciar, fixado na barra de tarefas e desinstalado com um clique com o botão direito. Ainda assim, nem todo aplicativo tem garantia de funcionamento. Aplicativos de streaming como o Netflix, por exemplo, provavelmente enfrentarão problemas relacionados a DRM, já que o Windows 11 não tem suporte para Winevine.
Prepare-se para baixar seus aplicativos e jogos Android favoritos
Embora seja benéfico usar os mesmos aplicativos Android que você pode obter do seu smartphone no PC com Windows, ainda é cedo. Talvez nunca obtenhamos suporte oficial da Google Play Store no Windows, mas você não precisa usar a Amazon Appstore. A instalação do WSA PacMan requer algumas etapas simples e é fácil de usar depois de passar pela configuração inicial. Em seguida, você pode fazer o sideload de qualquer um de nossos jogos para celular favoritos, permitindo que você jogue jogos Android em seu PC rapidamente.