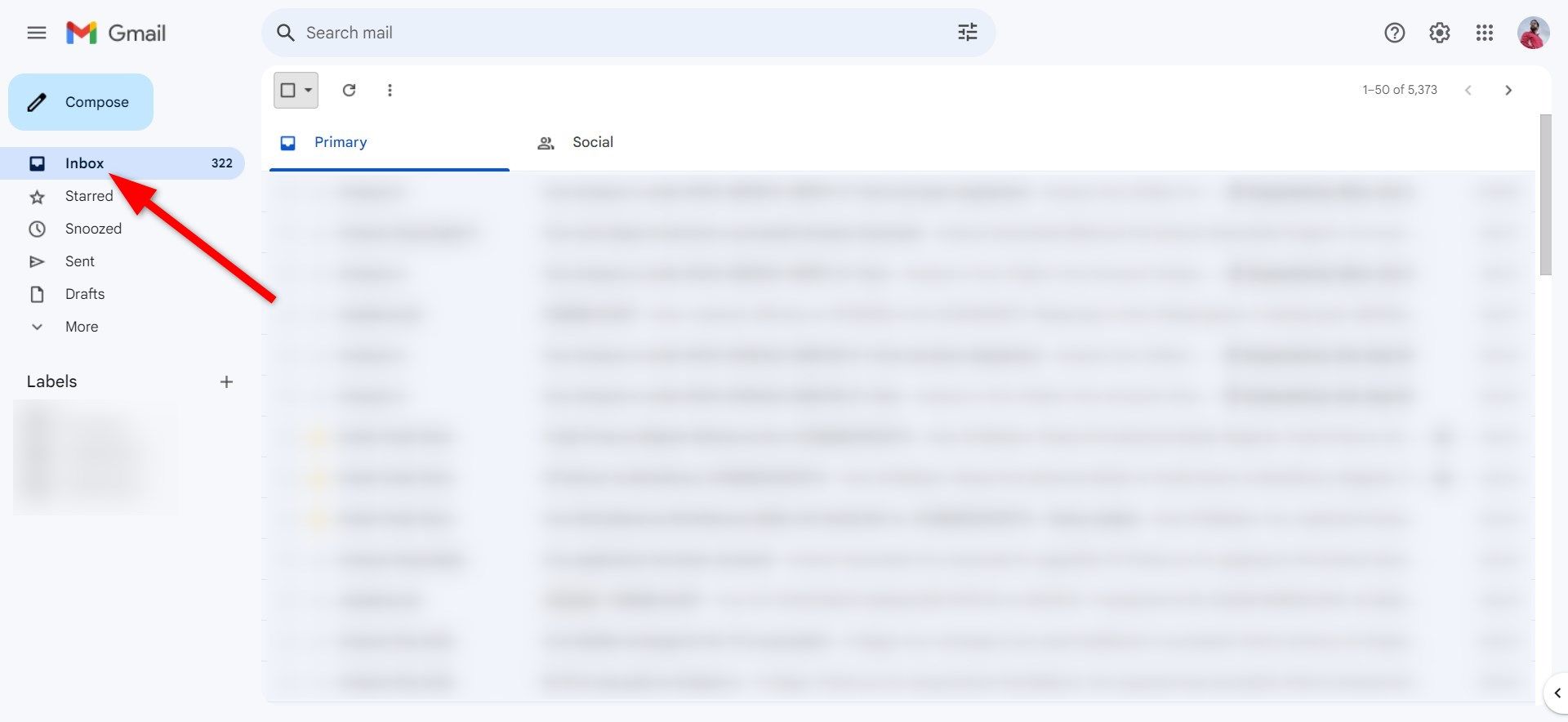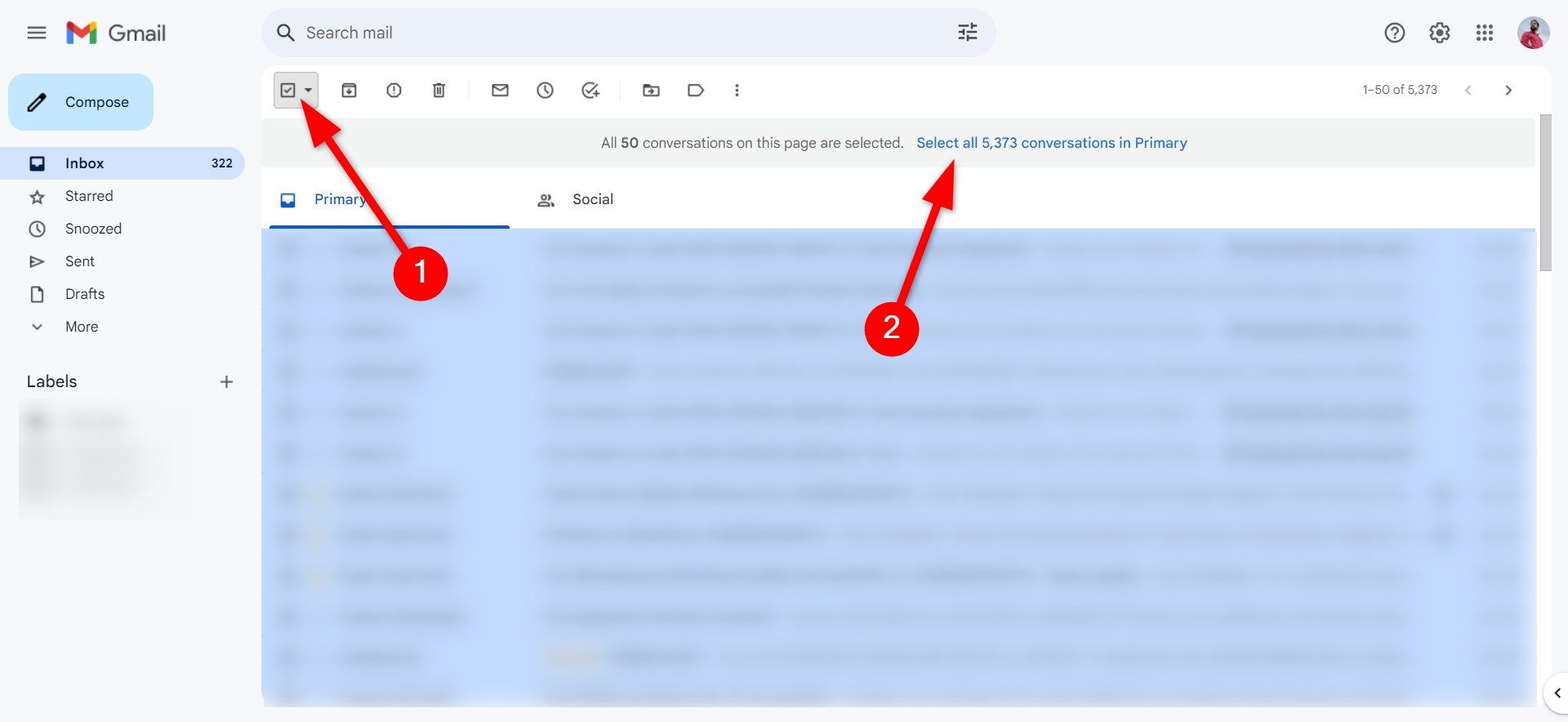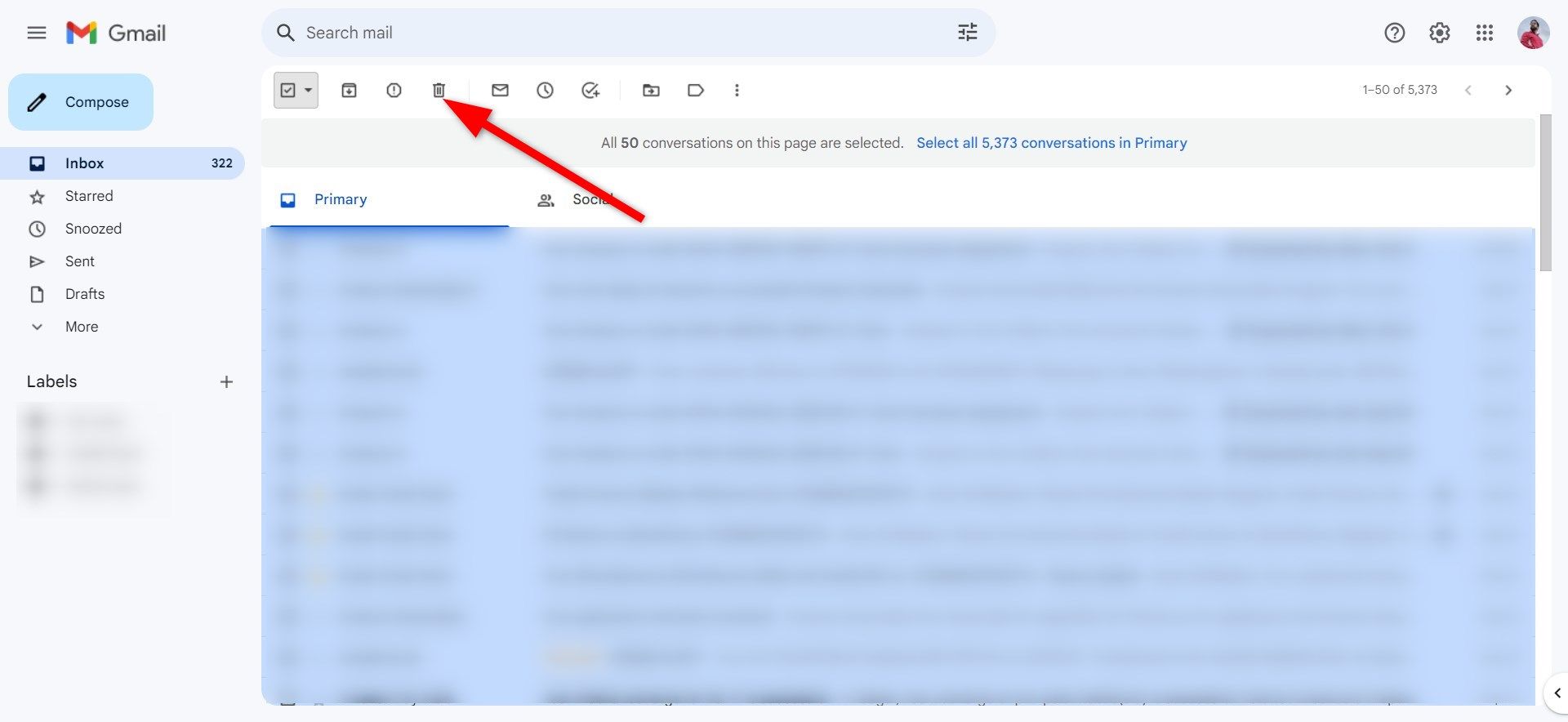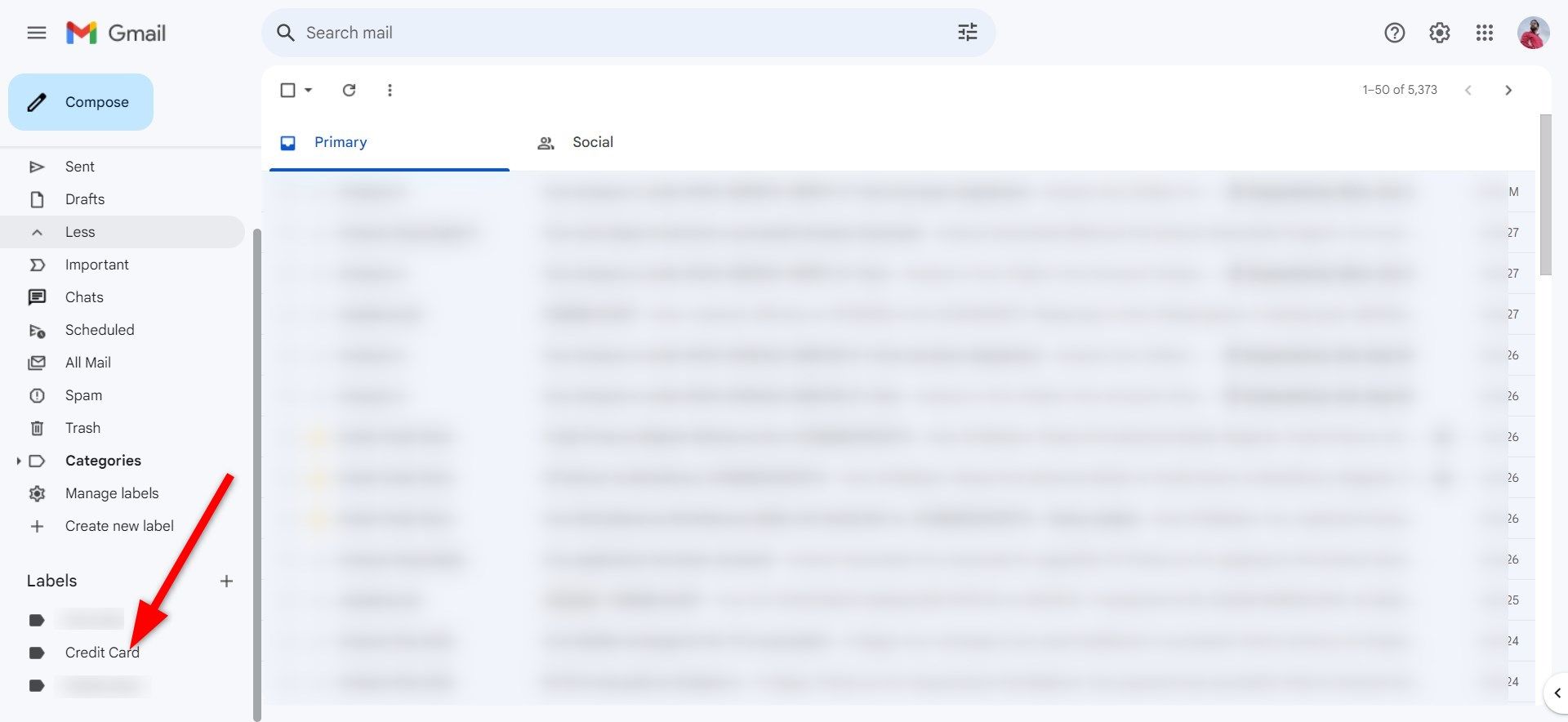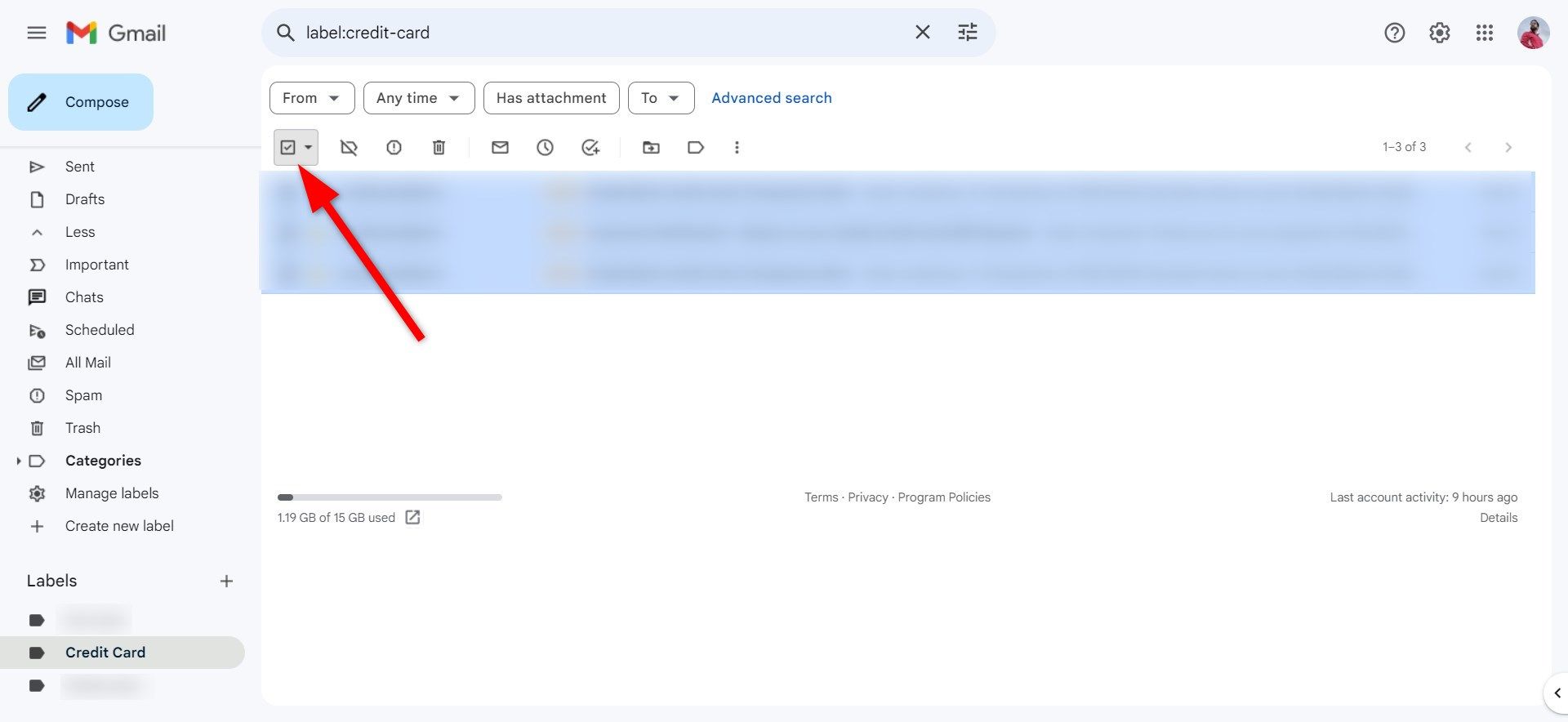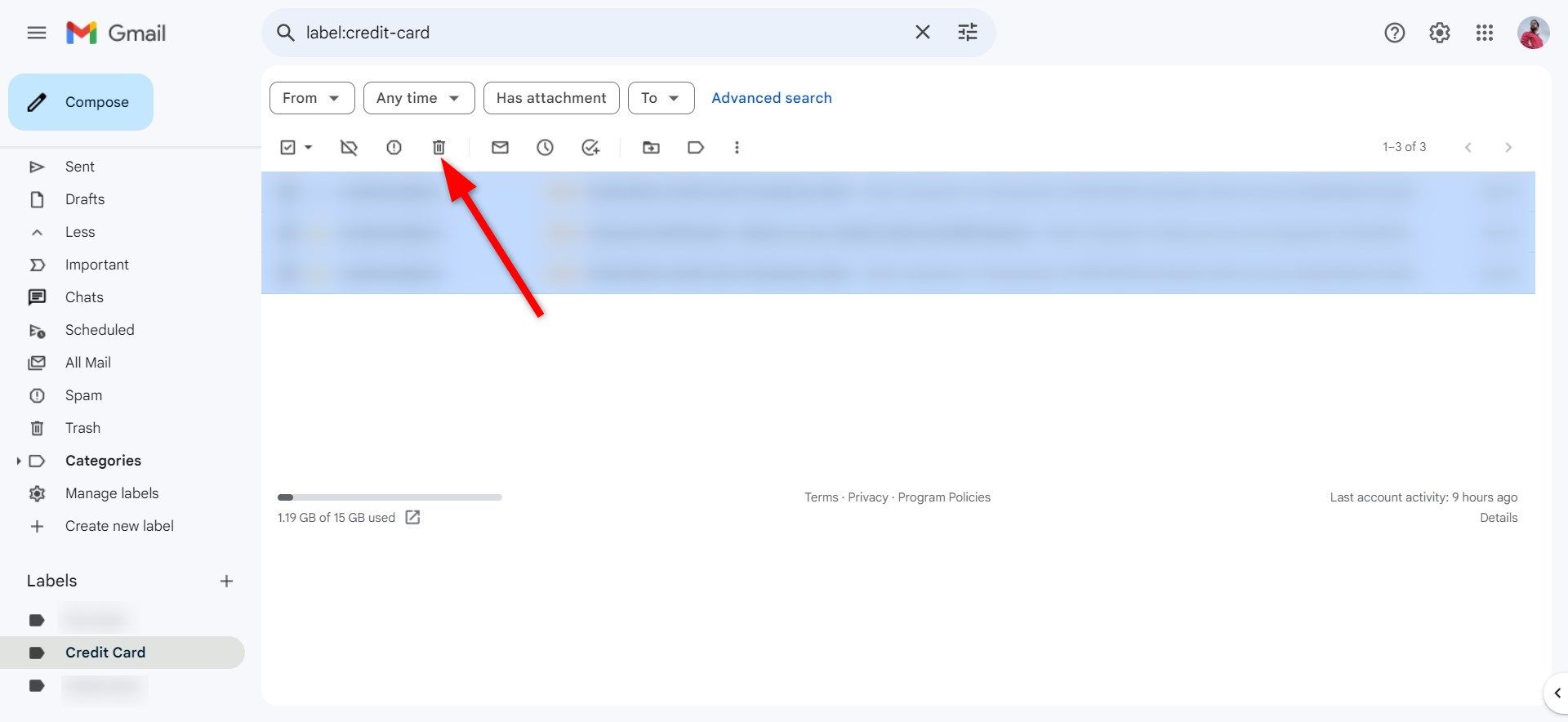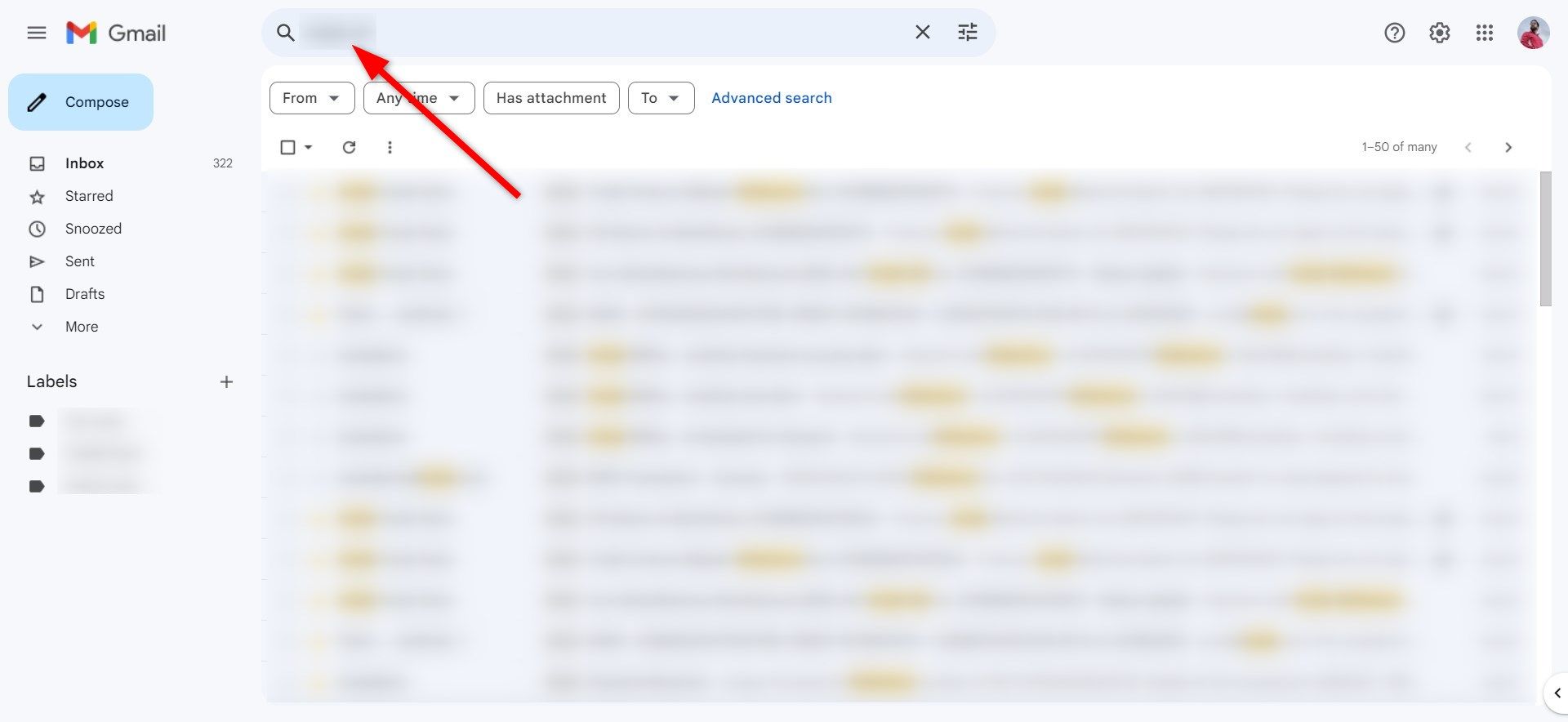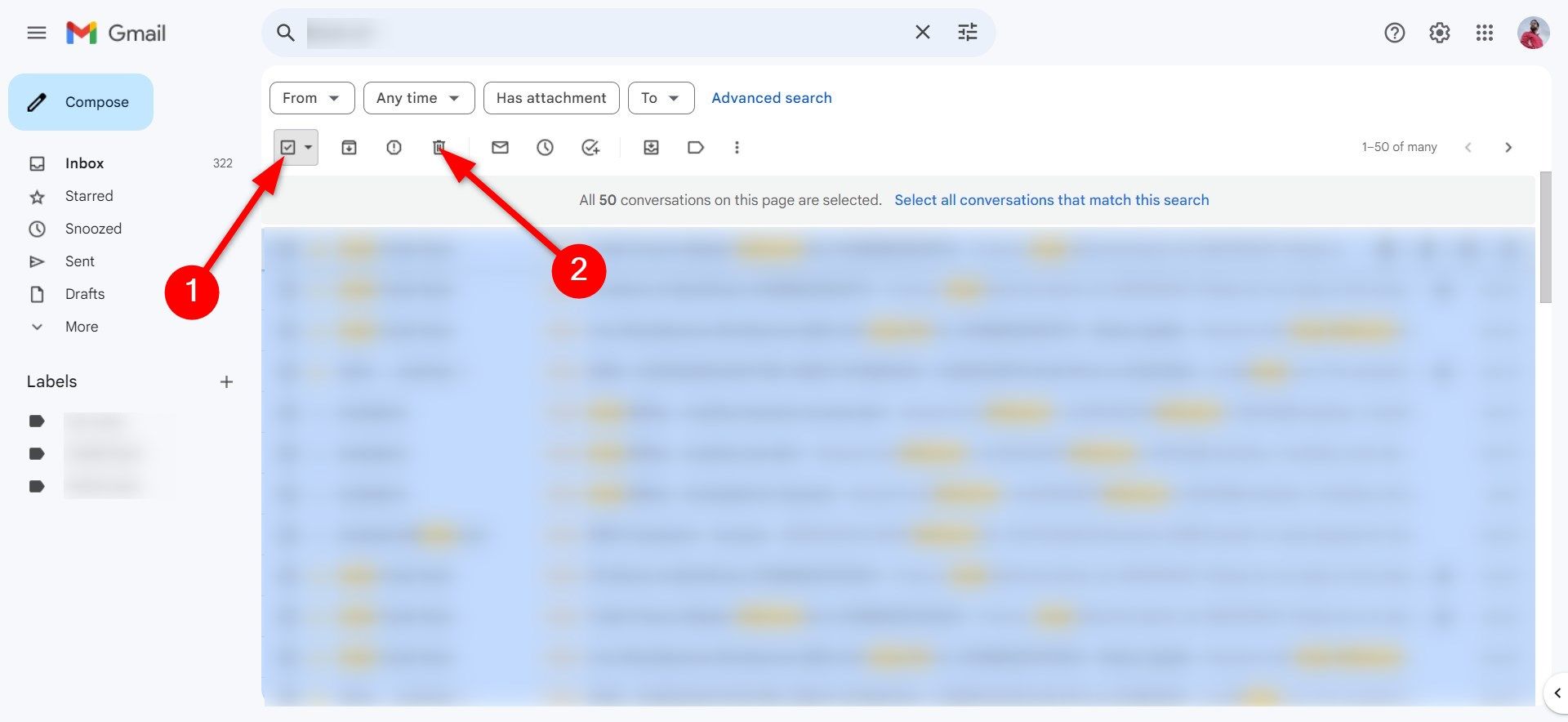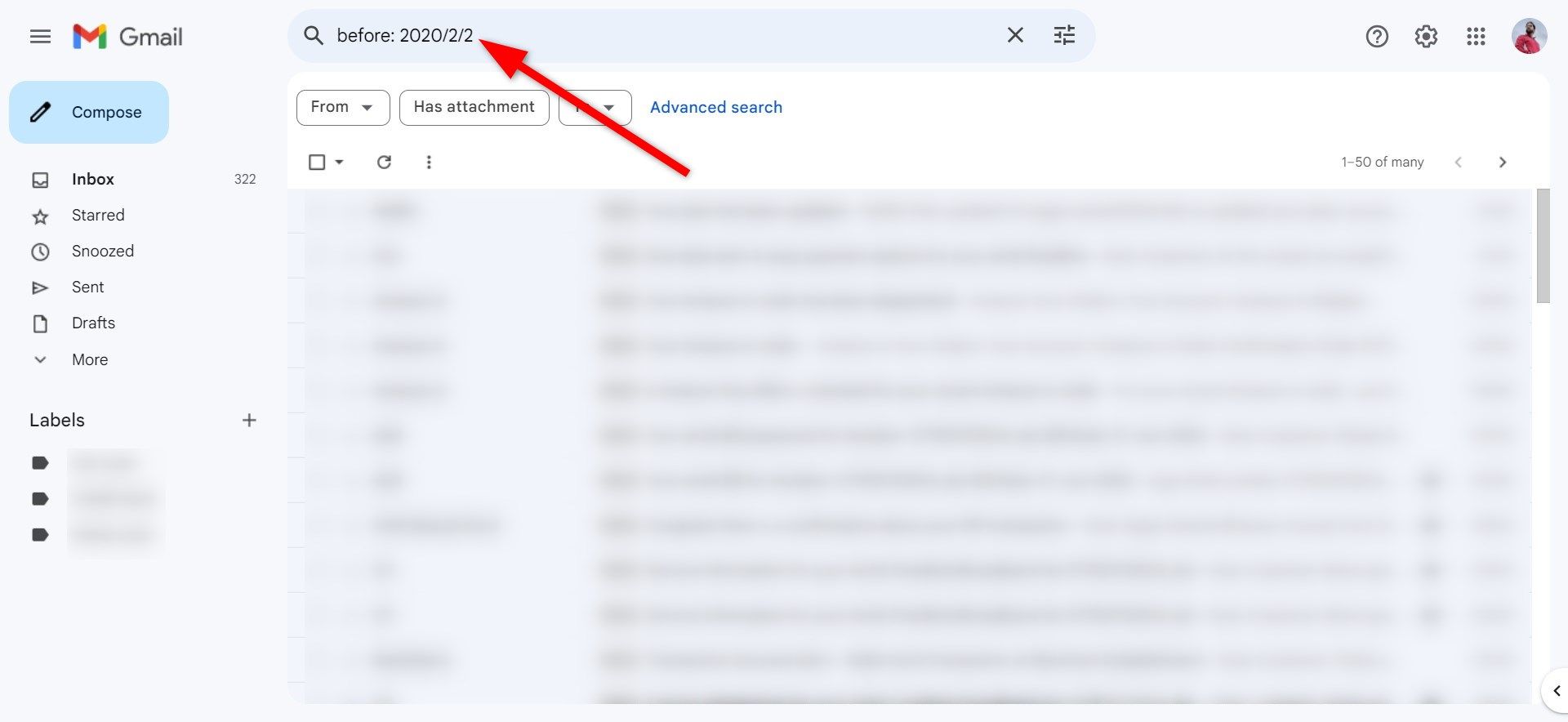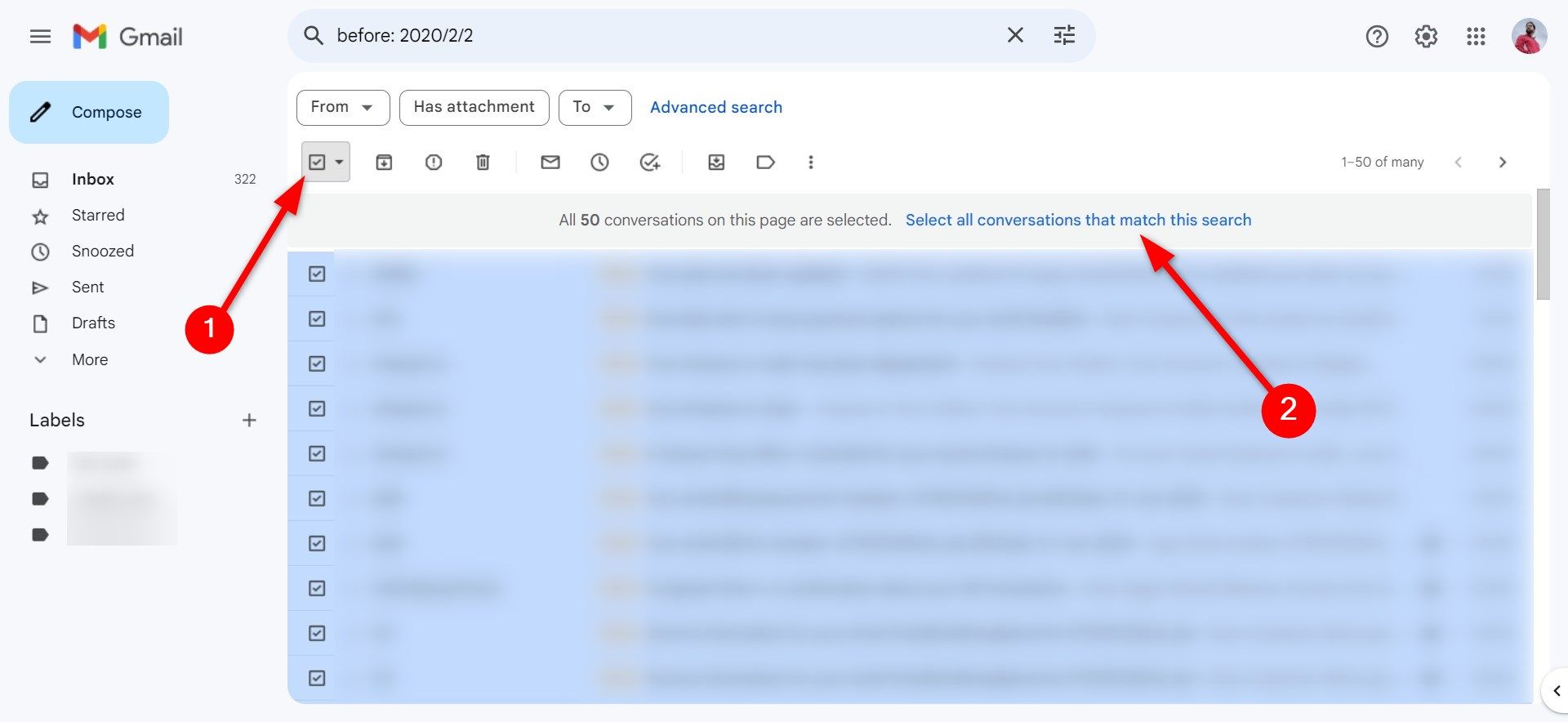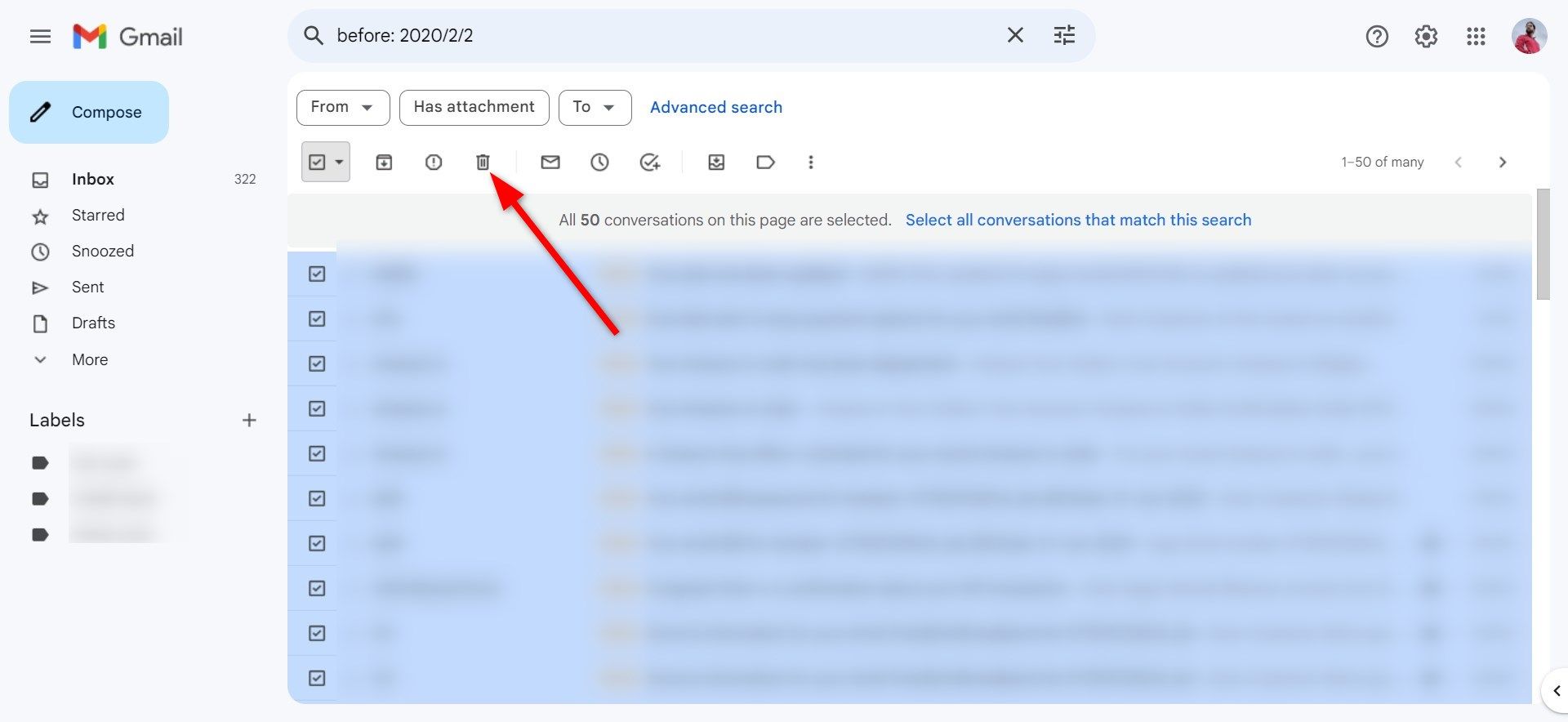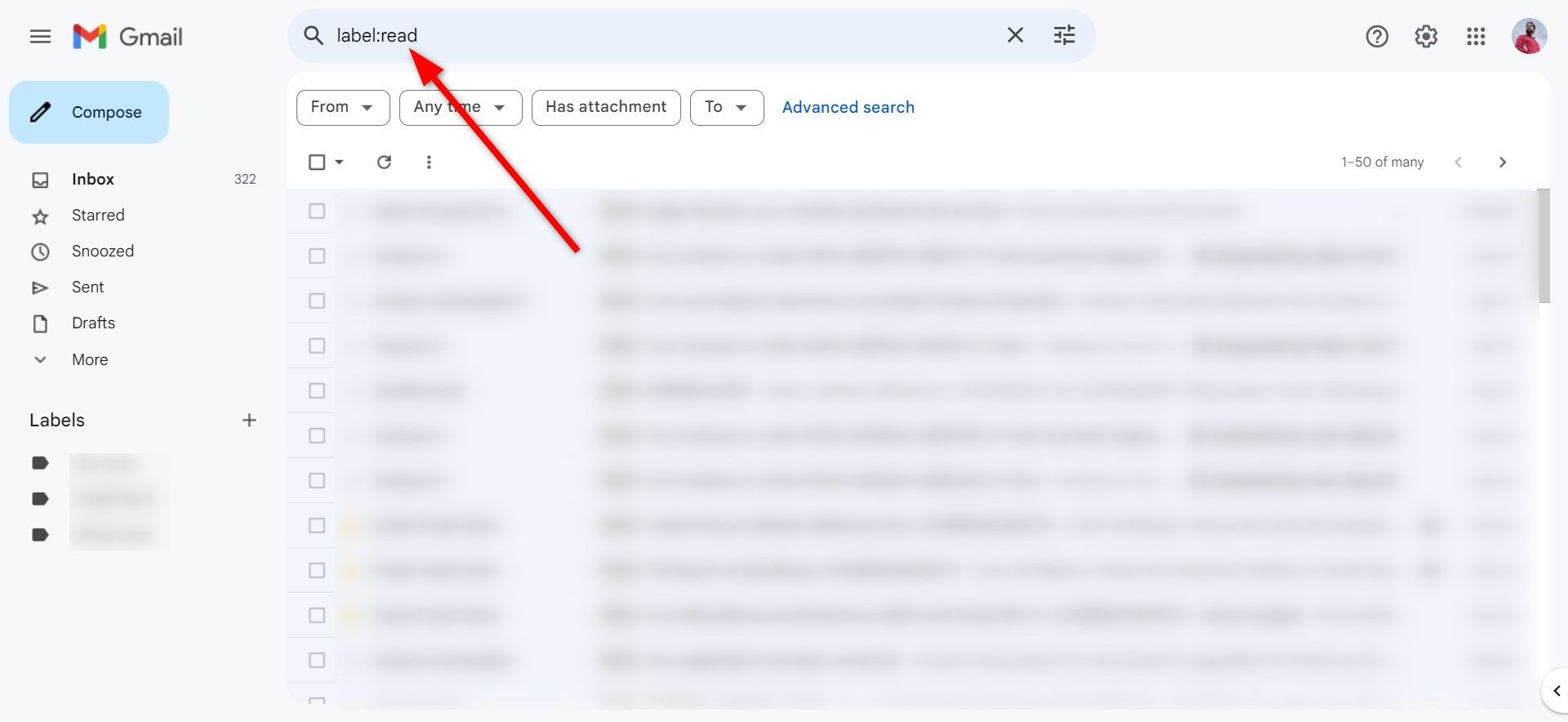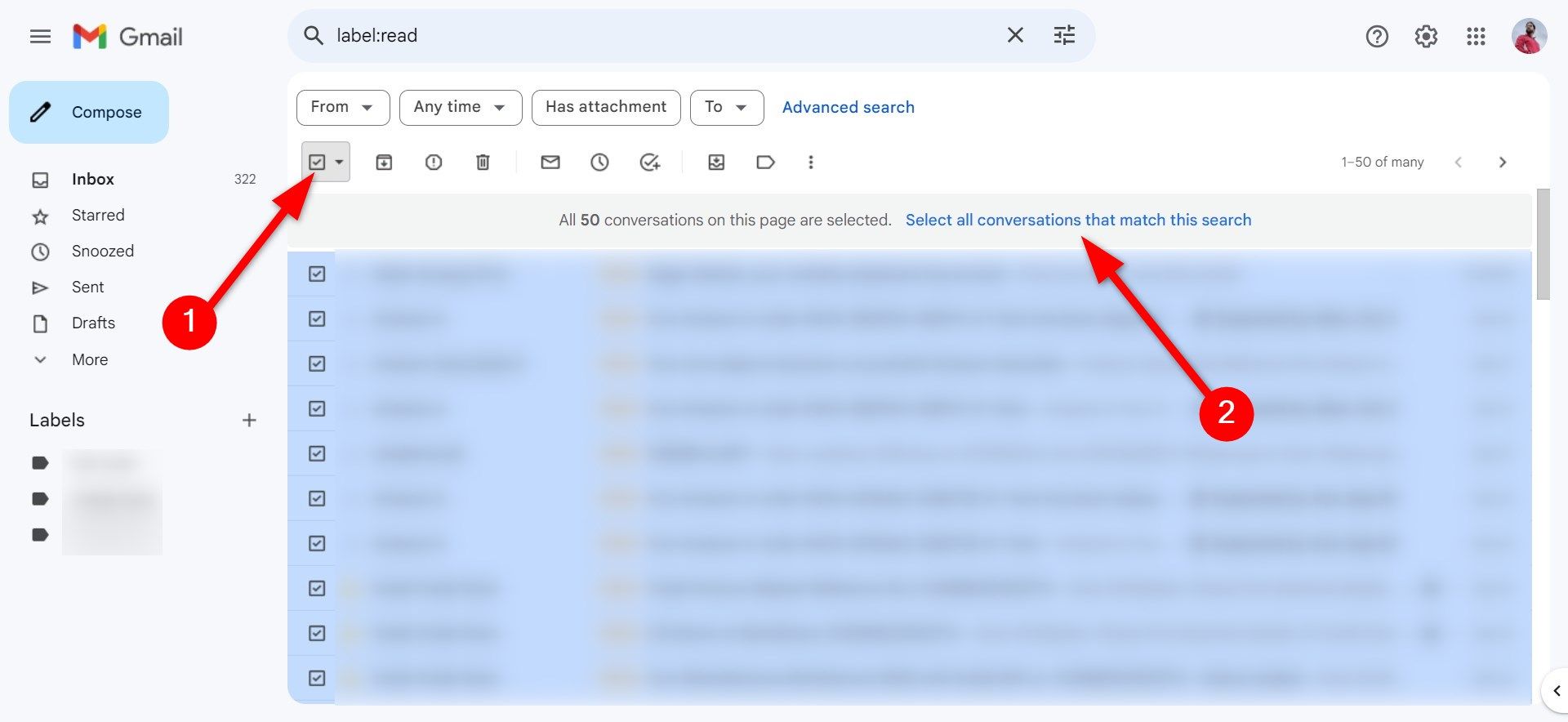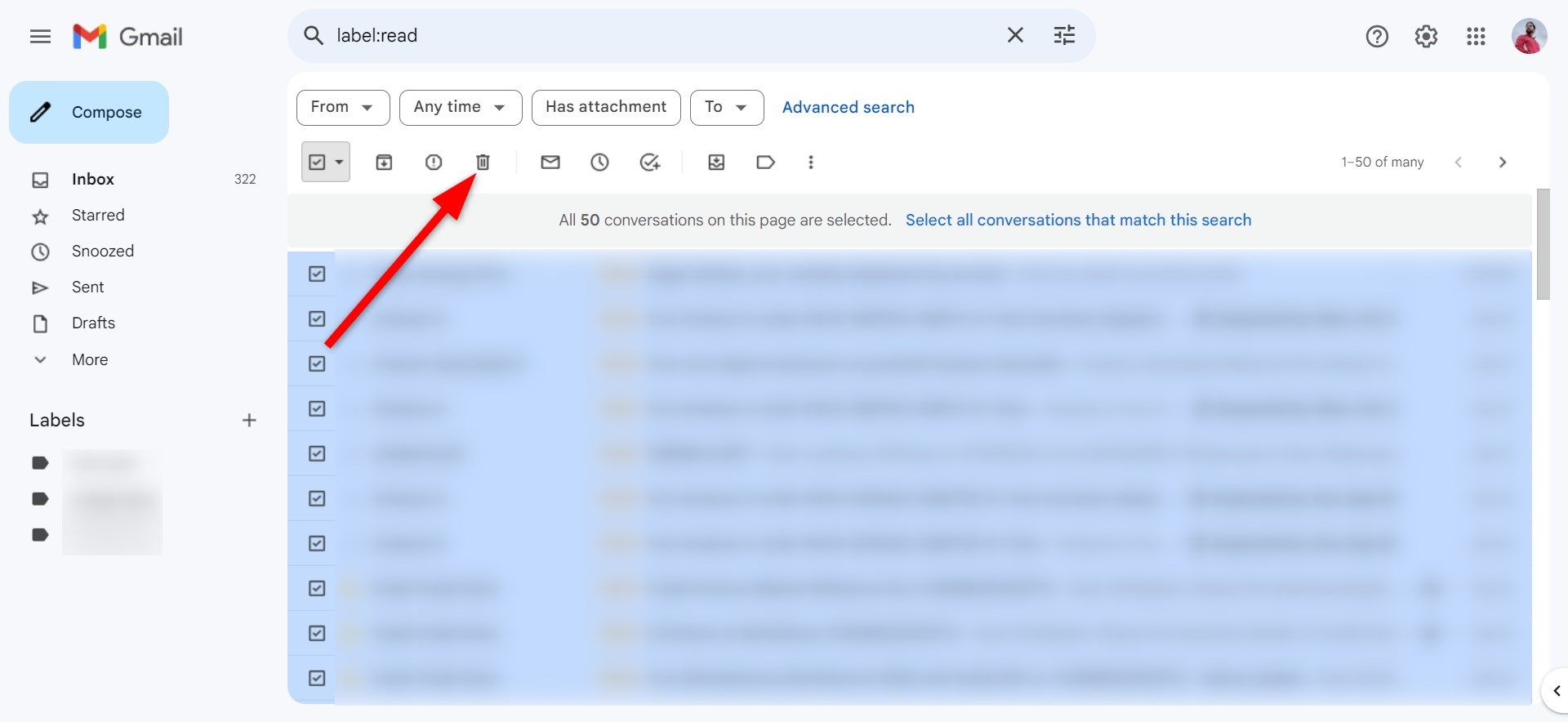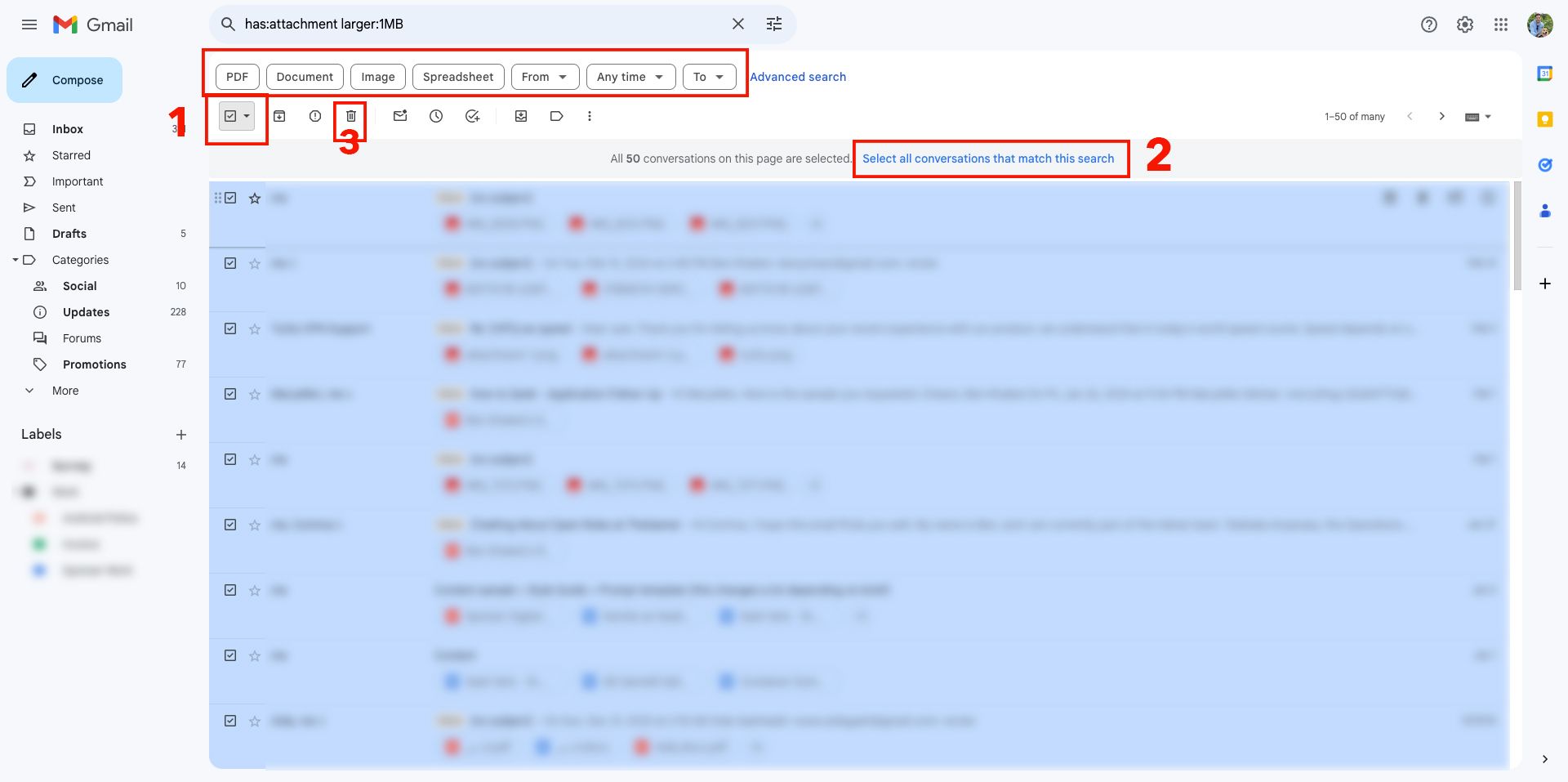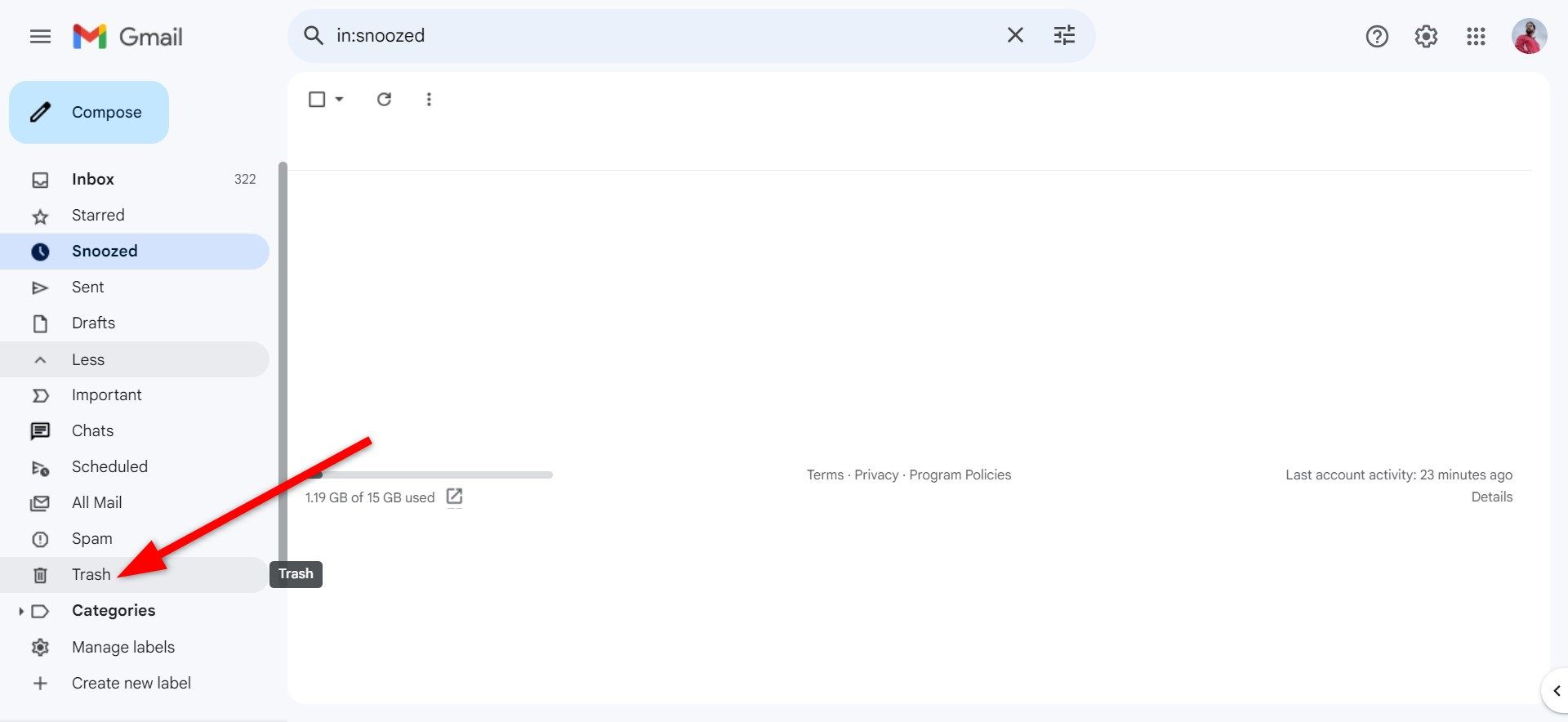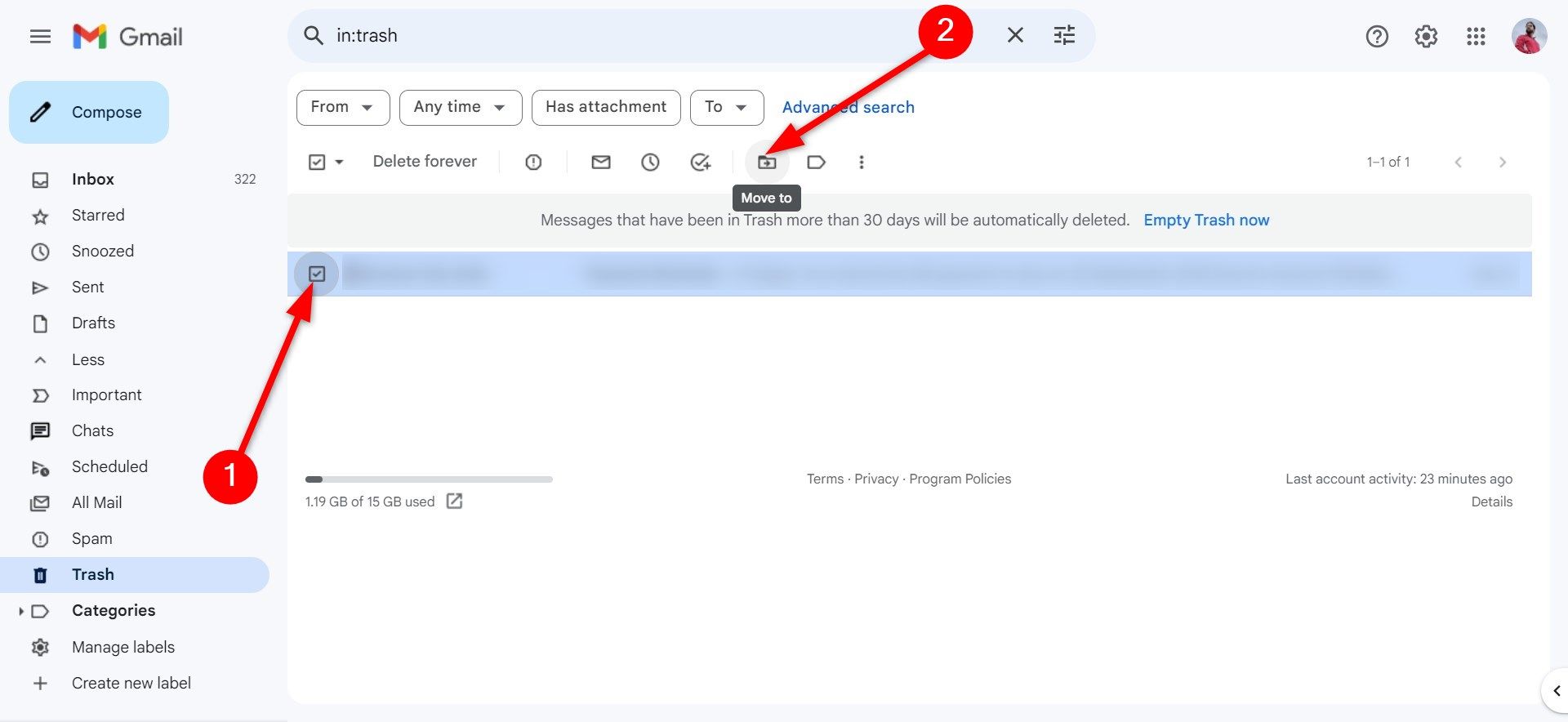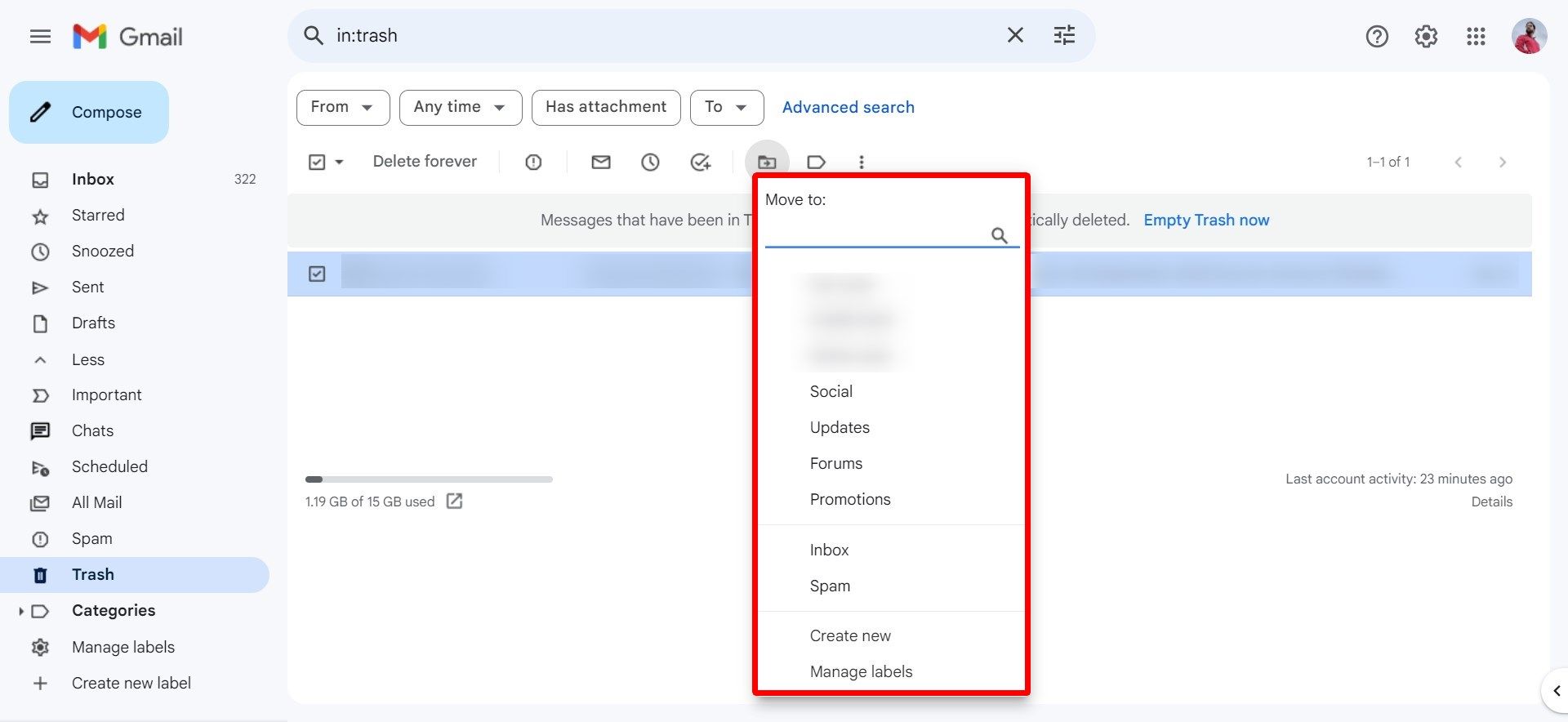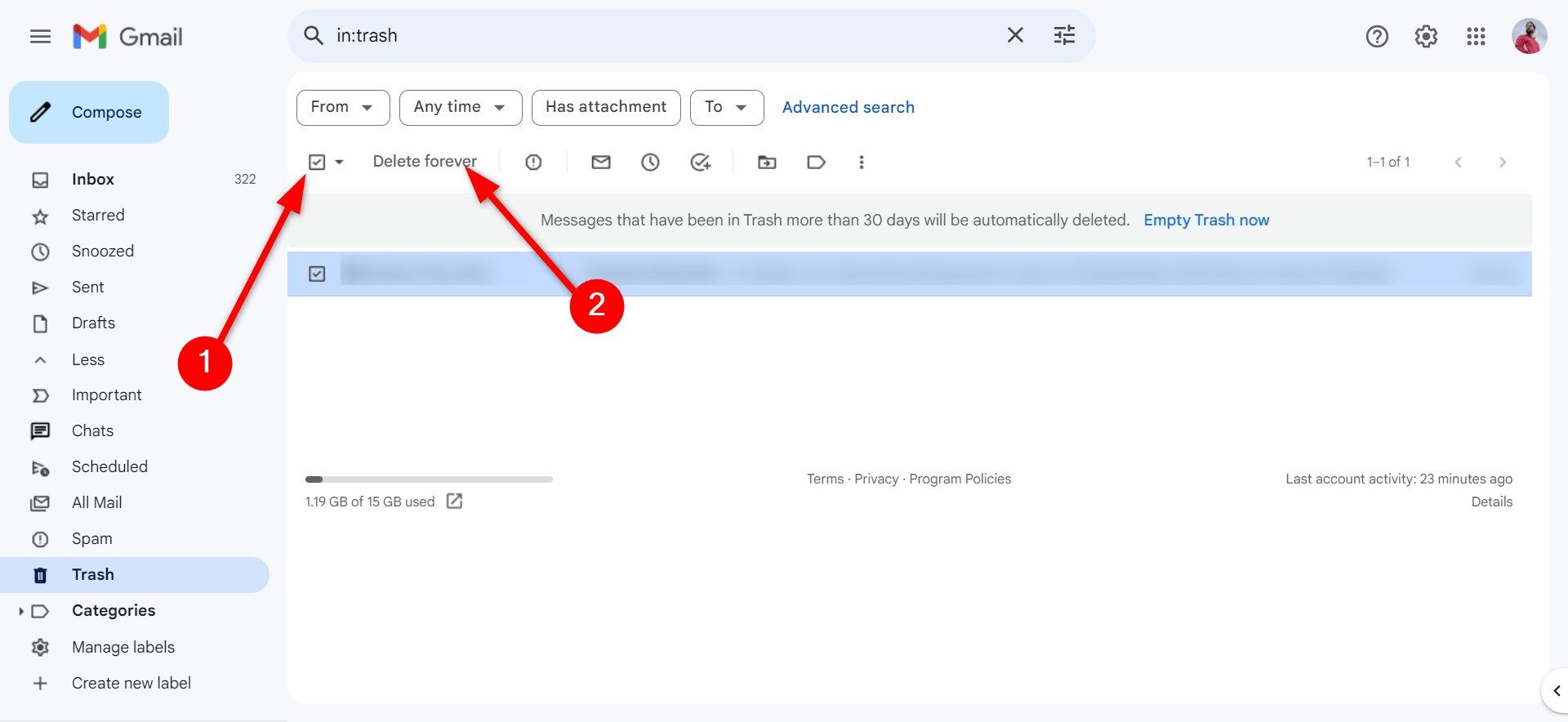A desordem, em suas diversas formas, pode sufocar o espaço e diminuir a produtividade. E-mails de spam e arquivos desorganizados podem sobrecarregar até mesmo os telefones Android topo de linha e as mentes mais perspicazes. O Google inclui uma maneira fácil de excluir e-mails em massa na web usando qualquer dispositivo. Você pode limpar rapidamente sua caixa de entrada e manter tudo organizado com apenas alguns cliques. Veja como excluir esses e-mails quando você decidir que é hora de controlar sua caixa de entrada.
O que é Caixa de Entrada Zero?
O princípio básico do Inbox Zero é manter o máximo possível de desordem em sua caixa de entrada principal e lidar com os e-mails à medida que eles chegam. Com essa abordagem, você mantém sua caixa de entrada vazia ou quase vazia. Isso pode significar arquivar itens importantes, excluir lixo ou adicionar tags para organizá-los. Se você esperar, poderá perder o interesse e esses e-mails continuarão a aumentar. Classificar centenas de e-mails não lidos é uma tarefa difícil. Quando você se tornar proficiente com o Inbox Zero, nunca mais será invadido por uma caixa de entrada indisciplinada.
0:53
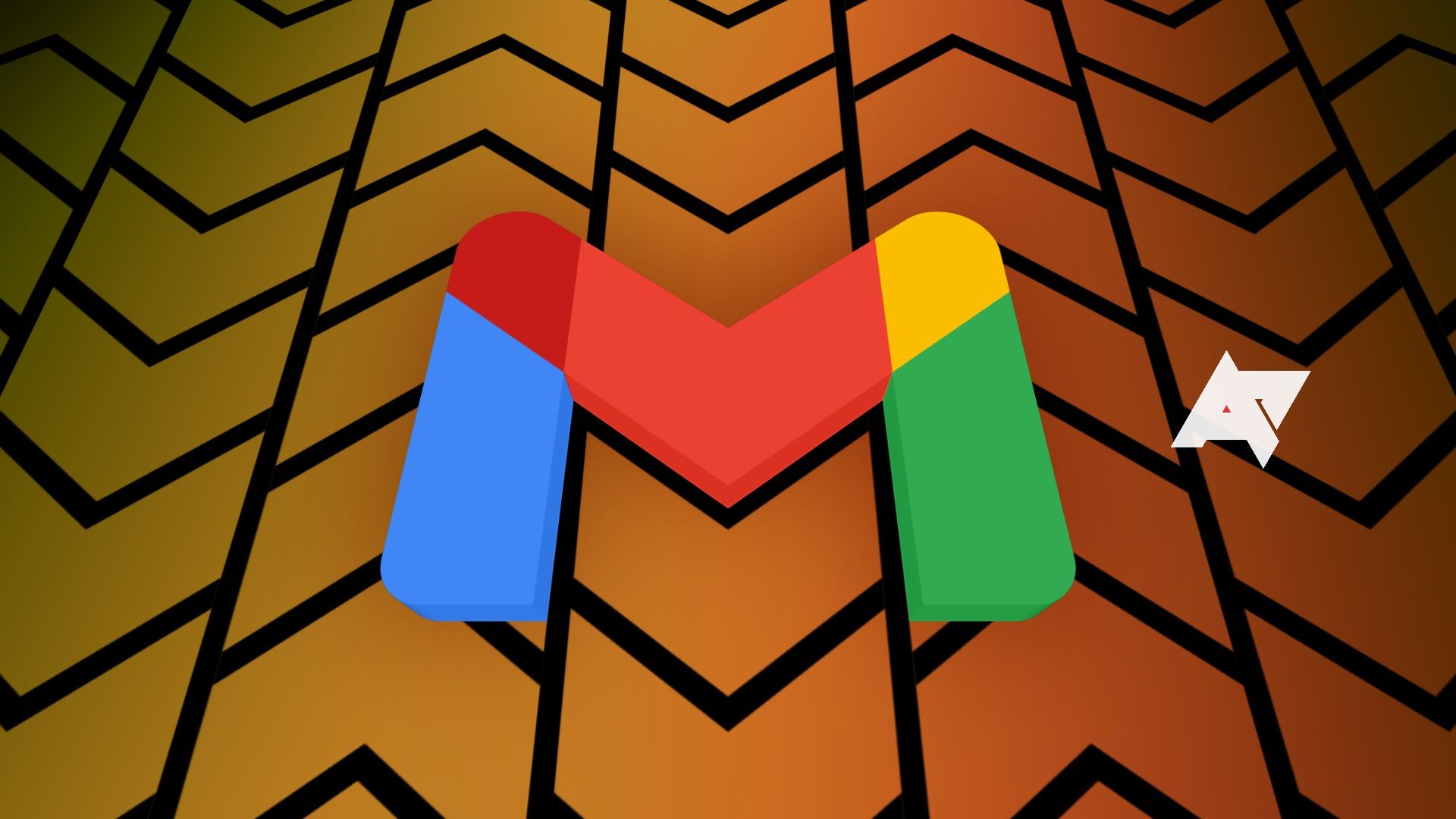
Como excluir todas as promoções no Gmail
Filtre aqueles e-mails de marketing incômodos com esses truques
Como excluir e-mails em massa na caixa de entrada do Gmail
Em vez de criar uma nova conta do Gmail, remova a bagunça com facilidade. Se você decidir que é hora de recomeçar e não precisar manter nenhum e-mail na caixa de entrada, exclua todos para obter gratificação instantânea. Isso é especialmente útil se você tiver milhares de e-mails indesejados em sua caixa de entrada. É trabalhoso classificá-los manualmente.
Para excluir todos os seus e-mails de uma só vez, faça o seguinte:
- Abra o Gmail rede aplicativo de navegador.
- Selecione Caixa de entrada à esquerda da tela.
- Clique no caixa de seleção próximo ao canto superior esquerdo da página.
- Uma mensagem informa que você selecionou apenas as mensagens desta página. Clique no texto que diz Selecione todas as conversas na Primária à direita desta mensagem.
- Clique no Excluir botão abaixo da caixa de pesquisa.
Todos os e-mails selecionados são movidos da sua caixa de entrada principal para a Lixo pasta. Se houver um e-mail que você deseja manter, você poderá restaurá-lo com a mesma rapidez. Se você deixar esses e-mails no Lixo pasta por mais de 30 dias, eles serão excluídos automaticamente. Agora, vamos ver como excluir categorias ou pastas de e-mail específicas para uma experiência mais aprimorada.
Como excluir categorias específicas de e-mails no Gmail
Às vezes, você pode querer excluir apenas e-mails em categorias ou pastas específicas e deixar o resto de lado. Isso lhe dá mais controle sobre seus e-mails, já que apagar completamente sua caixa de entrada pode ser excessivo.
Para excluir e-mails específicos com base em uma categoria, faça o seguinte:
- Abra o Gmail rede aplicativo de navegador.
- Selecione a categoria da qual deseja excluir e-mails. Você pode escolher uma das categorias predefinidas do Gmail, como Promoções ou Socialou um rótulo que você criou.
- Marque a caixa acima da lista de e-mails.
- O Gmail informa que você selecionou os e-mails da página. Clique no hiperlink para Selecione todas as conversas na categoria em que você está.
- Toque em Excluir botão.
Todos os e-mails na categoria selecionada serão excluídos. Agora, vamos ver como excluir e-mails com uma característica específica usando a função de pesquisa do Gmail.
Como deletar e-mails de uma determinada característica no Gmail
Pode ser necessário excluir todos os e-mails de um remetente específico, antes de uma determinada data ou com outra característica compartilhada. O Gmail facilita isso usando sua função de pesquisa. Nas seções abaixo, abordamos como fazer cada uma delas no aplicativo do navegador Gmail.
Excluir e-mails de um remetente
Vamos começar vendo como excluir e-mails de um único remetente. Isso pode ser útil se você deseja apenas se livrar de e-mails de um indivíduo ou entidade específica, sem mexer em mais nada na sua caixa de entrada. Veja como fazer isso:
- Abra o Gmail rede aplicativo de navegador.
- Na barra de pesquisa na parte superior, insira o endereço do remetente.
- Selecione os caixa de seleção perto do topo da sua caixa de entrada.
- Selecione o texto que diz Selecione todas as conversas que correspondem a esta pesquisa.
- Clique no Excluir botão.
Agora você excluiu todos os e-mails do remetente selecionado. Isso facilita a remoção apenas de e-mails específicos e nada mais, mantendo o restante da sua caixa de entrada intacto. Se eles persistirem em enviar lixo eletrônico, bloqueie-os.
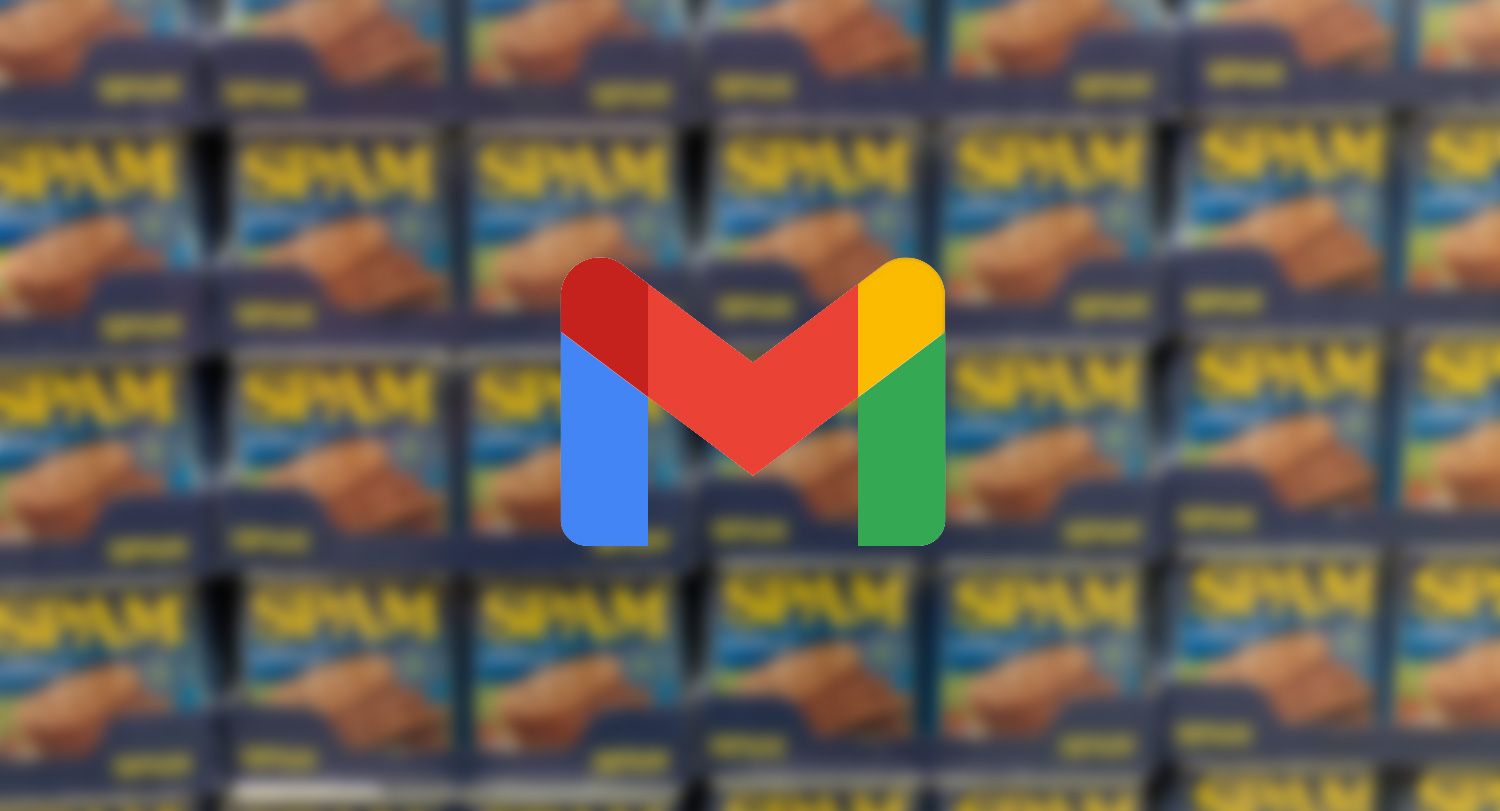
Como bloquear um endereço de e-mail no Gmail
Evite que pessoas tóxicas cheguem até você com apenas alguns cliques
Excluir e-mail antes de uma data especificada
Se você deseja excluir todos os e-mails com base em um período específico, o Gmail permite que você faça exatamente isso. Imagine percorrer seus e-mails para excluir um de mais de um ano atrás. Para excluir e-mails por data, faça o seguinte:
- Abra o Gmail rede aplicativo do navegador, toque dentro da caixa de pesquisa e digite antes: AAAA/MM/DD. Se o mês ou dia tiver um único dígito, não será necessário adicionar zero (por exemplo, 02/02/2019 em vez de 02/02/2019).
- Selecione os caixa de seleção na parte superior para que todos os e-mails da lista sejam verificados.
- Clique no Selecione todas as conversas que correspondem a esta pesquisa link.
- Clique no Excluir botão.
Os e-mails que você recebeu antes da data selecionada agora estão na lixeira. Agora você tem uma maneira simples de remover e-mails por data, facilitando sua localização.
Excluir e-mails lidos ou não lidos
Você também pode achar útil excluir todos os e-mails lidos ou não lidos se souber que são lixo eletrônico. Isso simplifica a remoção do que você não deseja da sua caixa de entrada com pouco esforço.
Para remover e-mails lidos ou não lidos da sua caixa de entrada, faça o seguinte:
- Abra o Gmail rede aplicativo de navegador.
- Vá para a caixa de pesquisa e digite rótulo: ler ou rótulo:não lido.
- Quando os resultados aparecerem, verifique o caixa de seleção perto do topo da página.
- Clique Selecione todas as conversas que correspondem a esta pesquisa.
- Clique o Excluir botão.
Os e-mails lidos ou não lidos selecionados agora estão na lixeira. Este método para localizar e excluir e-mails em massa se aplica a qualquer pesquisa com os filtros de pesquisa avançados do Gmail. Este recurso útil ajuda a manter sua caixa de entrada organizada.
Exclua e-mails com anexos
Se você estiver próximo do limite de 15 GB de armazenamento em nuvem do Google One que acompanha cada conta de e-mail e quiser liberar espaço, considere excluir e-mails com anexos grandes. Essa pode ser uma forma eficaz de gerenciar seu armazenamento sem perder informações importantes. Veja como fazer isso:
- Vá para a barra de pesquisa e digite Tem anexo.
- Restrinja a pesquisa especificando o tamanho do anexo. Por exemplo, digite tem:anexo maior:15MB para encontrar anexos maiores que 15 MB.
- Defina o filtro de anexos para mostrar apenas tipos de arquivos específicos, como documentos do Word, PDFs, planilhas e imagens.
- Marque a caixa para selecionar todos os e-mails que deseja excluir.
- Clique no Selecione todas as conversas que correspondem a esta pesquisa hiperlink.
- Clique o Excluir botão.
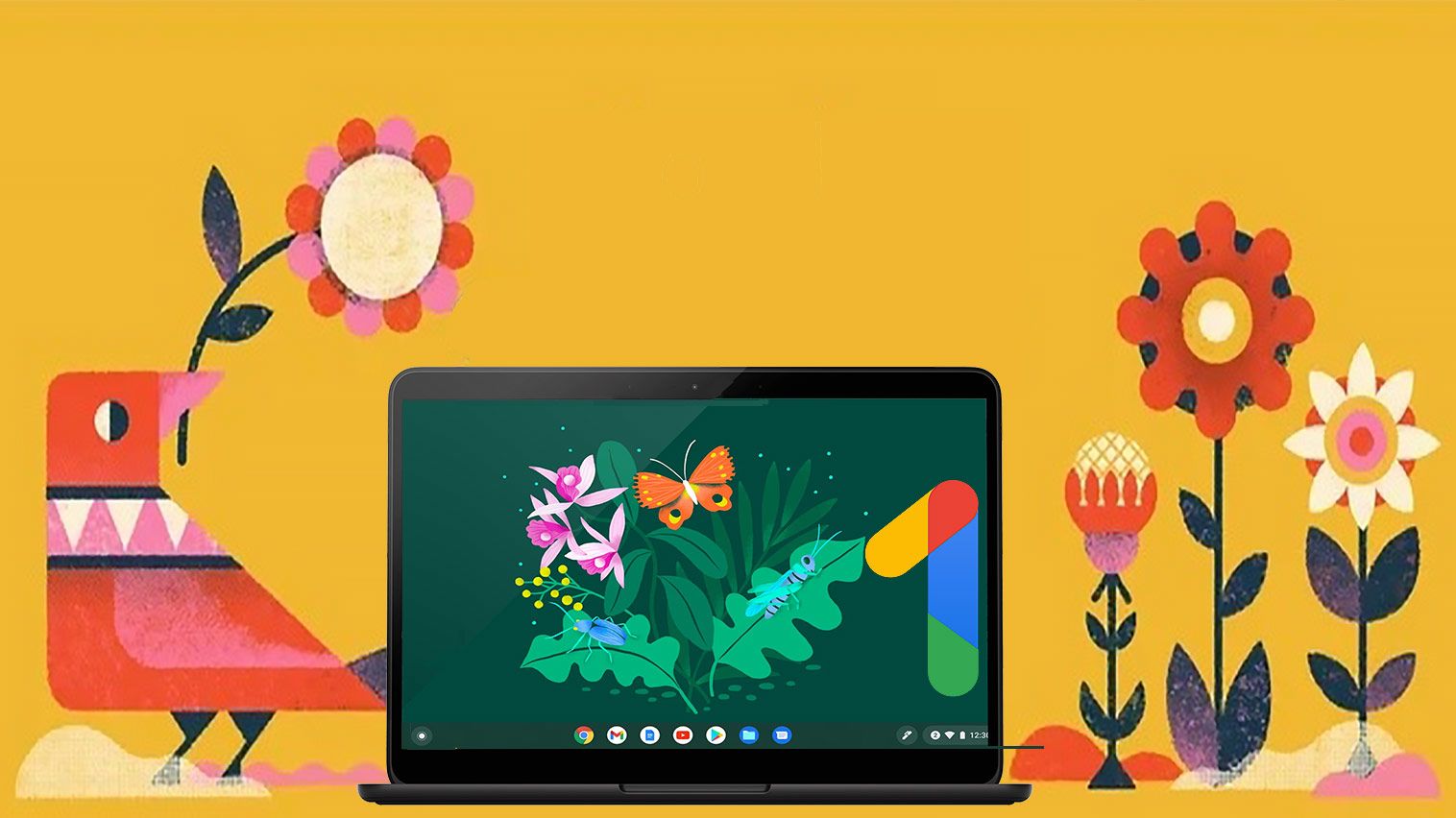
Google One: o guia AP para o serviço premium de armazenamento em nuvem do Google
Ficando sem armazenamento no Google Drive. O Google One oferece muito armazenamento e algumas outras vantagens incríveis
Como recuperar e-mails no Gmail
Excluir e-mails quando eles ficam fora de controle é uma ótima maneira de colocar sua caixa de entrada em ordem. No entanto, você pode ter um e-mail importante que pretendia salvar, mas perdeu antes de excluí-lo da caixa de entrada. O Gmail inclui uma maneira de recuperar e-mails excluídos acidentalmente e mostramos como fazer isso.
Para restaurar um e-mail excluído da pasta Lixeira, verifique o seguinte:
- Abra o Gmail rede aplicativo de navegador.
- Selecione Lixo à esquerda. Tocar Mais e role para baixo se não conseguir encontrá-lo.
- Marque as caixas ao lado dos e-mails que você deseja restaurar.
- Selecione os Mover botão (em forma de pasta com uma seta).
- Selecione a pasta para a qual deseja mover os e-mails selecionados.
Seus e-mails são movidos para a pasta selecionada e saem da lixeira. Se você excluir um e-mail definitivamente, não poderá recuperá-lo.
Como excluir e-mails no Gmail para sempre
Os e-mails na lixeira são excluídos automaticamente após 30 dias. Se você quiser descartar seus e-mails mais cedo para economizar espaço de armazenamento em sua conta, exclua-os definitivamente.
Para esvaziar a pasta Lixeira e excluir instantaneamente todos os e-mails, faça o seguinte:
- Abra o Gmail rede aplicativo de navegador.
- Clique Lixo no lado esquerdo. Tocar Mais e role para baixo se você não o vir.
- Verifica a caixa de seleção perto do topo da página. Se uma mensagem disser que você selecionou apenas as mensagens desta página, clique no texto que diz Selecione todas as conversas na Lixeira.
- Clique no Apagar para sempre botão.
Todos os e-mails em sua pasta Lixeira agora são removidos definitivamente de sua caixa de entrada. Não há como recuperá-los. Veja como esvaziar a pasta Lixeira se não quiser esperar 30 dias para que o Gmail faça isso automaticamente.
Como excluir e-mails em massa no aplicativo Gmail
O aplicativo móvel do Gmail é menos robusto que o aplicativo da web, o que torna a exclusão em massa de e-mails mais difícil. Você ainda pode excluir e-mails, mas esse método só é aconselhável se você precisar remover apenas alguns de cada vez. É o mesmo processo no Android e iOS. Usamos um telefone Android para mostrar como funciona:
- Abra o Gmail aplicativo móvel em seu smartphone.
- Toque em imagem do remetente (um círculo com uma carta ou a foto do remetente) à esquerda para selecionar um e-mail.
- Selecione todos os e-mails que deseja excluir marcando-os.
- Toque em Excluir ícone, que parece uma lata de lixo no canto superior direito.
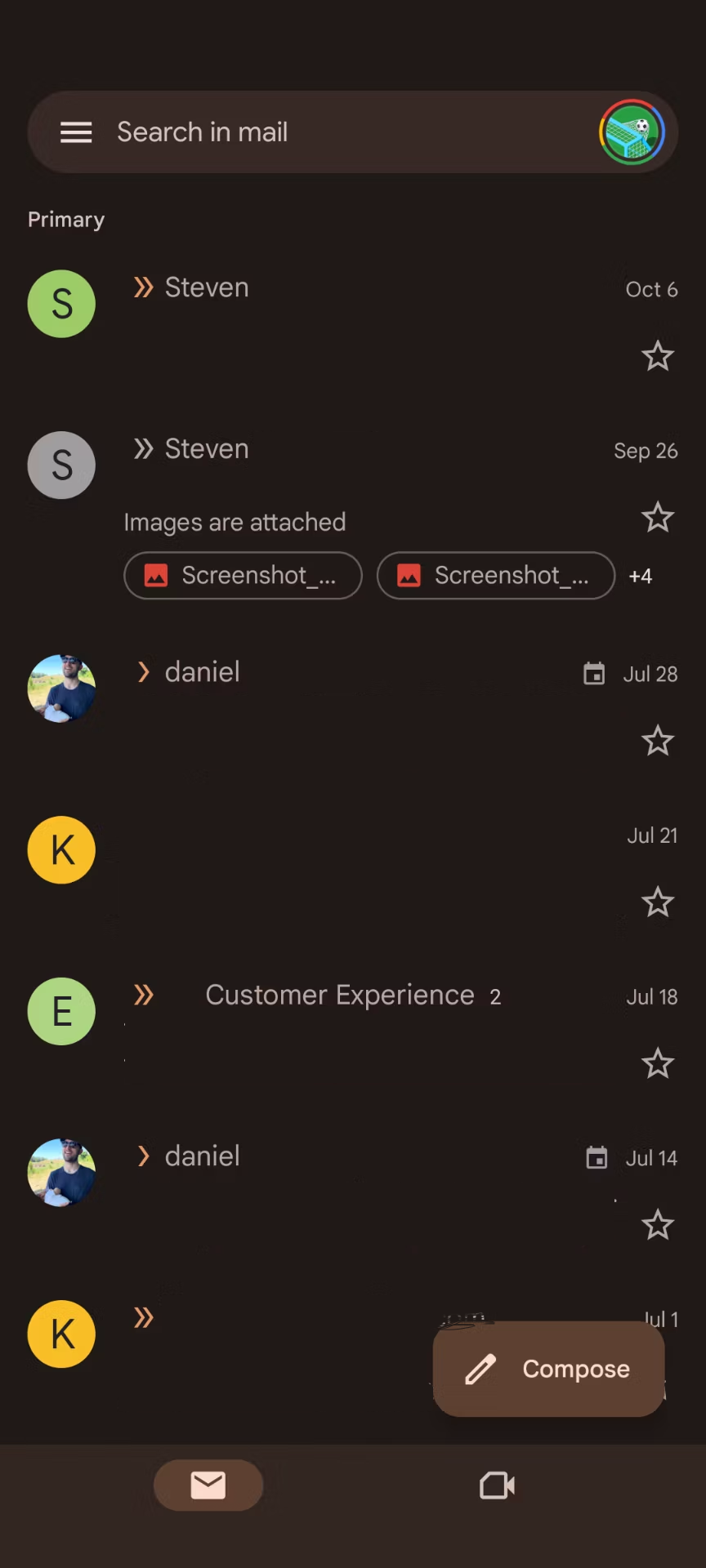
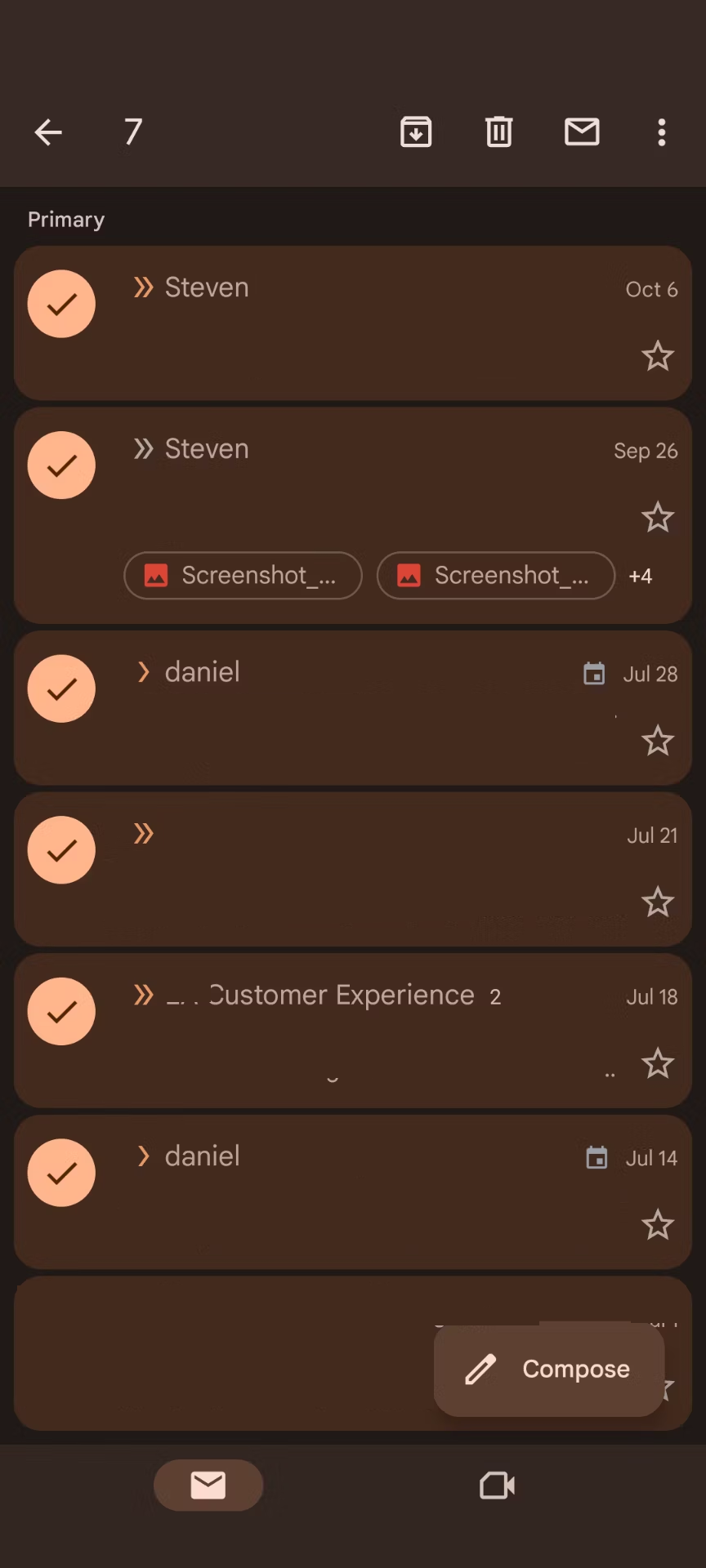
Essa é a única maneira de excluir e-mails em massa no aplicativo Gmail para celular. Você usará o aplicativo do navegador Gmail para limpar ainda mais sua caixa de entrada, com mais opções disponíveis.
Ctrl, Alt, Excluir
O Gmail é uma grande parte da vida diária. As caixas de entrada ficam lotadas com extratos bancários, comunicações de clientes e promoções de marketing. Se você não tomar cuidado, sua caixa de entrada pode ficar rapidamente cheia de lixo. Esse número se multiplica quando você deixa sua caixa de entrada desacompanhada por meses.
É uma boa prática ter contas separadas para assuntos relacionados ao trabalho e uso pessoal e uma para anúncios comerciais e promoções. Você pode gerenciar várias contas simultaneamente com o Gmail e monitorá-las em um só lugar. Você pode acelerar sua experiência. O Gmail possui vários atalhos de teclado que aceleram as tarefas relacionadas à caixa de entrada. Cobrimos muitos dos melhores exemplos que você pode usar como parte de sua rotina diária.