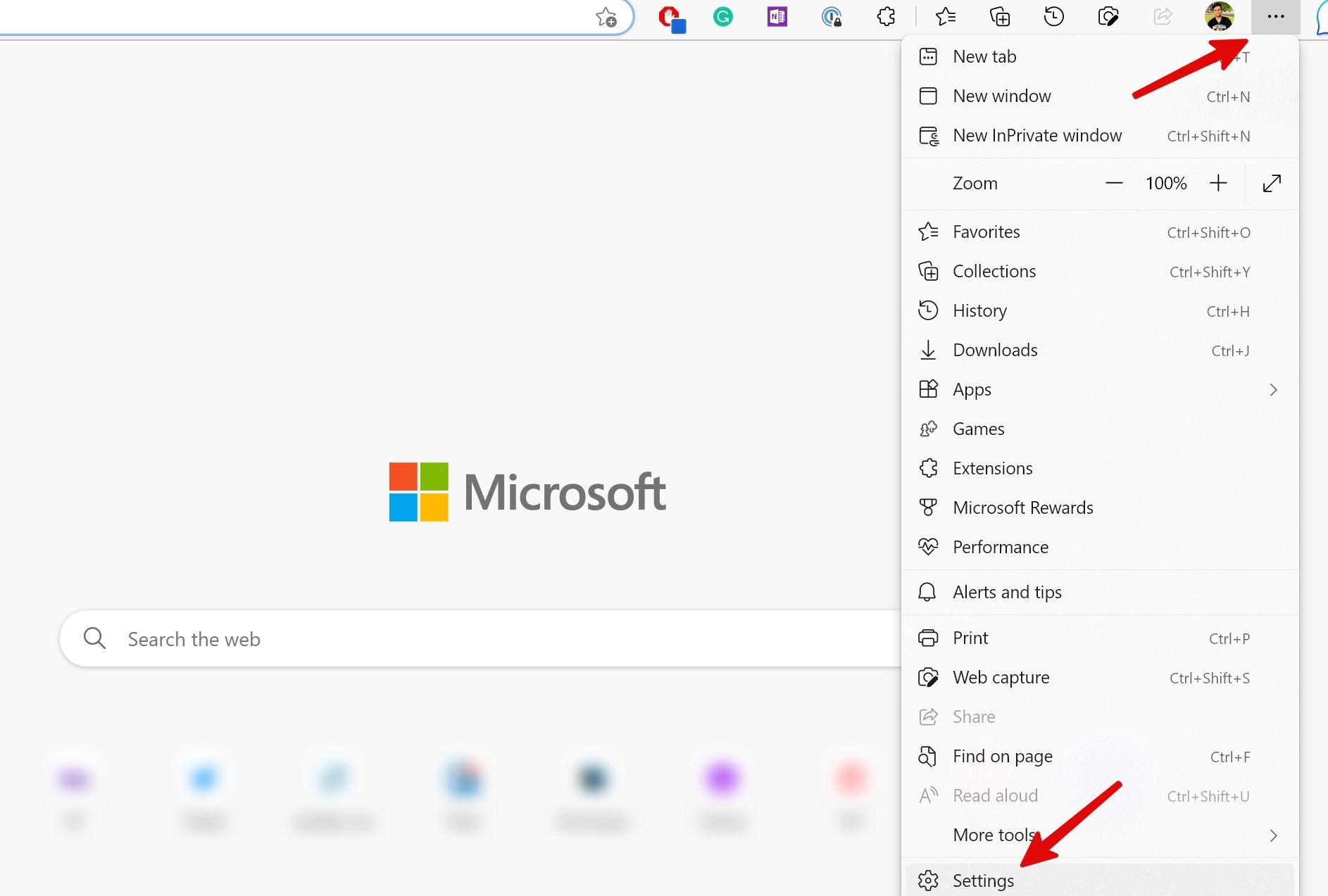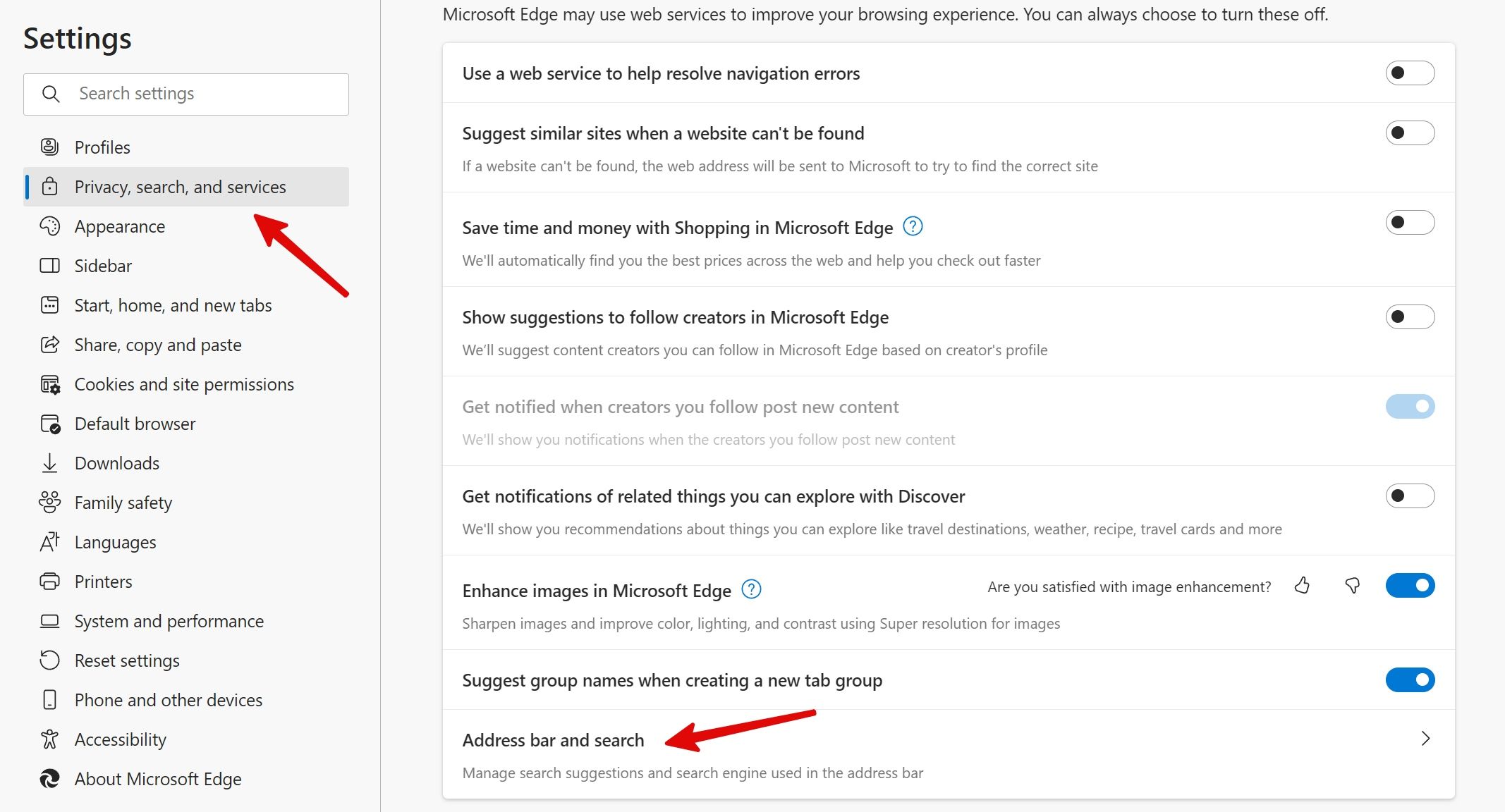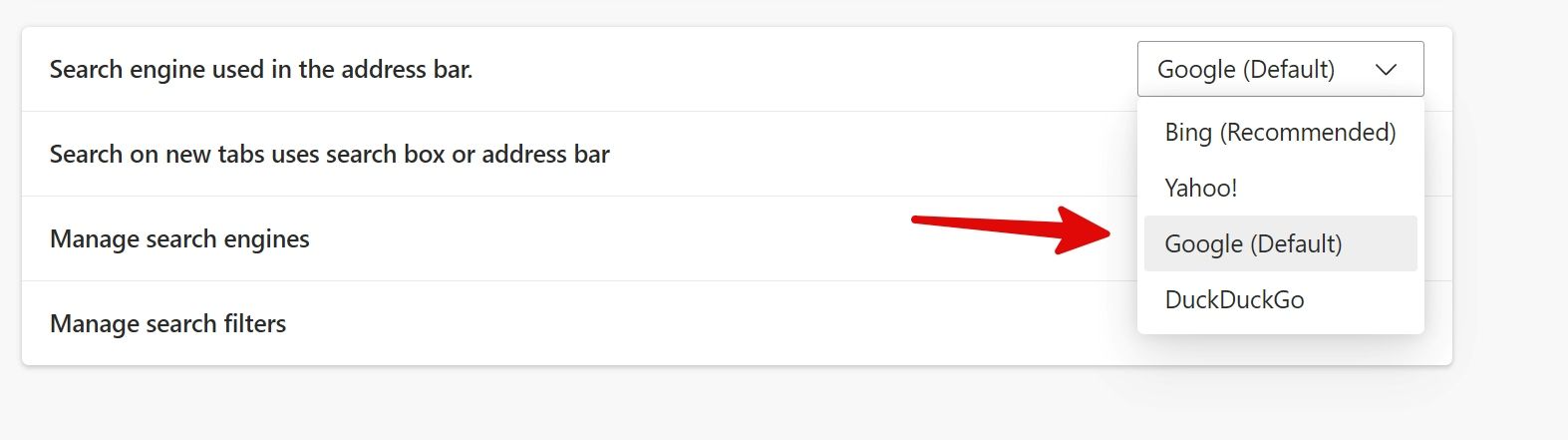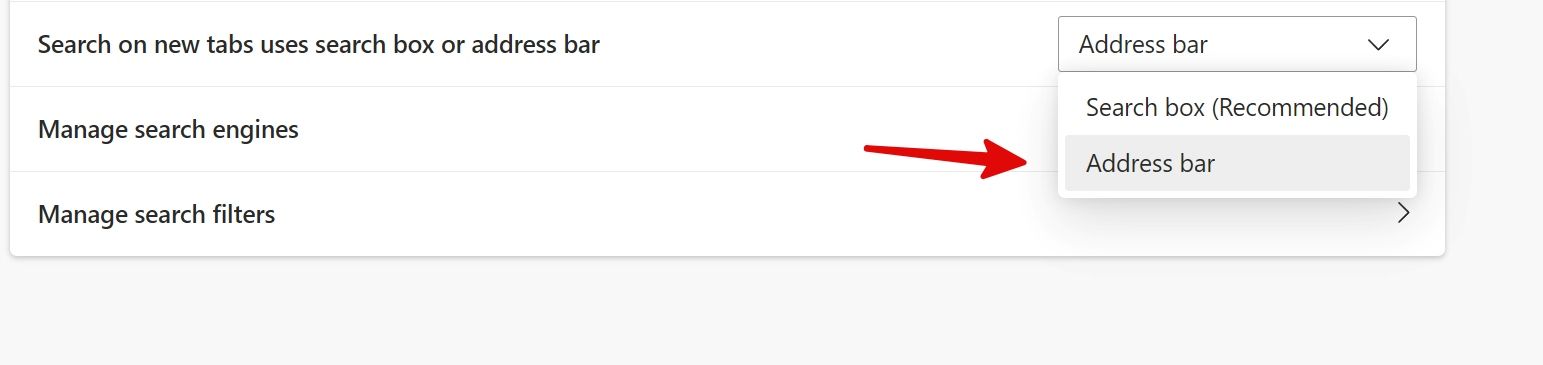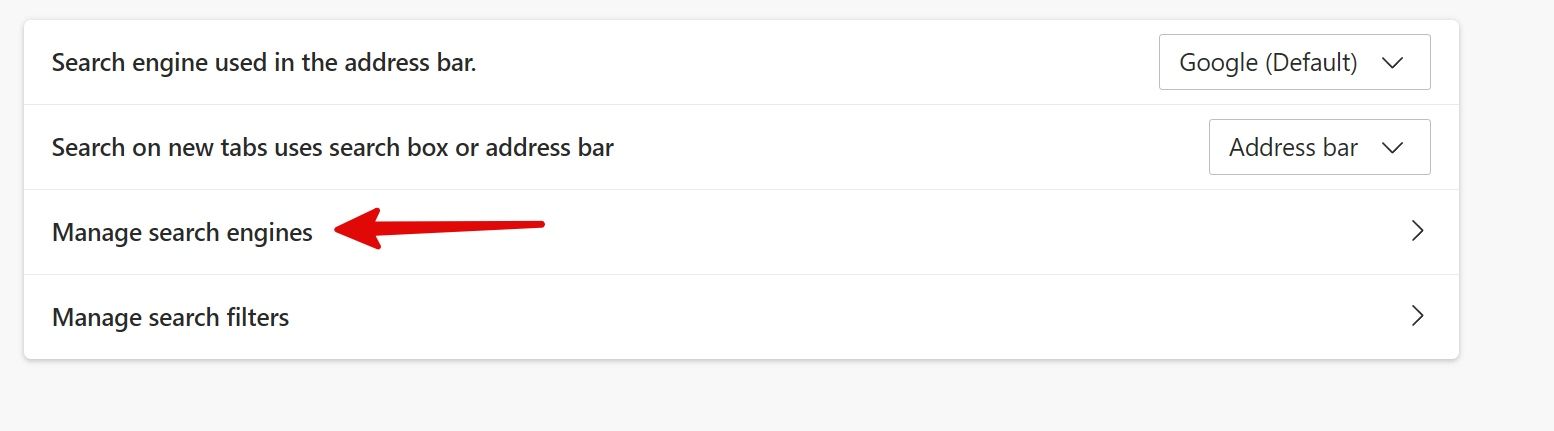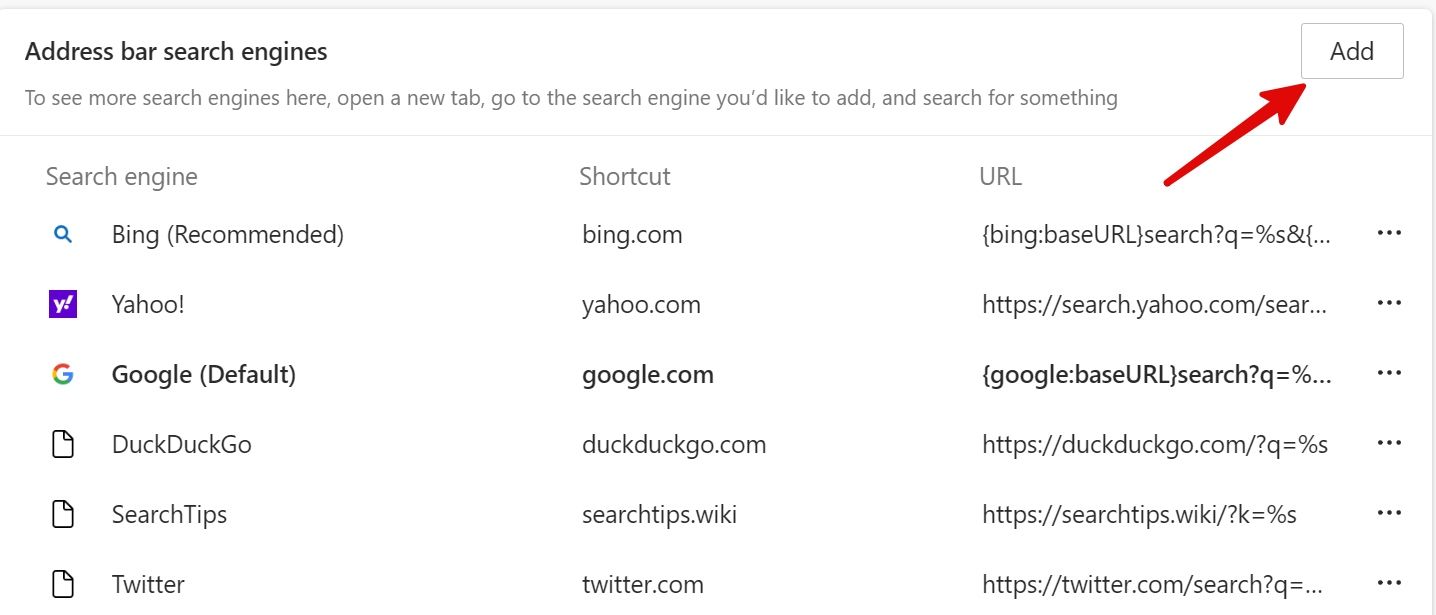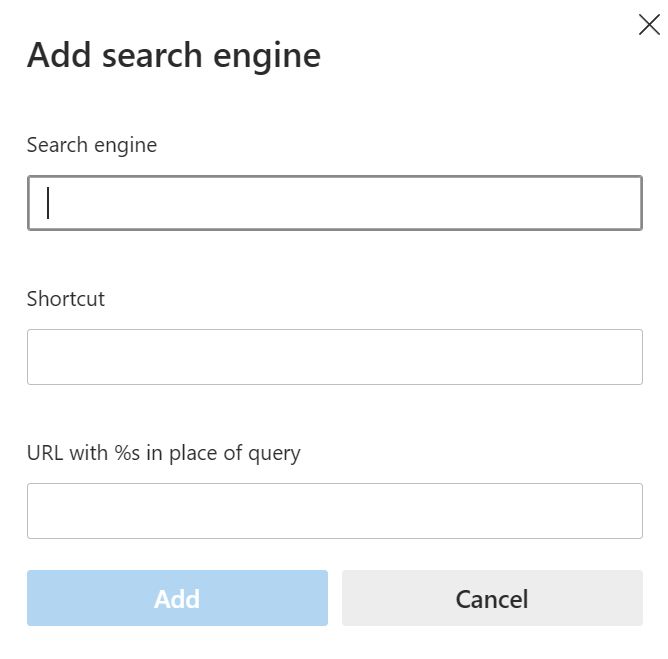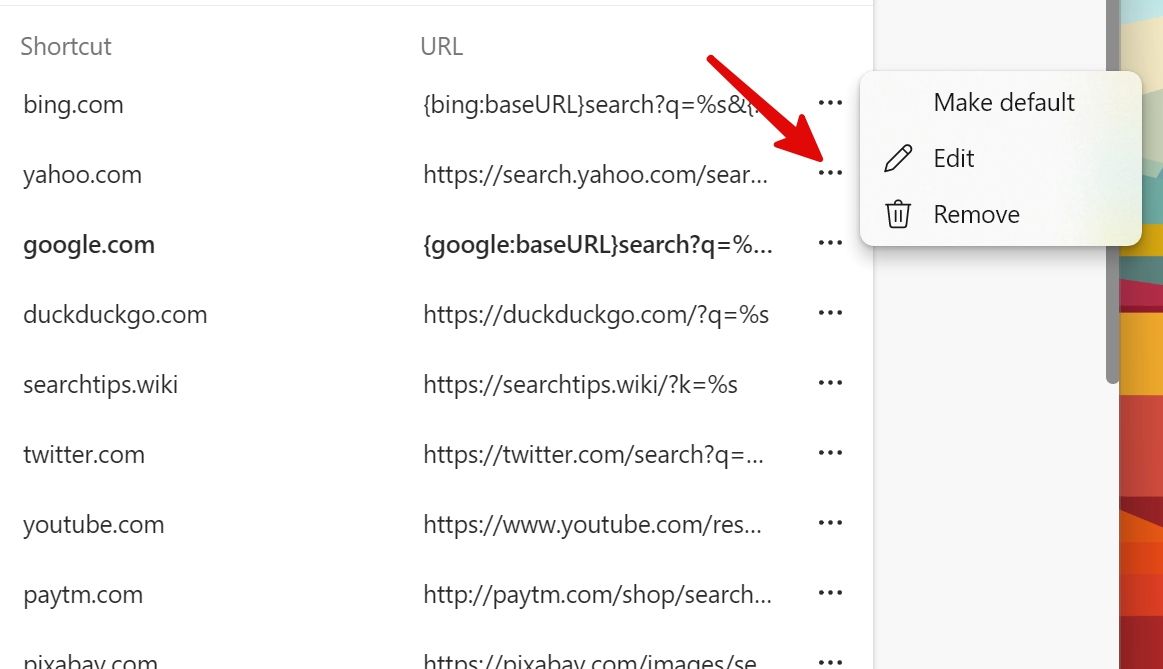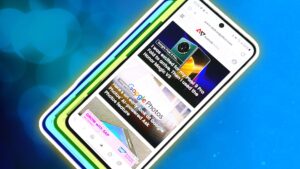O Google Chrome pode ser o navegador padrão para muitos. No entanto, o Microsoft Edge está se tornando uma alternativa popular. Ele inclui recursos como coleções, integração com o Bing Chat, guias verticais, guias suspensas, Bing Image Creator e muito mais. Você pode acessá-lo em dispositivos Android, iPhones, desktops, laptops e Chromebooks econômicos.
O navegador Edge usa o Bing por padrão. Apesar de introduzir recursos de chat de IA, não é a Pesquisa Google. Portanto, se o Bing não é sua preferência, você pode mudar para seu mecanismo de busca favorito. Este tutorial mostra como alterar seu mecanismo de pesquisa no Microsoft Edge, independentemente do dispositivo que você usa.
Como alterar seu mecanismo de pesquisa no Microsoft Edge para desktop
O Microsoft Edge usa o Bing como mecanismo de pesquisa padrão na barra de endereço e na caixa de pesquisa. Não há como alterar o mecanismo de pesquisa da caixa de pesquisa, mas você pode alterá-lo para Google, Yahoo ou DuckDuckGo na barra de endereço.
O navegador Edge usa a mesma interface de usuário no Windows e Mac. Mostramos as etapas do aplicativo Windows. Você pode fazer o mesmo no Mac para alterar o mecanismo de pesquisa.
- Lançar Microsoft borda na área de trabalho.
- Clique no menu de três pontos no canto superior direito.
- Abrir Configurações.
- Selecione Privacidade, pesquisa e serviços da barra lateral.
- Role até Barra de endereço e pesquisa.
- Selecione Google de Mecanismo de pesquisa usado na barra de endereço menu suspenso.
- Selecione Barra de endereço como mecanismo de pesquisa padrão para novas guias. Se você escolher Caixa de pesquisao Microsoft Edge abre novas guias com uma caixa de pesquisa que usa o mecanismo de pesquisa Bing.
O navegador Microsoft Edge também permite gerenciar mecanismos de pesquisa. Você pode adicionar, editar ou excluir mecanismos de pesquisa na página Configurações.
- Vá para Barra de endereço e pesquisa nas configurações do Microsoft Edge (verifique as etapas acima).
- Selecione Gerenciar mecanismos de pesquisa.
- Clique no Adicionar botão no canto superior direito.
- Digite o Mecanismo de busca, Atalhoe URL.
- Selecione Adicionar. Você também pode verificar as opções existentes com base no seu histórico de navegação.
- Clique no menu de três pontos ao lado de um mecanismo de pesquisa para editá-lo, excluí-lo ou torná-lo padrão.
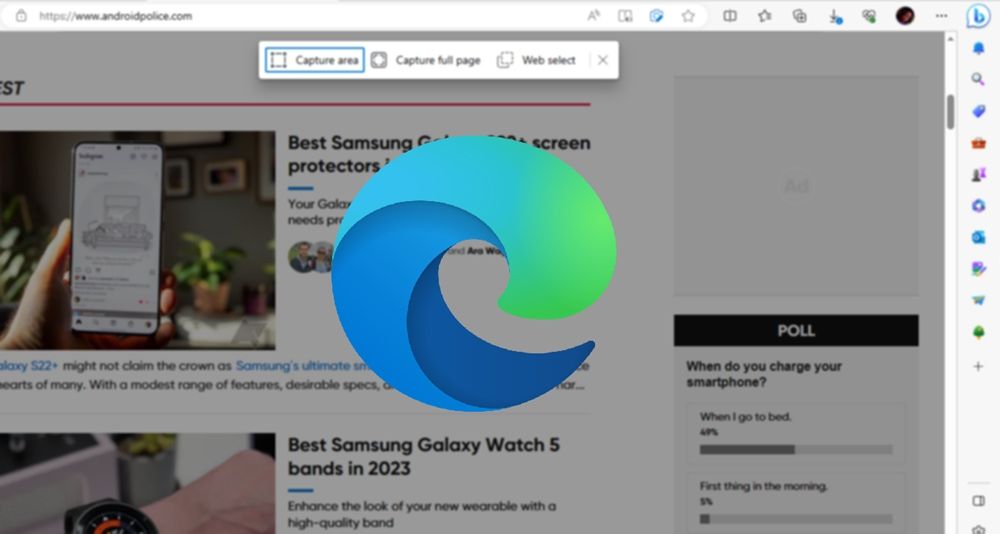
Como usar a seleção da Web e a captura da Web no navegador Microsoft Edge
O Chrome força você a se tornar um desenvolvedor, mas o Edge torna muito fácil tirar capturas de tela e copiar tabelas
Como alterar seu mecanismo de pesquisa no Microsoft Edge para Android
O Microsoft Edge usa o Bing como mecanismo de pesquisa padrão no Android. Embora não seja possível adicionar um novo mecanismo de pesquisa em dispositivos móveis, você pode alterá-lo para o Google seguindo as etapas abaixo.
- Abrir Microsoft borda no Android.
- Toque em menu de três pontos na parte inferior e selecione Configurações.
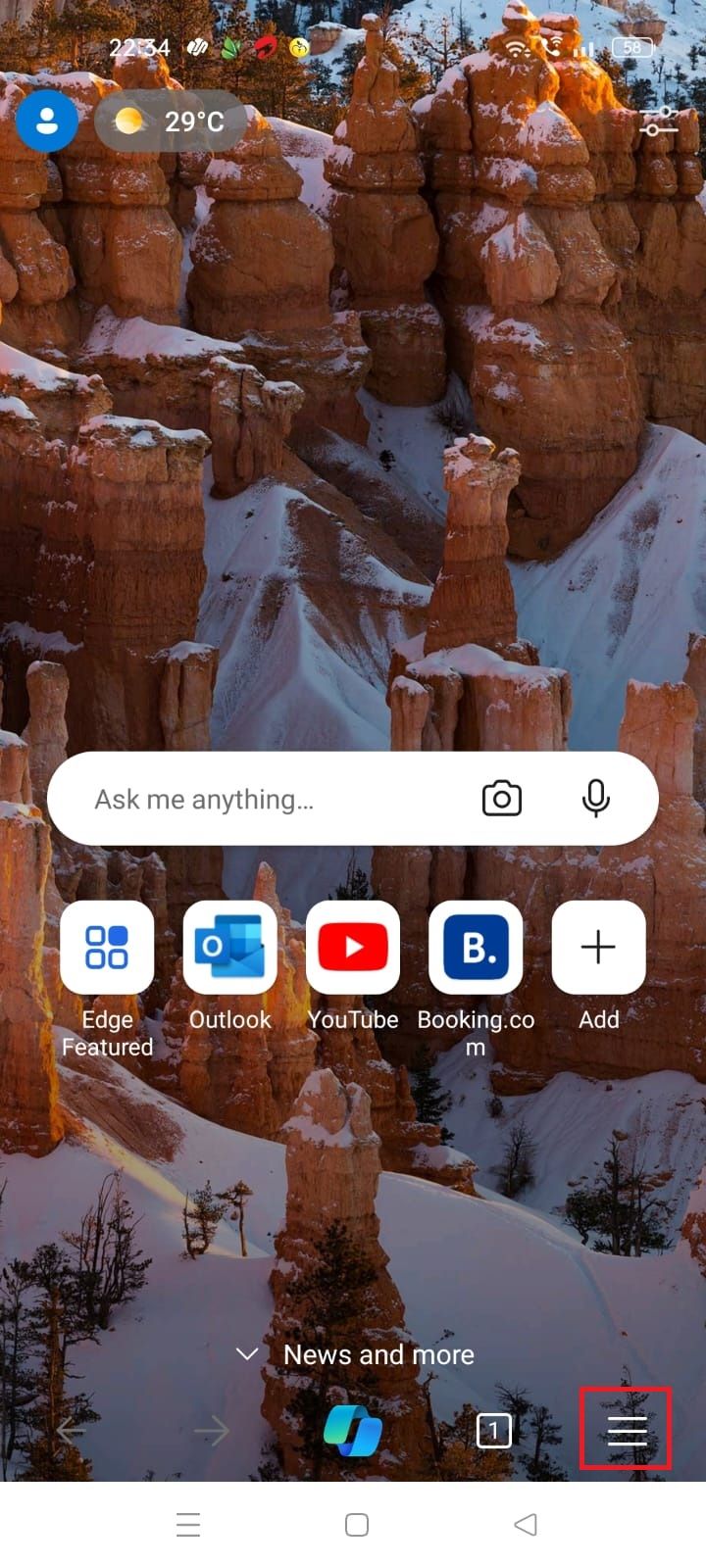
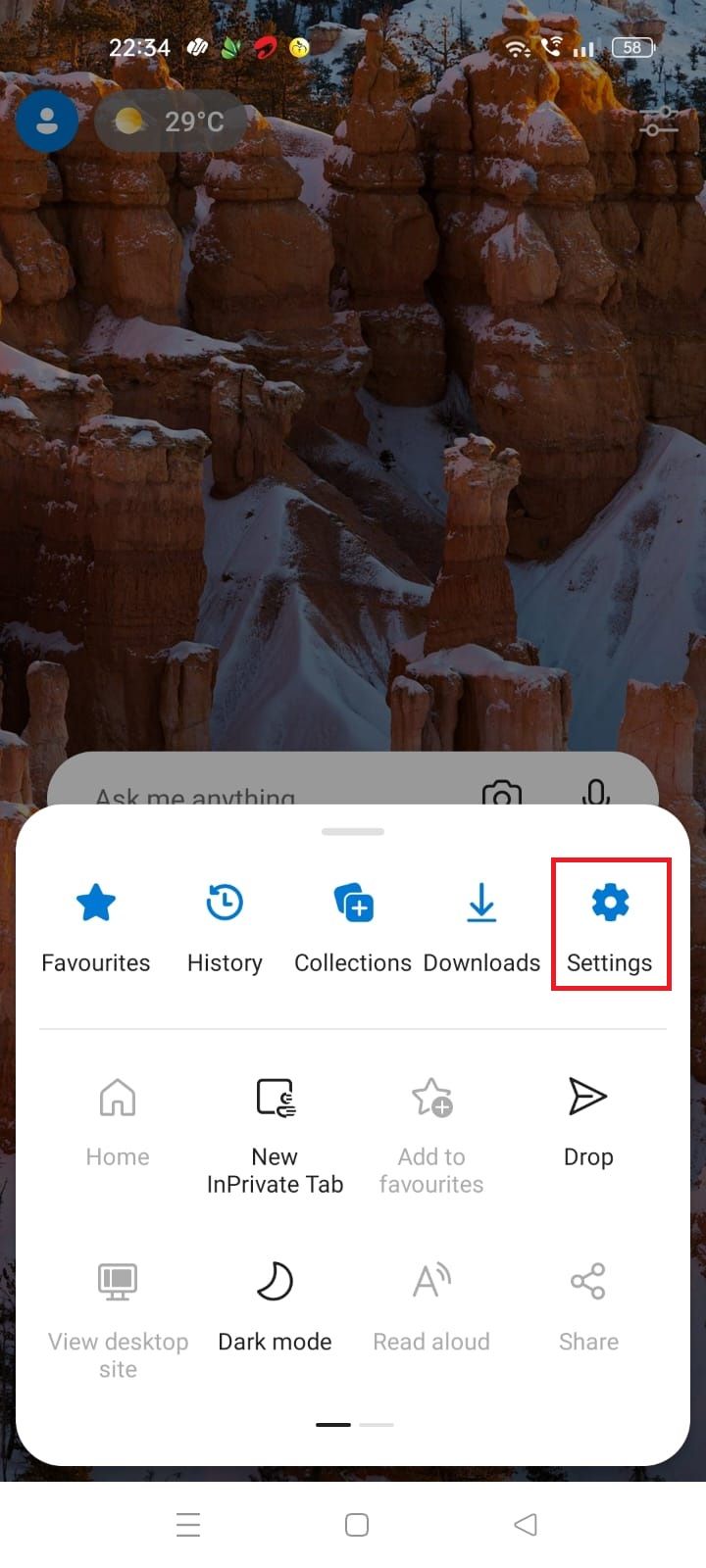
- Selecione Em geral.
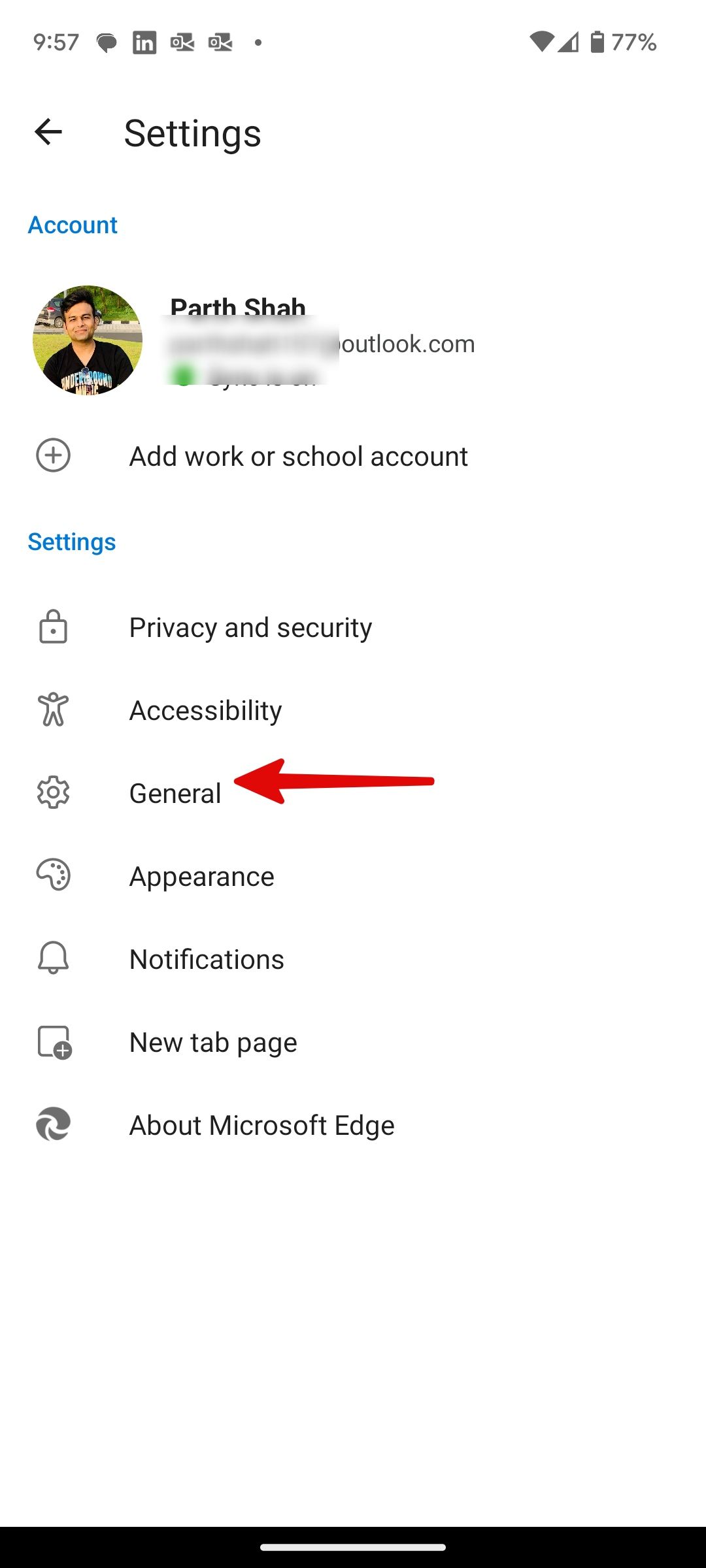
- Tocar Selecionemecanismo de busca.
- Toque no botão de opção ao lado Google.
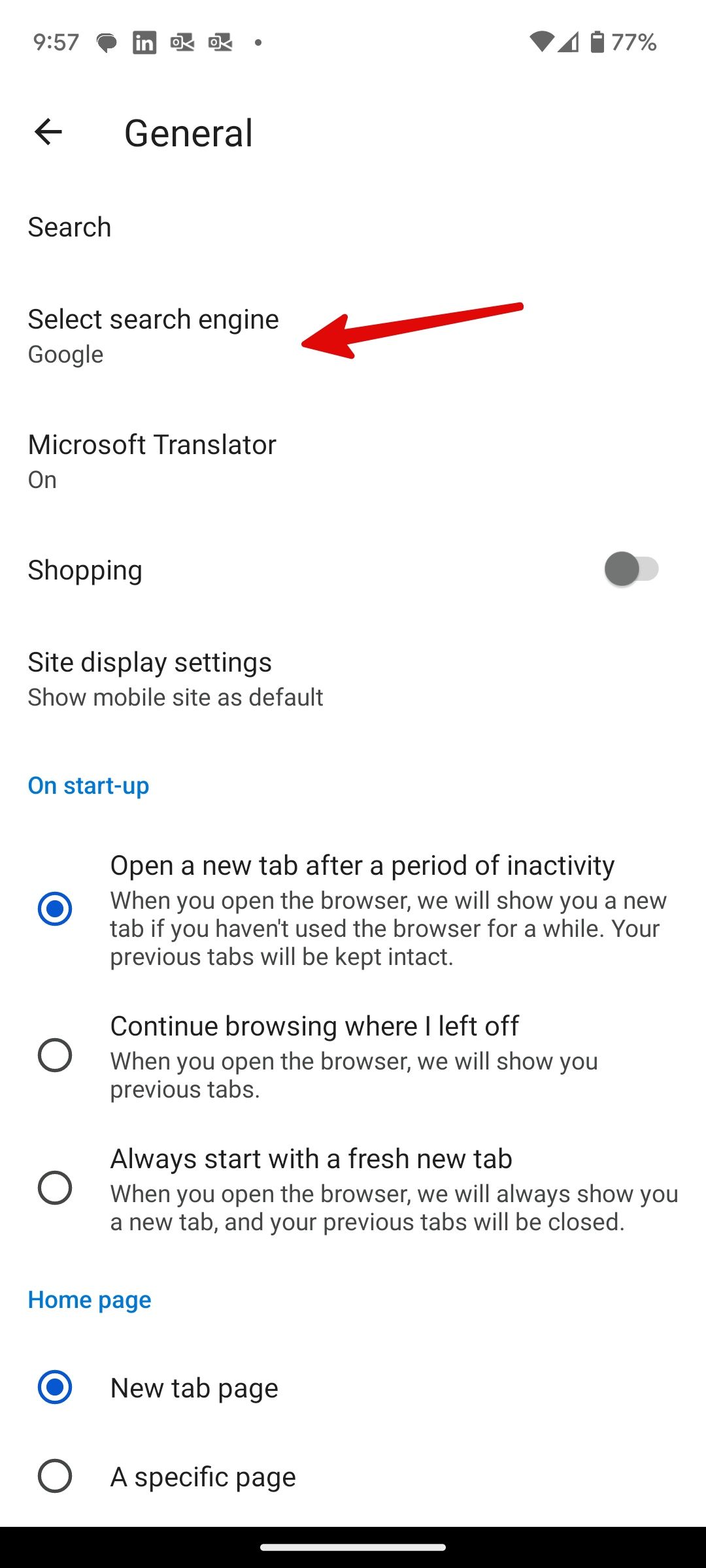
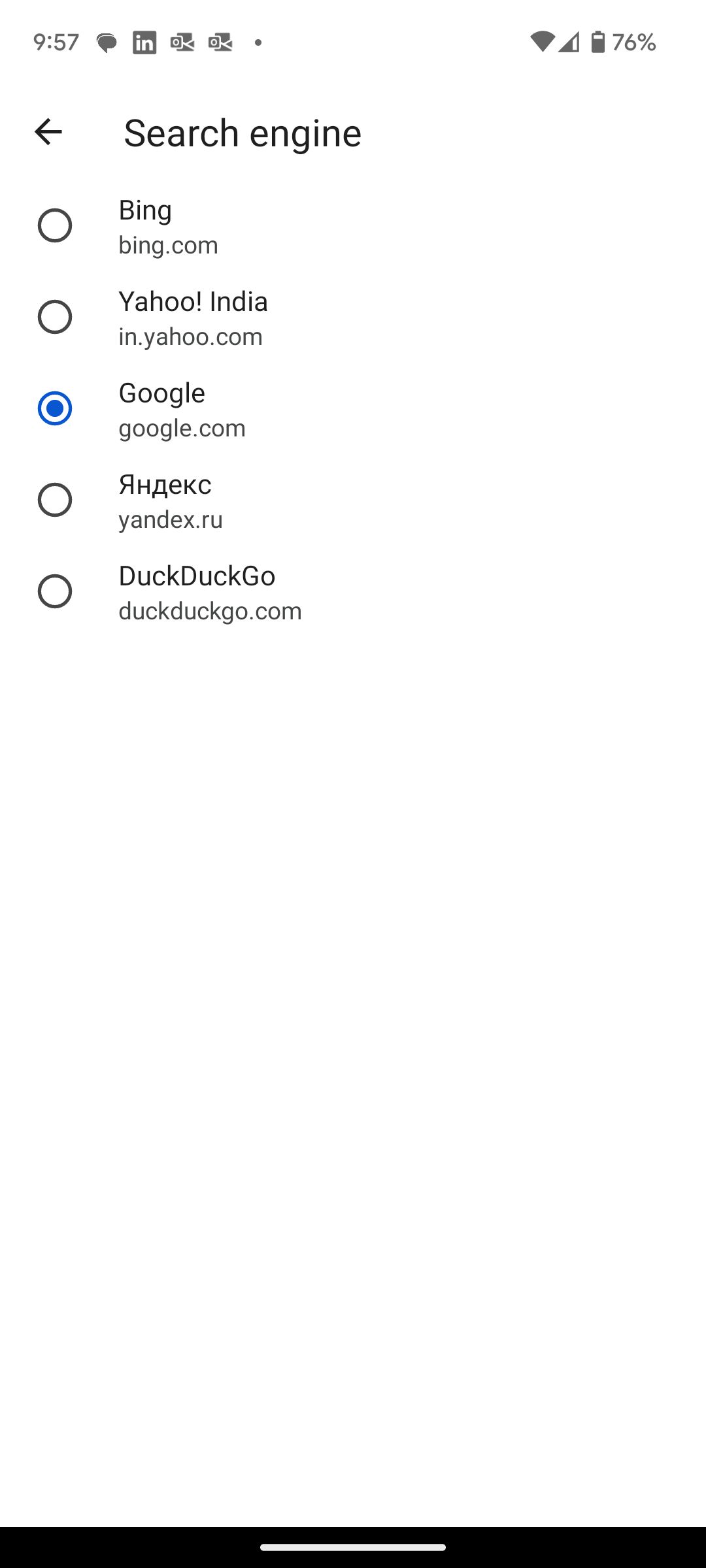
Como alterar seu mecanismo de pesquisa no Microsoft Edge para iPhone
Você pode alterar o mecanismo de pesquisa padrão no Microsoft Edge para iPhone e defini-lo como navegador preferencial.
- Lançar Microsoft borda no iPhone.
- Toque em menu de três pontos e aberto Configurações.
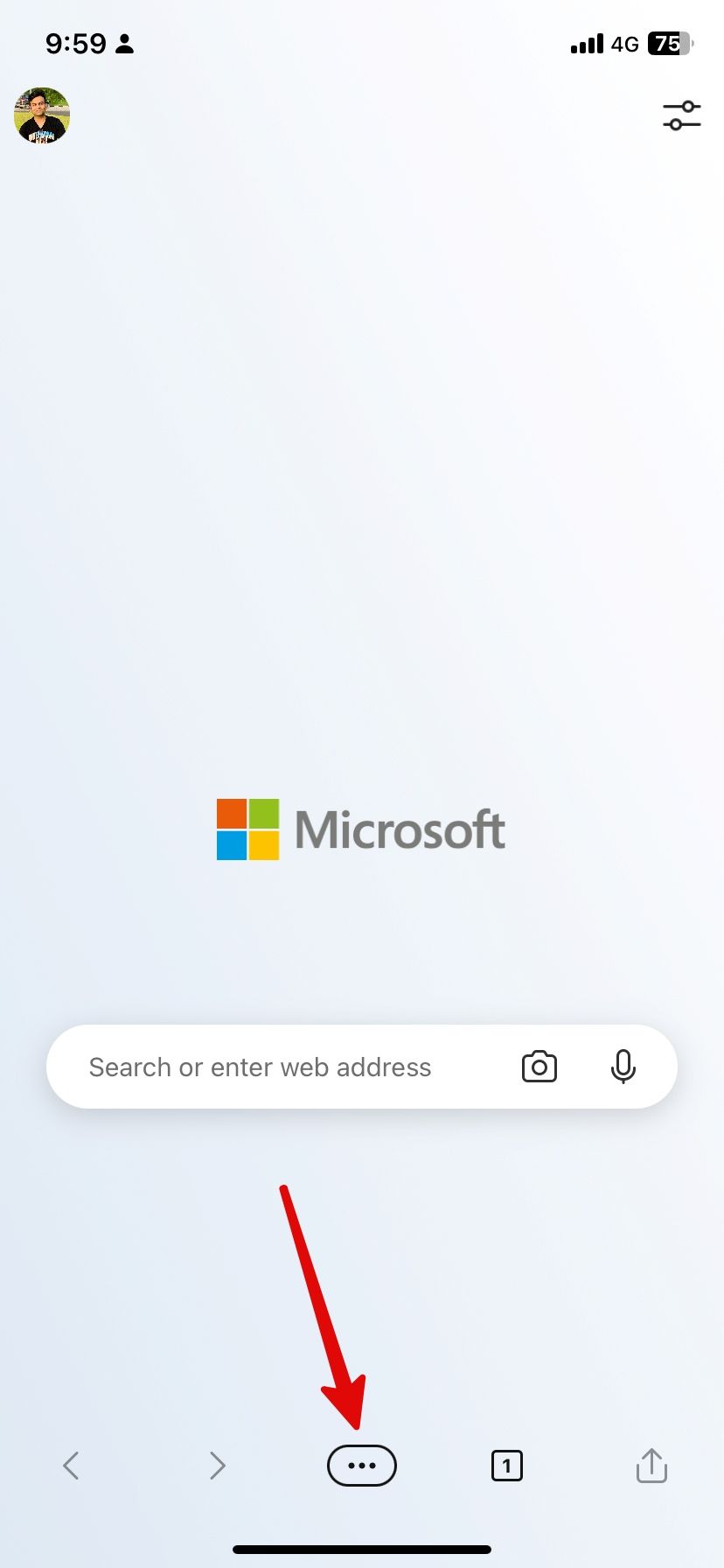
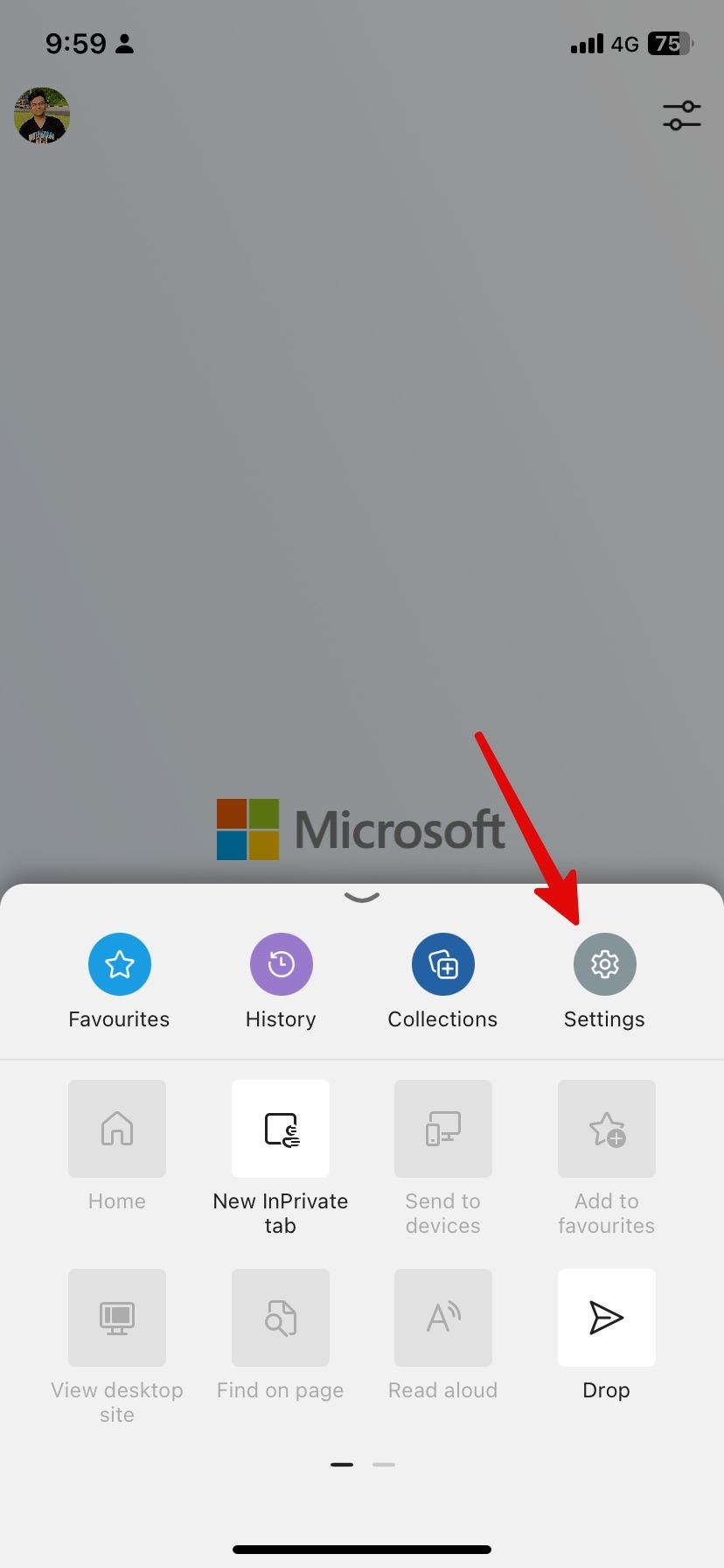
- Abrir Em geral e toque Selecionemecanismo de busca.
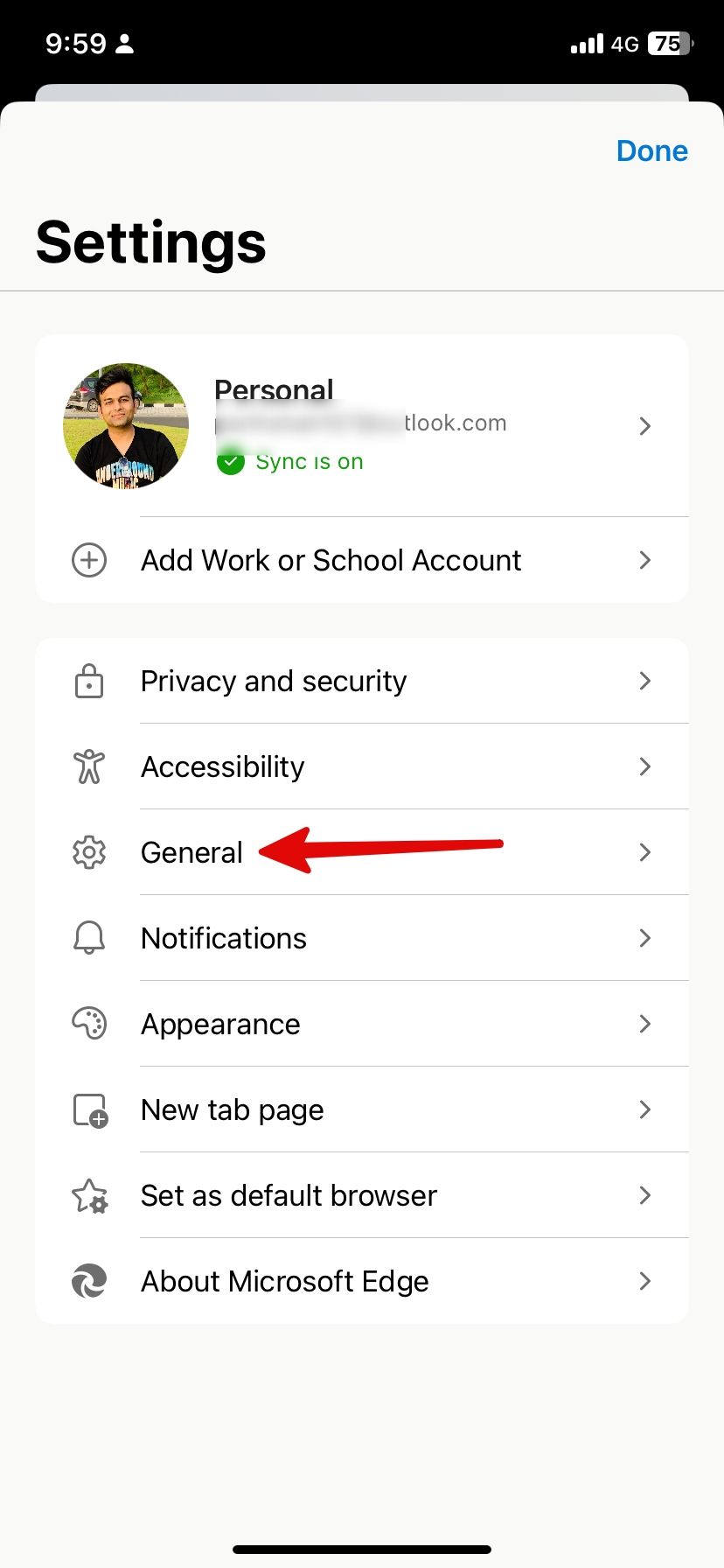
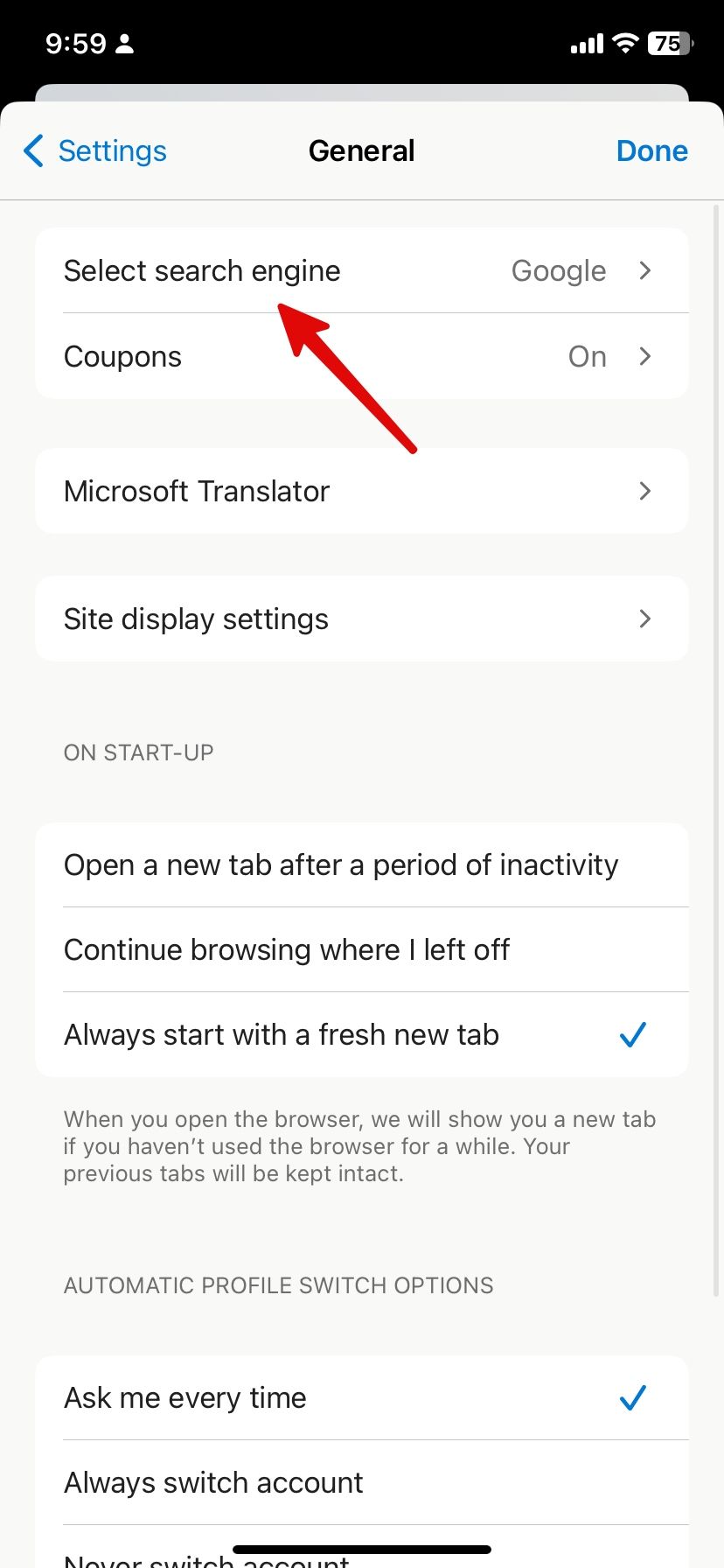
- Selecione Google e toque Feito no canto superior direito.
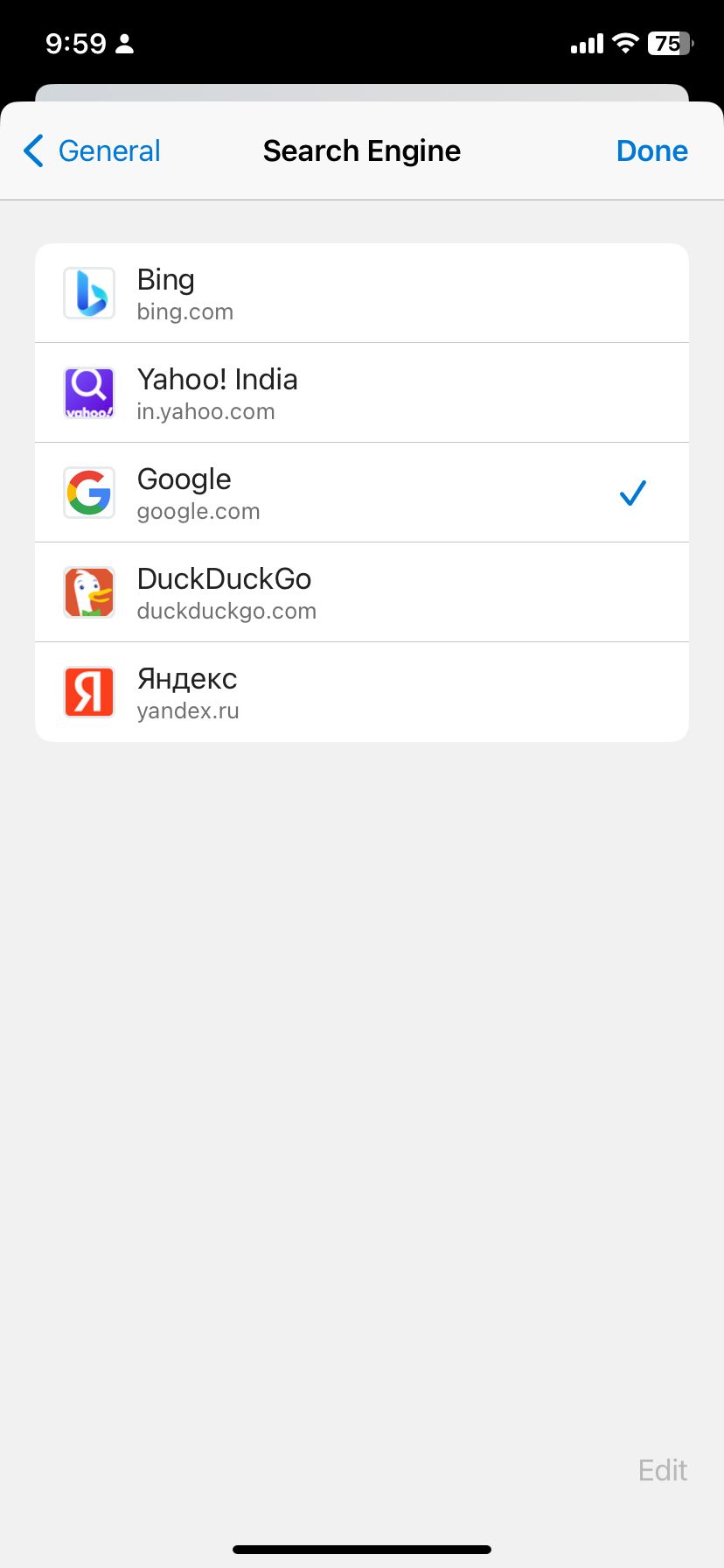
É mais fácil do que nunca usar o Microsoft Edge como um profissional
O Microsoft Edge não causou grande impressão quando foi lançado em 2015. No entanto, tornou-se uma alternativa viável ao Chrome, Firefox e Opera desde que adotou o projeto Chromium. Com as instruções passo a passo listadas acima, você pode alterar seu mecanismo de pesquisa com facilidade.
Apesar de suas qualidades redentoras, o navegador Edge não é perfeito. Se você encontrar problemas durante sua experiência de navegação na web, há várias coisas que você pode fazer quando o Edge não responder.