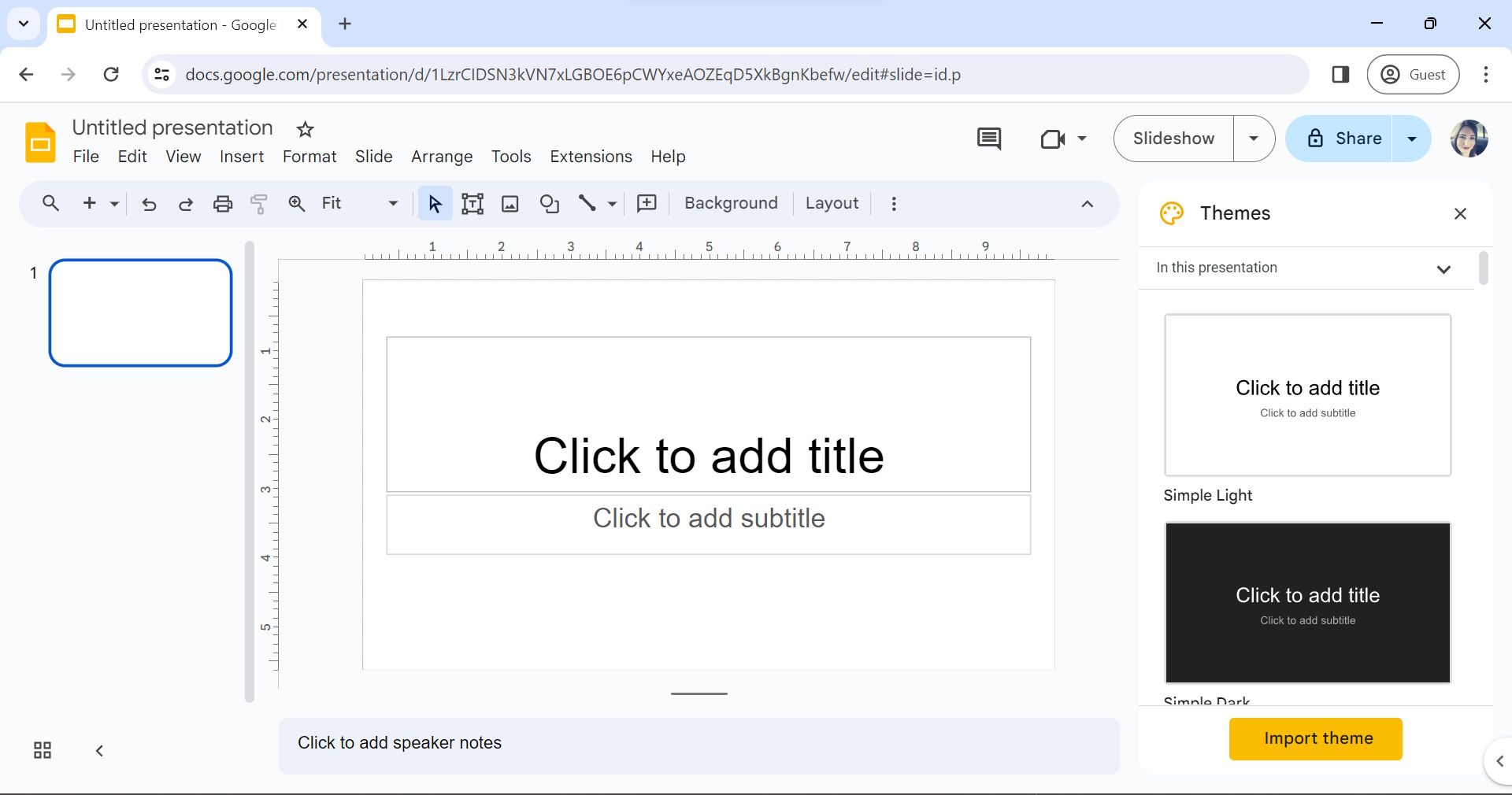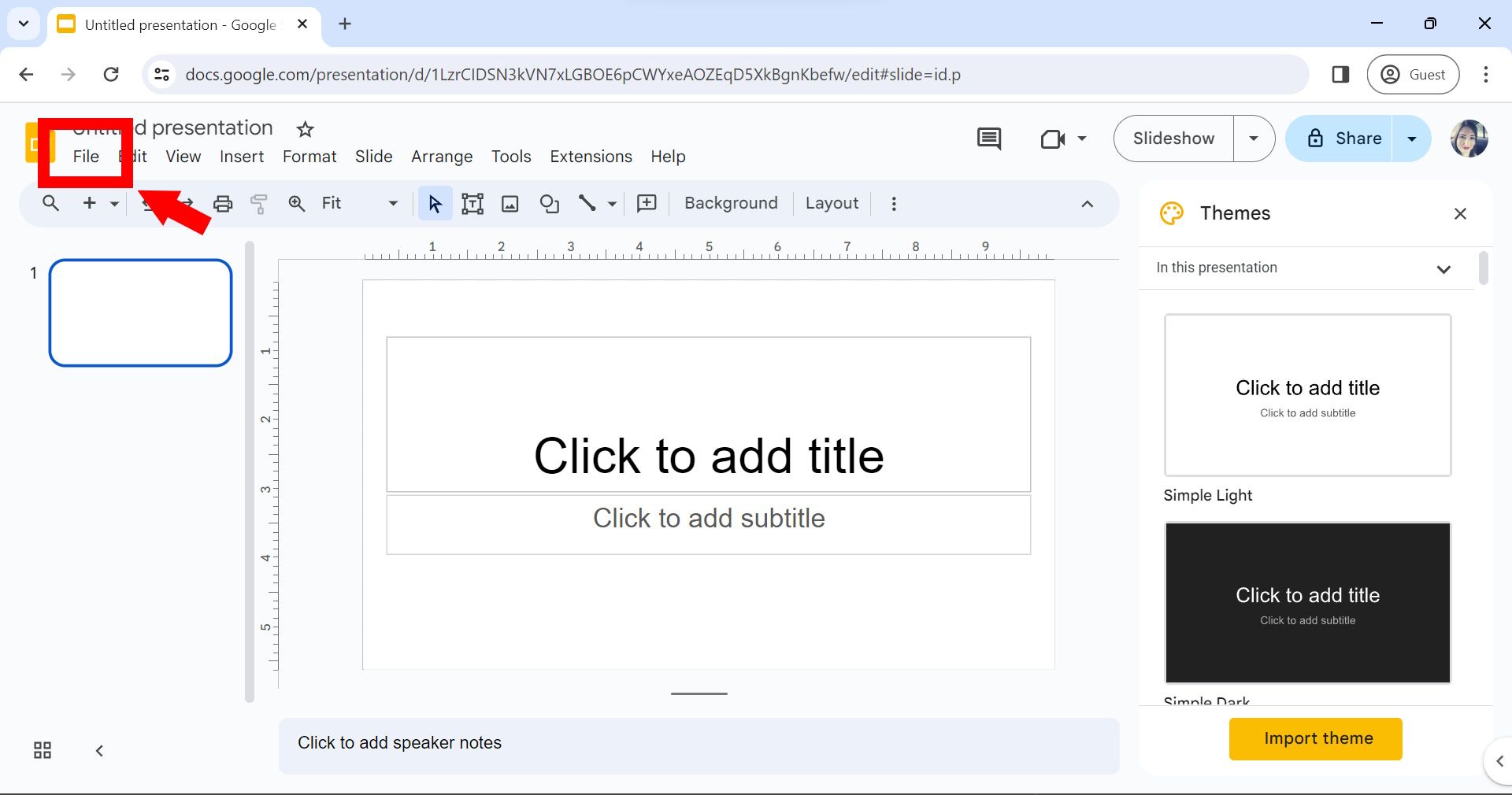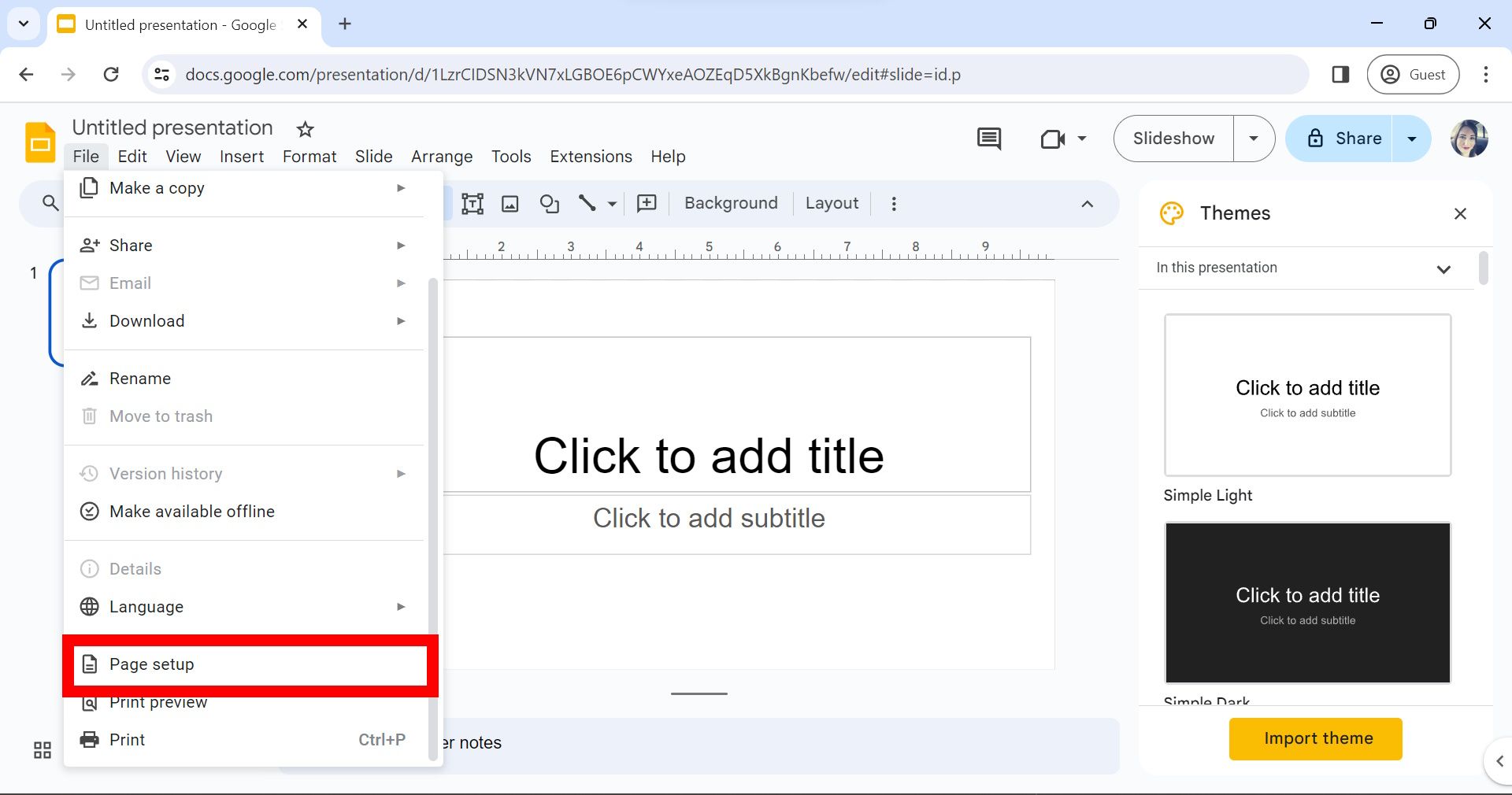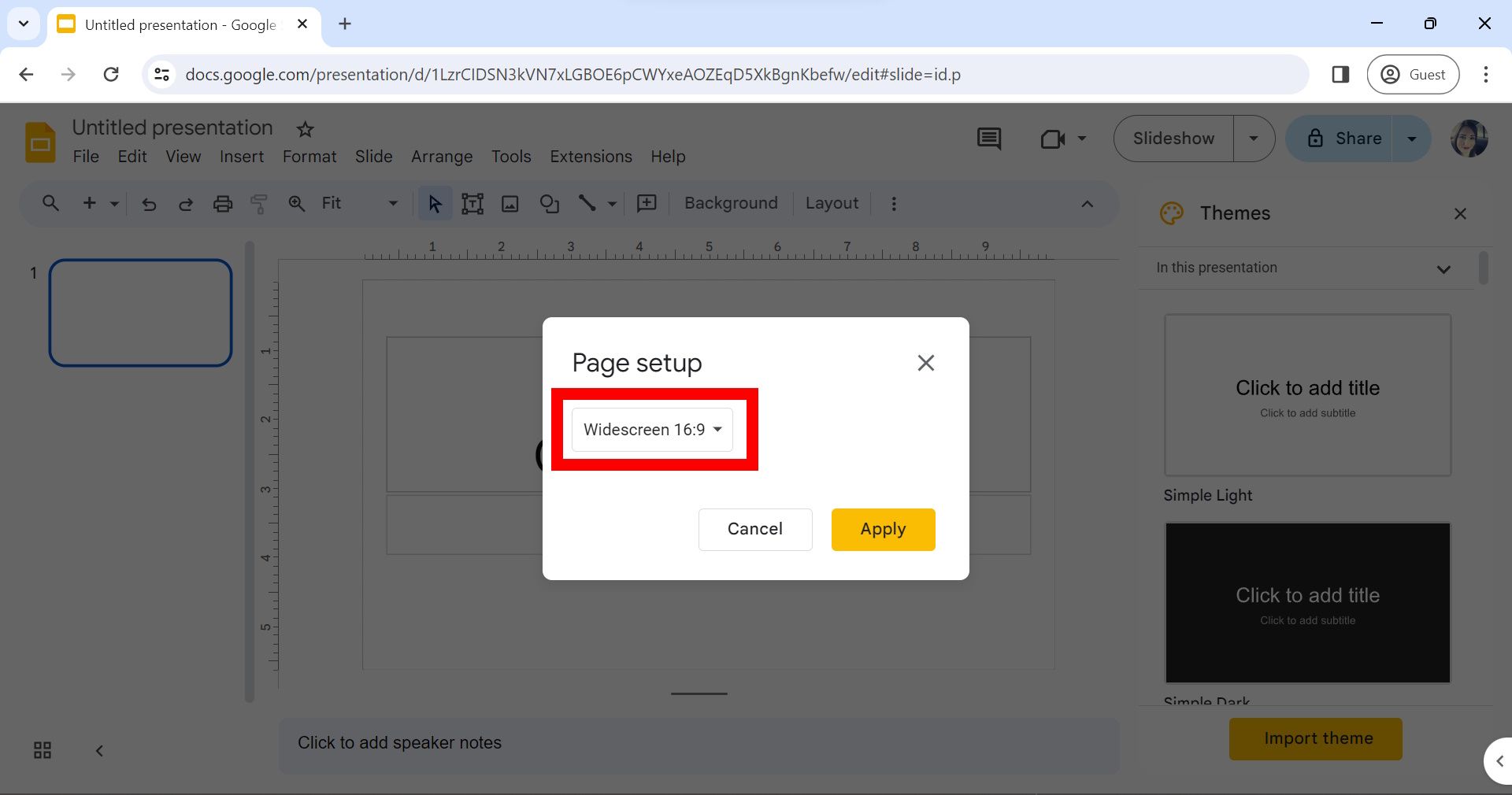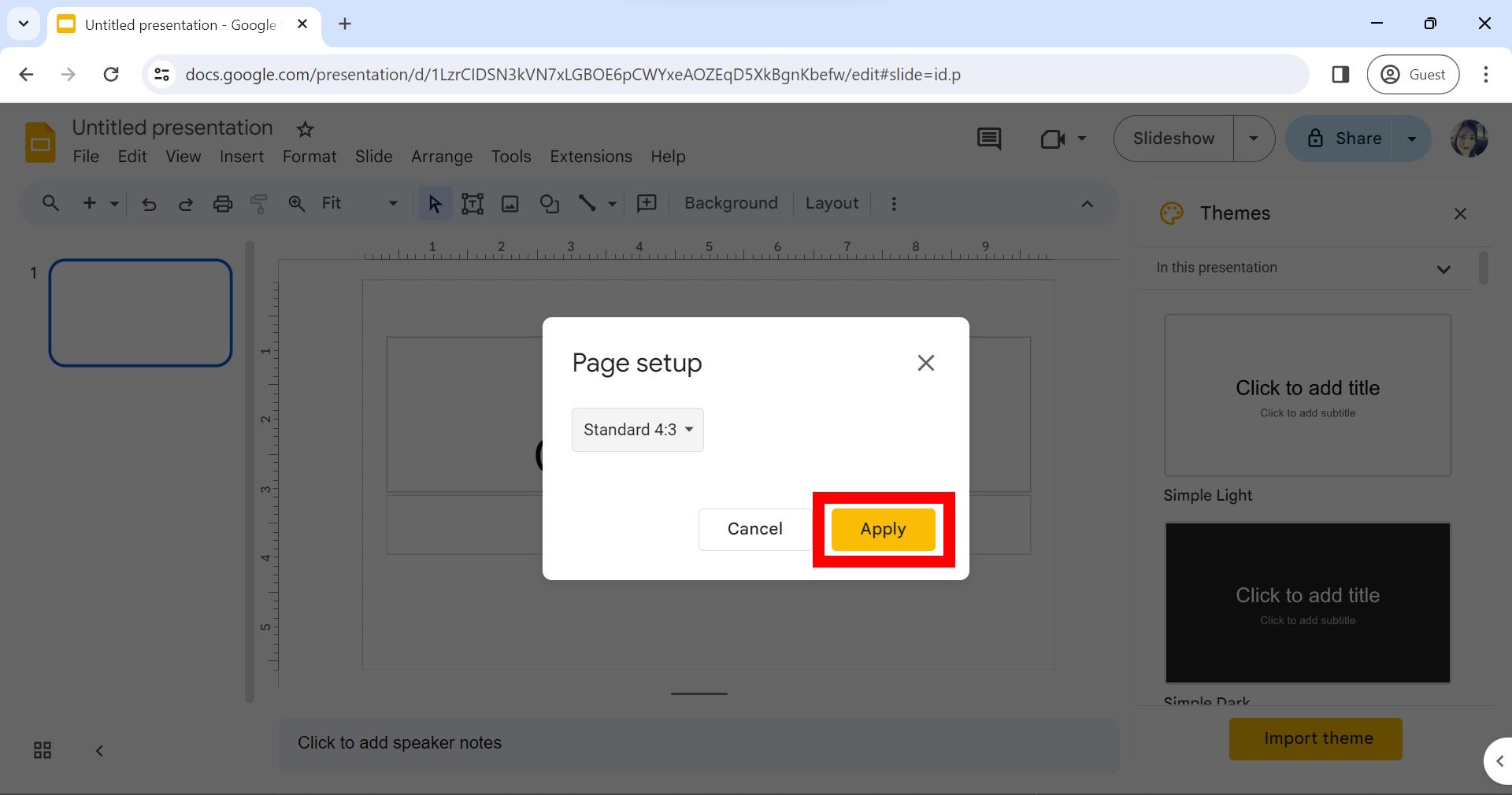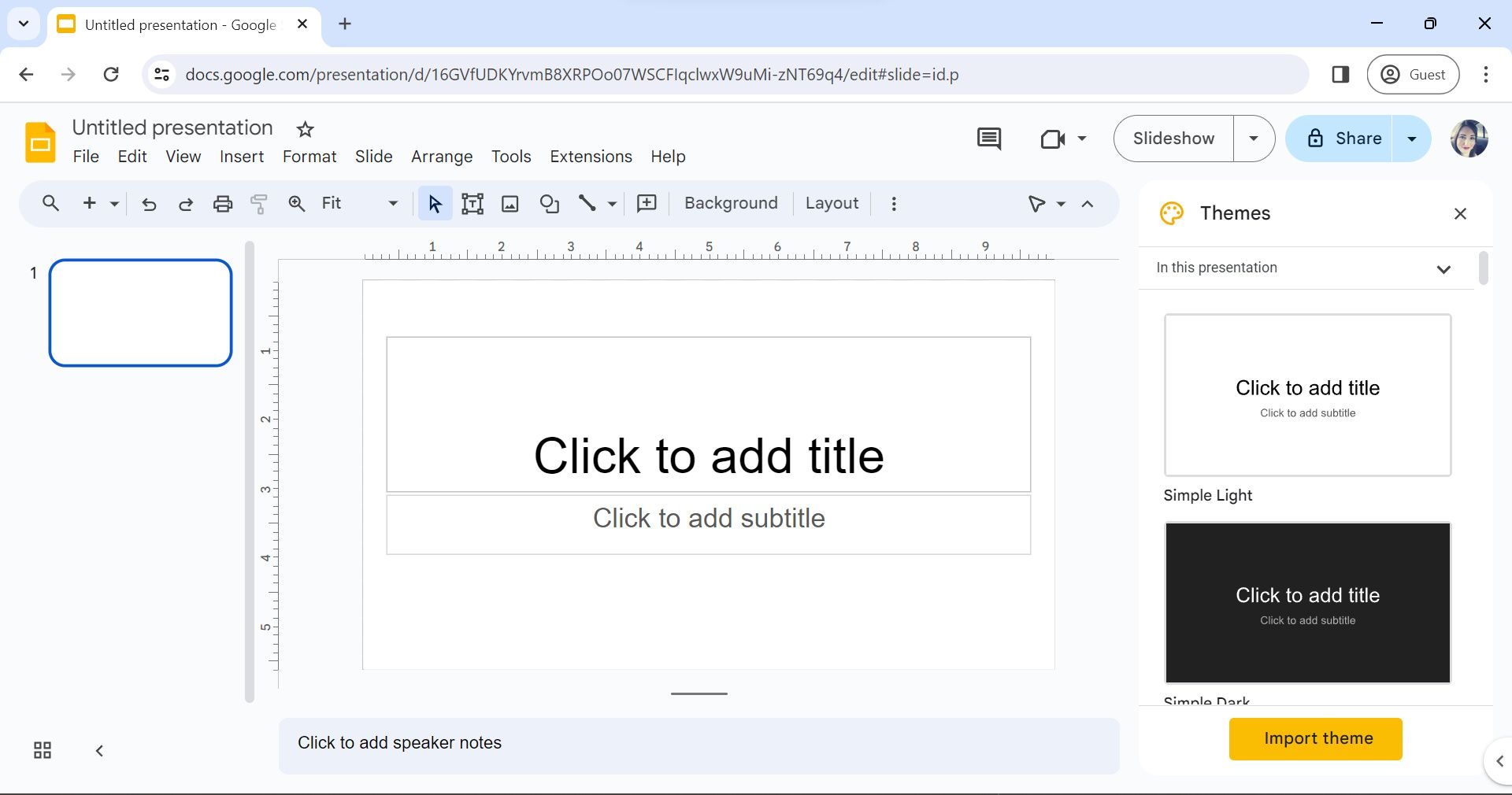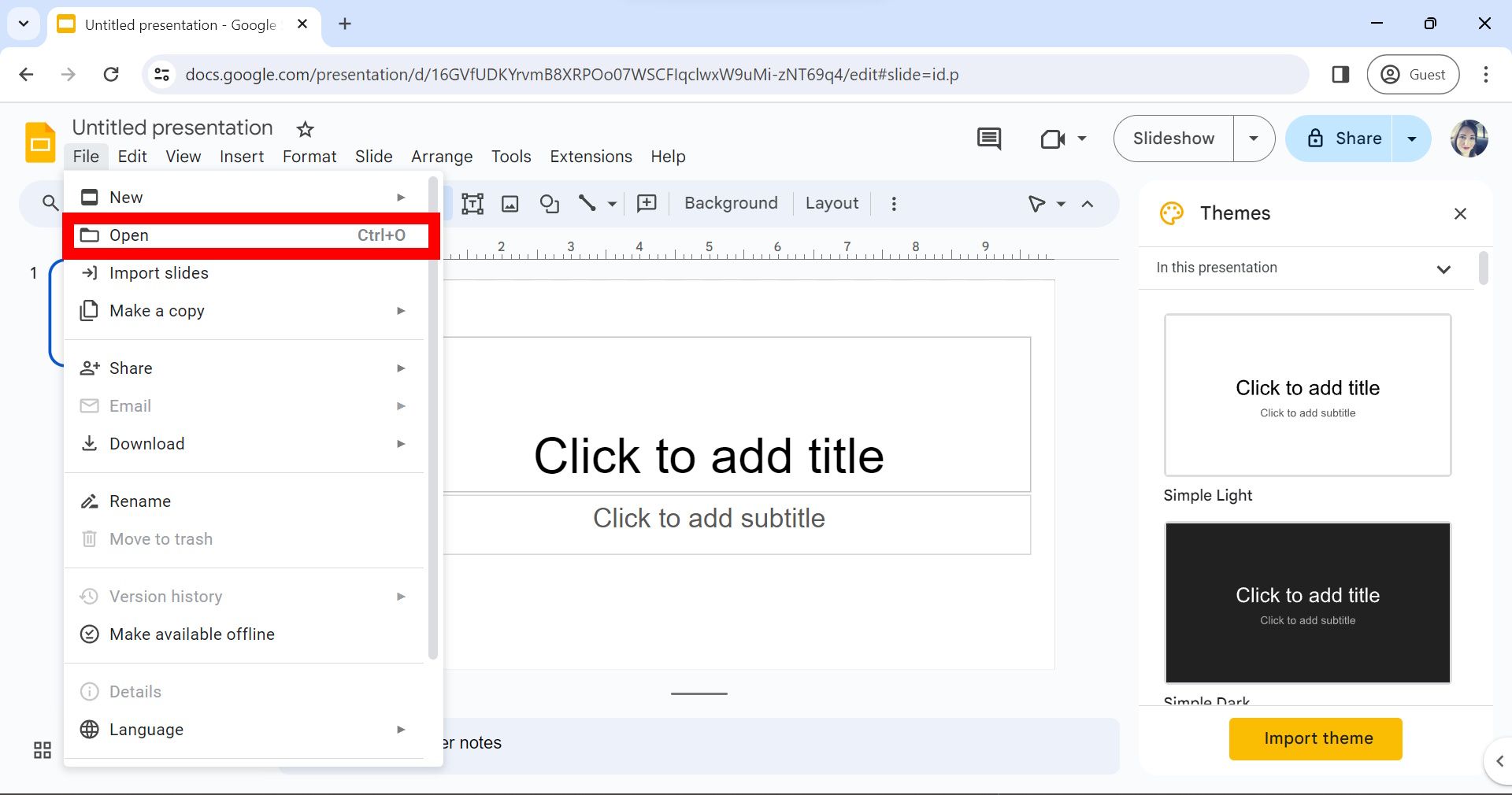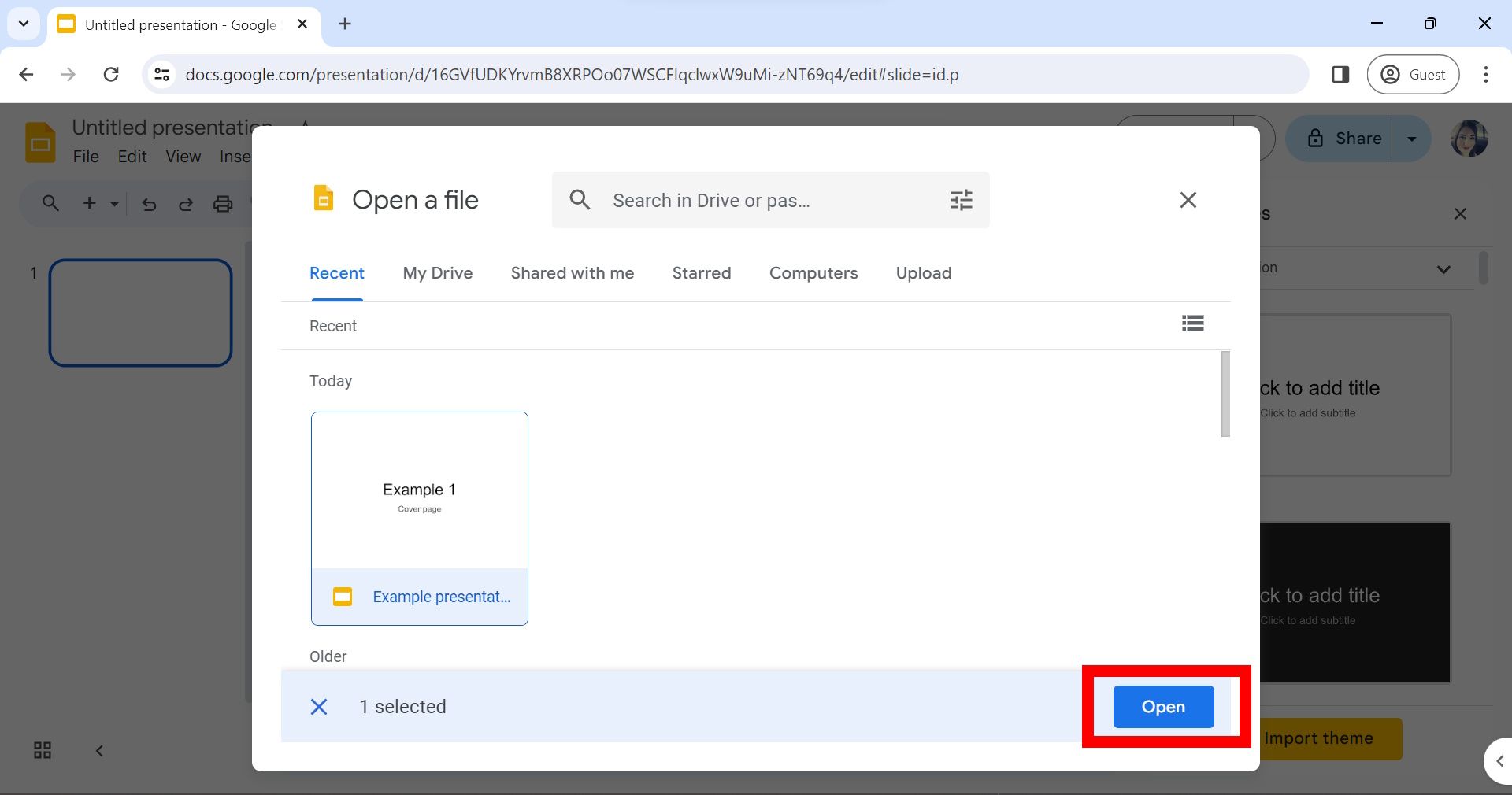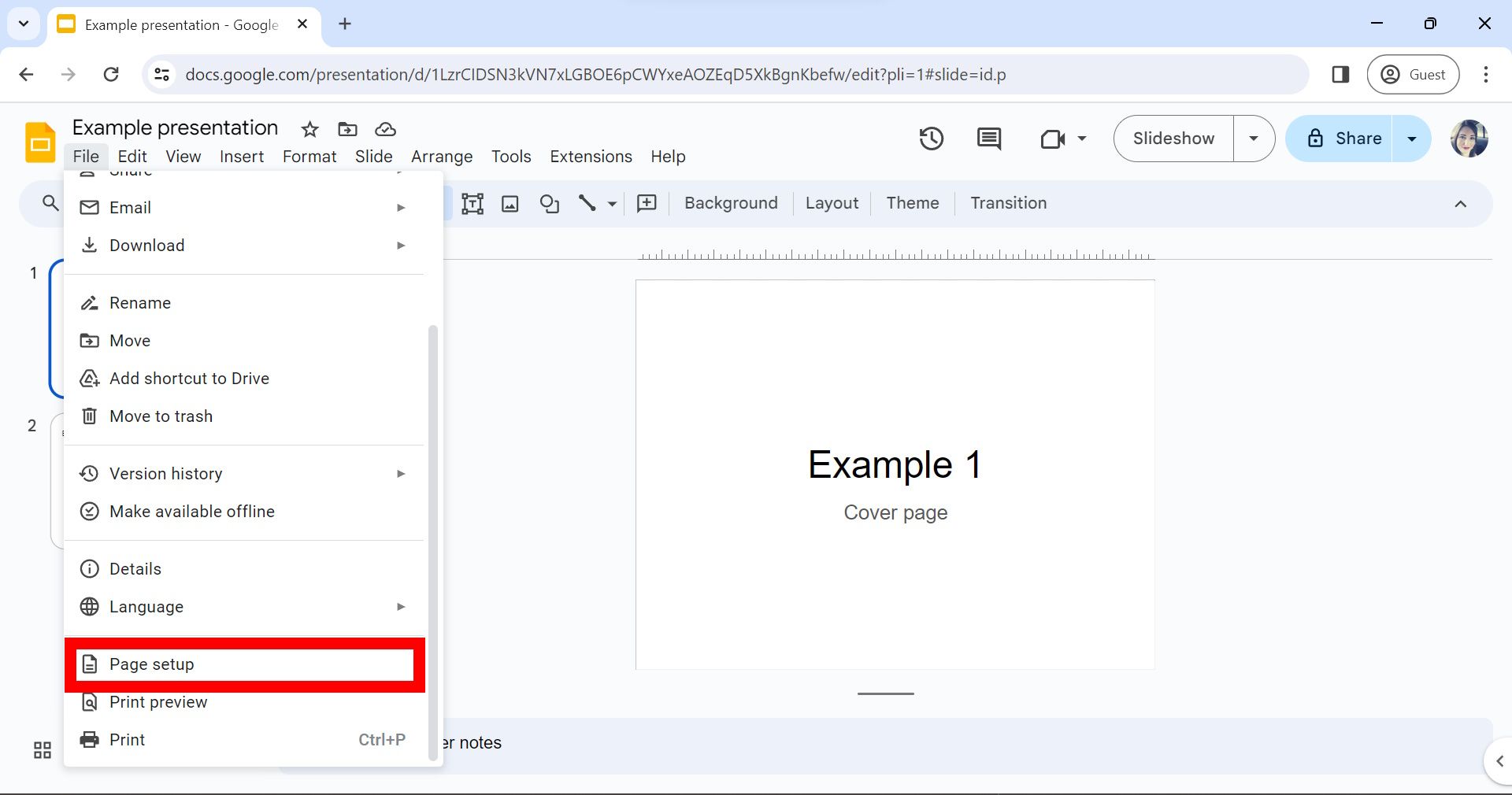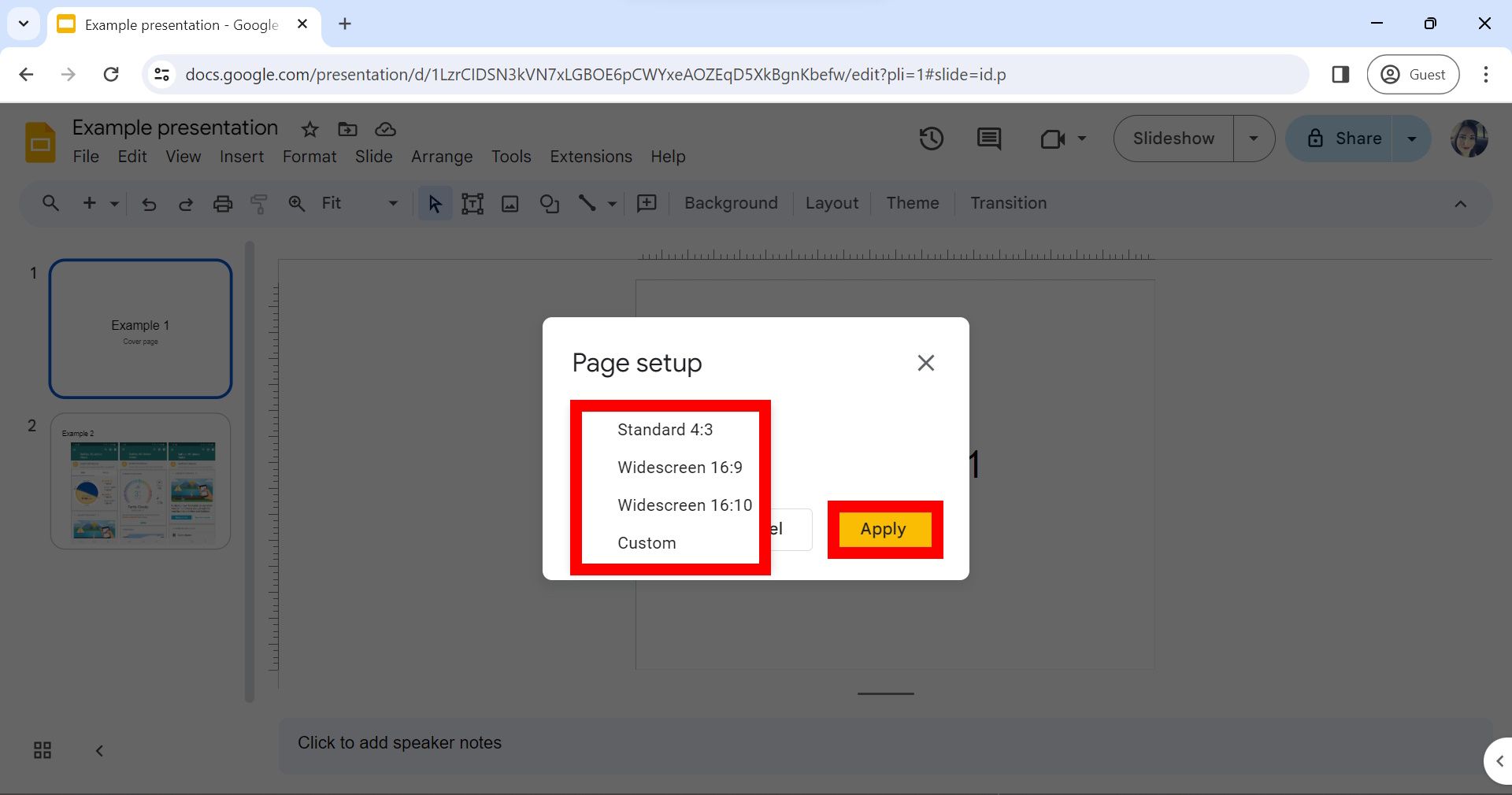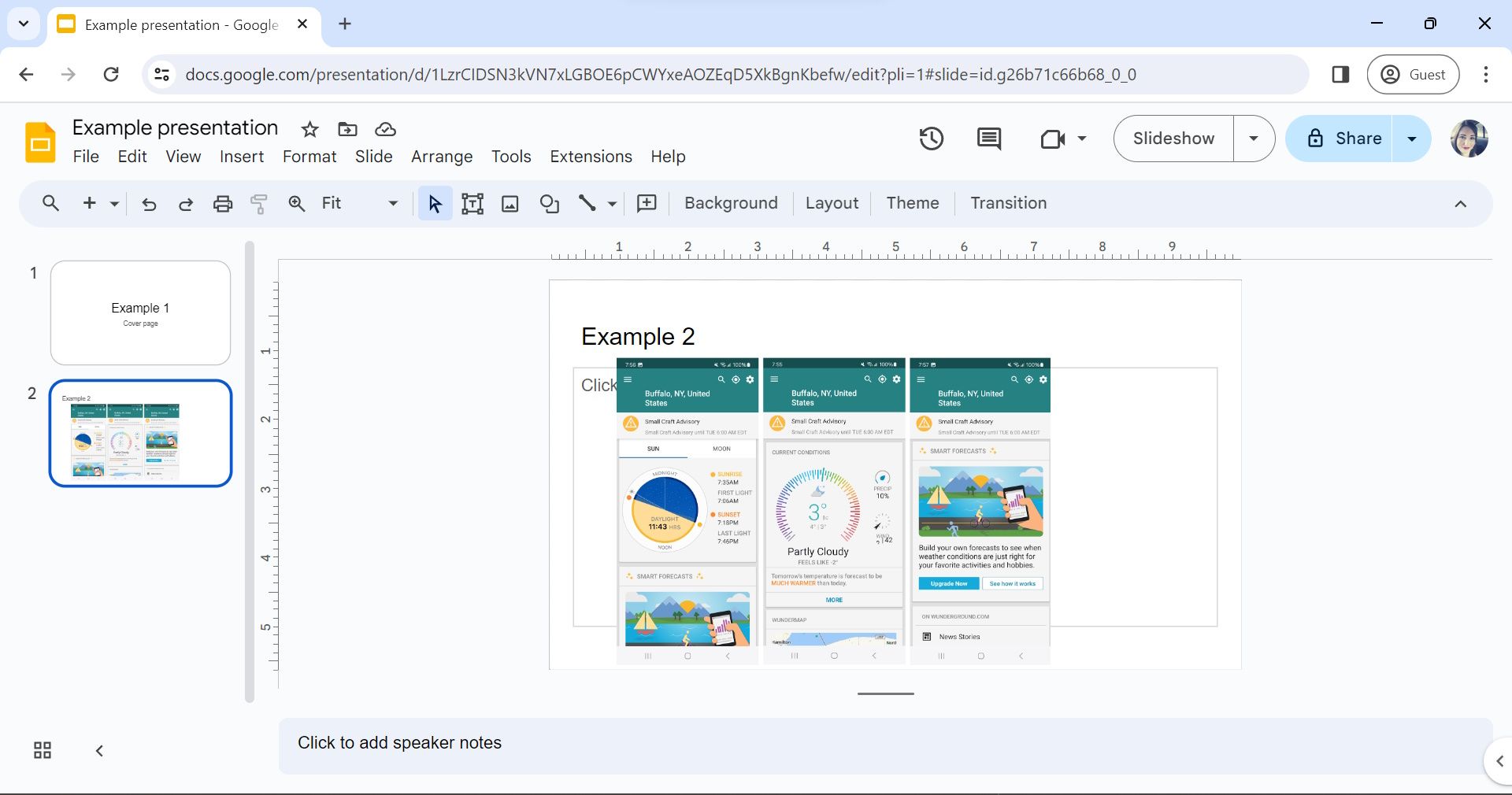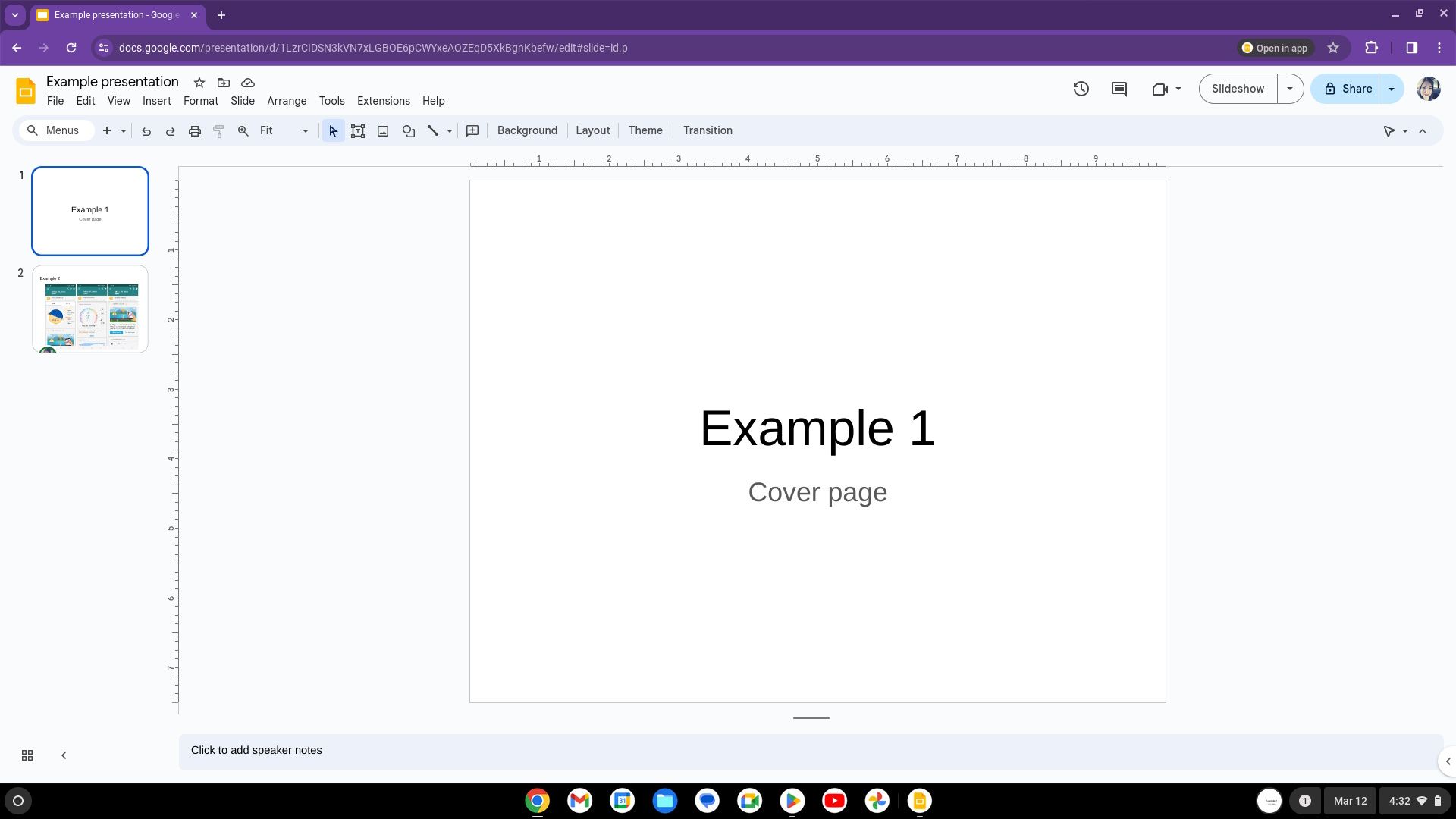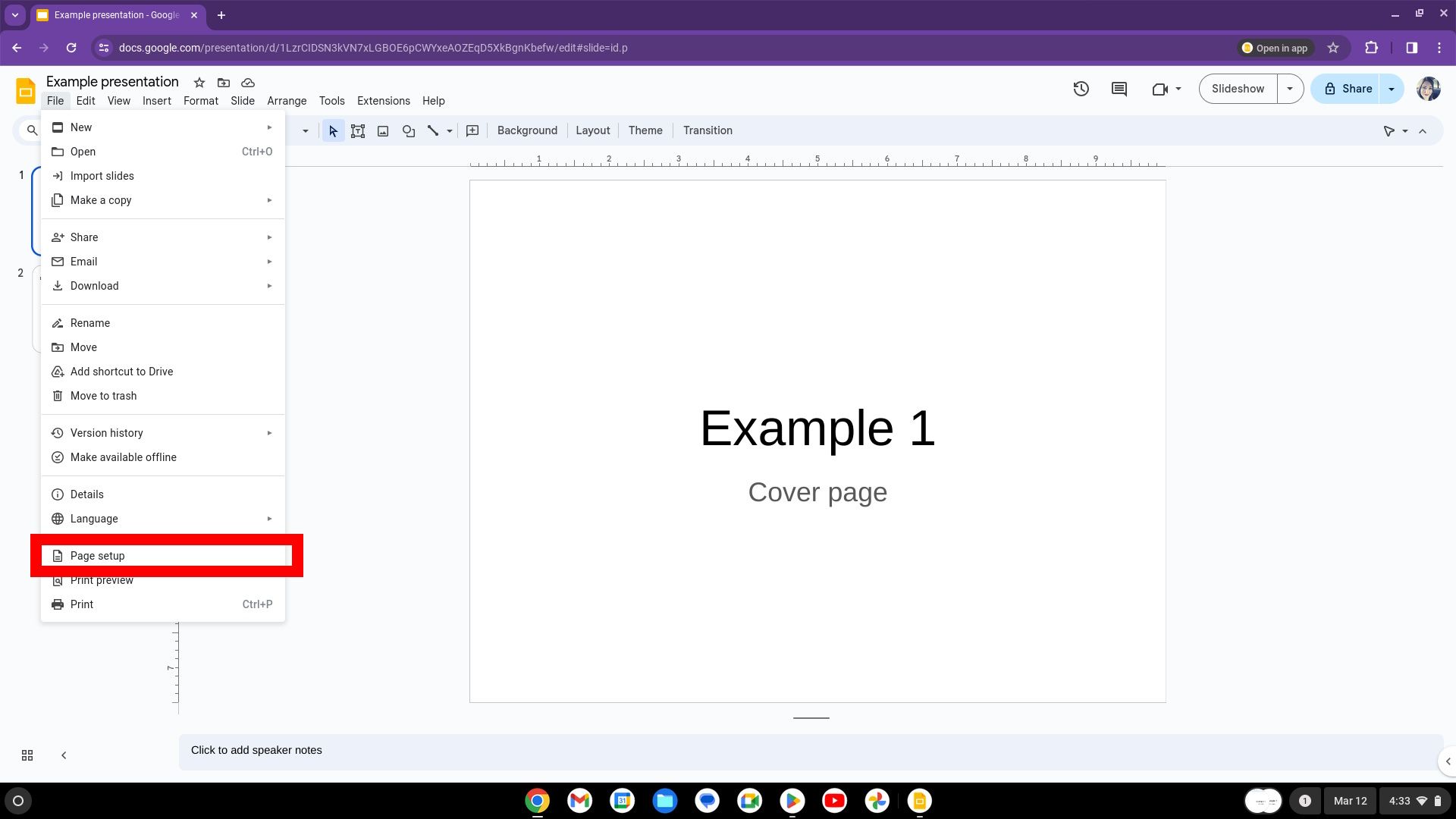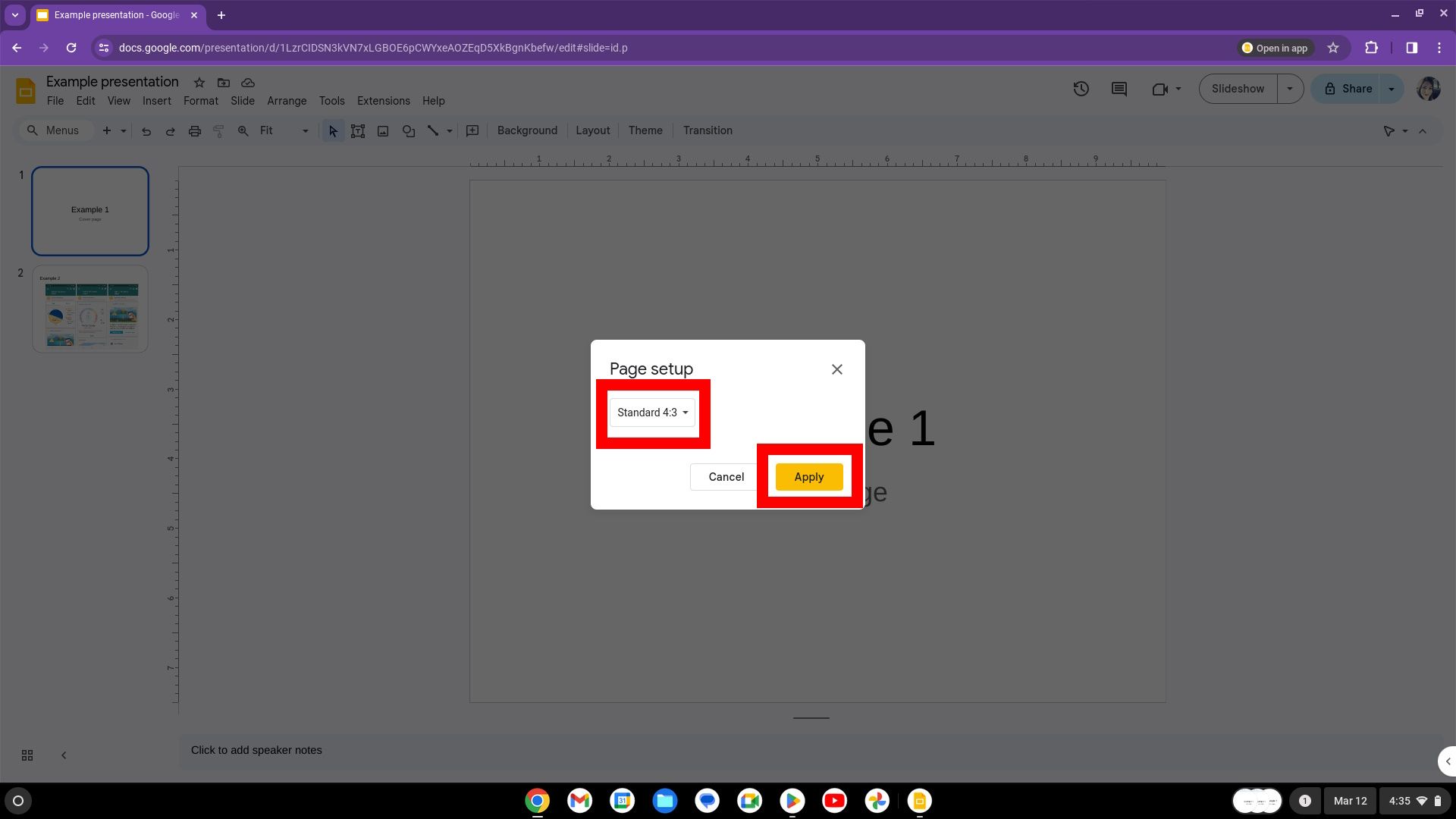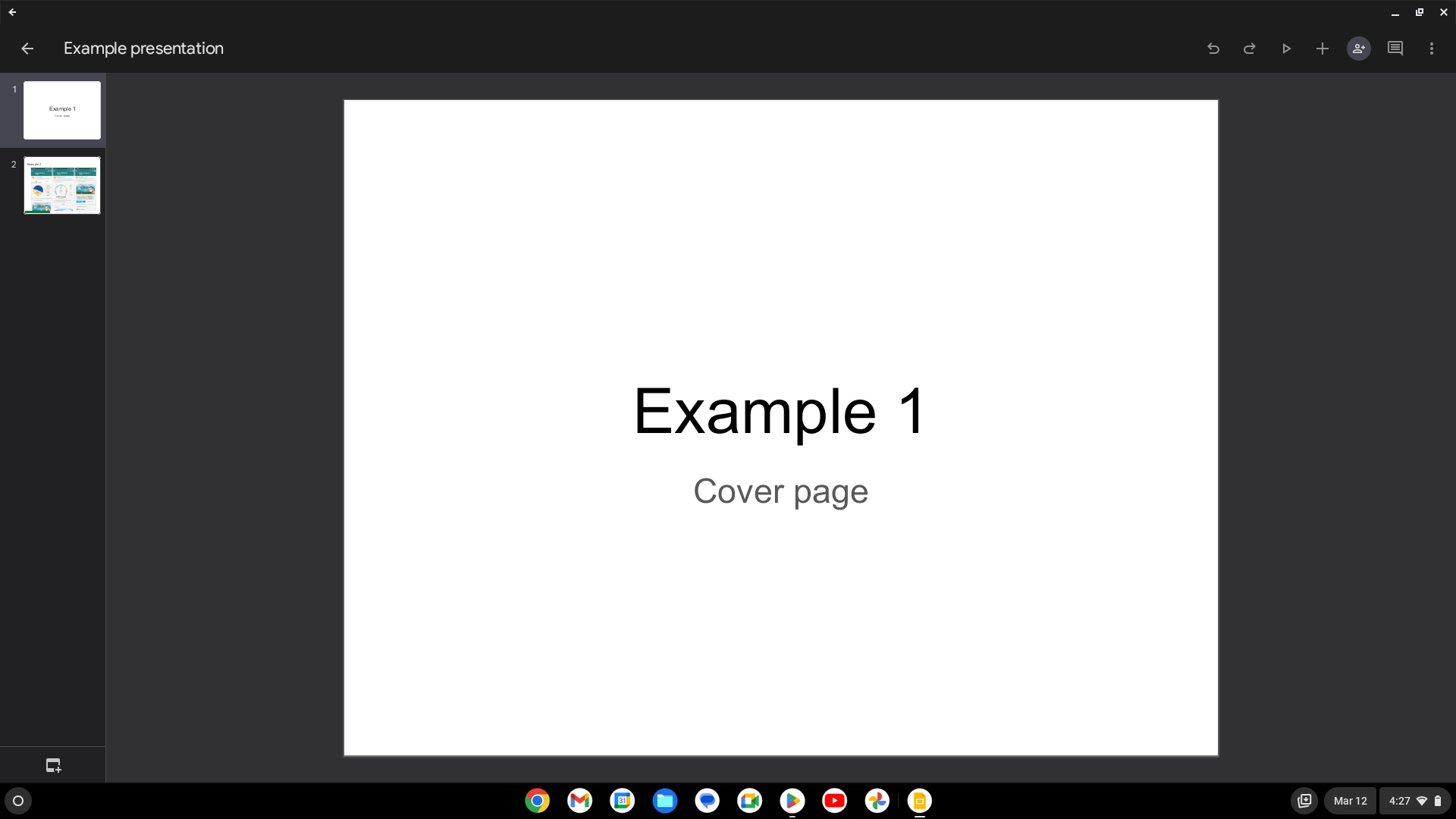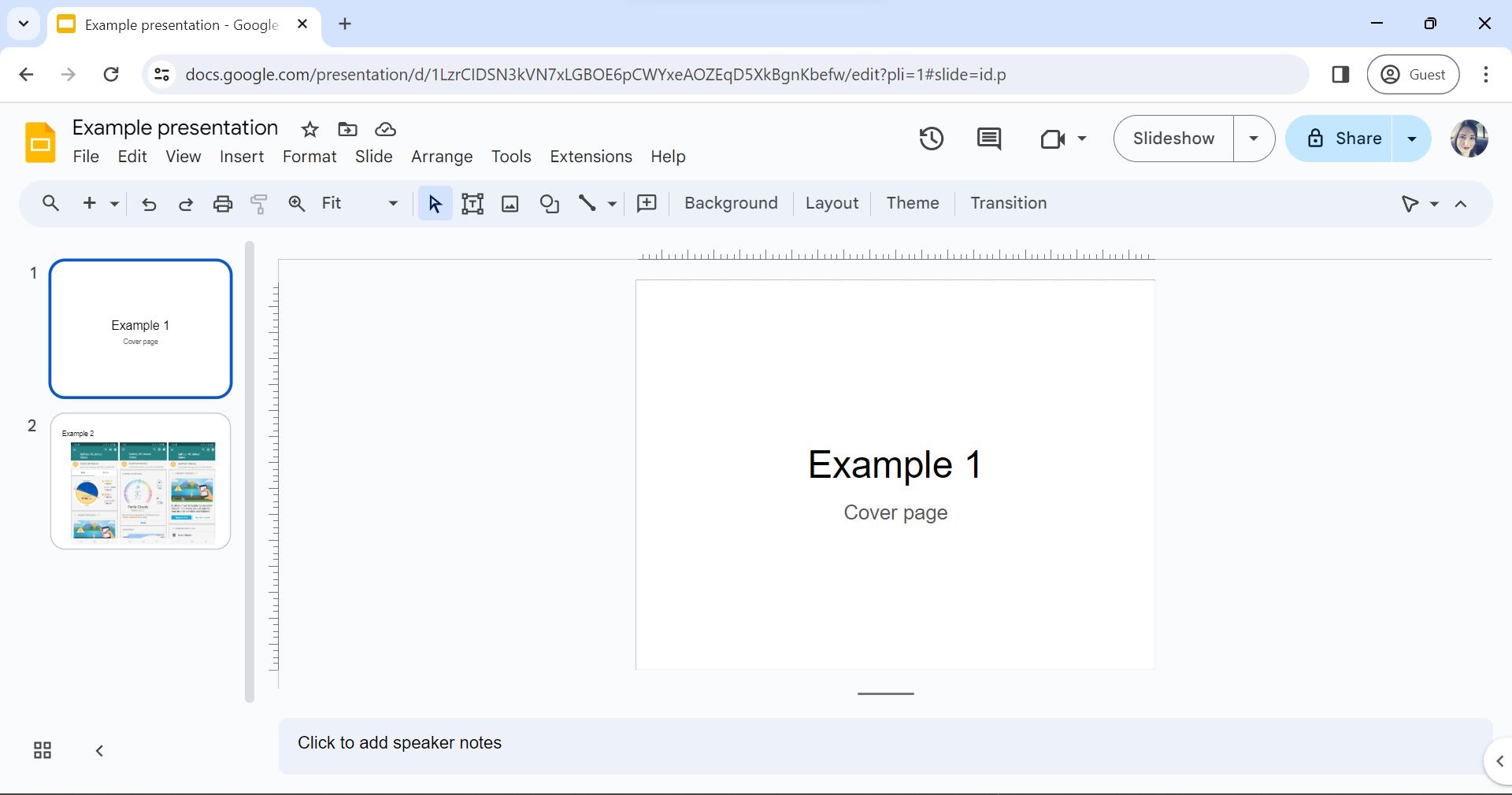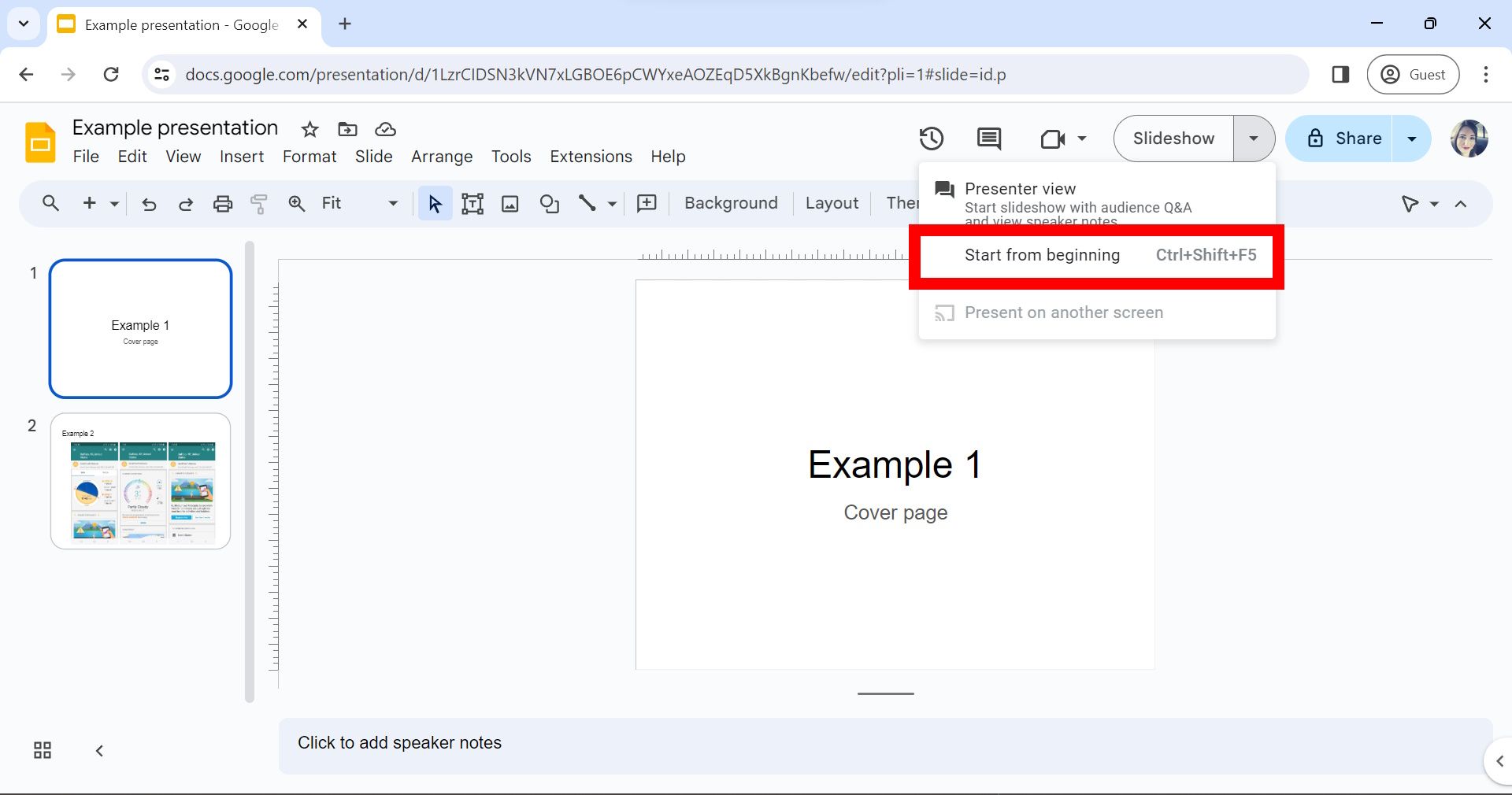O Apresentações Google possui um número impressionante de modelos para criar belas apresentações. Tem sido a escolha preferida de muitos usuários que não usam o Microsoft PowerPoint e uma alternativa de fácil acesso para Chromebooks bem equipados. Se seus slides forem muito pequenos ou muito largos, eles podem não ser bem dimensionados para o conteúdo mostrado na tela. Este guia ensina como alterar o tamanho dos slides da sua apresentação do Apresentações Google em um navegador para garantir que você use o tamanho correto.

Qual é a diferença entre modelos e temas do Apresentações Google?
Crie uma apresentação atraente com um visual constante
Qual tamanho funciona melhor com o Apresentações Google?
Depende de onde a apresentação é visualizada. A maioria dos computadores usa uma proporção de 16:9, mas os dispositivos móveis preferem uma proporção de 4:3. Se não tiver certeza, teste a apresentação de slides em vários dispositivos e decida qual oferece a melhor experiência de visualização.
Como redimensionar seu Apresentações Google em um computador Windows
Você pode decidir o tamanho dos slides antes de criar sua apresentação. Como alternativa, abra uma apresentação antiga e opte por redimensionar seus slides. Verifique as etapas abaixo para começar.
Alterar o tamanho do Apresentações Google em uma nova apresentação
- Abra um navegador da web e faça login no Apresentações Google.
- Vá para Arquivo.
- Clique Configurações da página.
- Clique na caixa suspensa no Configurações da página janela para selecionar a proporção. Escolher Padrão 4:3, Ecrã panorâmico 16:9, Ecrã panorâmico 16:10ou Personalizado.
- Depois de fazer sua seleção, clique em Aplicar.
Todos os slides mantêm a mesma proporção selecionada. Se você não tiver certeza se alguma opção padrão se adequa à sua apresentação, ajuste a proporção escolhendo Personalizado.
Alterar o tamanho do Apresentações Google em uma apresentação salva
- Abra um navegador da web e faça login no Apresentações Google.
- Navegar para Arquivo > Abrir.
- Selecione uma apresentação do Apresentações Google salva e clique em Abrir.
- Na apresentação do Apresentações Google aberta, vá para Arquivo e selecione Configurações da página.
- No Configurações da página janela, escolha outra opção de proporção no menu suspenso e clique Aplicar.
Depois de trocar a proporção, pode ser necessário ajustar sua apresentação do Apresentações Google. Neste exemplo, trocamos a proporção de Padrão 4:3 para Widescreen 16:9, o que altera o alinhamento das imagens e do texto em cada slide.
Como redimensionar seu Apresentações Google em um Chromebook
Você provavelmente está aderindo ao ecossistema do Google enquanto trabalha em um Chromebook. O Apresentações Google se torna uma ferramenta essencial na hora de construir uma apresentação. O Apresentações Google funciona como a versão para computador Windows, portanto, alterar o tamanho dos slides é simples. Veja como fazer isso:
- Em um Chromebook, abra Apresentações Google em uma guia do Chrome.
- Inicie uma nova apresentação ou abra uma existente acessando Arquivo > Abrir.
- Clique Arquivo > Configurações da página.
- No Configurações da página janela, selecione a caixa suspensa e escolha Padrão 4:3, Ecrã panorâmico 16:9, Ecrã panorâmico 16:10ou Personalizado.
- Clique Aplicar.
O aplicativo Apresentações Google funciona em Chromebooks, mas tem a mesma funcionalidade (limitada) do aplicativo móvel (o aplicativo que você baixa da Google Play Store é o aplicativo Android portado para Chromebooks).
Como expandir o tamanho da sua apresentação do Apresentações Google
Às vezes, as apresentações podem começar com a visão errada. O modo de tela cheia garante que a proporção definida da apresentação de slides permaneça a mesma na tela. No entanto, o público poderá ver outra visualização se você selecionar o modo errado antes de iniciar a apresentação. A visualização em que você pode clicar acidentalmente é a Visualização do Apresentador.
Dentro do Presenter View, o público vê uma apresentação em tela cheia do seu Apresentações Google (se apresentado em uma tela diferente), enquanto você vê as anotações do apresentador escritas abaixo dos slides e algumas configurações. Ver uma tela mais ocupada pode distrair o palestrante, especialmente se os slides permanecerem em reprodução automática. Como resultado, você pode preferir configurar o modo de tela inteira. Abaixo estão as etapas para garantir que o Apresentações Google inicie no modo de tela cheia.
Como entrar no modo de tela cheia no Apresentações Google
- Abra uma apresentação do Apresentações Google salva em seu computador.
- Clique na seta na parte inferior do Apresentação de slides botão e selecione Comece do começo.
Clicar no botão Apresentação de slides também coloca sua apresentação no modo de tela inteira.
Como redimensionar seu Apresentações Google no celular
O tamanho do slide no Apresentações Google nos aplicativos móveis Android e iOS não pode ser alterado manualmente. Para contornar isso, abra o Apresentações Google em um computador e siga as etapas acima para ajustar o tamanho dos slides.
Renove sua apresentação do Apresentações Google
Sua apresentação atual do Apresentações Google precisa de um impulso? Confira os melhores modelos para Apresentações Google. Incremente sua apresentação para parecer mais profissional ou mude-a para algo mais colorido e ágil. O Apresentações Google também oferece suporte a arquivos de áudio do Google Drive, então adicione áudio para manter o público envolvido. O Apresentações Google possui diversas ferramentas para destacar sua apresentação de slides.