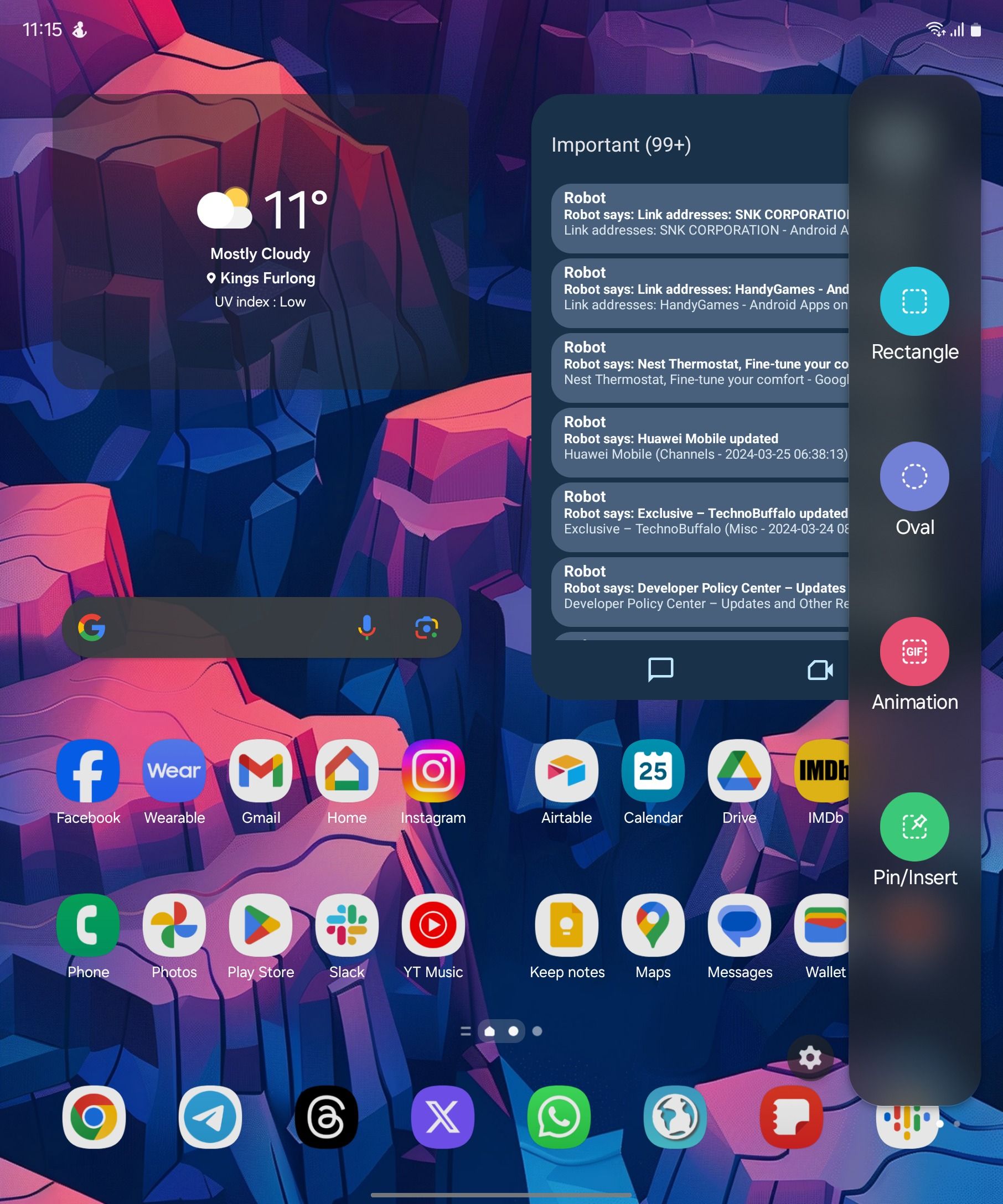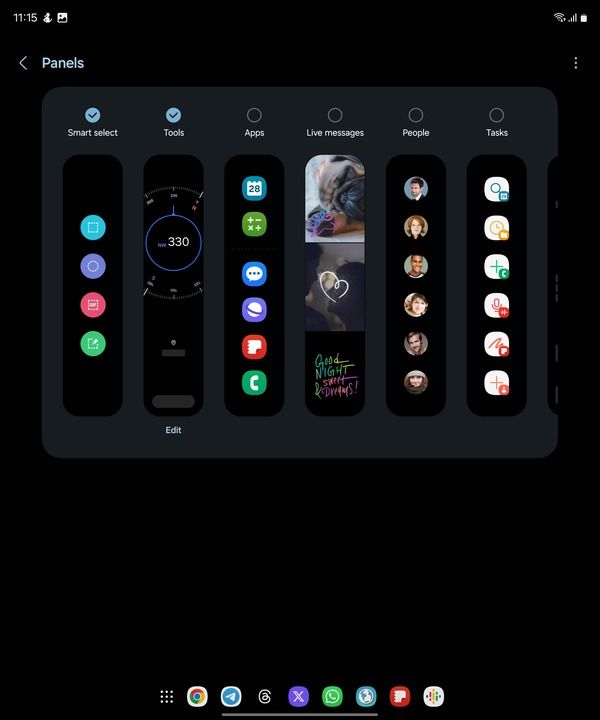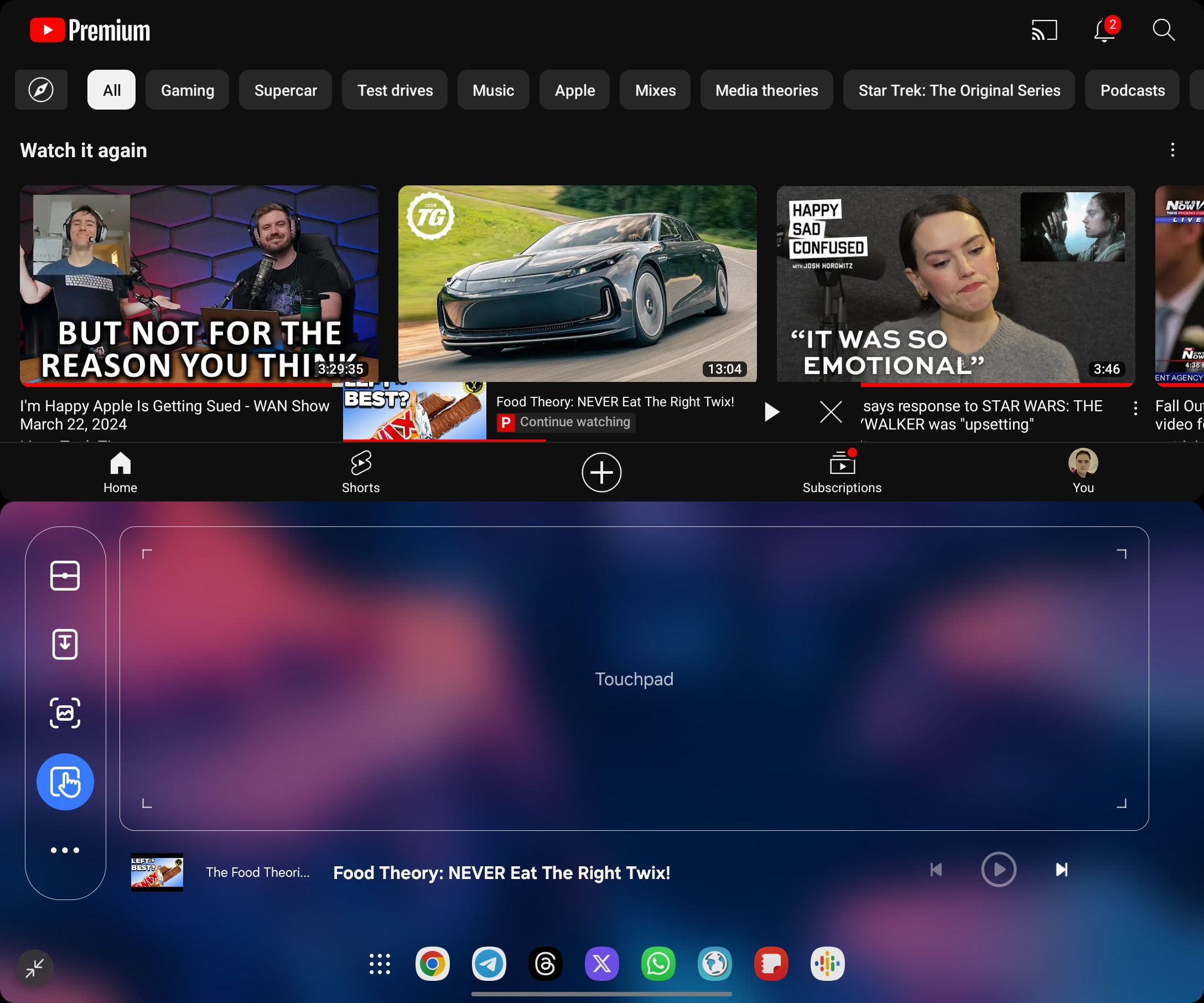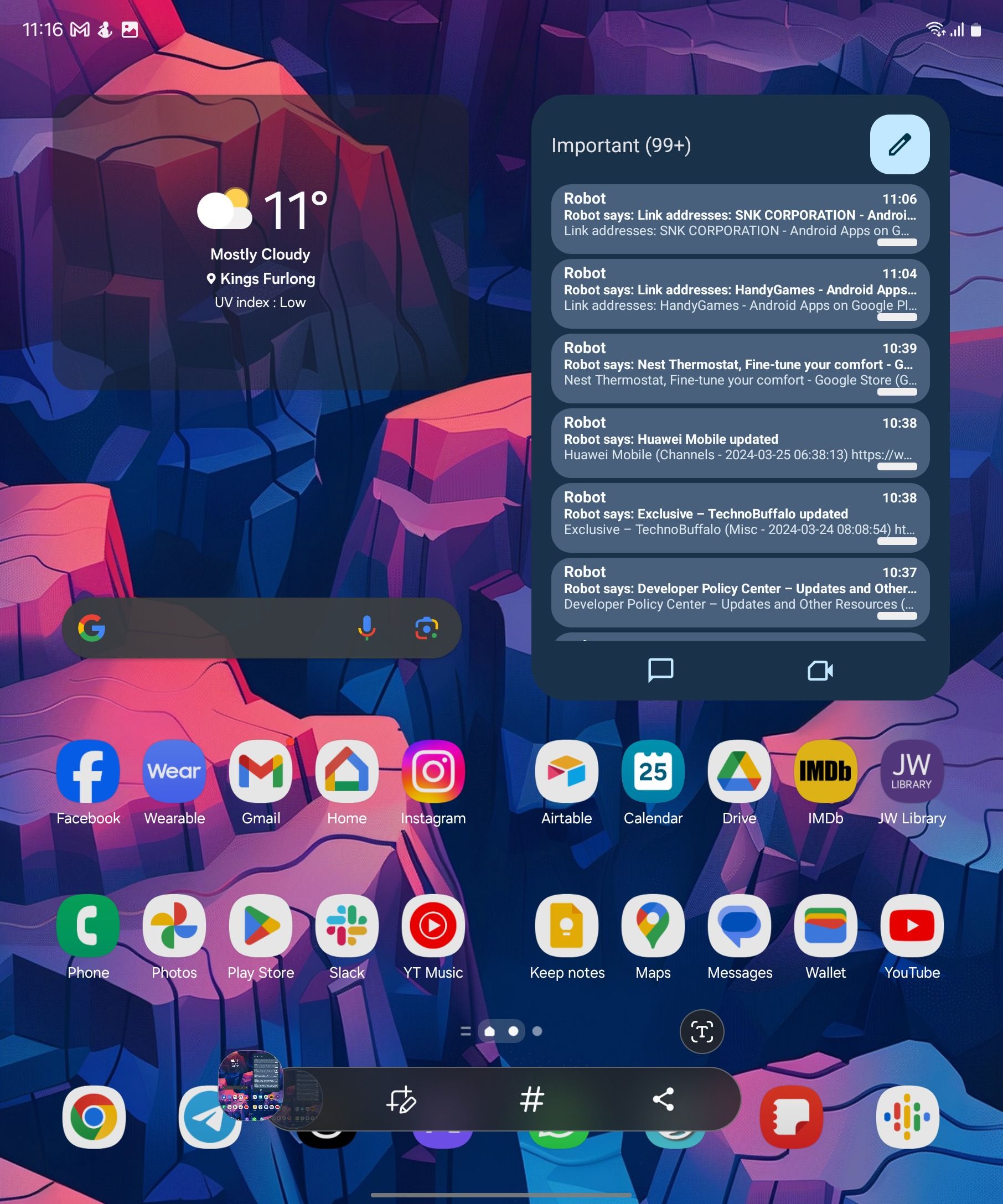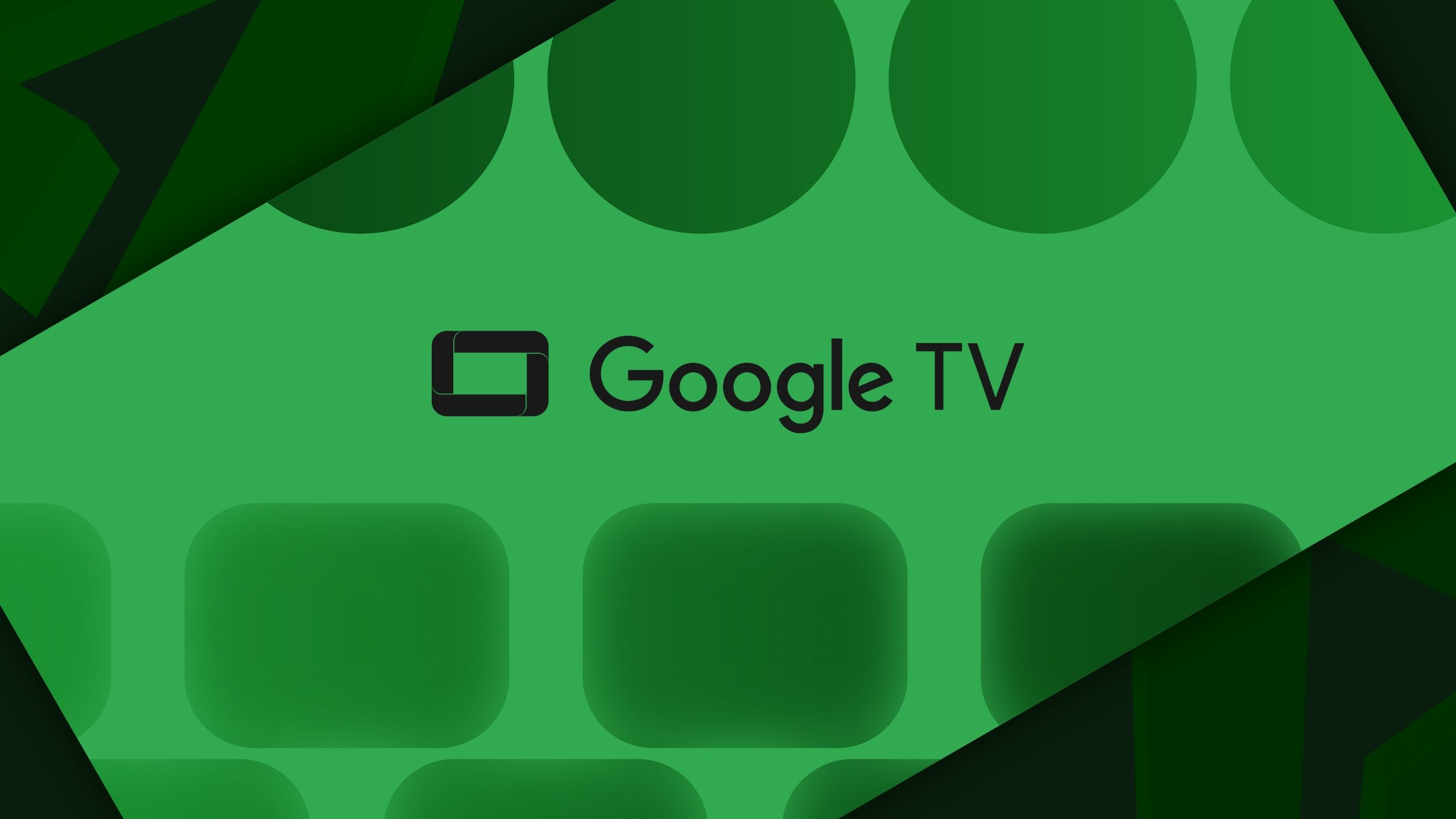O Samsung Galaxy Z Fold 5 tem mais maneiras de fazer capturas de tela do que outros telefones Samsung não dobráveis. Embora esses métodos não sejam tão interessantes quanto os recursos mais úteis do Galaxy Z Fold 5, conhecer todas as maneiras de fazer uma captura de tela é útil ao alternar entre as telas interna e externa do telefone.
Mostramos todas as maneiras de fazer uma captura de tela no seu Galaxy Z Fold 5. Se você é novo nos dobráveis da Samsung, combine o Z Fold 5 com acessórios complementares para proteção extra, mais recursos e maior produtividade.
Faça uma captura de tela com os botões do Galaxy Z Fold 5
aperte o poder e volume baixo botões simultaneamente para fazer uma captura de tela da tela do Galaxy Z Fold 5.
A maneira clássica de fazer uma captura de tela ainda se aplica ao Z Fold 5, e o formato dobrável não atrapalha a orientação das capturas de tela. A captura de tela é orientada adequadamente, quer o telefone esteja dobrado ou desdobrado no modo paisagem ou retrato.
Usar os botões de hardware é a maneira mais fácil de fazer uma captura de tela quando o telefone está dobrado, mas é difícil de fazer quando ele está desdobrado. Nesse cenário, use um dos métodos abaixo.
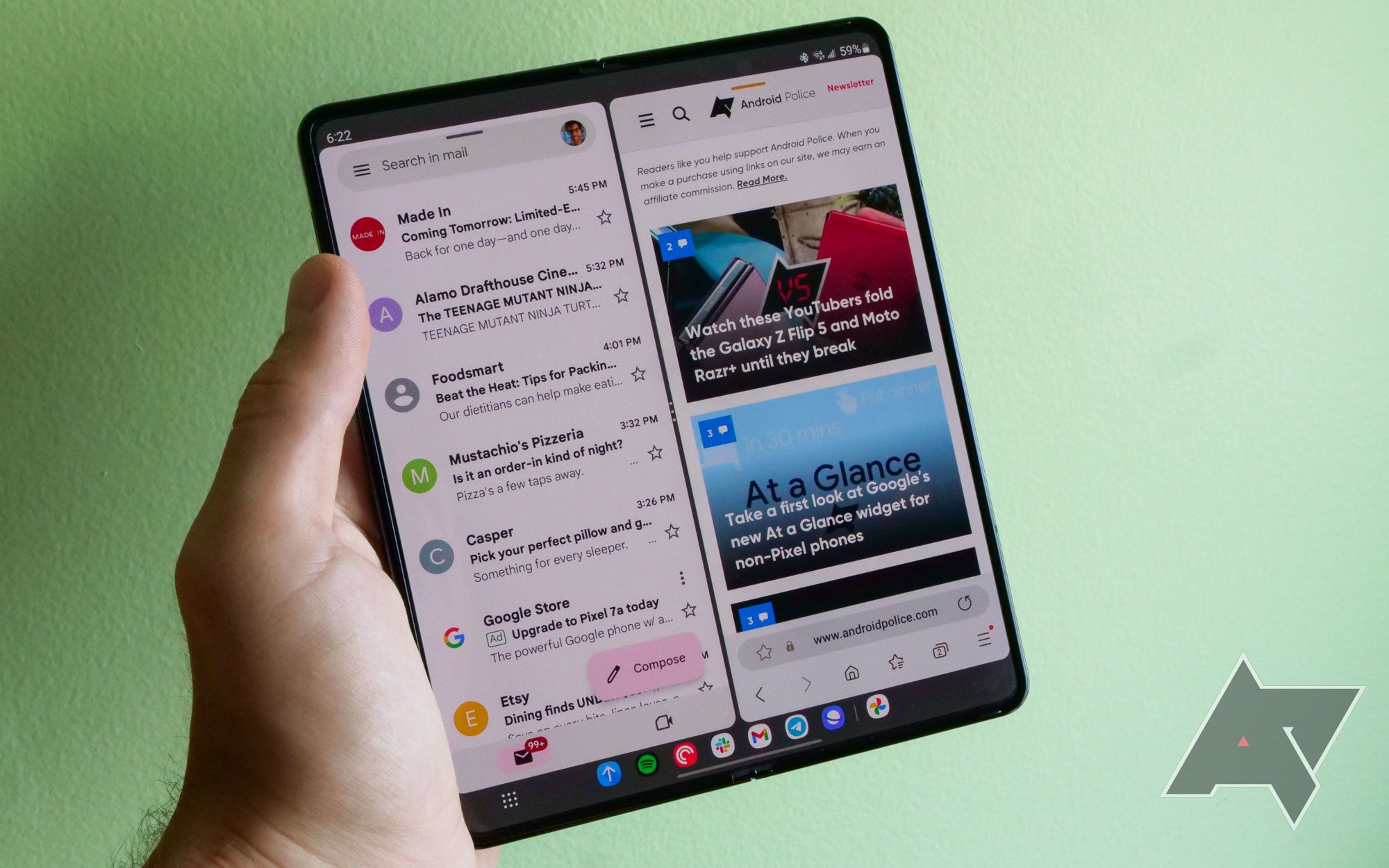
Os 10 melhores aplicativos para o Samsung Galaxy Z Fold 5
Decore seu novo dobrável com esses aplicativos essenciais
Use o Edge Panel para fazer uma captura de tela
Existe uma maneira fácil de fazer uma captura de tela segurando o Galaxy Z Fold 5 desdobrado no modo paisagem com as duas mãos. O Edge Panel é uma janela flutuante na lateral da tela. Ele contém aplicativos e atalhos de ação, incluindo a ação de captura de tela. Isso significa que você pode fazer uma captura de tela sem mover as mãos nas laterais do Fold 5.
Antes de adicionar o atalho da captura de tela, você deve ativar o Edge Panel:
- Abra o Configurações aplicativo.
- Tocar Mostrar.
- Tocar Tela lateral.
- Tocar Painéis de borda.
- Percorra os painéis disponíveis e toque em Tarefas.
Uma alça flutuante aparece no lado direito da tela do Z Fold 5. Deslizar para dentro abre o Edge Panel, mas você deve adicionar o atalho da captura de tela, pois ele não aparece por padrão.
- Deslize a alça flutuante à direita da tela para dentro para abrir o Painel Edge.
- Toque em mais botão.
- Encontre o Tirar captura de tela atalho e toque nele para adicioná-lo ao seu painel Edge.
- Faça uma captura de tela deslizando e tocando no atalho da captura de tela.
Use o atalho do Modo Flex para capturar a tela do aplicativo ativo na tela interna do Galaxy Z Fold 5
O Modo Flex entra em ação quando o Z Fold 5 é dobrado na vertical. Embora esta seja uma maneira prática de gravar vídeos, assistir mídia e fazer videochamadas, o painel de controle na metade inferior não é relevante para capturas de tela. No entanto, o painel de controle contém um atalho de captura de tela que captura apenas a metade superior da tela.
Veja como ativar o Modo Flex se ele não for ativado automaticamente:
- Abra o Configurações aplicativo.
- Role para baixo e toque em Características avançadas.
- Tocar Laboratórios.
- Tocar Painel de modo flexível.
- Ative os interruptores ao lado de cada aplicativo.
- O botão de captura de tela está no lado esquerdo do painel de controle do Modo Flex.
Deslize com a palma da mão para fazer uma captura de tela
Uma maneira prática de fazer uma captura de tela com um Galaxy Z Fold 5 desdobrado é deslizar a ponta da palma da mão pela tela. No entanto, você deve ativar este recurso primeiro:
- Abra o Configurações aplicativo.
- Role para baixo e toque em Características avançadas.
- Tocar Movimentos e gestos.
- Ligar o Deslize a palma da mão para capturar trocar.
Peça ao Bixby ou ao Google Assistant para fazer uma captura de tela
Seu assistente de voz pode fazer uma captura de tela para você, o que é útil se suas mãos estiverem ocupadas enquanto o Z Fold 5 está apoiado. Diga: “Oi, Bixby, faça uma captura de tela” ou “Ei, Google, faça uma captura de tela”.
Vou ao
Capturas de tela e gravações de tela
cardápio no
Características avançadas
seção do seu Z Fold 5
Configurações
aplicativo para personalizar configurações, como excluir capturas de tela após compartilhar ou a qualidade de suas gravações de tela.
Como editar, compartilhar e marcar capturas de tela no Galaxy Z Fold 5
Depois de fazer uma captura de tela no Galaxy Z Fold 5, uma janela pop-up aparece na parte inferior da tela, permitindo editar, compartilhar e marcar as capturas de tela.
Editar capturas de tela
Tocando no Editar botão (ícone de lápis e corte) permite desenhar em sua captura de tela com vários tipos e cores de caneta. É uma maneira prática de destacar informações importantes. Você também pode cortar a captura de tela.
Capturas de tela de tags
Marcar uma captura de tela facilita a localização de capturas de tela. Toque em Marcação botão (ícone de hash) e selecione uma tag ou insira uma nova. Essas tags podem ser pesquisadas na barra de pesquisa do Z Fold 5.
Compartilhe capturas de tela
Tocando no Compartilhar O ícone permite que você compartilhe sua captura de tela com um aplicativo ou contato.
Como gravar sua tela no Galaxy Z Fold 5
Você pode fazer uma gravação de tela em seu Z Fold 5 deslizando de cima para baixo na tela para abrir o painel de acesso rápido. Aqui, toque no Tela de gravação botão para iniciar a gravação.
Grave tudo no seu Galaxy Z Fold 5
O Galaxy Z Fold 5 é uma potência multitarefa com muitos recursos que o diferenciam dos dispositivos Galaxy de tela única. Para aproveitar ao máximo seu Z Fold e melhorar sua produtividade, altere algumas configurações.