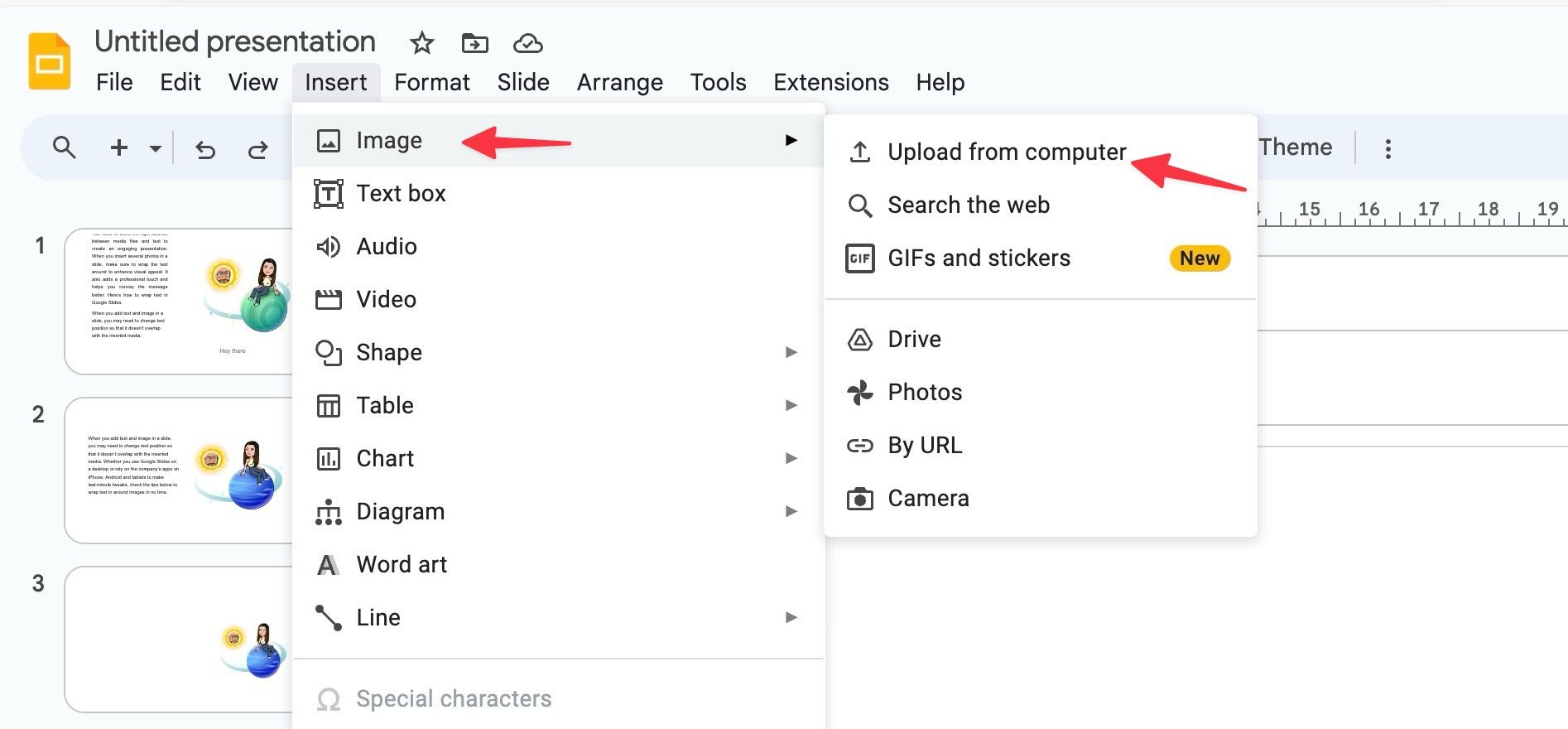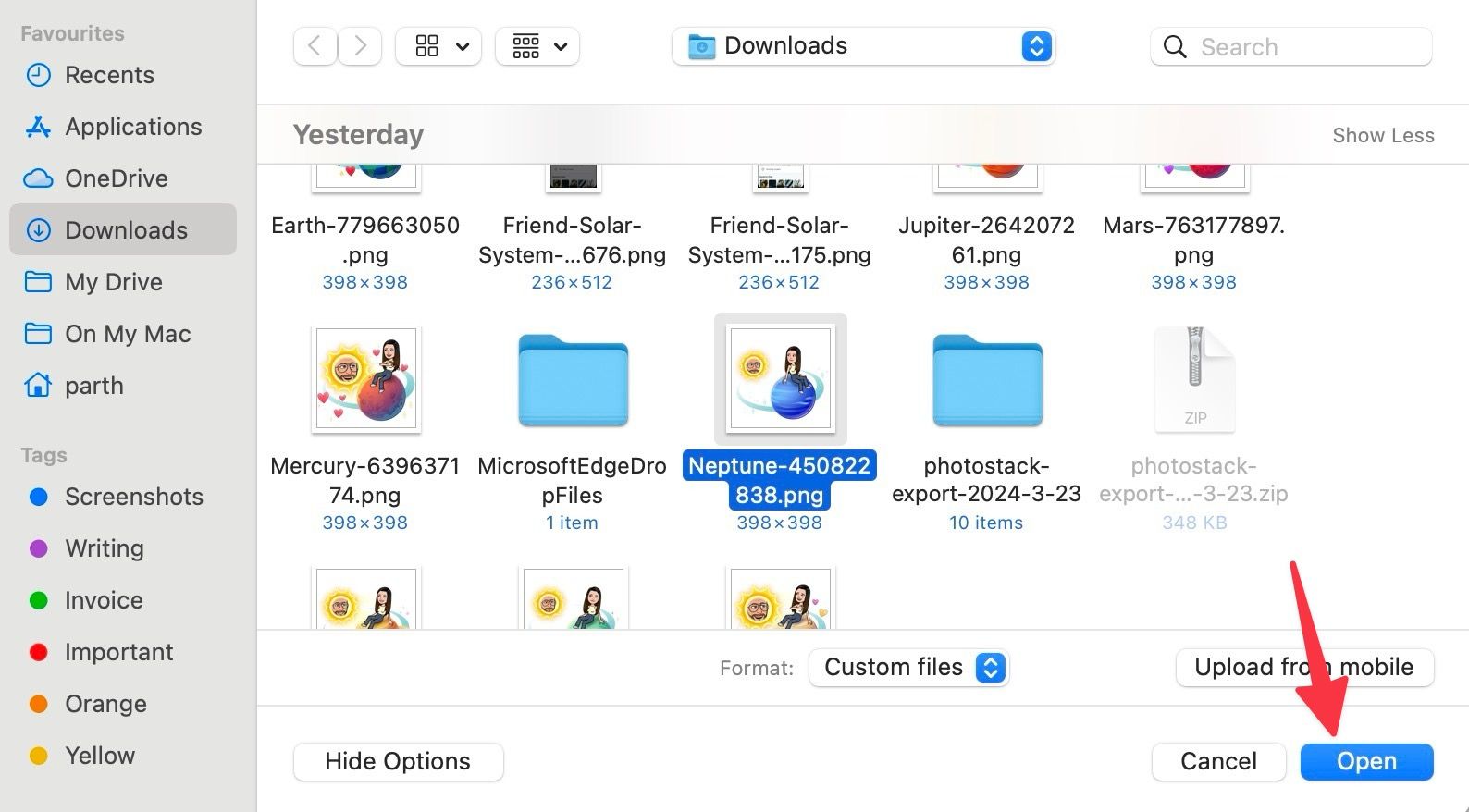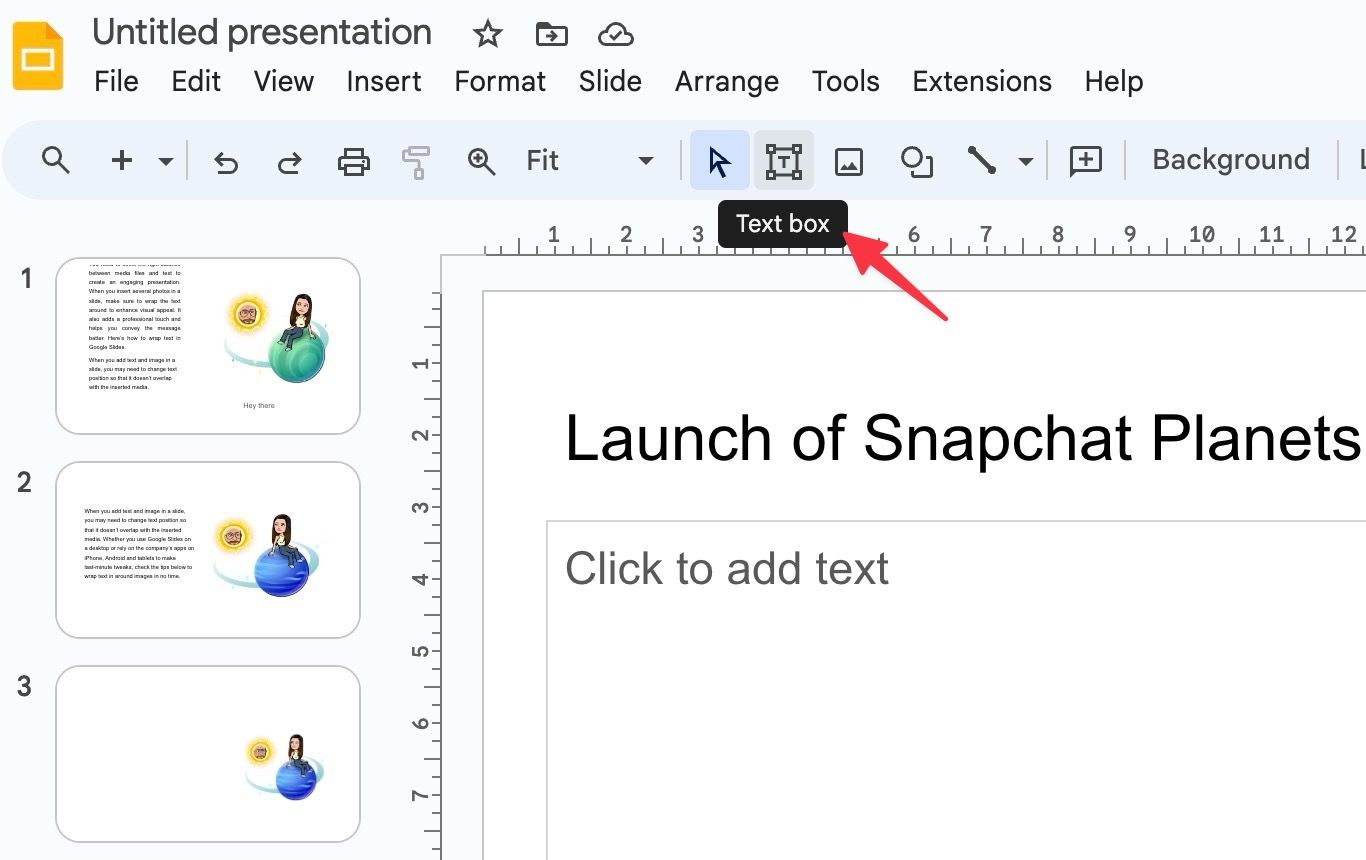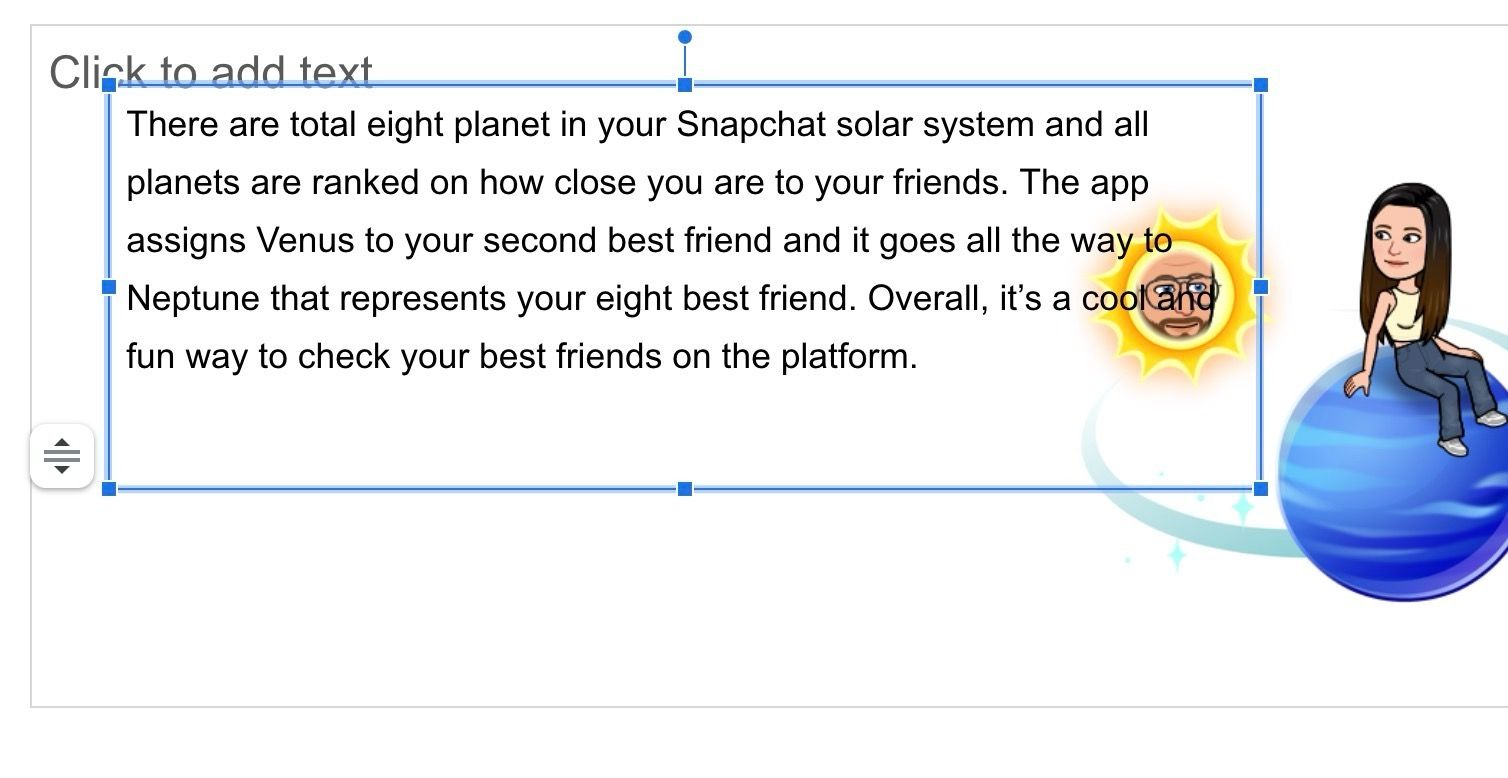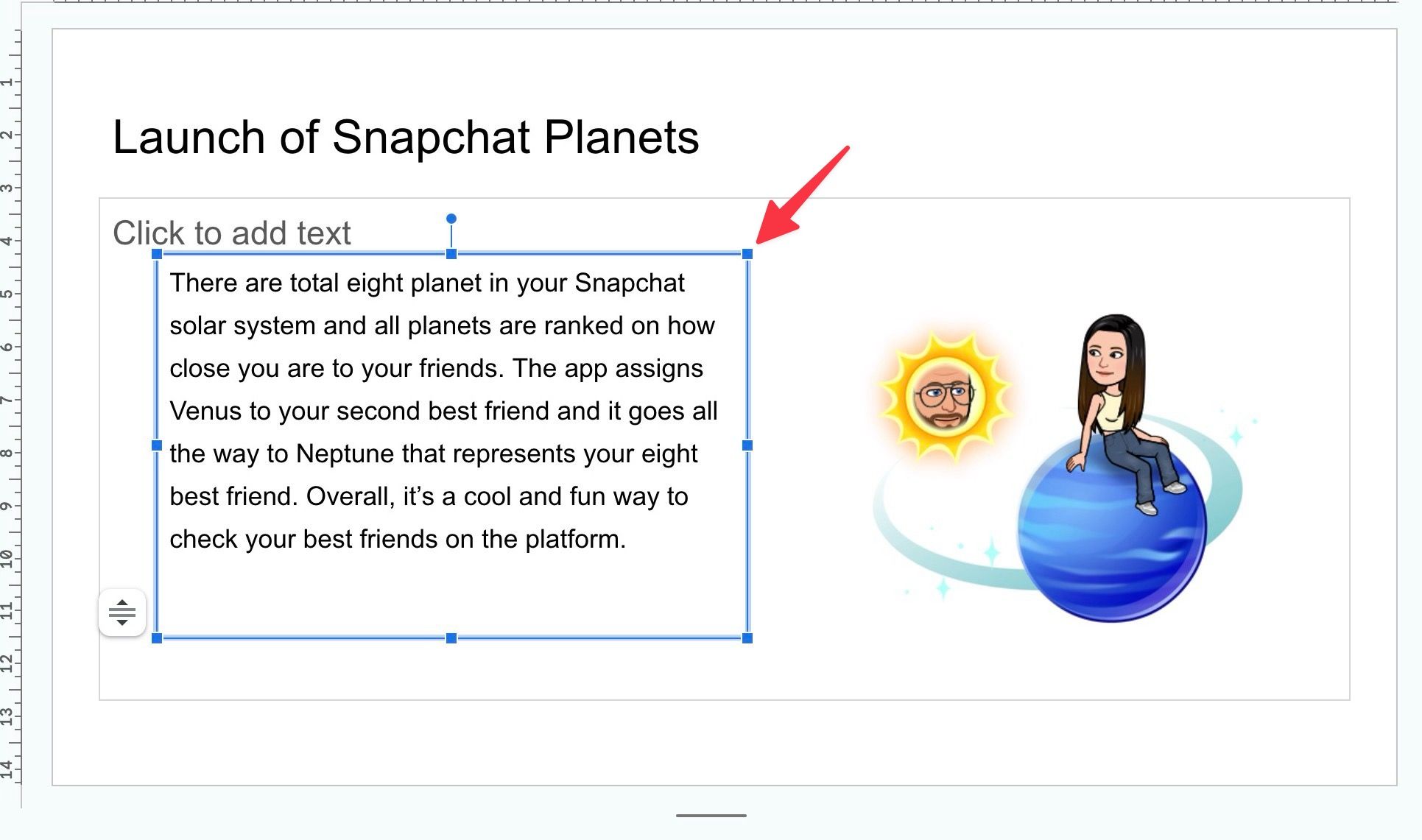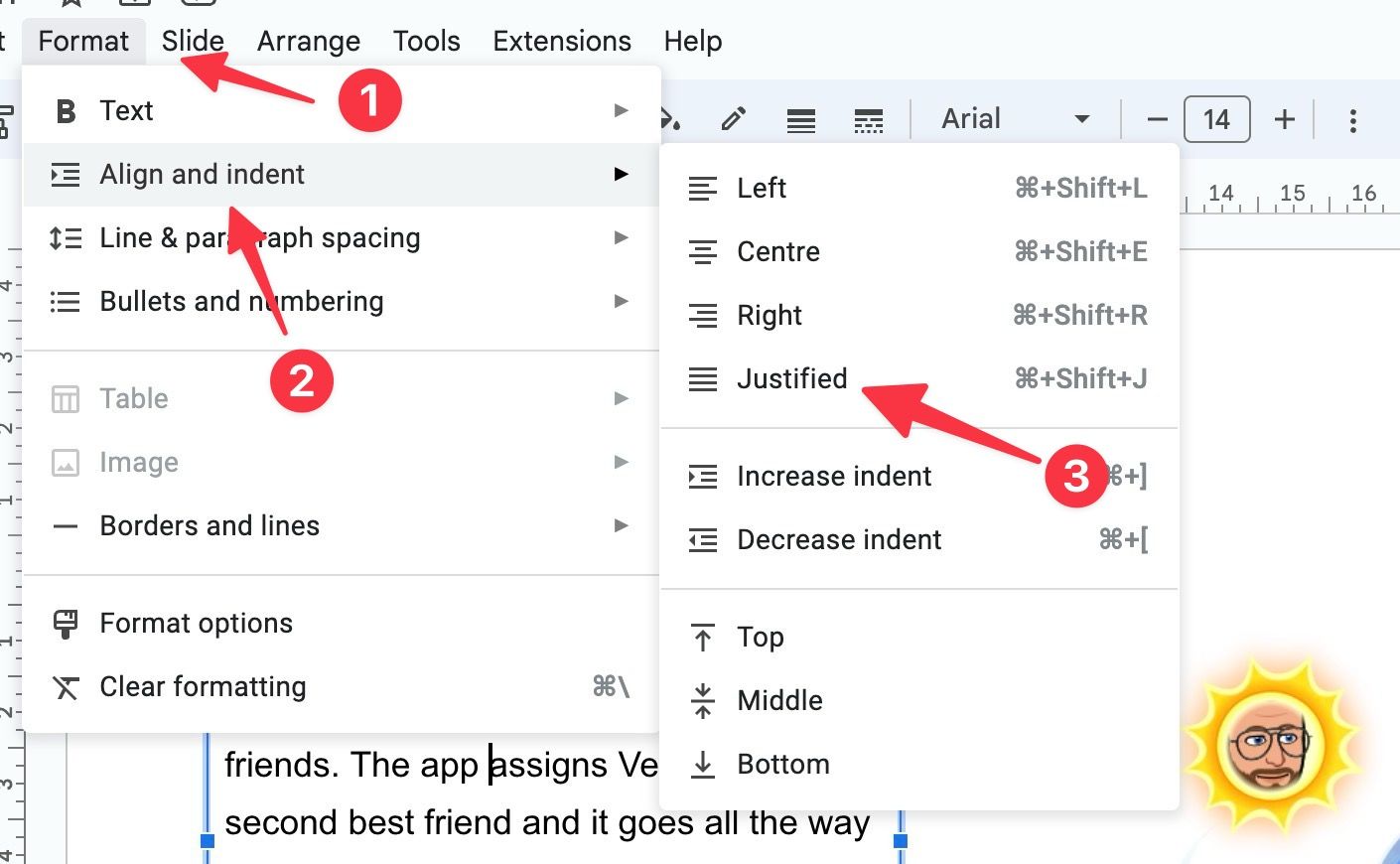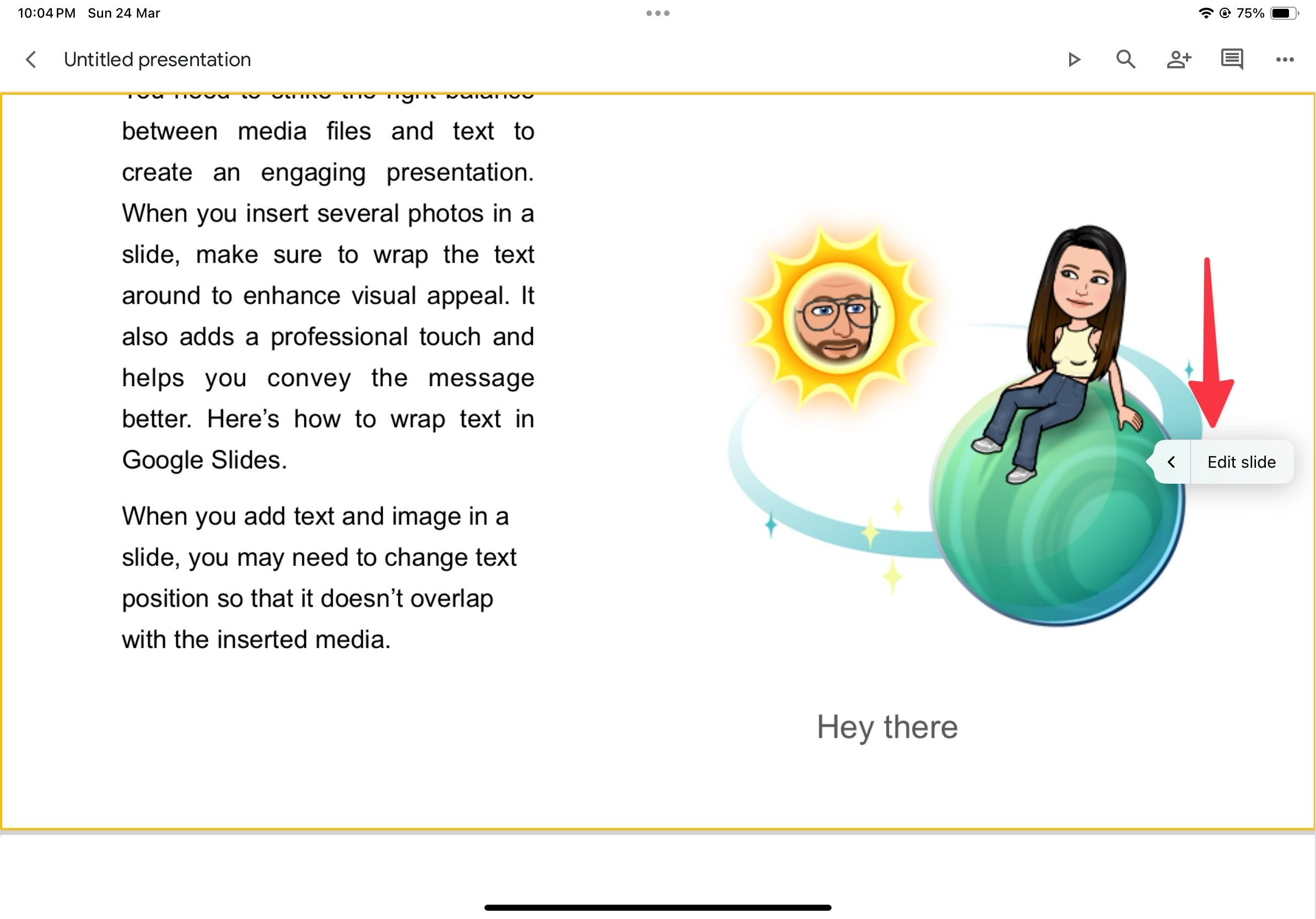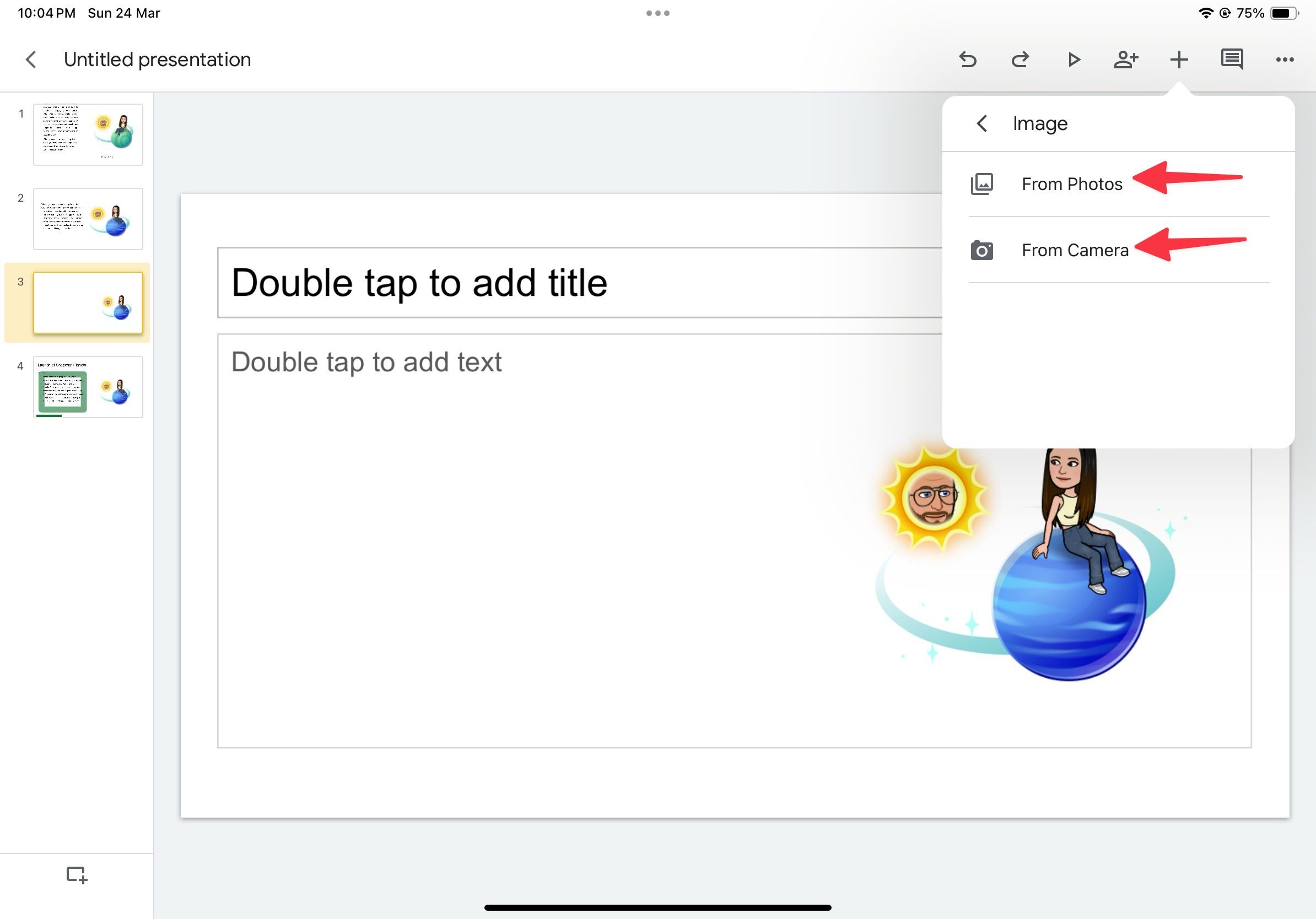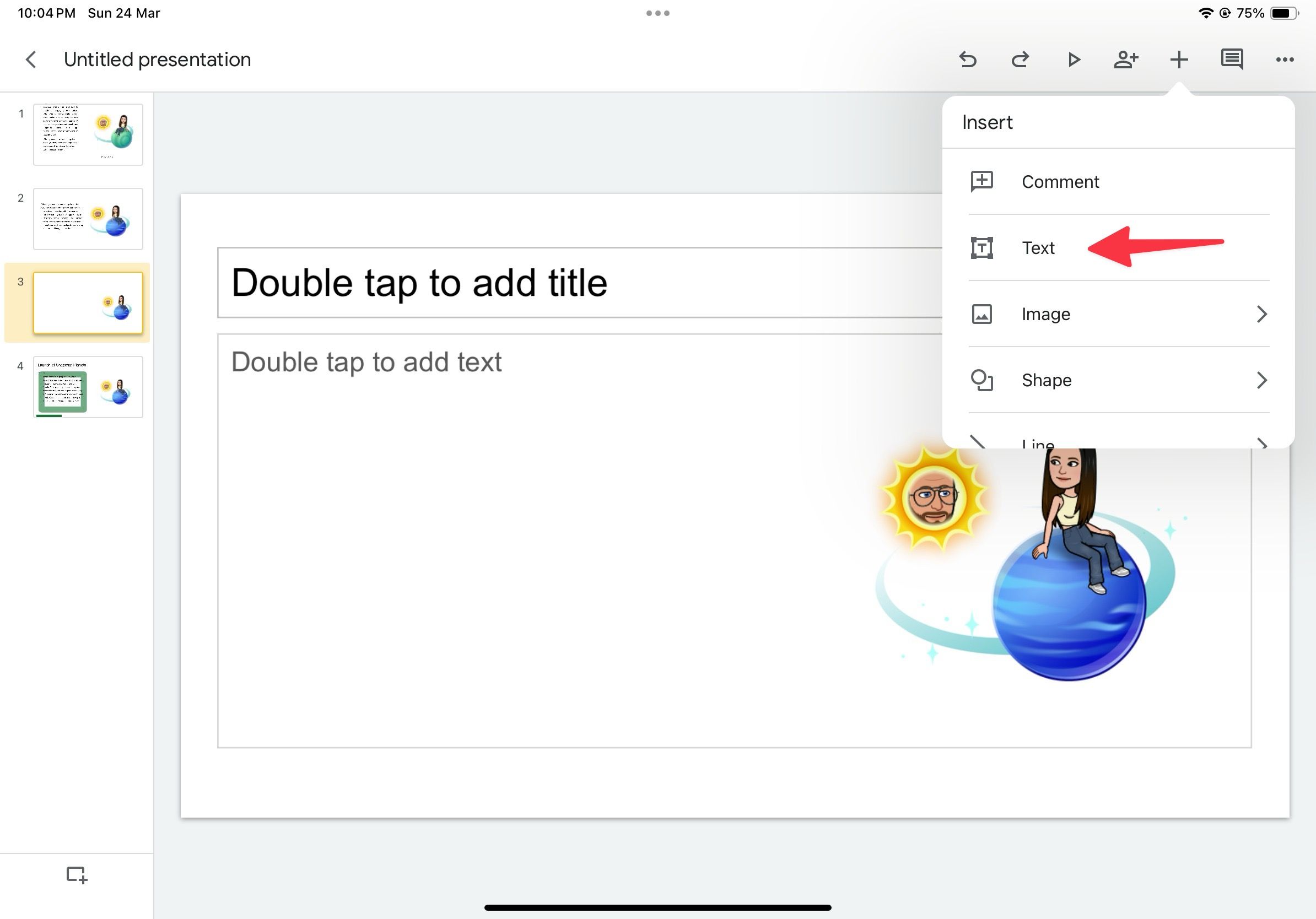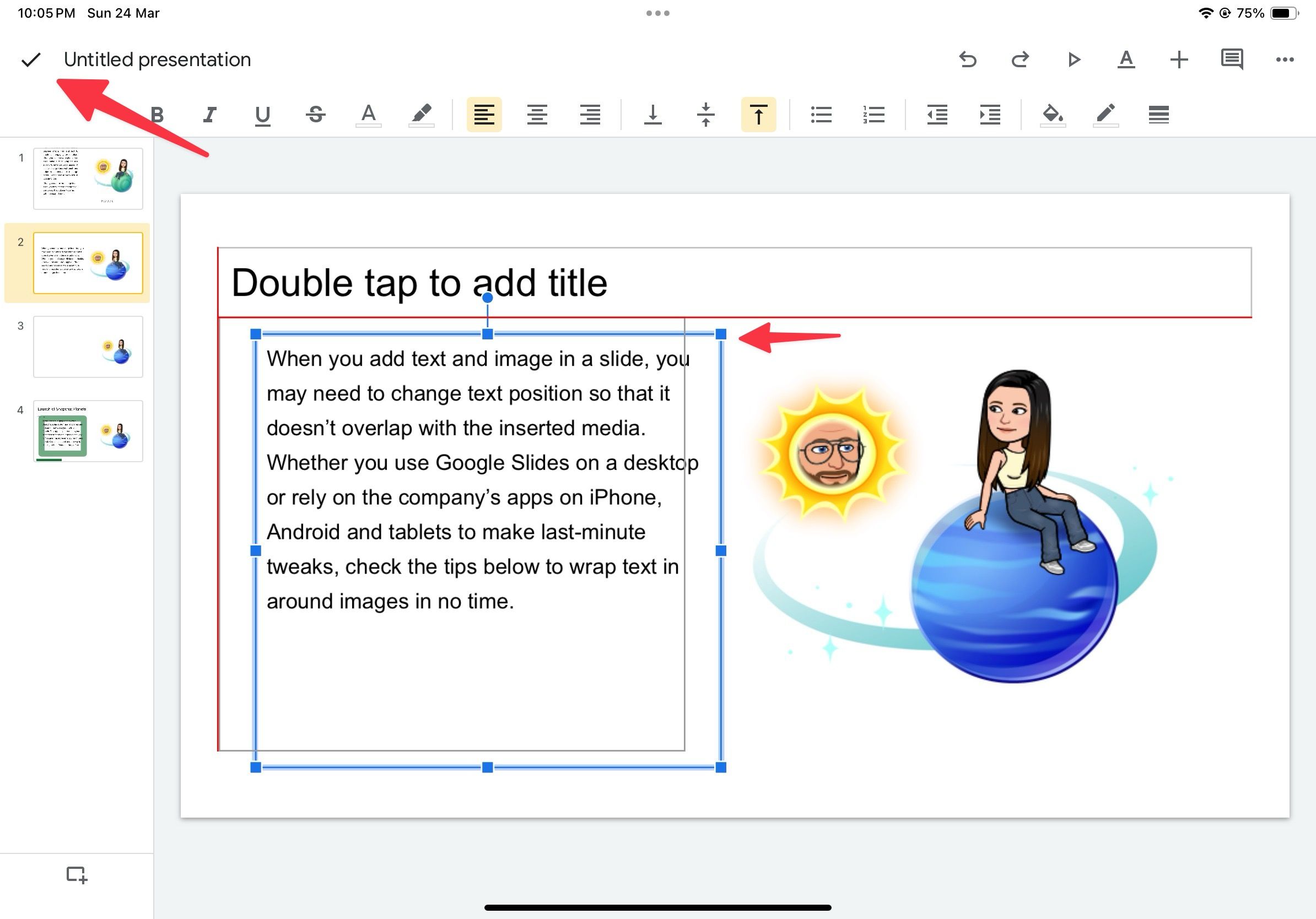Você deve encontrar o equilíbrio certo entre arquivos de mídia e texto para criar uma apresentação envolvente. Ao inserir várias fotos em um slide, envolva o texto em torno delas para melhorar seu apelo visual. Também adiciona um toque profissional e transmite melhor a mensagem.
Ao adicionar texto e imagens a um slide, pode ser necessário alterar a posição do texto para que ele não se sobreponha à mídia inserida. Quer você use o Apresentações Google em um desktop ou confie nos aplicativos da empresa em seu iPhone, telefone Android econômico ou tablet para fazer ajustes de última hora, verifique as dicas abaixo para envolver o texto nas imagens rapidamente.
O que é quebra automática de texto no Apresentações Google?
A quebra automática de texto é um recurso comum em aplicativos populares do Google Workspace e do Microsoft 365, como Documentos, Planilhas, Word, Excel e Apresentações Google. Ele envolve o texto em outros conteúdos do slide, como fotos e vídeos. Você pode redimensionar o conteúdo do texto e colocá-lo em uma posição relevante em um slide.

Como adicionar transparência a uma imagem no Apresentações Google
Ajuste a transparência da imagem em um navegador ou celular
Quebrar texto no Apresentações Google na web
Como a maioria dos usuários do Apresentações Google prefere uma versão web, vamos começar com ela. Siga as etapas abaixo para inserir uma imagem e adicionar texto ao seu redor.
- Lançar Apresentações Google na web e faça login com os detalhes da sua conta.
- Crie uma nova apresentação ou abra uma existente.
- Clique Inserir na parte superior, expanda Imageme selecione Fazer upload de computador.
- Escolha uma das imagens e selecione Abrir para inseri-lo em seu slide.
Agora é hora de envolver o texto em torno da sua imagem. Ao contrário do Google Docs, não existe uma solução de um clique para ajustar seu texto automaticamente. Você contará com uma solução alternativa.
- No slide da apresentação, clique no botão Caixa de texto menu na parte superior. Você também pode encontrá-lo sob o Inserir cardápio.
- Insira ou copie o texto quando a caixa aparecer em um slide.
- Mova o cursor para uma caixa de texto e selecione-a quando uma linha azul aparecer. Você pode redimensionar uma caixa de texto usando um dos pontos azuis na caixa de texto. Redimensione-o e coloque-o em uma posição relevante. Com base no conteúdo do seu texto, você pode colocar o texto abaixo, acima ou ao lado de uma imagem.
- Passe para um novo slide quando estiver satisfeito com o resultado.
Ajustar o efeito de quebra de texto no Apresentações Google
Você também pode brincar com as opções de formatação de texto no Apresentações Google. Esta é uma maneira interessante de melhorar o efeito de quebra de texto.
- Abra um slide na sua apresentação e selecione uma caixa de texto.
- Clique Formatar no topo e expandir Alinhar e recuar.
- Selecione Justificado.
A opção produz uma borda limpa à esquerda e à direita. Ele cuida de lacunas e rios irregulares no texto.
Quebrar texto em aplicativos do Apresentações Google
A capacidade de quebrar texto no Apresentações Google está disponível em celulares e tablets. Usamos o Apresentações Google para iPad nas imagens abaixo.
- Inicie o Apresentações Google em seu tablet e abra uma apresentação.
- Toque em um slide e selecione Editar slide.
- Tocar + no topo e expandir Imagem. Você pode fazer upload de imagens do aplicativo Fotos ou Câmera.
- Depois de enviar uma imagem, toque em + na parte superior e selecione Texto.
- Insira seu texto e use as bordas da caixa de texto para redimensioná-lo.
- Use a borda azul para colocar sua caixa de texto em qualquer lugar de um slide.
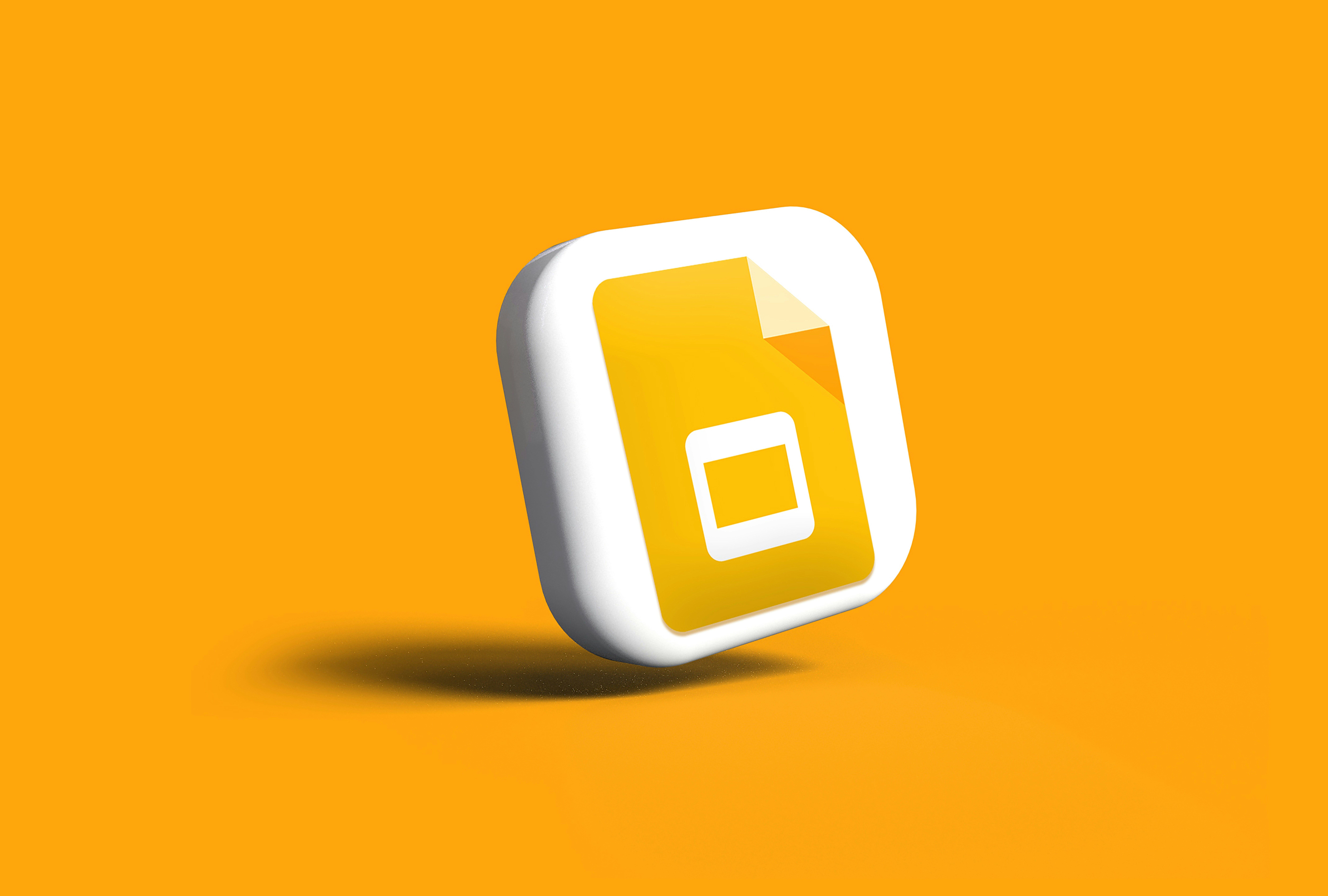
Como adicionar um cronômetro ao Apresentações Google
Melhore o ritmo da sua apresentação colocando um cronômetro no Apresentações Google
Benefícios de quebrar texto no Apresentações Google
Ao contrário do Microsoft PowerPoint, o Apresentações Google não é inteligente o suficiente para mostrar ideias de design com base em texto, imagens e outros elementos gráficos adicionados. Ao adicionar imagens e texto, você deve ajustá-los manualmente para obter uma aparência coesa. Aqui estão algumas das vantagens de quebrar o texto no Apresentações Google.
- Cria uma apresentação sólida com muitas imagens e conteúdo de texto relevante.
- Transmite seu argumento de venda de maneira significativa.
- Simplifica seu slide ocupado.
- Reduz o número de slides em uma apresentação.
Improvise seu argumento de venda
Sua apresentação pode parecer ocupada, desordenada e pouco profissional sem quebra de texto. São necessários apenas alguns cliques e pequenos ajustes para deixar seu texto organizado com outros elementos do slide. Você também pode ajustar o texto dos aplicativos móveis do Apresentações Google.
Se você não quiser lidar com quebra automática de texto e outras opções de formatação, comece com um modelo do Apresentações Google e faça as alterações necessárias rapidamente para concluir uma apresentação.