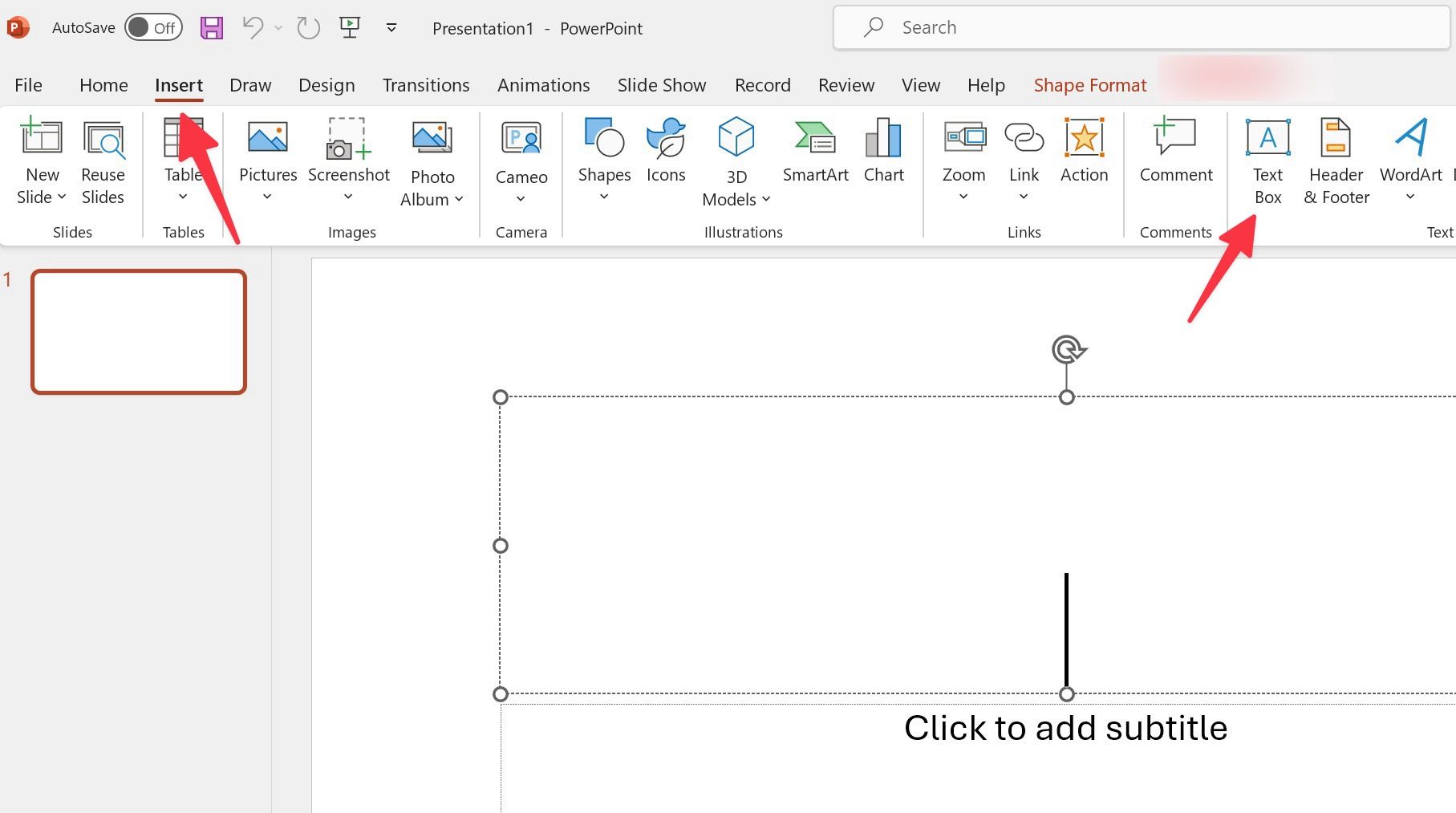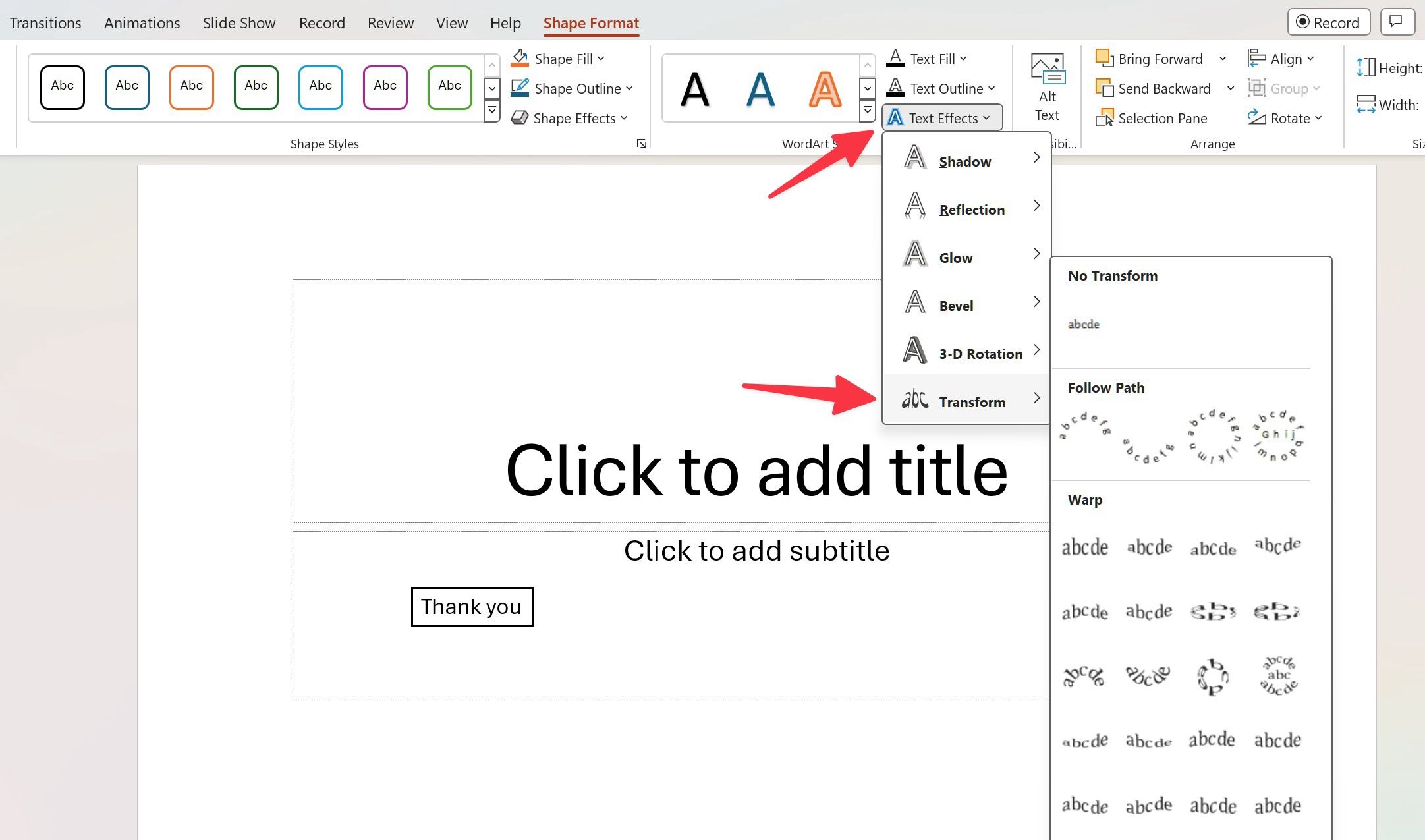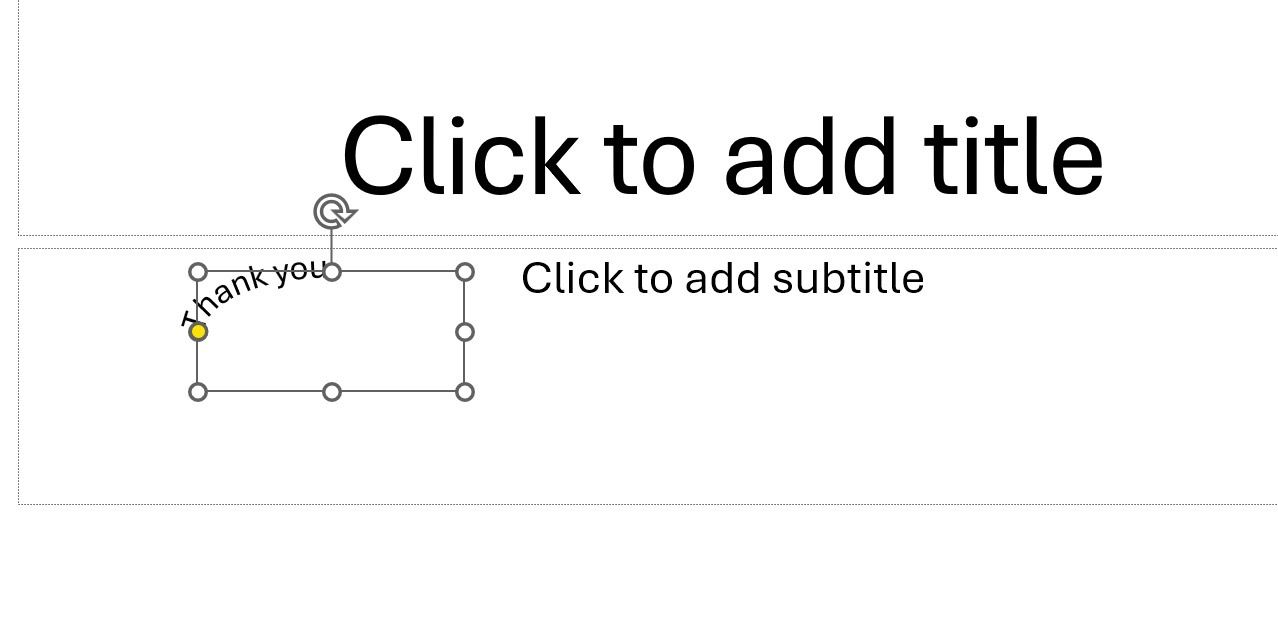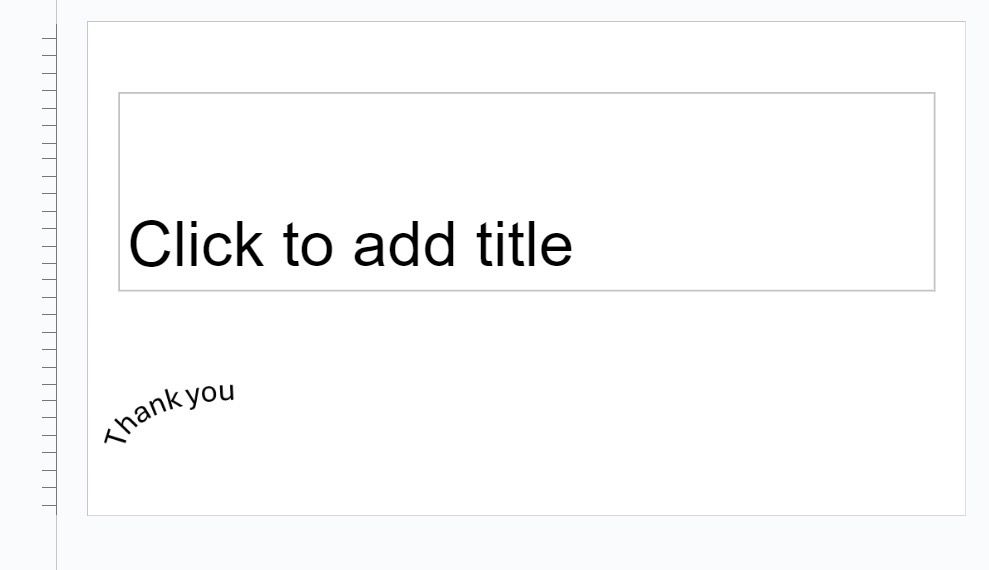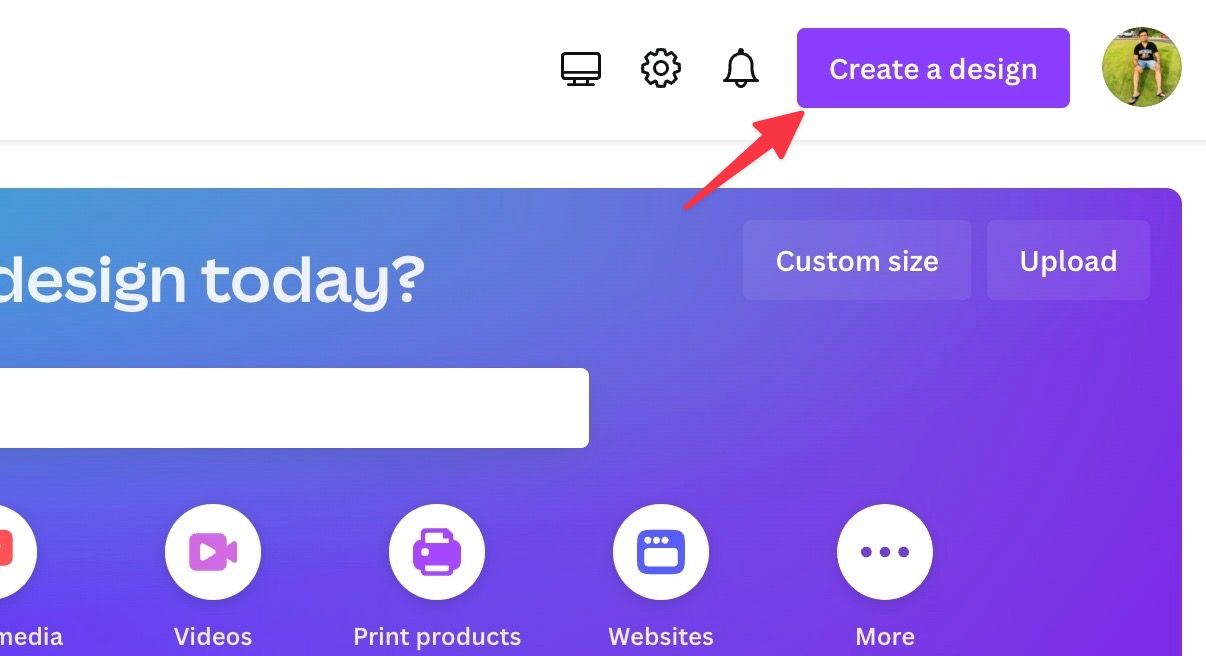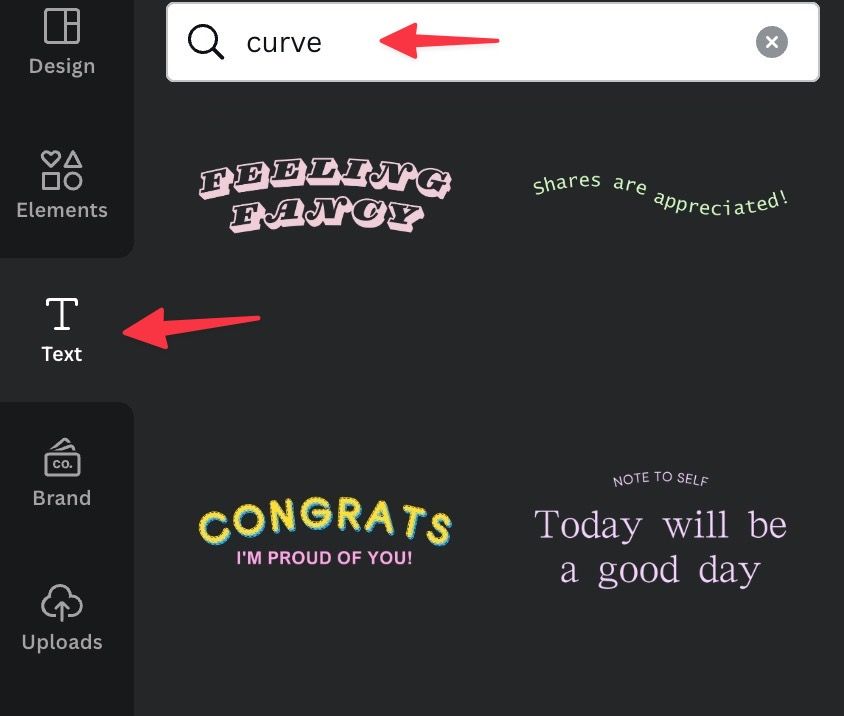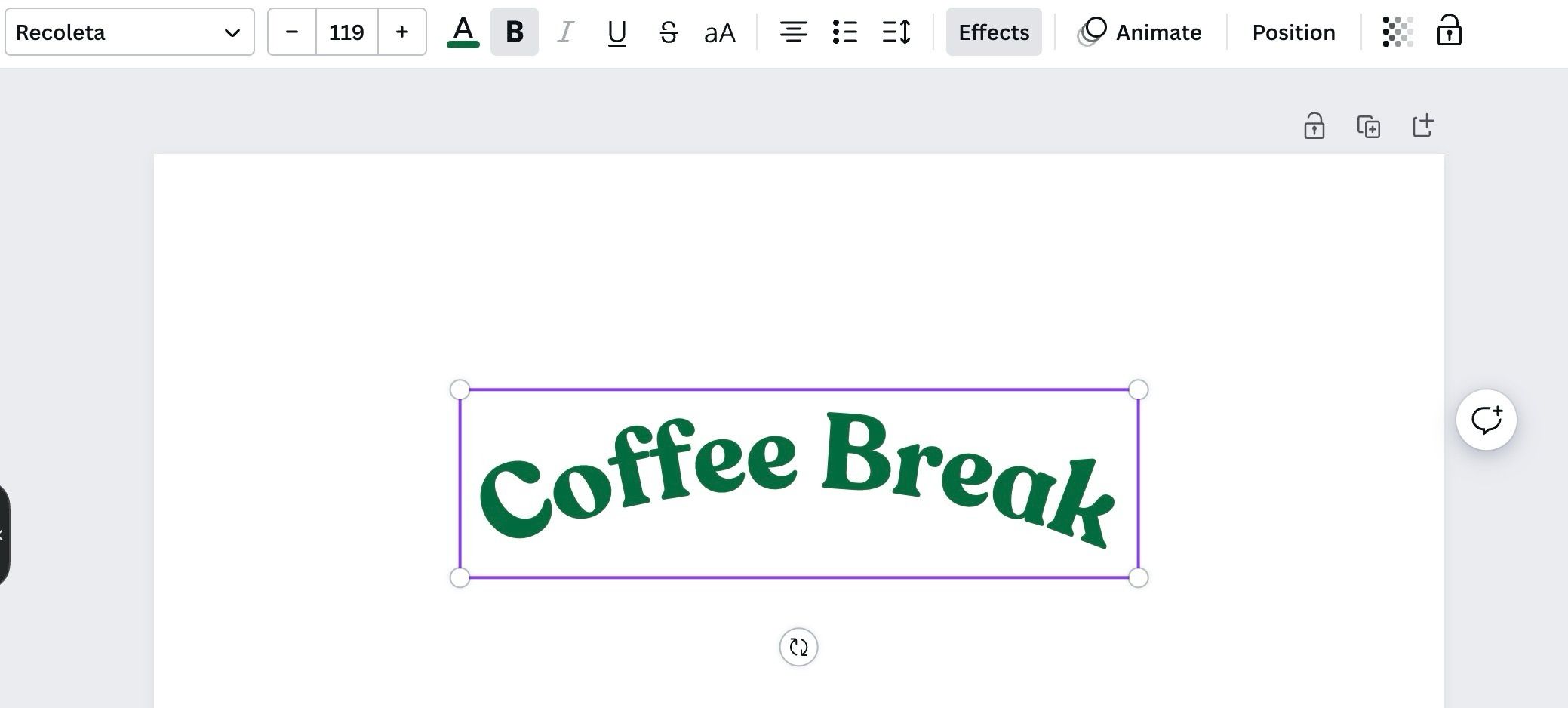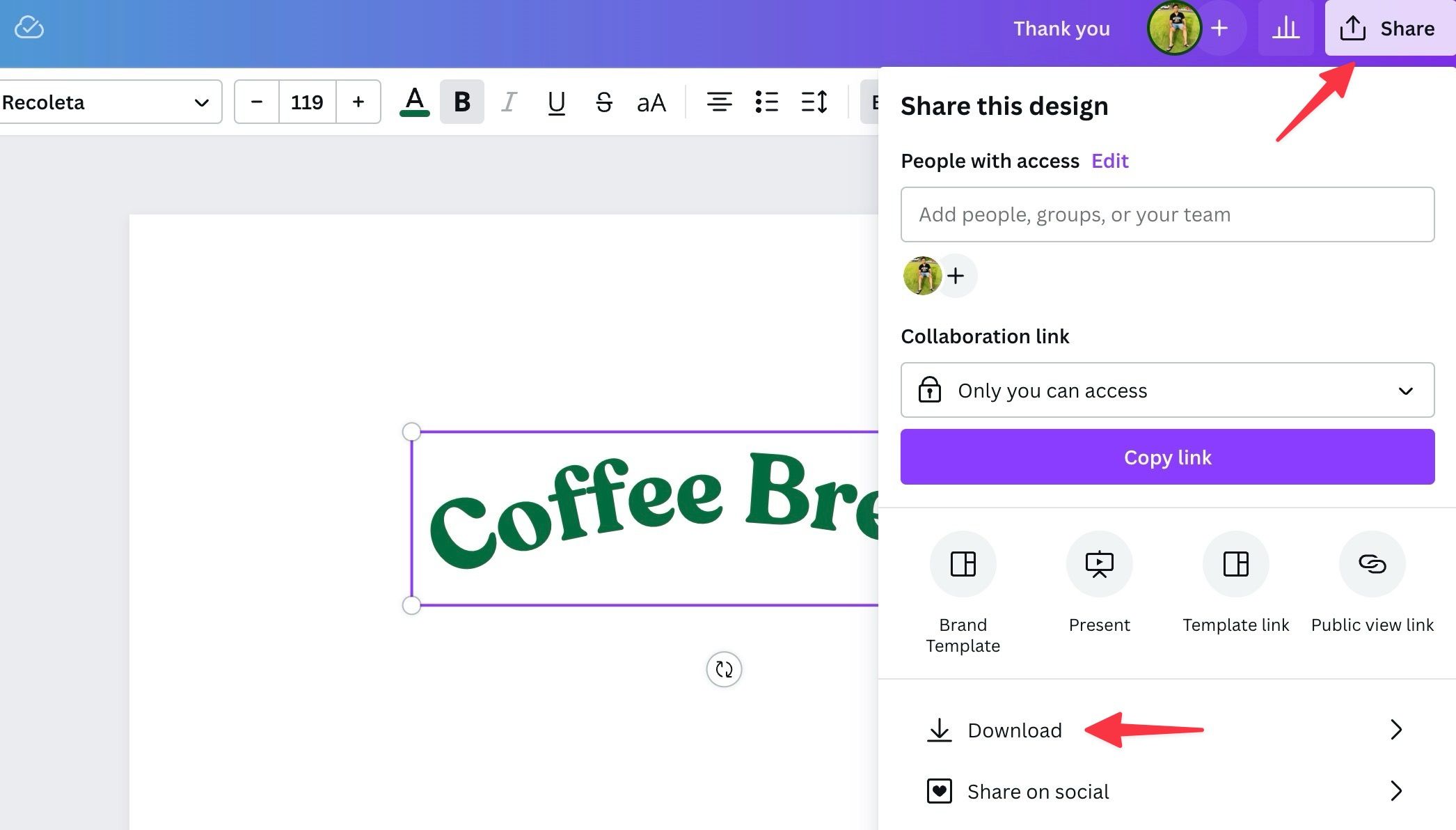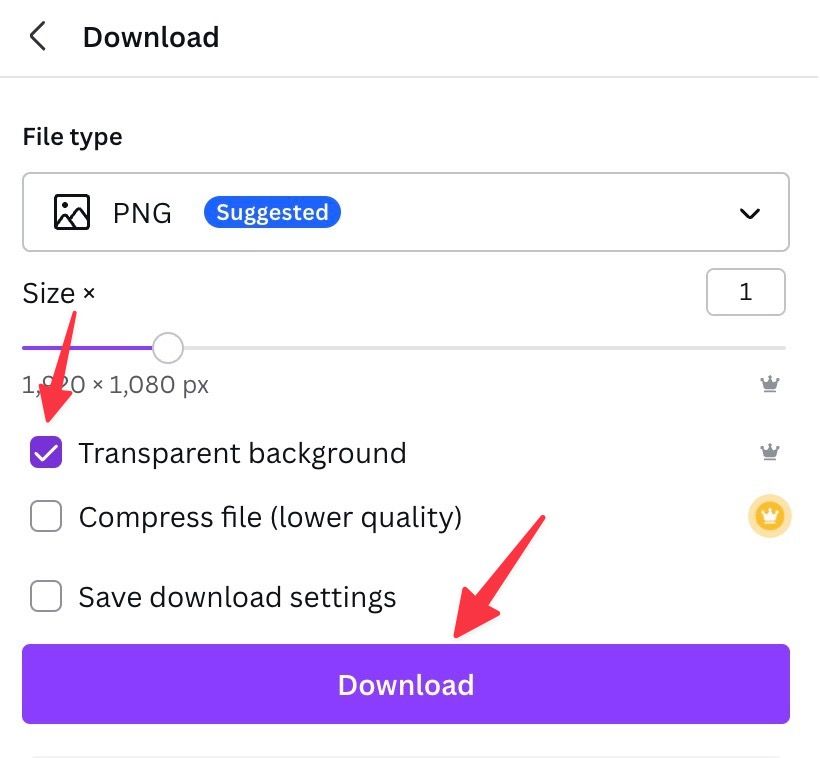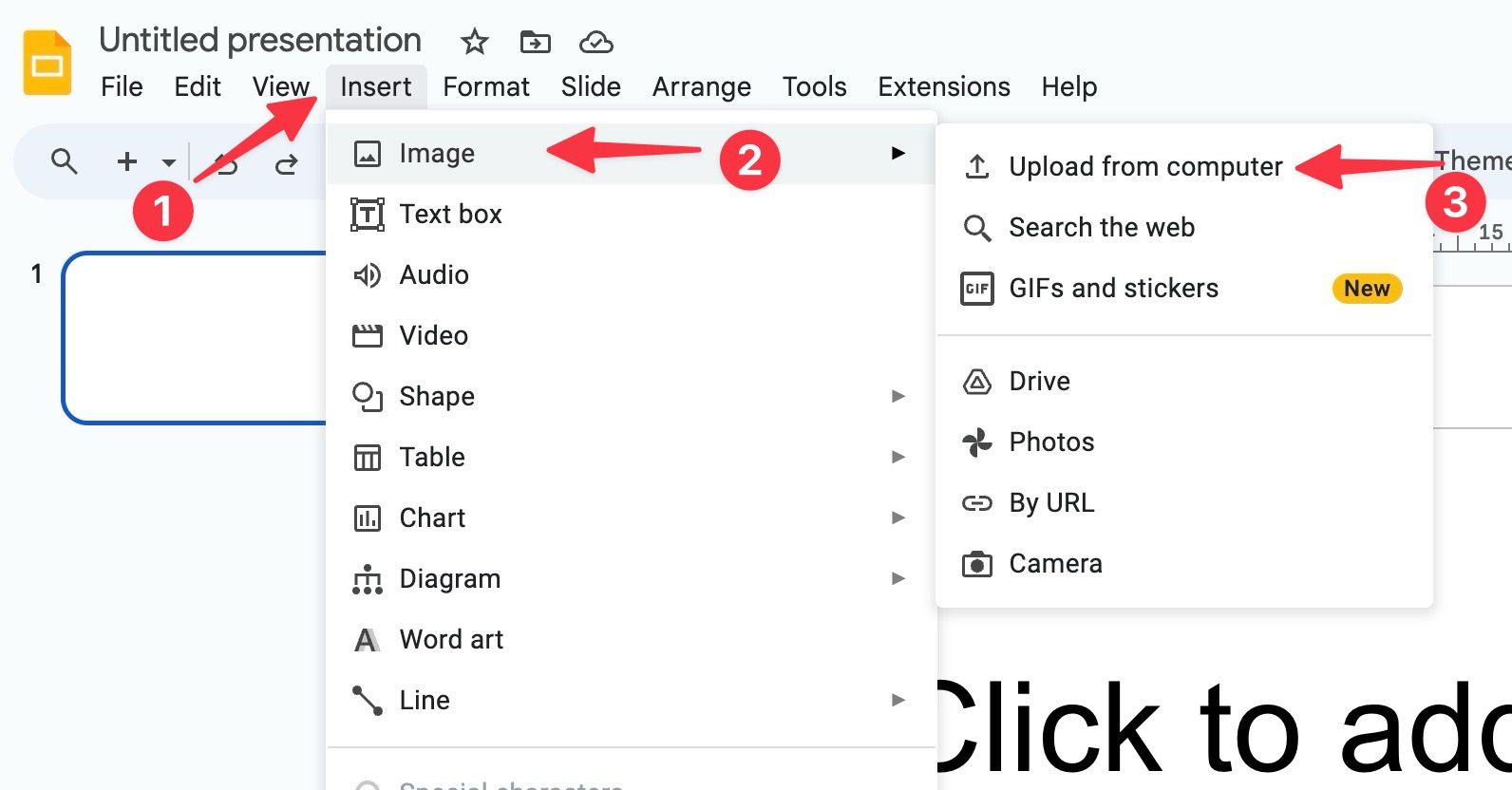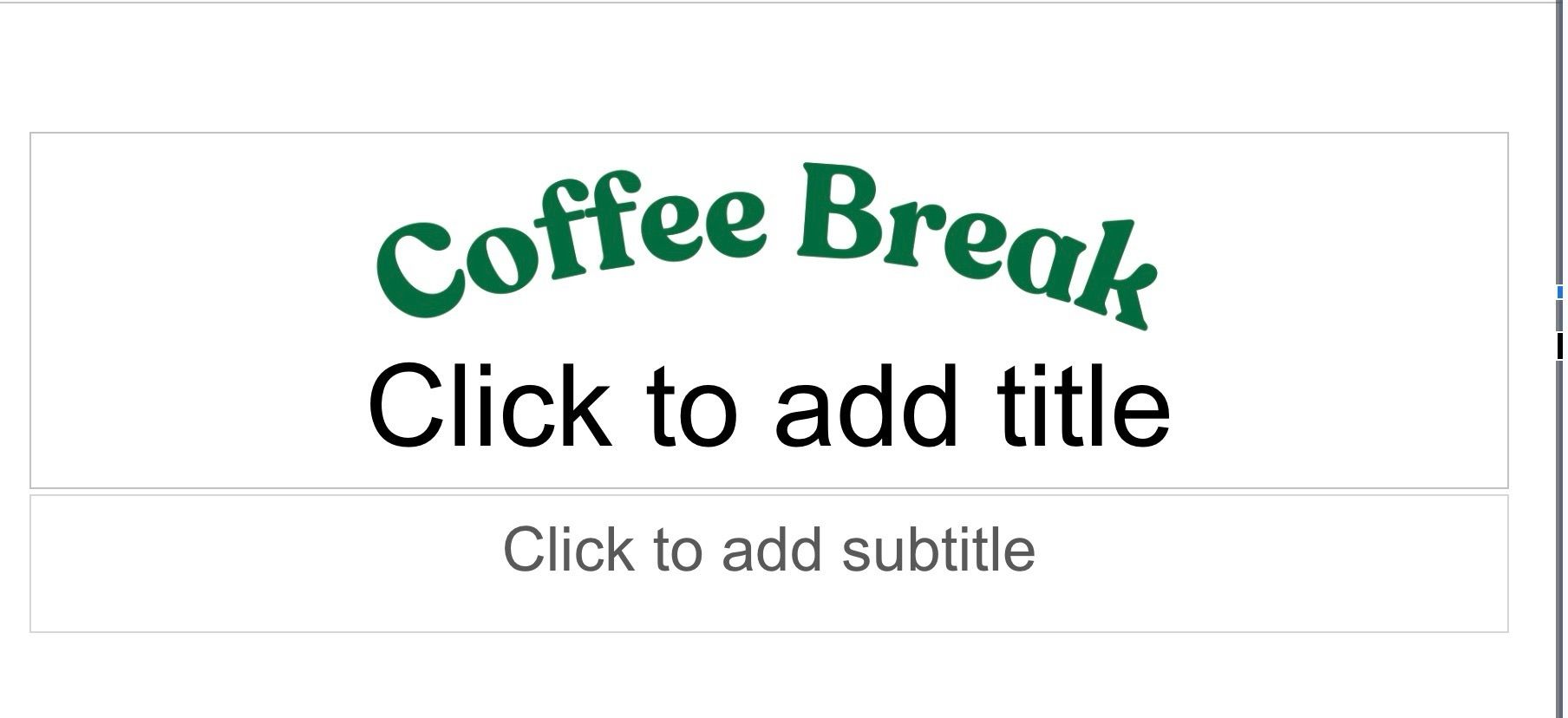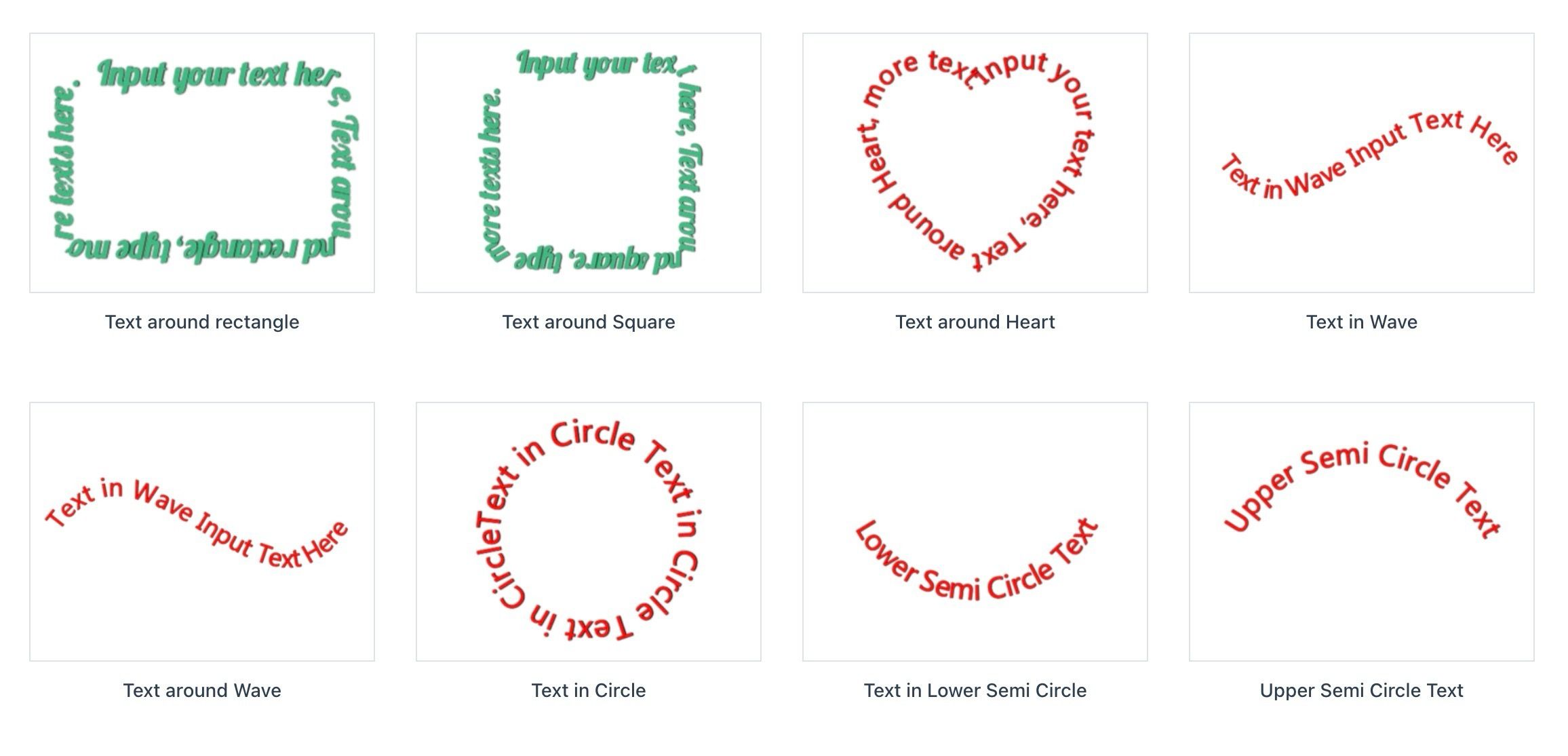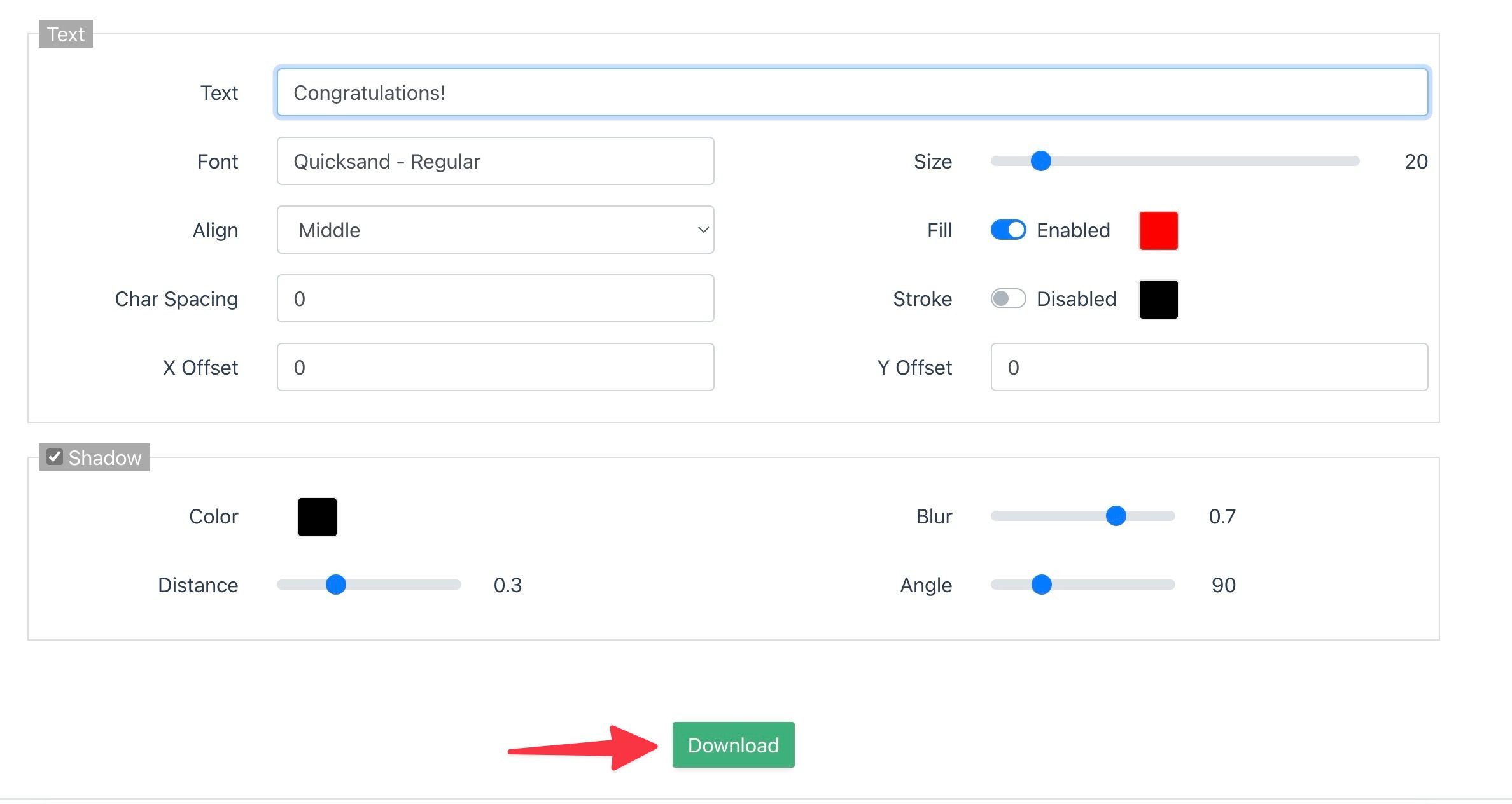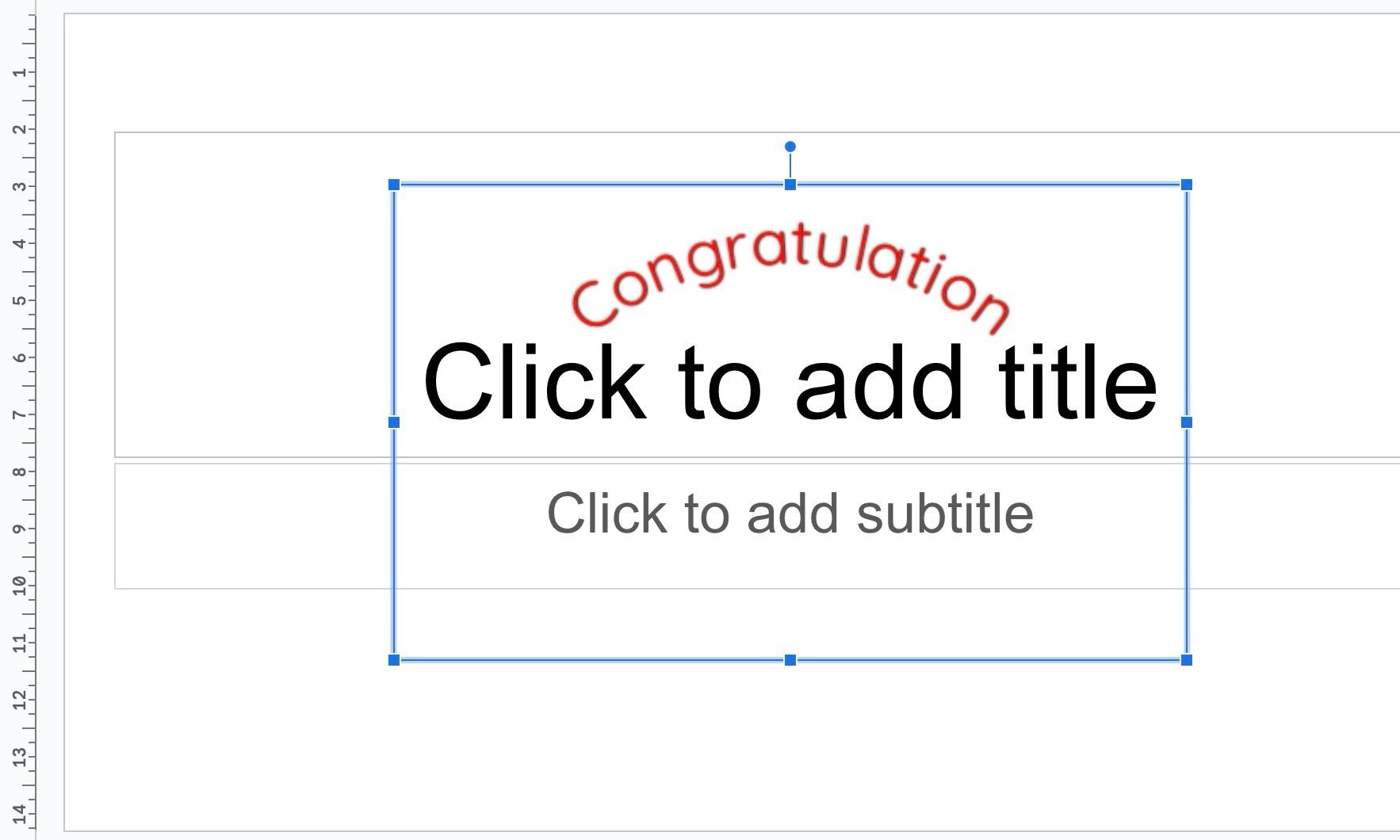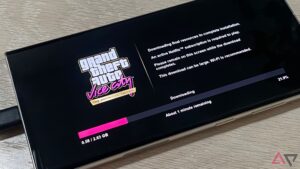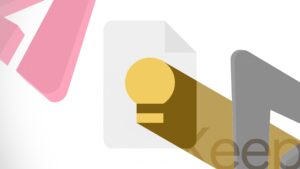O Apresentações Google oferece opções de formatação para ajustar texto, fotos, vídeos e outros elementos em uma apresentação. No entanto, faltam alguns complementos importantes. Por exemplo, ao contrário do PowerPoint, não existe uma maneira integrada de curvar o texto no Apresentações Google. Se você quiser que sua apresentação se destaque das demais, use os truques abaixo para curvar o texto no Apresentações Google.
Adicionar texto curvo é uma maneira interessante de elevar sua apresentação. Ainda assim, não exagere com o texto curvo no Apresentações Google. Isso pode criar distrações desnecessárias e dificultar a leitura de um slide pelo público. Em vez disso, destaque alguns títulos ou textos que deseja separar dos outros parágrafos.
Embora o Apresentações Google esteja disponível em plataformas móveis como iPhone e telefones Android, nos concentramos na versão web nas etapas abaixo.
Curve o texto no Apresentações Google usando o PowerPoint
Existem algumas maneiras de curvar o texto no Apresentações Google. Se você tiver um plano de assinatura do Microsoft 365, use o aplicativo PowerPoint para desktop para curvar o texto e copiá-lo para o Apresentações Google. Em outro truque, você pode usar uma ferramenta da web como Canva ou InkPx para realizar o trabalho. Vamos começar com o PowerPoint.
- Abra a Microsoft Power Point no Windows ou Mac.
- Crie uma nova apresentação e vá para qualquer slide.
- Selecione Inserir na parte superior e clique Caixa de texto.
- Redimensione uma caixa de texto e insira o texto que deseja adicionar no Apresentações Google.
- Expandir o ícone de efeitos de texto e clique Transformar.
- O PowerPoint oferece vários efeitos de texto curvo. Escolha o que você preferir.
- Verifique seu texto curvo em ação. Arraste os pontos brancos ao redor da caixa de texto para redimensioná-la.
- Quando estiver satisfeito com o formato do texto, clique com o botão direito e selecione cópia de. Se você selecionar e copiar o texto, ele será colado como texto simples no Apresentações Google. Copie toda a caixa de texto.
- Abra uma apresentação no Apresentações Google e selecione um slide onde deseja adicionar texto curvo.
- Clique com o botão direito no slide e selecione Colar.
O PowerPoint oferece dezenas de estilos de texto curvos. Você não terá problemas para encontrar um estilo que corresponda ao tom e ao tema da sua apresentação.
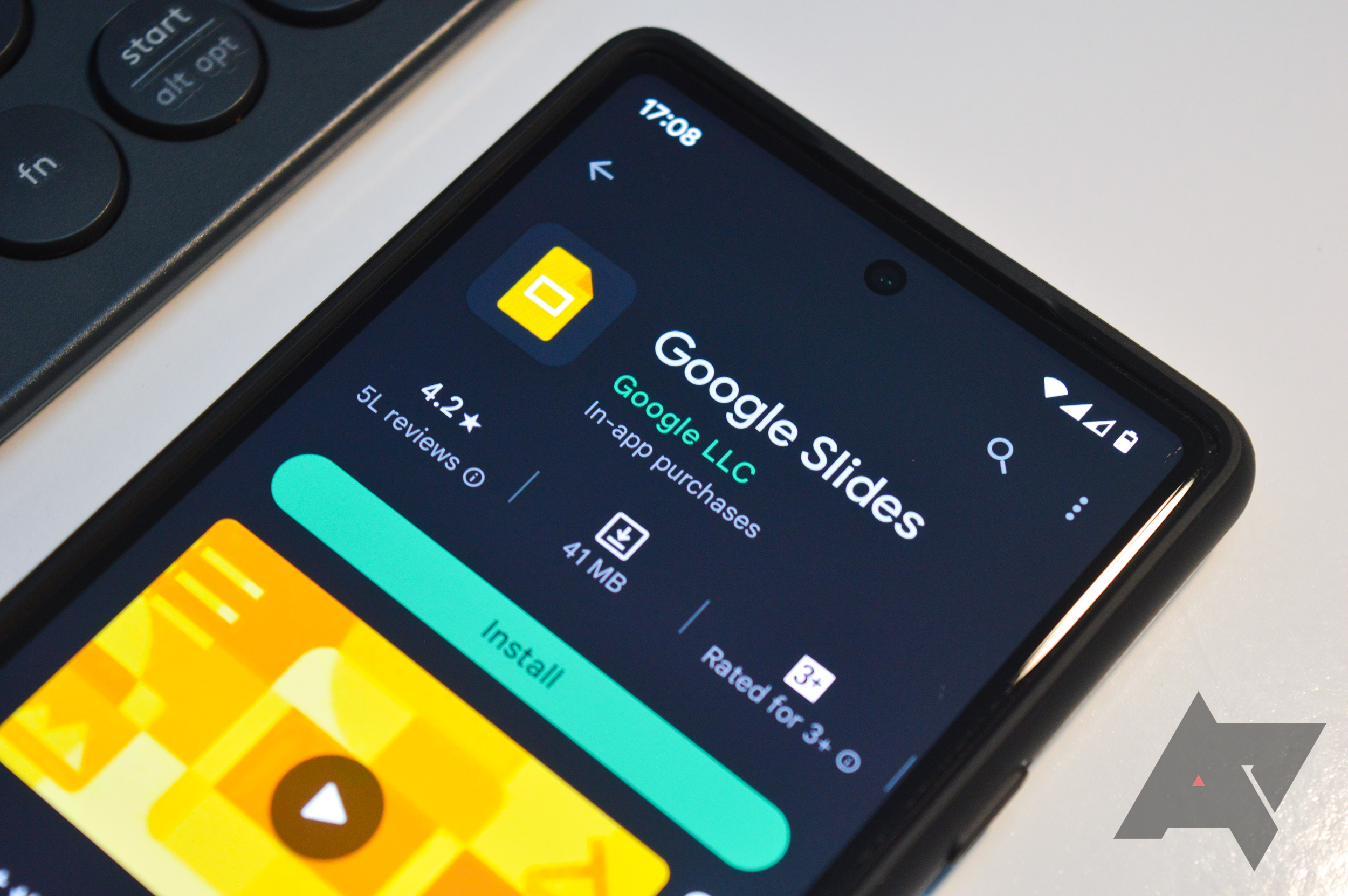
Como excluir uma caixa de texto no Apresentações Google
Não deixe que uma simples caixa de texto atrapalhe sua apresentação
Use uma ferramenta online para curvar texto no Apresentações Google
O PowerPoint requer um plano pago do Microsoft 365. Se você não possui uma assinatura, use as ferramentas abaixo para gerar e fazer upload de texto curvo no Apresentações Google.
Curvar texto usando Canva
Canva é uma das melhores ferramentas de design gráfico disponíveis. O aplicativo web oferece diversas ferramentas de edição para criar texto curvo em um design. Você pode baixar a imagem com fundo transparente e enviá-la para o Apresentações Google. Siga os passos abaixo.
- Inicie o Canva na web, faça login com os dados da sua conta e crie um design.
- Selecione Texto na barra lateral e pesquise curvado.
- Escolha um estilo de texto curvo que deseja usar. Clique duas vezes nele para editar o texto.
- Use o menu superior para ajustar o estilo, a cor, o tamanho do texto e muito mais.
- Quando terminar as alterações, clique em Compartilhar na parte superior e selecione Download.
- Escolha png e clique na marca de seleção ao lado Transparentefundo. Selecione Download.
- Abra um slide no Apresentações Google. Clique Inserir na parte superior, expanda Imageme selecione Fazer upload de computador.
- Carregue sua imagem baixada e verifique seu texto curvo em ação.
A capacidade de baixar uma imagem com fundo transparente requer uma assinatura do Canva Pro.

Como adicionar transparência a uma imagem no Apresentações Google
Ajuste a transparência da imagem em um navegador ou celular
Curvar texto usando InkPx
InkPx é uma ferramenta web para criação de texto curvo. Você pode fazer um e carregá-lo no Apresentações Google.
- Visite InkPx.
- Escolha um estilo de texto curvo.
- Insira o texto e escolha uma cor, estilo e tamanho. Em seguida, ajuste o raio, o espaçamento e outros detalhes.
- Confira a prévia no topo. Clique Download.
- Escolha um png ou JPG tipo de imagem e salve a imagem.
- Inicie uma apresentação no Apresentações Google.
- Clique Inserirexpandir Imageme selecione Fazer upload de computador.
- Selecione sua imagem e abra-a no Apresentações Google.
- O Apresentações Google carrega a imagem. Você pode redimensioná-lo e colocá-lo em uma posição relevante.
Ao contrário do Microsoft PowerPoint e do Canva, o download e o uso do InkPx são gratuitos. E, diferentemente de outras ferramentas da web, você não precisa criar uma conta para usar o serviço.
Faça sua apresentação se destacar
Além do texto curvo, existem outras maneiras de fazer uma proposta interessante. No entanto, criar uma apresentação envolvente do zero pode consumir muito tempo. Confira os principais modelos do Apresentações Google para começar e concluir rapidamente uma apresentação digna de aplausos.