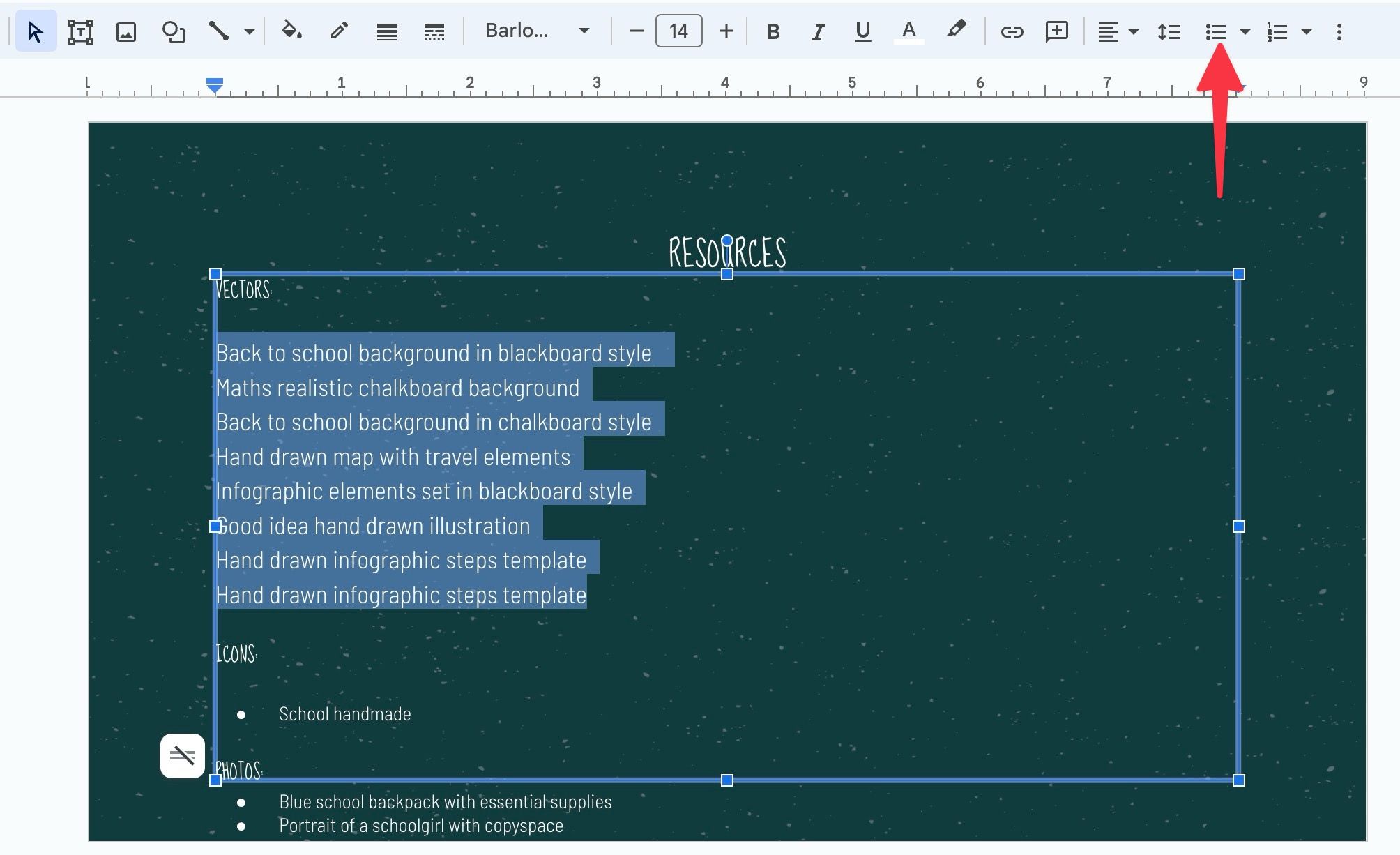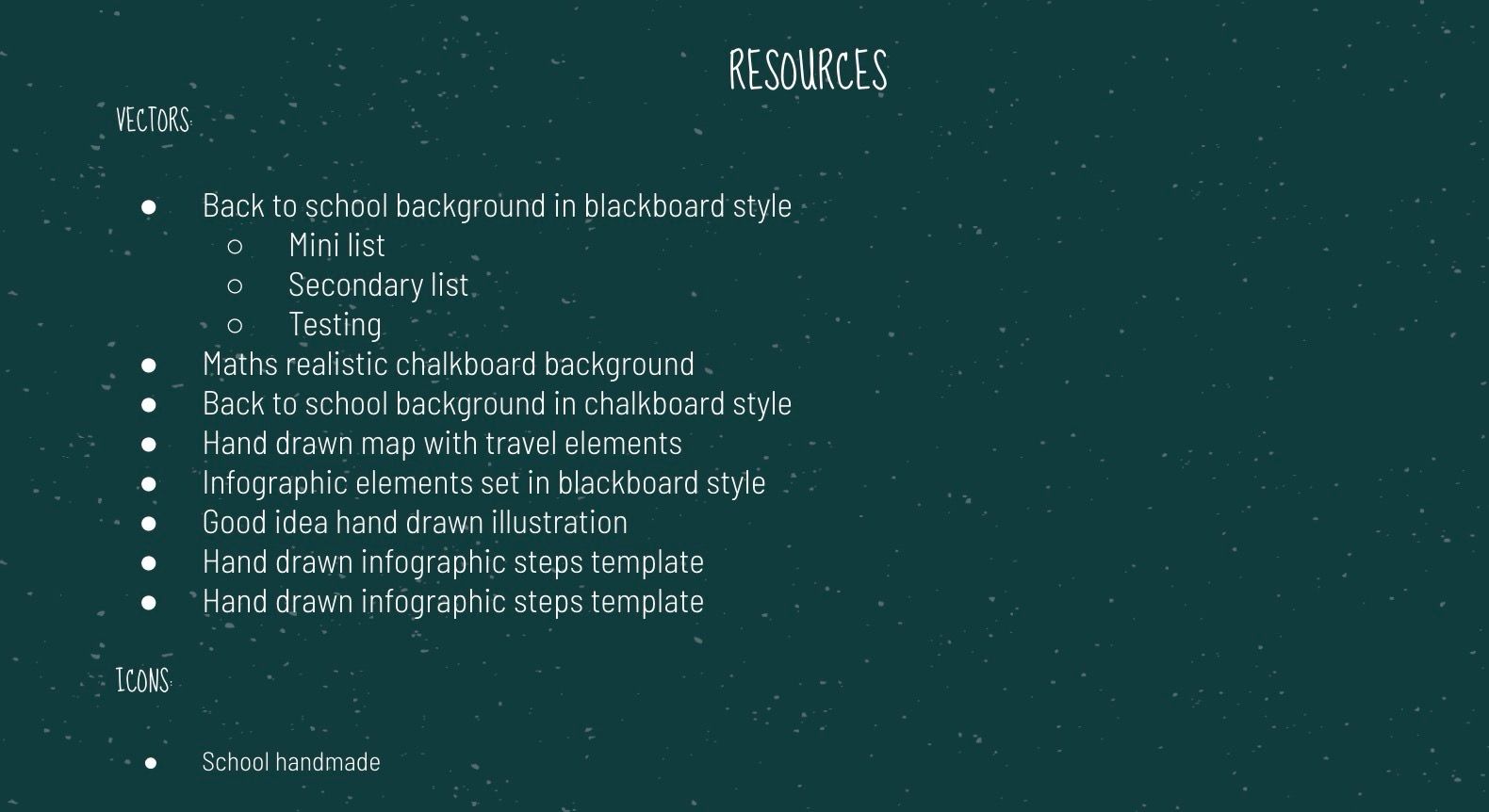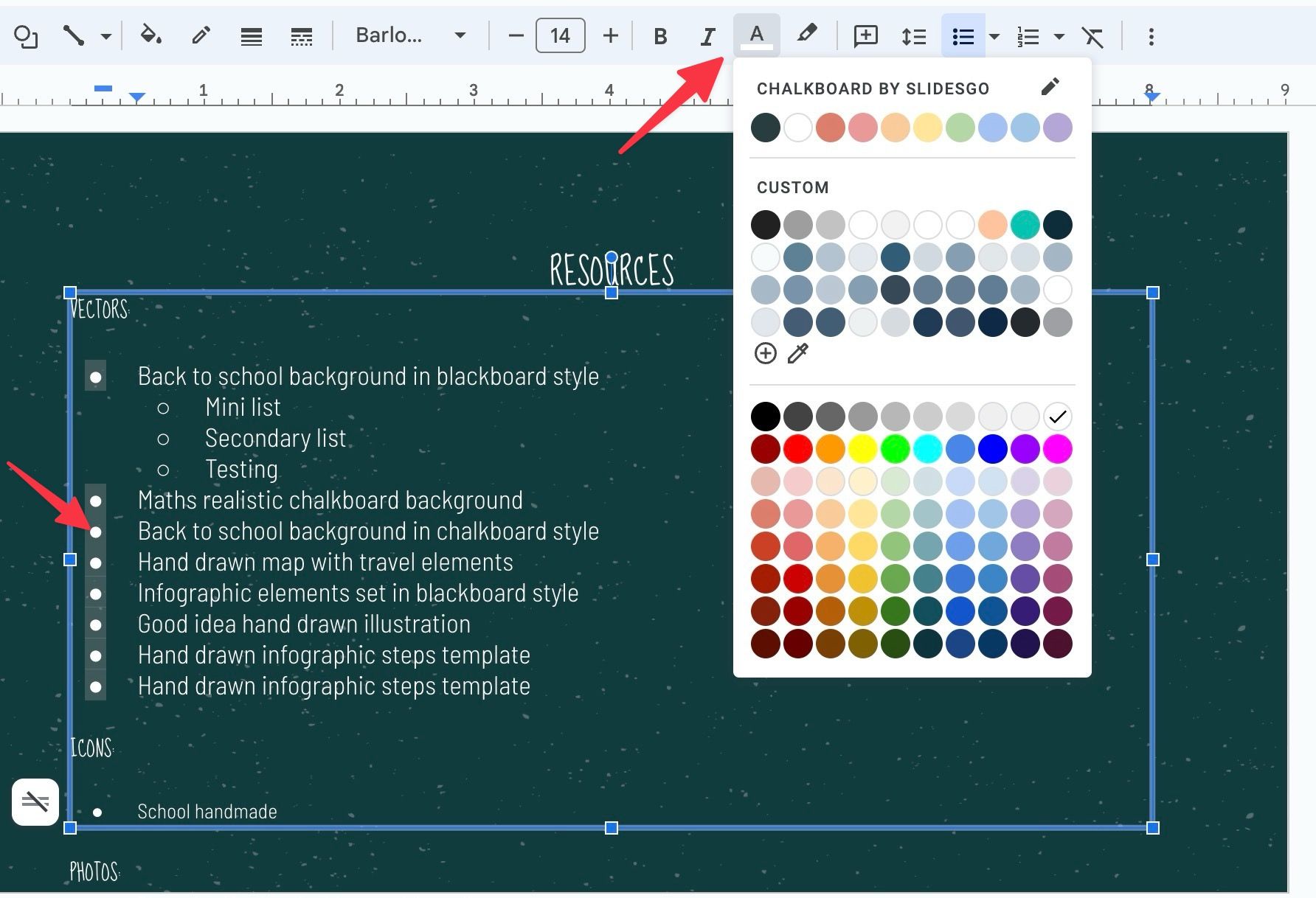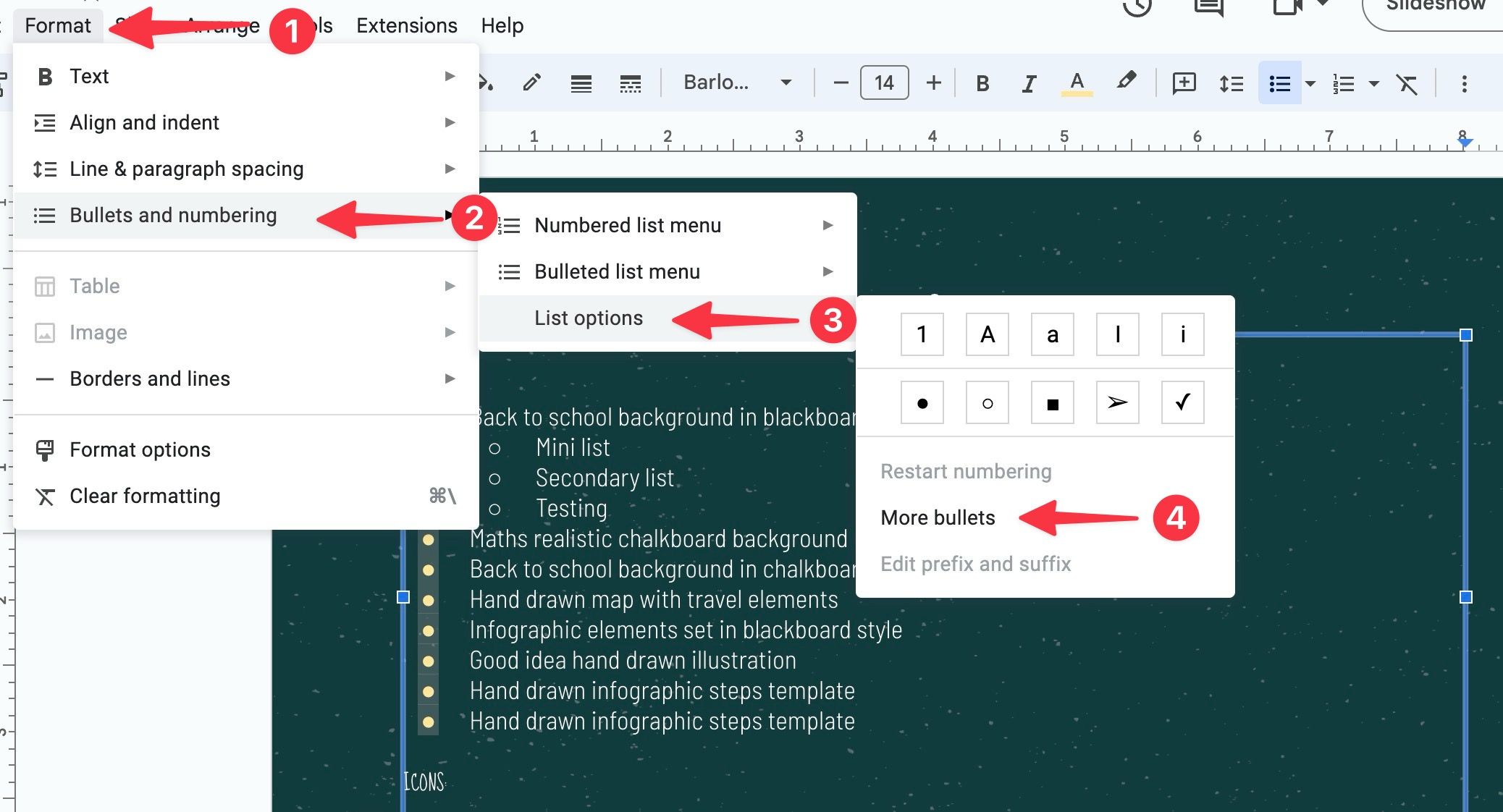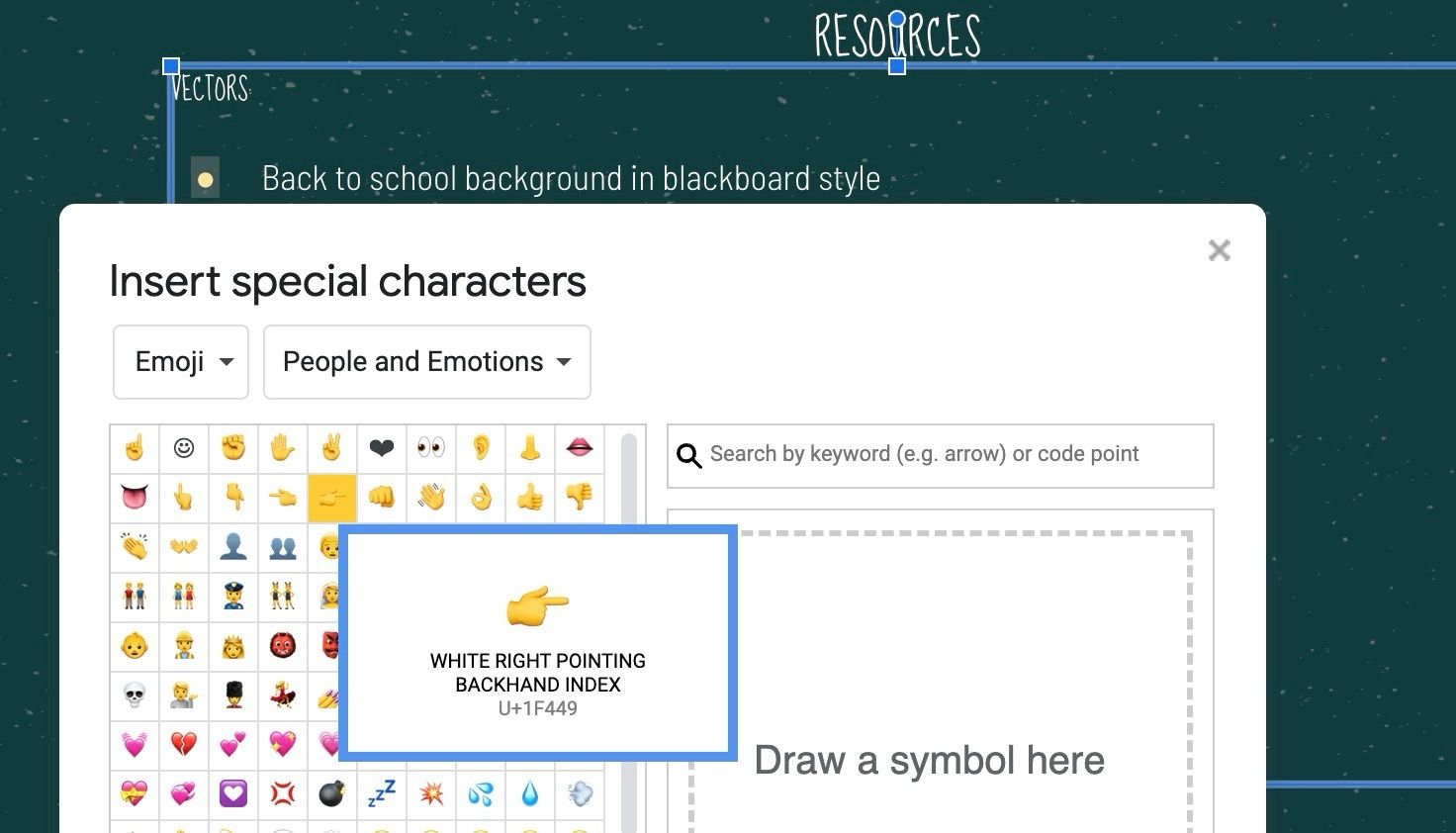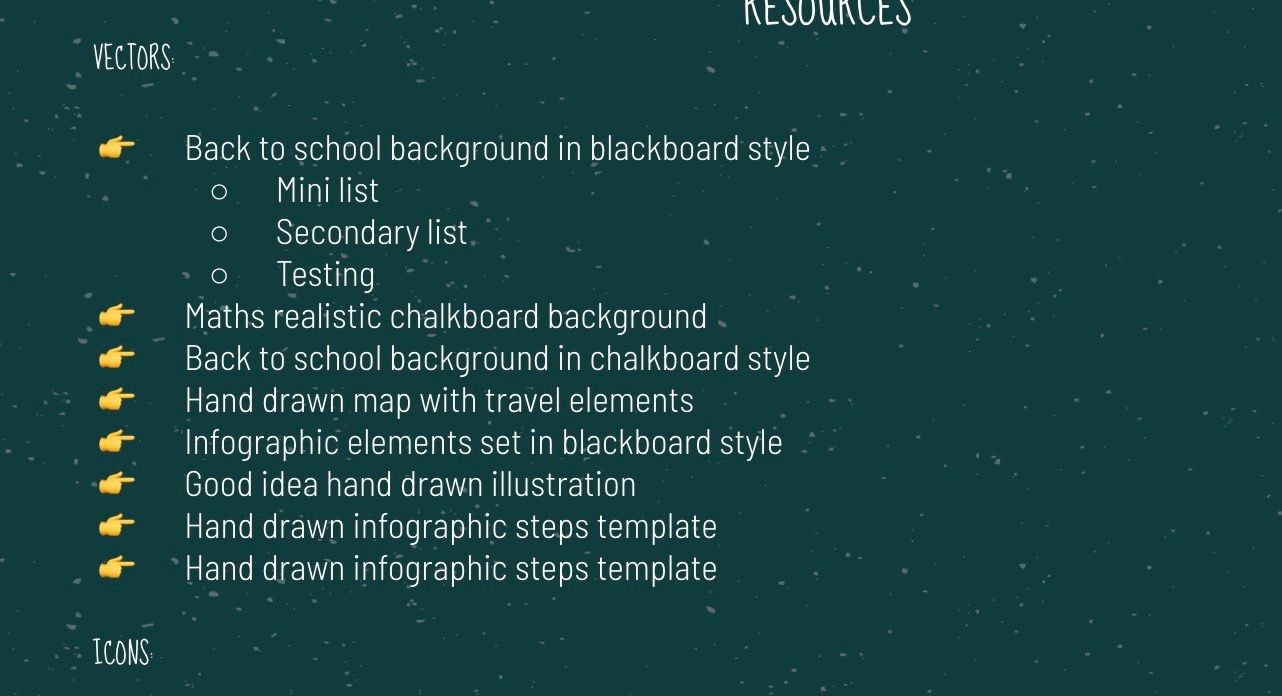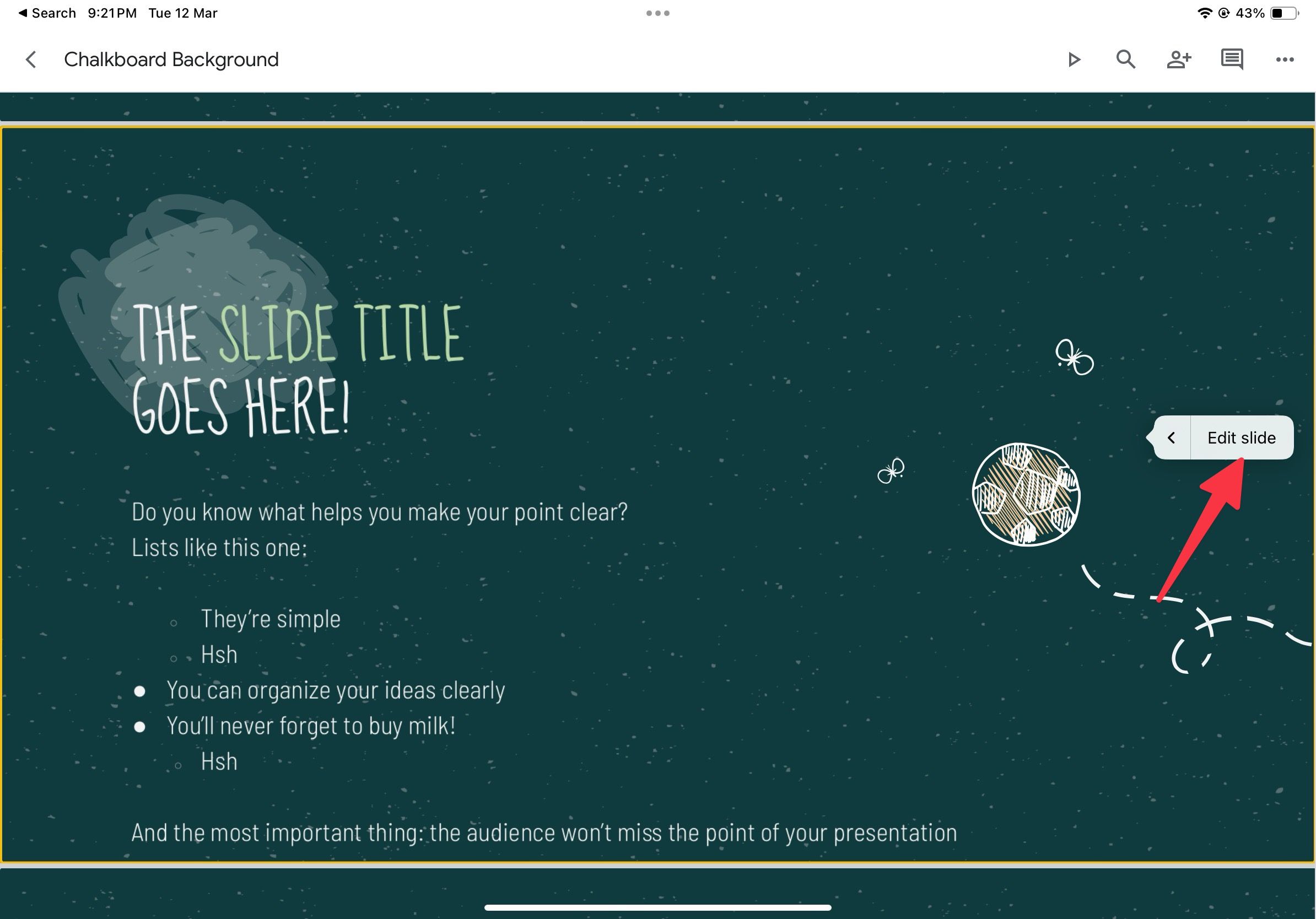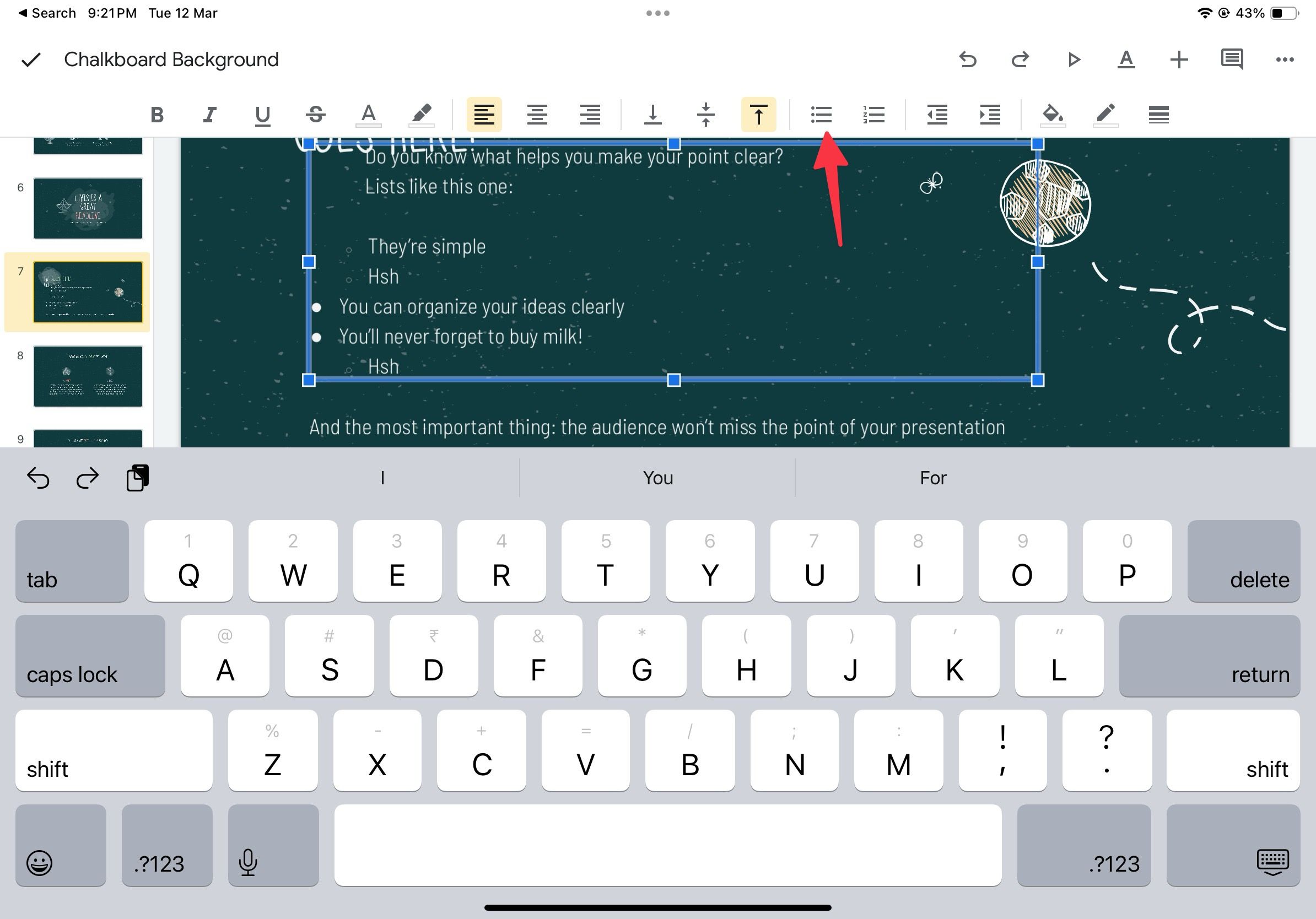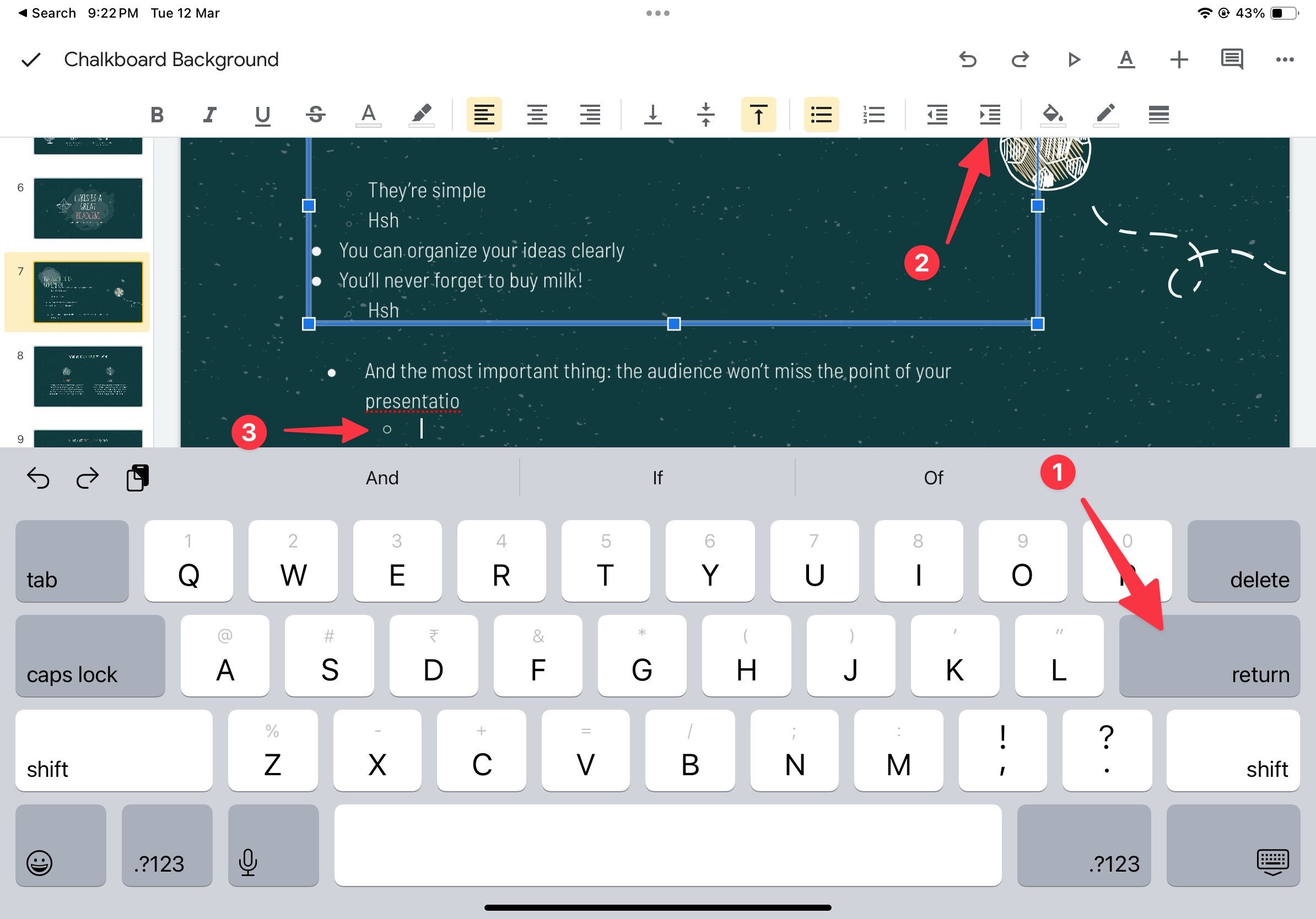O Apresentações Google é uma alternativa ao PowerPoint repleta de recursos. A ferramenta gratuita vem com complementos de estilo e formatação para elevar sua apresentação rapidamente. Uma dessas opções é a capacidade de inserir marcadores para simplificar o conteúdo do slide. Quer você use o Apresentações Google na web, um iPhone, um iPad ou um telefone Android, veja como adicionar marcadores à sua apresentação.
Como adicionar marcadores ao Apresentações Google para a web
Começaremos com o Apresentações Google para a web e depois passaremos para aplicativos para dispositivos móveis e tablets para adicionar marcadores. Por ser a versão web, você pode acessá-la em um navegador de desktop em seu PC Windows, Mac ou Chromebook.
1. Visite Apresentações Google na web e abra uma apresentação que deseja editar.
2. Vá para um slide e selecione o conteúdo a ser convertido em uma lista com marcadores.
3. Selecione o Lista com marcadores ícone na parte superior. Você também pode usar Comando + Shift + 8 (Mac) ou Ctrl + Shift + 8 (Windows) para adicionar uma lista com marcadores.
4. Ao inserir uma lista com marcadores em um slide vazio, procure o primeiro marcador no campo de texto. Imprensa Digitar para adicionar um segundo item à lista.
5. Você pode criar uma mini lista abaixo do marcador principal. Esta é uma forma eficaz de organizar a lista. Para fazer isso, pressione Digitar no ponto principal (ou Retornar no Mac) e pressione Aba.
6. Adicione pontos relevantes e pressione Digitar para expandir a lista de marcadores secundários.
Alterar a cor do marcador
Por padrão, o Apresentações Google usa preto para marcadores. Se não corresponder ao tema da sua apresentação, siga as etapas abaixo para alterá-lo.
1. Inicie uma apresentação no Apresentações Google.
2. Clique em qualquer marcador para selecionar a lista inteira.
3. Clique A na parte superior e altere a cor do marcador. Você pode usar o mesmo truque para alterar a cor do marcador da lista secundária.
Alterar o estilo dos marcadores no Apresentações Google
Os marcadores arredondados parecem repetitivos? Use os truques abaixo para explorar e adicionar diferentes estilos de marcadores à sua apresentação.
1. Abra qualquer slide e selecione os marcadores.
2. Clique Formatar no topo. Expandir Marcadores e numeração.
3. Expandir Opções de lista e selecione Mais balas.
4. No Insira caracteres especiais menu, escolha um símbolo de diferentes categorias, pesquise por palavra-chave ou desenhe um.
5. Selecione um símbolo relevante e verifique as alterações ao vivo.

Qual é a diferença entre modelos e temas do Apresentações Google?
Crie uma apresentação atraente com um visual constante
Adicione marcadores no Apresentações Google para Android
O Google também oferece um aplicativo Apresentações robusto em plataformas móveis. É útil para fazer pequenos ajustes em trânsito.
Usamos o Apresentações Google para Android nas imagens abaixo. Você pode seguir o mesmo em tablets Android.
1. Inicie o Apresentações Google em seu telefone e selecione uma apresentação. Toque no slide que deseja editar.
2. Selecione Editar slide
3. Toque em qualquer área de texto e selecione lista com marcadores no menu inferior.
4. Digite seu texto e toque em Digitar para expandir a lista.
Use marcadores no Apresentações Google para iPhone e iPad
Se você usa o Apresentações Google em um iPhone ou iPad, siga as etapas abaixo para adicionar marcadores a ele. Tomemos o iPad como exemplo.
1. Abra Apresentações Google e selecione uma apresentação.
2. Toque em um slide e selecione Editar slide.
3. Selecione qualquer área de texto e toque no Lista com marcadores ícone na parte superior.
4. Toque em Retornar para continuar adicionando itens à lista.
5. Toque em Retornar e toque no ícone de recuo ao lado do marcador para adicionar um marcador em uma lista de marcadores.
6. Toque no marca de seleção no canto superior esquerdo e você estará pronto para fazer sua apresentação.
Os marcadores do Apresentações Google funcionam com o PowerPoint?
Você planeja abrir sua apresentação do Apresentações Google no Microsoft PowerPoint? Seus marcadores adicionados aparecem exatamente como no software da Microsoft. Não haverá problemas de formatação.
Torne sua apresentação nítida e clara
Organizar o conteúdo relevante dos slides em marcadores fáceis de entender deixa uma impressão positiva no seu público. Enquanto você faz isso, ative a reprodução automática para fazer sua apresentação sem esforço. Se você quiser inspiração para começar sua próxima apresentação, verifique nossa lista dedicada de modelos do Apresentações Google para trabalho, escola e casa.