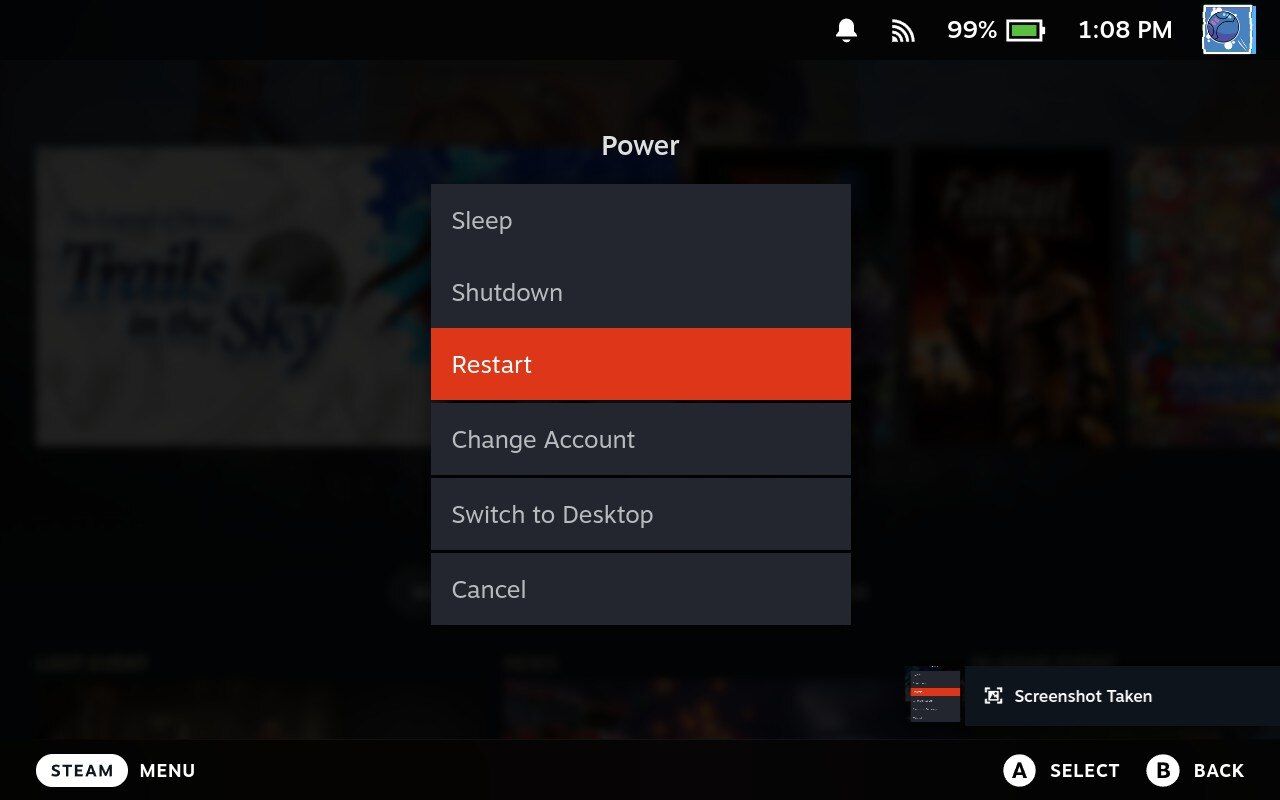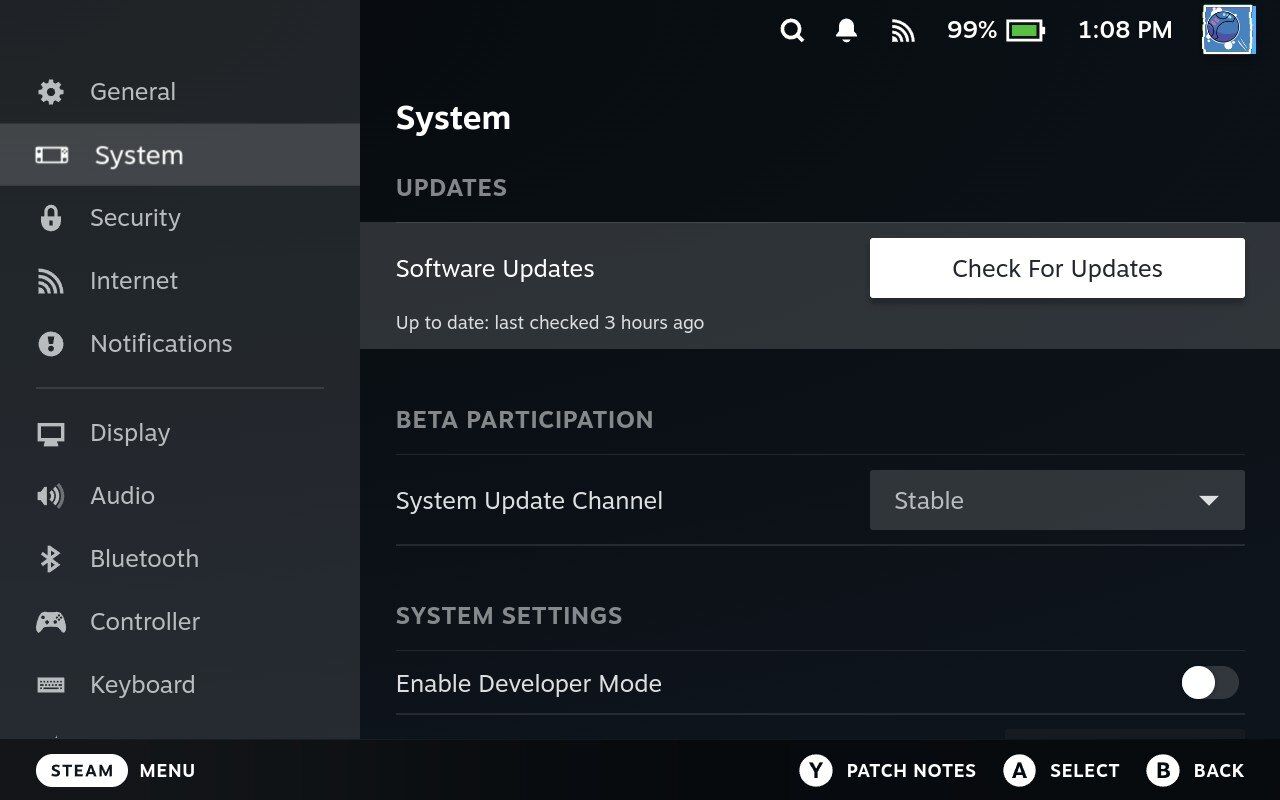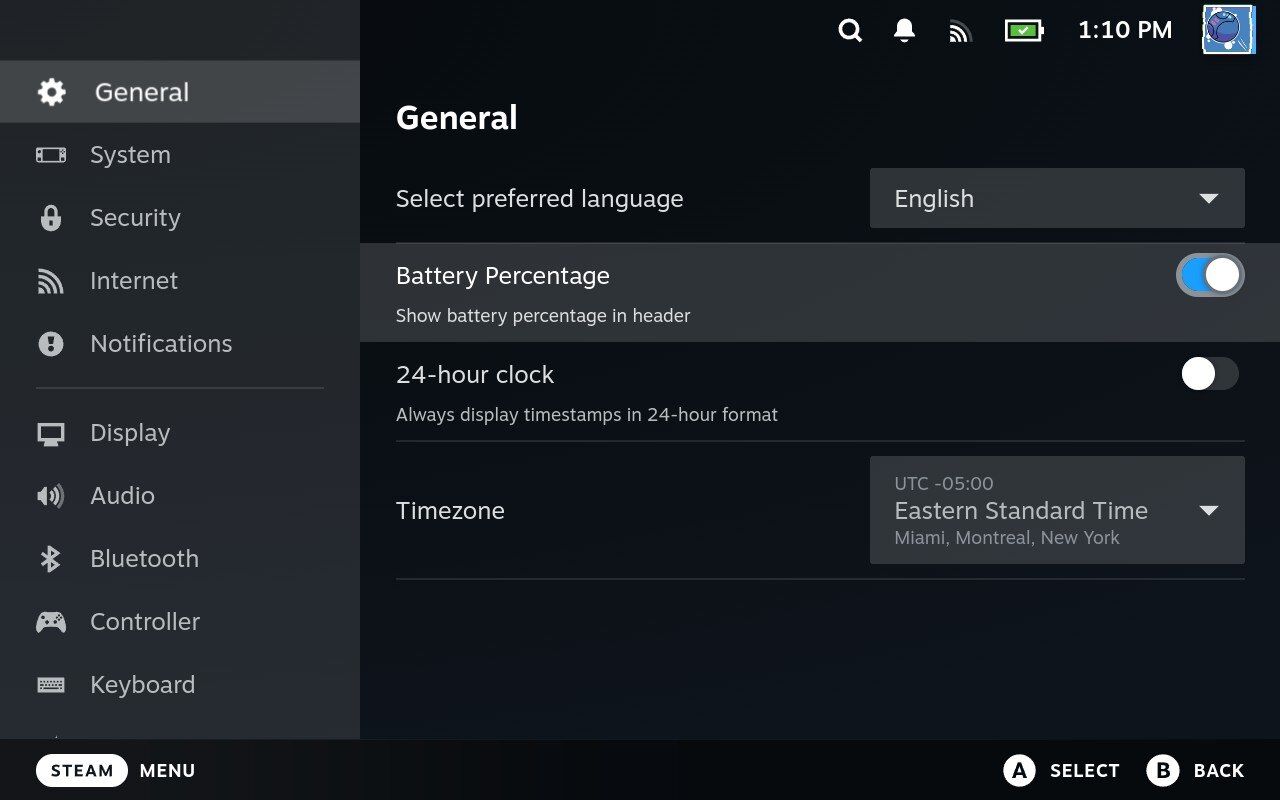A Valve resolveu muitos dos problemas do Steam Deck com atualizações de software desde o seu lançamento. Ainda assim, você pode encontrar bugs e outros problemas ao usar o Steam Deck e seu sistema operacional Linux. Identificamos os problemas comuns do Steam Deck e as soluções associadas. Danos físicos devem ser direcionados aos centros de reparos do Steam Deck, mas você pode evitar essa situação protegendo seu Steam Deck com uma caixa resistente. Você pode remover sujeira e marcas da mesma forma que limpa a tela do telefone.

Como limpar seu telefone e tela
Devolvendo vida ao seu dispositivo através da limpeza
Experimente estas soluções comuns primeiro
Siga estas etapas antes de tentar qualquer uma das correções listadas abaixo. Esses métodos simples podem resolver muitos problemas comuns.
Reinicie seu Steam Deck
Uma simples reinicialização pode resolver o seu problema.
- aperte o Vapor botão no gamepad.
- Selecione Poder.
- Selecione Reiniciar.
Alternativamente, segure o Poder botão até que o Steam Deck desligue (geralmente cerca de 10 segundos).
Verifique se há atualizações
A Valve atualiza regularmente o Steam Deck com novos recursos e correções de bugs. Se você encontrar um bug frequente, atualize seu Steam Deck.
- aperte o Vapor botão no gamepad.
- Selecione Configurações do cardápio.
- Selecione Sistema.
- Selecione Verifique se há atualizações.
Após o Steam Deck baixar as atualizações disponíveis, reinicie-o para concluir a instalação.
Desinstale aplicativos de terceiros
Aplicativos e jogos baixados no modo Desktop podem causar problemas. Desative ou desinstale-os e reinicie o Steam Deck.
Como usar a imagem de recuperação para corrigir problemas
A imagem de recuperação pode reparar, recriar a imagem e redefinir os padrões de fábrica do seu Steam Deck. Descrevemos os problemas comuns que ele corrige abaixo.
Siga o guia do Steam para baixar e usar a imagem de recuperação. Baixar a imagem de recuperação não exclui automaticamente nenhum dado do seu Steam Deck, mas você pode redefinir os padrões de fábrica usando-o. Você precisa de um pendrive (mínimo de 8 GB) para baixar a imagem de recuperação.
Quando os jogos travam seu Steam Deck
Se o seu Steam Deck travar independentemente do jogo que você está jogando, verifique se há atualizações. Se isso não resolver o problema, baixe a imagem de recuperação e faça uma redefinição de fábrica. Para realizar uma redefinição de fábrica:
- aperte o Vapor botão no gamepad.
- Selecione Configurações do cardápio.
- Selecione Sistema.
- Selecione Avançado.
- Selecione Redefinir para o estado de fábrica.
Instalar uma atualização pode causar mais problemas
Às vezes, uma atualização pode causar mais problemas. Se nenhuma das correções neste guia resolver o seu problema, use a imagem de recuperação para reverter para uma versão anterior do sistema operacional.
Como lidar com o Steam Deck mostrando apenas uma tela preta
Se o seu Steam Deck mostrar apenas uma tela preta depois de ligá-lo, verifique a luz LED na lateral. Se estiver em branco, carregue seu Steam Deck e tente novamente. Se o LED estiver aceso, indicando que o Steam Deck está carregado, reinicie-o pressionando e segurando oPoderbotão por cerca de 10 segundos.
Quando o Steam Deck está carregando lentamente ou não carrega
Problemas de carregamento podem ser causados por vários fatores. Siga estas etapas para identificar a causa do seu problema de carregamento:
- Certifique-se de que seu Steam Deck esteja conectado a um carregador que forneça mais de 15 W de potência. (O carregador na caixa fornece 45W).
- Verifique a integridade da bateria clicando no botão ícone da bateria no canto inferior direito da tela no modo Desktop.
- Verifique se a porta de carregamento está limpa. Se estiver cheio de sujeira, limpe-o com segurança e reconecte o carregador.
Se seus cartões MicroSD não estiverem funcionando corretamente
Os cartões MicroSD são uma forma acessível de expandir o armazenamento do seu Steam Deck, mas não funcionam imediatamente. Você deve formatar seus cartões MicroSD primeiro. Veja como:
- Insira seu cartão SD
- aperte o Vapor botão no gamepad.
- Selecione Configurações do cardápio.
- Selecione Sistema.
- Selecione Formatar cartão SD.
O Steam Deck suporta cartões MicroSD UHS1-1, UHS-II e UHS-III, mas as velocidades de transferência de dados mais altas dos dois últimos não são suportadas.
Mantenha seu Steam Deck em bom estado resolvendo problemas rapidamente
Identificar e resolver esses problemas comuns rapidamente pode ajudar a manter seu Steam Deck funcionando bem por muito tempo. A versatilidade do Steam Deck é um de seus maiores pontos fortes, então considere atualizá-lo com um dos melhores docks Steam Deck para portas USB-C extras e armazenamento.