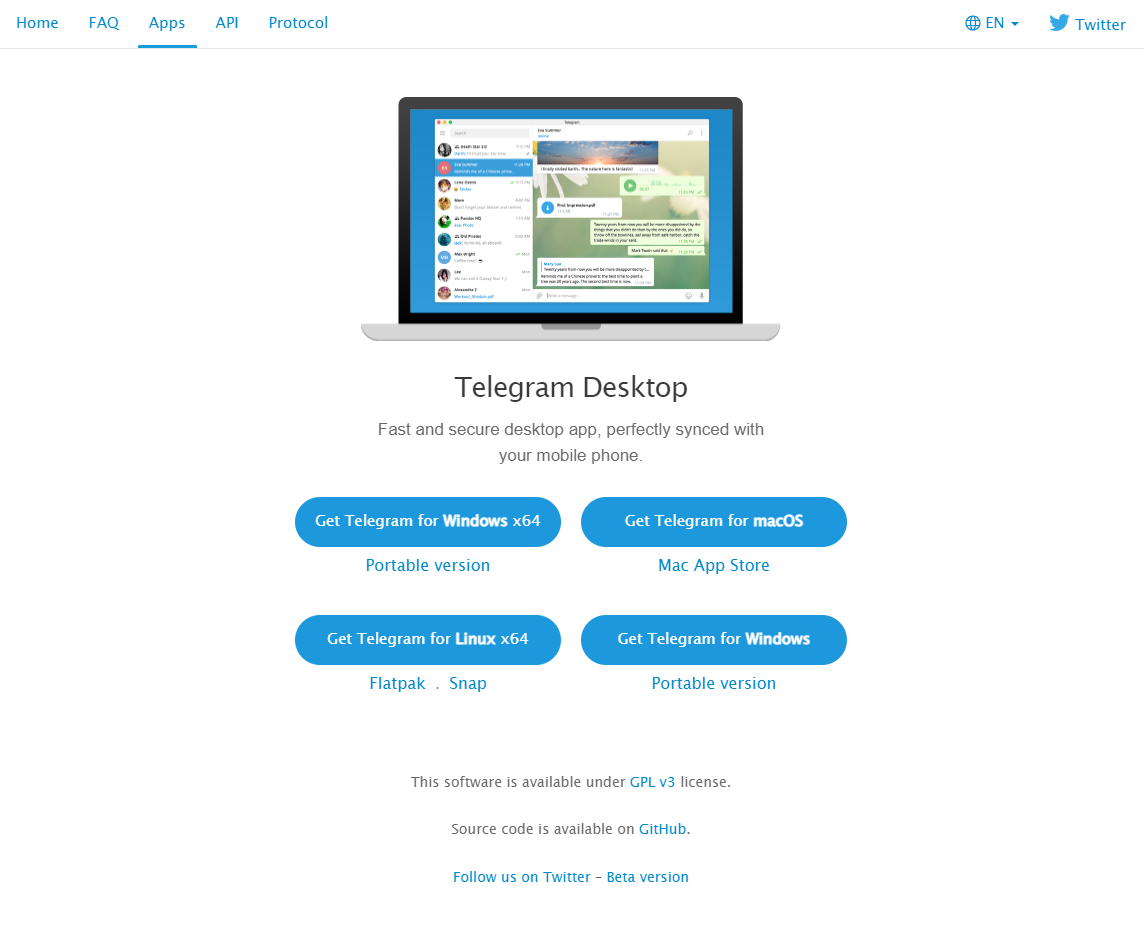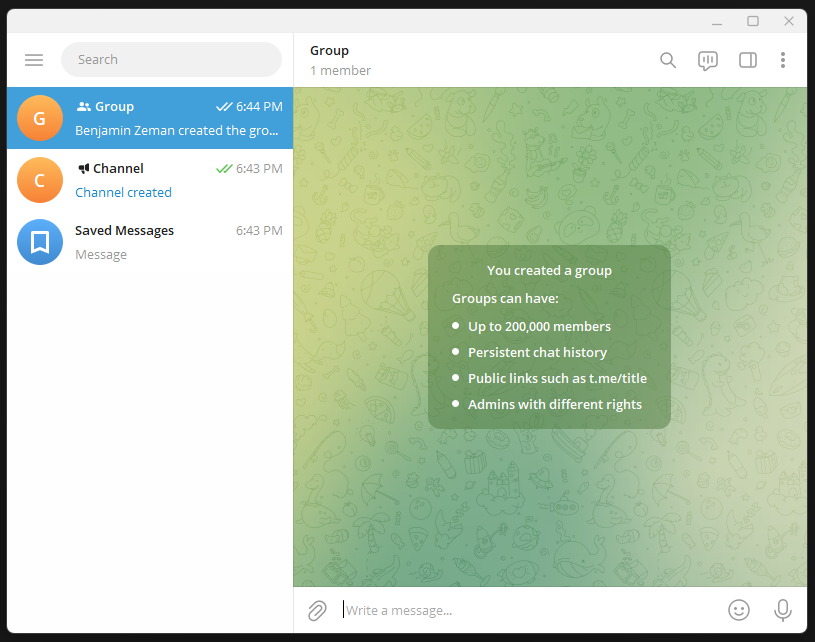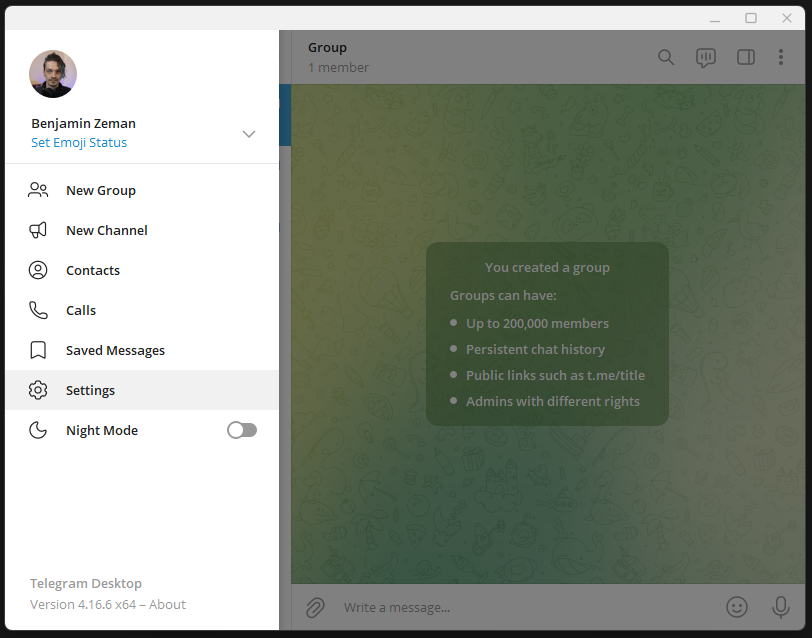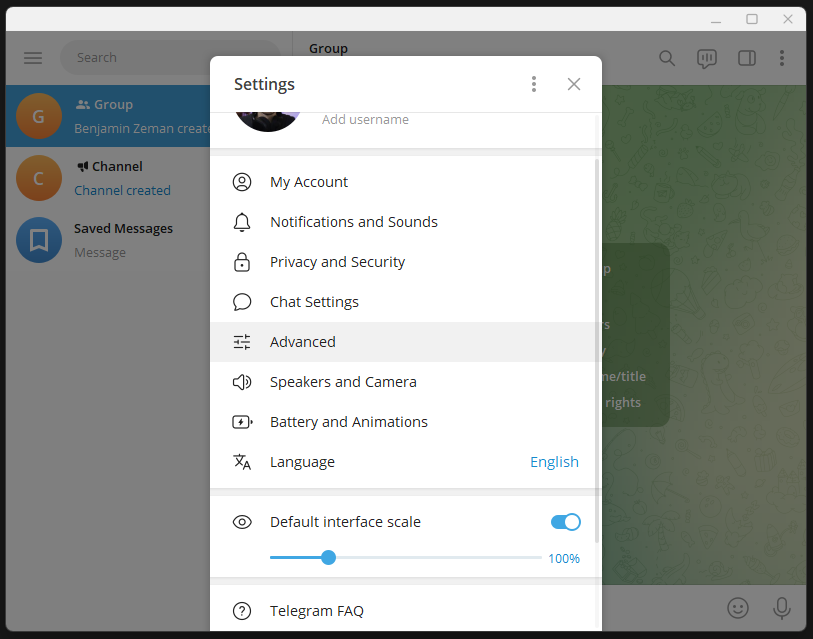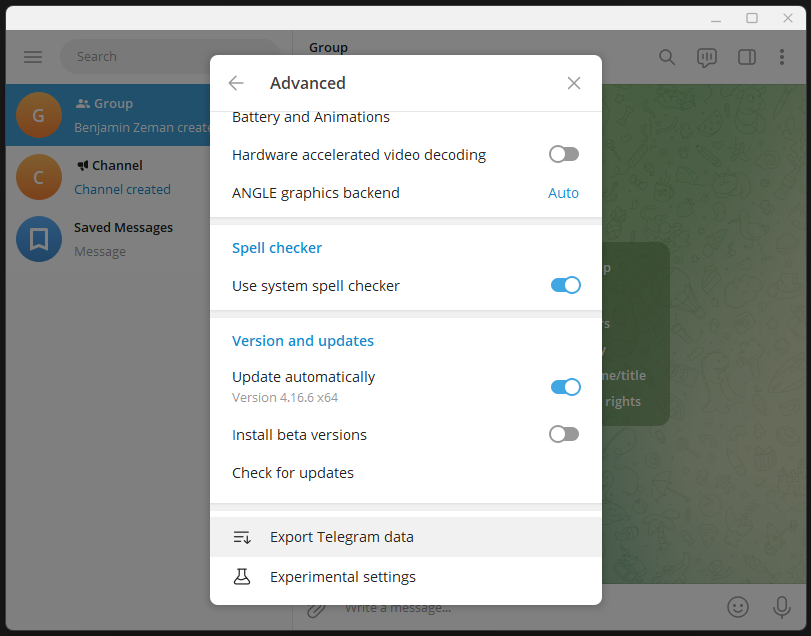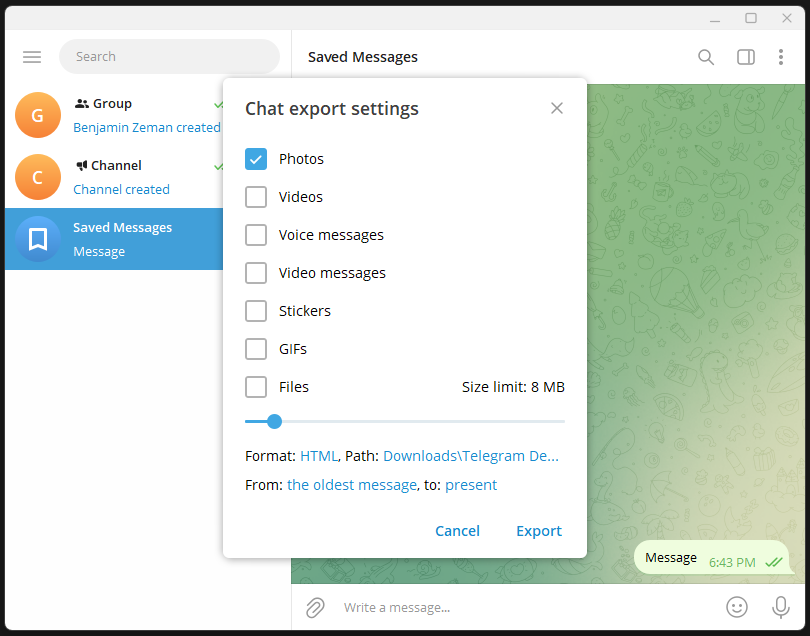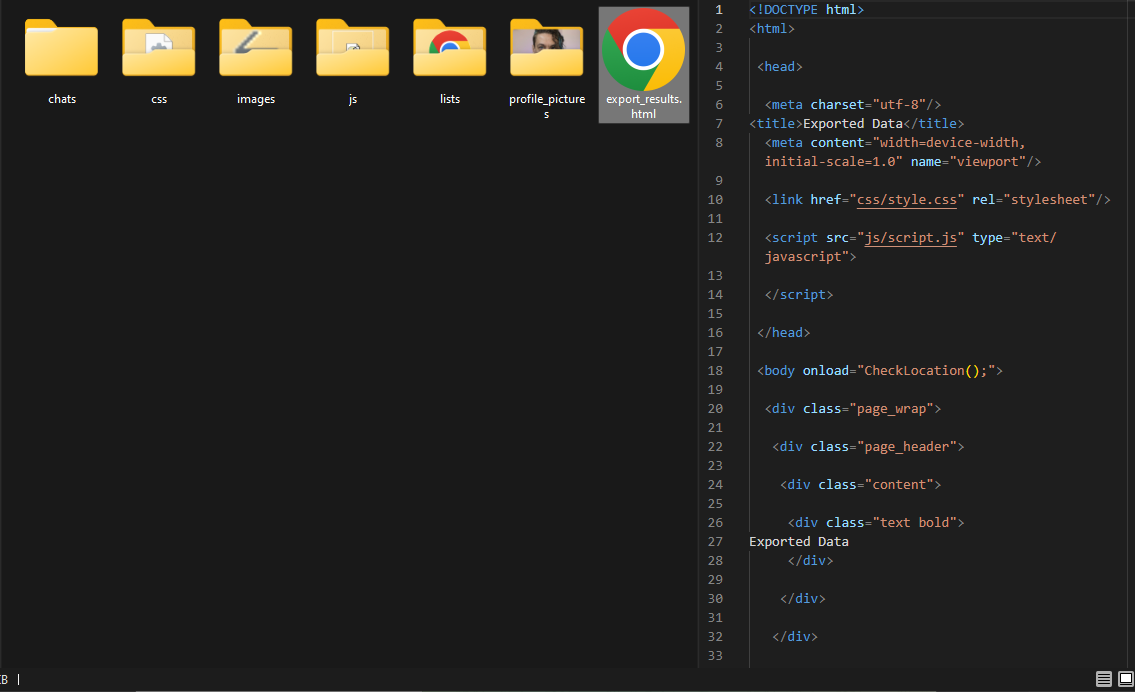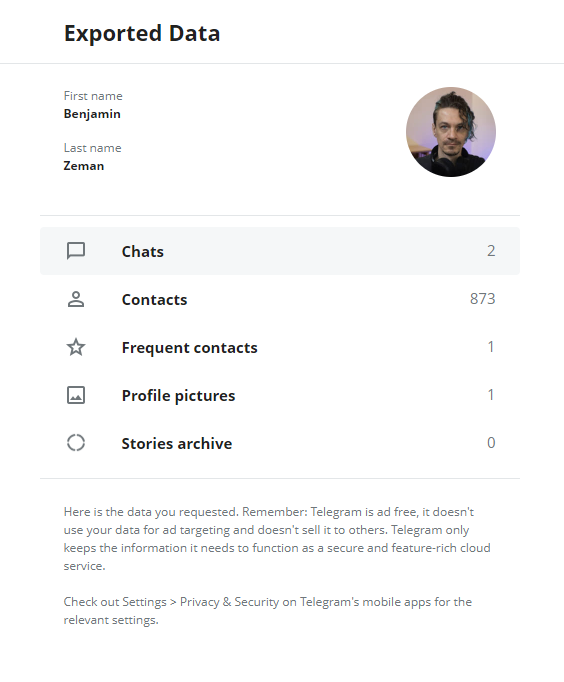Se você usa o Telegram para enviar mensagens, provavelmente usa o aplicativo móvel. Seja baixando fotos que seu amigo lhe enviou ou fazendo backup de seus bate-papos, você desejará exportar seus dados. Você não pode exportar seus dados usando o aplicativo móvel. O Telegram possui exportação de dados integrada em sua plataforma, mesmo que você não tenha o Telegram Premium, mas apenas se usar o aplicativo desktop. Está disponível para Windows, macOS e Linux. Você pode até usar um de nossos Chromebooks favoritos.
Se você não estiver usando o aplicativo de desktop, provavelmente não o usará novamente após recuperar seus dados. Se você usa Windows, pode escolher entre a versão instalada e a versão portátil. Depois disso, é uma tarefa fácil e nós orientamos você nas etapas.
Obtendo o aplicativo Telegram para desktop
Você pode baixar o Telegram Desktop no site do Telegram. Você é saudado por uma simples tela de boas-vindas. Clique no botão que diz Iniciar mensagens. Em seguida, você fará login em sua conta usando o código QR ou seu número de telefone. O código QR é a maneira mais rápida se você seguir as instruções na tela. Vá para Configurações > Dispositivos > Vincular dispositivo de área de trabalho no seu telefone ou tablet e aponte a câmera para o código QR na tela do computador.
Para economizar tempo, você pode fazer login com seu número de telefone e receber um código no seu dispositivo móvel, mas esse método não é tão confiável. Há outra opção na área onde você insere o código, mas clicando Enviar código por SMS não funciona de forma consistente. Siga o código QR e você estará logado imediatamente.
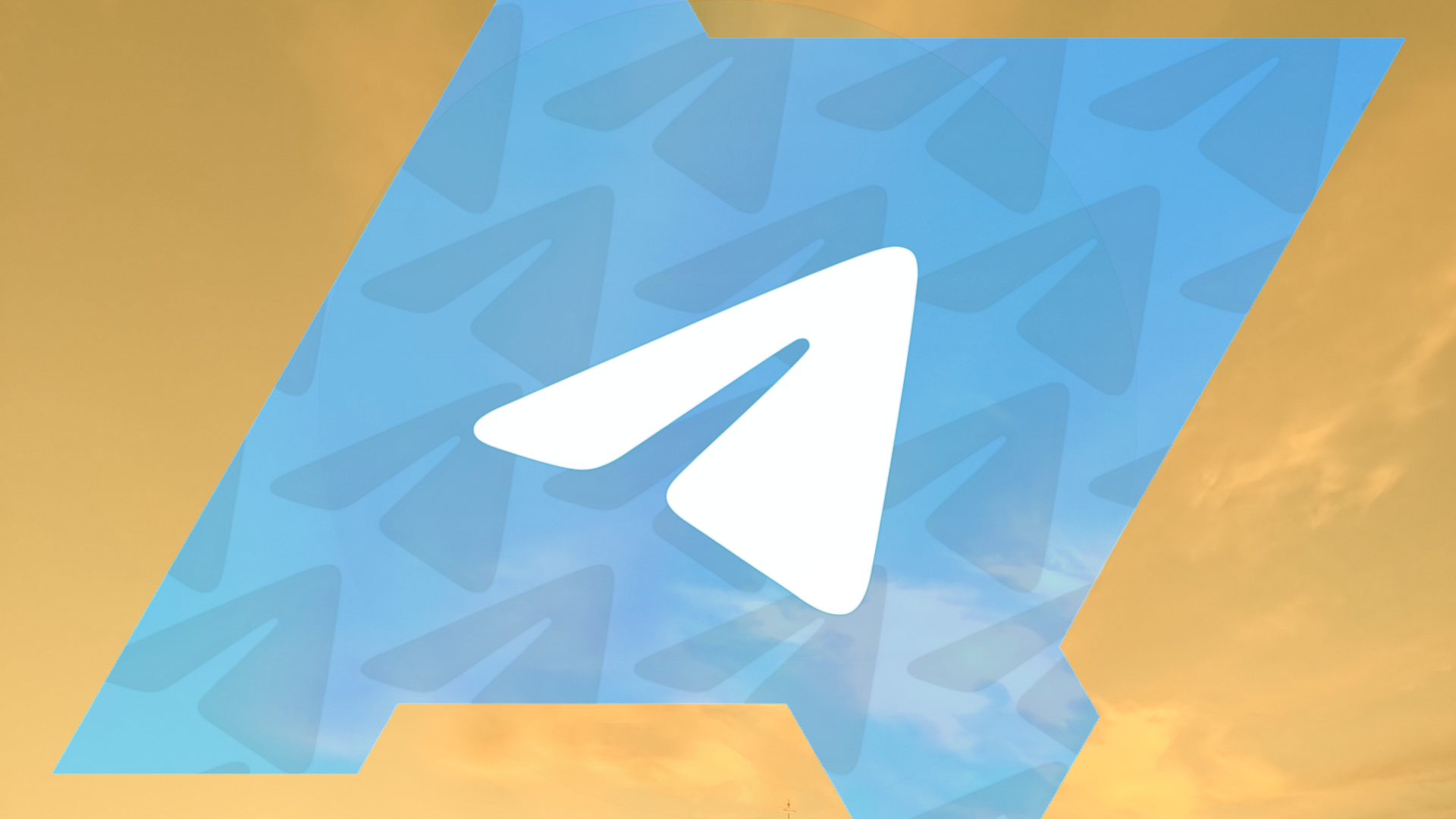
Como configurar e usar o aplicativo web Telegram em seu Mac ou PC
Sim, você também pode acessar o Telegram a partir de um navegador da web
Exportando todos os seus dados do Telegram
Depois de fazer login, você verá uma tela com todos os seus grupos, canais e bate-papos.
1. Clique no três horizontestodos os bares no canto superior esquerdo para acessar o menu da barra lateral.
2. Clique Configurações.
3. Clique Avançado no menu de configurações.
4. Role para baixo e, na parte inferior das configurações avançadas, clique em Exportar dados do telegrama.
5. Você verá um menu com todas as suas opções de exportação. Marque as caixas dos dados que deseja exportar.
O Exporte seus dados O menu possui diversas opções, e a maioria é autoexplicativa. Quando você chegar Configurações de exportação de mídiaprestar atenção à Barra deslizante para o limite de tamanho porque o padrão é 8 MB. O tamanho máximo que você pode escolher é 4 GB, o que pode acomodar muitas fotos, vídeos e outros dados de mídia. Se você tiver mais de 4 GB de dados, exporte alguns de seus bate-papos individualmente.
Na parte inferior do menu de exportação de dados, escolha o local de download em seu computador. Existem botões de opção para formato de arquivo, onde você pode escolher entre HTML legível por humanos e JSON legível por máquina opções. Se você não sabe para que usará os dados JSON recém-exportados, não precisa disso. A maioria dos usuários escolherá a opção HTML, o que facilita o acesso posterior às informações baixadas.
Depois de selecionar suas opções, clique em Exportar. Uma tela informa se foi bem-sucedido, quantos arquivos foram exportados e o tamanho do download. A seguir, clique Mostrar meus dados para abra o local em seu computador onde você salvou sua exportação.
Exportando seus chats do Telegram individualmente
Se você precisar apenas dos dados de um ou de alguns chats, exporte-os individualmente. Você também pode baixar bate-papos individualmente se seus dados excederem o limite de exportação de 4 GB. No entanto, não é possível exportar um grupo ou canal inteiro individualmente.
Para exportar um único bate-papo, selecione-o na barra lateral e clique no botão três pontos no canto superior direito. Escolher Exportar histórico de bate-papo no menu suspenso para abrir uma tela com seu Configurações de exportação de bate-papo. Você pode baixar fotos, vídeos, mensagens de voz, mensagens de vídeo, adesivos, GIFs e arquivos junto com suas mensagens.
Você verá o Barra deslizante para o limite de tamanho de download e você tem a opção de selecionar seu formato. Apenas parece diferente. Em vez de botões de opção, clique na palavra HTML e escolha o formato JSON ou baixe ambos ao mesmo tempo. Defina o local onde deseja salvar seus dados exportados e selecione um horário intervalo se você quiser apenas uma seção do seu histórico de bate-papo.
0:46
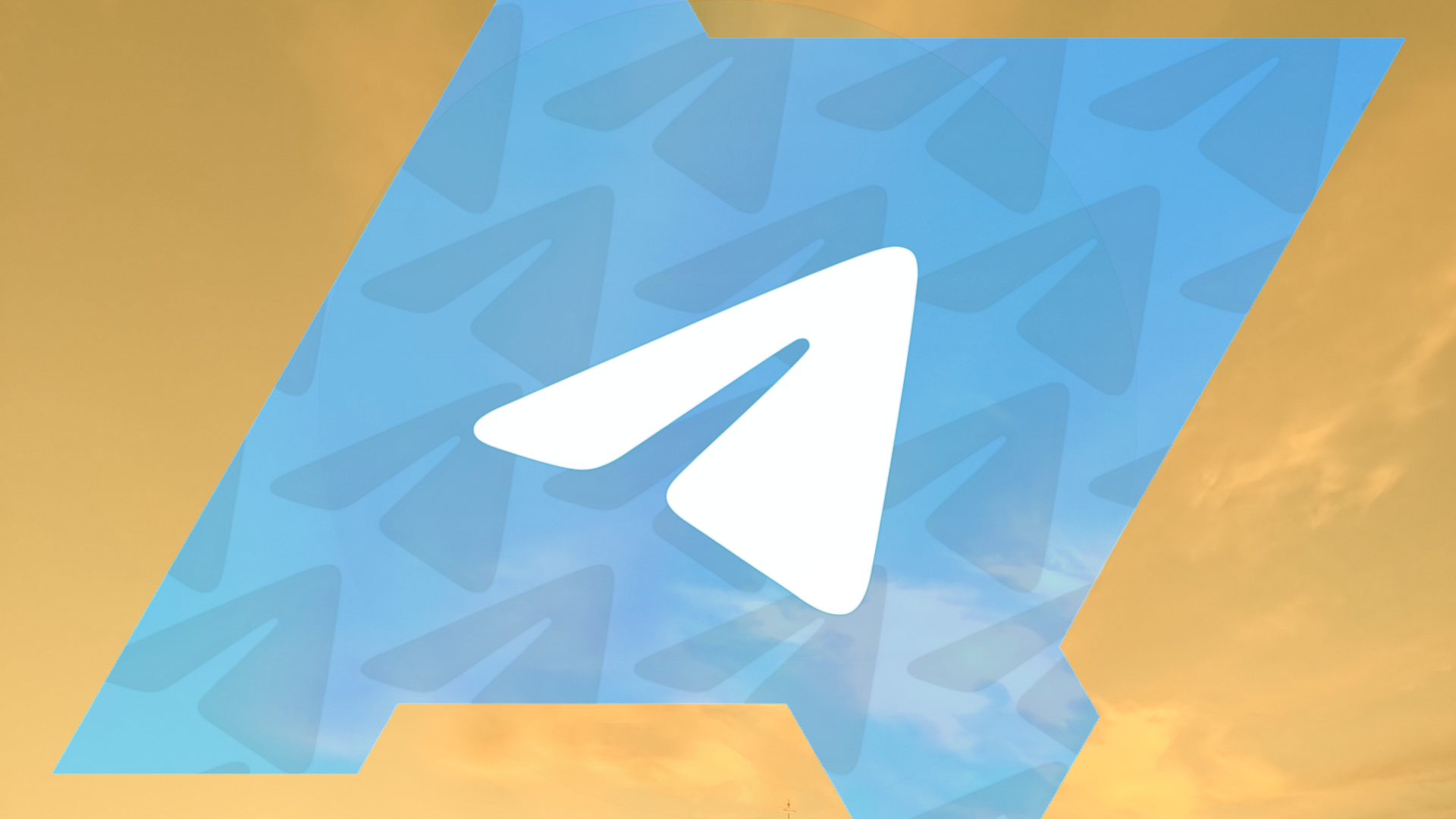
Como excluir sua conta do Telegram
Quando você não quiser mais estar no Telegram, remova sua conta
Acessando e navegando nos dados exportados do Telegram
No início, as pastas podem ser um pouco confusas. Se você exportar o formato HTML legível por humanos, as únicas pastas que você pode querer abrir são aquelas com sua mídia. Em vez disso, clique duas vezes para abrir o export_resultados.html arquivo. Ele abre seu navegador padrão e você verá uma tela fácil de navegar com todas as suas informações. Você não precisa de uma conexão com a Internet para visualizar seus dados. Tudo é baixado localmente em sua pasta de exportação e o navegador da web fornece uma interface de usuário fácil.
Exporte seus dados do Telegram com facilidade
O processo de exportação de seus dados do Telegram é simples. O único problema é que você só pode exportar seus dados com o aplicativo de desktop Telegram. Agora que você fez backup dos dados do Telegram e os armazenou em um local seguro, siga nossas dicas para manter seus bate-papos no Telegram seguros e privados.