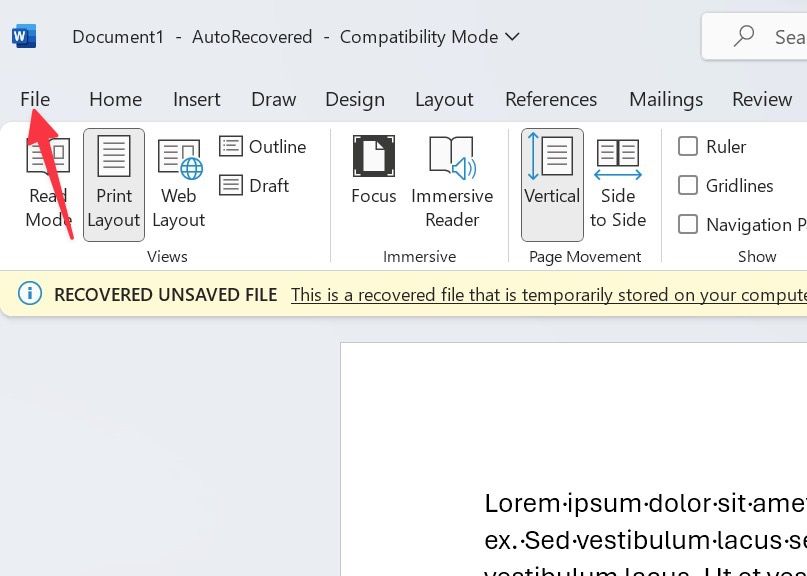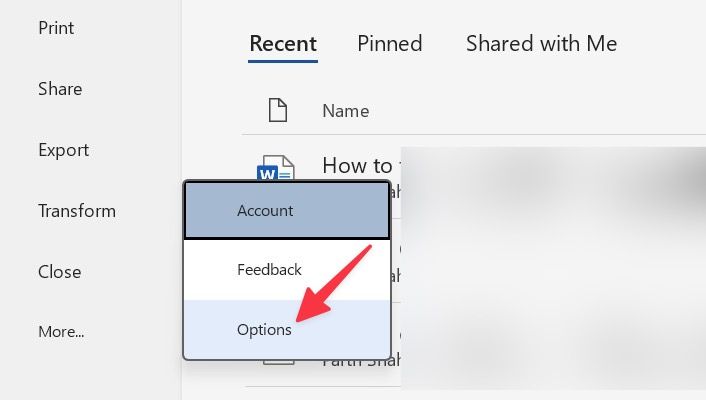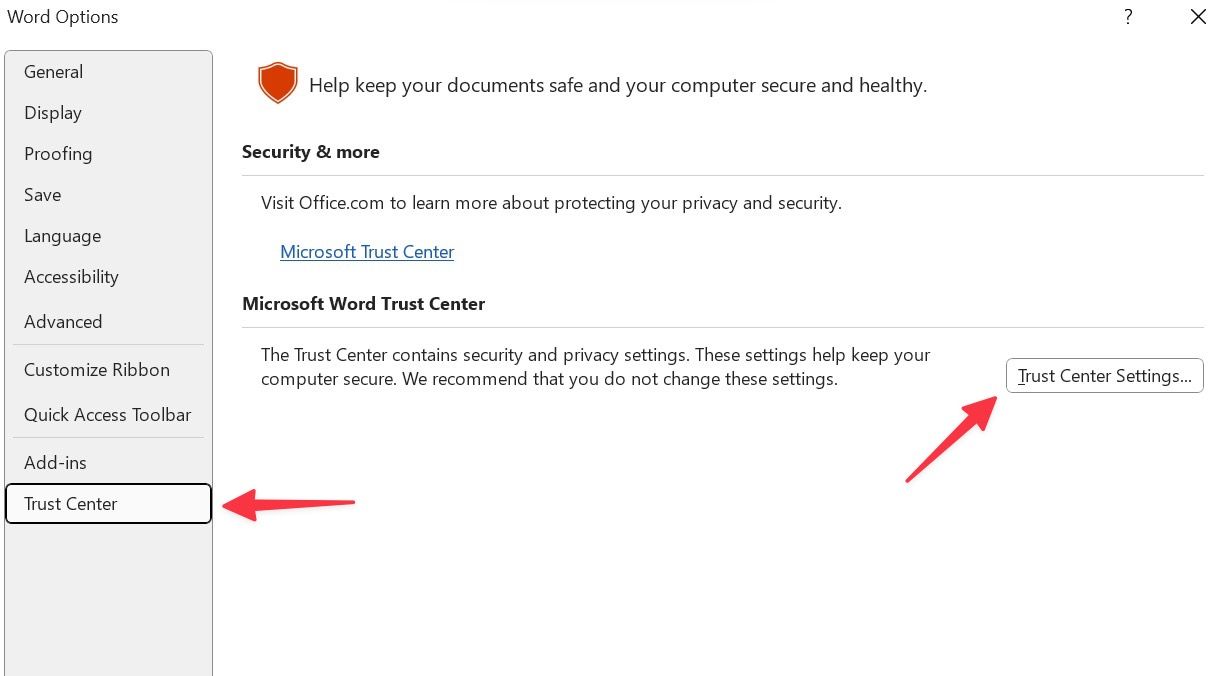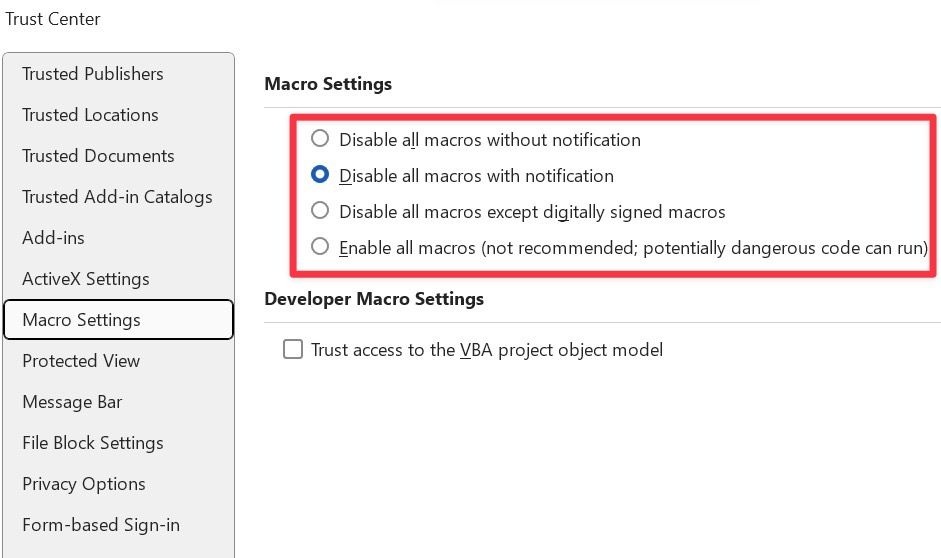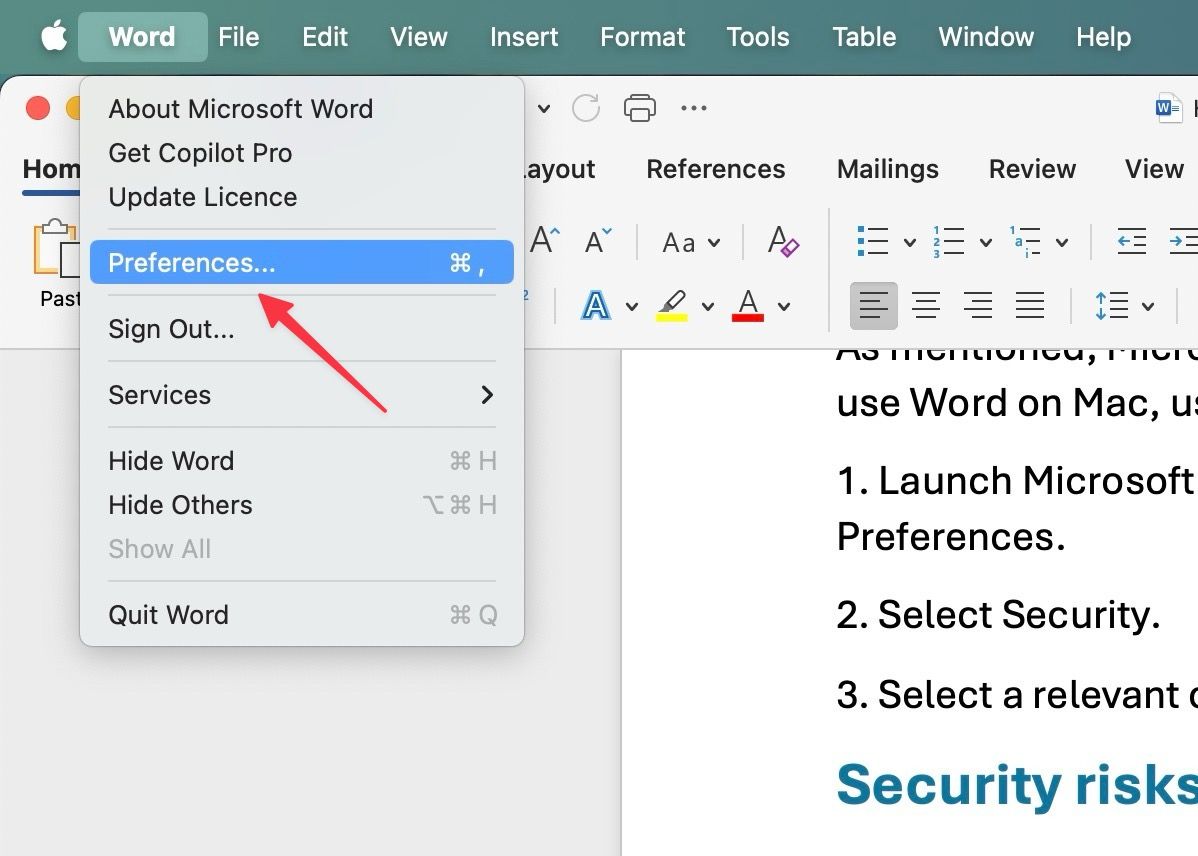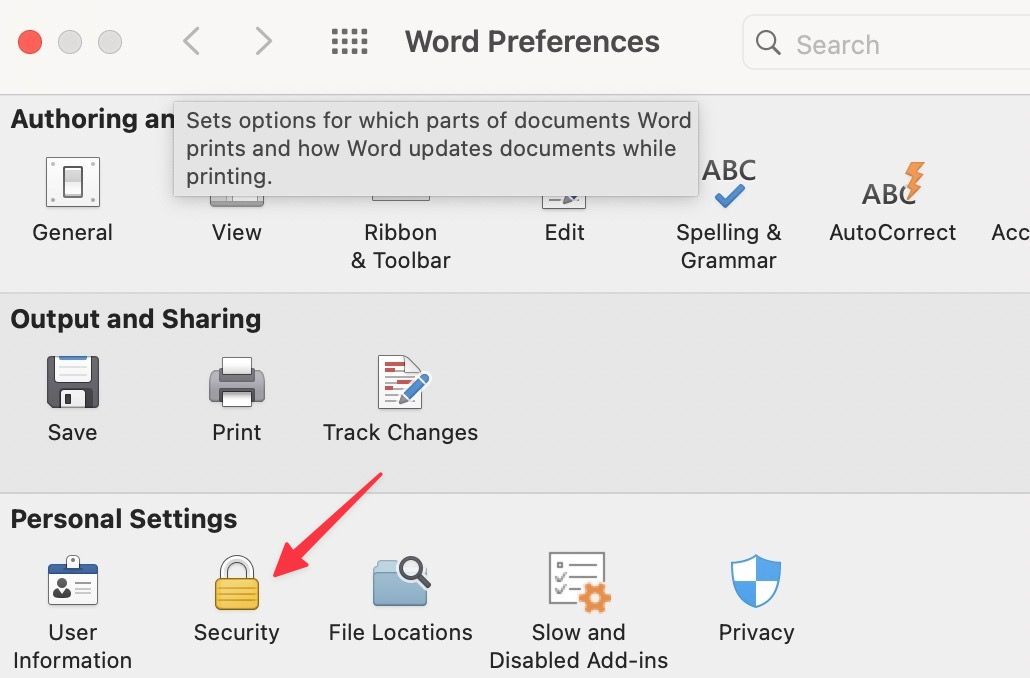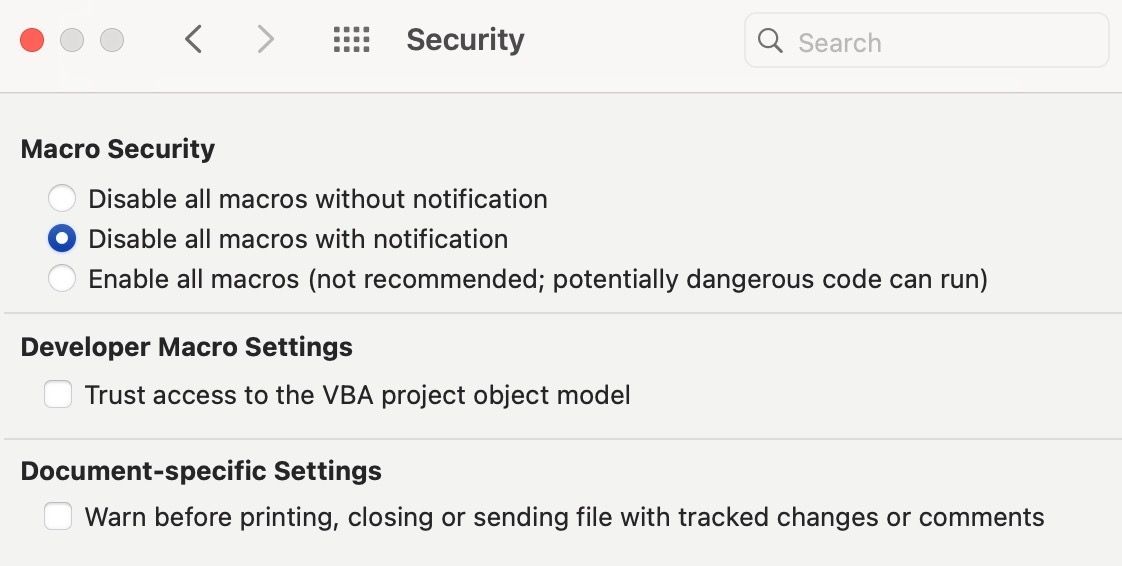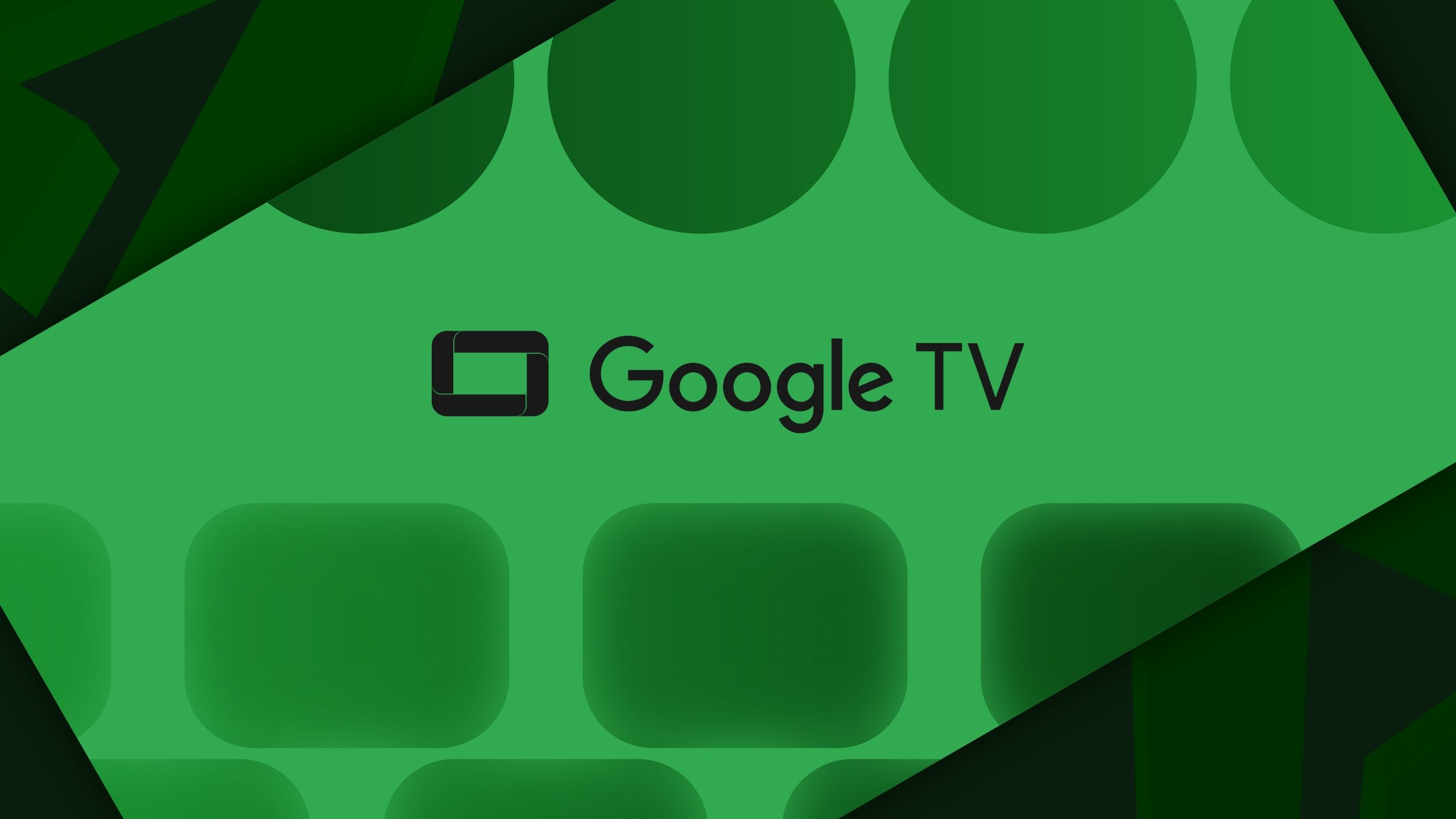As macros do Microsoft Word oferecem uma solução com um clique para gerenciar tarefas repetitivas como um profissional. Contudo, tenha cuidado antes de usar uma macro de um documento existente. Ele pode conter códigos falsos e infectar seu computador com vírus. Quer você use o Microsoft Word no Windows ou Mac, veja como ativar ou desativar macros.
Habilitar macros no Microsoft Word é uma faca de dois gumes. Por um lado, é uma forma eficaz de impulsionar o seu fluxo de trabalho, eliminando tarefas executadas com frequência. Por outro lado, é um risco à segurança. Isso pode comprometer sua segurança e privacidade.
Você não pode gerenciar configurações de macros de aplicativos móveis do Microsoft Word no iPhone e Android. Você deve usar os aplicativos de desktop da empresa.

Microsoft 365 (também conhecido como Office) para casa versus Google Workspace Individual: qual pacote de produtividade é melhor?
Deixe-nos simplificar as ofertas comerciais da Microsoft e do Google para você
Habilite ou desabilite macros do Microsoft Word no Windows
O Microsoft Word oferece aplicativos para Windows e Mac. As macros fazem parte das configurações de segurança do Word. Veja como ativá-lo ou desativá-lo.
1. Inicie o Microsoft Word e abra um documento. Selecione Arquivo no canto superior esquerdo.
2. Clique Mais e selecione Opções.
3. Role até Centro de confiança e selecione Configurações da Central de Confiabilidade.
4. Está aberto Configurações de macro no menu Central de Confiabilidade. Aqui você tem várias configurações de macro para escolher. Vamos examiná-los rapidamente e escolher uma opção relevante para você.
- Desative todas as macros sem notificação: A opção desativa macros e não mostra alertas de segurança.
- Desative todas as macros com notificação: A opção padrão que desativa macros, mas envia notificações quando um documento entra em contato com macros.
- Desative todas as macros, exceto as assinadas digitalmente: Esta opção desativa macros de editores desconhecidos. O Word só executa uma macro se ela contiver uma assinatura digital de um editor confiável.
- Habilite todas as macros: Tenha cuidado antes de selecionar esta opção. Ele habilita todas as macros por padrão. A Microsoft não recomenda esta opção porque ela pode executar códigos perigosos sem o seu consentimento.
5. Selecione uma opção relevante e clique em OK.
Ajuste as configurações de macros no Microsoft Word para Mac
A Microsoft usa uma interface de usuário diferente para aplicativos Mac. Se você usa o Word no Mac, siga as etapas abaixo para gerenciar as configurações de macros.
1. Inicie o Microsoft Word no Mac. Clique no mesmo na barra de menu. Abrir Preferências.
2. Selecione Segurança.
3. Selecione uma opção relevante no Segurança macro cardápio. Estas são as mesmas opções discutidas acima.
Riscos de segurança com macros no Microsoft Word
Os usuários do Microsoft Word reclamaram de códigos maliciosos em macros no passado. A gigante do software fez algumas alterações e definiu o nível de segurança alto nas configurações padrão. Isso significa que você deve criar a macro usando a cópia local do Microsoft Word instalada no seu computador.
Noutro cenário, a macro deve transportar uma assinatura digital de uma fonte verificada. Se o seu documento do Word atender a um desses requisitos, o Word executará a macro sem restrições.
Entenda as consequências de ajustar macros
Você costuma inserir uma tabela pré-projetada ou usar papel timbrado da empresa em um documento do Word? Habilitar e gravar macros pode ajudá-lo a concluir procedimentos complexos rapidamente. No entanto, você também deve conhecer as consequências e evitar usar documentos Word de fontes não oficiais.
Além das macros, os modelos são outra excelente forma de acelerar tarefas repetitivas no Microsoft Word. Por exemplo, se você escreve propostas comerciais com frequência, crie um modelo e reutilize-o para seus novos clientes. Verifique os principais modelos do Microsoft Word para se inspirar.