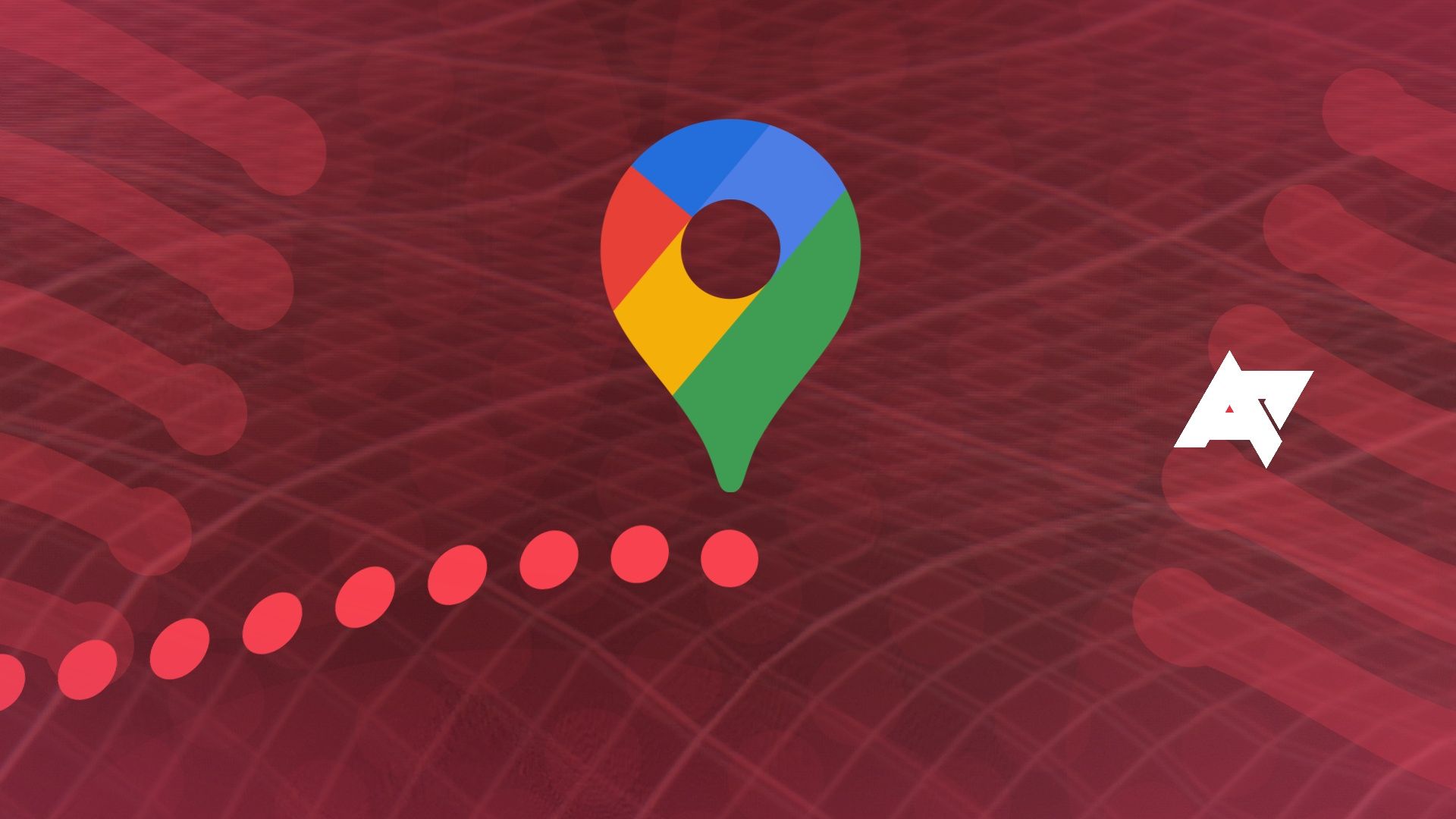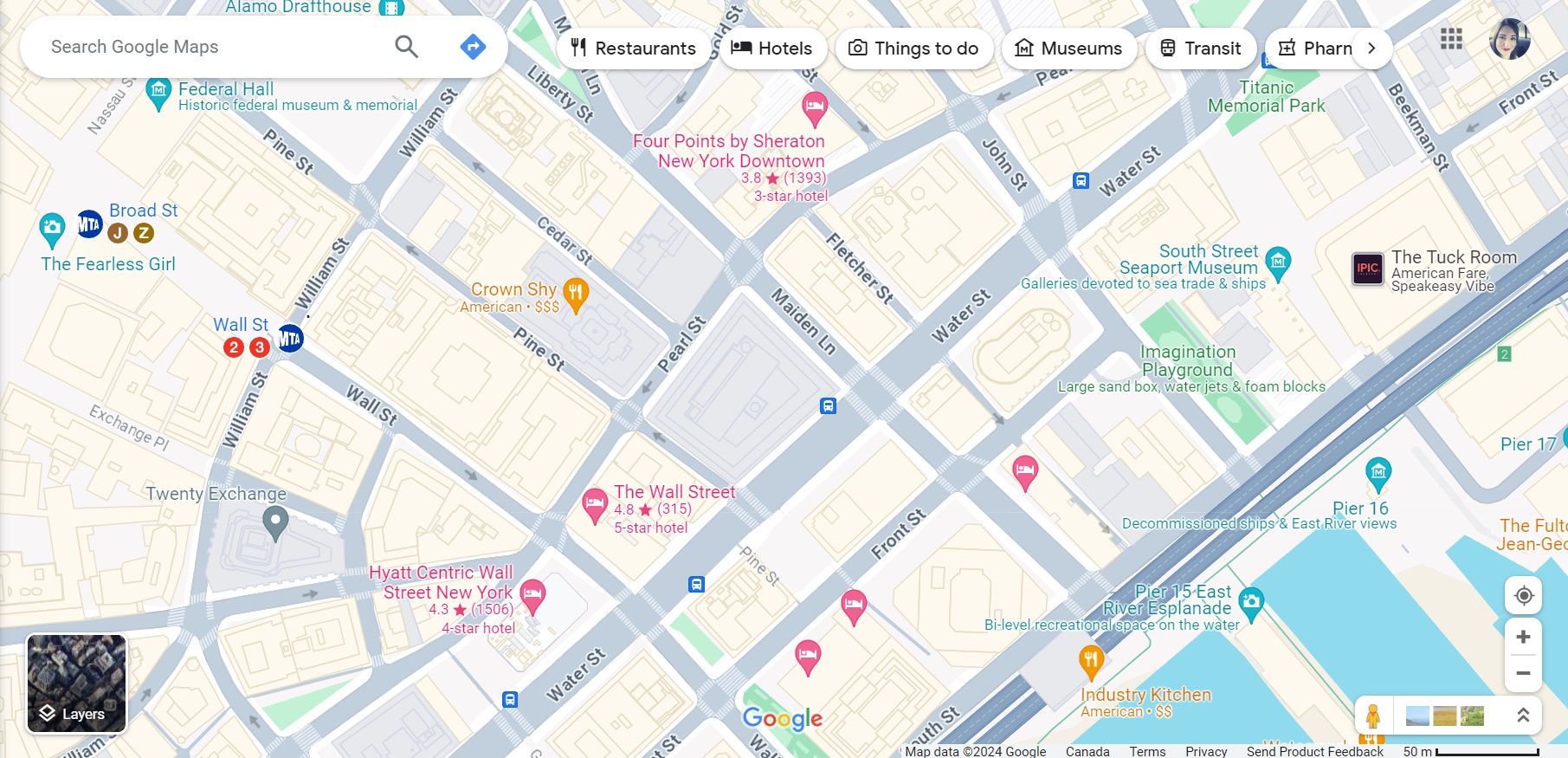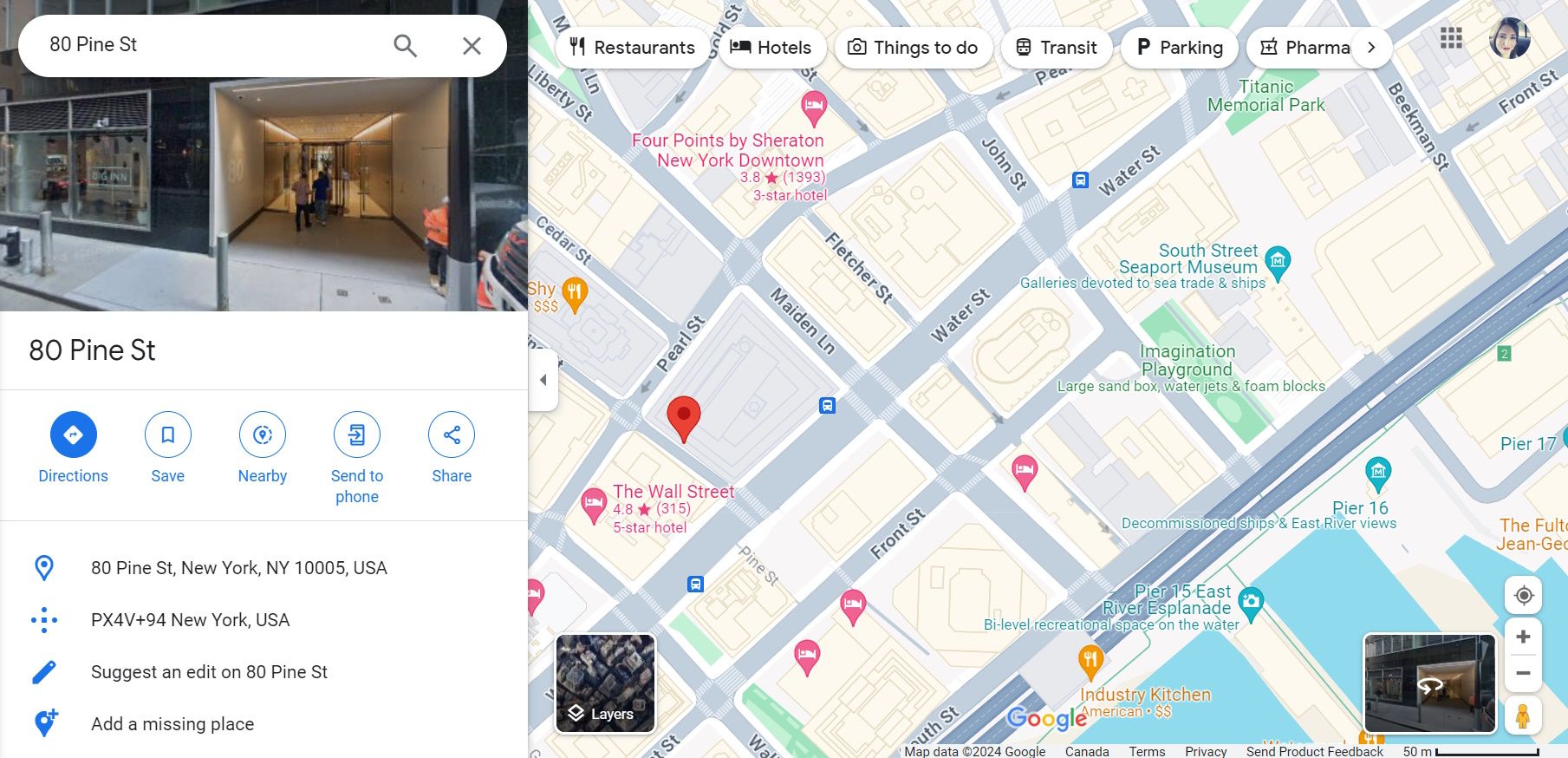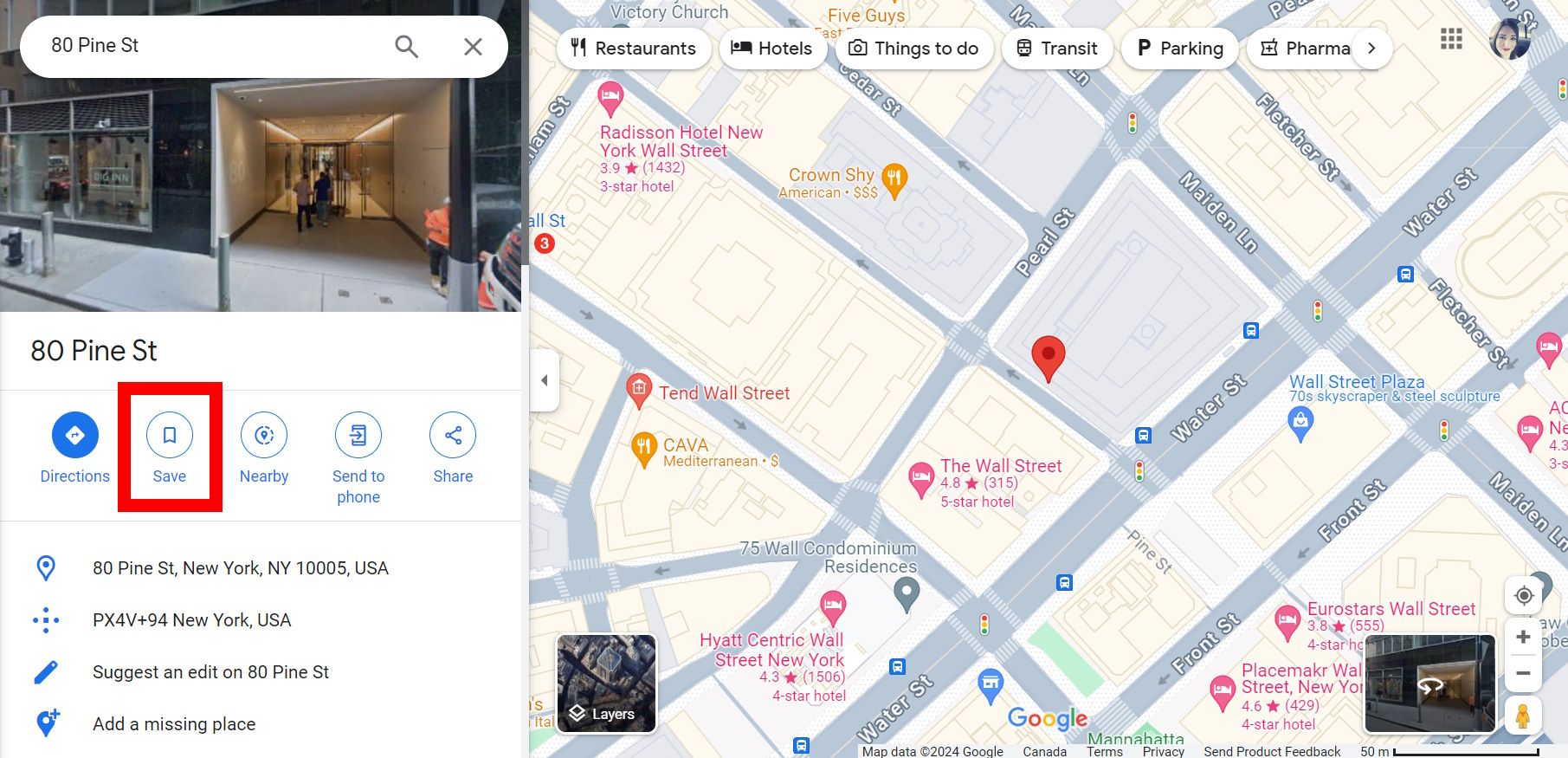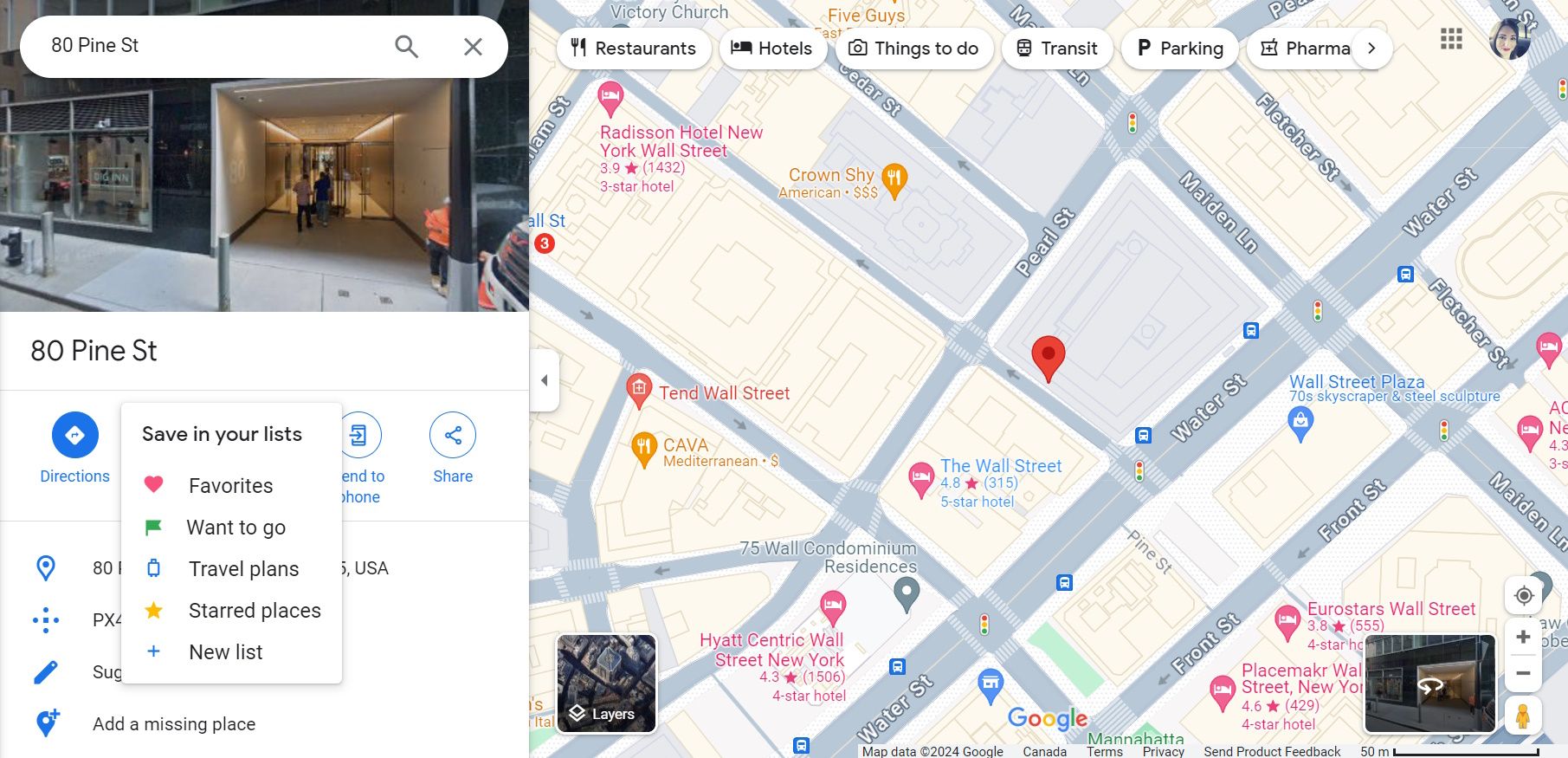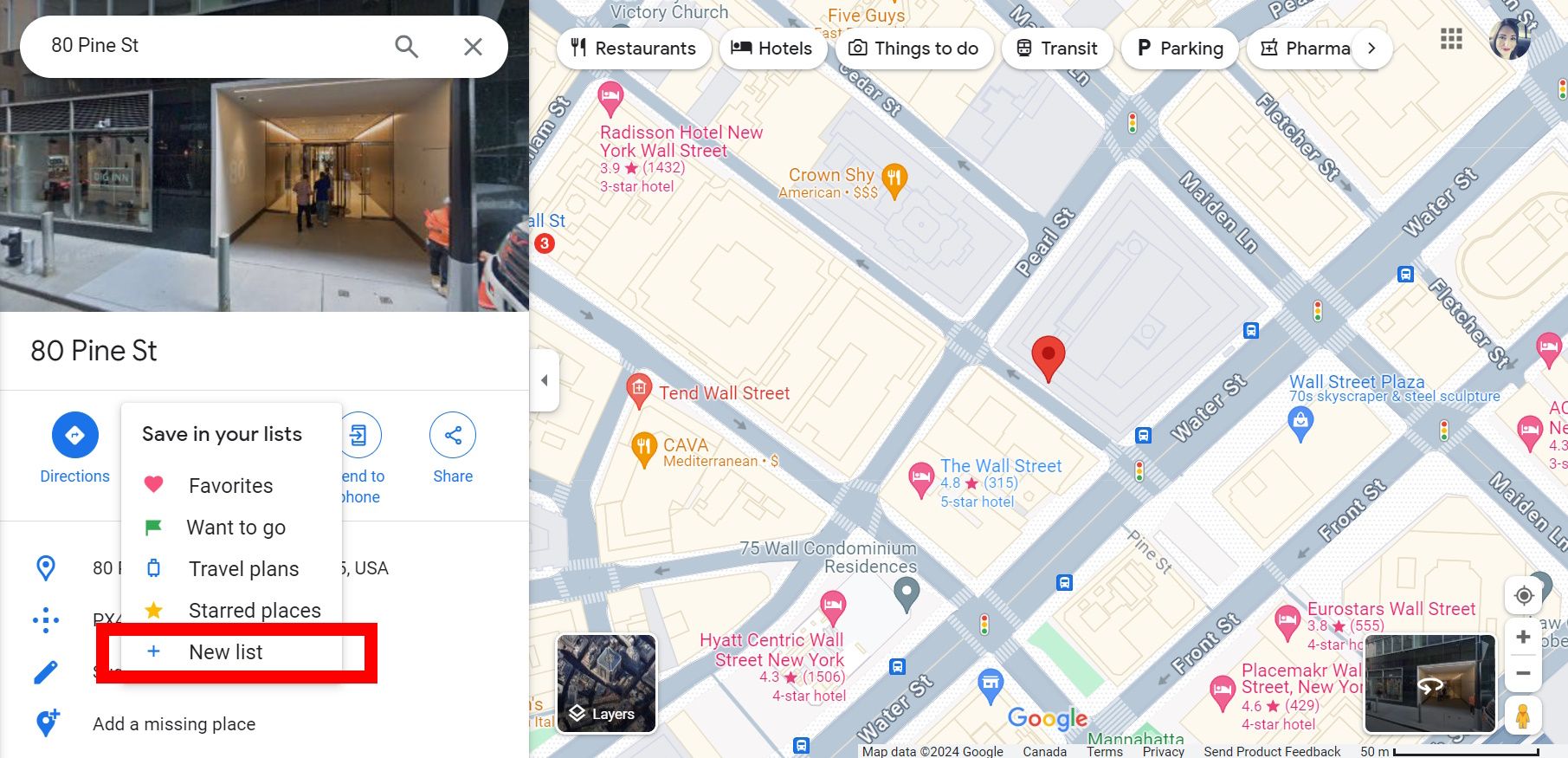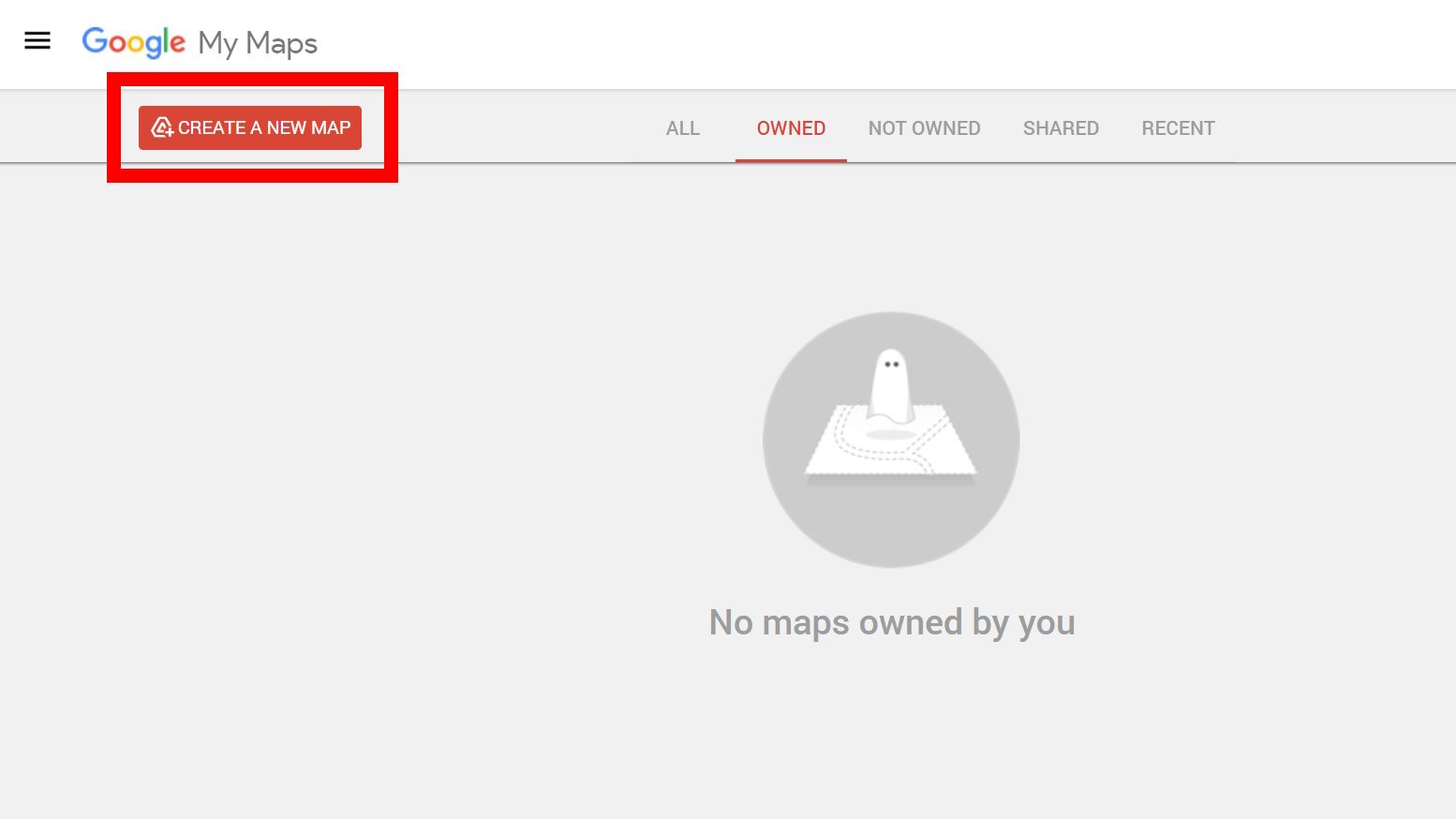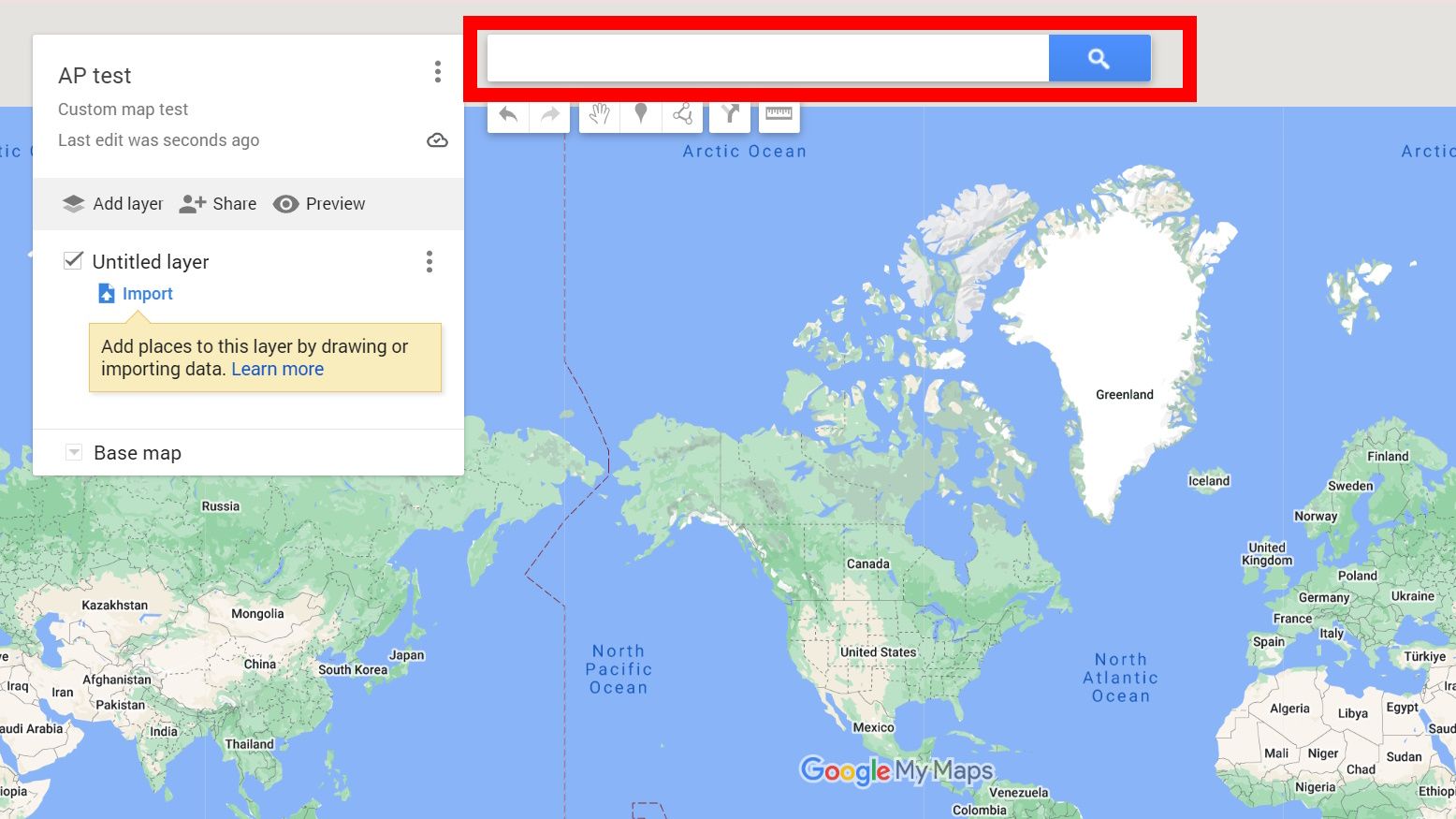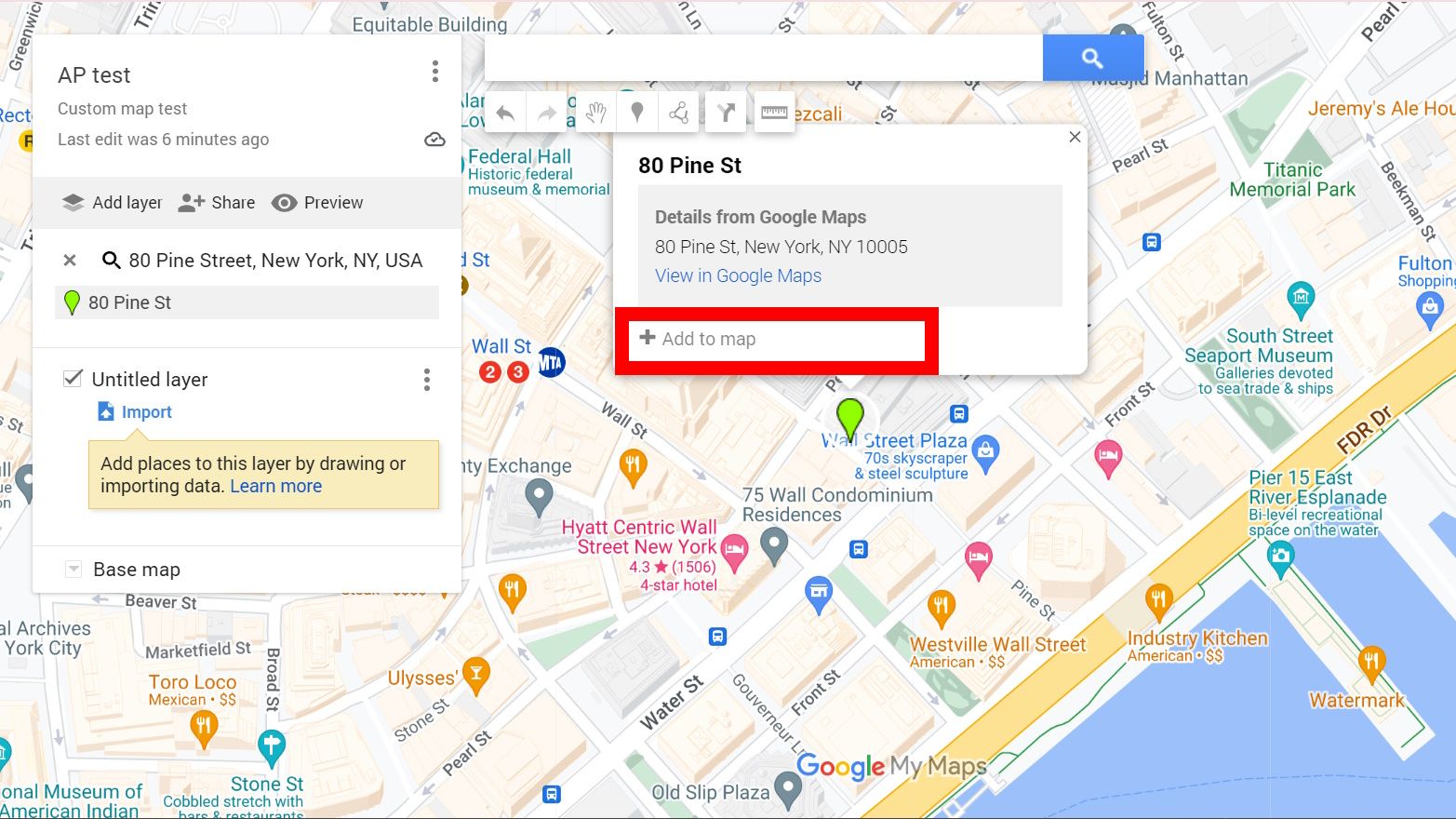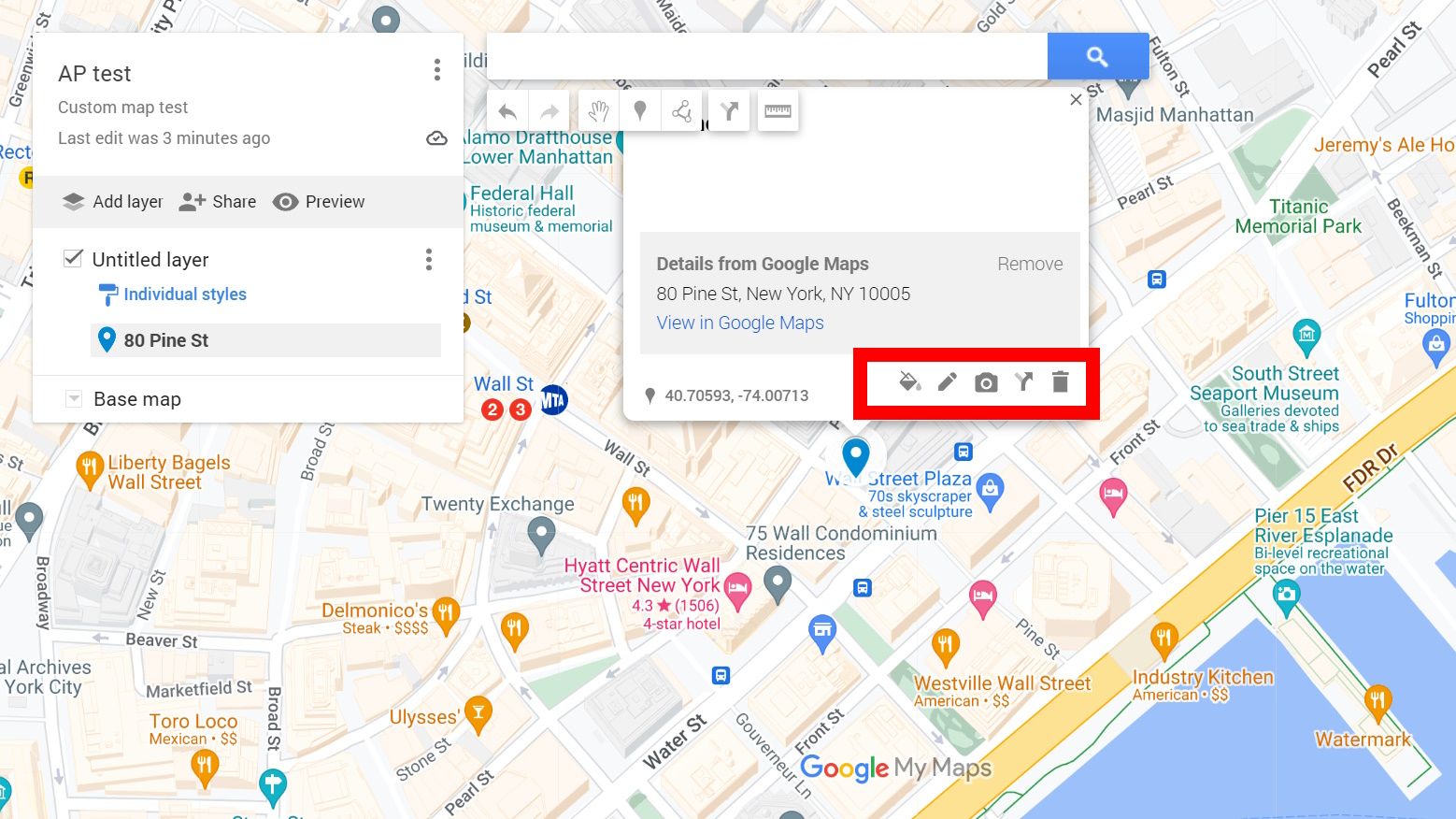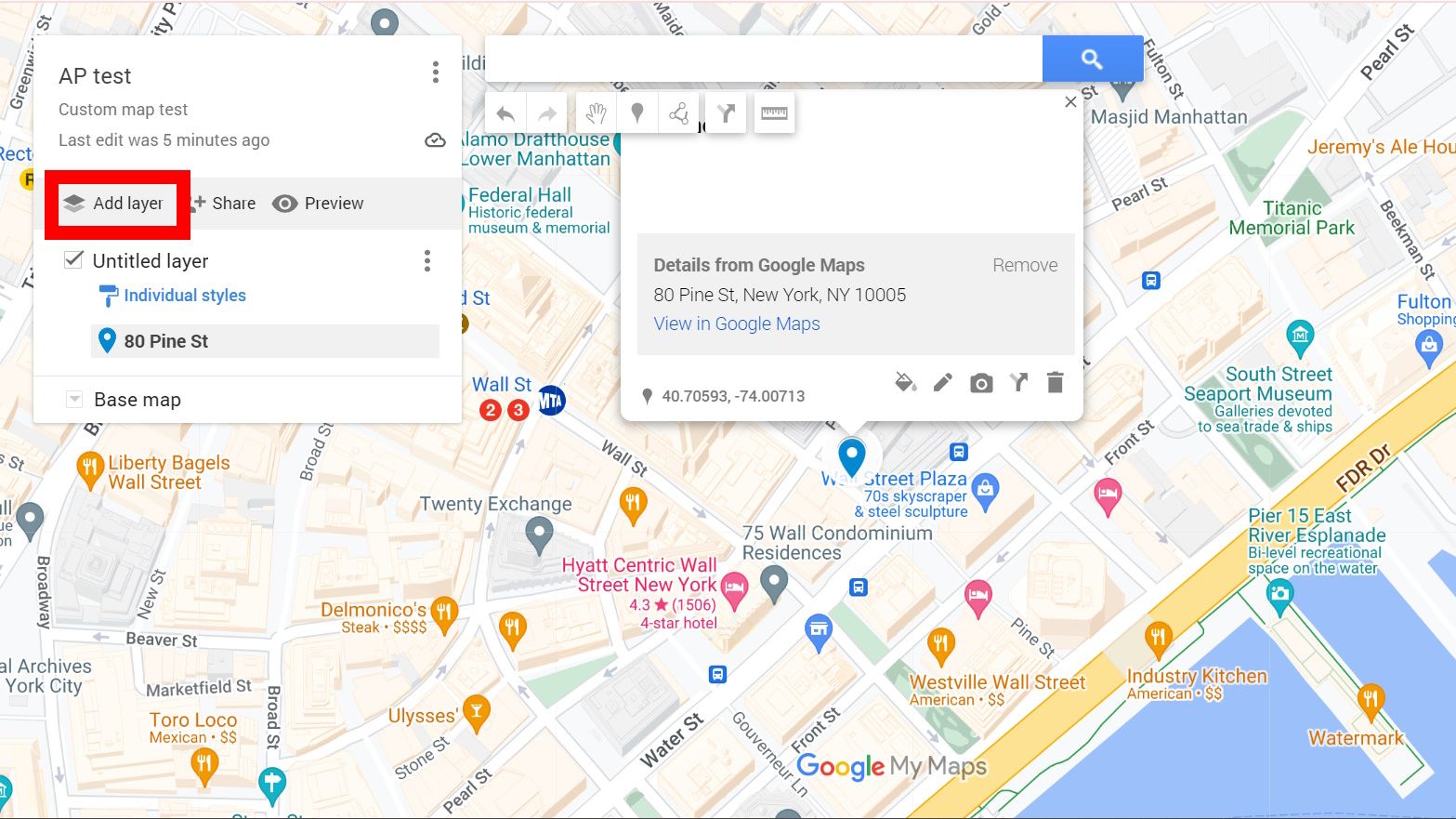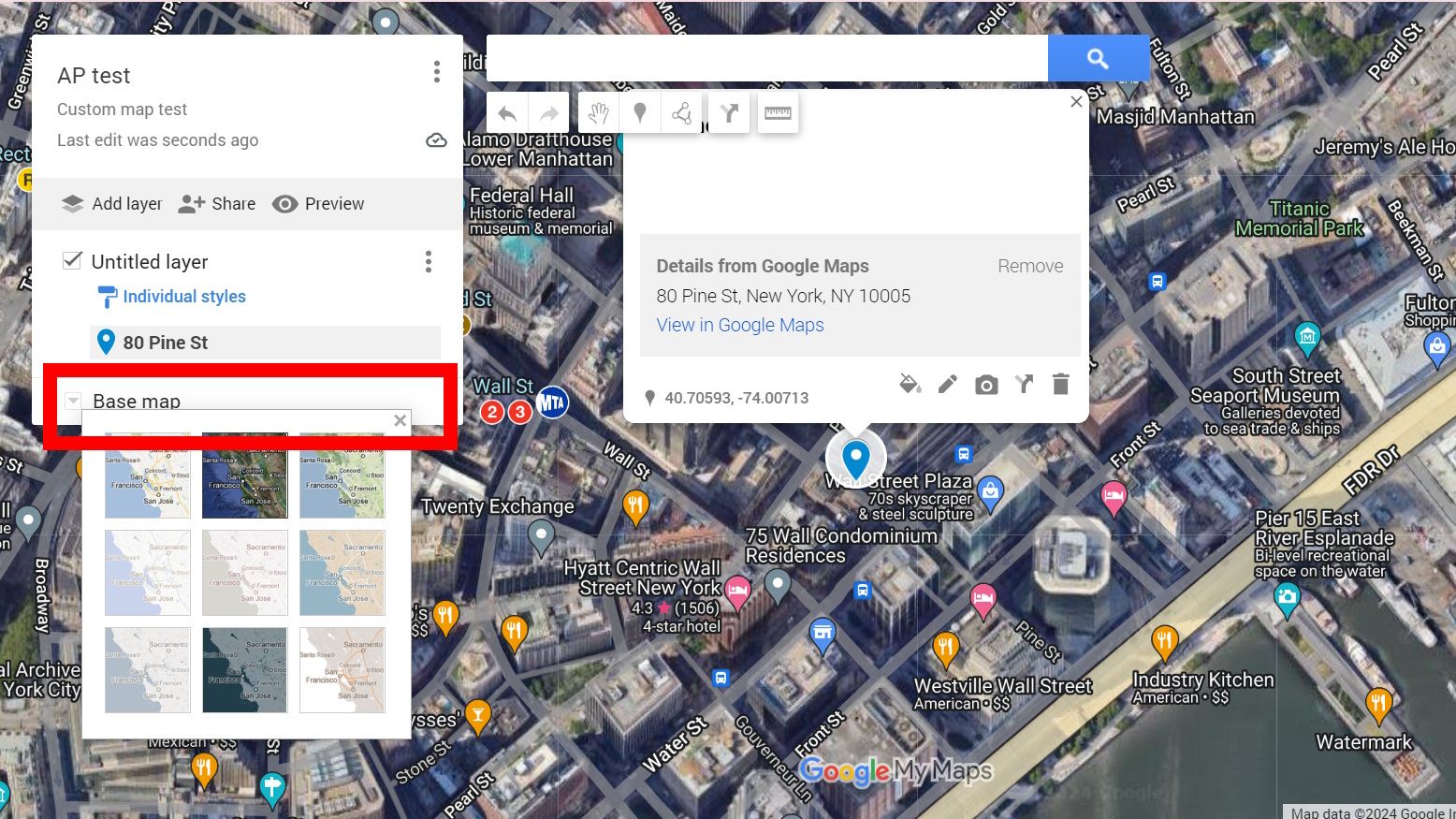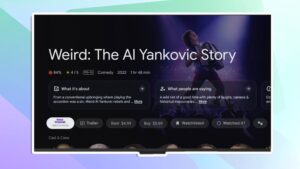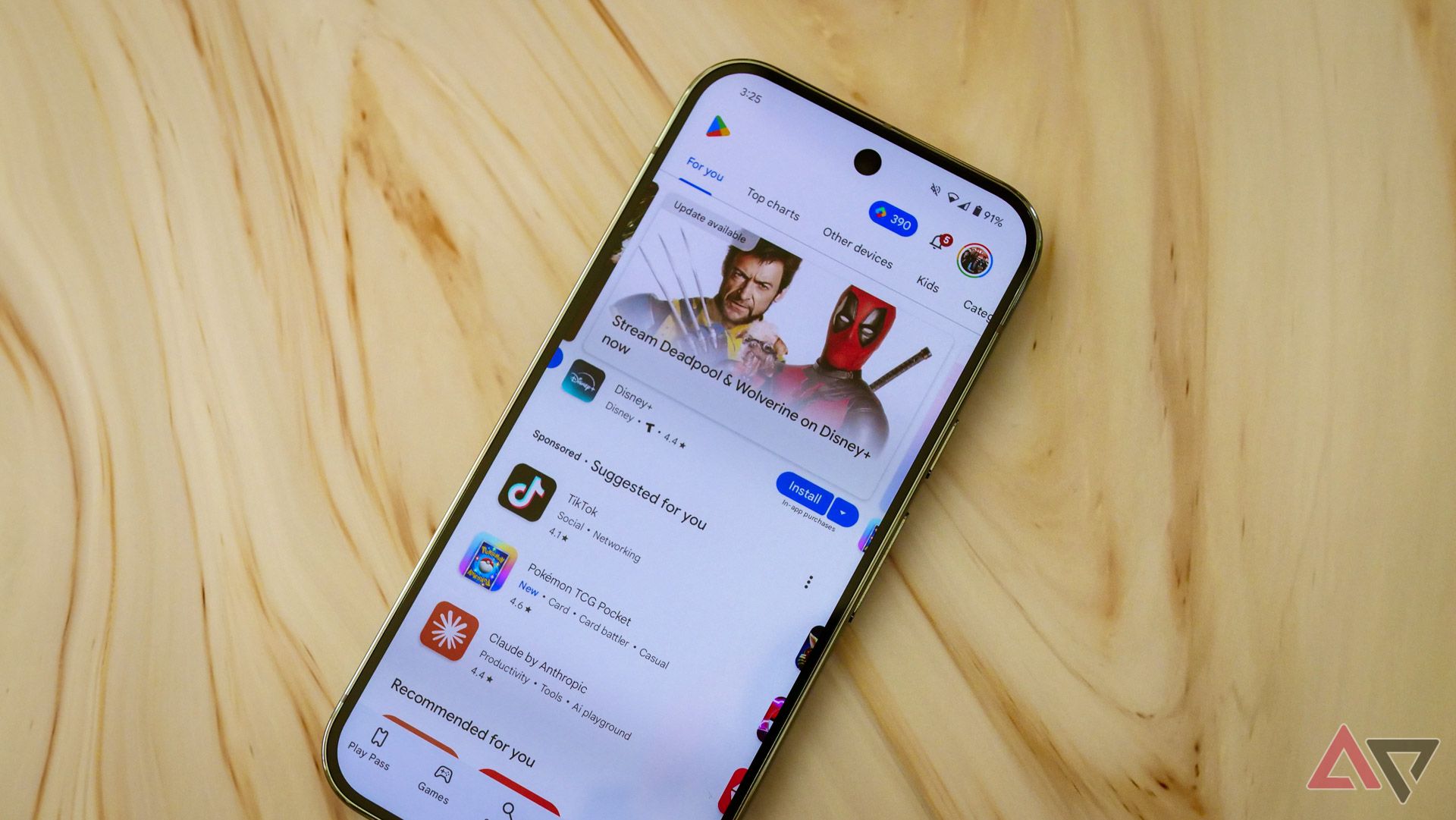O Google Maps é uma das ferramentas de navegação mais úteis do Google. Muitas pessoas usam o aplicativo principalmente para navegação, exploração e descoberta. Devido à sua interface simples e diversos recursos, o Google Maps é frequentemente considerado um aplicativo altamente avaliado para Android. Ele até circulou na iOS App Store da Apple, onde muitos usuários do iPhone o escolhem em vez do aplicativo Apple Maps da Apple.
Você também pode acessar o Google Maps em outras plataformas. O aplicativo é uma opção de mapa padrão na maioria dos smartphones Android, ou você pode acessá-lo gratuitamente em seu prático Chromebook. Um dos melhores recursos do Maps é a capacidade de marcar um local importante colocando um alfinete. Portanto, incluímos um guia para mostrar aos usuários como colocar um alfinete usando o Google Maps.
Como colocar um alfinete no Google Maps em seu PC ou Mac
É fácil inserir um alfinete ao investigar locais em seu computador Windows ou Mac. Para começar, continue lendo as etapas abaixo.
1. Abra o site do Google Maps em seu computador, onde você verá sua localização aproximada.
2. Faça login no seu conta do Google.
3. Clique a localização na tela para fixá-lo. Dependendo se é um local salvo no Google Maps, pode ser necessário clicar no pop-up na parte inferior da tela para fixá-lo.
4. Se quiser colocar um alfinete em algum lugar que não esteja na tela, você tem duas opções:
- Digite o endereço na barra de endereço e ele será fixado automaticamente.
- Clique e arraste o mapa até encontrar o local desejado e, em seguida, clique no local para fixá-lo.
5. Clique no Salvar botão para salvar o pin.
6. Selecione a qual lista você gostaria de adicionar o pin.
7. Para criar uma nova lista, clique em Nova lista.
Da próxima vez que você fizer pesquisas no Google Maps em seu computador, poderá colocar alfinetes e deixar anotações para uso futuro.
Como criar um mapa personalizado e colocar um alfinete no Google My Maps
My Maps é uma ferramenta para criar um mapa colaborativo com sua família ou amigos para compartilhar locais. Leia as etapas abaixo para saber mais.
1. Abra o Google My Maps em seu navegador e clique no botão Crie um novo mapa botão no canto superior esquerdo.
2. Digite um endereço ou nome de local na barra de pesquisa para encontrar o local que deseja adicionar ao mapa.
3. Clique no Adicionar ao mapa botão no pop-up para fixar o local.
4. Se você não conseguir encontrar sua localização exata por meio de uma pesquisa, insira a localização geral na barra de pesquisa e encontre o local desejado. Em seguida, clique no alfinete ícone abaixo da barra de pesquisa.
5. Clique em qualquer alfinete para adicionar detalhes, como fotos, notas ou para personalizar a cor do alfinete.
6. Se você deseja criar listas para seus pins, clique no botão Adicionar camada botão no canto superior esquerdo. Os botões à direita de Adicionar camada permitem que você visualize seu mapa e compartilhe-o com amigos.
7. Para editar um pin, clique no nome correspondente na lista à esquerda e modifique os detalhes. Você também pode alterar a renderização do seu mapa expandindo o campo Mapa base menu e escolhendo sua opção favorita.
Experimente essas opções ao usar o Google My Maps. Pode ser uma ferramenta útil ao colaborar em planos de viagem com amigos e familiares.
Como colocar um alfinete no aplicativo Google Maps no Android e iOS
Os smartphones são possivelmente a forma mais comum de usar o Google Maps. Use estas etapas para acompanhar suas viagens e locais.
1. Abra o Google Mapas aplicativo.
2. Encontre o local onde deseja colocar um alfinete pesquisando o endereço na barra de pesquisa na parte superior da tela ou tocando e arrastando o mapa.
3. Toque e segure o local onde deseja colocar um alfinete. A barra de pesquisa exibe as coordenadas ou endereço do pino. A parte inferior da tela mostra um menu pop-up com um nome ou descrição do local.
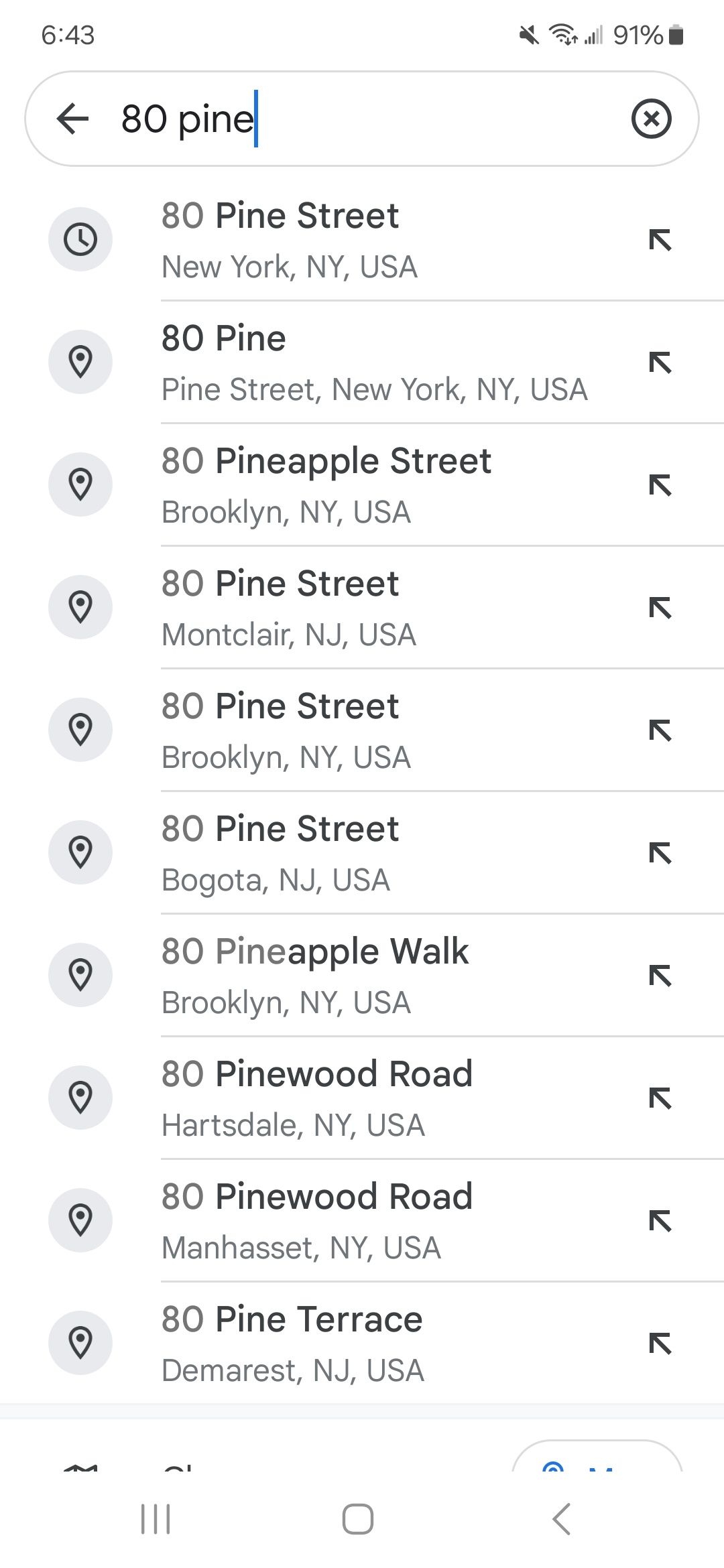
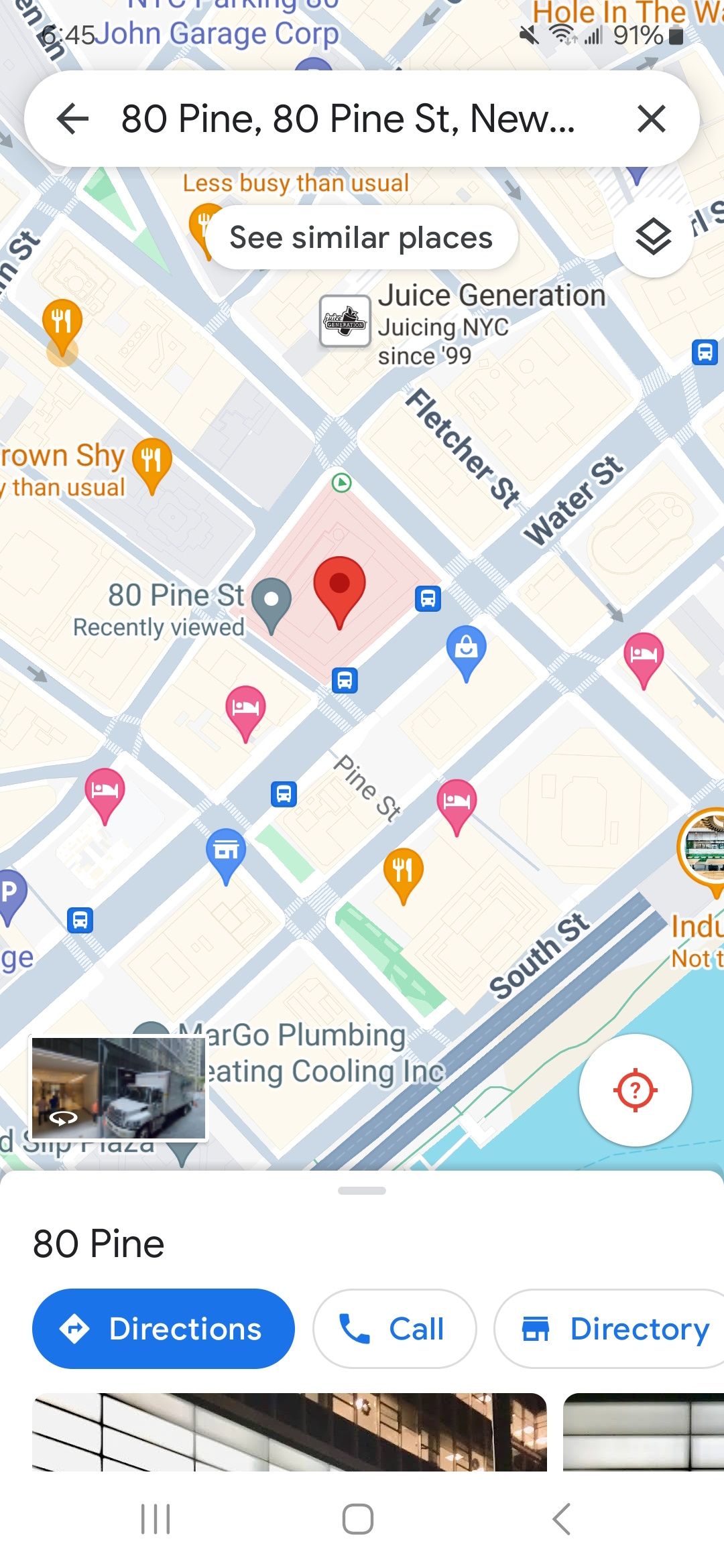
4. Para ajustar o local onde o alfinete está localizado, toque e segure o novo local onde deseja que o alfinete fique.
5. Toque no Compartilhar ícone na parte inferior da tela para compartilhar o pin com um de seus aplicativos ou contatos recentes. Clique no Mais botão para abrir opções adicionais; você pode enviar o pin usando aplicativos de comunicação como Mensagens ou WhatsApp. Toque em Copiar para área de transferência ícone na parte inferior do Compartilhar tela de opções para copiar um endereço URL para o pin.
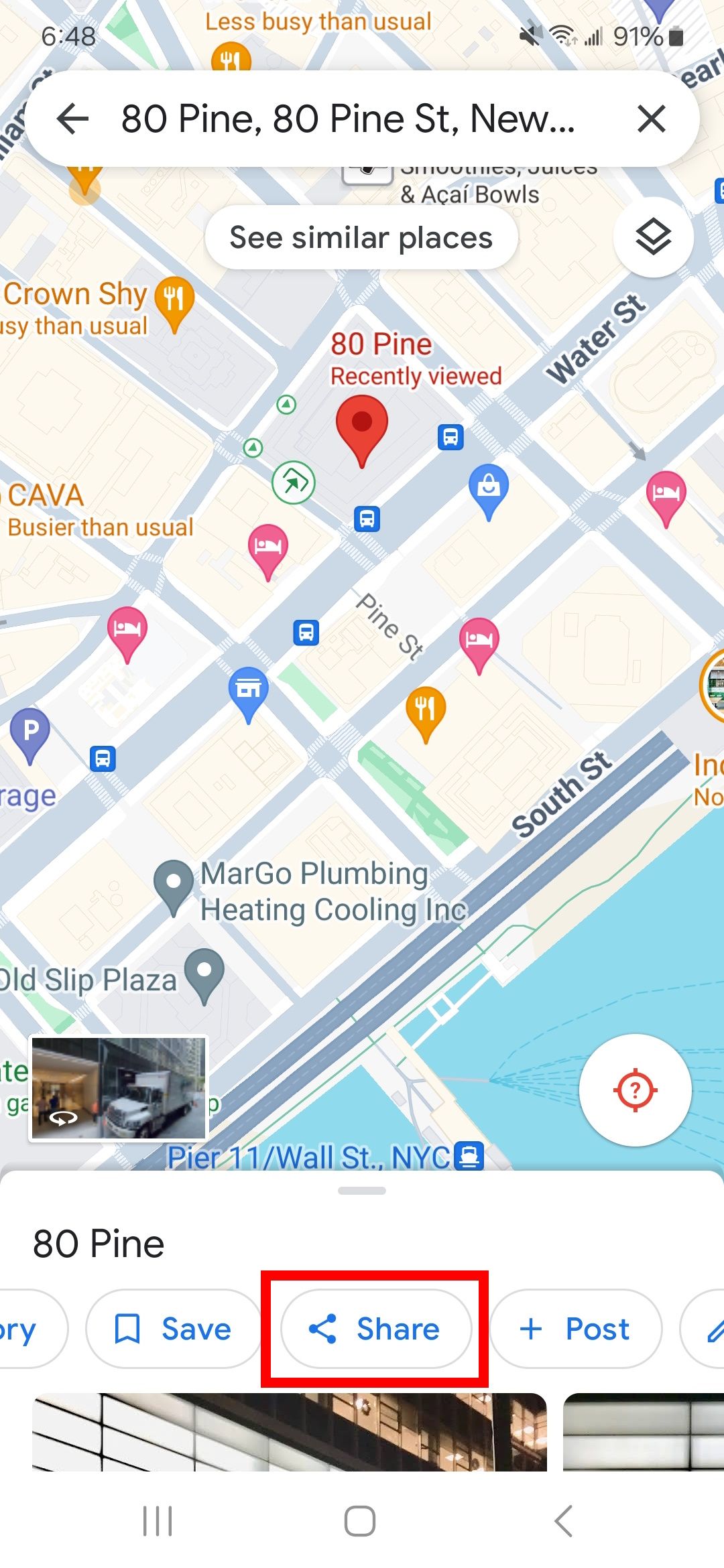
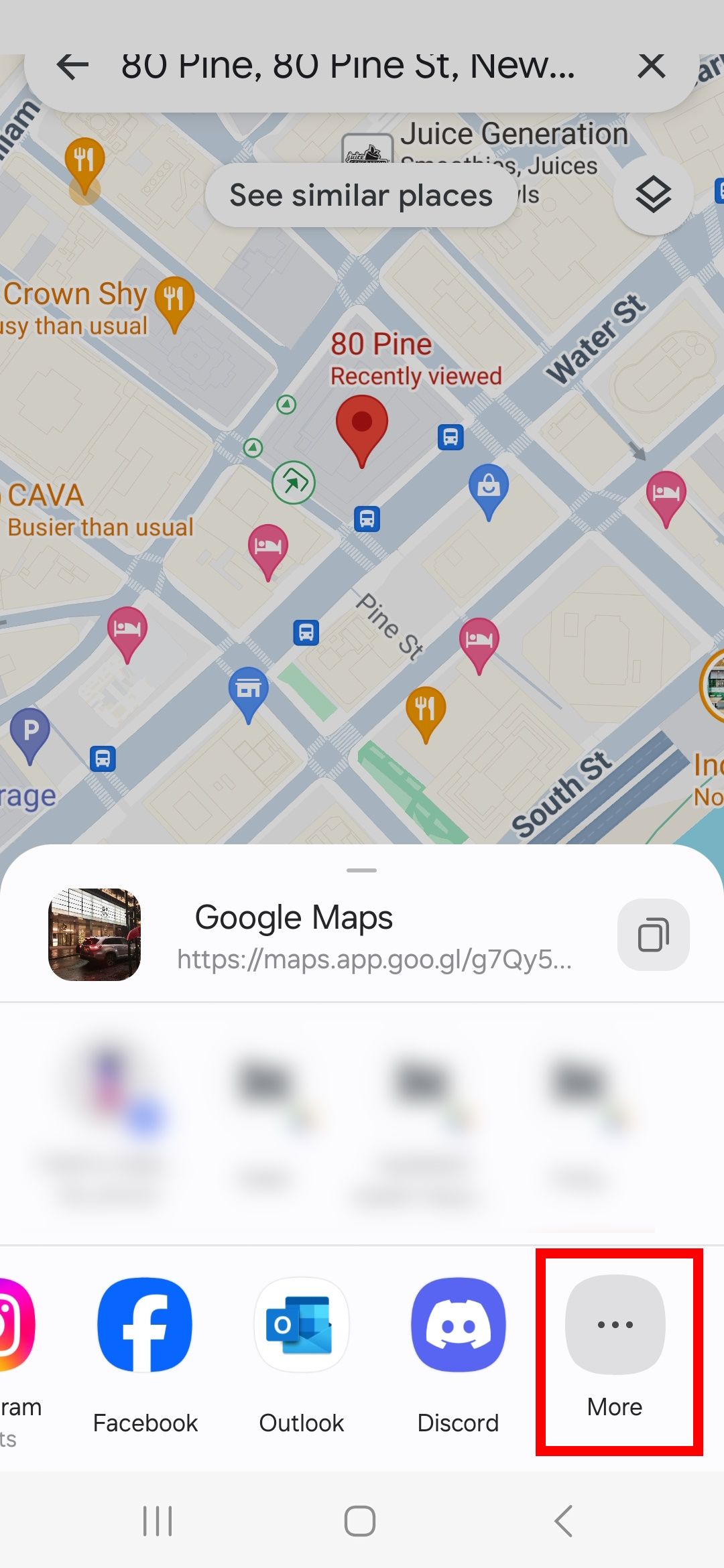
6. Para salvar o pin para mais tarde, toque no Salvar ícone na parte inferior da tela.
7. Selecione uma das quatro opções padrão para salvar o local em uma lista: Favoritos, Querer ir, Planos de viageme Lugares marcados com estrela. Alternativamente, você pode criar uma nova lista tocando em Nova lista na parte superior da tela. Insira o nome e escolha quem pode visualizar e editar a lista. Suas opções são Privado, Compartilhadoou Público.
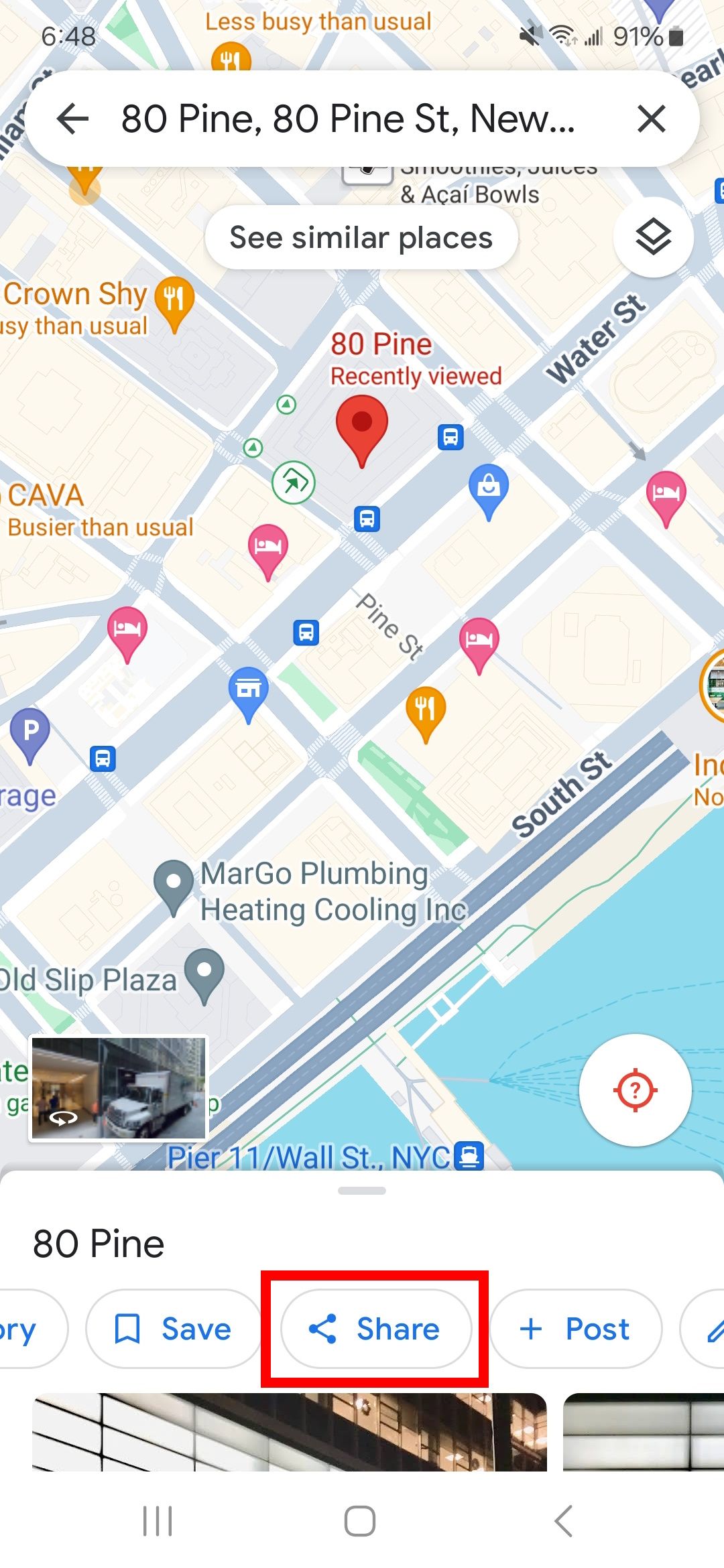
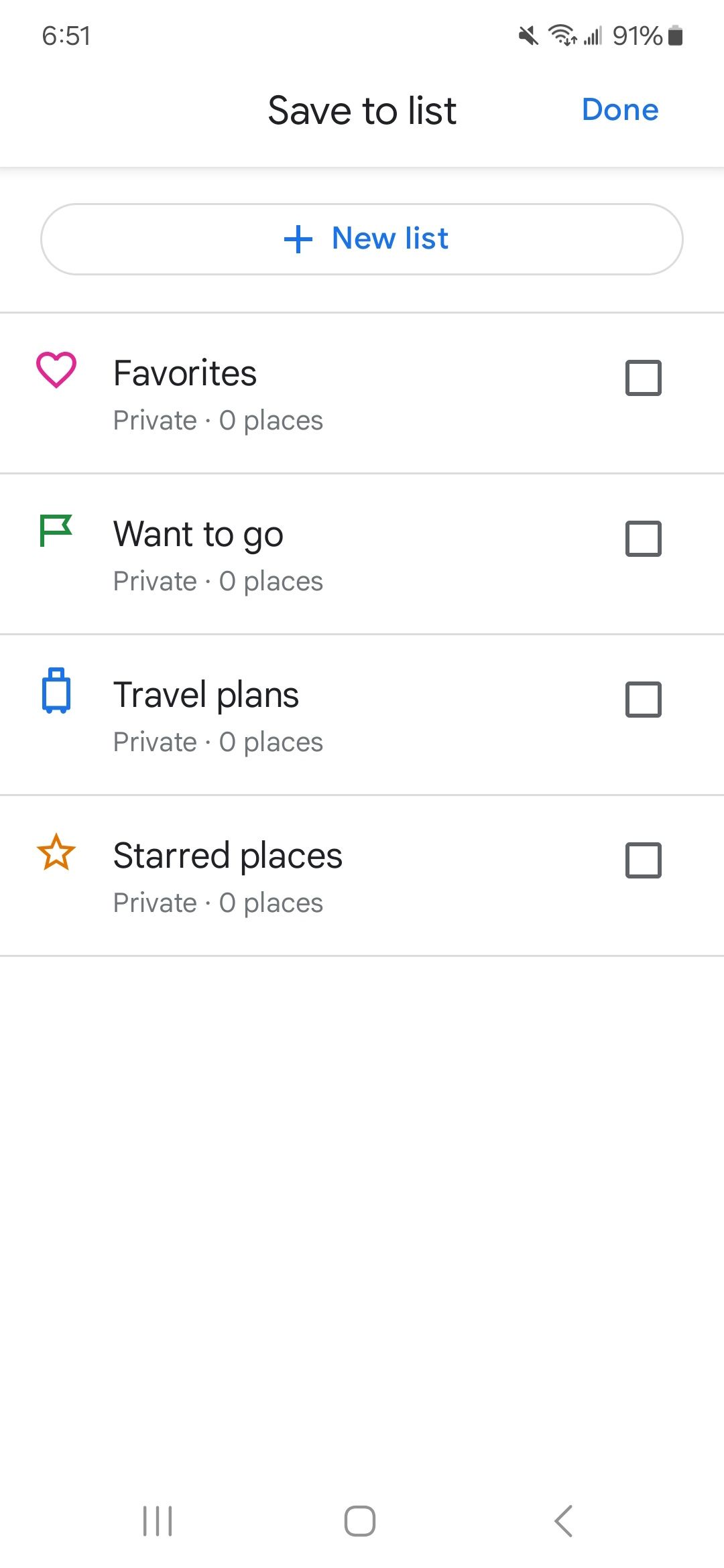
Agora você está pronto para colocar alfinetes em qualquer lugar e em qualquer lugar. Usar esse recurso do Google Maps em seu smartphone pode ser útil quando você estiver em trânsito.
Coloque um alfinete nele
Colocar um alfinete no Google Maps é útil ao salvar um local específico, para que você possa usá-lo como um ponto de acesso para navegar mais tarde. Você pode categorizar ainda mais seus pins para compartilhar locais com amigos e familiares. Caso contrário, não hesite em experimentar esta ferramenta útil na próxima vez que planejar uma viagem!
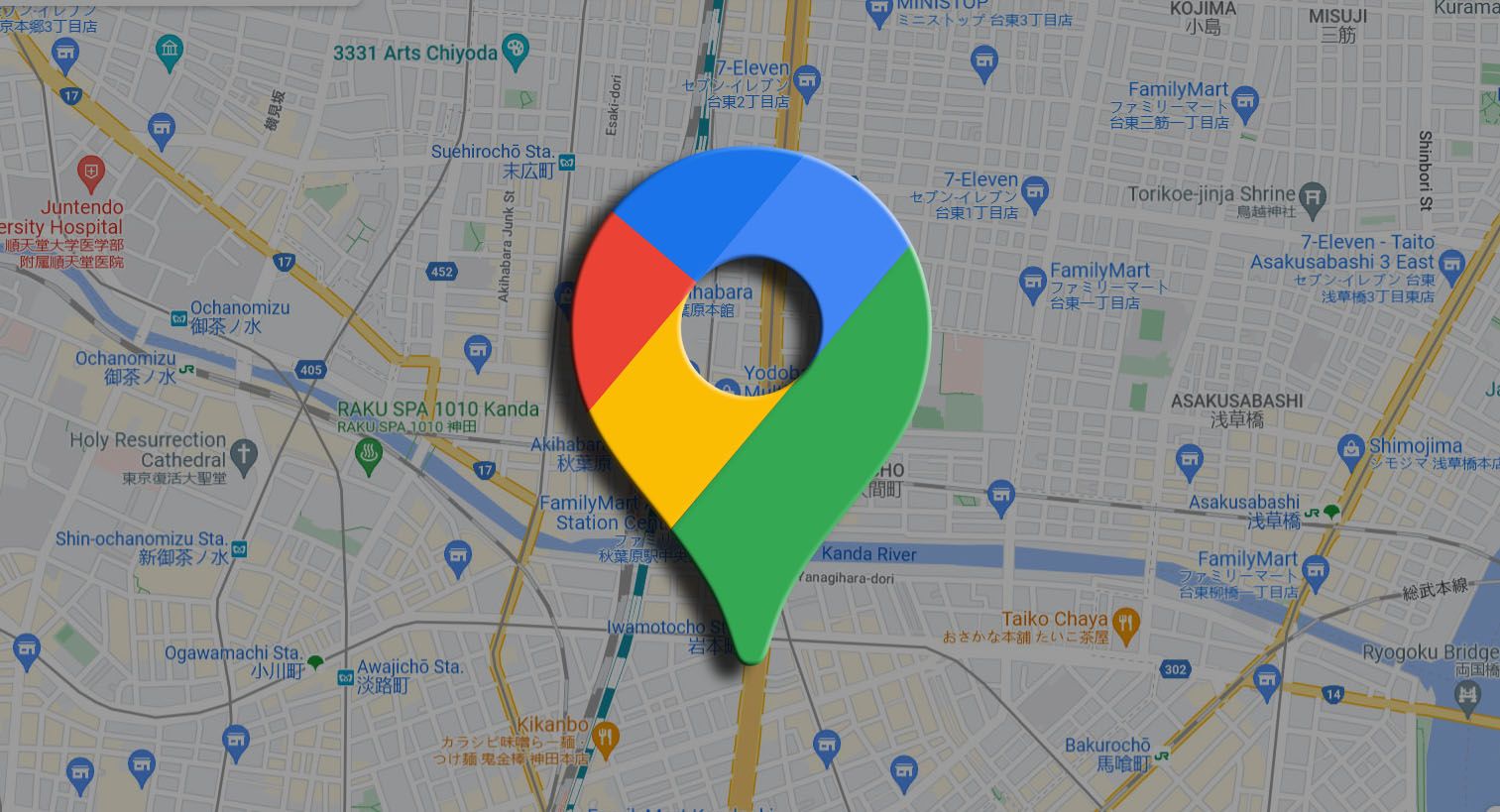
Como compartilhar sua localização no Android
Seus entes queridos não precisarão mais se preocupar com onde você está