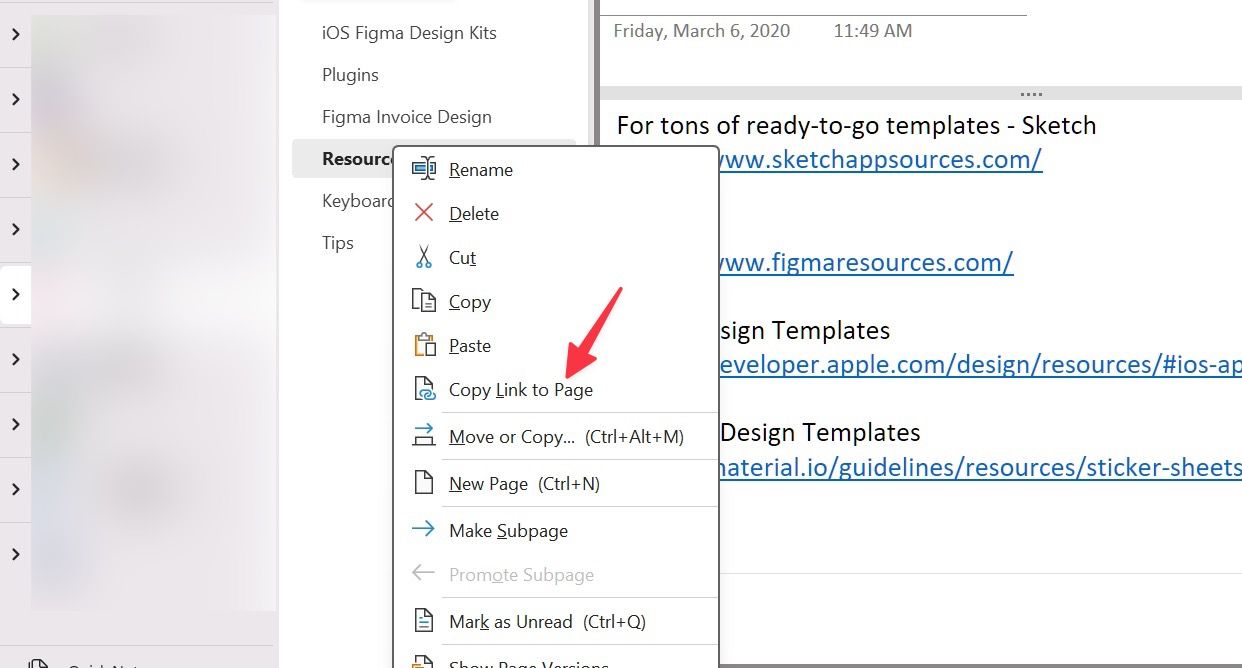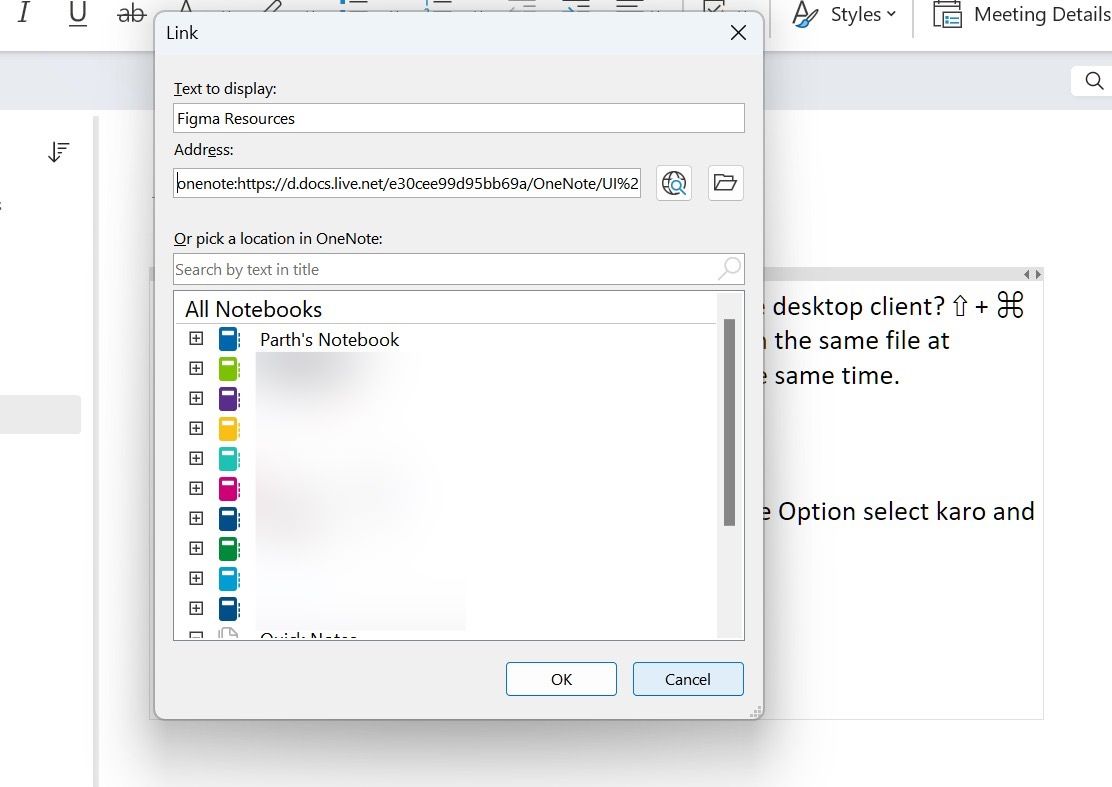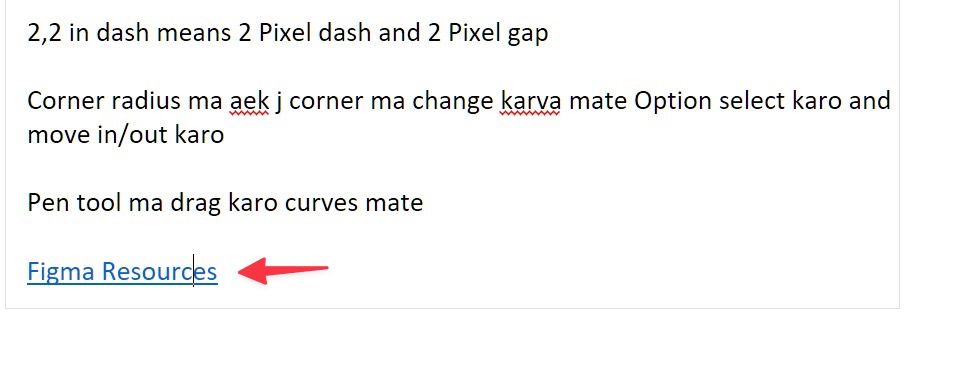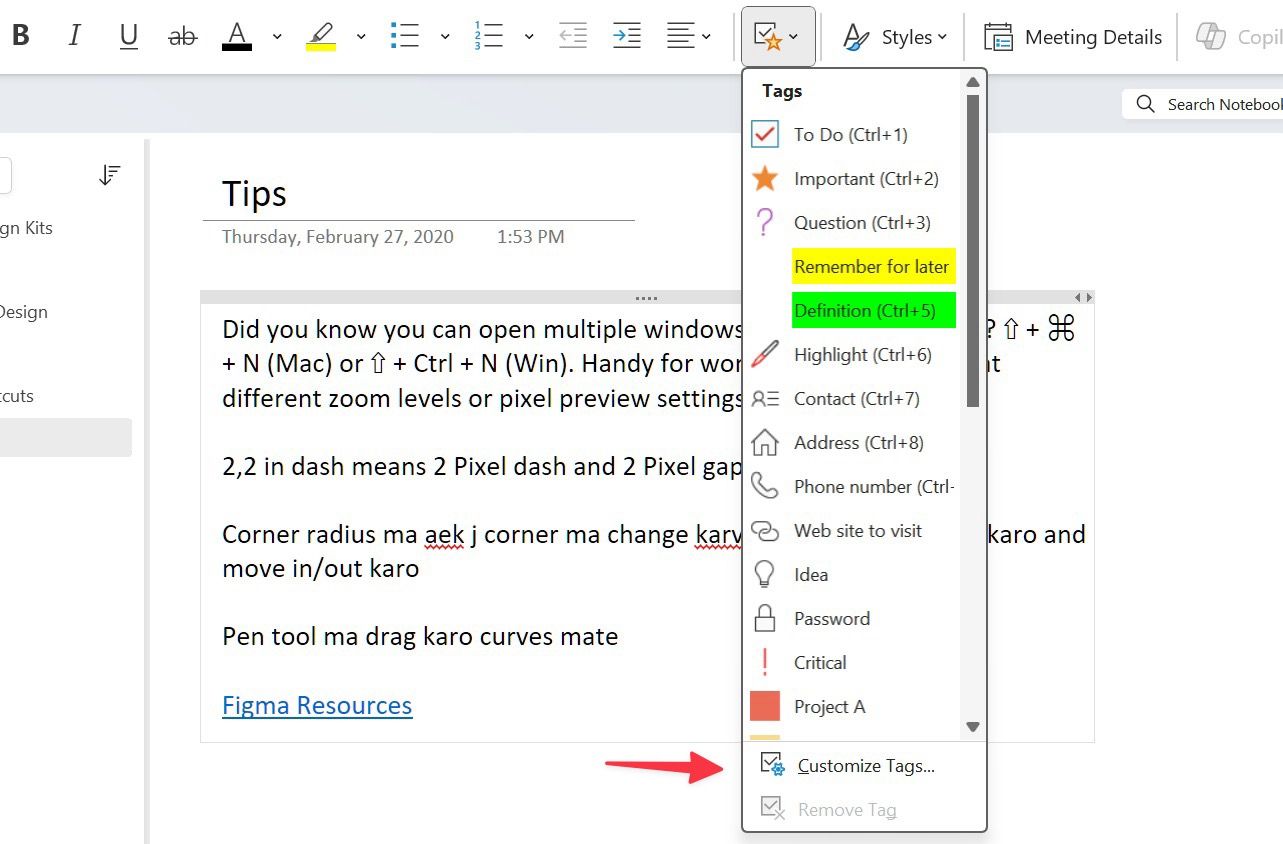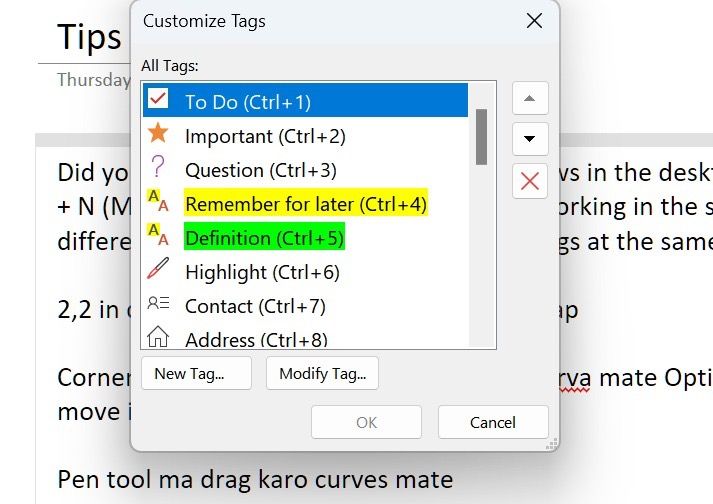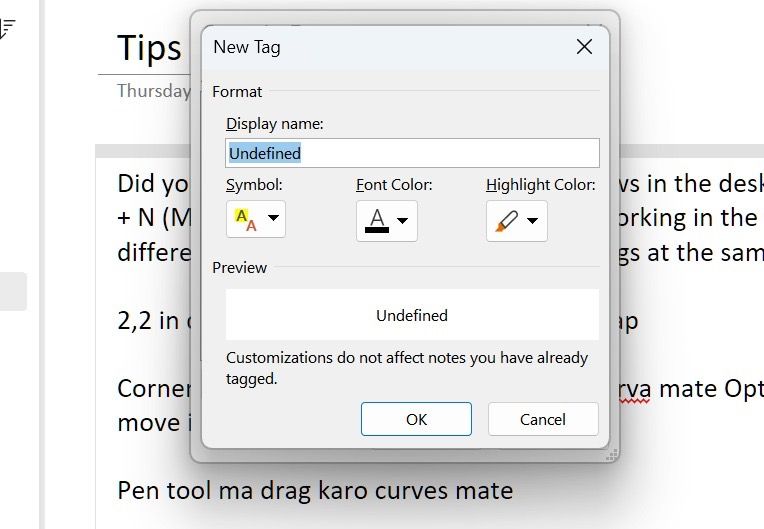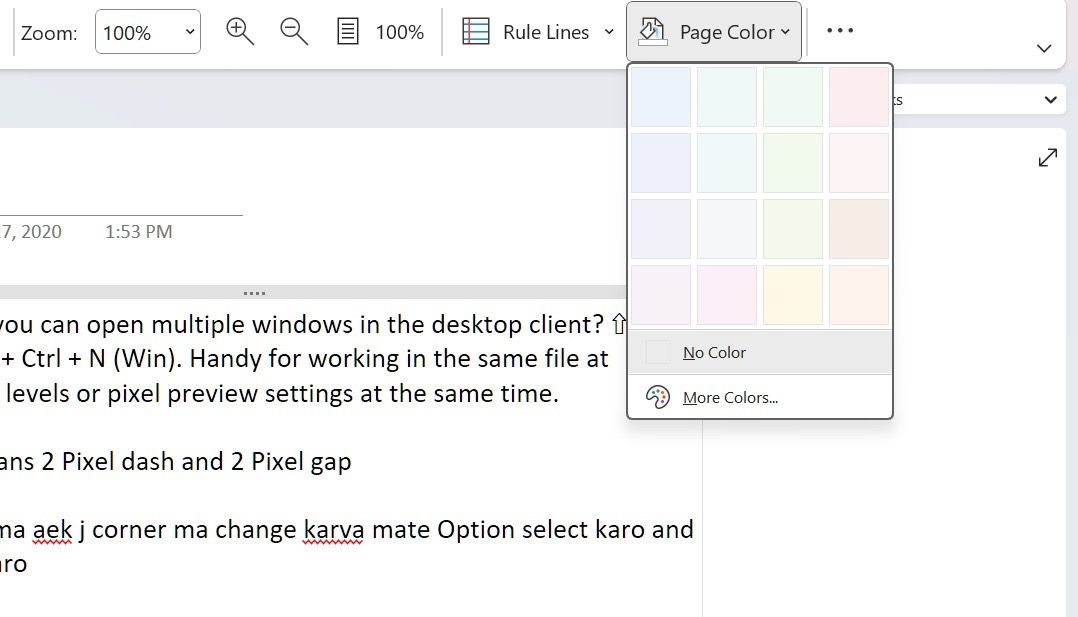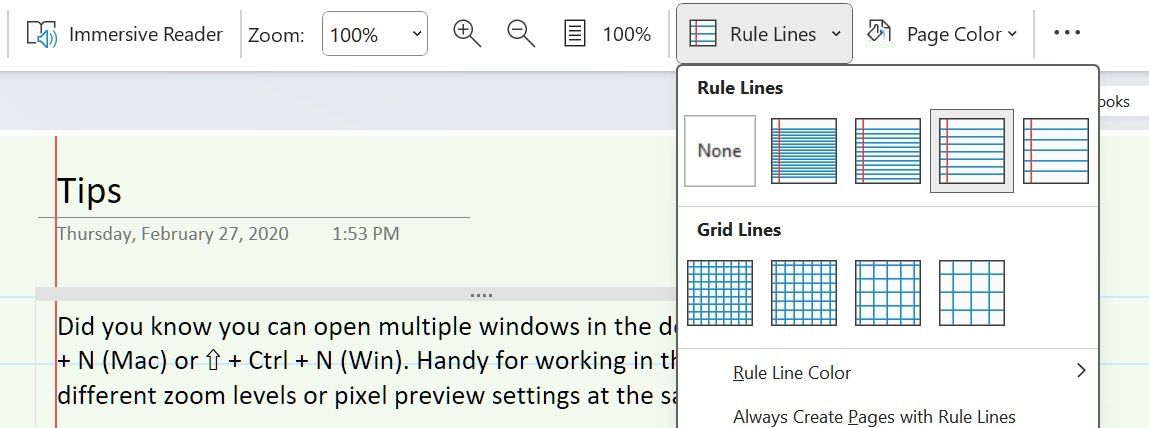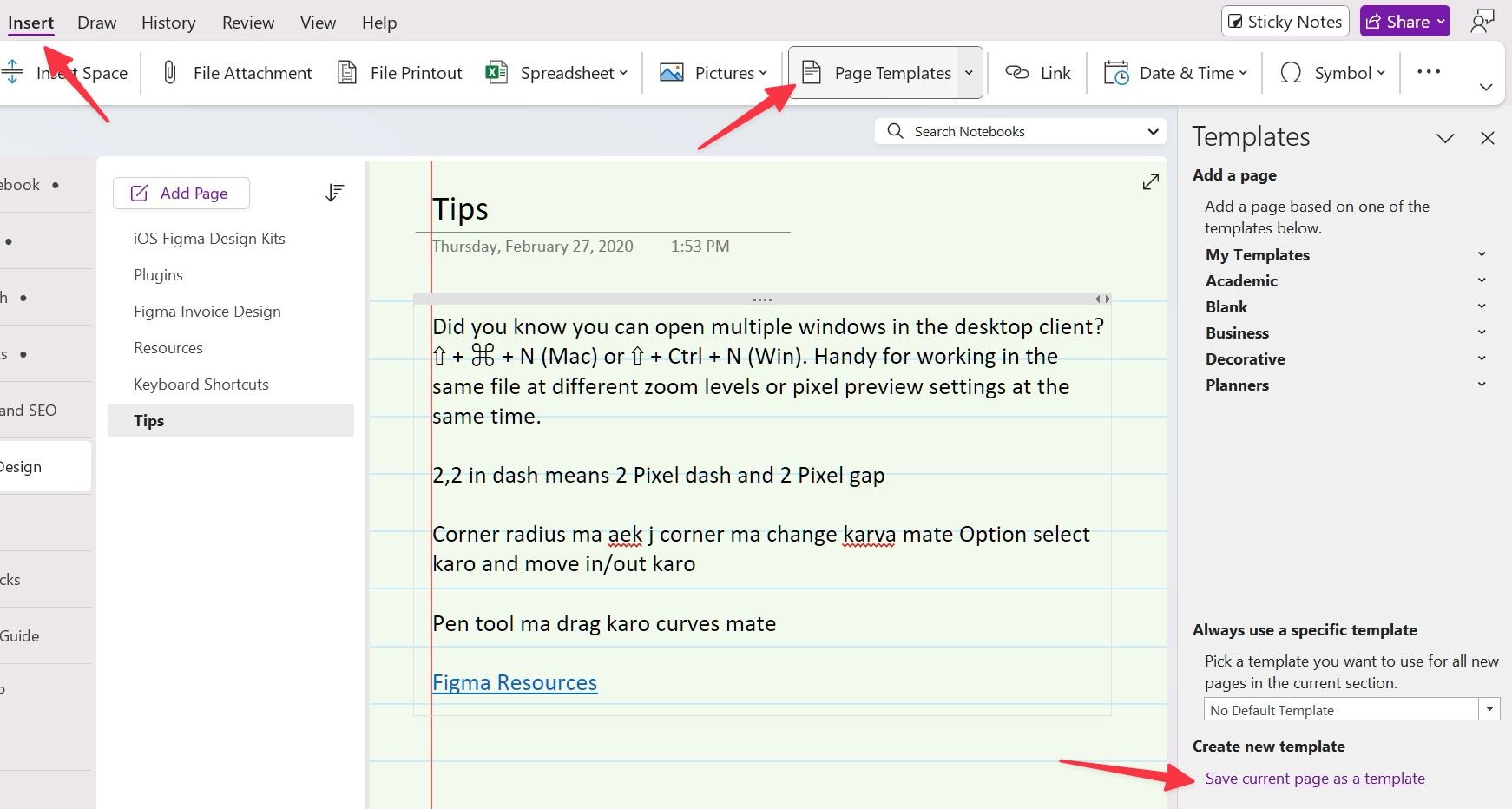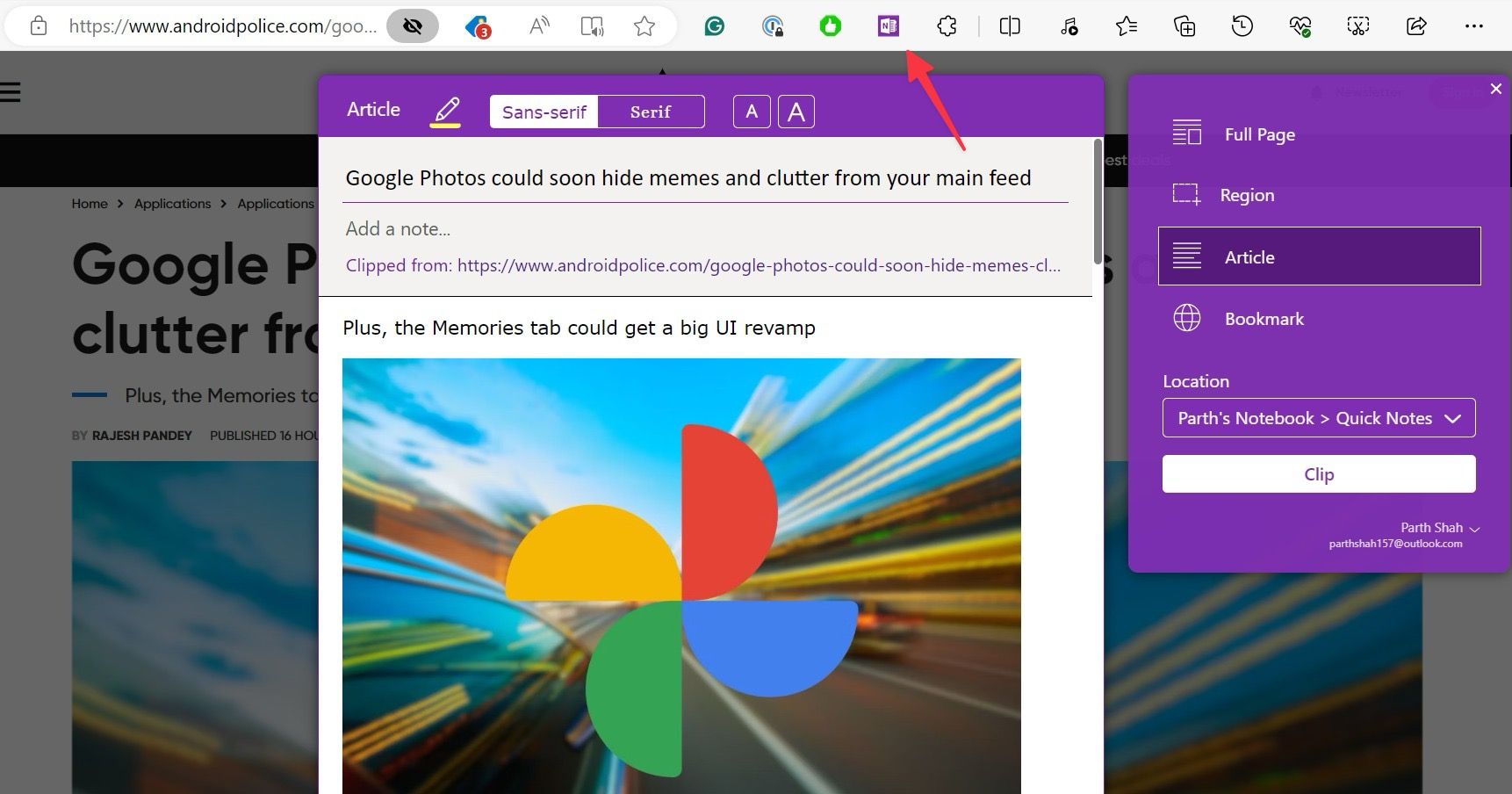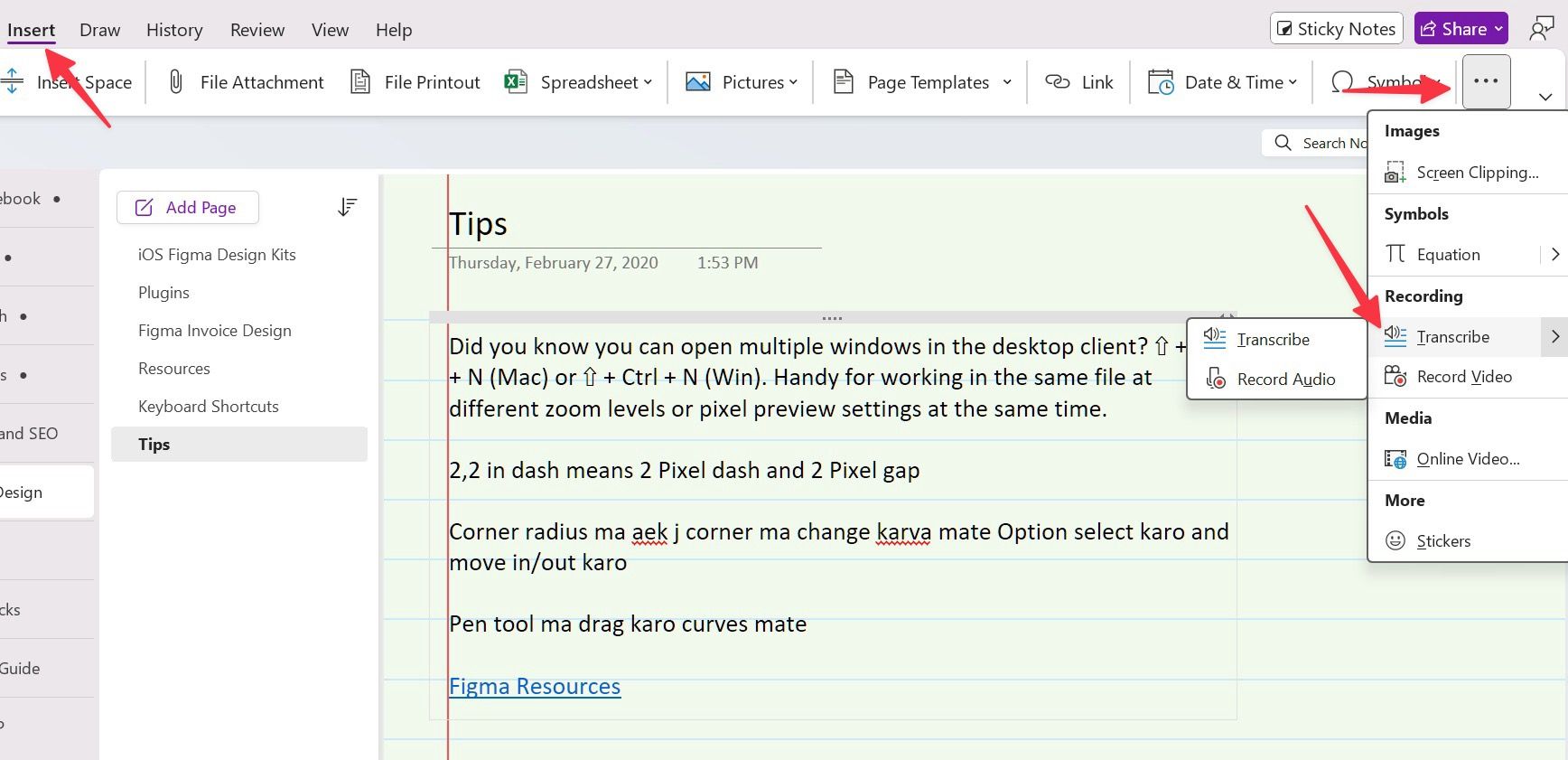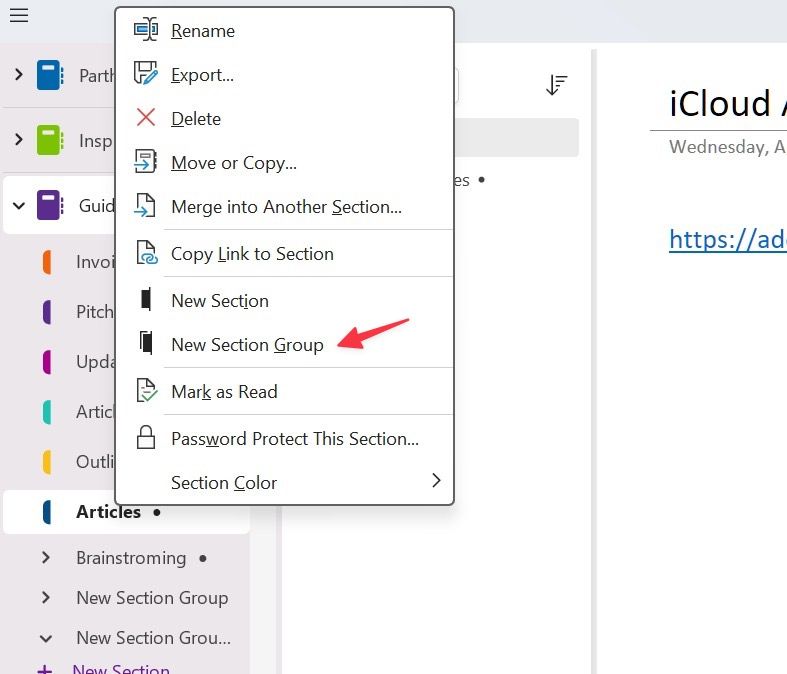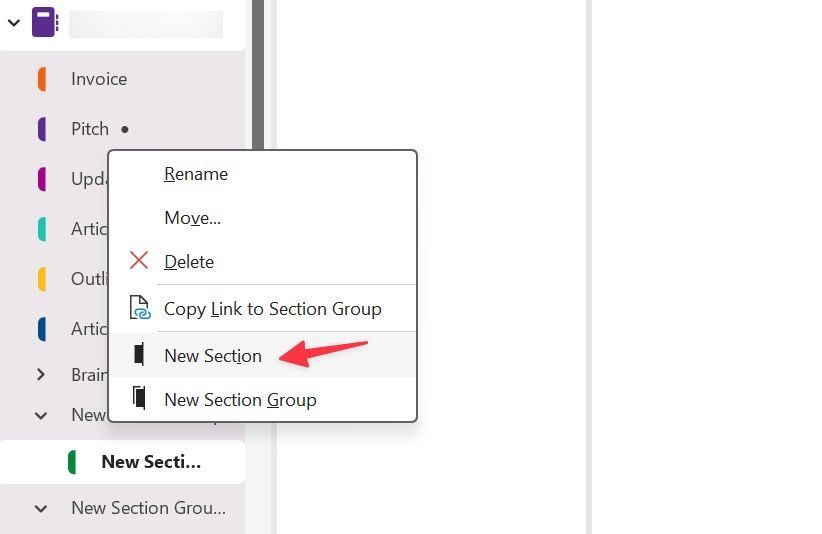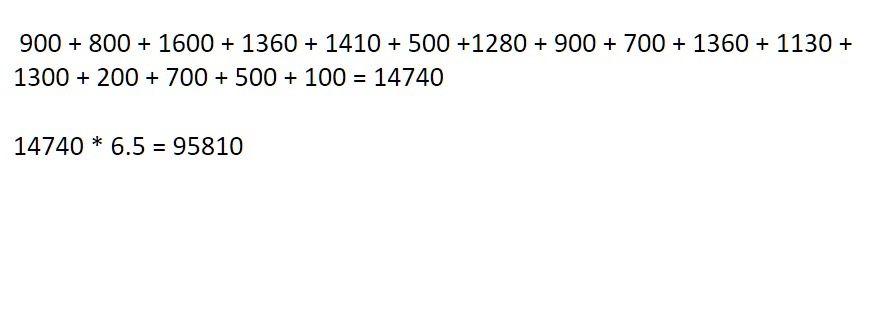O Microsoft OneNote é um dos aplicativos de anotações mais antigos. Está repleto de recursos, possui aplicativos para todas as principais plataformas, oferece ferramentas de desenho úteis com suporte para caneta e a recente integração do Copilot leva a experiência de fazer anotações para o próximo nível. Quer você seja um usuário novo ou existente do OneNote, confira nossas principais dicas para usar o aplicativo de anotações da Microsoft de maneira eficaz.
Embora o OneNote esteja disponível na web, iPhone, iPad, Android e desktop, esta postagem se concentra no último.
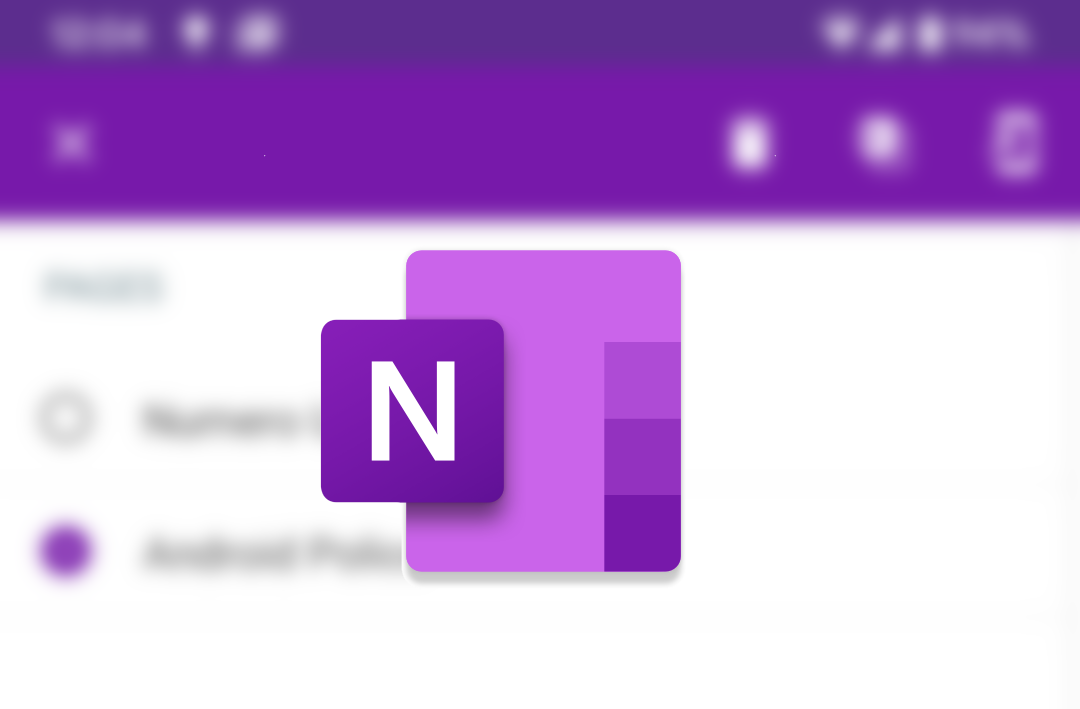
O que é o Microsoft OneNote?
Vale a pena conferir o aplicativo de anotações digitais rico em recursos da Microsoft
1 Interligar páginas do OneNote
O OneNote permite criar conexões entre suas notas relacionadas. Você pode vincular páginas relevantes e alternar entre elas com um único clique.
1. Inicie o OneNote e vá para a nota que deseja vincular.
2. Clique com o botão direito em uma nota e selecione Copiar link para página.
3. Abra uma nota onde deseja interligar a nota anterior. Insira o texto relevante e selecione-o.
4. Pressione Ctrl + K (Windows) ou Comando + K (Mac) para abrir o menu de inserção de link. Cole o link e pressione Digitar.
De agora em diante, você pode clicar no link e mudar para uma nota relacionada rapidamente.
2 Aprenda os atalhos de teclado do OneNote
Os aplicativos de desktop do OneNote possuem dezenas de atalhos de teclado. Use atalhos de teclado para ações populares, como criar uma nova página, aplicar um marcador, opções de edição de texto, usar tags e muito mais. Acesse a página oficial da Microsoft para encontrar todos os atalhos de teclado do OneNote para Windows e Mac.
Por padrão, o OneNote possui várias tags, como Tarefa, Importante, Pergunta, Definição, Ideia, Comentário, Sinalizador e muito mais. Você pode usar a barra de menu superior ou explorar os atalhos do teclado (Ctrl + 1,2,3… ou Comando + 1,2,3…) para aplicar uma tag relevante a um parágrafo. Você pode até criar uma tag personalizada do OneNote para atender às suas necessidades.
1. Abrir Tag debaixo de Lar cardápio. Selecione Personalizar tags.
2. Clique Nova etiqueta.
3. Dê um nome a ele e atribua um símbolo, cor da fonte e cor de destaque.
4. Verifique a visualização da tag na parte inferior e clique OK.
4 Alterar a cor e o estilo do papel
O OneNote é popular no setor educacional. Quando você quiser replicar seu caderno físico no OneNote, altere a cor e o estilo do papel para combinar com seu caderno de aula.
1. Lançar Uma nota e crie uma nova página.
2. Clique Visualizar no topo e expandir Cor da página.
3. Selecione uma das cores pastel. Ou selecione Mais cores e escolha uma sombra para o plano de fundo da página do OneNote.
4. Selecione Linhas de regra e escolha um dos formatos de regra e linha de grade. Você também pode alterar a cor da linha da regra no mesmo menu. O OneNote oferece uma opção para sempre criar páginas com linhas de regras.
5 Explorar modelos do OneNote
Você costuma usar um formato específico em uma página do OneNote? Em vez de criar uma página do zero, use os modelos do OneNote. A Microsoft oferece modelos em diferentes categorias, como Acadêmico, Comercial, Planejadores e Decorativo. Você também pode encontrar modelos do OneNote de terceiros na web.
Outro truque interessante do OneNote é a capacidade de criar um modelo personalizado. Veja como.
1. Lançar Uma nota e crie uma nova página. Faça todas as alterações relevantes.
2. Se quiser reutilizar o mesmo formato para outras páginas do OneNote, salve-o como modelo. Clique Inserir na parte superior e selecione Modelos de página.
3. Selecione Salvar a página atual como modelo.
Você também pode escolher um modelo que deseja usar para todas as novas páginas da seção atual do OneNote.
6 Recorte artigos da web
A Microsoft oferece uma extensão web OneNote útil para recortar artigos para fins de pesquisa. É um complemento obrigatório para usuários avançados do OneNote. Vamos verificar isso em ação no Google Chrome.
1. Baixe a extensão OneNote na Chrome Web Store.
2. A extensão do OneNote aparece no canto superior direito. Selecione-o e faça login com os detalhes da sua conta da Microsoft.
3. Visite uma página da web que deseja recortar e selecione Uma nota. Você pode recortar uma página inteira, uma região, um artigo inteiro ou marcá-lo como favorito.
4. Confirme a localização do notebook e selecione Grampo.
7 Transcrever arquivos de áudio
Os alunos certamente apreciarão a capacidade de transcrever arquivos de áudio no OneNote. Transcrever converte a fala em uma transcrição de texto onde cada orador é separado individualmente. Você pode acessar a opção no Inserir > Transcrever cardápio.
8 Crie subseções em blocos de anotações do OneNote
Por padrão, você pode criar um caderno e adicionar seções e páginas relevantes. No entanto, você pode querer adicionar subseções a uma seção primária. Por exemplo, você pode criar um novo caderno chamado Semestre e criar uma seção Assunto. Depois, você pode adicionar Física, Química, Matemática e outras subseções.
1. Lançar Uma nota e encontre uma seção.
2. Clique com o botão direito nele e selecione Novo grupo de seções.
3. Clique com o botão direito em uma seção recém-criada e selecione Nova seção.
4. Repita o mesmo para adicionar outras subseções e pronto.
9 Cálculos matemáticos
O OneNote possui suporte integrado para cálculos matemáticos básicos. Você pode realizar adição (+), subtração (-), multiplicação
, porcentagem (%), divisão (/) e muito mais. Você não precisa mais de uma calculadora separada aberta em segundo plano. Você pode digitar a equação, digitar = no final e pressione Digitar
Equações matemáticas no OneNote 10
Explore a integração do Copilot
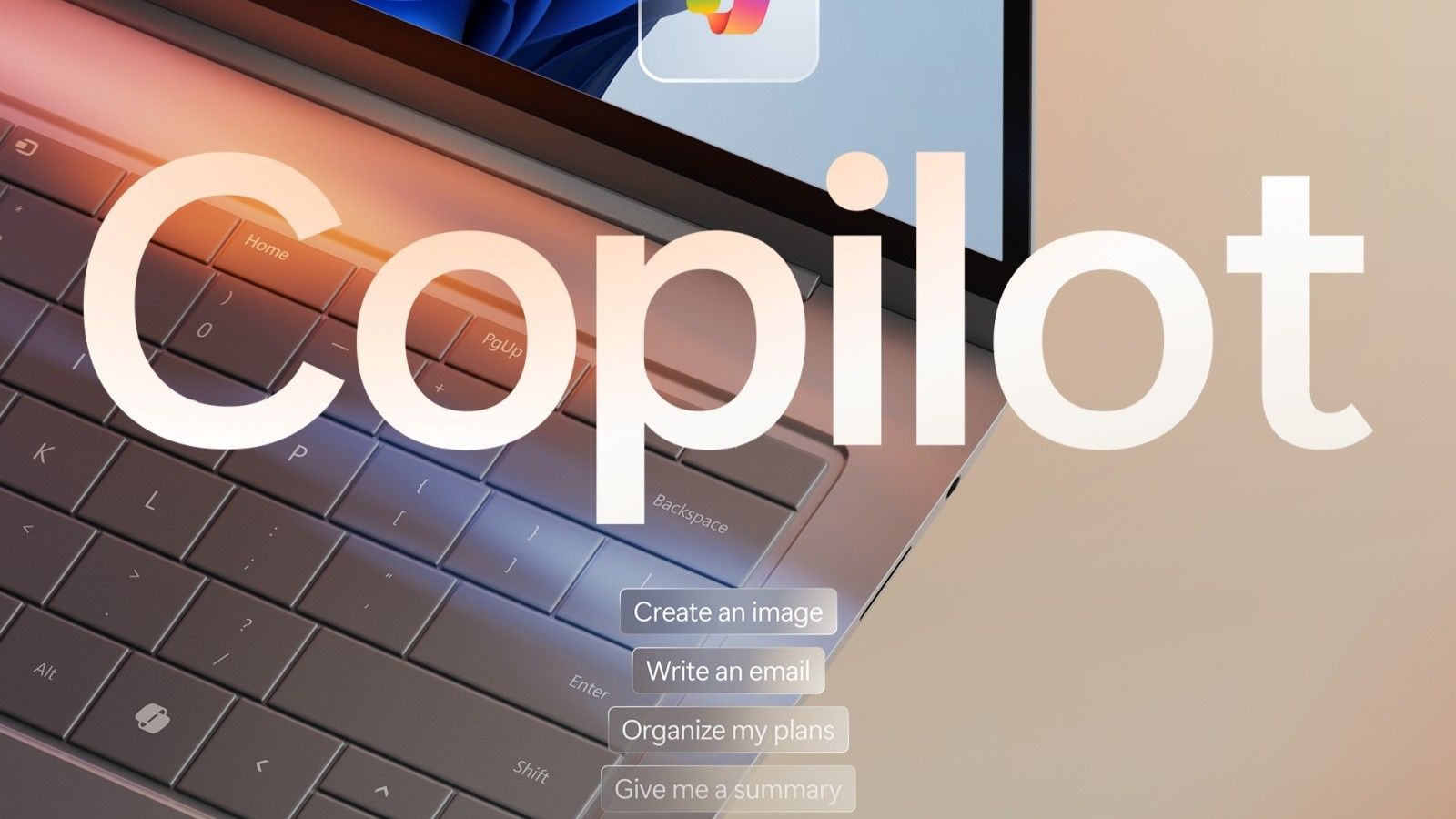
Relacionado
O que é o Microsoft Copilot?
O mais novo chatbot com tecnologia de IA do mercado tem potencial real
Use o OneNote como um profissional
OneNote é uma solução de anotações rica em recursos com todos os ingredientes para se tornar seu aplicativo de produtividade definitivo. O OneNote está no topo da nossa tabela de principais aplicativos para anotações. No entanto, não é perfeito e pode se inspirar em ferramentas da nova era, como Craft e Notion. Gostaríamos de ver uma sincronização mais rápida, uma interface de usuário mais limpa, mais modelos integrados e integração com aplicativos de terceiros para visualizar arquivos importantes em uma página do OneNote.