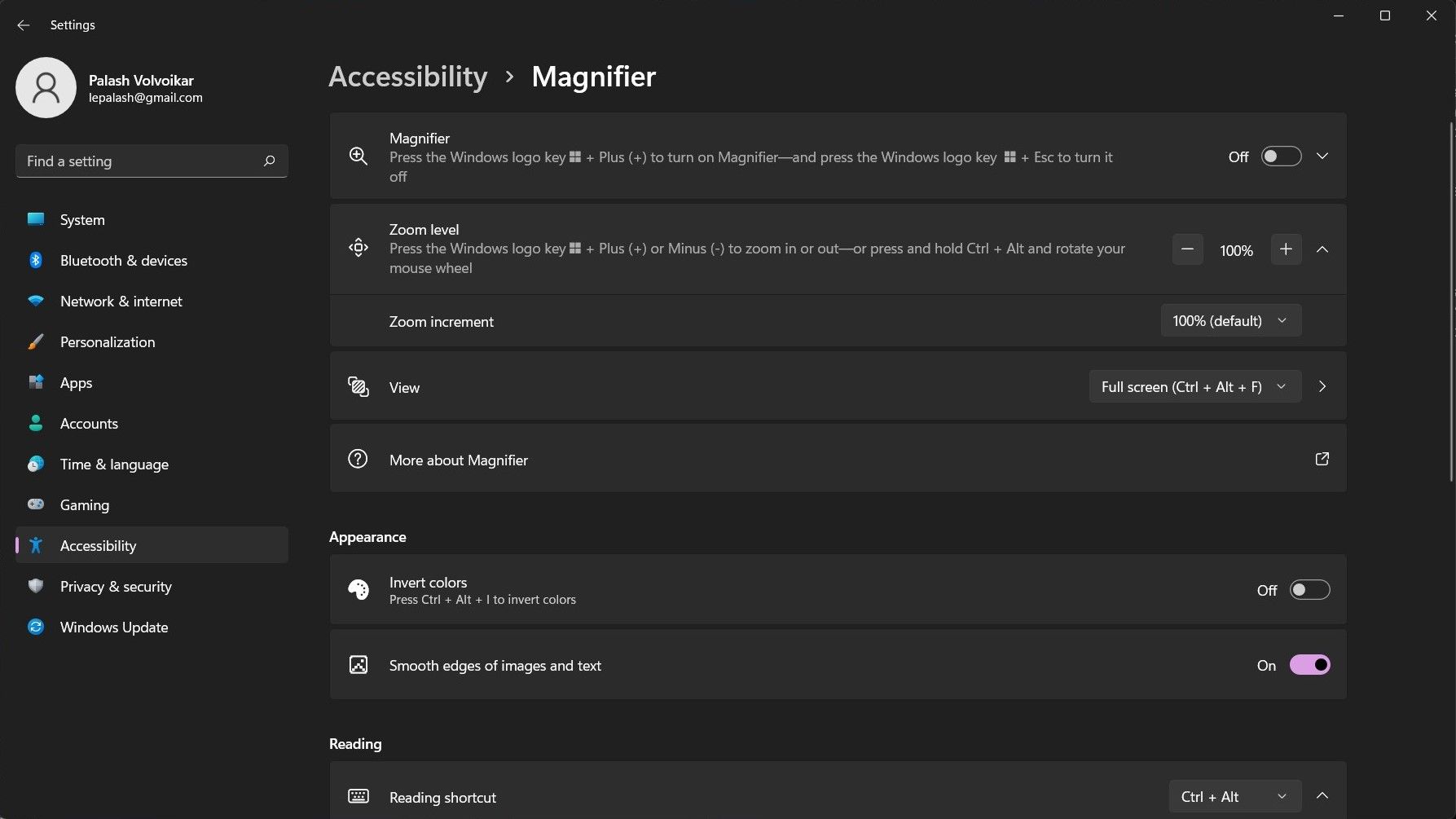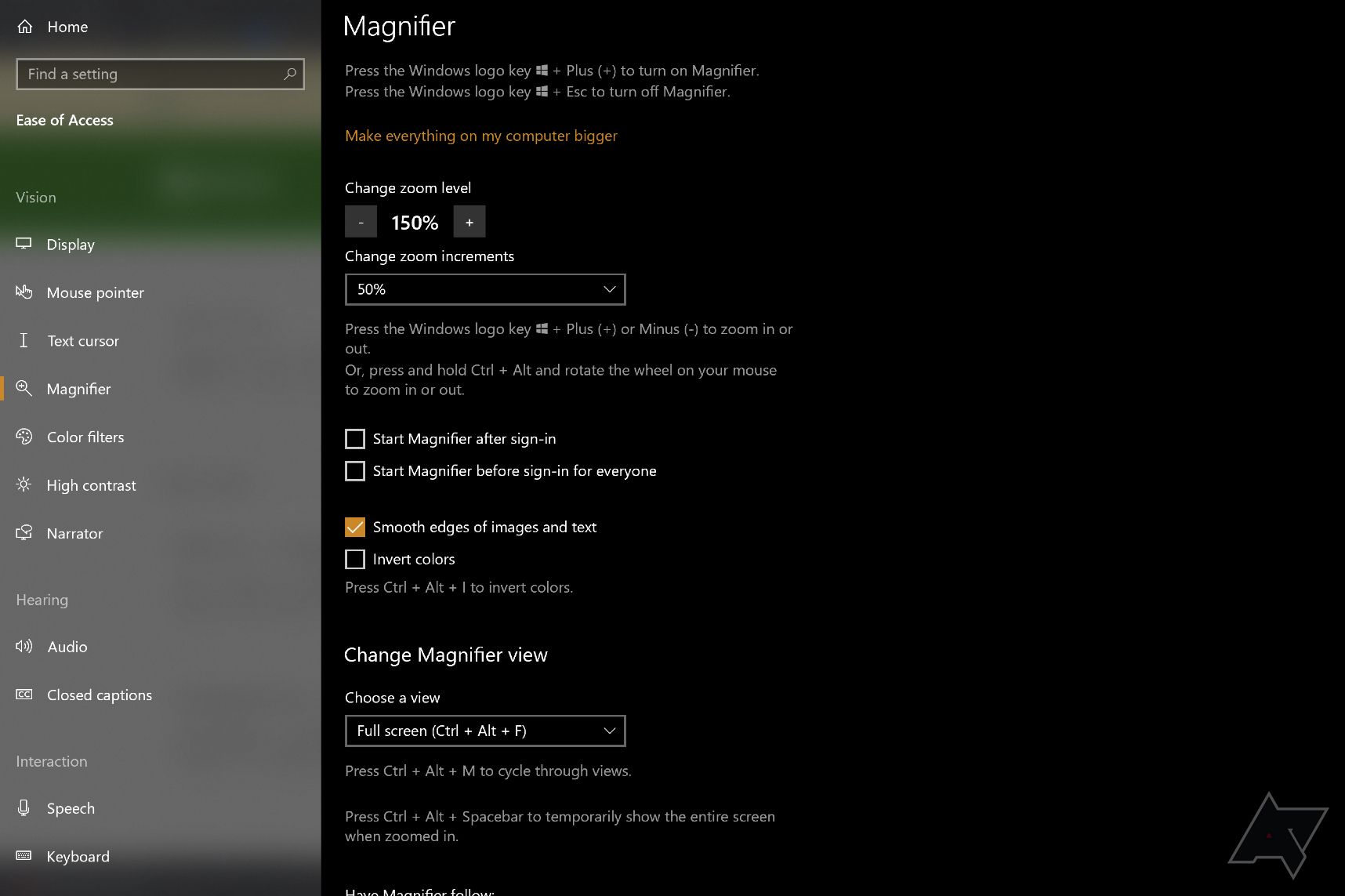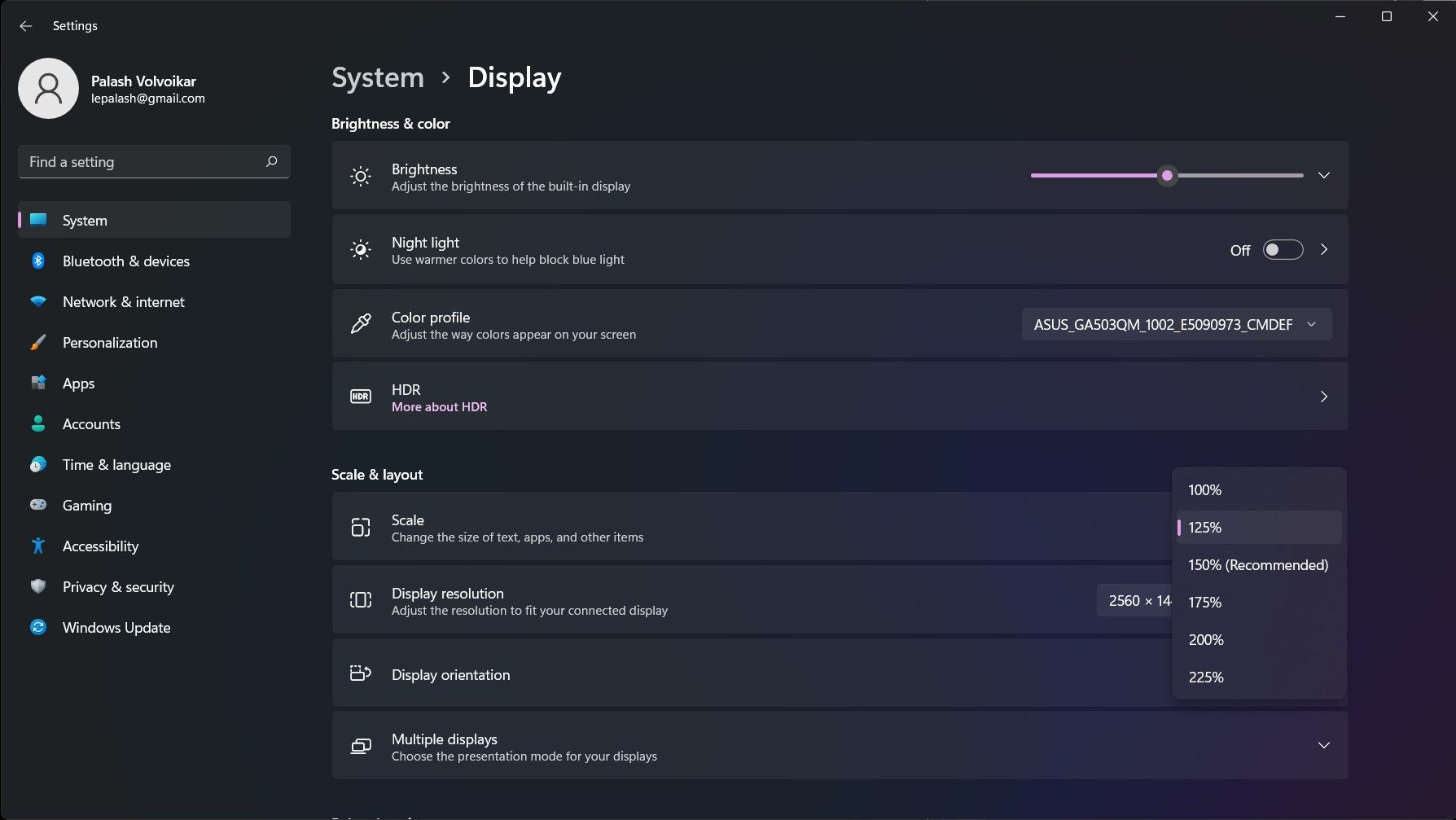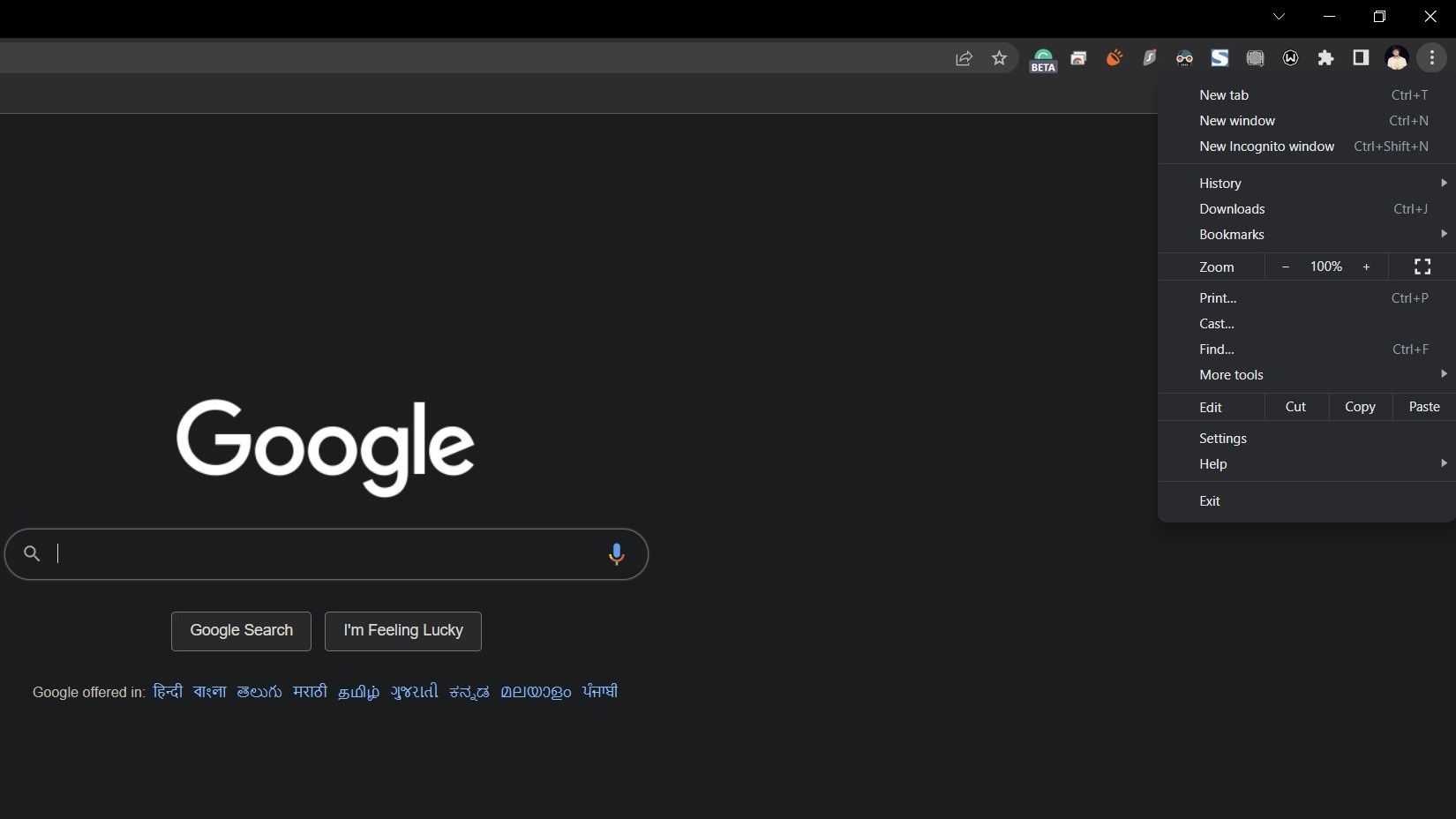Telas de resolução mais alta estão se tornando mais comuns, o que significa menos estresse para os olhos. Mas resoluções mais altas também podem tornar alguns recursos tão detalhados que você precisa aumentar o zoom para obter a imagem completa, encontrar as configurações de acessibilidade corretas ou examinar uma imagem detalhadamente. Embora isso seja intuitivo em um smartphone, como nas opções de acessibilidade do Android 14, não é tão claro em outras plataformas, como PCs com Windows.
Os computadores geralmente têm funções de zoom, incluindo todos os nossos Chromebooks mais bem avaliados, e o Windows não é exceção. Veja como aumentar e diminuir o zoom no Windows, dependendo de suas necessidades.
Como aumentar e diminuir o zoom no Windows usando a Lupa
Se você deseja uma ferramenta de zoom flutuante sempre disponível, que pode usar a qualquer momento para aumentar e diminuir o zoom no Windows, a ferramenta Lupa é a melhor opção. Faz parte da ferramenta de acessibilidade definida no Windows e é fácil de ajustar acessando as configurações abaixo.
- Na barra de pesquisa do Windows, pesquise “Acessibilidade”. Aparece uma opção para ir para o Acessibilidade ou Facilidade de acesso configurações. Escolha-o para seguir em frente.
- Procure o menu lateral quando a janela de acessibilidade abrir. Clique Lupaopções continuar.
- Clique no botão de alternância ao lado de Lupa para ligar.
- Essas etapas são importantes para ver como a Lupa funciona nas configurações, mas você pode ativá-la com um atalho de teclado. Esta mudança é conveniente para fins de acessibilidade. aperte o Chave do logotipo do Windows e a Sinal de mais (+) sinal para ativar a Lupa. aperte o Chave do logotipo do Windows e Esc para desligar a Lupa.
- Para fechar a Lupa, clique no botão Botão X (fechar) na barra de ferramentas flutuante ou pressione janelas + Esc.
- Alguns computadores Windows possuem telas sensíveis ao toque. Se você usar apenas a tela sensível ao toque sem teclado, observe os cantos da tela para ver pequenos símbolos de mais e menos. Eles aumentam automaticamente o conteúdo da tela para você. Ou aperte e amplie conforme necessário para determinadas partes do conteúdo.
A menos que você tenha configurado a Lupa usando a opção Nível de zoom, você obterá uma tela ampliada em 200%. Para navegar pelas partes da tela que você não consegue ver, mova o cursor na respectiva direção. Mas essa ampliação definida não funciona para todos ou todas as tarefas, portanto, é importante aprender como personalizar suas configurações. Estas etapas ajudarão você a personalizar o recurso Lupa.
- No menu de configurações, use a opção para Alterar o nível de zoom com opções de mais ou menos ou alterando o zoom em um menu suspenso. Você também pode pressionar janelas e a + ou – teclas para aumentar ou diminuir o zoom enquanto a Lupa está ligada.
- Você também tem vários botões de alternância, dependendo da versão do Windows que você usa. Por exemplo, você pode ver opções para iniciar automaticamente o Magnifier após fazer login, o que economiza tempo para quem sempre o usa. Você pode restringir isso a apenas um usuário para personalizar as opções se várias pessoas usarem o PC.
- Outra opção é a capacidade de inverter cores, o que pode ser útil ao lidar com certos problemas de visão.
- Você também tem a opção de alterar a aparência da Lupa, se deseja que seja em tela inteira, uma visualização encaixada ou funcione como uma lente. Diferentes formatos podem funcionar melhor para edição, visualização de conteúdo on-line de difícil leitura e muito mais.
Usamos o Windows 11 para este guia, mas as etapas para o Windows 10 são mais ou menos as mesmas. A Lupa também funciona de forma semelhante no Windows 8 e no Windows 7. Você pode abri-la por meio de pesquisa.
Aumente e diminua o zoom com o dimensionamento de exibição do Windows
A ferramenta Lupa é uma boa opção de zoom para esclarecer detalhes, mas você também pode ajustar o formato para ajudar tudo a parecer maior naturalmente. Para aumentar o tamanho do texto e de outros elementos na área de trabalho do Windows, use a opção de dimensionamento de exibição integrada seguindo as etapas abaixo.
- Abrir Configurações do Windowse clique em Mostrar sob Sistema.
- Role para baixo e clique no seletor suspenso com a porcentagem em Escala.
- Escolha a porcentagem que deseja aplicar clicando nela.
- Algumas versões do Windows solicitam que você efetue logout e login novamente para aplicar as alterações de escala. Faça isso se solicitado.
Esta opção não é tão útil para acessibilidade, mas pode ajudar os usuários se uma tela de alta resolução tornar o texto e os menus muito pequenos. Também ajuda a ajustar um segundo monitor ou um novo monitor para corresponder à formatação existente, já que um novo monitor às vezes pode fazer as coisas parecerem estranhas.
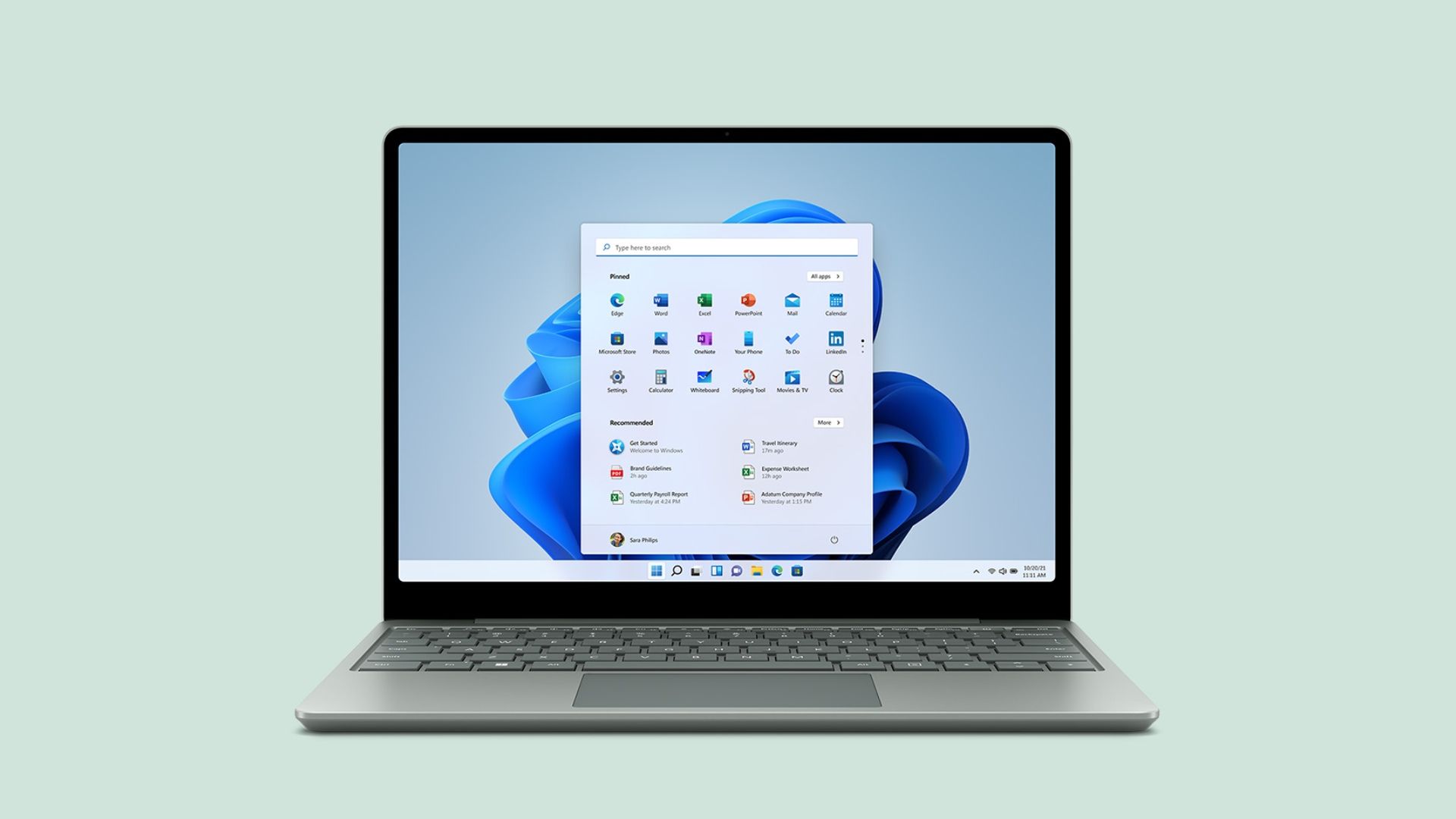
13 maneiras engenhosas de usar o prompt de comando do Windows
Pode haver alguns métodos que você não conhecia
Bônus: como aumentar e diminuir o zoom no Google Chrome e em outros navegadores
Muitos aplicativos, incluindo o Google Chrome, têm suas próprias opções de zoom. Para o Google Chrome, siga as etapas abaixo para aumentar e diminuir o zoom. Estas etapas se aplicam a outros navegadores da web, incluindo Mozilla Firefox e Microsoft Edge.
- Clique no botão de menu de três pontos no canto superior direito.
- Localize o Ampliação opção.
- Clique + para ampliar e – para Reduzir o zoom.
Acostumando-se a aumentar e diminuir o zoom no Windows
Essas são todas as maneiras de aumentar e diminuir o zoom no Windows. Os gestos do touchpad e os atalhos do teclado são universais, então você pode usá-los em todos os aspectos para aumentar ou diminuir o zoom rapidamente. As opções de zoom do Windows são intuitivas, portanto, depois de selecioná-lo, você não deverá ter muitos problemas para usá-lo novamente. Se o seu PC com Windows travar ao aumentar e diminuir o zoom, há algumas coisas que você pode tentar para acelerar o seu computador.