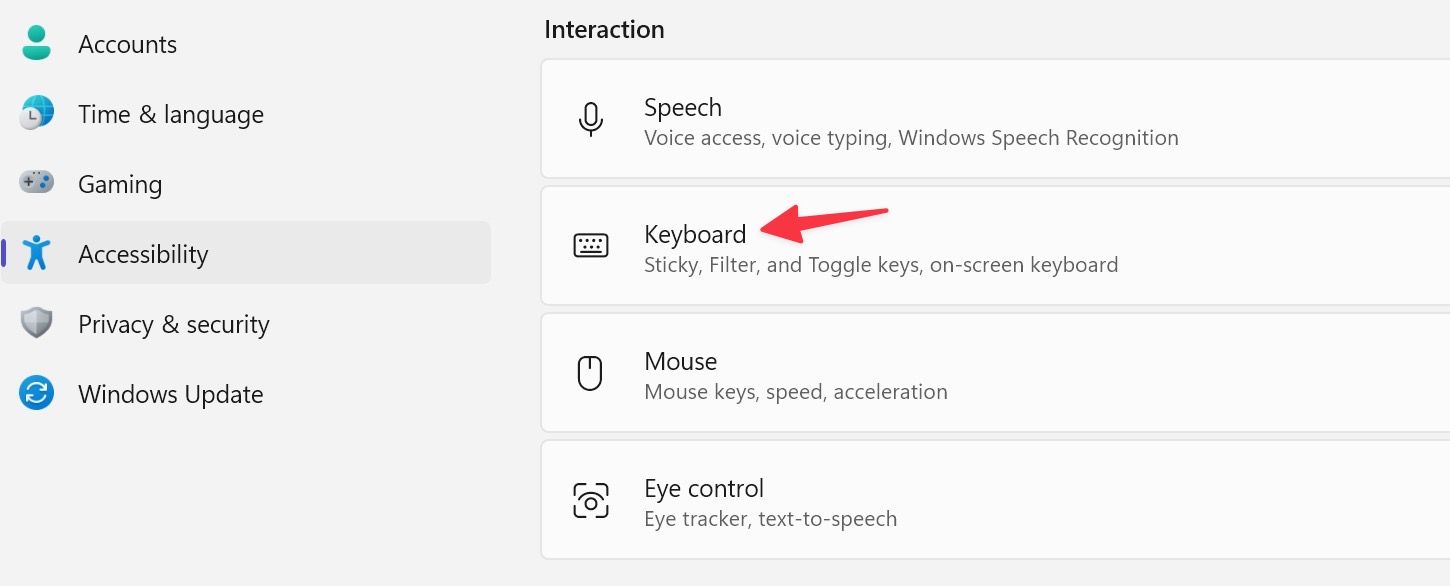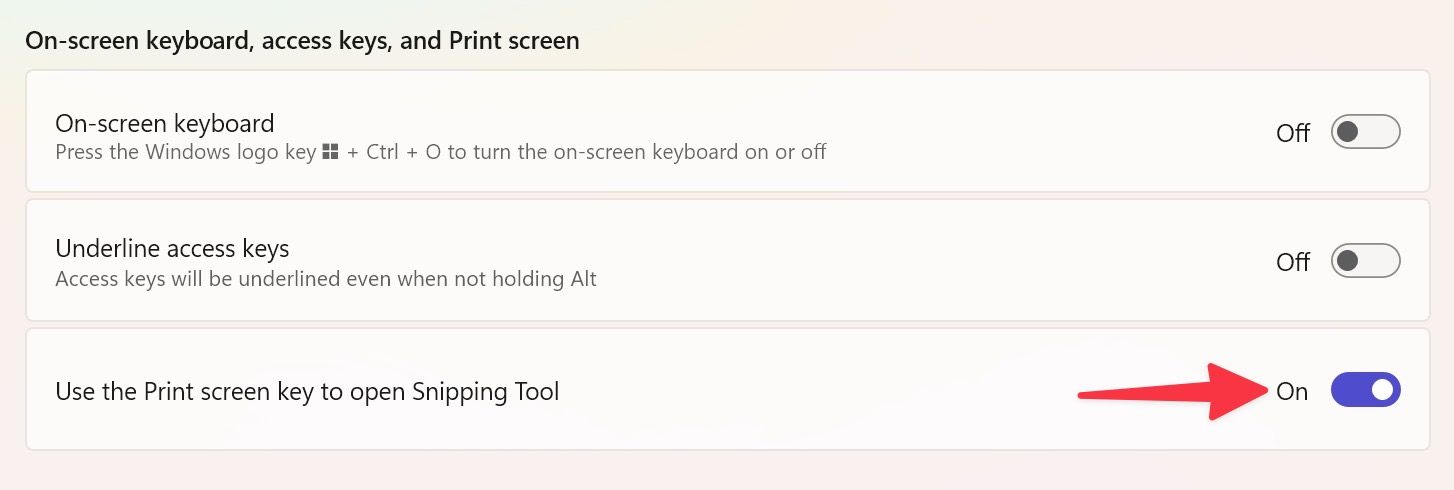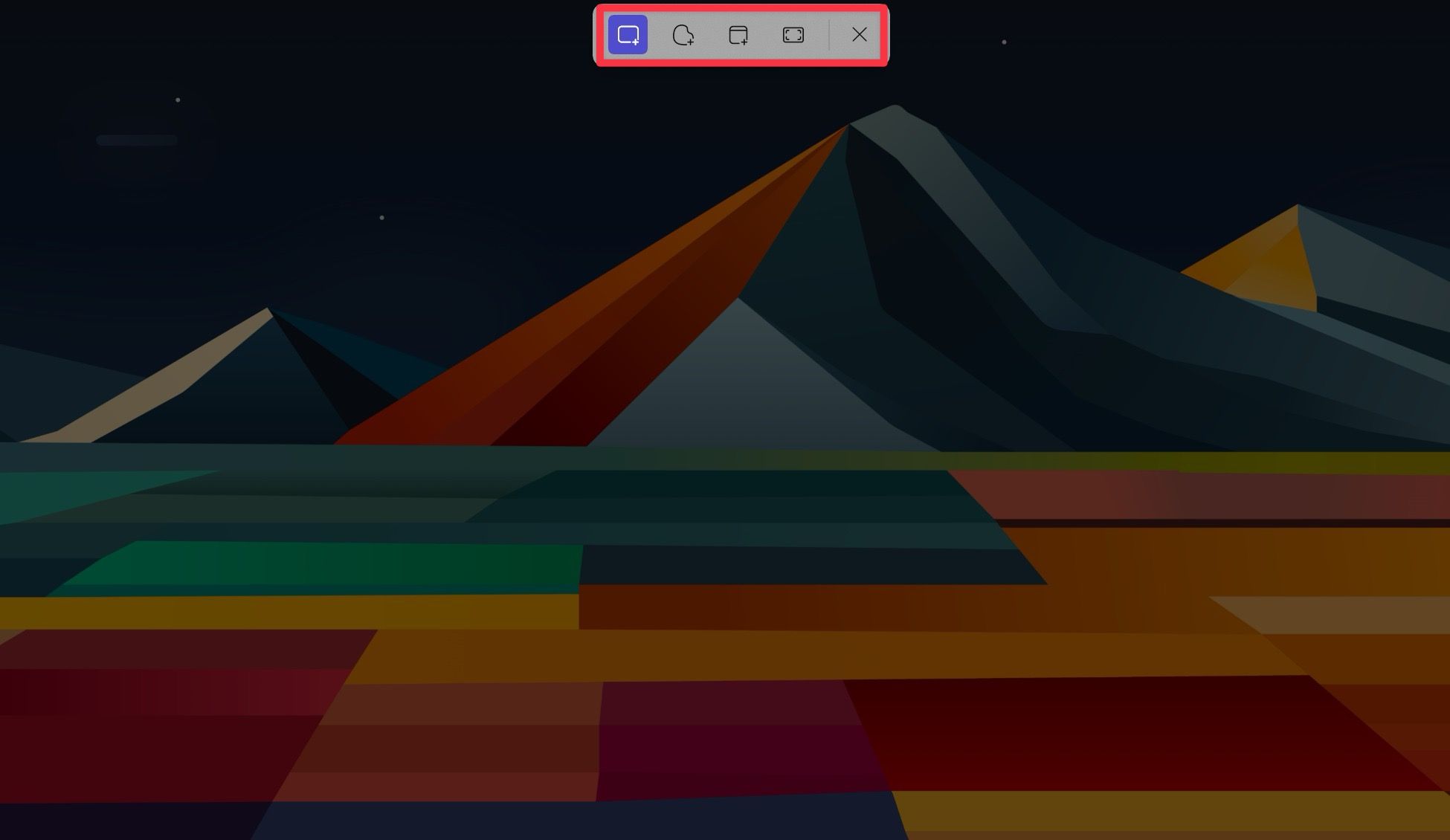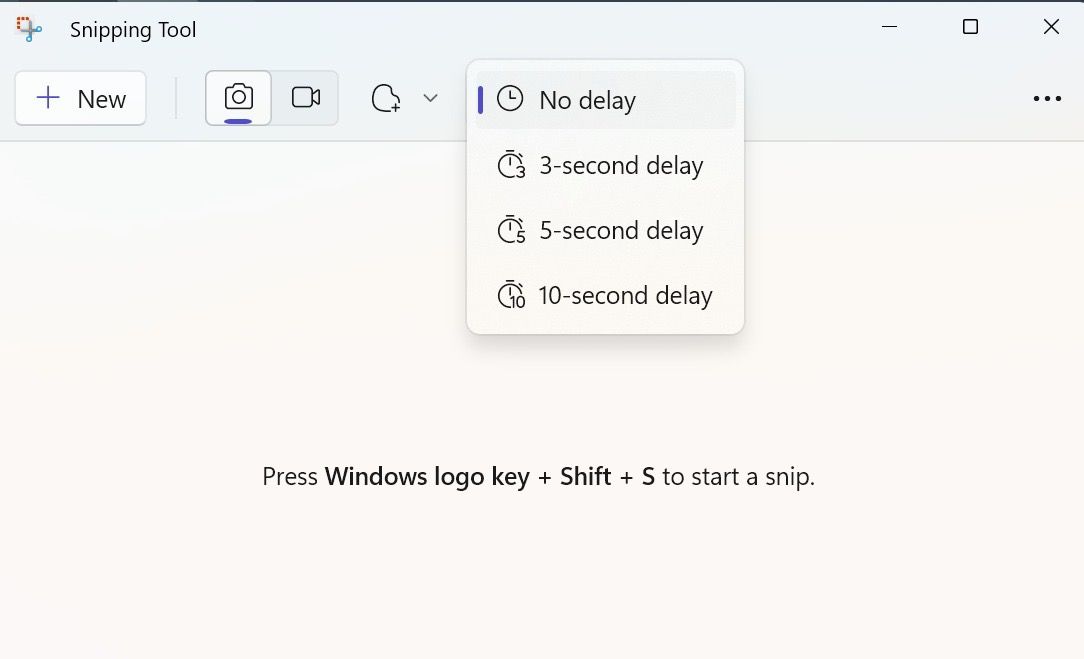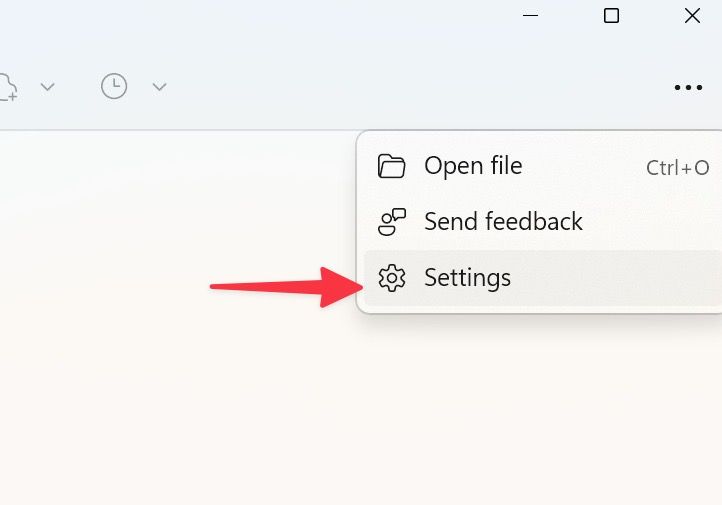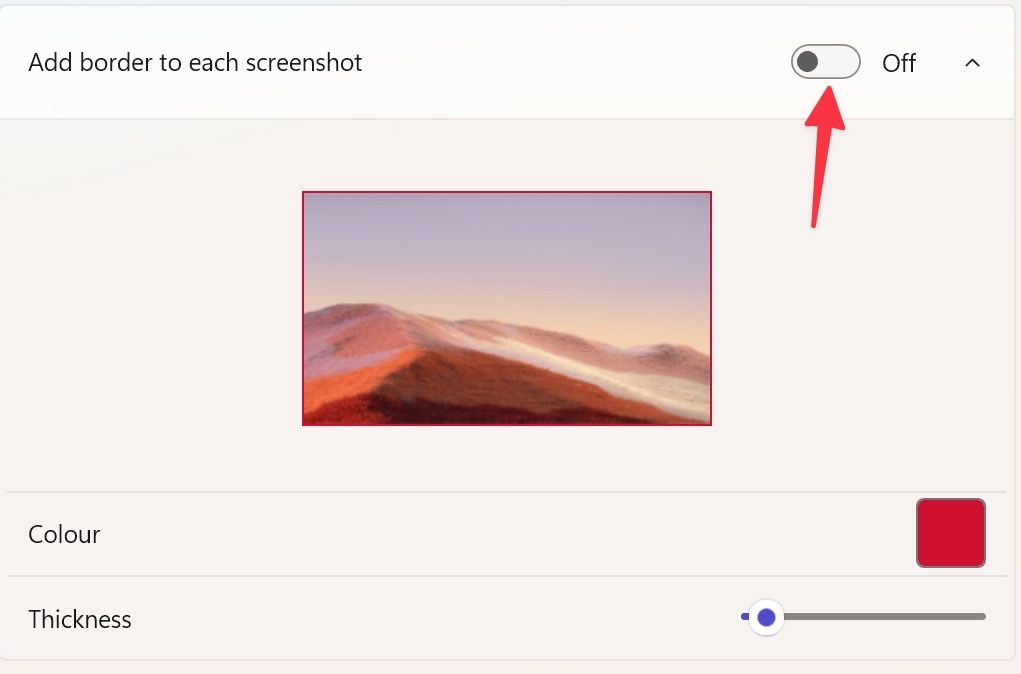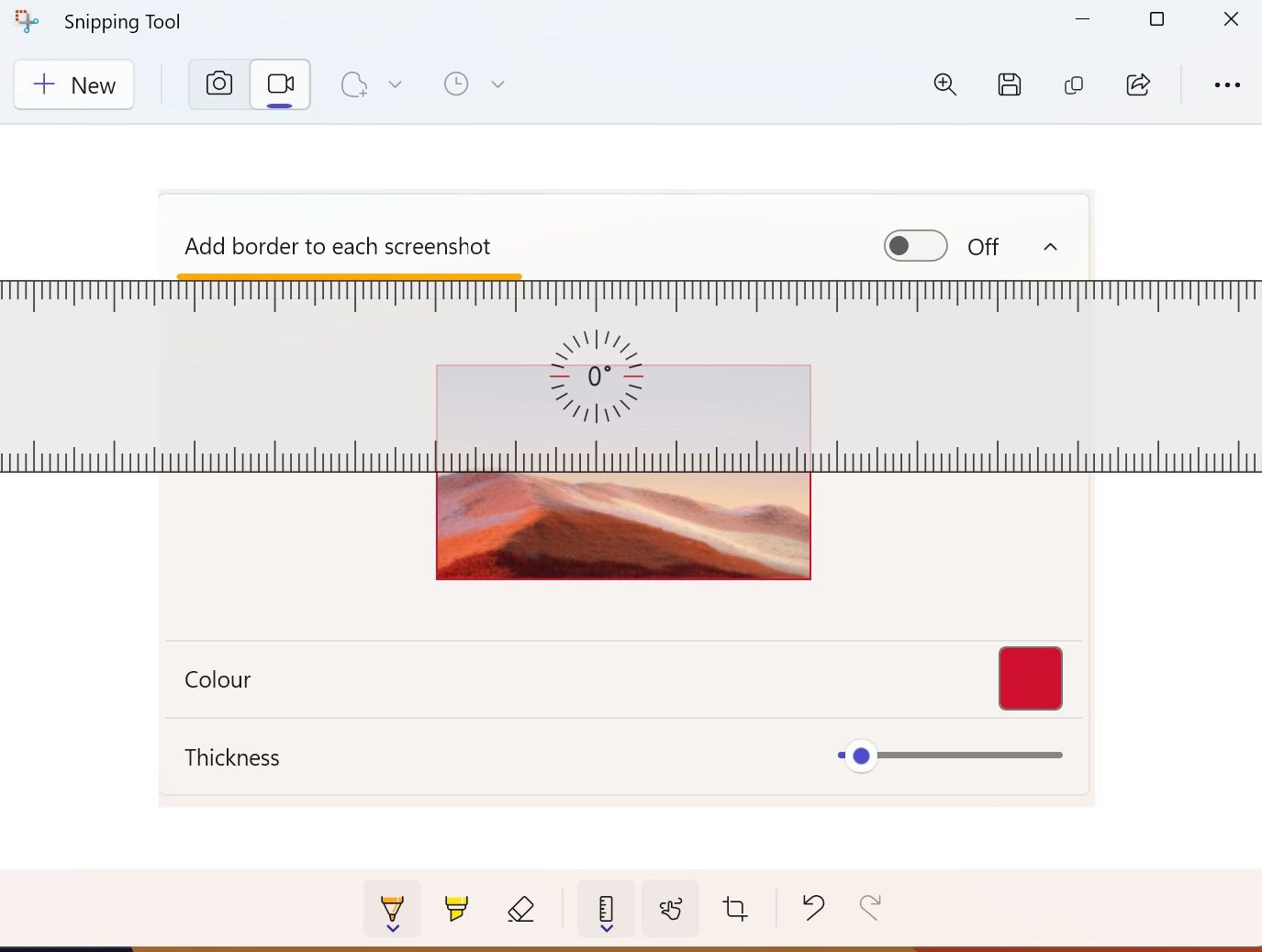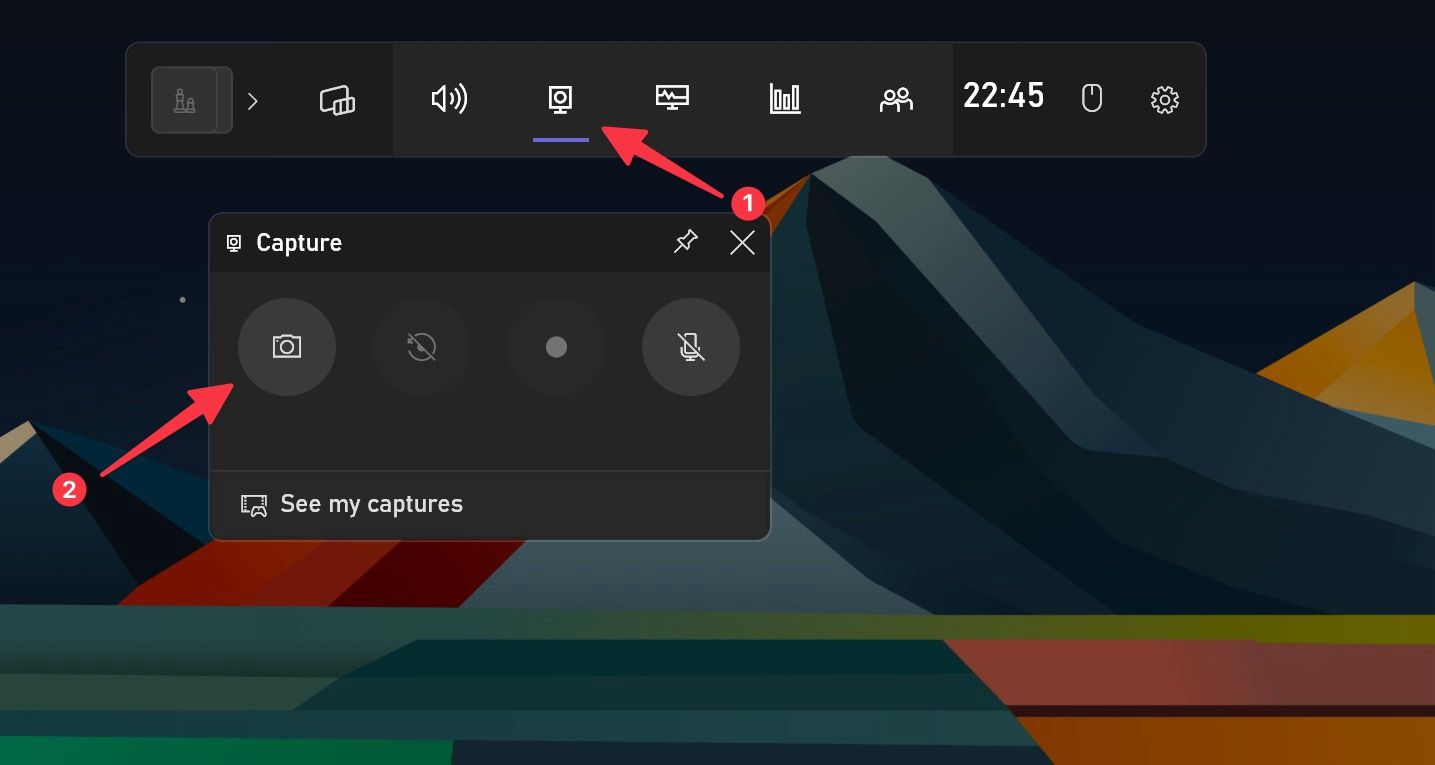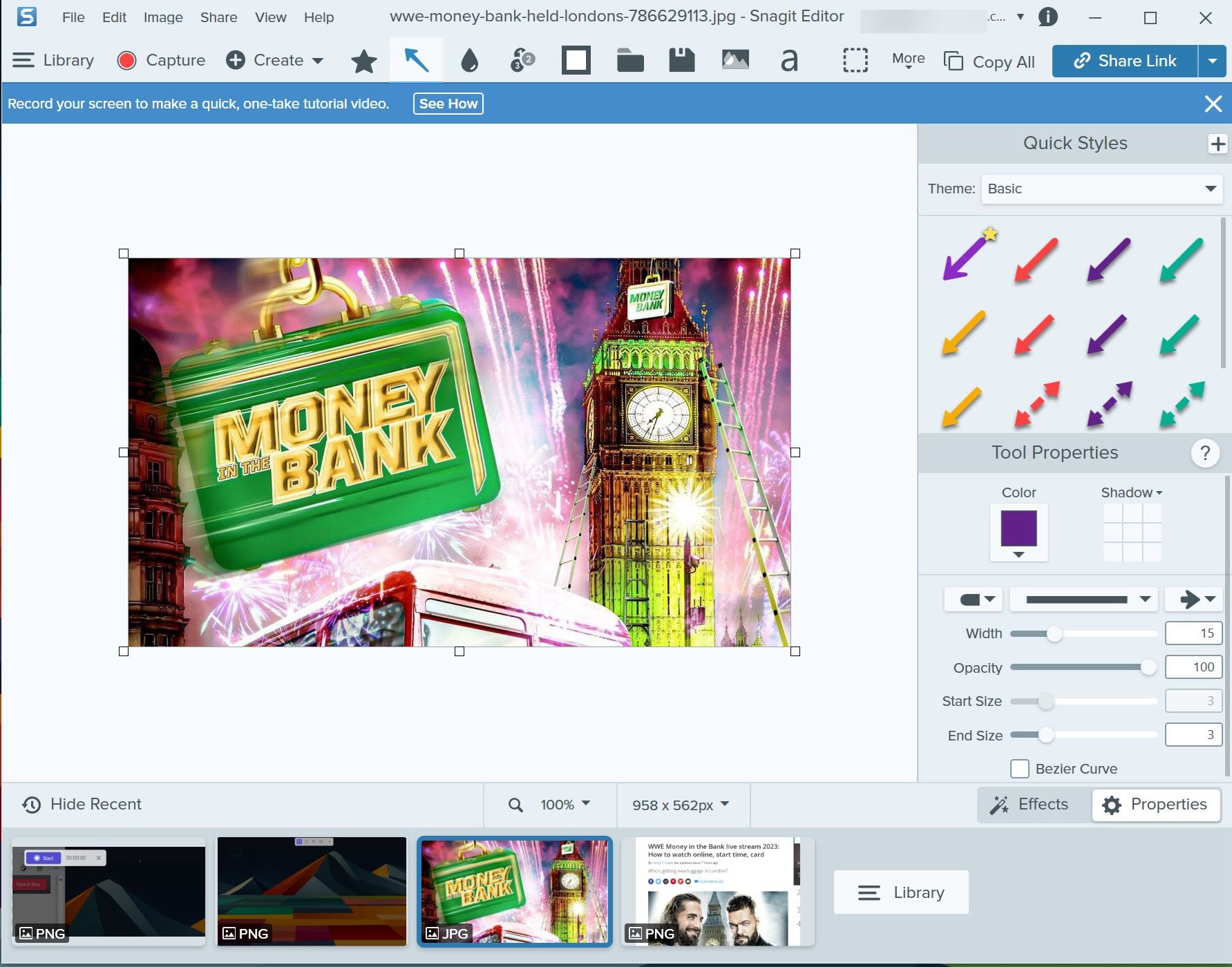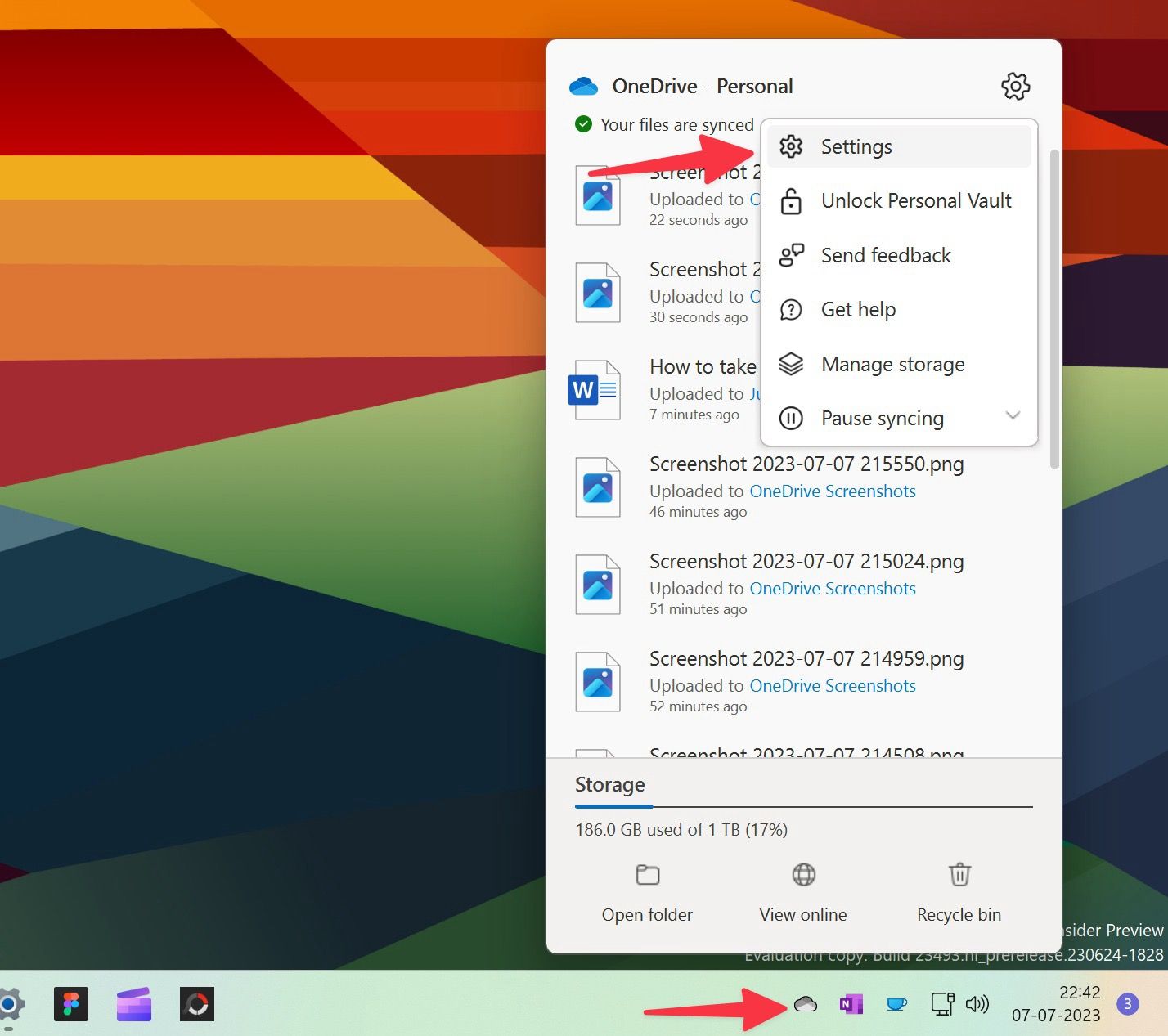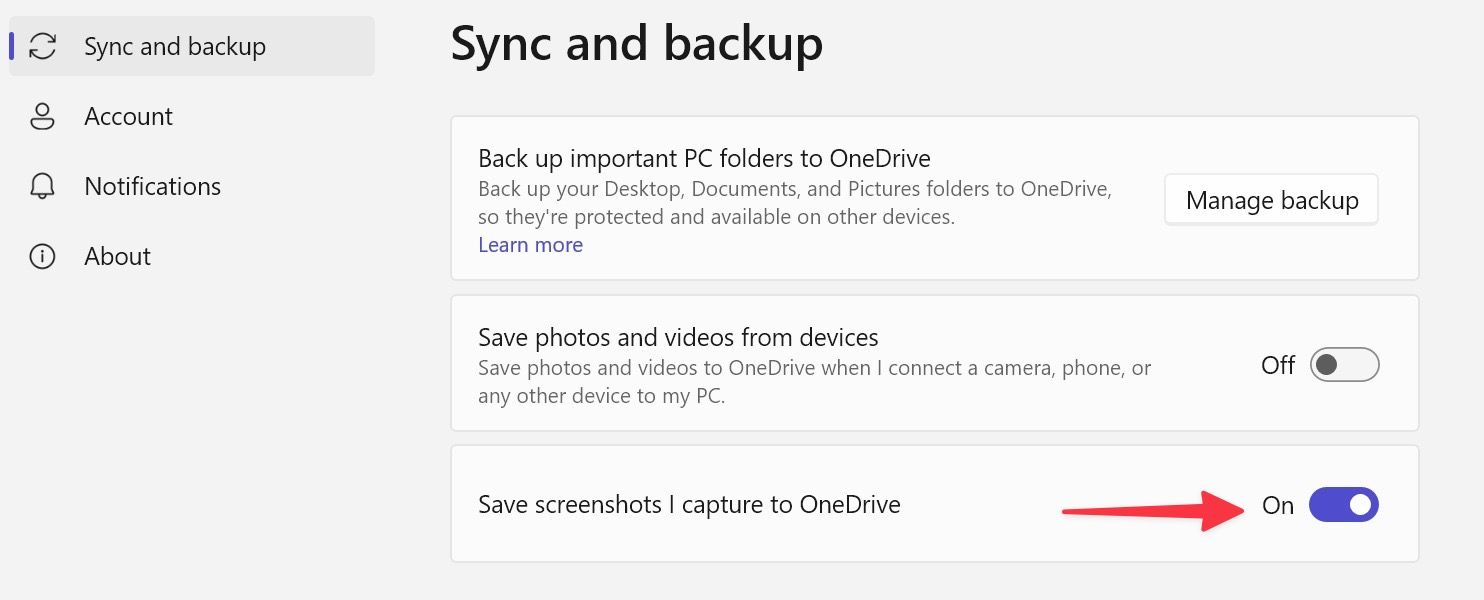Esteja você tentando ajudar seus pais a navegar pelas configurações do PC, capturar estatísticas de uma página da web ou salvar uma postagem de tendência no LinkedIn; as capturas de tela podem ser úteis para fazer o trabalho rapidamente. O sistema operacional de desktop da Microsoft, Windows 11, oferece várias maneiras de capturar, fazer upload e anotar capturas de tela.
Se tirar capturas de tela da área de trabalho é uma parte essencial do seu fluxo de trabalho, leia para aprender as melhores maneiras de capturar capturas de tela no Windows 11. Você pode usar as ferramentas integradas do Windows 11 ou usar aplicativos de terceiros para fazer capturas de tela e desbloquear mais funcionalidades para um fluxo de trabalho mais suave. Vamos primeiro começar com os métodos padrão.
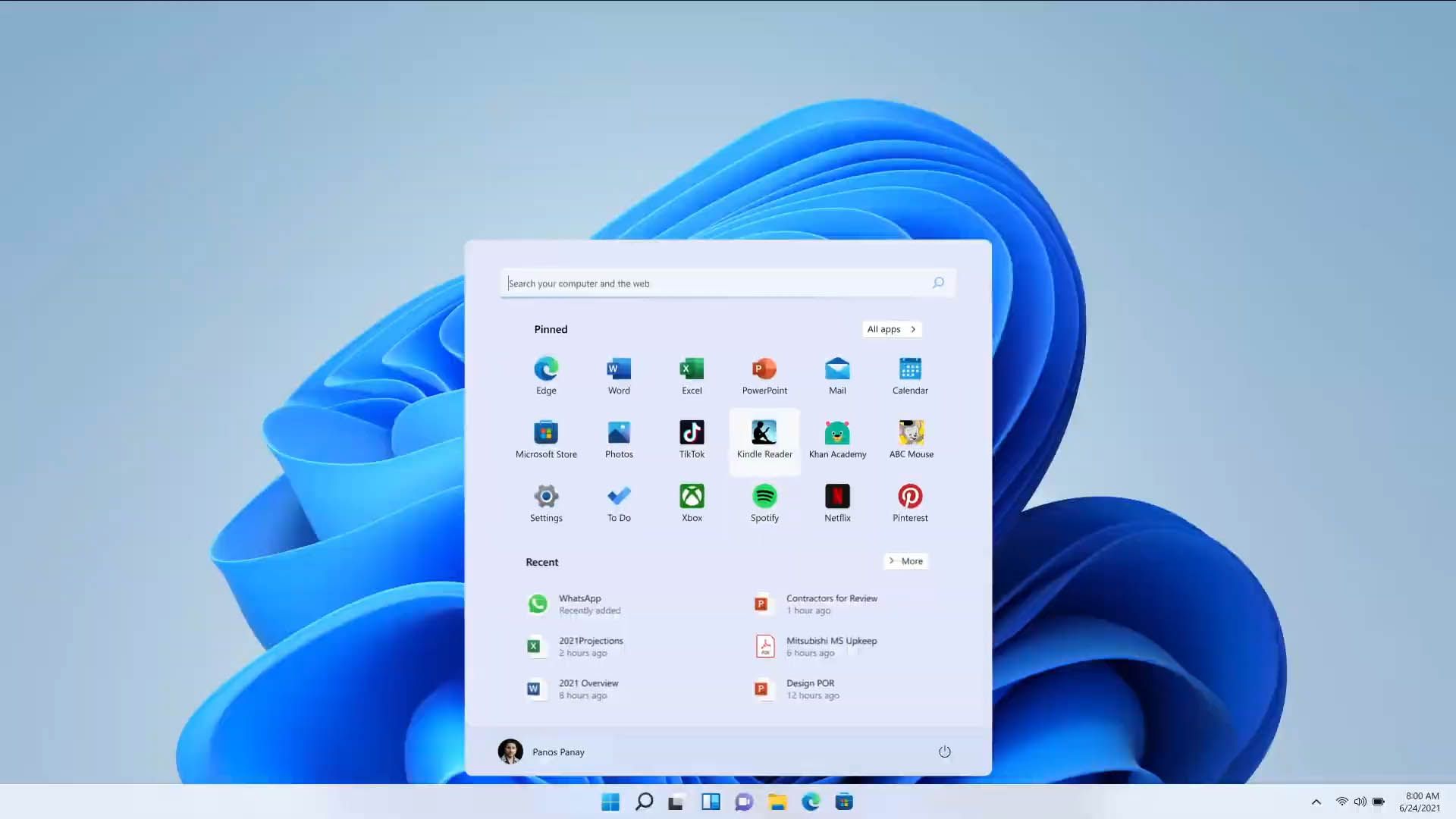
Como aumentar e diminuir o zoom no Windows 10 e 11
Controlar o zoom no Windows é muito fácil e existem algumas maneiras de fazer isso
A maneira OG de fazer uma captura de tela do Windows: use a tecla Print Screen (Prt Sc)
É uma das maneiras mais simples de fazer capturas de tela no Windows 11. Procure a tecla print screen (Prt Sc) no teclado e pressione-a para capturar a captura de tela. O sistema salva a captura de tela na área de transferência. Você pode colar (Ctrl+V) para um aplicativo de edição de imagens ou envie-o em um aplicativo de e-mail e mensagens como o WhatsApp.
Se o truque não funcionar, pressione as teclas Windows + Prt Sc. A tela pisca por um segundo e faz uma captura de tela. Seus instantâneos estão na pasta Imagens> Capturas de tela no menu do Explorador de Arquivos.
O posicionamento da tecla Print Screen pode variar de acordo com o teclado do seu laptop. A tecla Prt Sc está localizada na parte superior do teclado HP Spectre. Está ao lado da barra de espaço nos ThinkPads da Lenovo. Se você usa um teclado mecânico, procure-o ao lado da tecla Delete.
Com a atualização mais recente do Windows 11, a Microsoft está mudando o comportamento da tecla Print Screen. Agora ele inicia a Ferramenta de Recorte para fazer capturas de tela de formato livre. Você pode usar as etapas abaixo para reverter a alteração.
- Abrir Configurações do Windows.
- Selecione Acessibilidade e aberto Teclado.
- Desligue o Use a tecla Imprimir tela para abrir a Ferramenta de Recorte alternar.
Como capturar uma janela ativa
O truque acima captura uma captura de tela da tela inteira. Pode ser necessário cortar partes desnecessárias se trabalhar com vários aplicativos simultaneamente. Em vez disso, pressione Alt.+Prt Sccapture apenas a janela ativa do aplicativo e exclua a barra de tarefas e o menu Iniciar da imagem.
Como salvar suas capturas de tela
Por padrão, o Windows salva as capturas de tela na área de transferência. Você também pode pressionar janelas+Prt Sc para salvar capturas de tela no formato de arquivo PNG no Fotos > Capturas de tela pasta.
Se você deseja capturar uma parte específica da tela e anotá-la antes de compartilhar, use a Ferramenta de Recorte. Vamos verificar isso em ação.
Imprensa janelas+Mudança+S para iniciar a ferramenta de recorte. Você tem várias opções para escolher no topo.
- Recorte Retangular: desenhe uma caixa na tela para capturar as informações.
- Recorte de forma livre: desenhe qualquer forma na tela para capturar a imagem.
- Recorte do Windows: O sistema seleciona a janela ativa. Clique nele para capturar o aplicativo inteiro sem barra de tarefas.
- Recorte em tela cheia: Captura a tela inteira. É semelhante à tecla print screen.
Recursos da ferramenta de recorte
A Ferramenta de Recorte também vem com vários recursos úteis. Vamos verificá-los rapidamente.
Defina um atraso de tempo
Abra a Ferramenta de Recorte no Windows e clique no botão ícone de relógio na parte superior para definir um atraso de 3, 5 e 10 segundos. Clique Novoe a Ferramenta de Recorte aparece após o tempo selecionado.
Gravador de ecrã
Além das capturas de tela, a Ferramenta de Recorte também permite gravar um vídeo no Windows 11. Selecione o Vídeoícone e clique Novo para começar a gravar um vídeo. Selecione a tela que deseja gravar e clique Começar no topo.
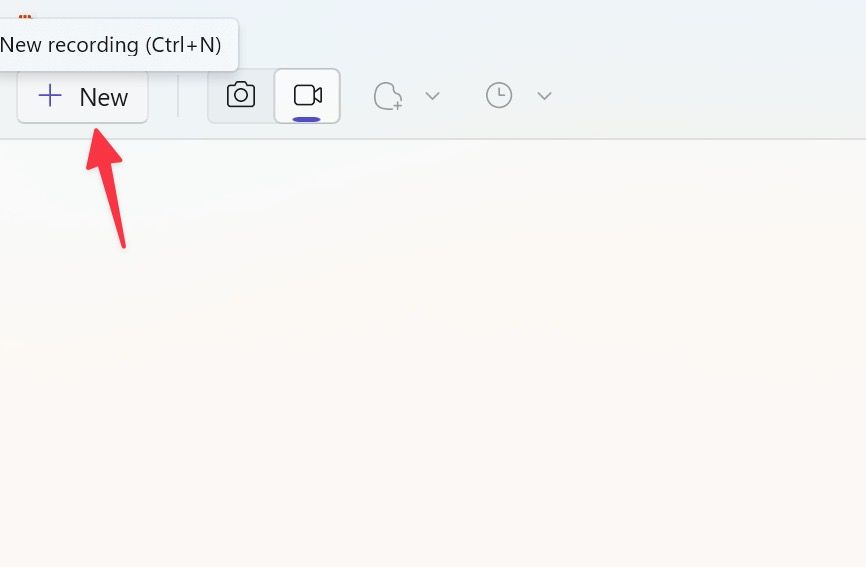
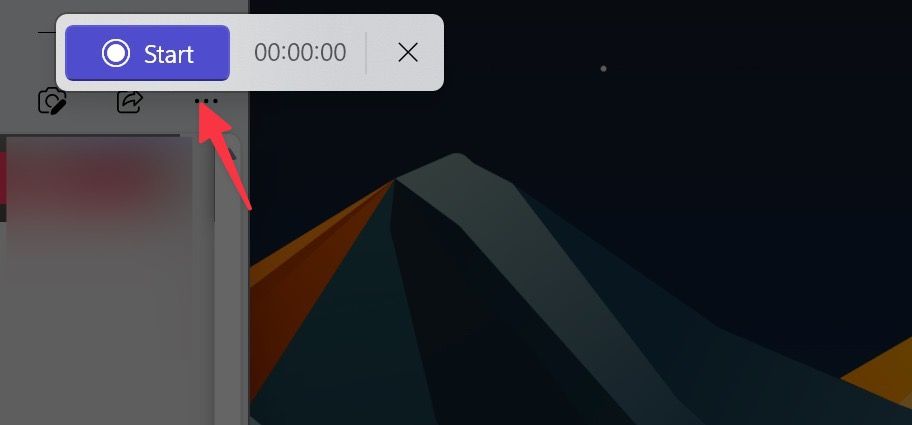
Adicione uma borda a cada captura de tela
Você prefere adicionar uma borda a cada captura de tela? Você pode automatizar o mesmo na Ferramenta de Recorte. Aqui está o que você precisa fazer.
- Abrir Ferramenta de recorte e clique no menu de três pontos no canto superior direito.
- Clique Configurações.
- Habilite o Adicione borda a cada captura de tela alternar. Expanda o mesmo.
- Selecione a cor e a espessura da borda de acordo com sua preferência.
Anotação na ferramenta de recorte
Ao fazer uma captura de tela usando a Ferramenta de Recorte, você recebe uma notificação do sistema. Clique nele para abrir as ferramentas de edição.
Você pode cortar e girar uma imagem e usar a ferramenta marcador e caneta para apontar detalhes específicos. Clique Governante para desenhar linhas retas usando a ferramenta caneta. Depois de fazer alterações relevantes, clique no botão SalvarComo ícone na parte superior para salvá-lo em seu PC.
Obtenha um screngrab usando a Barra de Jogo do Windows
Embora tenha sido projetado para capturar suas vitórias em jogos de ação, você pode usar a ferramenta Xbox Game Bar do Windows 11 para fazer capturas de tela em tela inteira.
- aperte o Chave do Windows+G combinação de teclas para iniciar a barra de jogo.
- Clique no Capturar ícone na barra de ferramentas e selecione o Câmera ícone. Ele captura e salva suas capturas de tela.
- Verifique suas capturas de tela do Disco local (C:) > Usuários > Administrador > Vídeos > Capturas pasta no menu do Explorador de Arquivos.
Use um aplicativo de terceiros como o Snagit para fazer uma captura de tela no Windows
O ecossistema do Windows está repleto de ferramentas de captura de tela capazes para você escolher. Snagit é uma forma popular de fazer capturas de tela e gravar vídeos como um profissional na área de trabalho. Você pode criar várias predefinições com atalhos de teclado personalizados e explorar recursos de edição poderosos para fazer capturas de tela como um profissional.
O software vem com uma avaliação gratuita de 30 dias e, depois disso, você deve pagar US$ 63 por uma única licença que inclui um ano de manutenção.
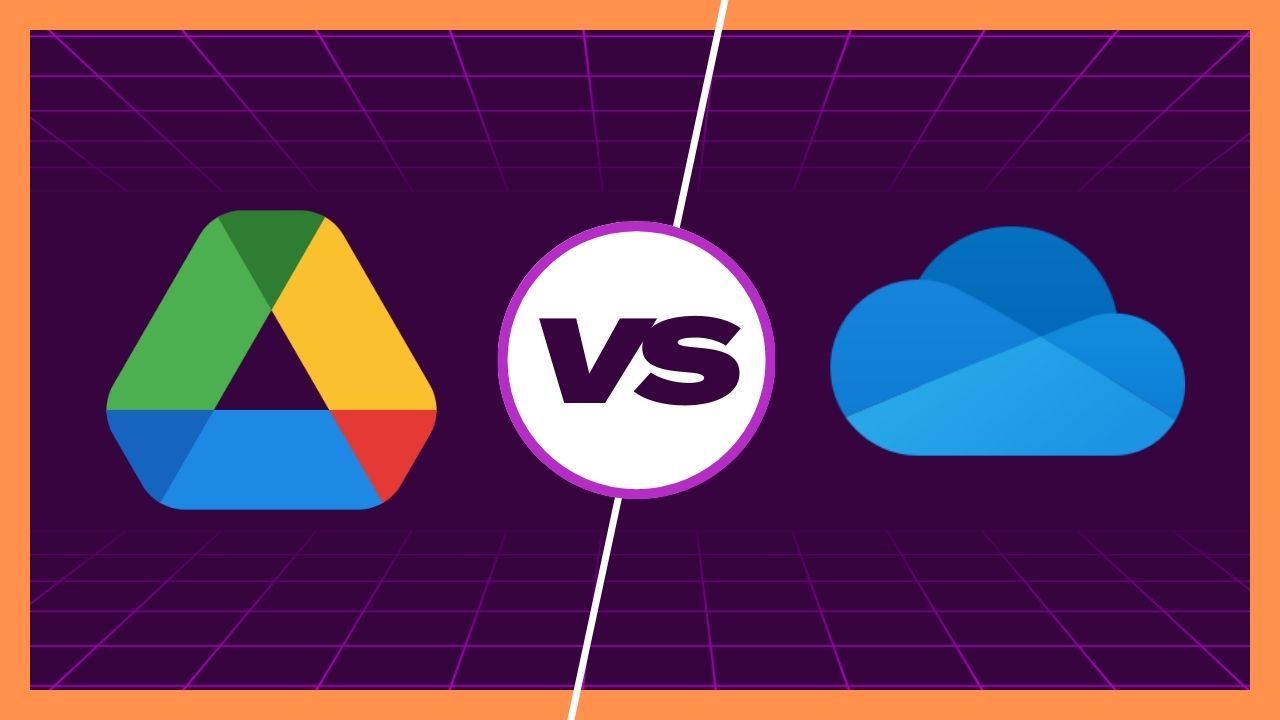
Google Drive x OneDrive: qual plataforma de armazenamento em nuvem é melhor
Aprenda as grandes diferenças entre OneDrive e Google Drive
Como salvar automaticamente suas capturas de tela do Windows no OneDrive
A Microsoft oferece 1 TB de armazenamento OneDrive para assinantes do Microsoft 365. Você pode salvar automaticamente arquivos de imagem de captura de tela no OneDrive e disponibilizá-los em todos os seus dispositivos.
- Clique no Ícone do OneDrive na barra de tarefas do Windows.
- Clique no ícone de engrenagem no topo e aberto Configurações.
- Habilite o Salvar capturas de tela capturadas no OneDrive alternar.
Compartilhe o conteúdo da sua tela no Windows
A maioria dos usuários deve aceitar a Ferramenta de Recorte no Windows 10 ou 11. Se você for um usuário avançado, experimente soluções avançadas como o Snagit. Assim como o Windows, o Android também possui uma maneira integrada de fazer capturas de tela. Você pode ler nossa postagem dedicada para saber mais. Se você possui um telefone Samsung Galaxy ou Google Pixel, também pode criar um GIF a partir de um vídeo.