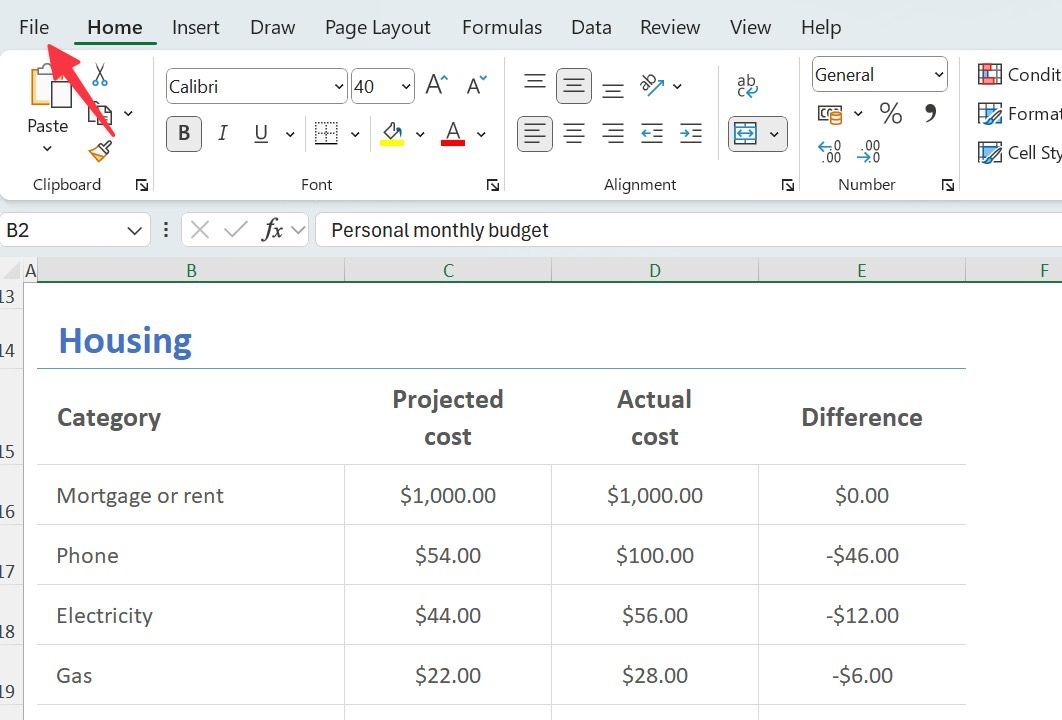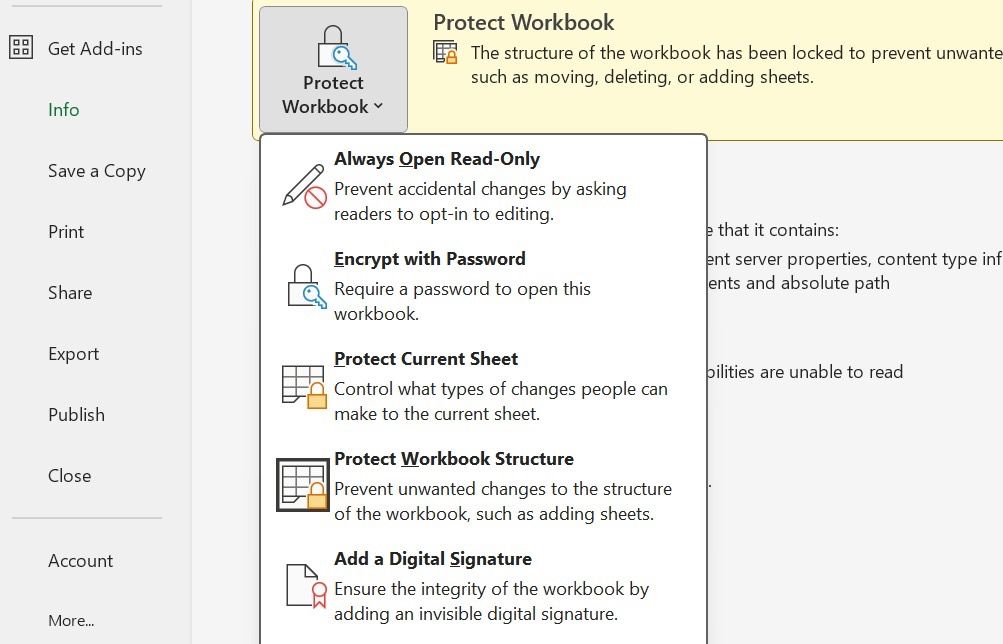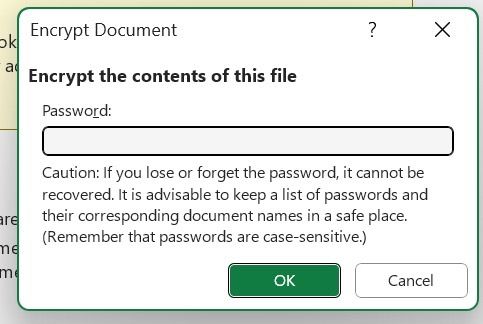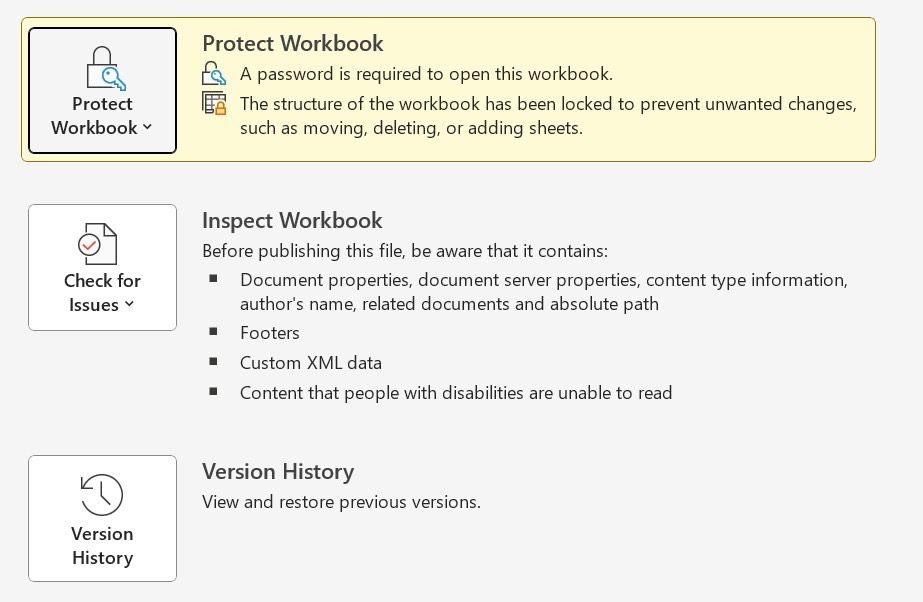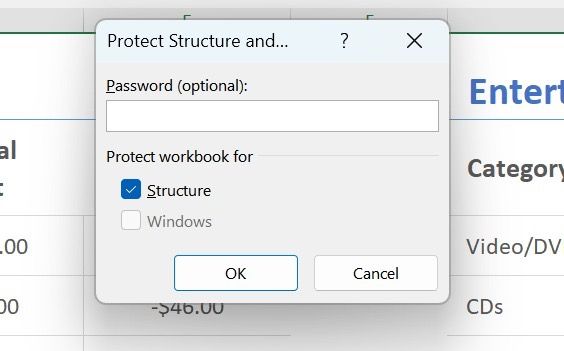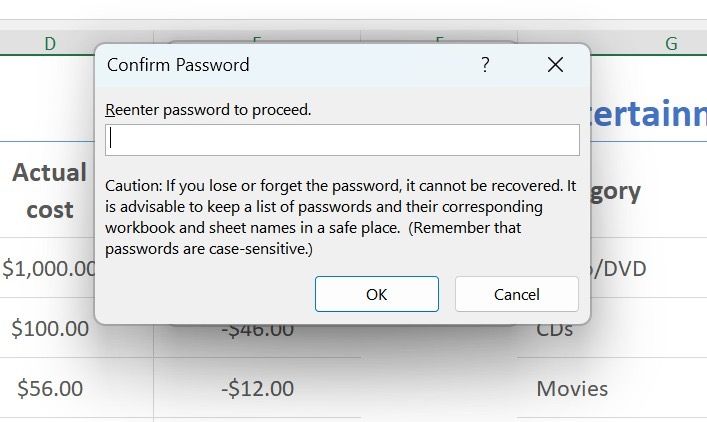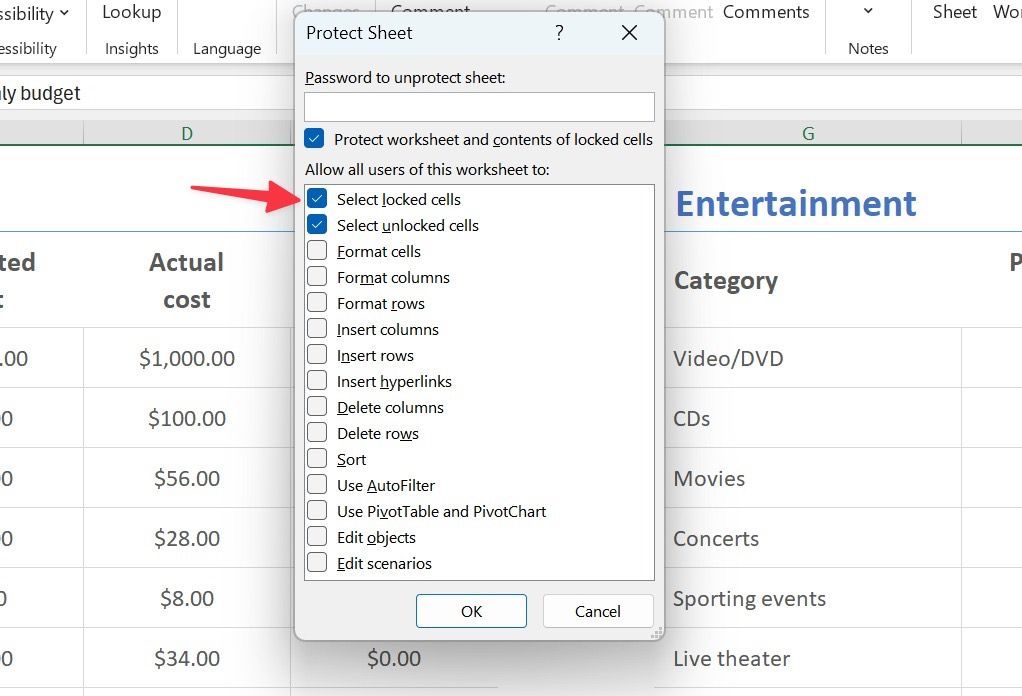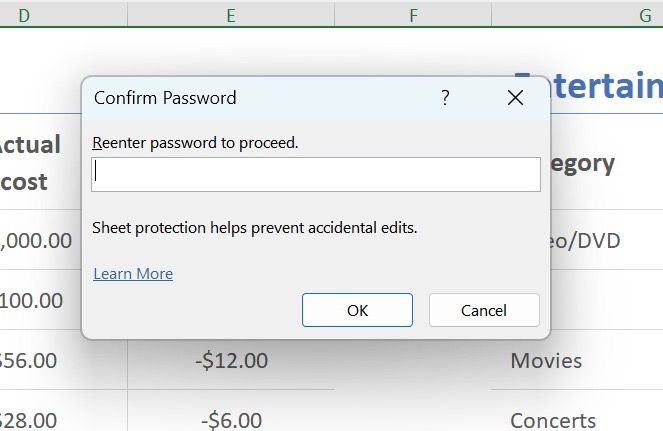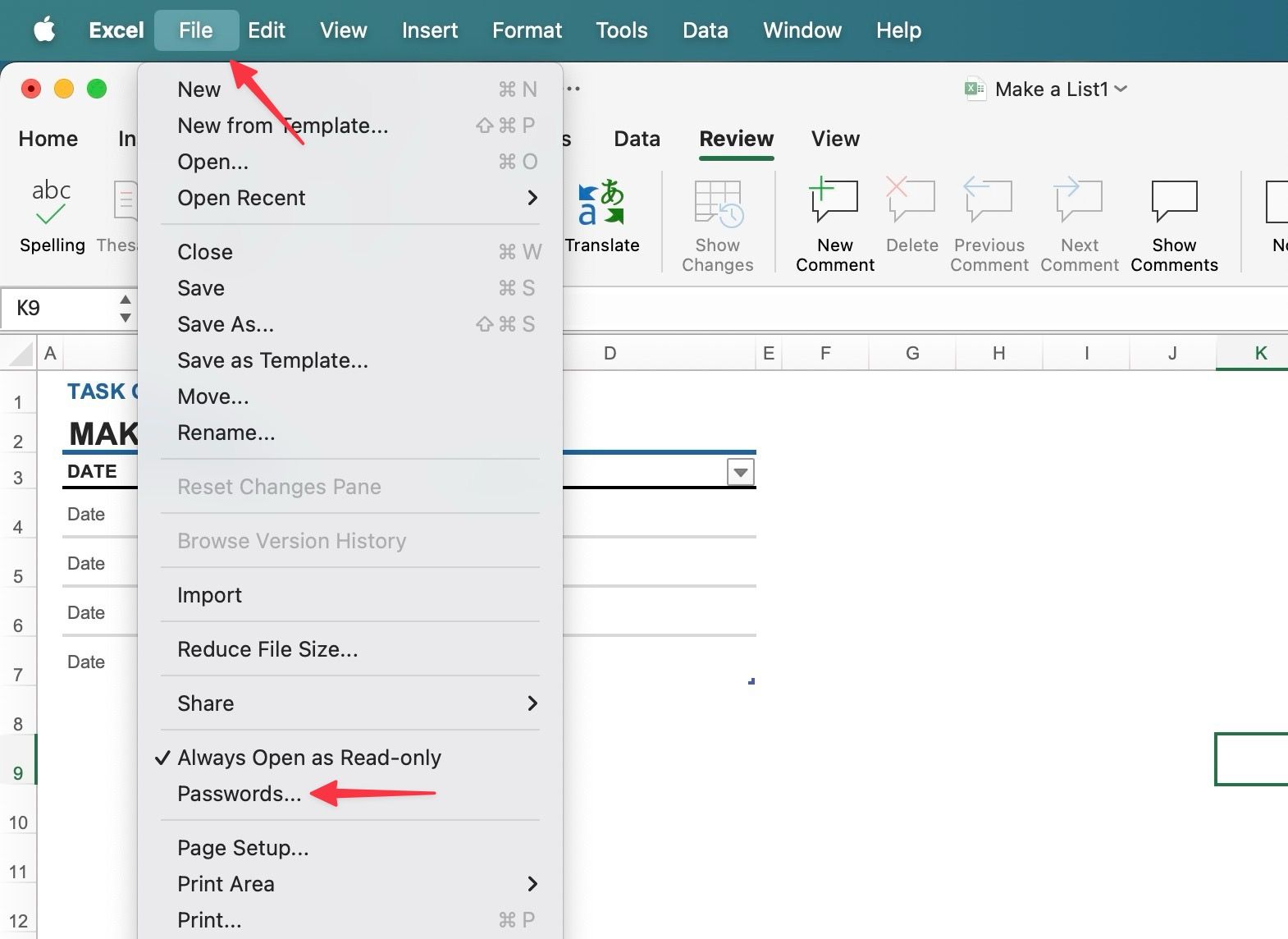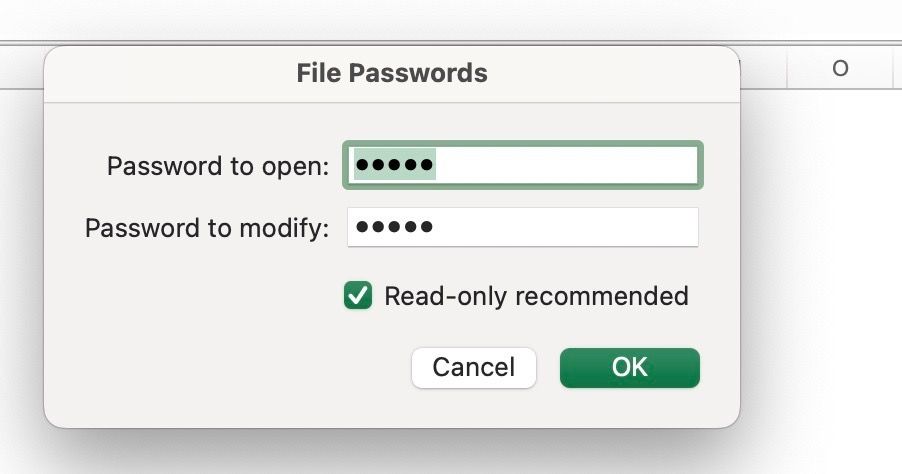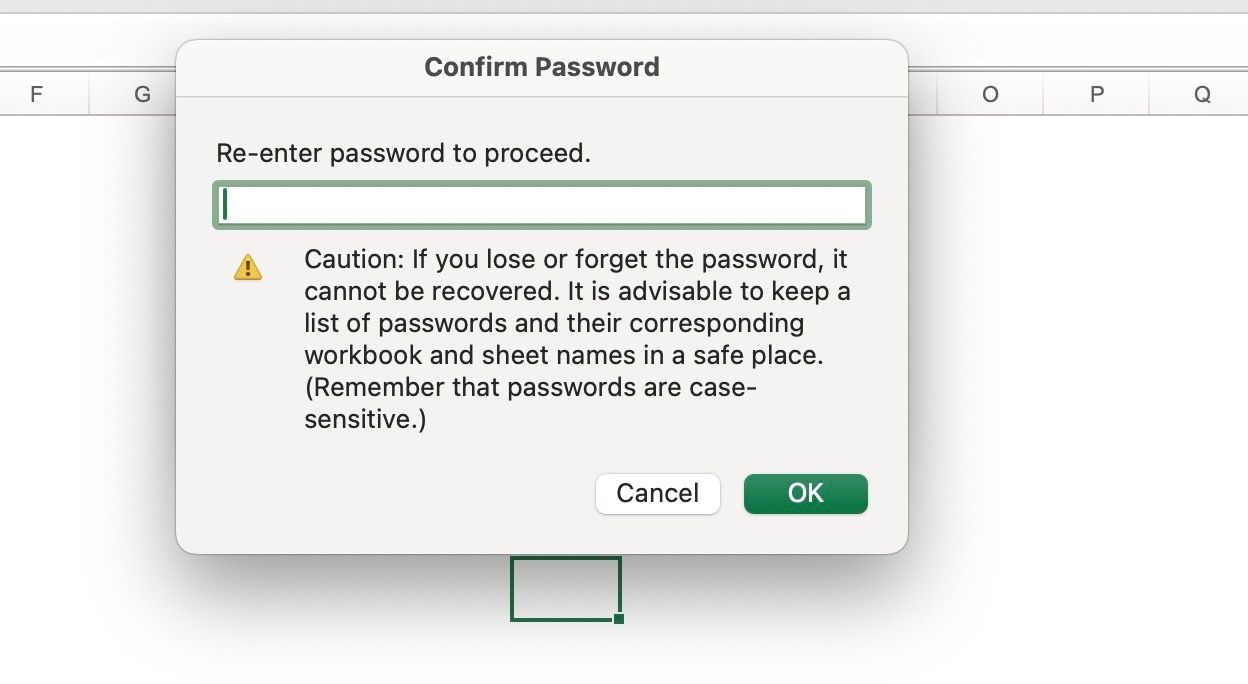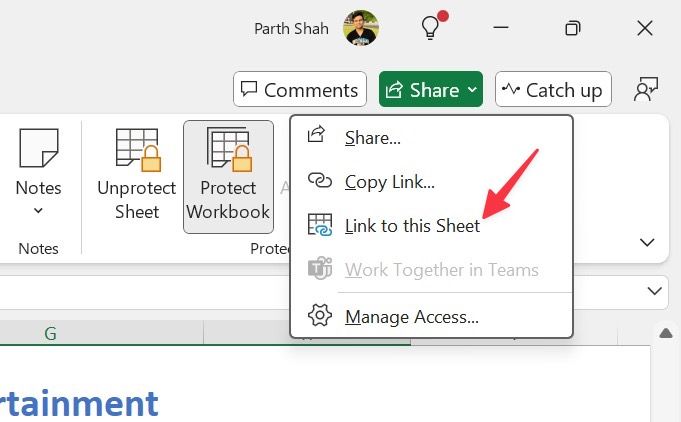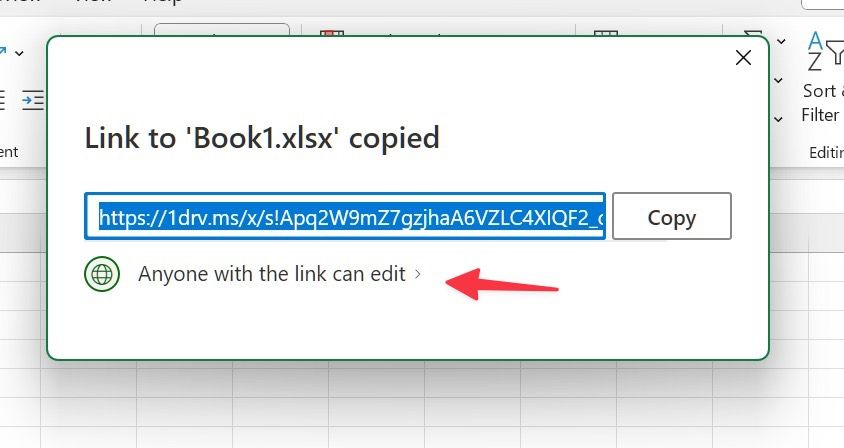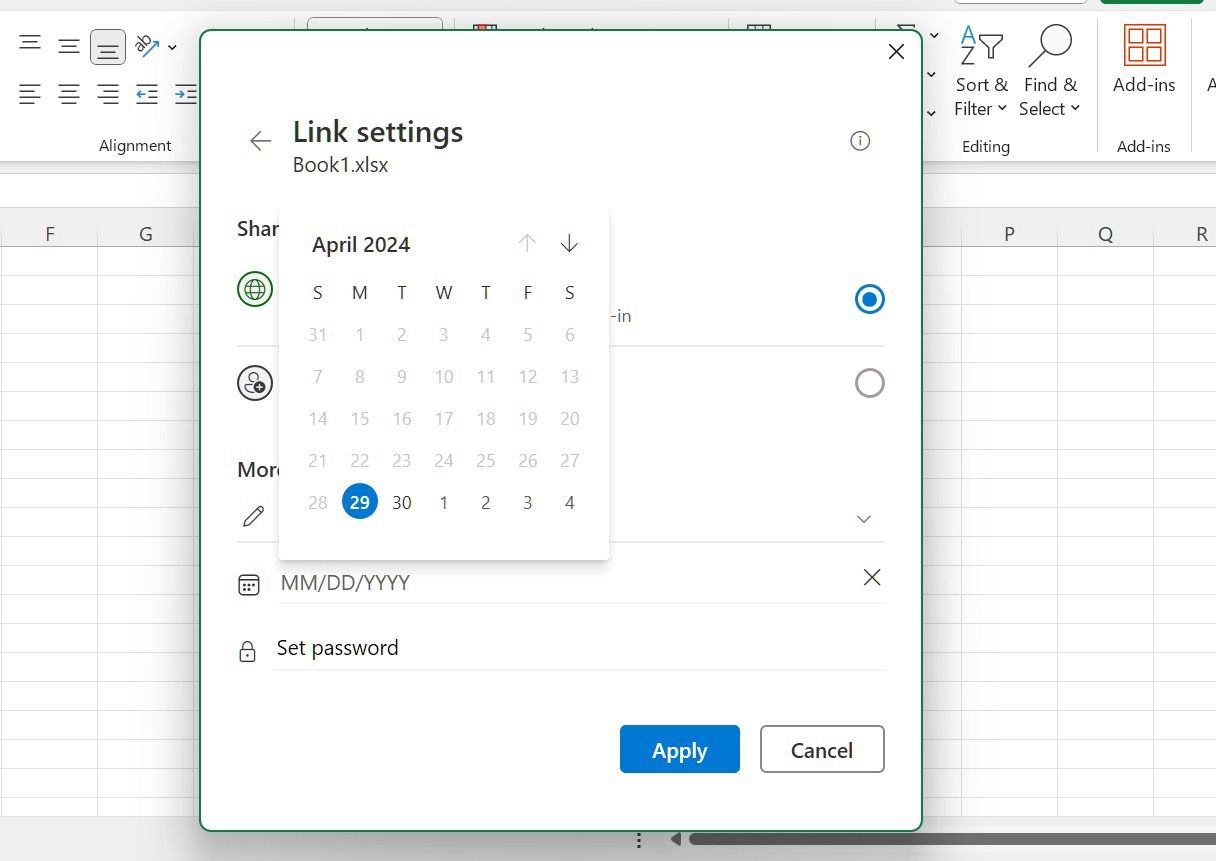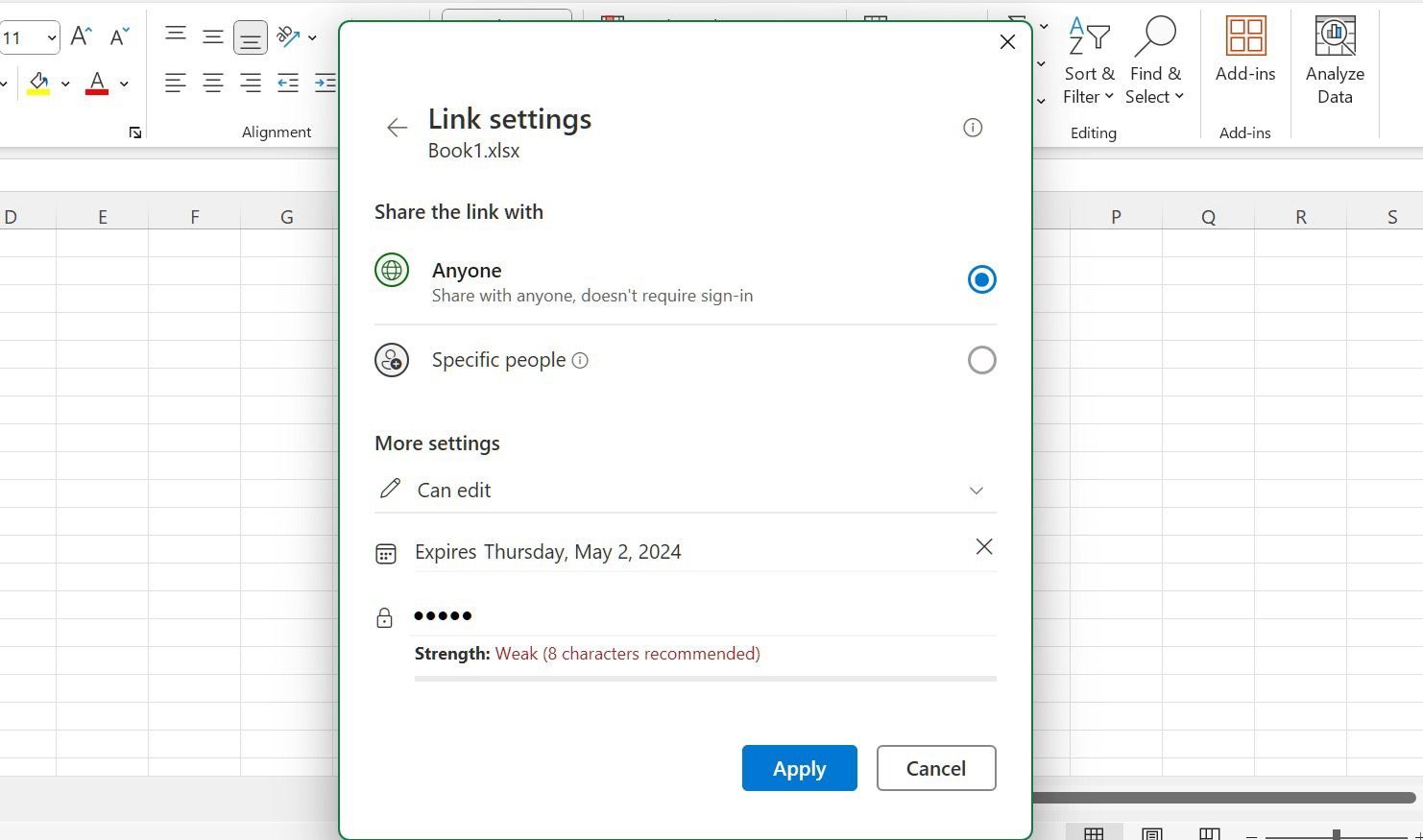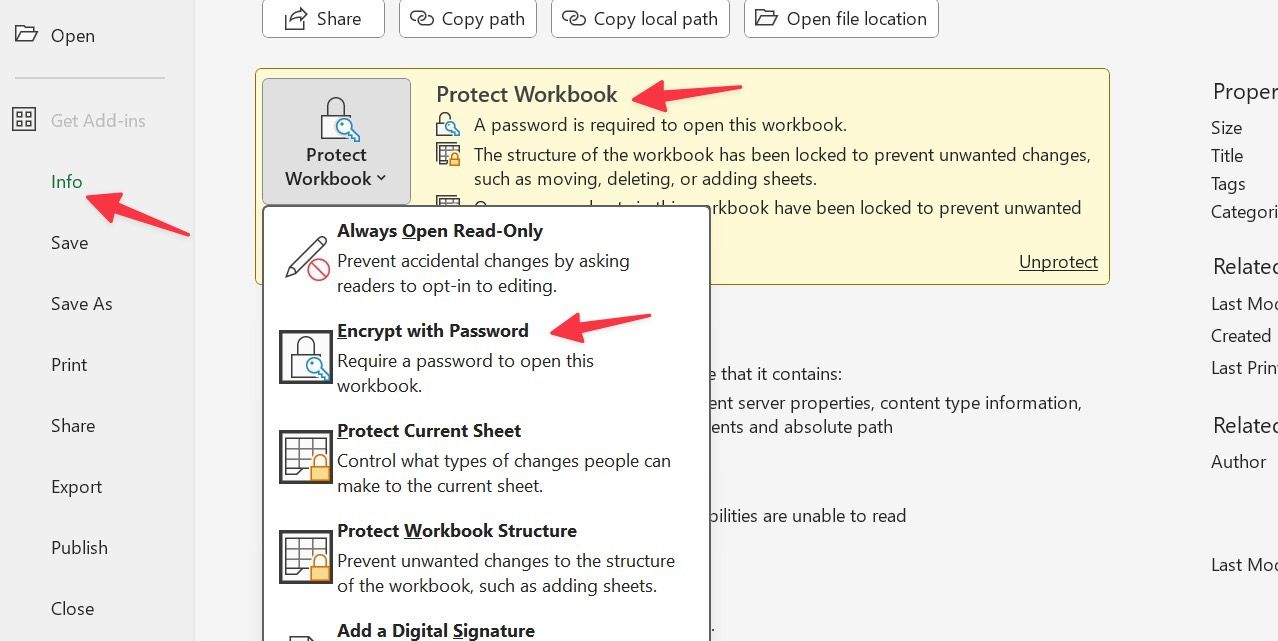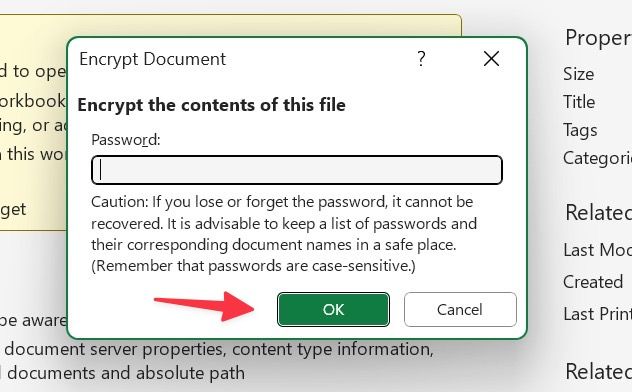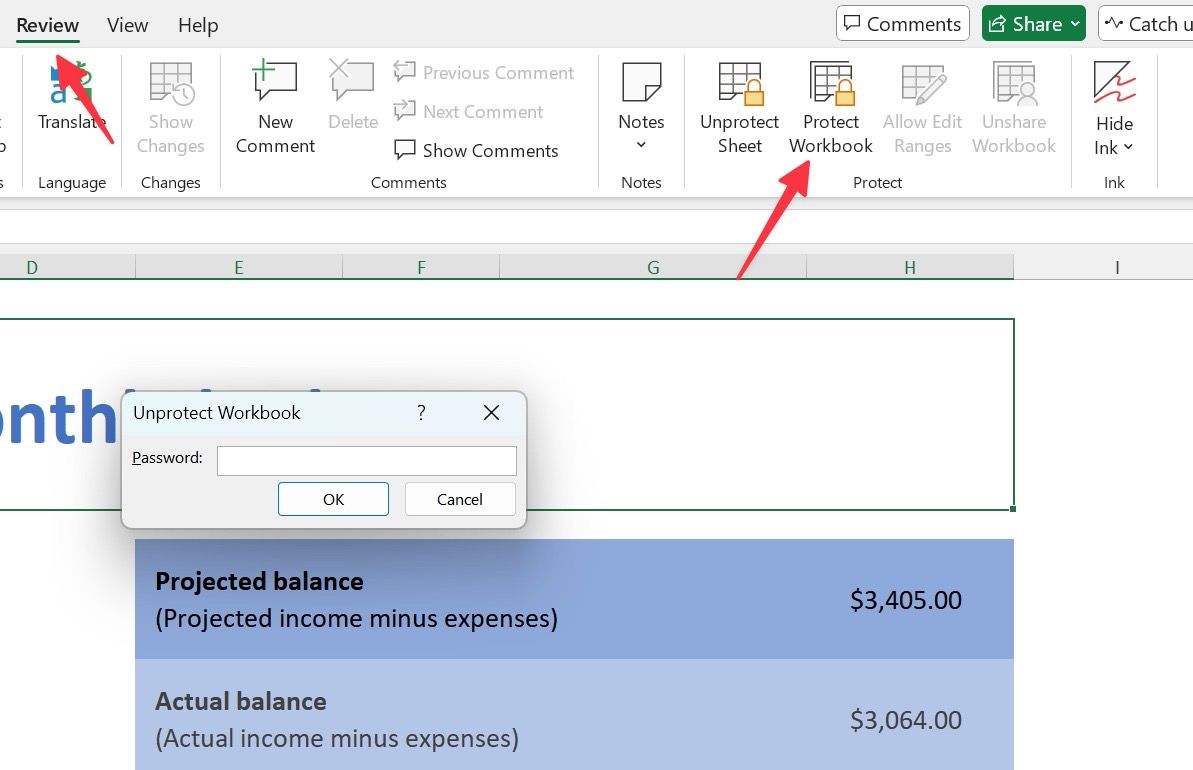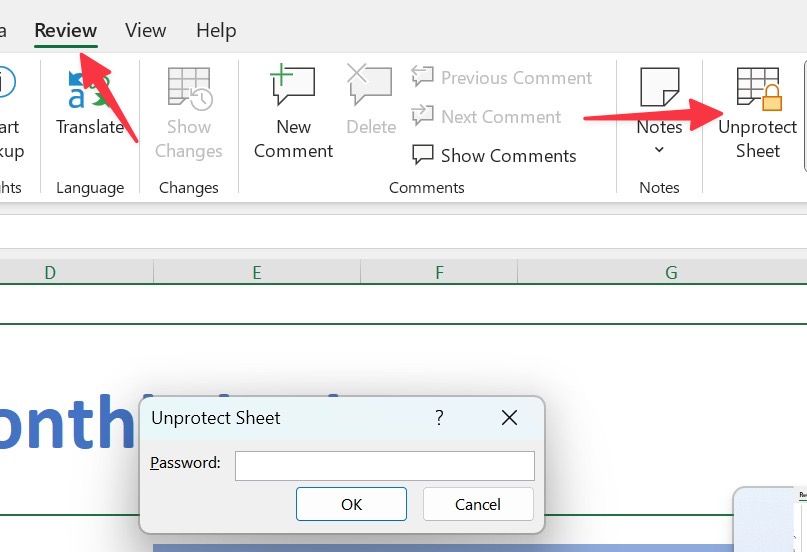O Microsoft Excel é o software preferido para profissionais analisarem números importantes. Ao lidar com planilhas confidenciais, como relatórios trimestrais da empresa, dados de vendas, orçamentos de marketing, relatórios de despesas, planejadores de viagens, estoques de depósitos e muito mais, bloqueie-os com uma senha para evitar acesso não autorizado. Quer você use os aplicativos Excel no Windows e Mac ou o Excel web em um Chromebook, verifique as principais maneiras de proteger uma planilha do Excel com senha.
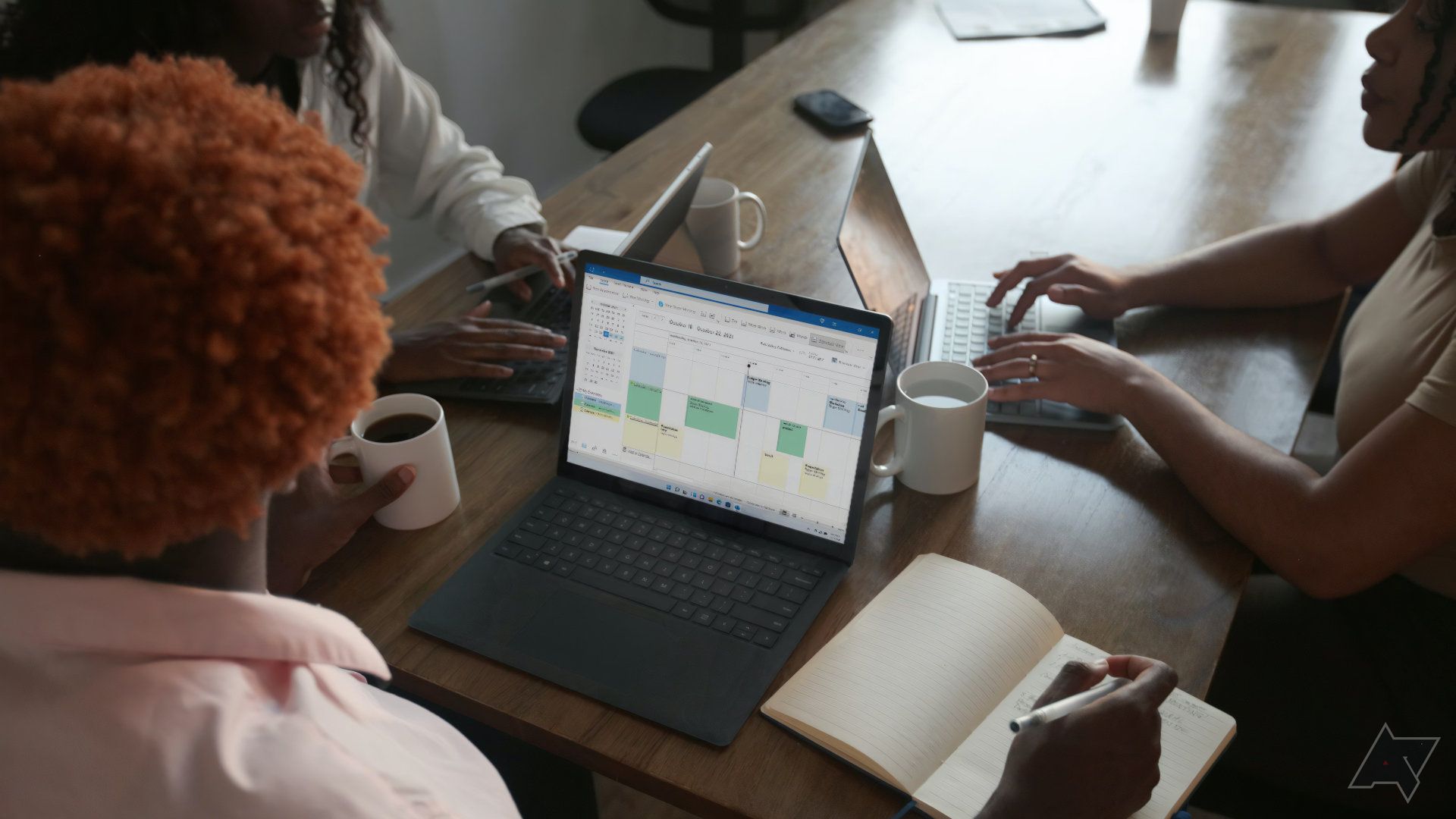
O que são macros do Excel?
Aprenda o que são macros do Excel, como criá-las e onde você pode usá-las para automatizar tarefas, economizar tempo e aumentar a produtividade
Bloqueie e proteja uma planilha do Excel no Windows
Você pode bloquear uma planilha do Excel no menu Informações. É a maneira mais direta de inserir uma senha em uma pasta de trabalho. Siga estas etapas para fazer alterações:
- Abrir Microsoft Excel e selecione a planilha que deseja bloquear.
- Faça as alterações necessárias.
- Quando estiver pronto para compartilhar, clique em Arquivo no topo.
- Selecione Informações da barra lateral.
- Selecione Proteger pasta de trabalho.
- Clique Criptografar com senha.
- Digite a senha e confirme-a no menu a seguir. As senhas diferenciam maiúsculas de minúsculas.
- Clique OK. Você vai ver É necessária uma senha para abrir esta pasta de trabalho mensagem. Seu arquivo Excel é protegido por senha e protegido de olhares indiscretos.
A partir de agora, ao abrir um arquivo Excel, ele pede uma senha para acessar o conteúdo. Digite sua senha e clique OK para desbloqueá-lo.
Proteja a estrutura da pasta de trabalho
Você também pode proteger a estrutura da pasta de trabalho para evitar alterações indesejadas na estrutura da pasta de trabalho (como adicionar ou remover planilhas).
- Vá para o Excel Arquivo > Informações > Proteger pasta de trabalho > Proteger a estrutura da pasta de trabalho.
- Digite a senha.
- Digite a senha e clique OK.
Proteja a planilha atual
Existe outra opção de segurança chamada Proteger planilha atual. Oferece mais controle sobre as alterações que as pessoas podem fazer na planilha atual.
- Vá para o Excel Arquivo > Informações > Proteger pasta de trabalho > Proteger planilha atual.
- Digite a senha para proteger a planilha.
- Selecione a marca de seleção ao lado das opções necessárias que outros usuários podem acessar e clique em OK.
- Digite sua senha novamente e clique OK para proteger a folha.
Ao adicionar uma senha, salve-a em um gerenciador de senhas. Se você esquecer, a Microsoft não poderá recuperá-lo. Além disso, as senhas não são restritas. Eles podem consistir em números e caracteres especiais e podem ter qualquer comprimento.
Tenha cuidado ao compartilhar planilhas do Excel protegidas por senha com outras pessoas. Você não pode descartar a possibilidade de sua senha cair em mãos erradas. Além disso, bloquear um arquivo Excel com uma senha não o protege contra conteúdo malicioso.
Bloqueie uma planilha do Excel no Mac
A Microsoft oferece um aplicativo Excel no Mac. Se você usa o Excel no Mac, siga os truques abaixo para bloquear uma planilha do Excel.
- Lançar Excel no Mac e selecione a planilha que deseja proteger.
- Clique Arquivo na parte superior e selecione Senhas.
- Digite a senha para abrir e modificar uma planilha do Excel. Ambas podem ser senhas diferentes. Confirme sua senha no menu a seguir.
- Clique OK e você está pronto para ir.
A partir de agora, ao abrir uma planilha do Excel bloqueada, ela solicitará uma senha. O software pede novamente uma senha se você quiser fazer alterações.
O Proteger planilha e Proteger pasta de trabalho opções estão disponíveis sob o Análise aba. Se preferir, selecione uma opção relevante para proteger o conteúdo e a estrutura do arquivo Excel.
Adicionar uma senha e data de validade a um link de planilha do Excel
Se você usar a plataforma de nuvem OneDrive da Microsoft para salvar e compartilhar arquivos do Excel, poderá proteger com senha e definir uma data de expiração para um link compartilhado. Por exemplo, você pode definir uma expiração de uma semana e o OneDrive tornará o link compartilhado inacessível após a data definida.
- Abra um arquivo Excel e salve-o em uma pasta do OneDrive.
- Clique Compartilhar na parte superior e selecione Link para esta planilha.
- Carregue sua planilha no OneDrive.
- Selecione Qualquer pessoa com o link pode editar.
- Selecione a permissão relevante em Mais configurações.
- Selecione uma data de validade.
- Defina uma senha e clique Aplicar.
- Copie e compartilhe seu link.
O destinatário deve inserir uma senha para acessar sua planilha Excel.
Desbloquear e desproteger uma planilha do Excel
A qualquer momento, você pode desbloquear e desproteger uma planilha do Excel contra uma senha complexa. Veja como:
- Vou ao Proteger pasta de trabalho menu em Informações do Excel (consulte as etapas acima).
- Selecione Criptografar com senha.
- Remova sua senha existente e clique OK.
A partir daqui, o Excel não pede senha para abrir o arquivo. Para desproteger uma pasta de trabalho, vá para Análise > Proteger pasta de trabalho e digite a senha. Clique OK.
Da mesma forma, você pode desproteger uma planilha do Análise > Desproteger planilha cardápio.
Proteja suas planilhas Excel importantes
O acesso não autorizado aos seus arquivos privados do Excel pode colocá-lo em uma posição arriscada. O Excel tem vários truques para manter seus dados essenciais seguros. Criar uma planilha Excel do zero é um processo demorado. Se você não quiser lidar com tarefas repetitivas, crie uma macro para automatizar etapas complexas em uma planilha. Você também pode explorar os principais modelos do Excel para editar e concluir sua pasta de trabalho rapidamente.