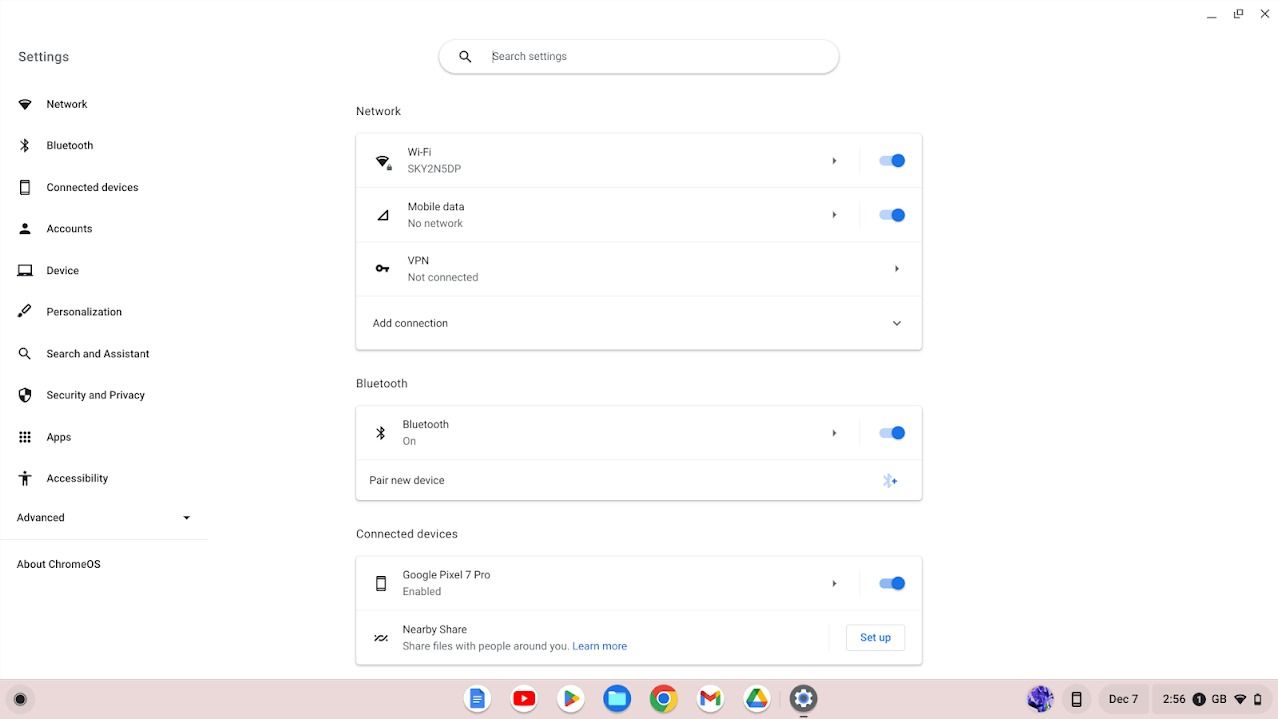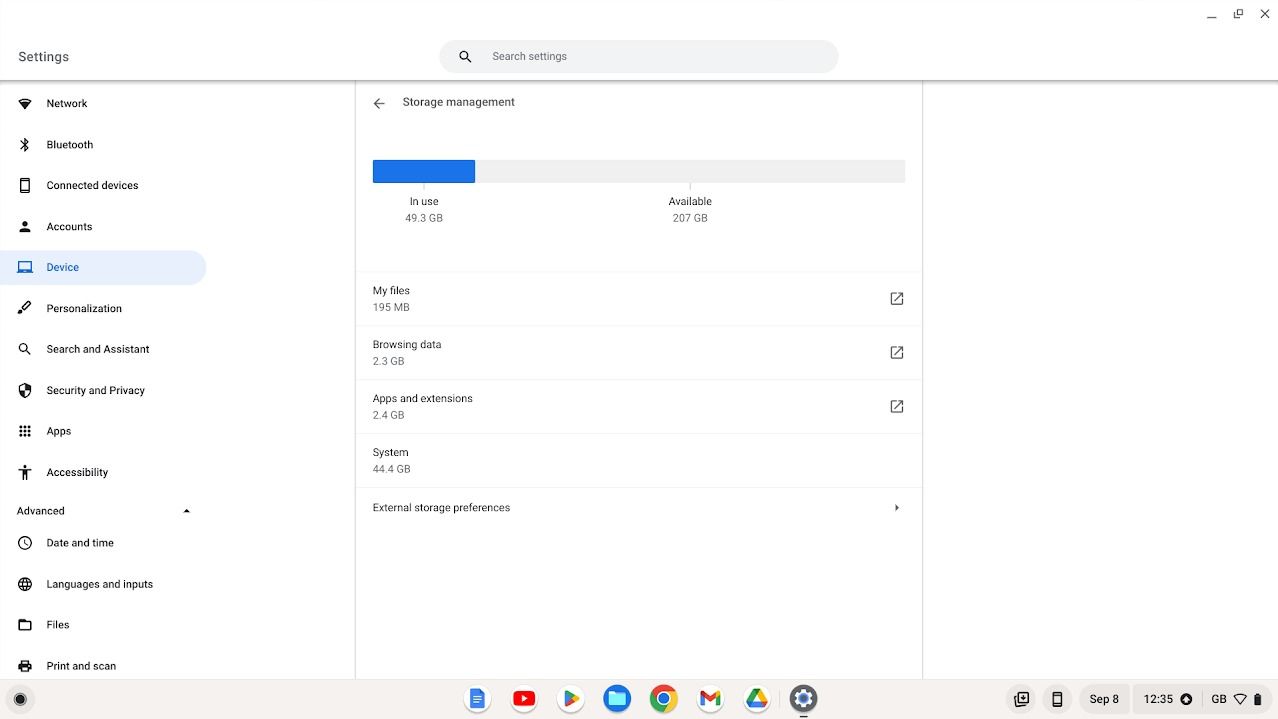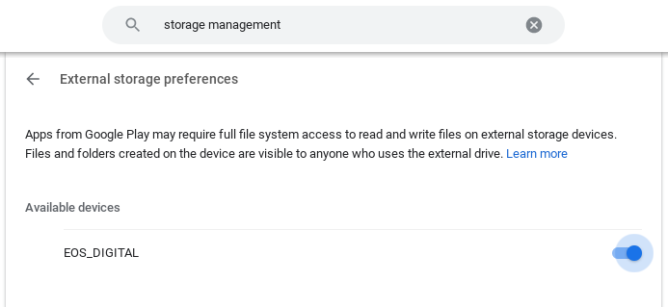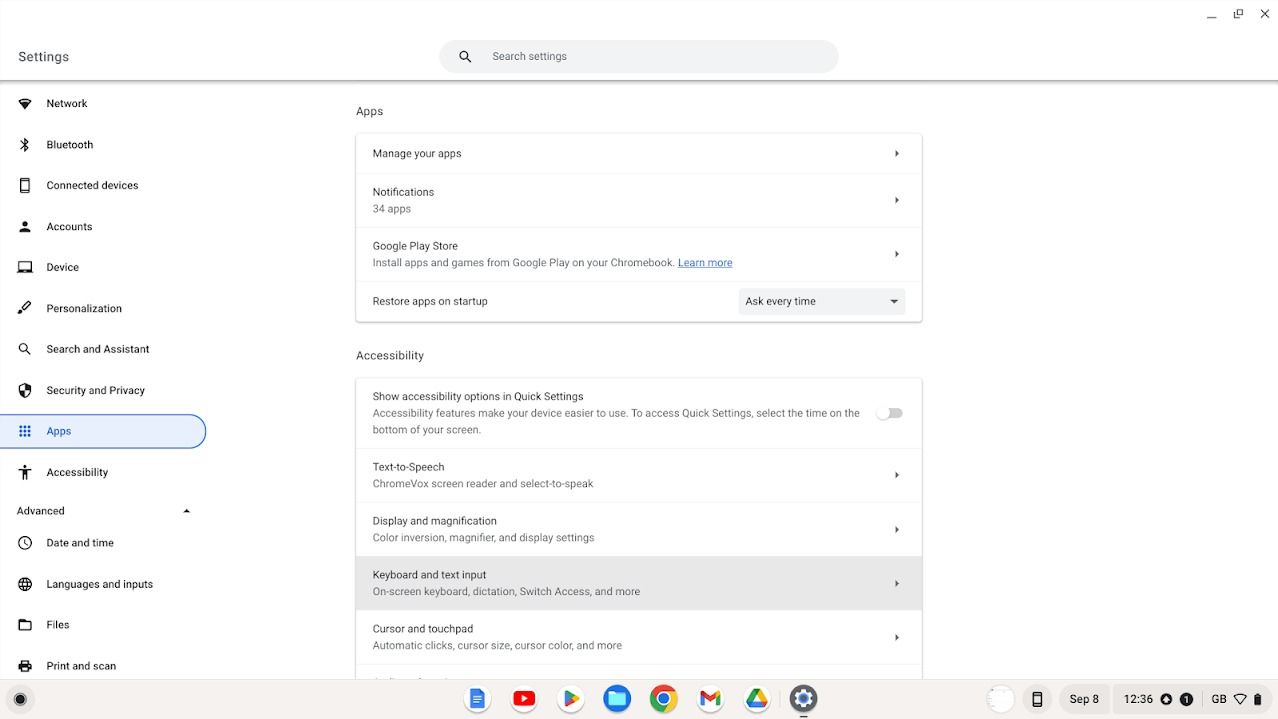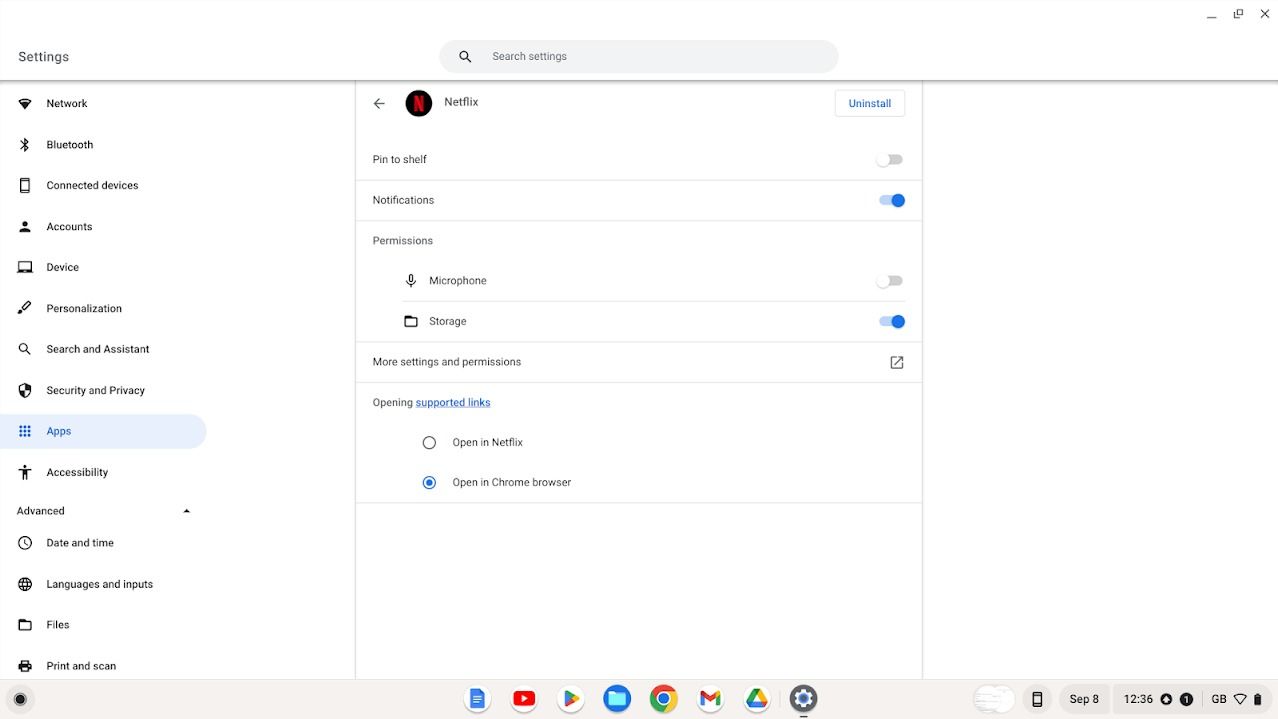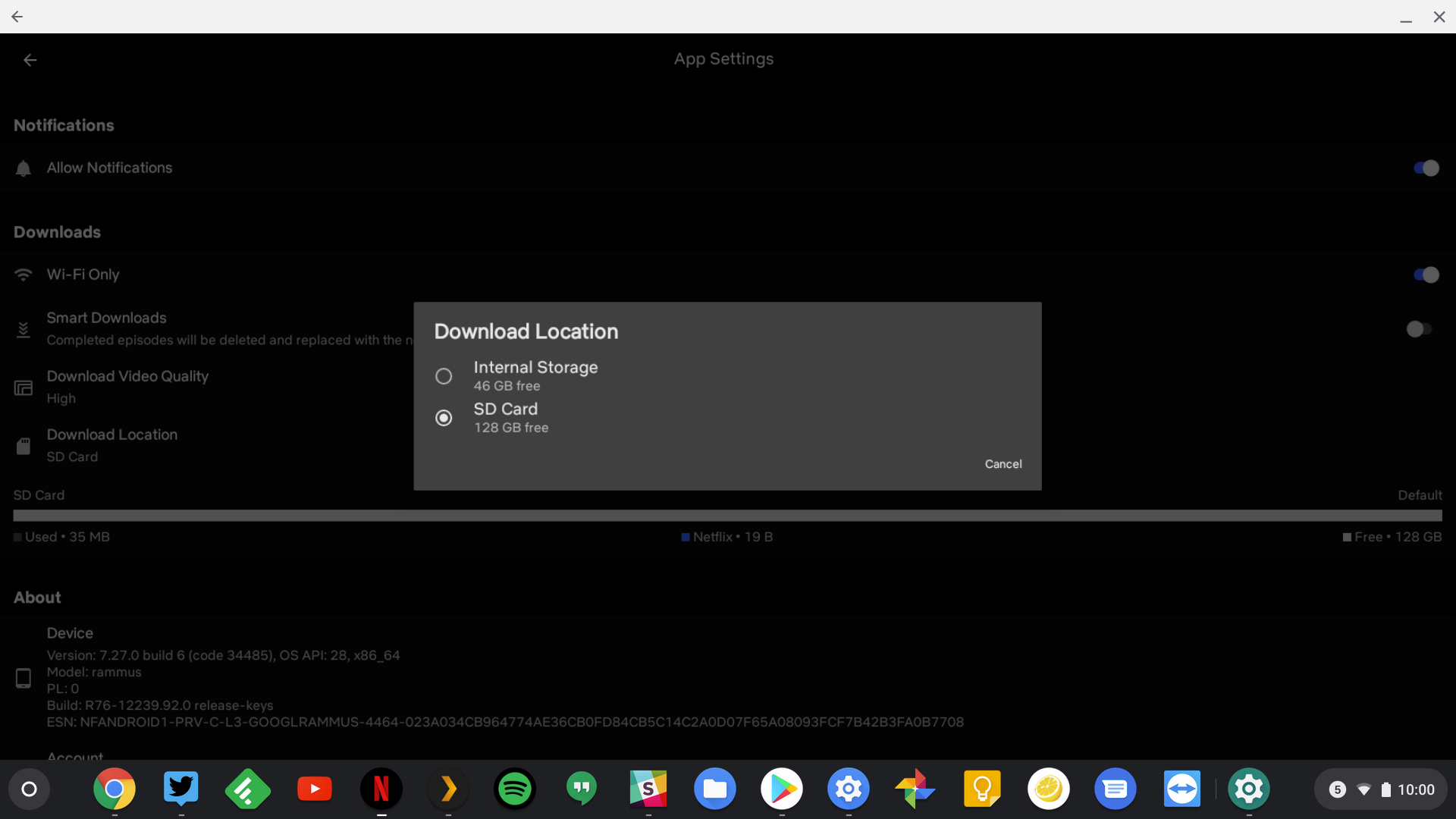Baixar conteúdo do Netflix ou Plex ou armazenar dados em um Chromebook ocupa espaço. Optar por um Chromebook topo de linha ou um dispositivo ChromeOS econômico oferece um slot para cartão SD ou MicroSD para expandir a capacidade de armazenamento. Você pode usar uma opção de armazenamento em nuvem como o Google Drive, mas precisa de uma conexão com a Internet para acessar esses arquivos, ao contrário de um cartão SD, onde os arquivos estão disponíveis offline.
Neste guia, compartilhamos as etapas que você seguirá para forçar os aplicativos a usarem o armazenamento do cartão SD do seu Chromebook para que você possa baixar todo o conteúdo que desejar.
Como instalar um cartão SD em um Chromebook
Seu Chromebook possui um slot para cartão microSD ou SD de tamanho normal. Se tiver apenas um slot para cartão SD, você pode usar um cartão microSD com um adaptador de cartão microSD para SD. Escolha o cartão microSD de maior velocidade, caso contrário a reprodução do vídeo poderá falhar. Isso não deve ser um problema na maioria das vezes, mas se você usa armazenamento externo regularmente em seu Chromebook, apreciará as velocidades mais altas.
Estas instruções são para todos os dispositivos ChromeOS. Não importa se você tem um Chromebook Lenovo ou Samsung. As etapas são idênticas.
Depois de conectar seu cartão SD, você forçará seu Chromebook a reconhecê-lo como armazenamento externo seguindo estas etapas:
- Abra o Configurações aplicativo no seu Chromebook.
- Clique Dispositivo na barra lateral da janela Configurações.
- Selecione Gerenciamento de armazenamento debaixo de Dispositivo cabeçalho.
- Selecione Preferências de armazenamento externo.
- Ligue a chave ao lado do seu cartão SD.
- Reinicie seu Chromebook.
Se você não conseguir encontrar o cartão SD no Chromebook, digite
Preferências de armazenamento externo
na barra de pesquisa do seu Chromebook.
Agora, seu Chromebook trata seu cartão SD como uma extensão do aplicativo Arquivos. No entanto, você deve executar etapas extras para definir seu cartão de memória como local de download padrão de um aplicativo.
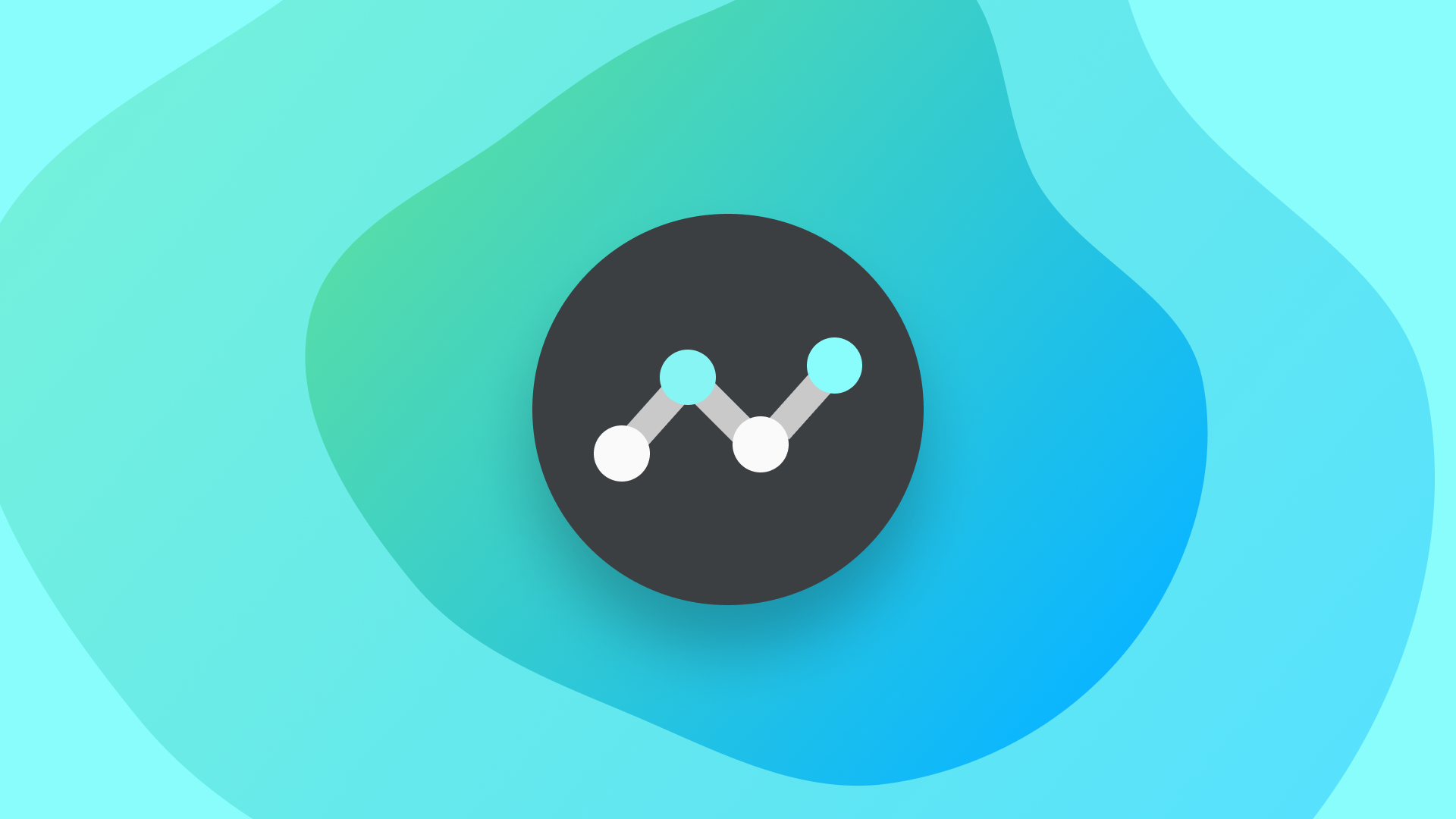
Como consertar um Chromebook lento com o ChromeOS Diagnostics
Confira como está o desempenho de cada componente do seu Chromebook
Como configurar aplicativos Android para usar seu cartão SD para downloads
A menos que você siga estas etapas, seus aplicativos Android não usarão o armazenamento externo para armazenar downloads. Embora você possa mover arquivos manualmente, os aplicativos não reconhecerão o novo local até que você siga estas etapas.
Primeiro, você concederá permissões de armazenamento para cada aplicativo. Este é o mesmo processo para todos os aplicativos.
- Abra o Configurações aplicativo no seu Chromebook.
- Selecione Aplicativos na barra lateral da janela Configurações.
- Tocar Gerencie seus aplicativos debaixo de Aplicativos cabeçalho.
- Selecione um aplicativo.
- Alterne o Armazenar alternância de permissões sob o Permissões cabeçalho.
A seguir, você alterará o local de armazenamento padrão de cada aplicativo. Isso é feito dentro do aplicativo, não nas configurações do ChromeOS, portanto, as etapas podem variar. Mostramos como seguir essas etapas usando o aplicativo Netflix.
- Selecione seu Foto do perfil no canto superior direito da tela.
- Selecione Configurações do aplicativo.
- Tocar Local de download debaixo de Transferências cabeçalho.
- Selecione seu cartão SD.
A maioria dos aplicativos permite que você altere o local de download de forma semelhante. No entanto, isso geralmente não move seus arquivos automaticamente. Você deve baixar novamente ou mover os arquivos manualmente para colocá-los no cartão SD.
Finalmente, para forçar a entrada em vigor dessas alterações, feche todos os aplicativos que você ajustou e reinicie-os novamente. Seus aplicativos agora podem armazenar downloads em seu cartão SD externo.

Melhores Chromebooks com tela sensível ao toque em 2024
Odeio usar teclado e touchpad para tudo? Temos vários ótimos Chromebooks habilitados para toque para recomendar
Nunca fique sem espaço de armazenamento no seu Chromebook
Um cartão SD oferece uma maneira fácil de expandir o armazenamento do seu Chromebook, mas às vezes você deseja mais espaço. Se for esse o caso, opte por discos rígidos externos para o seu Chromebook que oferecem grandes quantidades de espaço. Estes são dispositivos de armazenamento SSD. Embora não sejam tão rápidos quanto o armazenamento interno do seu Chromebook, devem ser rápidos o suficiente para o uso diário.