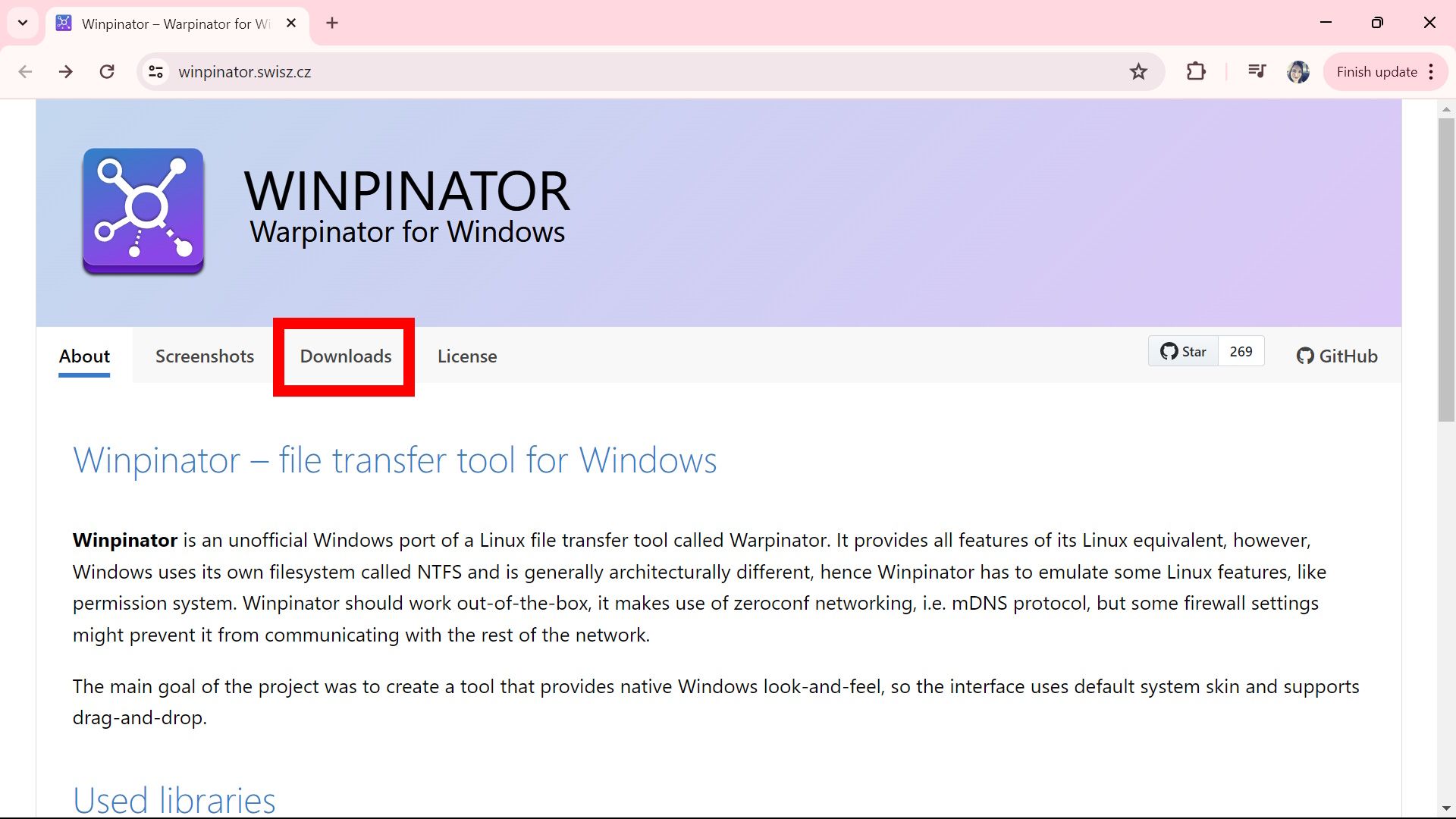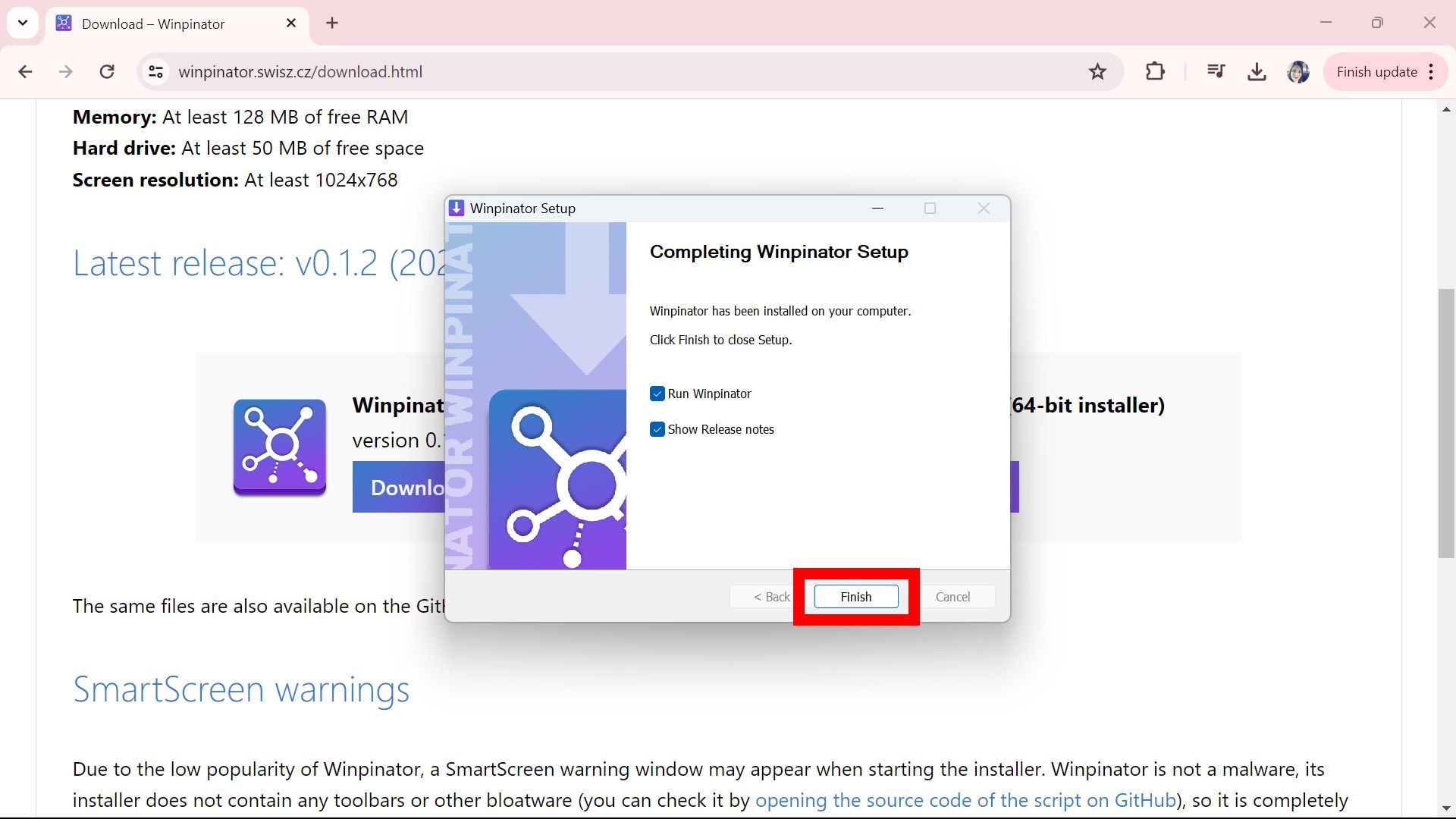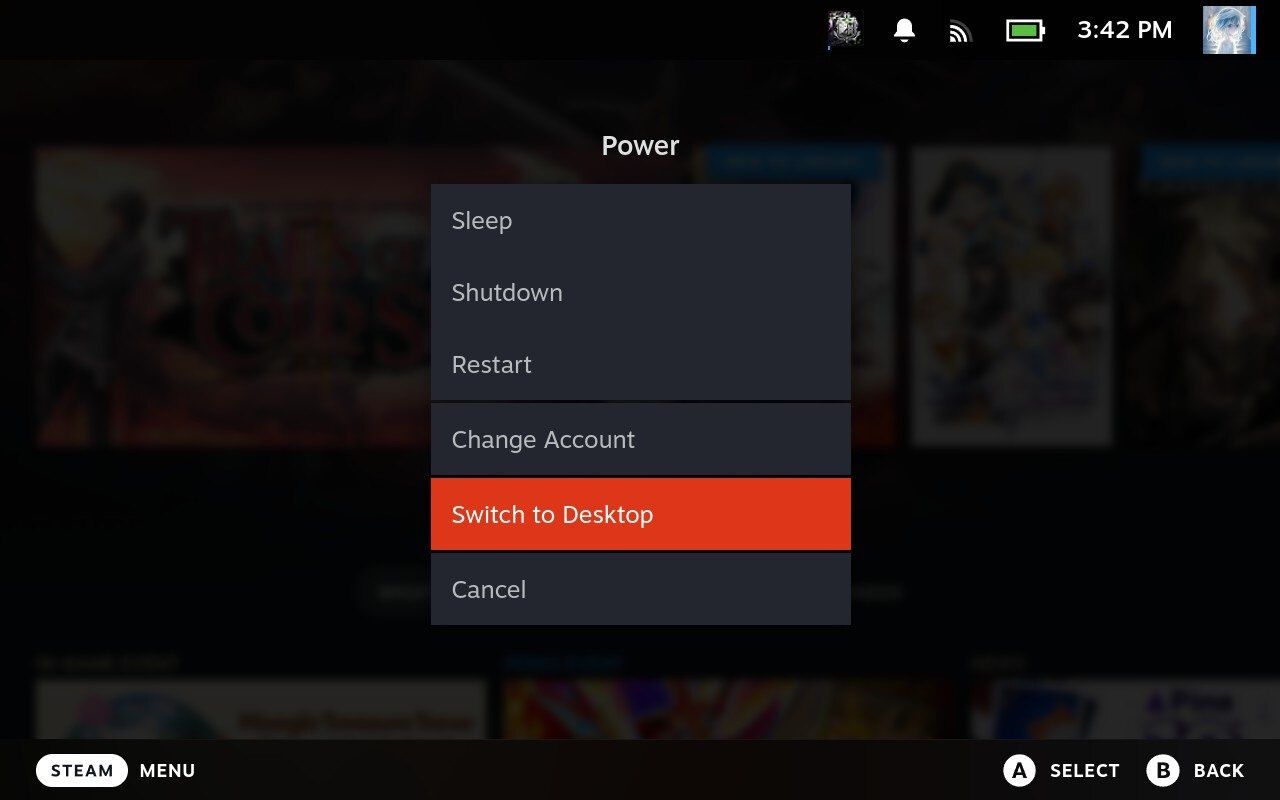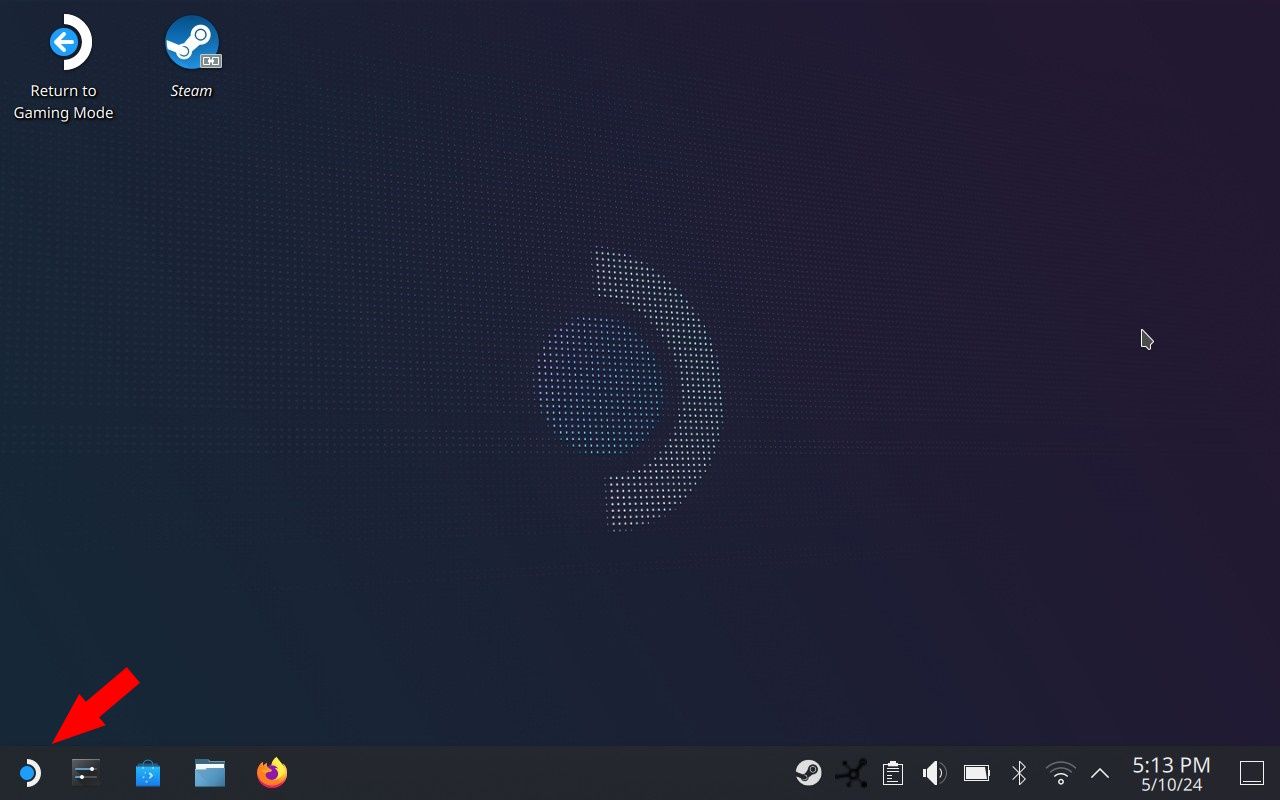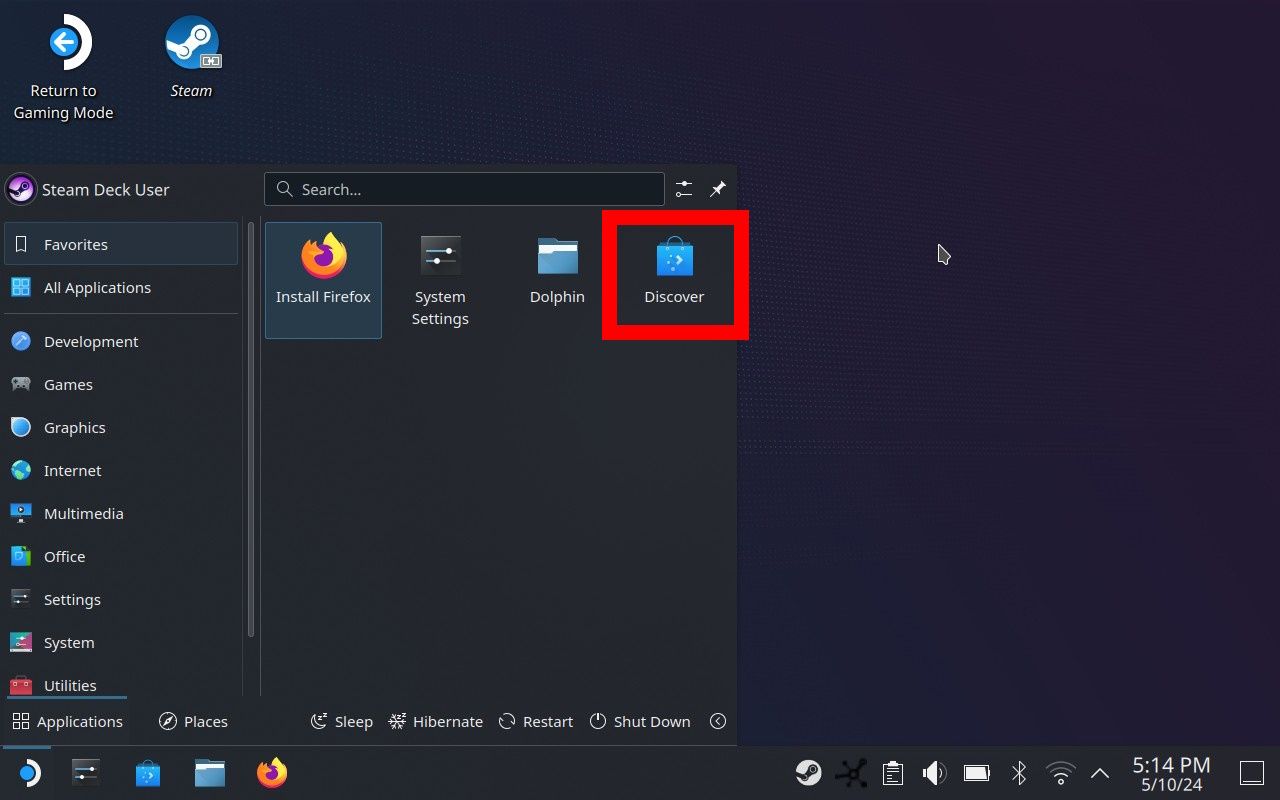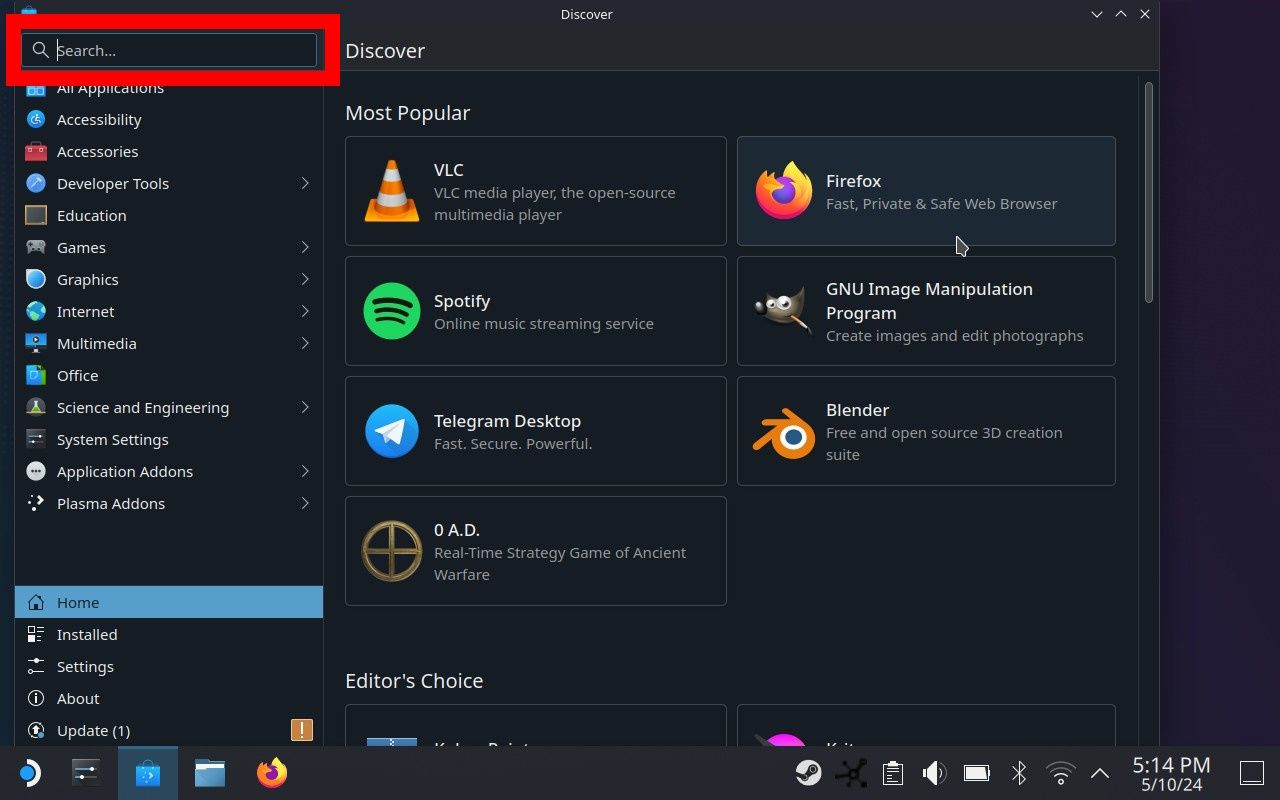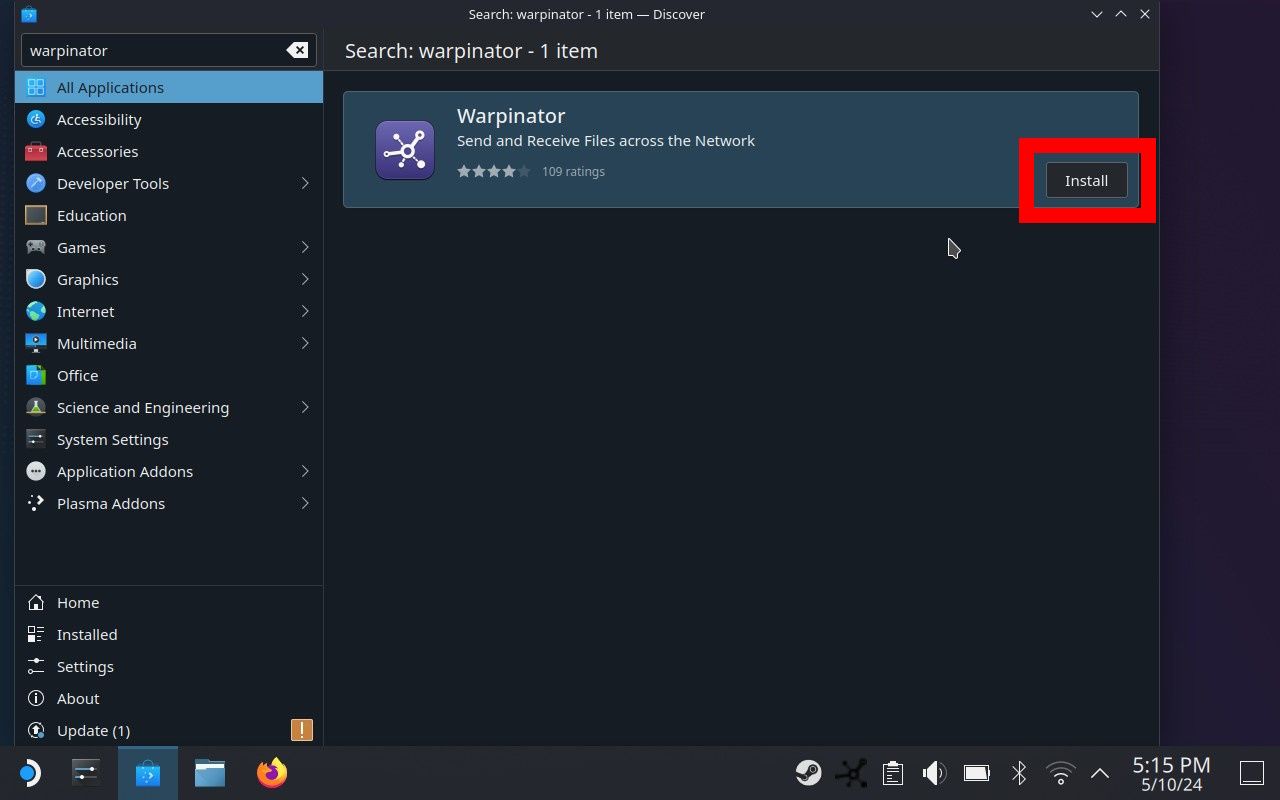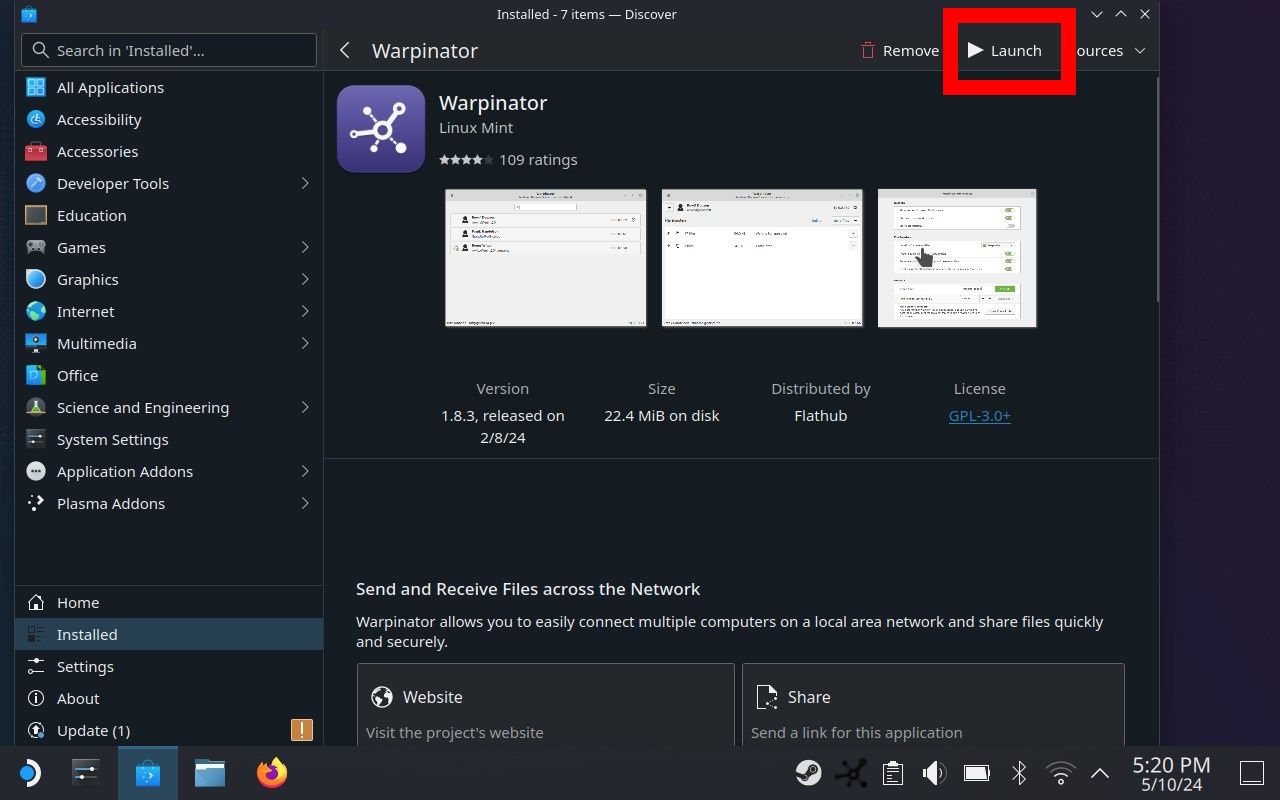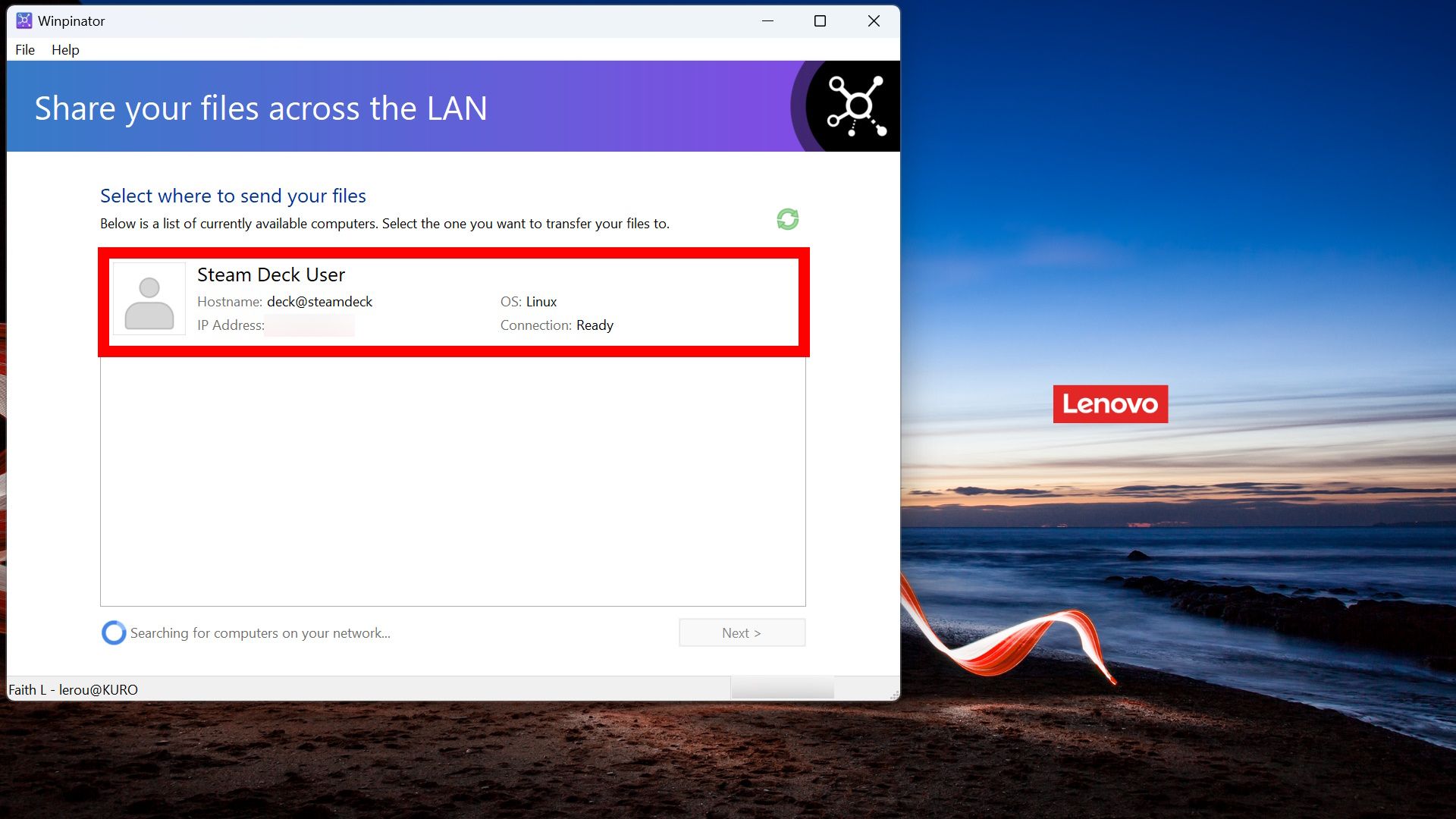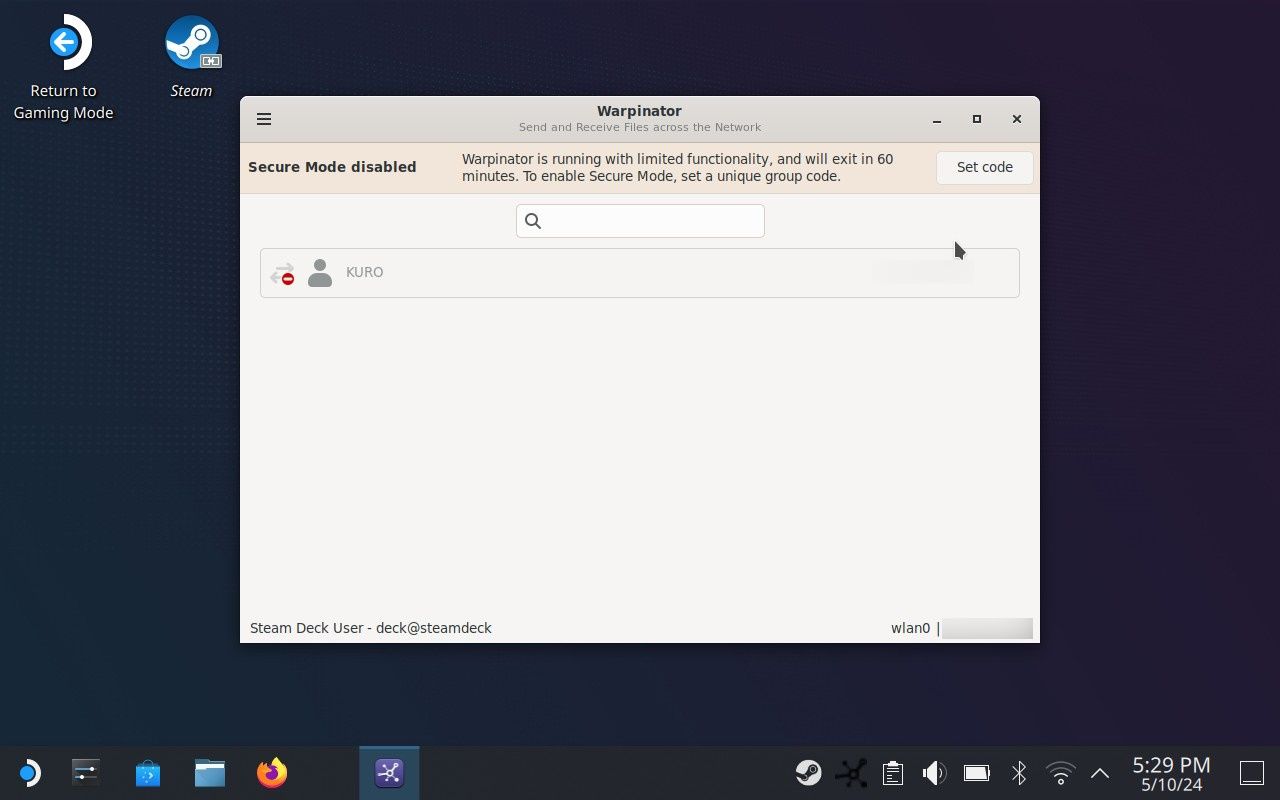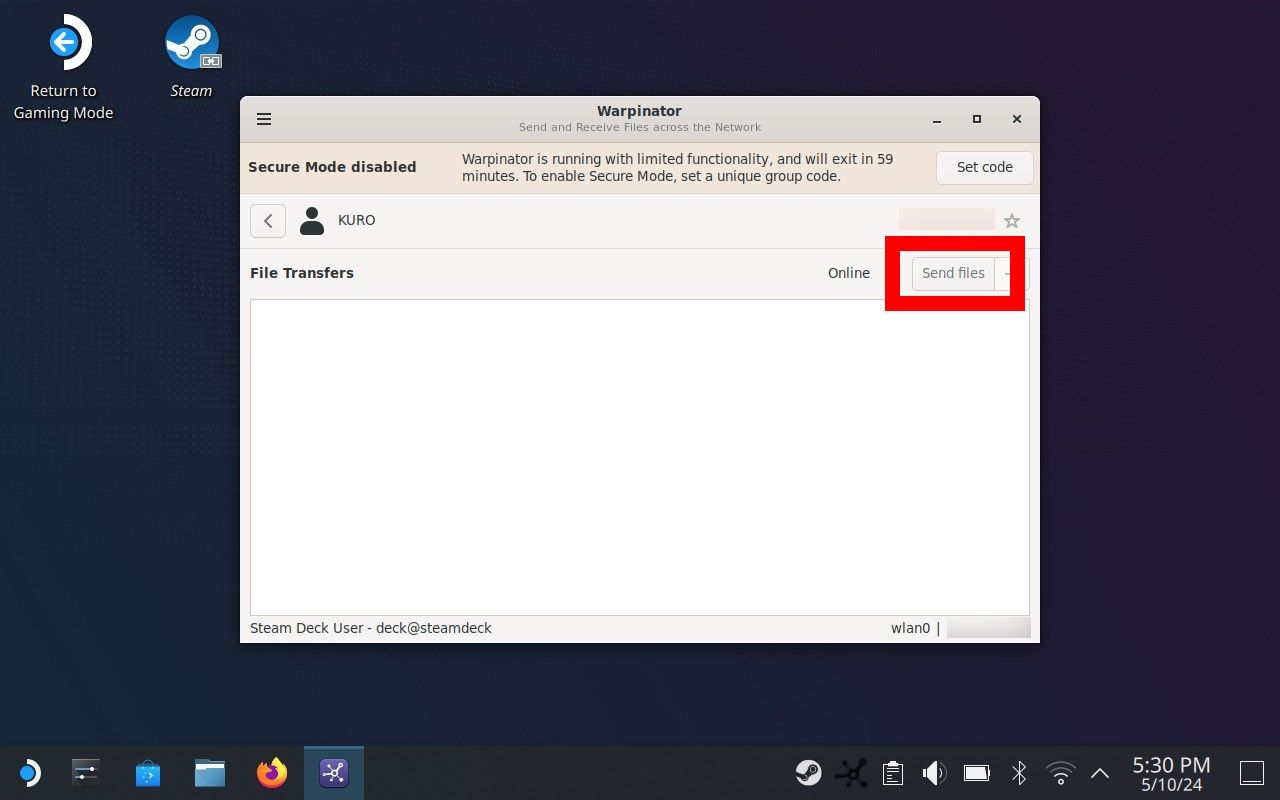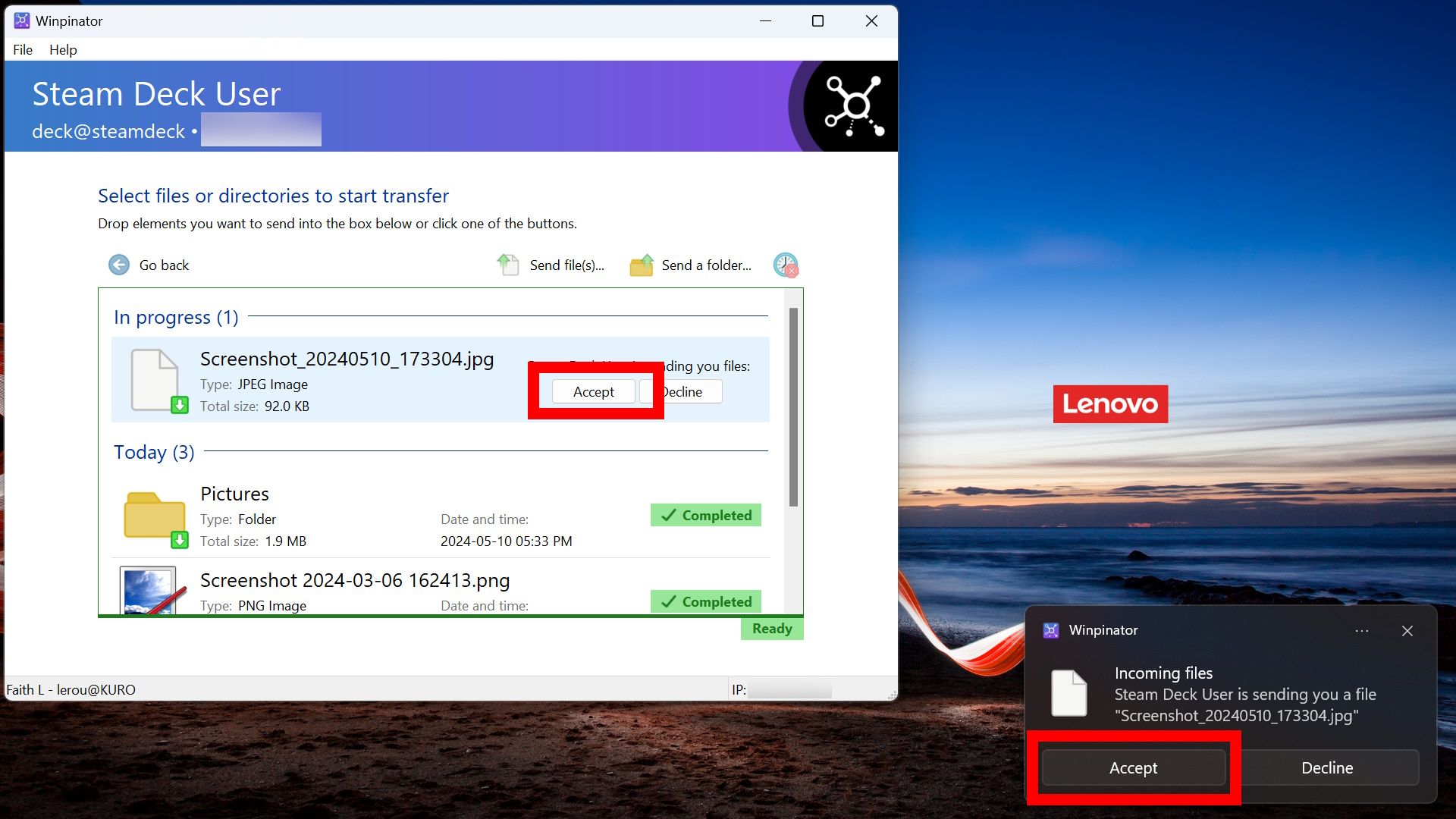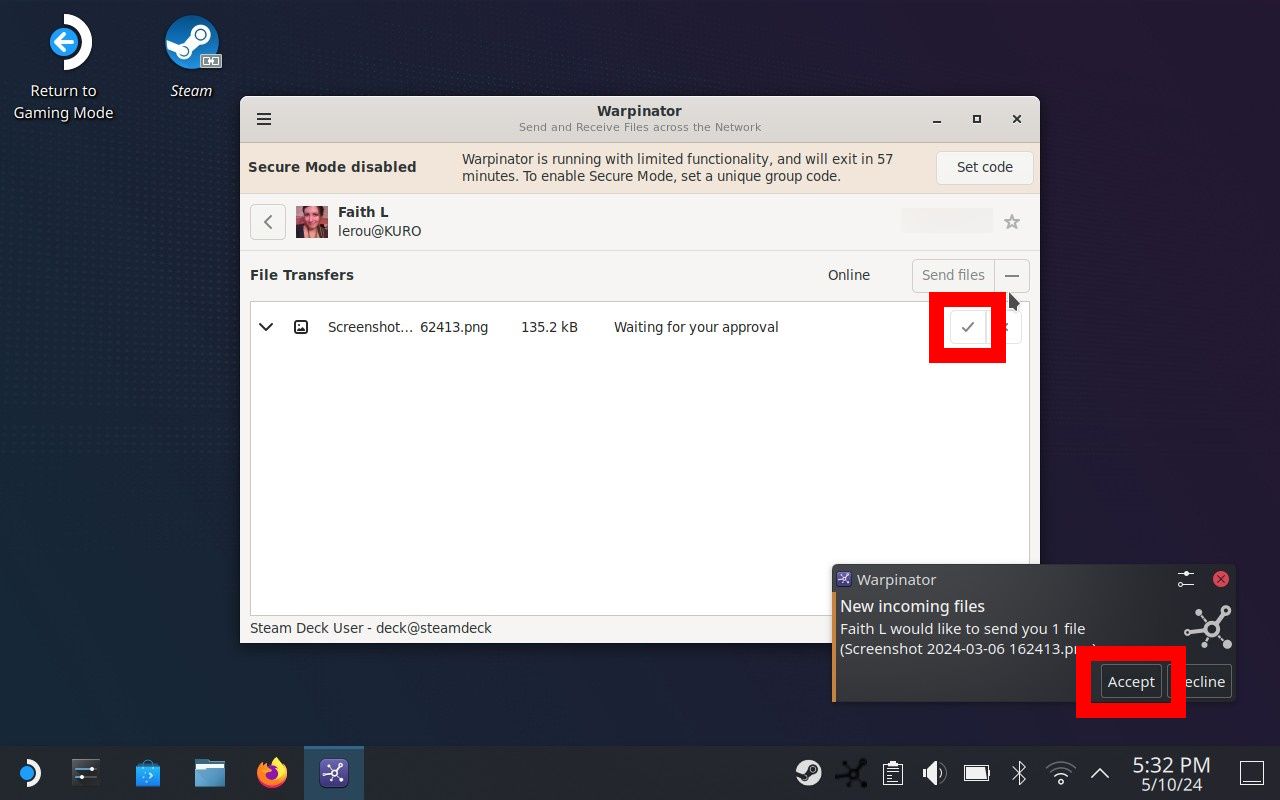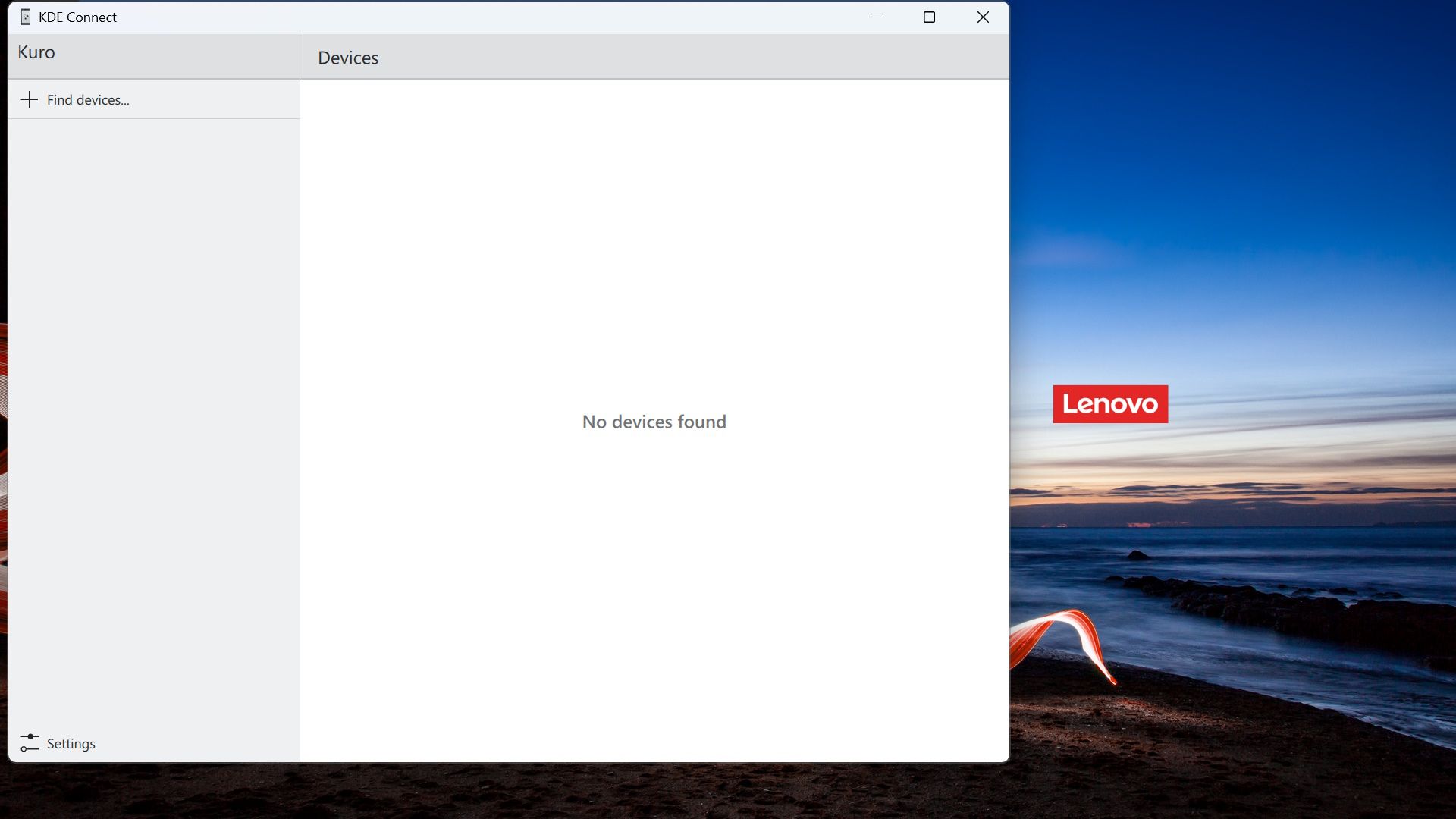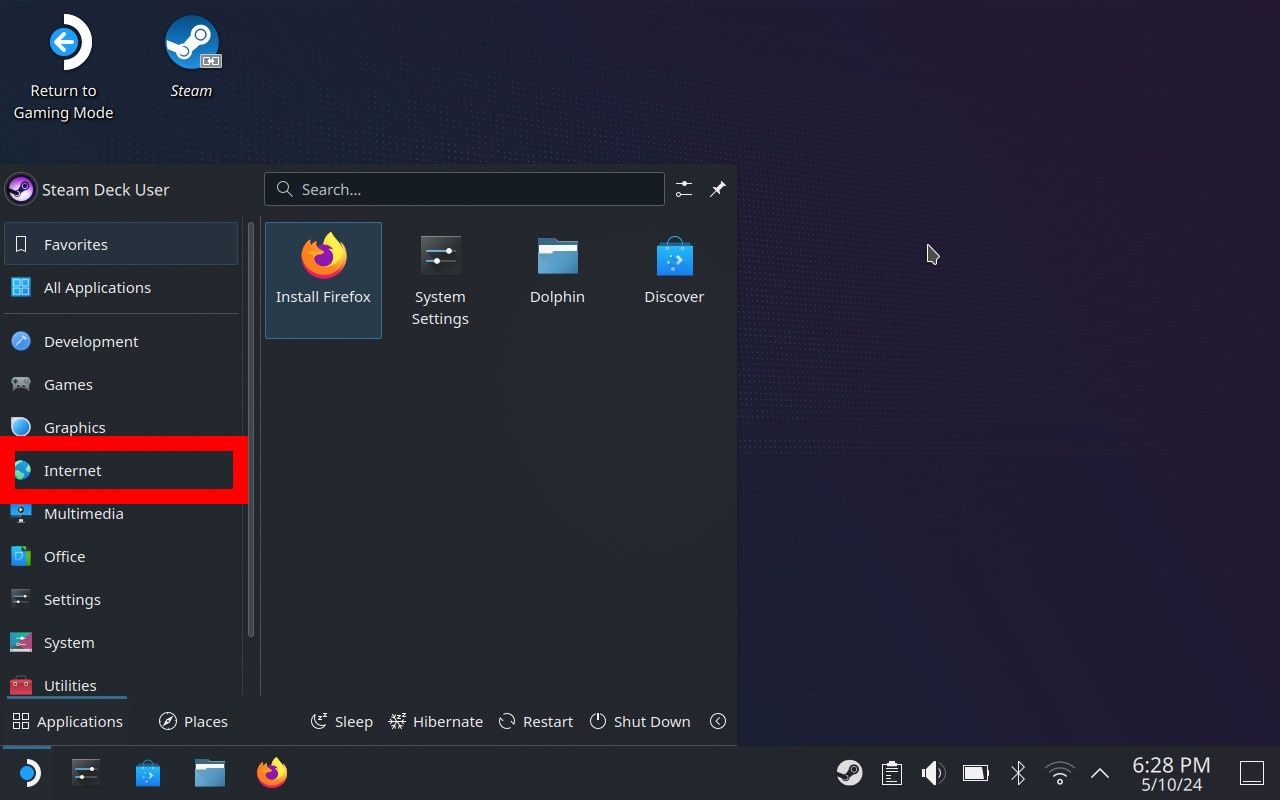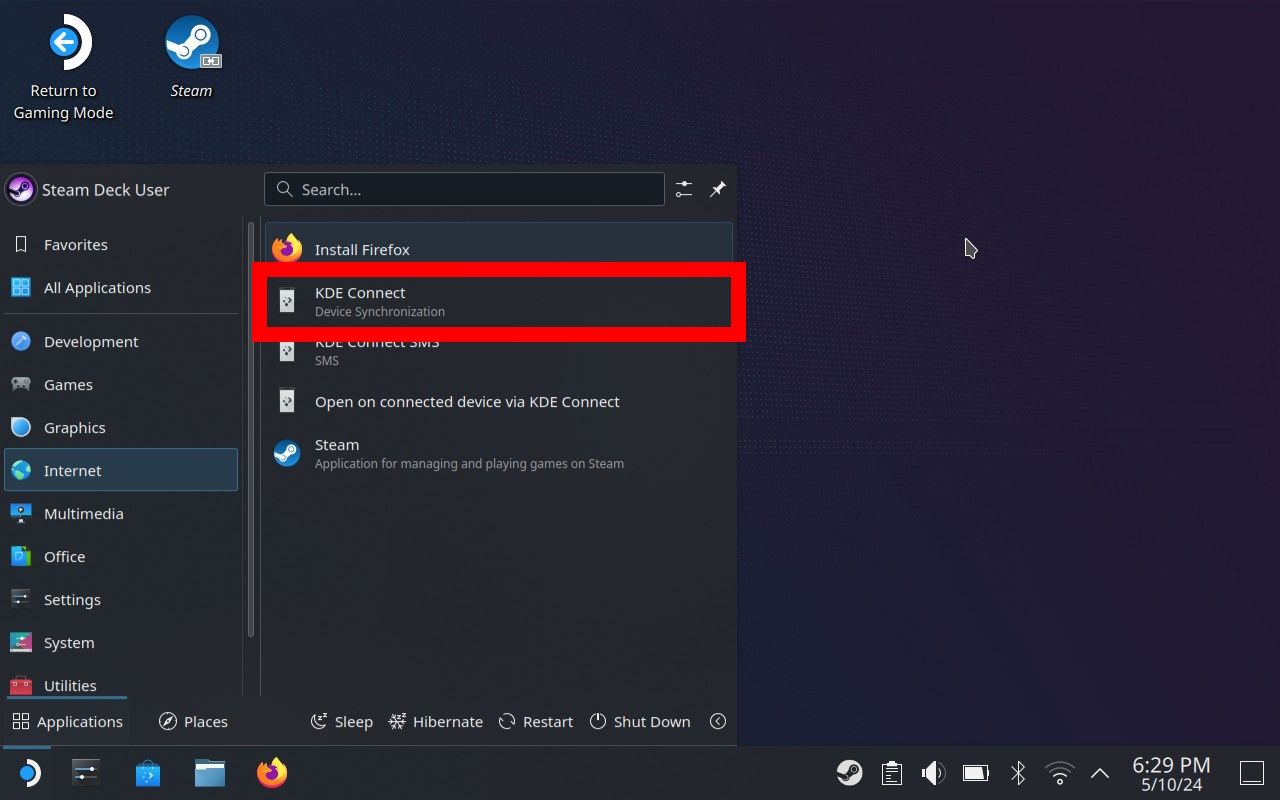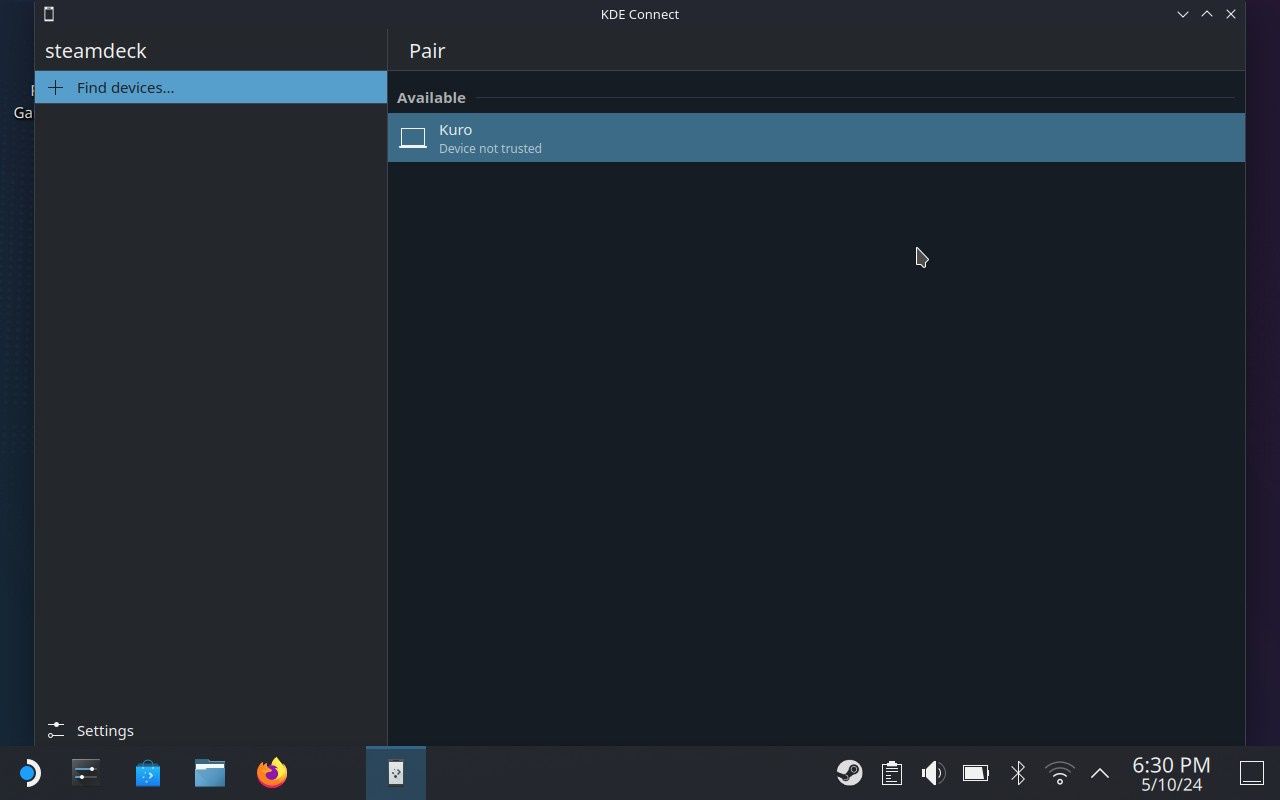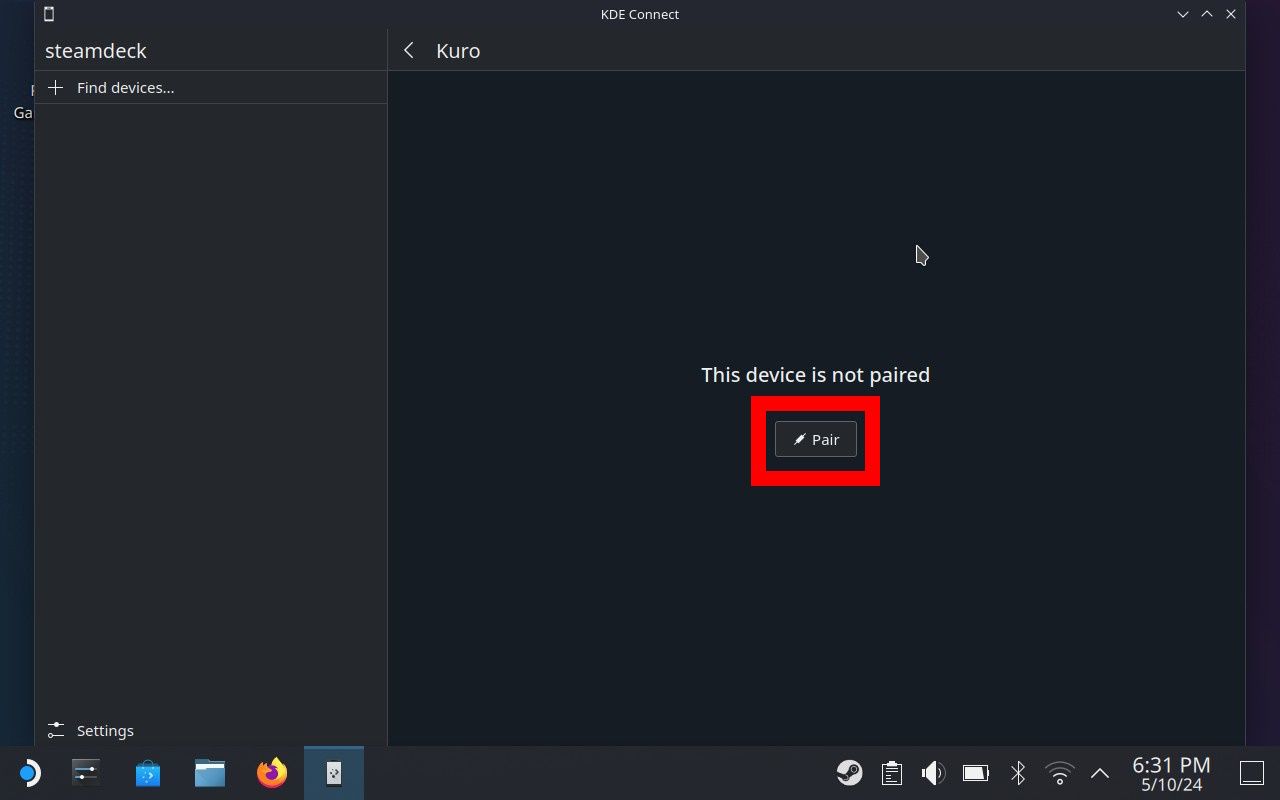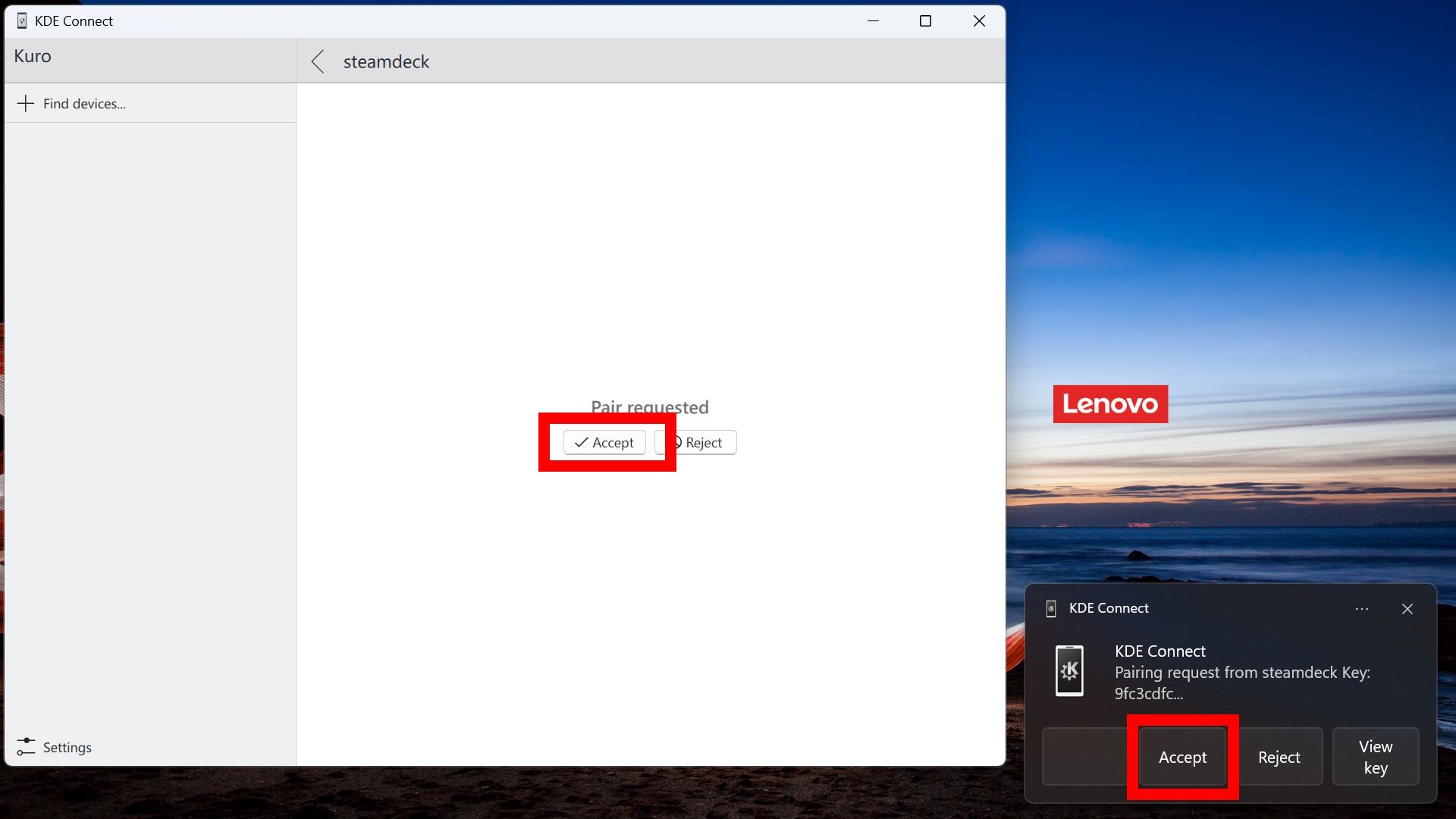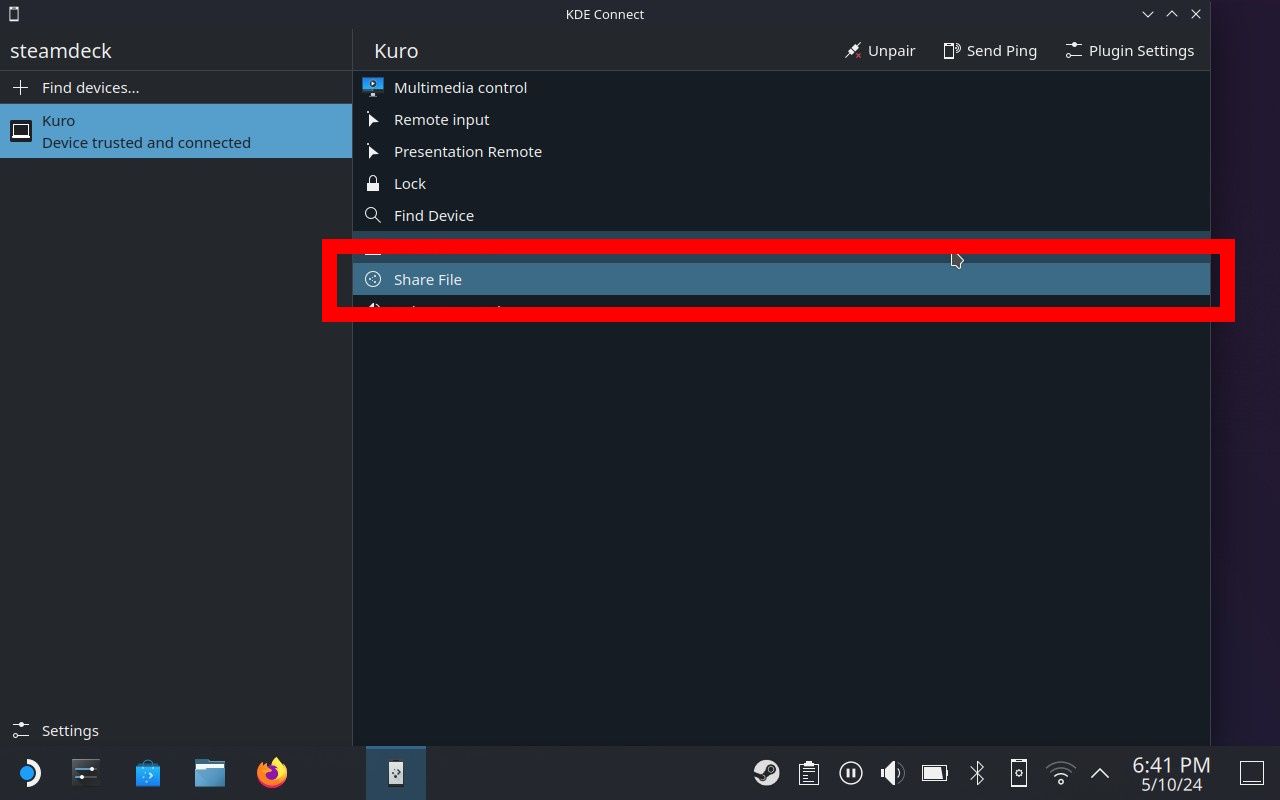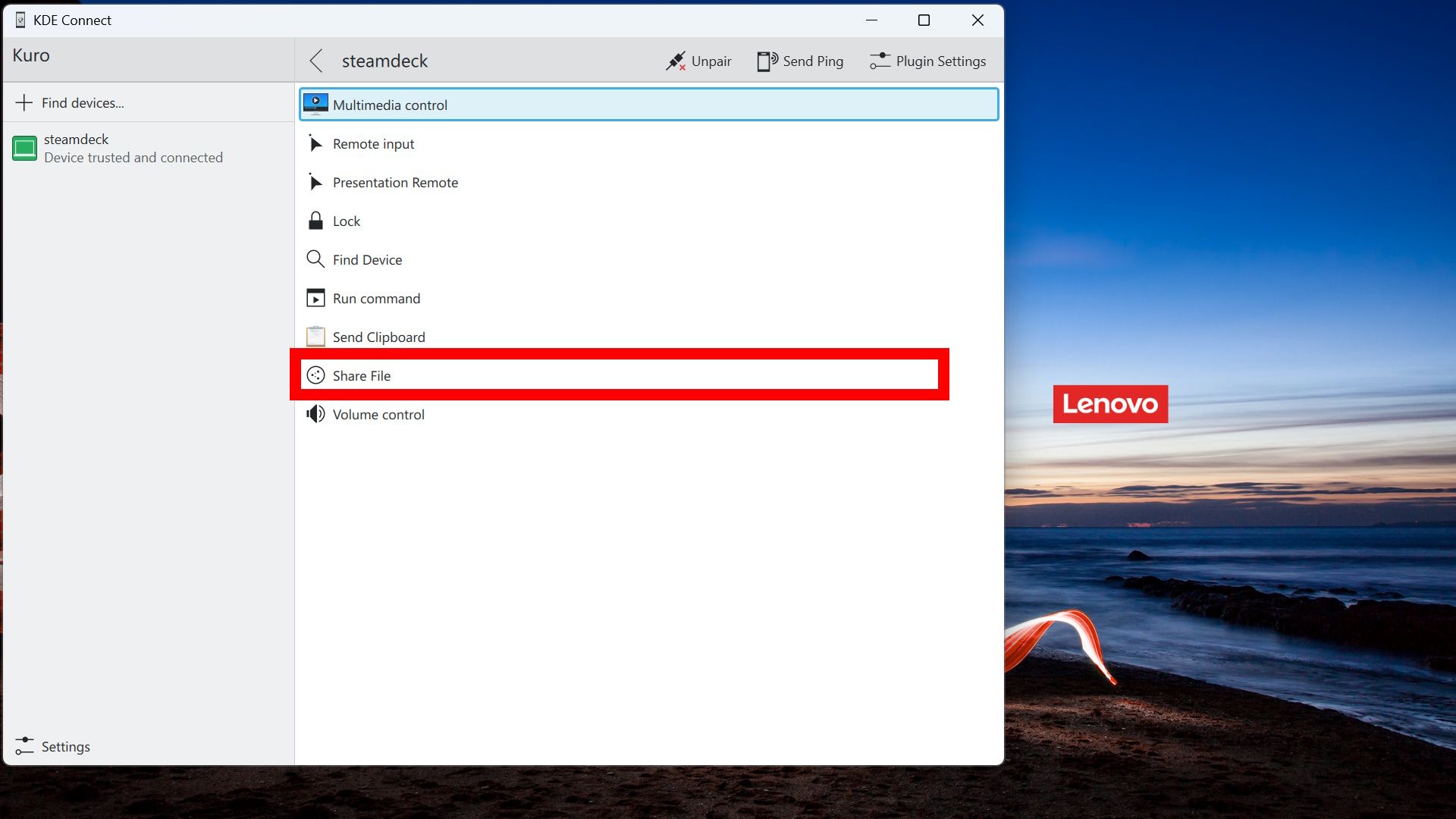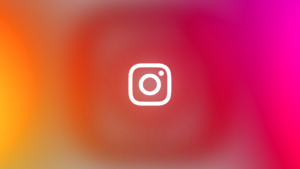O Steam OS roda em Linux, o que torna complicado (mas possível) a transferência de arquivos para um PC ou Mac baseado em Windows. Felizmente, existem algumas soluções fáceis; você pode usar mídia portátil (pen drives USB-C e cartões microSD), unidades de rede como armazenamento conectado à rede (NAS) ou aplicativos de transferência de arquivos. Como você pode não ter o hardware necessário pronto, elaboramos um guia para transferir arquivos de e para seu Steam Deck usando aplicativos confiáveis.
Revisão do Steam Deck: 18 meses depois, este é o portátil para mim
O Steam Deck tornou os PCs portáteis para jogos acessíveis
Como transferir arquivos usando Warpinator
Você pode transferir arquivos de e para seu Steam Deck usando o aplicativo Warpinator. Você pode baixar o aplicativo de transferência de arquivos por meio do centro de software Discover pré-instalado. Para fazer isso, você deve instalar o programa Winpinator em seu PC. Continue lendo o tutorial abaixo para saber mais.
Neste exemplo, usamos um Steam Deck OLED, mas as etapas funcionarão para qualquer opção do Steam Deck. Além disso, certifique-se de estar atualizado com o sistema operacional mais recente.
Instalando o Winpinator em seu PC com Windows
O download do Winpinator é seguro, mas se você quiser verificá-lo pessoalmente, pode encontrar o Winpinator na página do GitHub e inspecionar seu código-fonte.
- Abra seu navegador.
- Visite o Winpinator e navegue até o Download página clicando Transferências.
- Siga os passos do instalador e clique em Terminar. Se o seu firewall sinalizar o Winpinator (consulte Avisos do SmartScreen), clique em Permitir.
Instalando Warpinator em seu Steam Deck
- Abra seu Steam Deck.
- Mantenha pressionado o botão liga / desliga do Steam Deck (o botão vermelho na parte superior) para abrir o menu principal.
- Selecione Mudar para a área de trabalho.
- Toque em Convés de vapor ícone no canto inferior esquerdo para abrir o Iniciador de aplicativos.
- Tocar Descobrir no Iniciador de aplicativos; você também pode pesquisá-lo digitando na barra de pesquisa ou localizando-o em Sistema.
- Dentro do Discover, pesquise Warpinador.
- Toque em Instalar botão.
Lançando Warpinator e Winpinator
- Dentro do Discover, navegue até Instalado > Warpinador.
- Tocar Lançar na parte superior da tela.
- No seu PC, abra o Winpinator.
- Dentro do aplicativo Winpinator, você verá seu Steam Deck listado.
- Volte ao Steam Deck e verifique Warpinator. Você deverá ver o seu dispositivo Windows PC listado no aplicativo.
Para que seus dispositivos apareçam, seu PC e o Steam devem estar conectados à mesma rede Wi-Fi. Pode ser necessário desativar ou prolongar o modo de suspensão em qualquer um dos dispositivos.
Selecionando arquivos para transferir do Steam Deck para o PC
Após iniciar o Warpinator e o Winpinator, você pode iniciar o processo de transferência de arquivos. Certifique-se de que o Warpinator e o Winpinator permaneçam abertos e conectados. Para garantir que uma conexão segura seja estabelecida, você pode definir um código de grupo antes de prosseguir com as etapas abaixo.
- Dentro do Warpinator, selecione seu computador.
- Tocar Enviar arquivos; procure os arquivos que deseja enviar ou verifique Recentes.
- Volte ao Winpinator no seu PC e toque em Aceitar.
- A transferência do arquivo foi concluída; você pode abri-lo e salvar esses arquivos em seu PC com Windows.
Selecionando arquivos para transferir do PC para o Steam Deck
- Dentro do Winpinator, selecione seu Steam Deck.
- Clique Enviar arquivos ou Envie uma pasta.
- Retorne ao Warpinator em seu Steam Deck e toque em Aceitar.
- A transferência do arquivo foi concluída; você pode abrir e salvar esses arquivos em seu Steam Deck.
Warpinator suporta múltiplas plataformas; se não deseja transferir arquivos para um PC com Windows, você pode instalar o Warpinator no Android ou iOS.
Como transferir arquivos usando o KDE Connect
Se você tiver um Mac ou outro sistema Linux, poderá usar o aplicativo KDE Connect. O aplicativo também oferece suporte a sistemas baseados em Windows, Android e iOS. Neste exemplo, transferiremos arquivos usando o KDE Connect em um Steam Deck OLED para um computador Windows.
- Baixe e instale o aplicativo KDE Connect no seu dispositivo. Você pode baixá-lo diretamente do site oficial ou visitar a loja de aplicativos apropriada (Microsoft Store, App Store ou Google Play Store).
- Inicie o aplicativo KDE Connect no seu dispositivo e deixe-o em execução.
- No seu Steam Deck, pressione e segure o botão liga / desliga para selecionar Mudar para a área de trabalho modo.
- Toque em Convés de vapor ícone no canto inferior esquerdo.
- Selecione Internet.
- Tocar Conexão KDE.
- Selecione seu dispositivo dentro Conexão KDE.
- Tocar Par.
- Volte ao KDE Connect no seu outro dispositivo e selecione Aceitar.
Para enviar arquivos em qualquer dispositivo, selecione Compartilhar arquivo e procure o arquivo que você planeja transferir.
KDE Connect no Steam OS para outro dispositivo:
KDE Connect em outro dispositivo (PC Windows) ao Steam OS:
Os arquivos serão enviados automaticamente para a pasta de downloads em sua rede local no File Explorer.
Problemas para emparelhar ou encontrar arquivos no Steam Deck
Se você estiver com dificuldades para encontrar seu dispositivo usando os aplicativos de transferência de arquivos, certifique-se de que o outro dispositivo execute o programa como administrador. Alguns firewalls e programas antivírus sinalizam programas de transferência de arquivos de terceiros como malware, portanto, usá-los requer contornar o firewall ou antivírus do seu computador.
Se você tiver problemas ao usar o Steam Deck, desative o modo de suspensão e permaneça conectado à rede. Caso contrário, você pode usar um cartão microSD ou SSD formatado corretamente (NTFS e exFAT) para transferir seus arquivos se tiver um Wi-Fi instável. Se nada funcionar e você tiver atualizado seu sistema operacional Steam, talvez seja hora de fazer uma redefinição de fábrica.
Problemas comuns do Steam Deck e como corrigi-los
Como consertar rapidamente os problemas de software do seu Deck
Cuide bem do seu Steam Deck
O dispositivo portátil de jogos da Valve não é barato, por isso queremos cuidar muito bem dele. É do nosso interesse evitar que nossos Steam Decks se desgastem muito rápido, e é por isso que recomendamos verificar os melhores acessórios do Steam Deck, como adicionar um protetor de tela e comprar um case ainda mais resistente do que o que vem com o Deck.