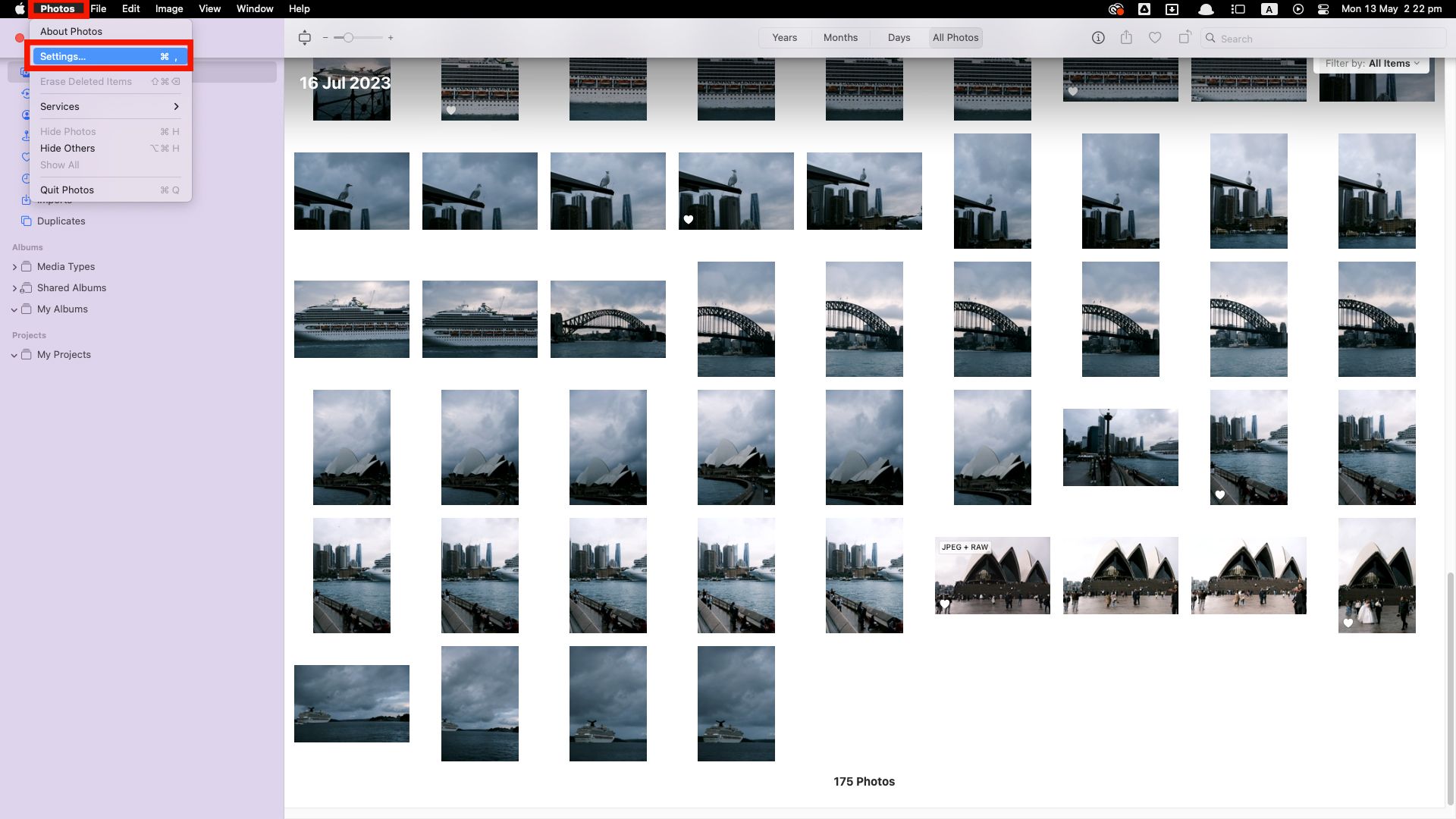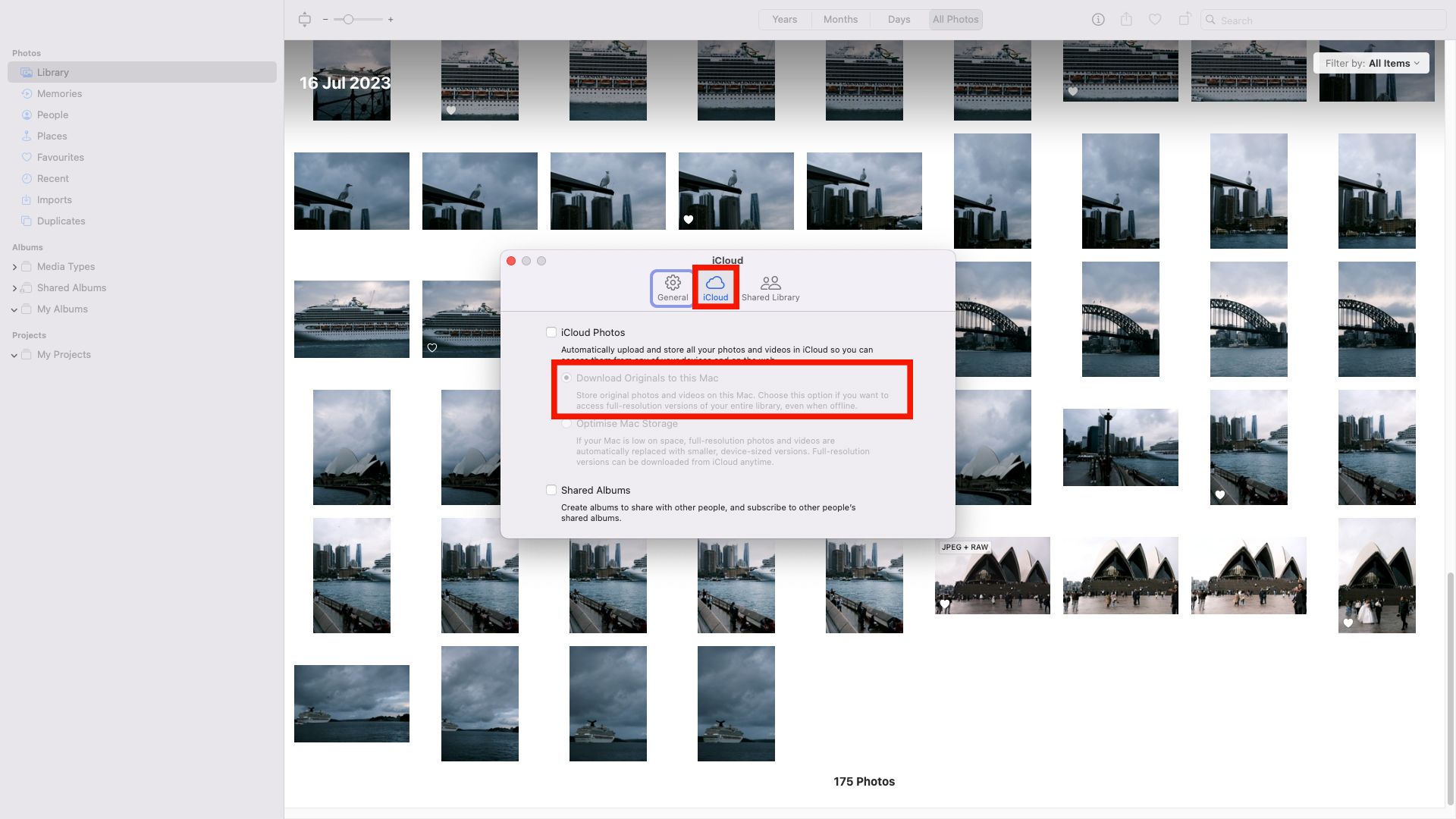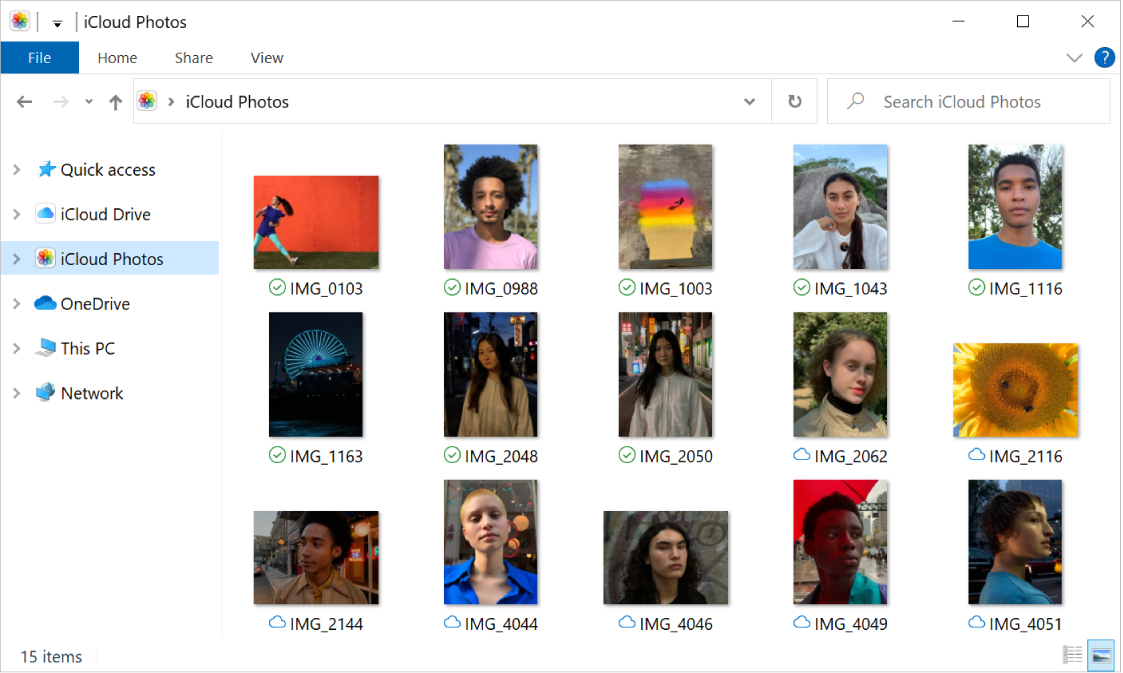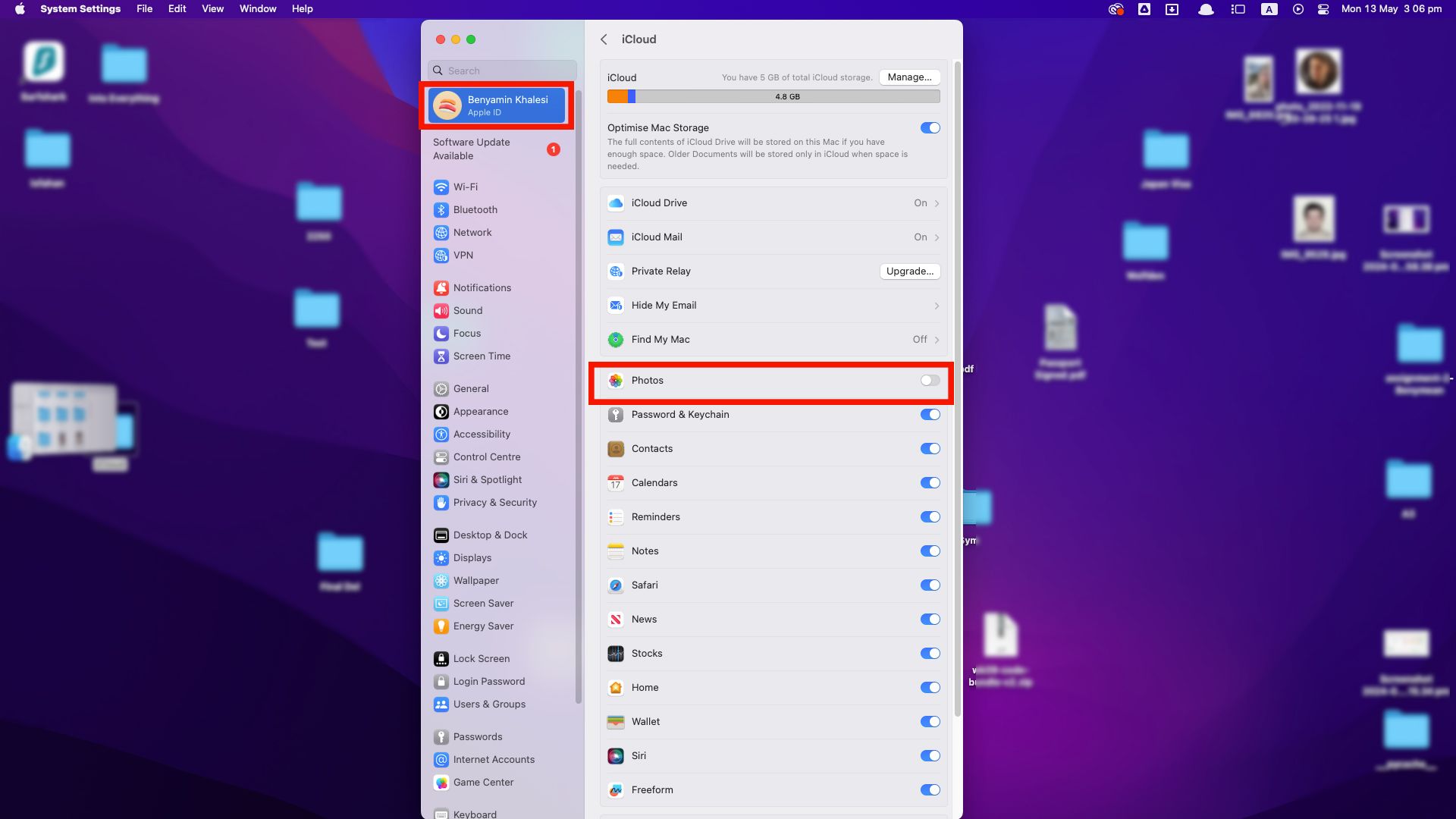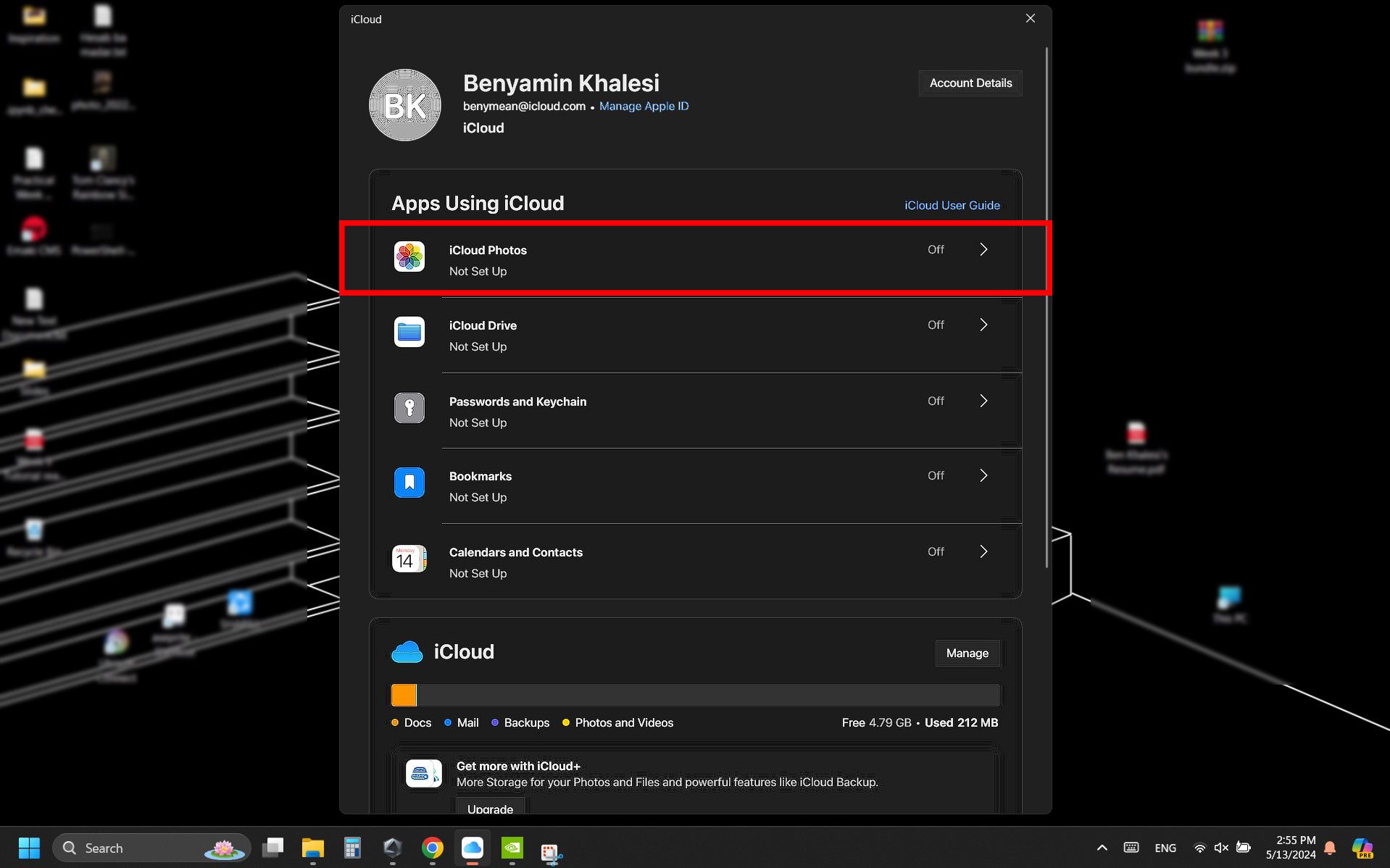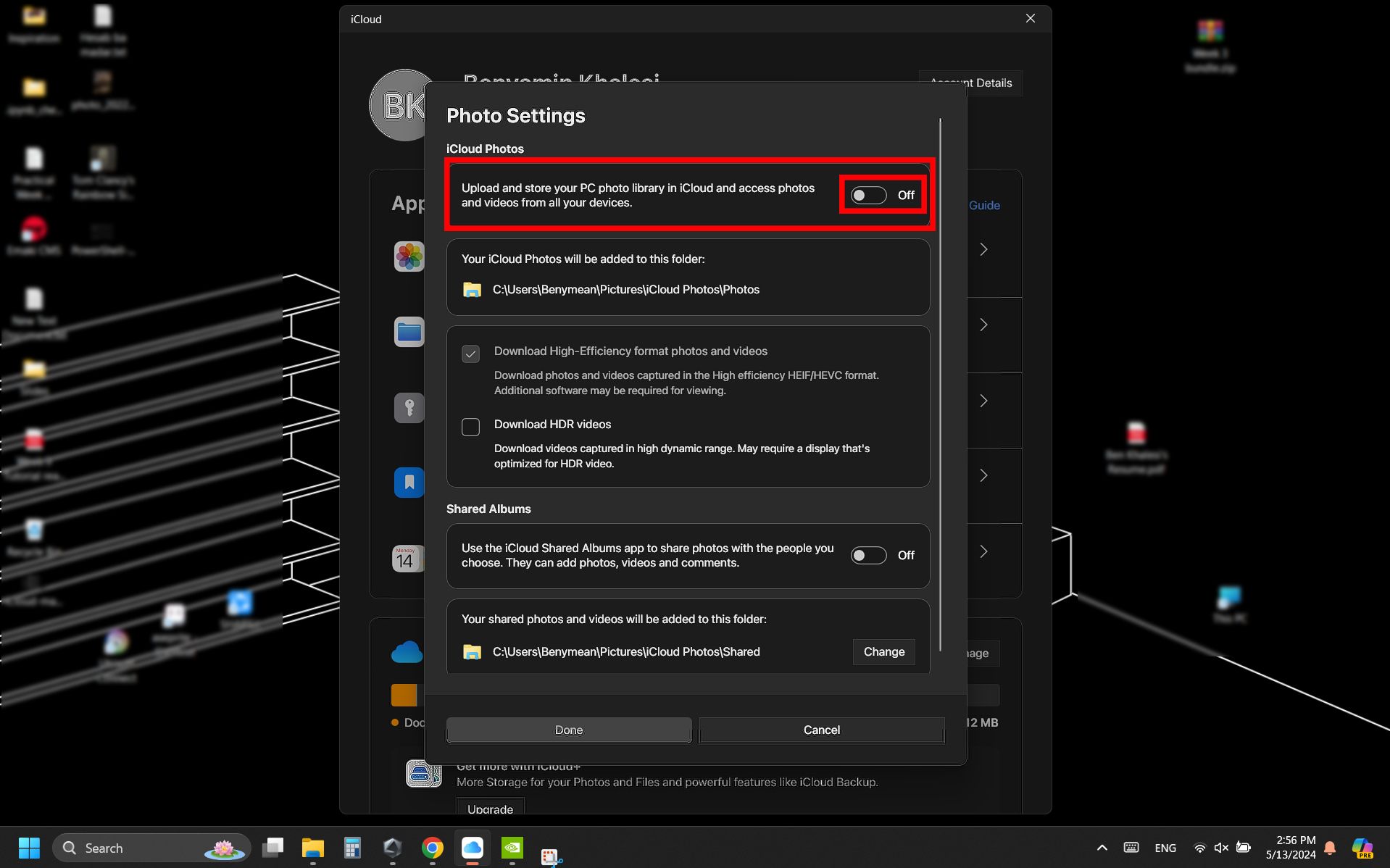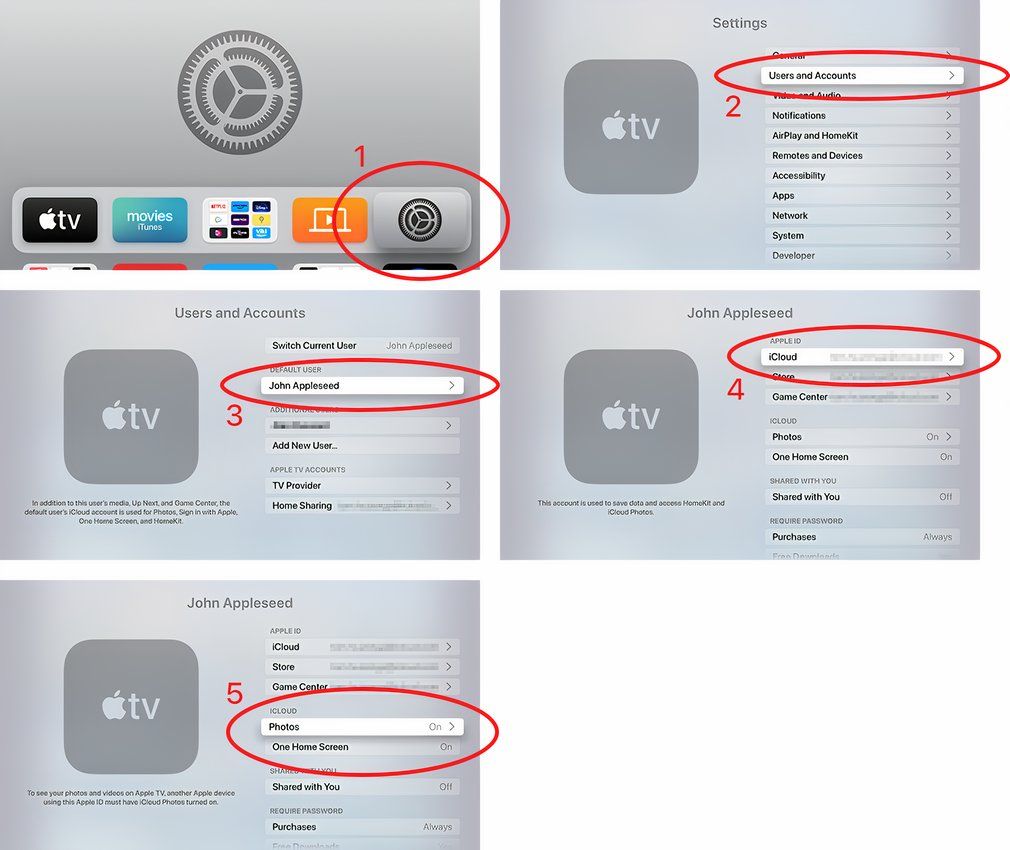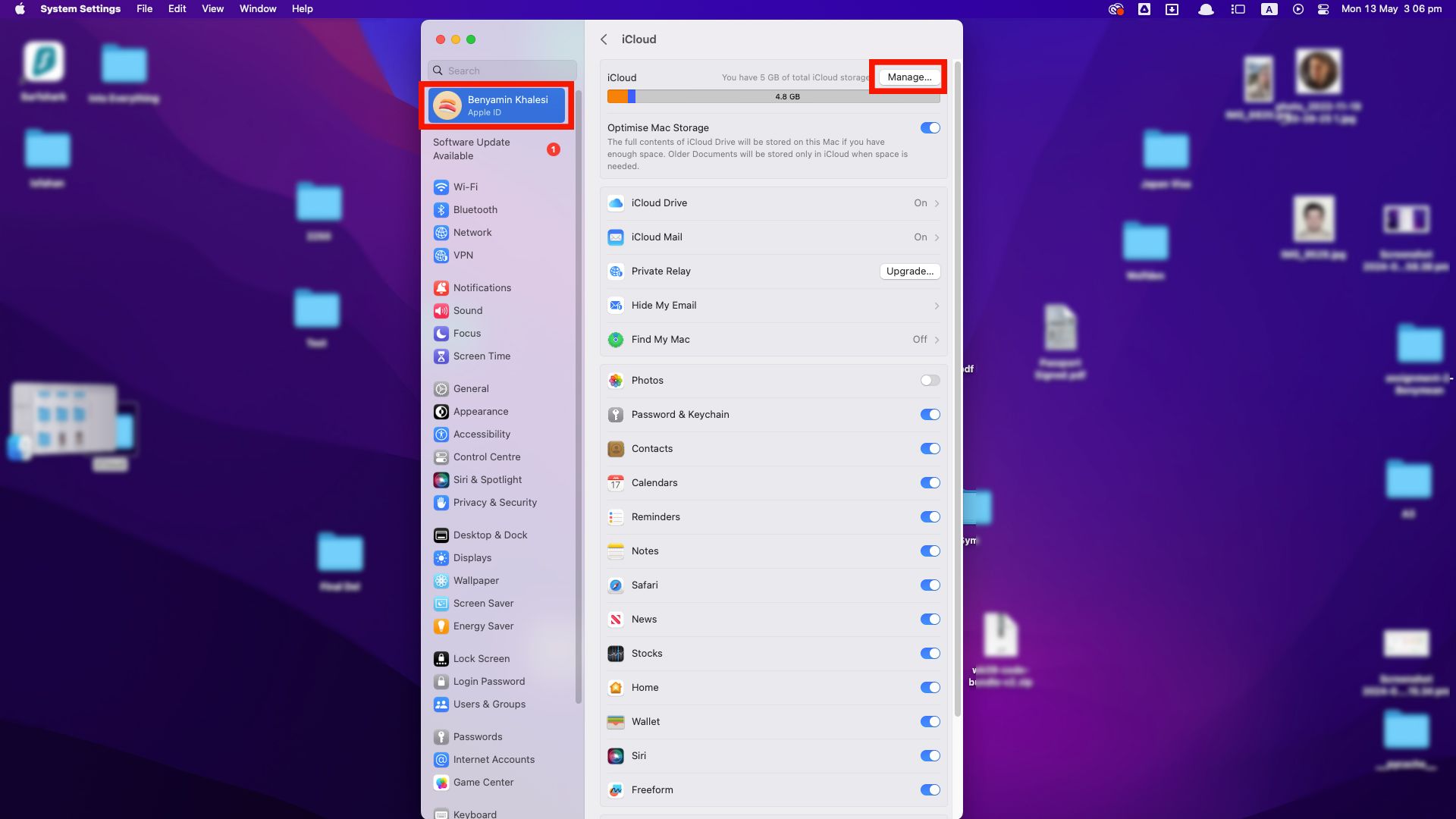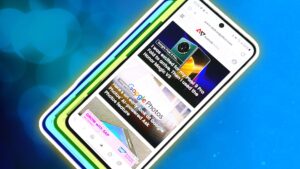Lidar com a mensagem “Seu dispositivo não pode fazer backup porque não há armazenamento suficiente no iCloud” é irritante. Com as câmeras poderosas dos principais telefones Android da atualidade e dos iPhones mais recentes, algumas fotos do iPhone em resolução total são suficientes para maximizar o armazenamento gratuito de 5 GB que você obtém ao criá-lo pela primeira vez.
Se você concluiu as notificações do iOS de “armazenamento insuficiente do iCloud” ou deseja evitar o armazenamento em nuvem de longo prazo por motivos de segurança, aqui está um tutorial detalhado sobre como desativar o Fotos do iCloud para um ou todos os seus dispositivos.
Como proteger suas fotos antes de desativar o iCloud Photos
Ao sincronizar vários dispositivos com o iCloud, desligar as Fotos do iCloud pode causar a perda de fotos valiosas. Para evitar isso, faça backup e baixe suas fotos para o seu dispositivo com antecedência. Aqui está um processo passo a passo fácil de seguir.
Baixe suas fotos no iPhone e iPad
- Abrir Configurações.
- Toque no seu nome na parte superior do menu Configurações para acessar seu Configurações do ID Apple.
- Navegar para iCloud e depois toque Fotos.
- Selecione Baixe e mantenha os originais.
- Mantenha seu iPhone conectado a uma fonte de energia e à Internet durante todo o processo para garantir um download estável.
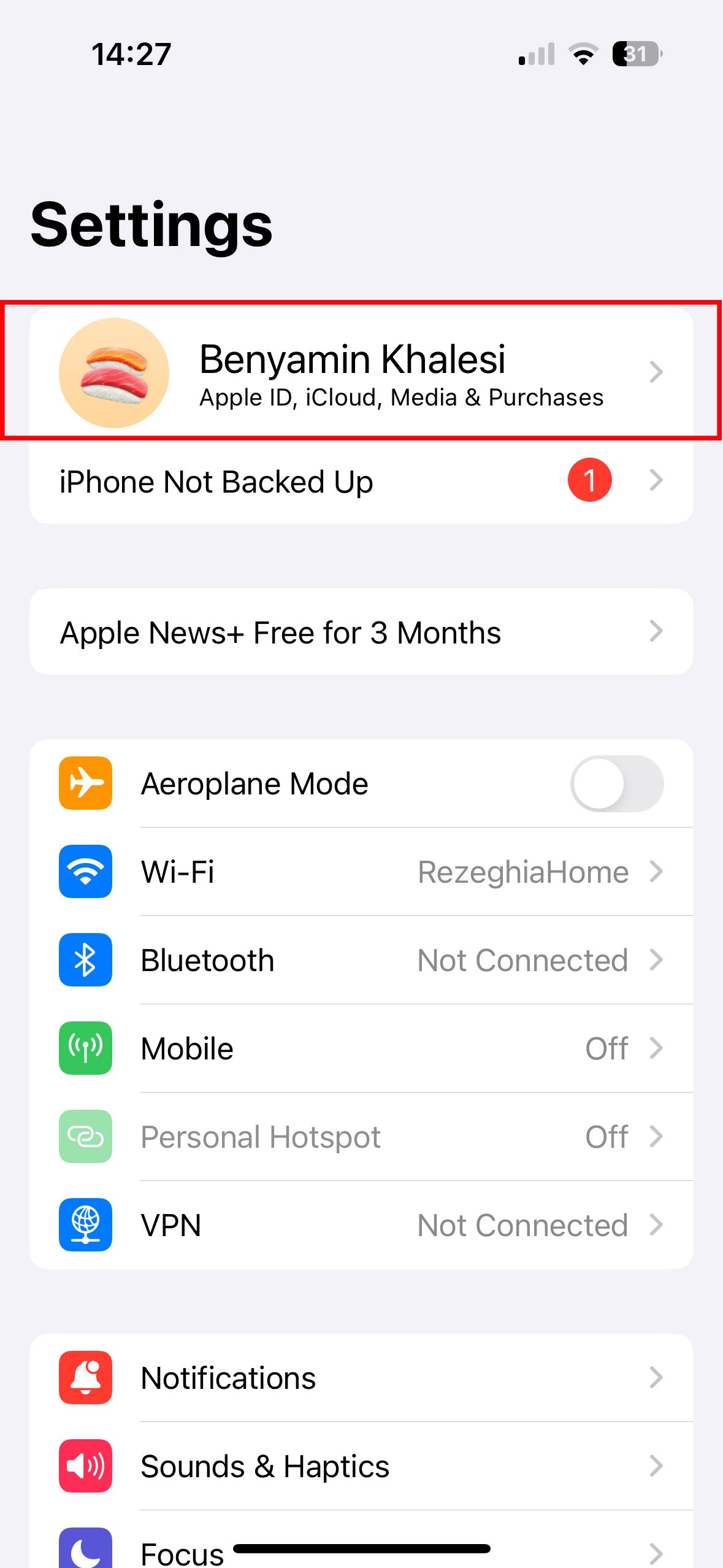
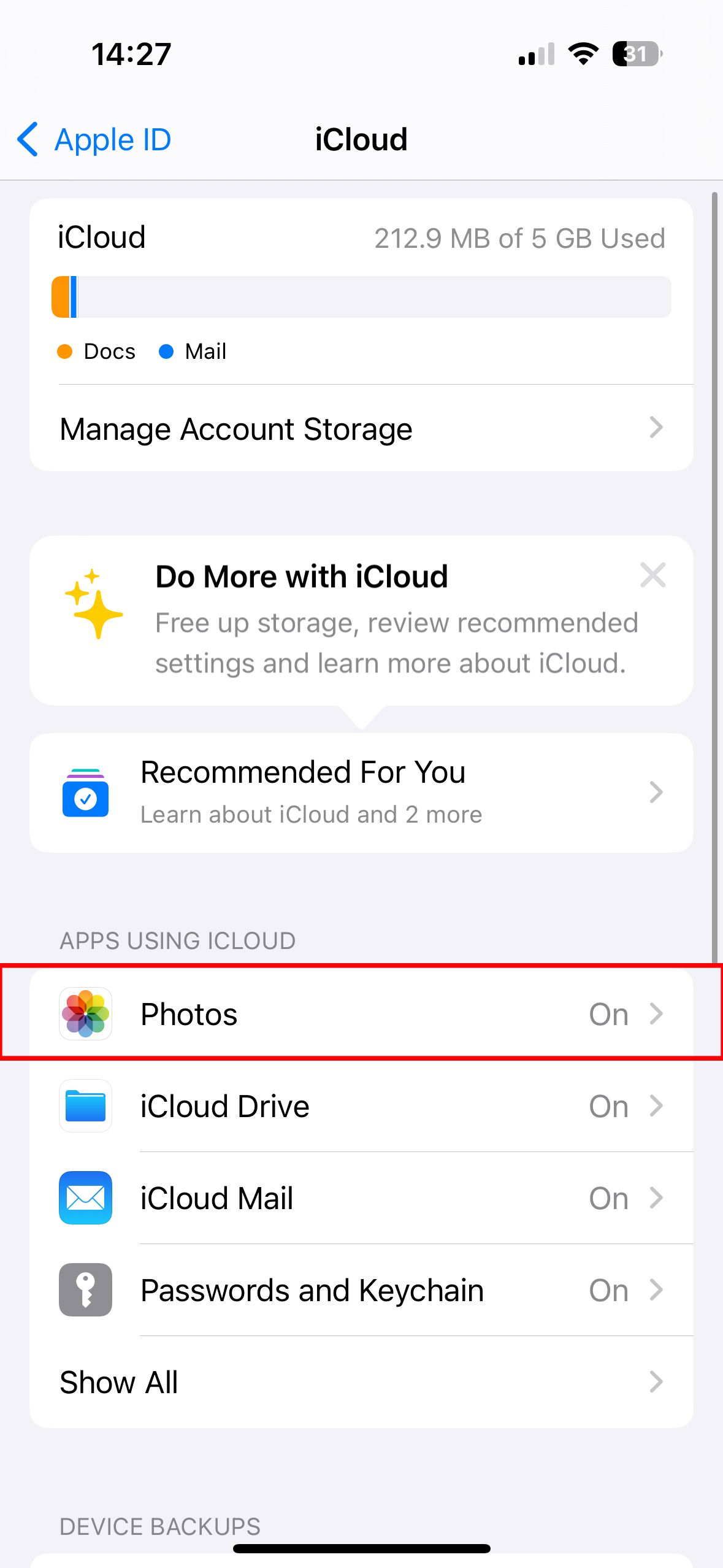
Baixe suas fotos em um Mac
- Inicie o Aplicativo de fotos da pasta Aplicativos ou dock.
- Clique Fotos na barra de menu e selecione Preferências ou Configurações.
- Clique no iCloud na janela pop-up Preferências.
- Selecione Baixe originais para este Mac para armazenar fotos originais no seu Mac.
- Certifique-se de que o seu Mac permaneça conectado a uma fonte de energia e à Internet até que todas as fotos sejam totalmente baixadas.
Baixe suas fotos em um PC
- Lançar iCloud para Windows e faça login na sua conta iCloud.
- Abrir Explorador de arquivos.
- No painel de navegação, localize e clique em Fotos do iCloud.
- Selecione as imagens que deseja manter no seu PC clicando nelas.
- Clique com o botão direito nas imagens selecionadas e selecione Mantenha sempre este dispositivo no menu de contexto.
Fonte: Maçã
- Verifique se todas as fotos e vídeos selecionados foram baixados e estão acessíveis em seu PC.
Depois de concluir o download, verifique novamente se todas as suas fotos e vídeos estão no lugar certo e podem ser visualizados. A interface do iCloud.com também permite escolher fotos e vídeos que deseja baixar.
Como acessar e usar o iCloud em seu telefone ou tablet Android
Algumas delas, de qualquer maneira
Como desativar o iCloud Photos em um único dispositivo
Se você desativar as Fotos do iCloud em um único dispositivo, as fotos tiradas nesse dispositivo não serão sincronizadas com a sua Biblioteca de Fotos do iCloud e as novas fotos de outros dispositivos não aparecerão nela. Isso permite um melhor gerenciamento de armazenamento local e mantém certas fotos privadas. Isso também significa que você deve transferir as fotos manualmente se quiser em outros dispositivos.
Por exemplo, se você desativar o iCloud Photos no seu MacBook de trabalho, essas fotos de trabalho não serão mais sincronizadas automaticamente com o seu armazenamento em nuvem. Também é inteligente mantê-los confidenciais e garantir que sejam compartilhados apenas por meio de canais seguros. Veja como fazer isso.
Desative o iCloud Photos em dispositivos iOS
- Abrir Configurações.
- Tocar seu nome na parte superior do menu Configurações.
- Tocar iCloud e navegue até o Configurações do iCloud.
- Acesse as configurações de Fotos tocando em Fotos.
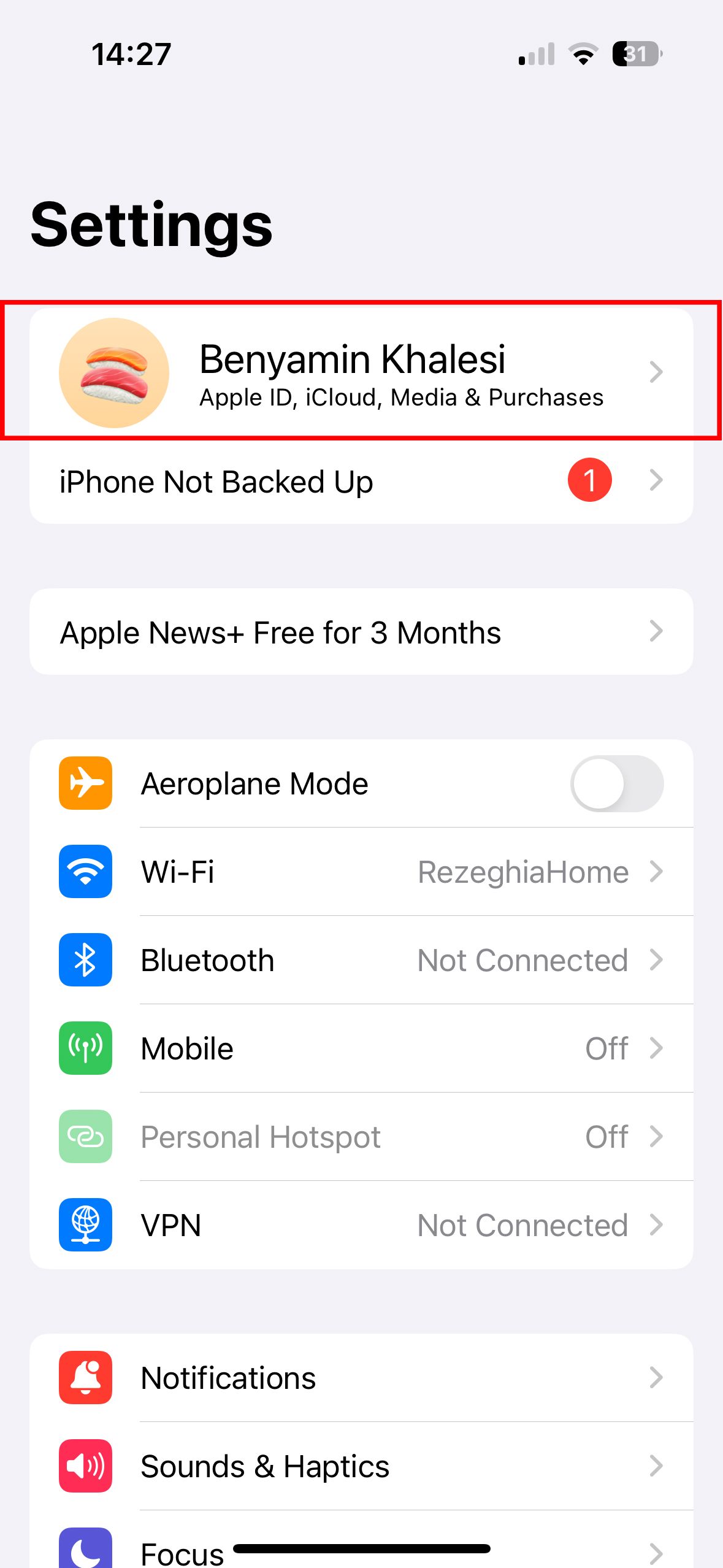
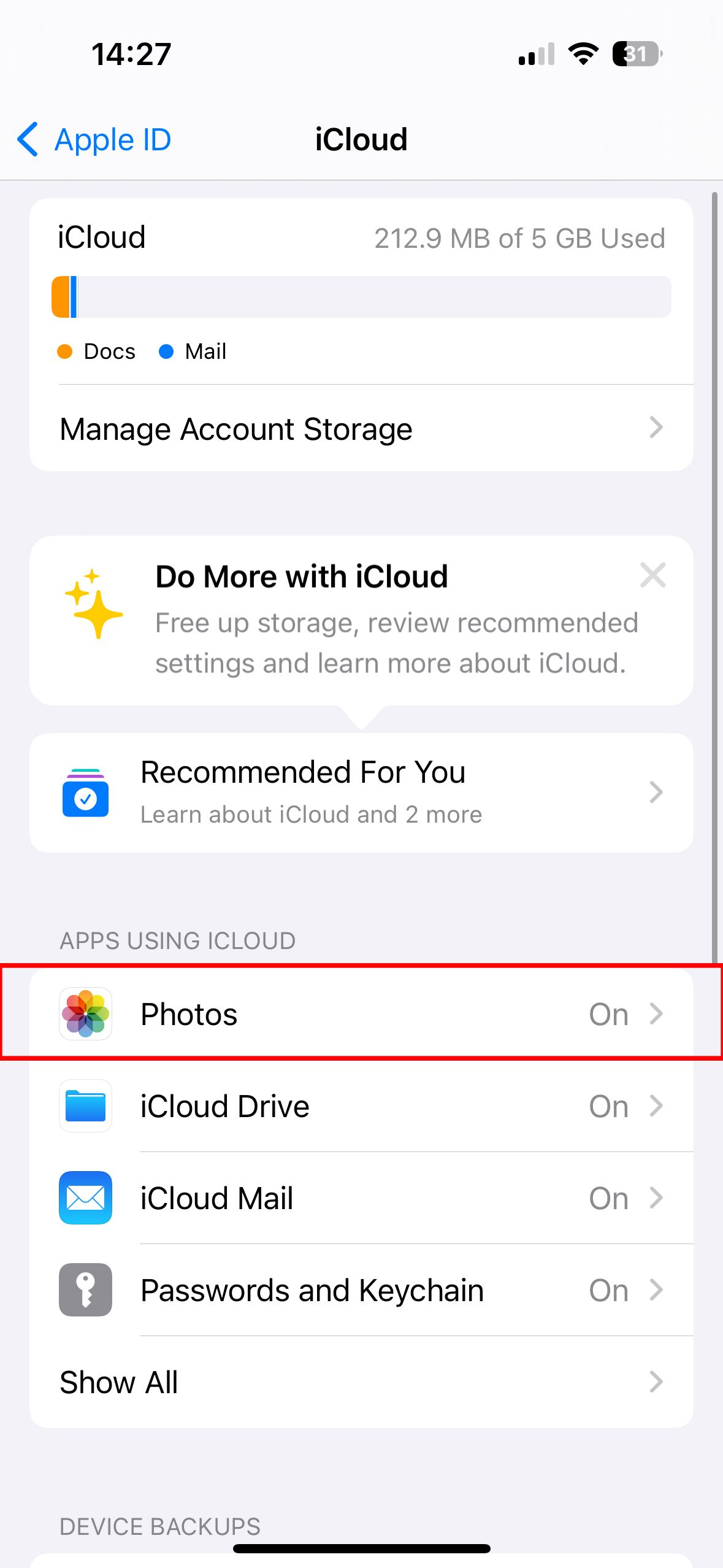
- Desativar Sincronize este iPhone/iPad para desligar as fotos do iCloud.
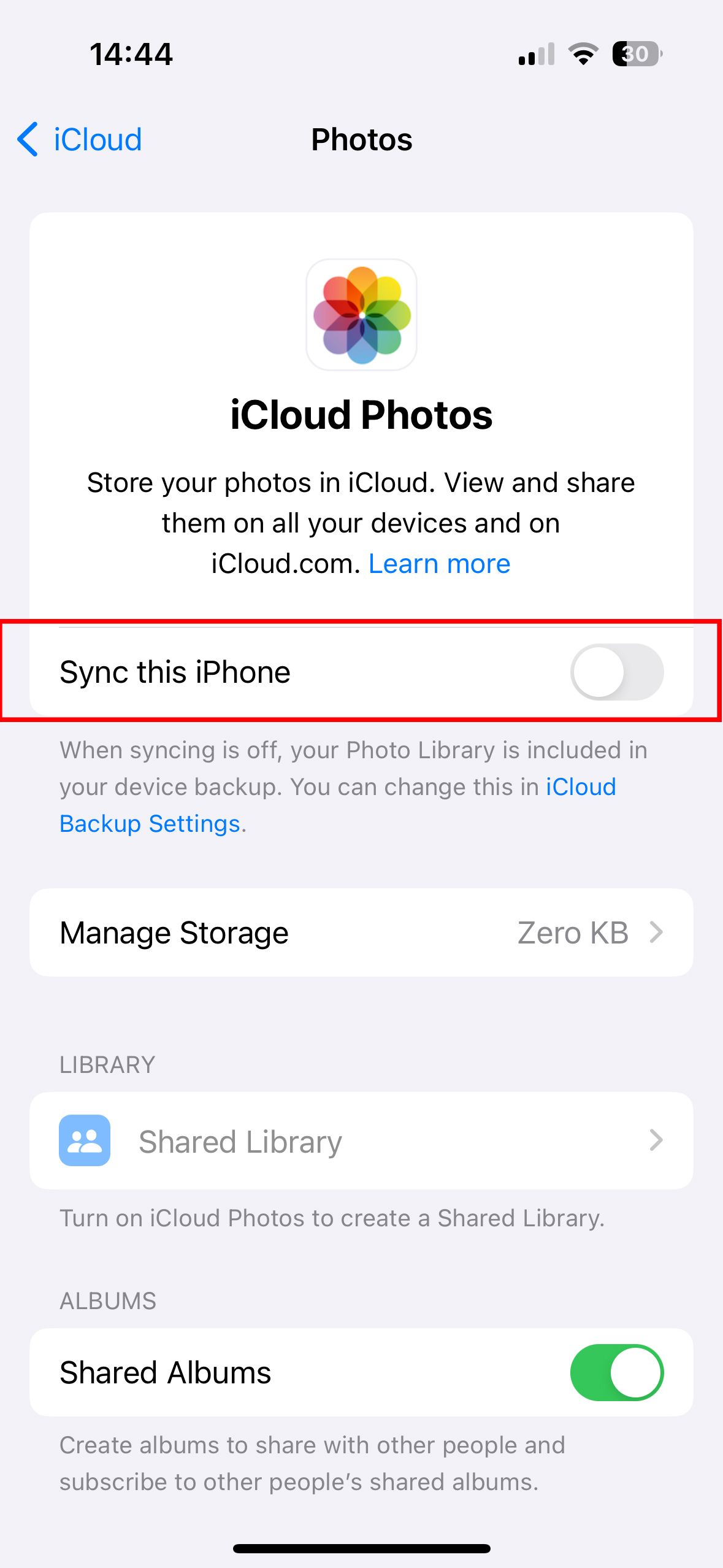
Desative o iCloud Photos em um Mac
- Abra o Fotos aplicativo.
- Vá para a barra de menu e selecione Fotosentão escolha Preferências ou Configurações.
- Clique no iCloud guia na janela Preferências.
- Desmarque Fotos do iCloud para desligá-lo.
Desative o iCloud Photos em um PC com Windows
- Lançar iCloud para Windowsgarantindo que você esteja conectado com seu ID Apple.
- Encontre e clique Fotos do iCloud para interface Windows.
- Desmarque a caixa para Fotos do iCloud para desativá-lo.
- Clique Feito para fechar a janela Opções.
- Clique Aplicar para salvar as alterações.
Desative o iCloud Photos em um Apple TV 4K ou Apple TV HD
- Navegue até o principal Configurações cardápio.
- Role e selecione Usuários e contas.
- Tocar iCloud no menu Contas.
- Encontre e selecione Fotos e desligue Fotos do iCloud.
Fonte: Comunidade de suporte da Apple
Como desativar o iCloud Photos em todos os dispositivos
Se você desativar o iCloud Photos em todos os seus dispositivos, você impedirá que qualquer uma de suas fotos pessoais ou confidenciais seja enviada para a nuvem. Isso pode ser benéfico se você estiver preocupado com a privacidade ou com o tratamento de informações confidenciais.
Para compensar a falta de backup na nuvem, faça backups regulares de fotos em discos rígidos externos ou use serviços seguros alternativos, como o Google Fotos, para garantir que suas fotos sejam armazenadas com segurança e recuperáveis quando necessário.
Desative o iCloud Photos em todos os dispositivos do seu iPhone ou iPad
- Abra o Configurações aplicativo.
- Toque no seu nome para acessar as configurações do seu ID Apple.
- Navegar para iCloude toque em Gerenciar armazenamento de conta.
- Tocar Fotose selecione Desligue e exclua do iCloud.
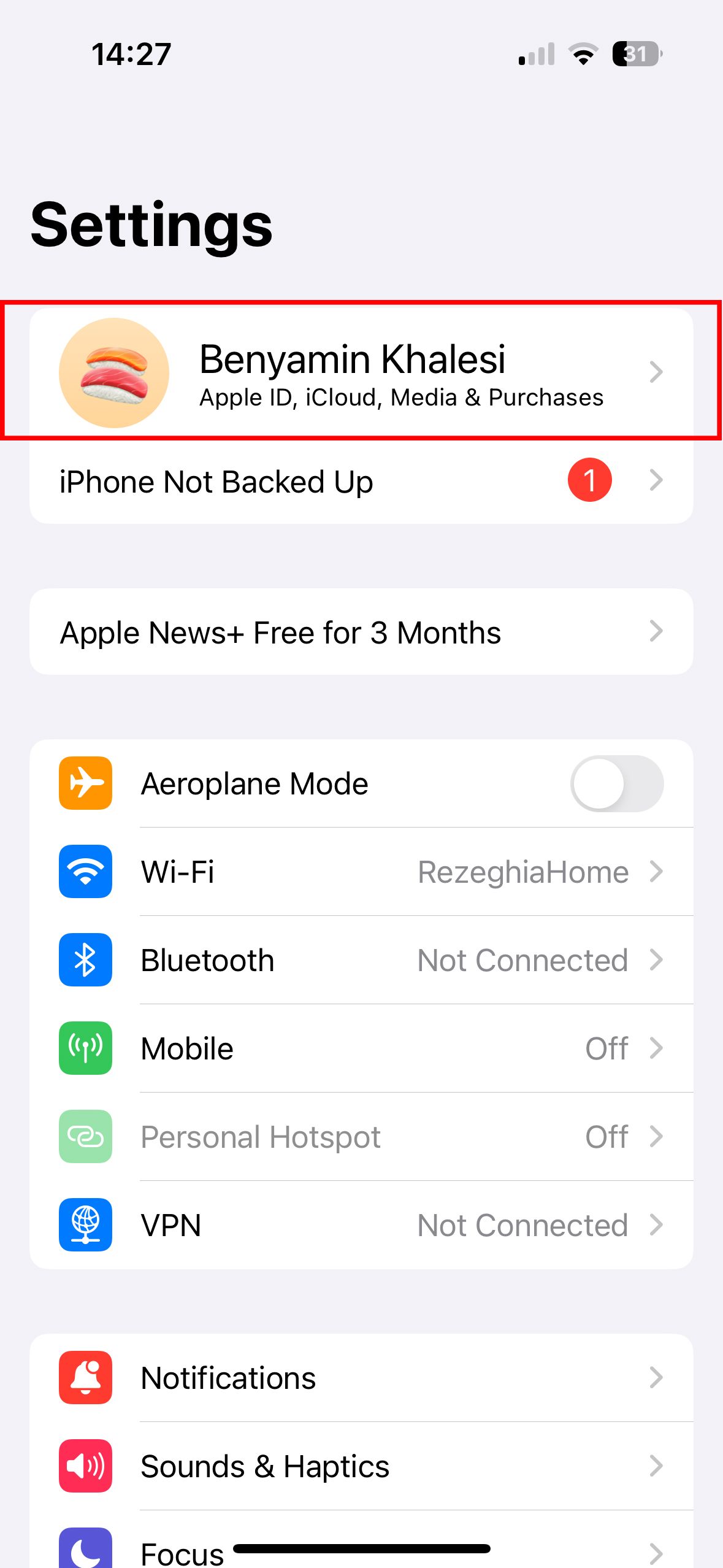
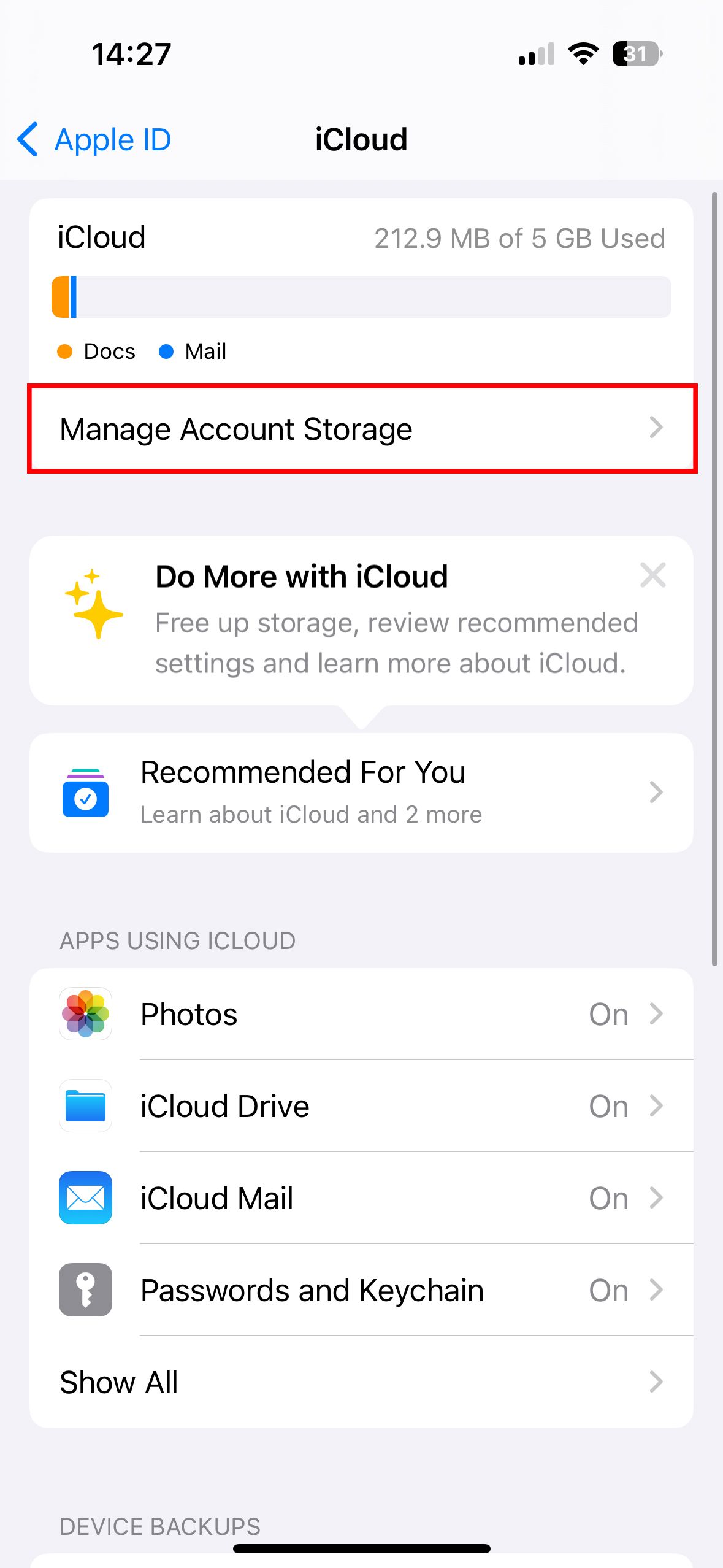
Desative o iCloud Photos em todos os dispositivos do seu Mac
- Clique no Cardápio de maçã () no canto superior esquerdo da tela.
- Escolher Configurações de sistema (para macOS Ventura e posterior) ou Preferências do Sistema (para macOS Monterey e anteriores).
- Clique identificação da Apple.
- Selecione iCloudentão clique Gerenciar.
- Selecione Fotosentão clique Desligue e exclua.
Desativar o armazenamento iCloud não significa que você precise renunciar aos benefícios das soluções em nuvem. Por exemplo, o Google Drive oferece um nível gratuito mais generoso com 15 GB de espaço de armazenamento, em comparação com os 5 GB oferecidos pelo iCloud. Isto o torna uma alternativa atraente se você deseja maximizar seu armazenamento sem custos extras. Criamos um guia dedicado para ajudá-lo a integrar o Google Drive ao seu ecossistema Apple.
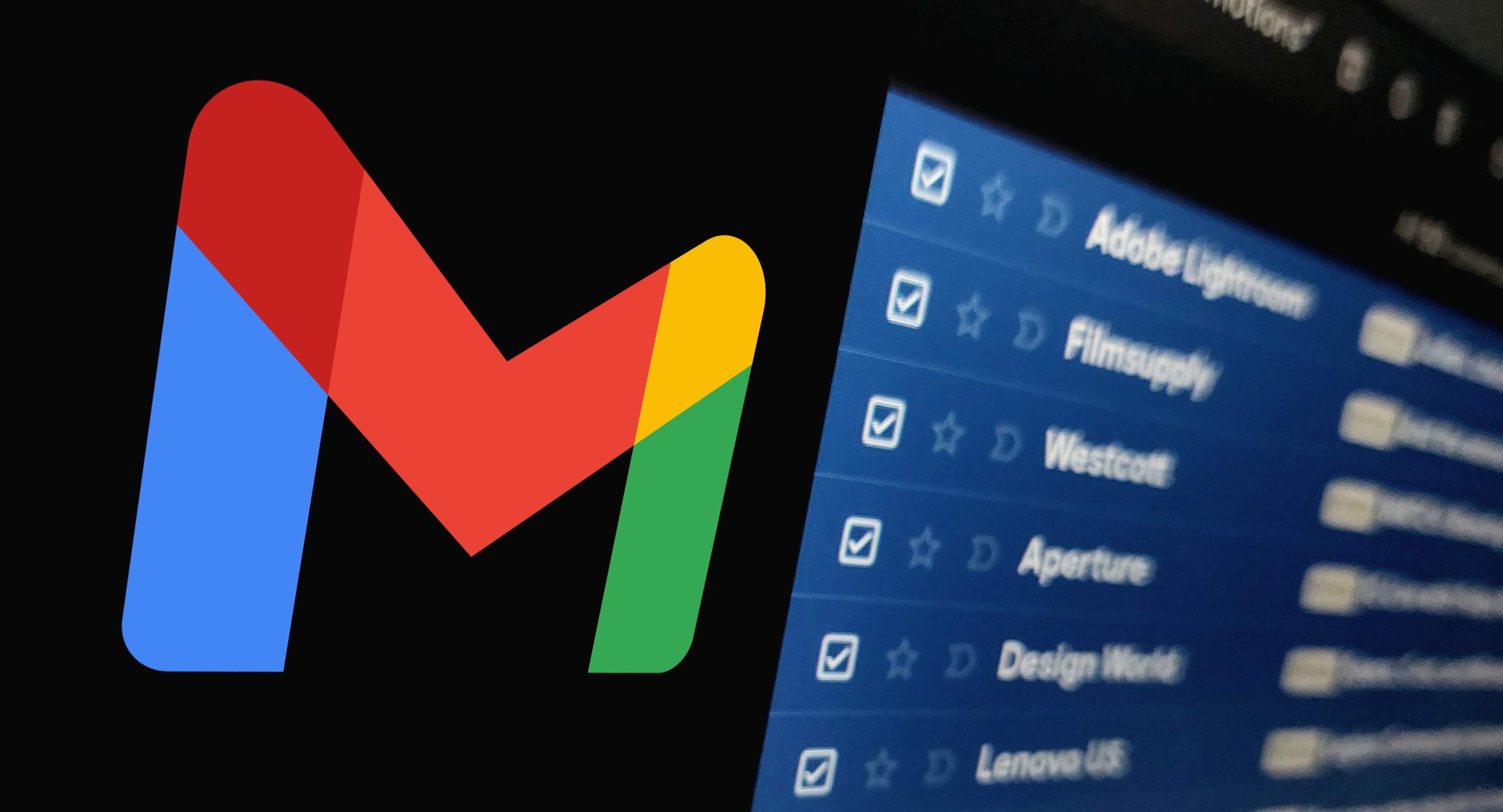
Como adicionar um e-mail do iCloud ao Gmail
Use o Gmail para aproveitar melhor seu e-mail do iCloud