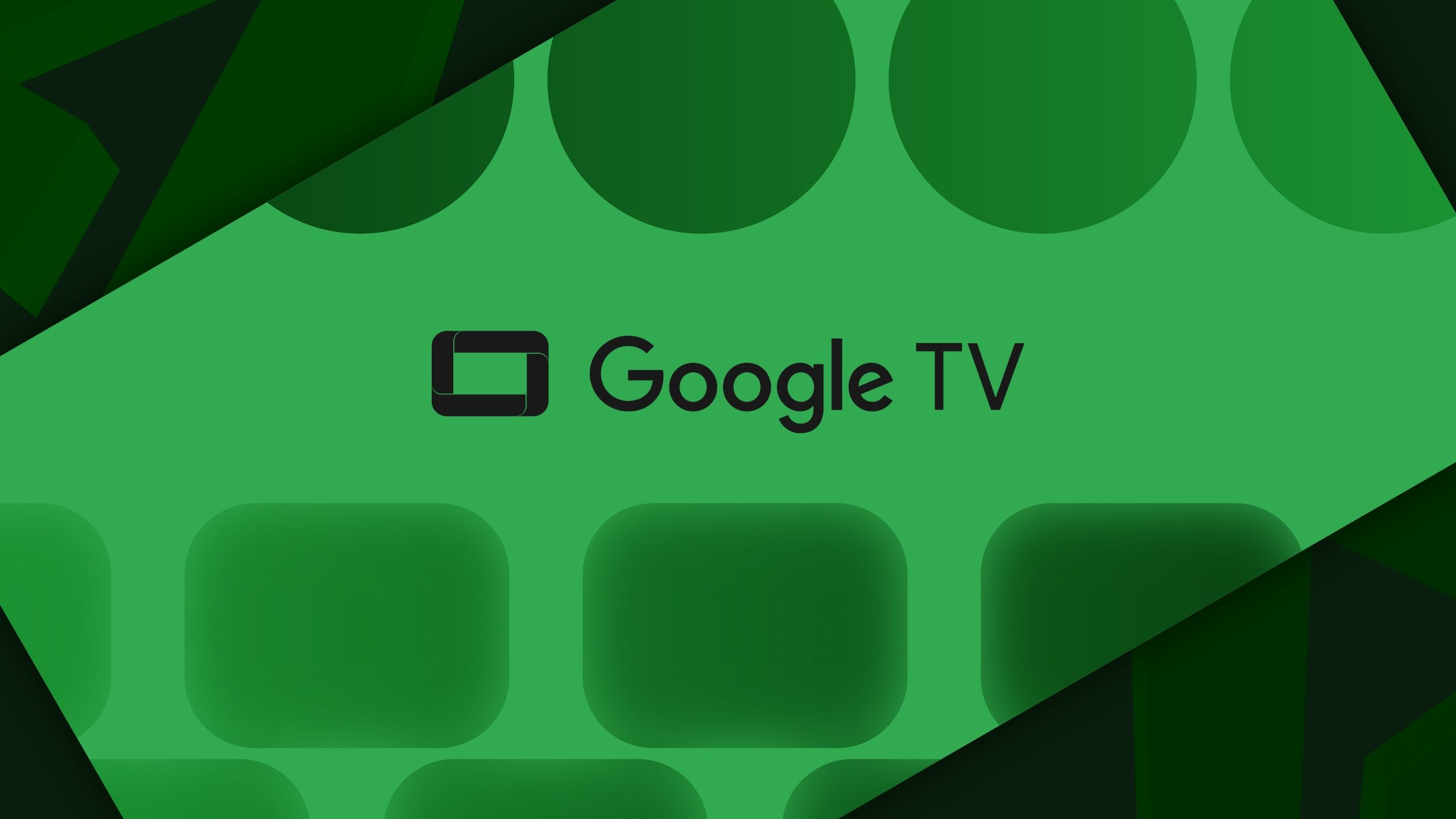Se você usar um Raspberry Pi para projetos DIY, poderá conectá-lo a um monitor. As únicas exceções são o Raspberry Pi Zero e o Zero 2 W. Isso é ótimo se você estiver configurando um projeto pronto. Não é ótimo quando você precisa acessar o Pi ao trabalhar em projetos remotos ou ao guardá-lo em um local de difícil acesso, como um robô. Às vezes, você precisa acessar um Raspberry Pi sem conectá-lo a um monitor. É aí que entra o SSH.
O acesso remoto não é difícil usando o protocolo Secure Shell (SSH). Você pode se conectar a um Pi de outra máquina se souber seu endereço IP. Cada dispositivo conectado a uma rede local (LAN) recebe um endereço IP. Se você tiver um monitor conectado, obter o endereço IP do seu Pi é rápido. Também existem maneiras de encontrá-lo usando outro dispositivo na sua rede.
Configurar o SSH pode ser intimidante para um novato, mas isso ocorre porque há muitas maneiras de fazer a mesma coisa.

O que é Raspberry Pi e como posso usá-lo?
Raspberry Pi é um deleite para quem gosta de fazer você mesmo, educadores e criadores e um componente-chave em muitos projetos de automação
Configurar o SSH é essencial para muitos projetos Raspberry Pi
O Raspberry Pi tem potencializado projetos de computação educacional e amadora desde seu lançamento em 2012. Ele foi projetado para ser um computador compacto e acessível que poderia ser usado para diversas aplicações. À medida que se tornou mais popular, tornou-se a escolha certa para configurar centros de mídia e servidores de arquivos DIY. Também pode ser usado para controlar robôs ou construir máquinas de videogame retrô.
Com a explosão dos dispositivos da Internet das Coisas (IoT), mais pessoas têm olhado para o Pi como uma forma de baixo custo de controlar dispositivos em suas casas. Esteja você monitorando o clima externo, as condições do solo para regar automaticamente suas plantas ou a qualidade do ar, o Pi é uma ótima plataforma para esses projetos. É versátil e com um pouco de conhecimento você pode torná-lo um extensor de Wi-Fi ou um controle remoto de garagem. Você também pode usá-lo para inúmeras tarefas de automação residencial.
Você não deseja conectar um monitor de computador ao seu Pi quando quiser fazer uma alteração no seu projeto. Em alguns projetos, você desconectará seu Pi e o levará para a mesa do computador ou levará consigo um monitor portátil alimentado. É por isso que usamos SSH para controlar as coisas à distância.
Secure Shell (SSH) oferece uma conexão de rede criptografada ao seu Raspberry Pi
Você não quer deixar muitos desses projetos abertos para qualquer pessoa acessar remotamente. Quando você sabe como, é fácil acessar um dispositivo de rede que não está protegido. SSH é um protocolo de rede criptográfico projetado em 1995 para permitir acesso e operação remotos entre computadores.
O SSH configura um token de autenticação (nome de usuário e senha), permitindo que um usuário faça login no shell ou interface de linha de comando de um computador remoto e execute comandos de um dispositivo diferente. Isso inclui o uso de protocolos de transferência de arquivos Secure Shell e o envio de arquivos de um computador para outro.
A implementação SSH mais popular é o OpenSSH. No final da década de 1990 e início de 2000, os desenvolvedores trabalharam para criar esta versão gratuita e de código aberto do SSH.
Encontrando o endereço IP do seu Raspberry Pi
Se você tiver um monitor para seu Raspberry Pi, é fácil encontrar seu endereço IP. Inicialize no Raspberry Pi OS e siga estas etapas.
Opção 1: Encontre o endereço IP em sua área de trabalho
Encontre seu endereço IP passando o mouse sobre o ícone de rede na bandeja do sistema. Uma dica de ferramenta exibe a rede à qual você está conectado no momento e o endereço IP.
Opção 2: Obtenha seu endereço IP em uma janela de terminal
Abra uma janela de terminal clicando no ícone do terminal na parte superior da tela ou selecionando Acessórios e escolhendo terminal do cardápio. Execute o seguinte comando para enviar seu endereço IP para a linha de comando:
hostname -I
Se você inicializar diretamente na linha de comando em vez da área de trabalho, a sequência de inicialização incluirá seu endereço IP. Você o encontrará nas últimas mensagens de saída antes do prompt de login. Você também pode usar o CLI do gerenciador de rede (nmcli) para acessar detalhes sobre sua rede executando o comando:
nmcli device show
A saída mostra as interfaces acessíveis ao seu Pi, como sua porta “ethernet” e chip “wifi”. Dependendo do método que você usa para acessar a Internet, identifique o IP4.ENDEREÇO(1) ou IP6.ENDEREÇO(1), ignorando a barra final e o número. Por exemplo, se estiver escrito 192.168.1.42/24, desconsidere /24 e use o endereço 192.168.1.42.
Outras maneiras de obter seu endereço IP se você não tiver um monitor conectado
Opção 1: faça ping em seu Raspberry Pi usando o terminal de comando de outro computador
Você pode usar o padrão pingar comando de outro computador em sua rede. Raspberry Pi OS oferece suporte a DNS multicast pronto para uso. Você precisará do nome de host do seu dispositivo. Se você não configurou um nome de host diferente, o nome de host padrão será Raspberry Pi.
Abra o terminal de comando em seu computador e execute o seguinte comando:
ping raspberrypi.local
Você receberá uma saída que mostra o endereço IP do dispositivo semelhante a este:
PING raspberrypi.local (192.168.1.131): 56 data bytes64 bytes from 192.168.1.131: icmp_seq=0 ttl=255 time=2.618 ms
Opção 2: Use seu smartphone para obter o endereço IP
Vários aplicativos de scanner de rede para Android e iOS podem ajudá-lo a encontrar o endereço IP do seu Raspberry Pi. O aplicativo Fing é recomendado no site do Raspberry Pi. Está disponível na Play Store e na App Store da Apple.
Seu telefone e Raspberry Pi devem estar conectados à mesma rede sem fio. Abra o aplicativo Fing e toque no botão atualizar no canto superior direito para ver os dispositivos conectados à sua rede. Role para baixo até ver o nome do “fabricante” “Raspberry Pi”. O endereço IP está listado próximo ao canto inferior esquerdo.
Opção 3: verifique a lista de dispositivos conectados dos seus roteadores para obter o endereço IP
Se nenhuma das opções acima funcionar, você pode descobrir o endereço IP do seu Raspberry Pi através do processo de eliminação. Abra qualquer navegador da web e acesse seu roteador através de seu endereço IP. Esse endereço pode ser encontrado na parte inferior do seu roteador. É normalmente http://192.168.1.1, mas esse não é o caso de todos os roteadores. Se você não configurou um nome de usuário e uma senha, as credenciais de login geralmente estão impressas no mesmo adesivo na parte inferior do roteador.
Dê uma olhada na lista de dispositivos conectados à sua rede. Pode haver vários deles, especialmente se você tiver muitos dispositivos IoT, mas deverá reconhecer alguns facilmente. Seus computadores, tablets, telefones e impressoras serão listados e você poderá trabalhar na lista, eliminando tudo o que reconhecer. Identifique qual dispositivo é o seu Raspberry Pi e você encontrará seu endereço IP listado. Comece procurando dispositivos conectados por Ethernet ou Wi-Fi, dependendo do método usado pelo Raspberry Pi.
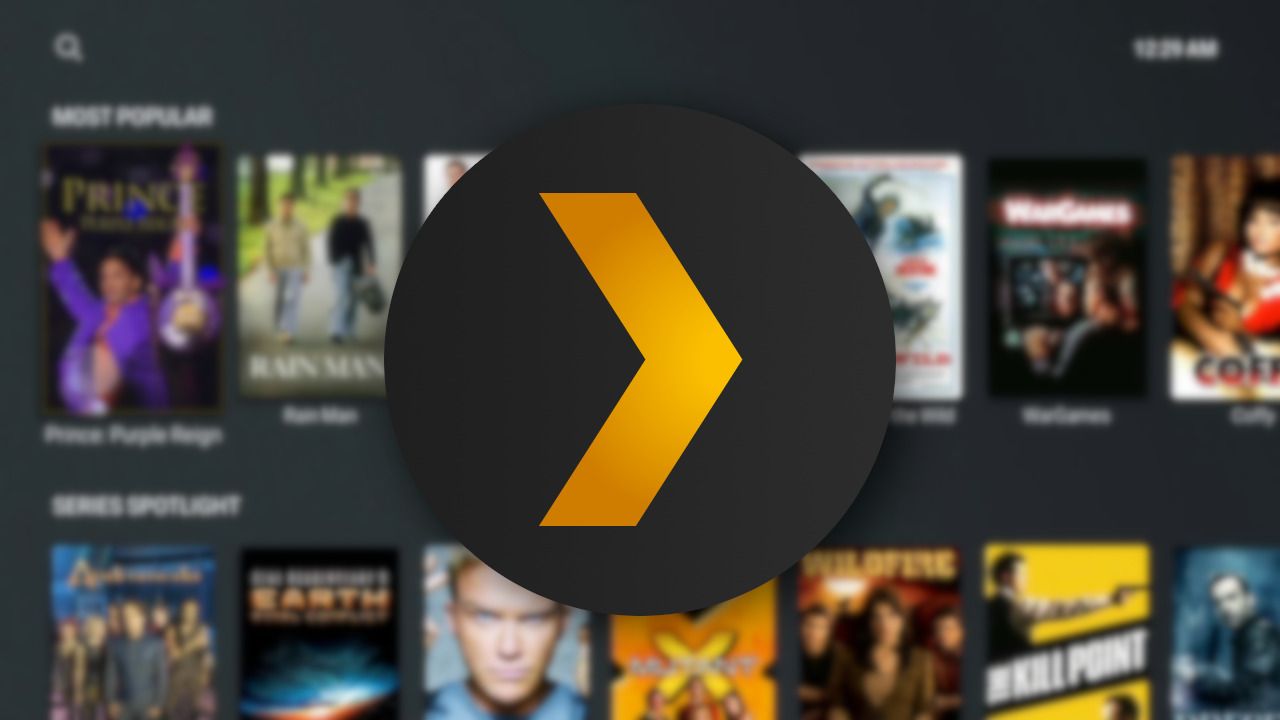
Como escolher o servidor Plex certo: PC vs. NAS vs. Shield vs. Raspberry Pi
Alguns são mais baratos, alguns são melhores
Configurando um servidor SSH em seu Raspberry Pi e conectando-se pela primeira vez
Agora que a parte difícil acabou, você pode configurar seu Pi para acesso remoto. Por padrão, o Raspberry Pi desativa o servidor SSH, portanto você deve ligá-lo primeiro.
Habilitando SSH em seu Raspberry Pi
Se você tiver acesso ao desktop Raspberry Pi, vá para o Menu de preferênciasselecione Configuração do Raspberry Pie vá para o Interfaces aba. Descubra onde diz SSHselecione Habilitadoe clique em OK.
Se estiver acessando o Pi por meio de um terminal, você executará alguns comandos. Comece digitando:
sudo raspi-config
Selecione Opções de interface. Selecione SSHe escolha Sim. Selecione OKe escolha Terminar.
Você também pode configurar o SSH manualmente se não conseguir fazer isso com um dos métodos acima. Crie um vazio ssh arquivo na partição de inicialização com o comando:
sudo touch /boot/firmware/ssh
Em seguida, reinicie sua máquina com o comando:
sudo reboot
Alternativamente, insira o cartão MicroSD em seu computador, navegue até o diretório de inicialização e crie o ssh arquivo. Em seguida, insira o cartão MicroSD no Raspberry Pi e inicialize-o.
Conectando-se ao seu Raspberry Pi com SSH pela primeira vez
Agora que o SSH está habilitado, você pode se conectar ao Raspberry Pi abrindo um terminal no seu computador e digitando alguns comandos. Substituir
$ ssh <username>@<ip address>
Por exemplo, nosso comando é assim:
$ ssh androidpolice@192.168.1.42
Quando conectado, você verá um aviso de segurança. Você só vê isso na primeira vez que se conecta remotamente. Tipo sim e digite a senha da sua conta quando solicitado. Se tudo correr bem, seu nome de usuário e nome de host serão exibidos assim:
<username>@<hostname> ~ $
Por exemplo, quando usamos o nome de host padrão, o nosso fica assim:
androidpolice@raspberrypi ~ $
Essa é a última etapa para habilitar e configurar o SSH. Agora você pode começar a executar comandos remotamente.

Esta plataforma de automação de código aberto poderia unificar produtos domésticos inteligentes
Como uma plataforma de casa inteligente emergente está se tornando a única
Habilitar o SSH abre um mundo de possibilidades para o seu Raspberry Pi
O Raspberry Pi se tornou uma ferramenta incrível para muitas pessoas desenvolverem seus próprios projetos DIY ou recriarem projetos compartilhados por membros da comunidade. Habilitar o SSH é uma maneira poderosa de fazer alterações durante o período de desenvolvimento e atualizações futuras. À medida que esses pequenos computadores ficam mais poderosos, aumenta o número de coisas incríveis que você pode fazer. Deixe sua imaginação correr solta e veja o que você pode fazer.