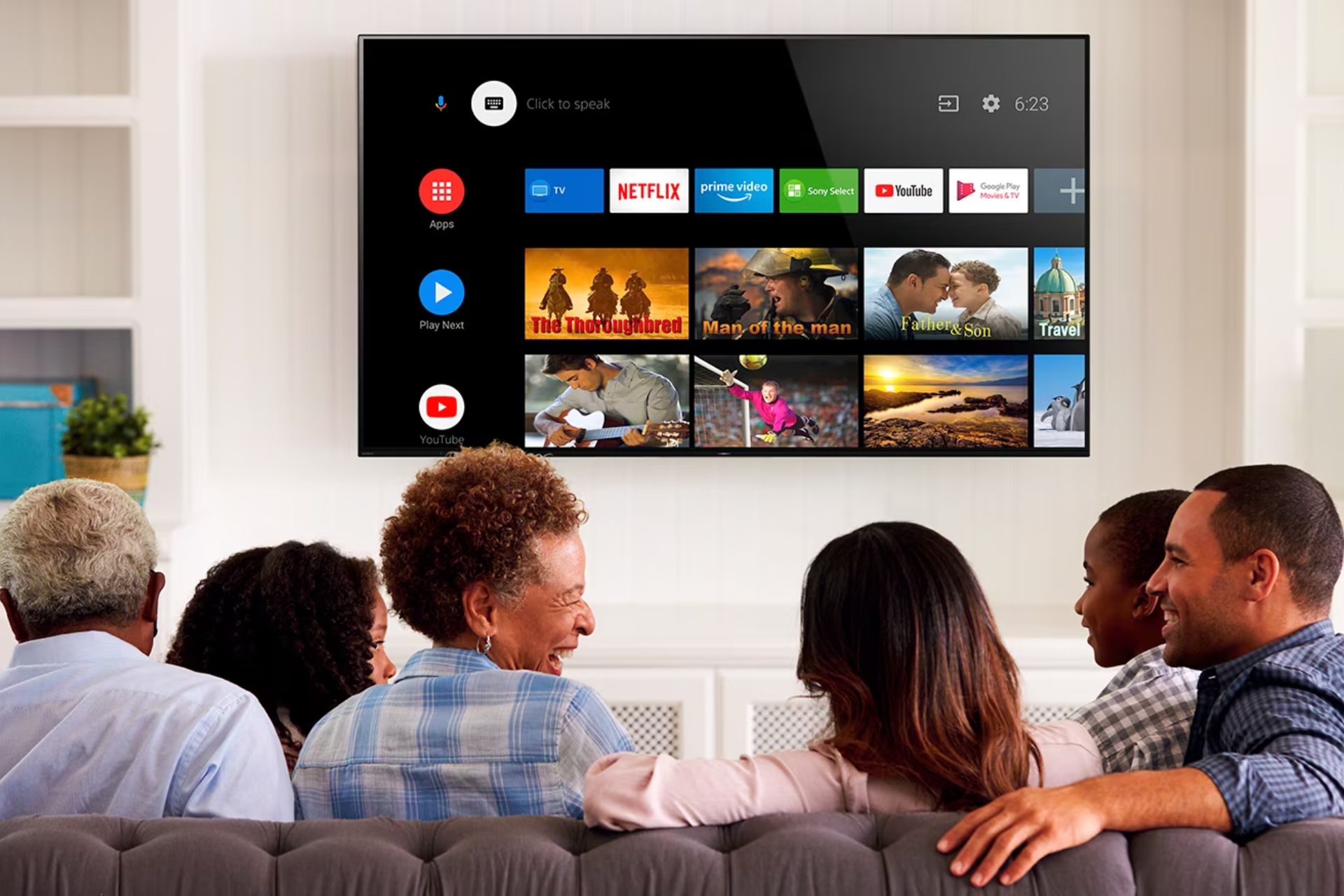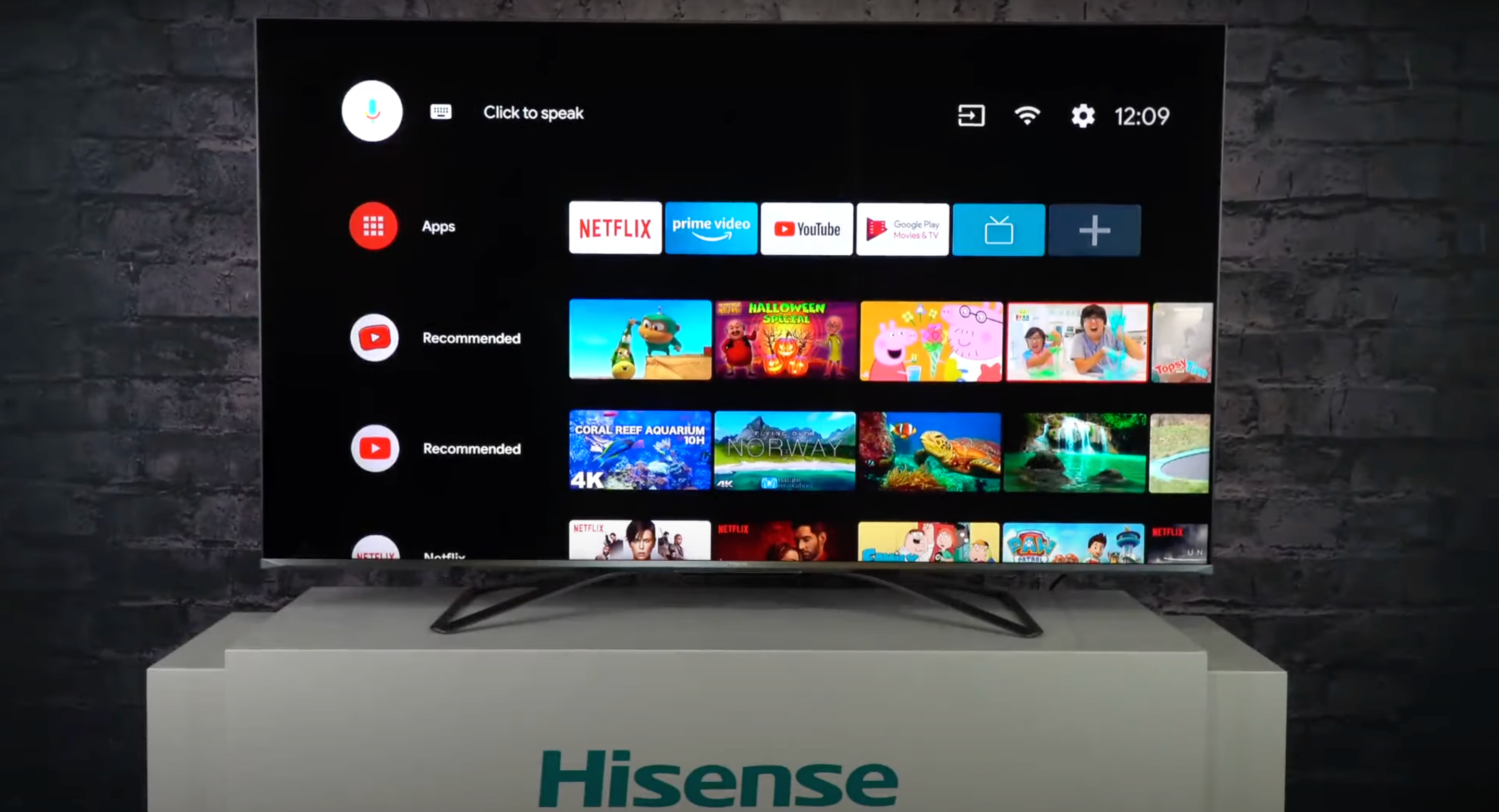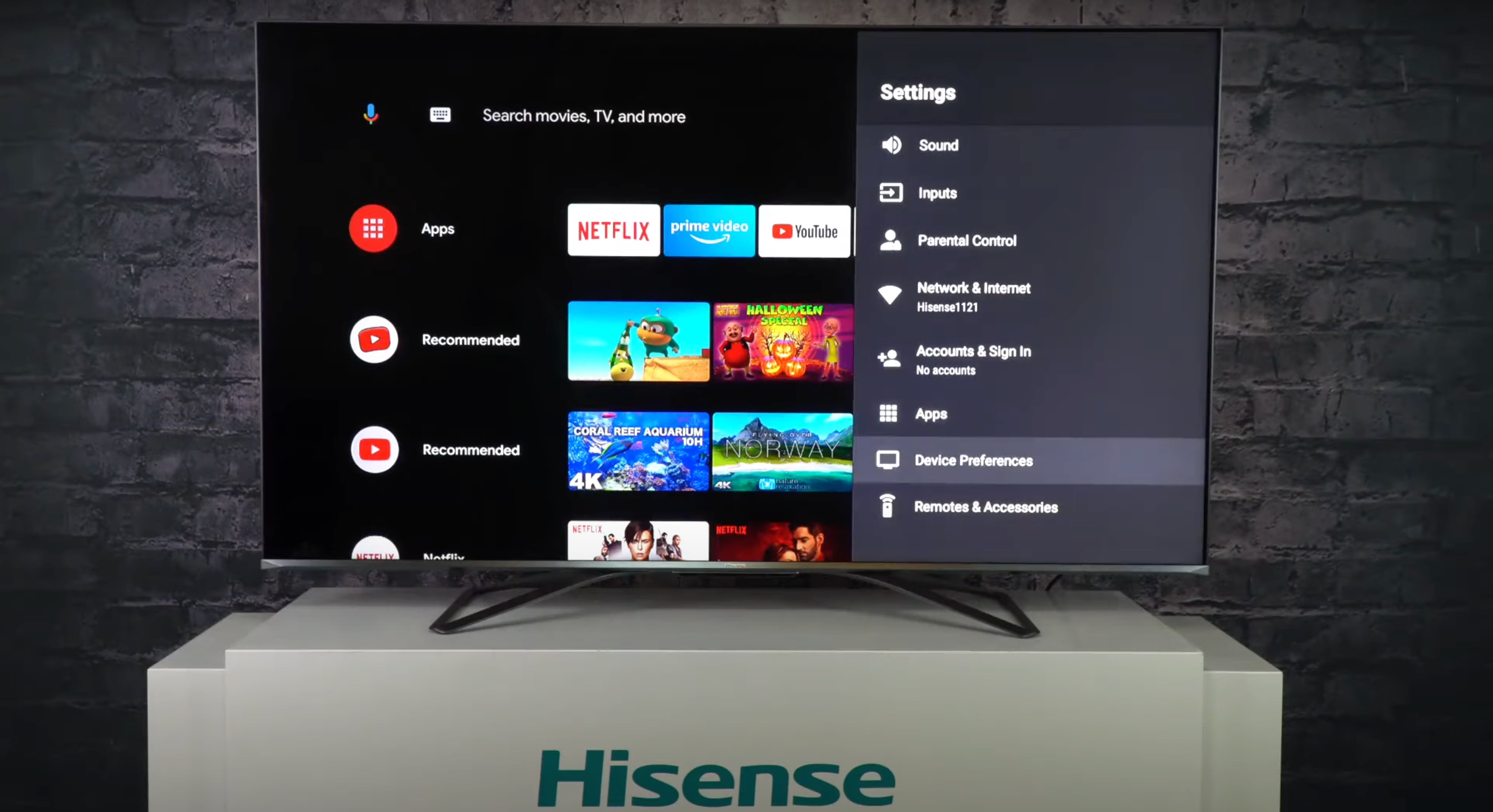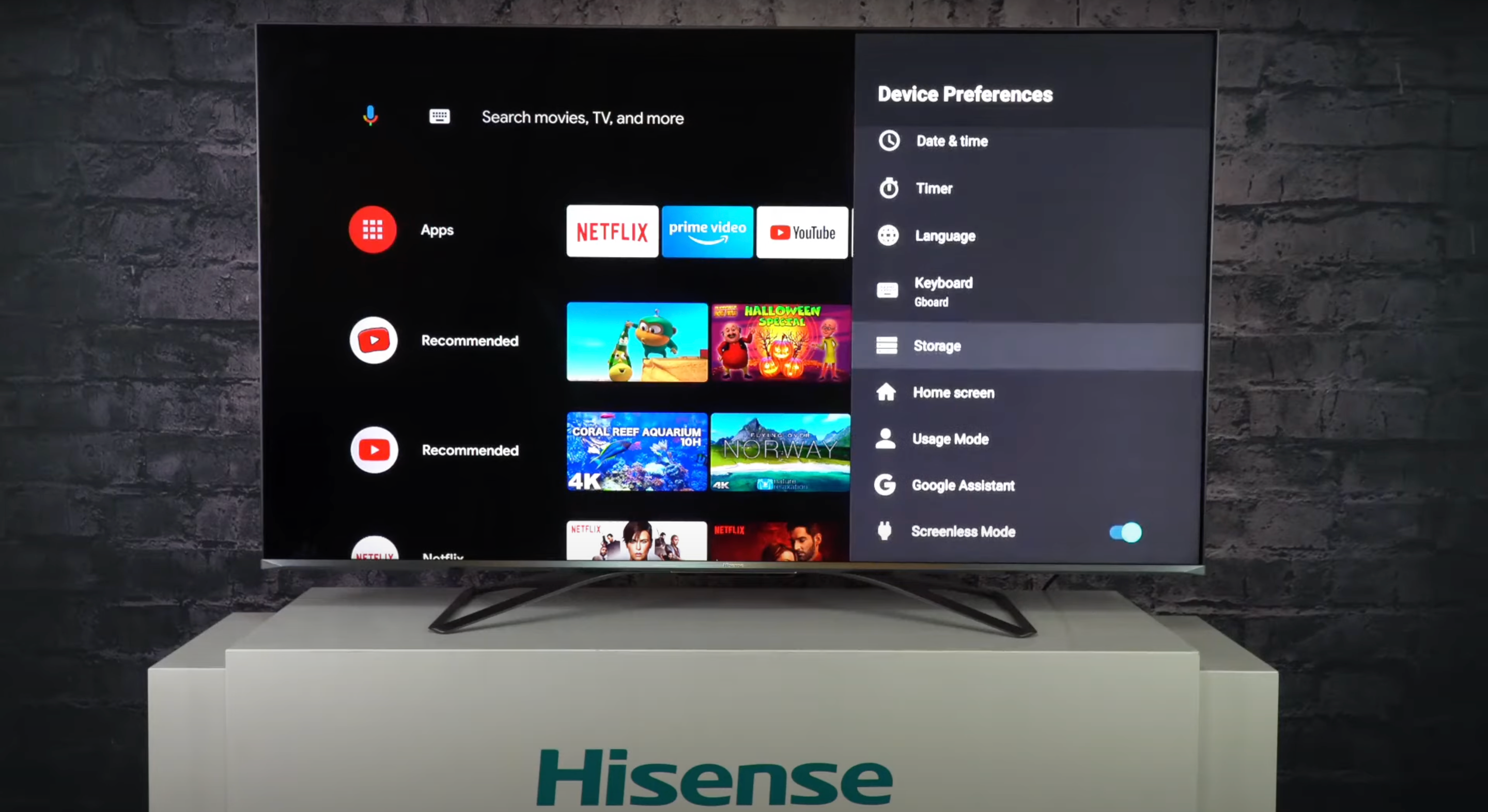É mais fácil do que você pensa
Fonte: Sony
As Android TVs, como as Google TVs, oferecem suporte a vários aplicativos e serviços de streaming, mas ocupam espaço de armazenamento. Uma TV com pouco armazenamento pode apresentar atrasos e travamentos frequentes. Para evitar esses problemas, limpe os dados e o cache de todos os aplicativos instalados na smart TV. Embora as etapas sejam as mesmas para a maioria das Android TVs, elas podem não se aplicar se você tiver uma TV Samsung, LG TV ou Google TV.
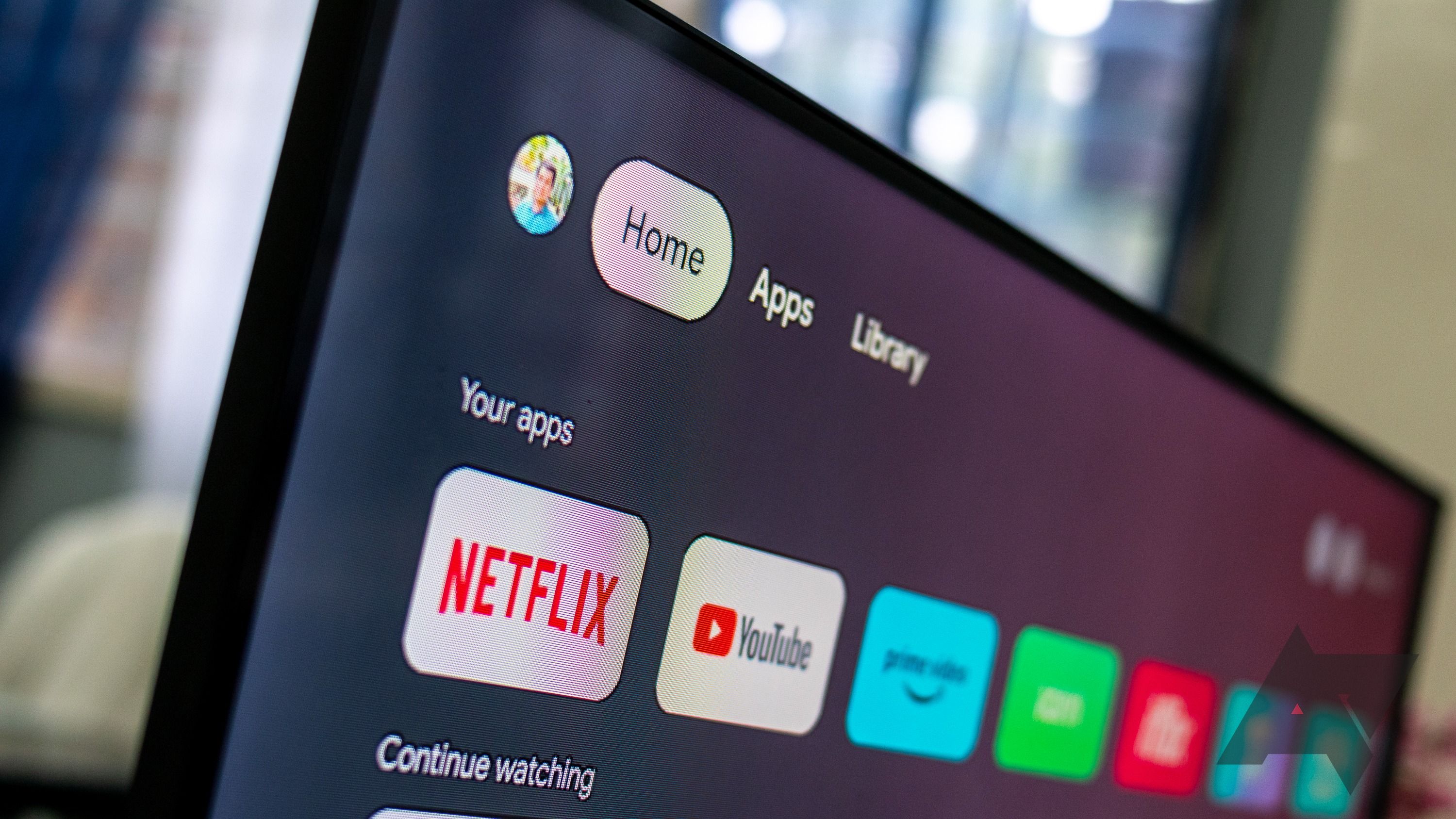
Qual é a diferença entre Google TV e Android TV?
Os detalhes das duas plataformas de TV inteligente do Google
Como limpar dados em cache em uma TV Hisense
Siga estas etapas para limpar os dados do aplicativo e o cache da TV Hisense. Antes de iniciar o processo, conecte sua TV ao Wi-Fi.
- Ligue sua TV.
- aperte o botão home no controle remoto da TV para navegar até a tela inicial.
Fonte: Hisense
- Selecione os Configurações ícone no canto superior direito da tela inicial.
- Role para baixo e selecione Preferências do dispositivo.
Fonte: Hisense
- Selecione Armazenar e então escolha Armazenamento interno compartilhado.
Fonte: Hisense
- Role para baixo e selecione Dados armazenados em cache.
- Escolher OK para confirmar sua decisão.

Como redefinir a configuração original da sua Android TV
Restaure sua Android TV ao estado original
Como limpar dados e cache de aplicativos em uma TV TCL
Siga estas instruções para limpar os dados e o cache dos aplicativos TCL TV:
- Ligue sua TV e navegue até o menu principal.
- Selecione Configurações.
- Nas opções do menu, selecione Aplicativos e então escolha Ver todos os aplicativos.
- Selecione qualquer aplicativo da lista, como Netflix, Apple TV ou Prime.
- Escolher Armazenamento e cache e selecione Apagar os dados e Limpar cache.
Como limpar o cache e os dados do aplicativo em uma TV Philips
Se você possui uma Android TV Philips, siga estas etapas:
- Ligue sua TV e navegue até o menu principal.
- Selecione Configurações do Android.
- Escolher Armazenamento e redefinição e selecione Armazenamento interno compartilhado.
- Selecione Dados armazenados em cache e pressione OK.
- Tocar OK quando você vê a mensagem de confirmação.
Como limpar arquivos e dados de cache em sua TV Sony
Fonte: Sony
Para a Android TV da Sony, eis o que você fará:
- Ligue a TV e navegue até o Configurações cardápio.
- Selecione Aplicativos.
- Selecione qualquer aplicativo da lista.
- Escolha o Limpar cache opção e clique OK.
- Escolha o Apagar os dados opção e selecione OK.
Algumas TVs Sony podem exibir um
Limpar todos os dados
opção em vez de opções separadas para limpar o cache e os dados.
O que acontece quando você limpa o cache e os dados em uma Android TV?
Limpar o cache e os dados do aplicativo remove itens de pesquisa, arquivos temporários e configurações personalizadas. Você pode perceber que os aplicativos demoram mais para carregar na próxima vez que você os iniciar. Se você ainda tiver problemas, desinstale e reinstale os aplicativos. Uma reinicialização do sistema também pode ajudar.
Faça mais com sua Android TV
Sua Android TV é bastante capaz. Depois de resolver os problemas de desempenho limpando os dados e o cache, familiarize-se com dicas e truques para aproveitar ao máximo sua TV.